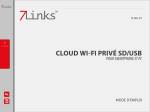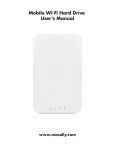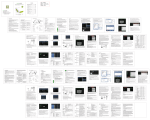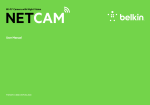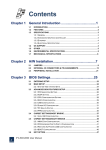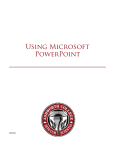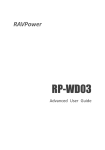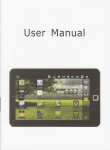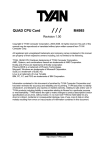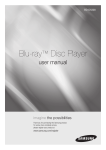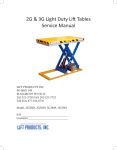Download wifi_disk_user_manual_(Full Version).
Transcript
RAVPower® Multi-Functional Wi-Fi Disk with Built-in Power Bank (Model#: RP-WD01) --For PC / Laptop / Tablet and Smartphone with iOS & Android System Content 1 Features ------------------------------------------------------------------------------------------------------------1 2 Specifications -----------------------------------------------------------------------------------------------------1 3 How to Use --------------------------------------------------------------------------------------------------------2 3.1 Product Diagram------------------------------------------------------------------------------------------------2 3.2 Minimum Hardware Requirements -----------------------------------------------------------------------3 3.3 Storage Installation --------------------------------------------------------------------------------------------3 3.3.1 SD Memory Card ------------------------------------------------------------------------------------3 3.3.2 USB External Storage-------------------------------------------------------------------------------4 3.4 Software /APP Installation-----------------------------------------------------------------------------------5 3.4.1 PC Client-----------------------------------------------------------------------------------------------5 3.4.2 Mobile Device----------------------------------------------------------------------------------------5 3.4.2.1 iOS Client App Installation-------------------------------------------------------------------5 3.4.2.2 Android Client App Installation-------------------------------------------------------------6 3.5 Wireless Connecting Your Device---------------------------------------------------------------------------7 3.5.1 PC Client-----------------------------------------------------------------------------------------------7 3.5.2 iOS Client----------------------------------------------------------------------------------------------8 3.5.3 Android Client----------------------------------------------------------------------------------------9 3.6 User Login-------------------------------------------------------------------------------------------------------10 3.6.1 PC Client----------------------------------------------------------------------------------------------10 3.6.2 iOS Client --------------------------------------------------------------------------------------------14 3.6.3 Android Client--------------------------------------------------------------------------------------14 3.7 Basic Function--------------------------------------------------------------------------------------------------16 3.7.1 iOS Client--------------------------------------------------------------------------------------------16 3.7.2 Android Client--------------------------------------------------------------------------------------31 3.8 Web Function--------------------------------------------------------------------------------------------------45 3.8.1 Explorer Function----------------------------------------------------------------------------------46 3.8.2 Context Menu--------------------------------------------------------------------------------------46 3.8.3 Keyboard Shortcuts-------------------------------------------------------------------------------48 3.8.4 Drag and Drop--------------------------------------------------------------------------------------49 3.8.5 Information------------------------------------------------------------------------------------------49 3.8.6 Basic Setting-----------------------------------------------------------------------------------------50 3.8.7 Network Setting------------------------------------------------------------------------------------51 3.8.8 Internet Setting------------------------------------------------------------------------------------53 3.8.9 Network Service-----------------------------------------------------------------------------------54 3.8.10 System Setting--------------------------------------------------------------------------------------55 3.8.11 Firmware Update----------------------------------------------------------------------------------57 3.8.12 Resetting to Factory default--------------------------------------------------------------------58 3.8.13 About Setting---------------------------------------------------------------------------------------59 4 DownLoad-----------------------------------------------------------------------------------------------------60 5 Product Warranty & Problem Solving------------------------------------------------------------------60 1 6 7 Notice------------------------------------------------------------------------------------------------------------60 Contact Us-------------------------------------------------------------------------------------------------------60 2 RAVPower® Multi-Functional Wi-Fi Disk with Built-in Power Bank (Model#: RP-WD01) --For PC / Laptop / Tablet and Smartphone with iOS & Android System Thank you for purchasing the RAVPower® RP-WD01 Wi-Fi Disk, which helps your PC / Laptop / Tablet and Smartphone to read and transfer the data (photo, music & movies) from external storage devices via Wi-Fi. Its compact and multi-functional design will bring you unprecedented mobile experience! 1. Features: ● ● ● ● ● Wi-Fi SD Card / USB External HDD Reader - Enable you to read the data on SD card or USB External HDD/SDD by your iPhone, iPad, Smartphone, tablet or computer with Wi-Fi connectivity (802.11 b/g/n). - Two-way data transmission between RP-WD01 your iPhone, iPad, Smartphone, tablet or computer with Wi-Fi connectivity (802.11 b/g/n). - Available iOS and Android mobile App with search utility function to find and locate specific data file. 3000mAh Power Bank / External battery Charger - Emergency backup battery for emergency charging. At least a full charge to the battery life of most mobile phones. - Supply the power needed for itself while used as a Wi-Fi SD Card / USB External HDD Reader Portable WLAN Hot Spot Bypass your Internet access to your existing Wi-Fi router, so you may access any data in the SD or HDD while surfing the Internet simultaneously. Share with Friend & Family Allow 5 maximum connections at the same time for data sharing, or connecting to the internet service. Light weight and Slim Design Lightweight and multifunctional design makes RP-WD01 much more portable. It is a great couple for travelers. 2. Specifications: Model: CPU Wi-Fi RP-WD01 Model: Ralink RT5350 Frequency: MIPS24KEc 350MHz Standard: 802.11b/g/n Frequency: 2.4 GHZ Speed: 72 Mbps at 20MHz / 150 Mbps at 40MHz 1 Battery Power Consumption Capacity: 3000 mAh Max Input: 1.5A (support 0.5A,0.8A&1.5A Input) Output: 1A SD Card Read/Write* 2W Stand-by(HDD sleep Mode) 1.5W SD Card Read/Write Speed Read: 3 MB / S Write: 3.5MB/S USB Interface: Micro USB 2.0 for data transfer and charging Working Temperature: 5-35°C Storage Temperature: 0-60°C Dimension(L*W*T): 118mm*77mm*13mm Weight: 124g 3.How to Use: 3.1 Product Diagram Micro USB Interface: Micro USB 2.0 Interface can connect to the computer to transmit and charge the device. Power Button: SD Slot: Insert SD card for Wi-Fi accessing. Reset Button: Set the device to Default Factory configuration. USB Host: Connect USB memory, external USB potable hardisk for Wi-Fi accessing, Or connect smartphone, mobile devices to charge. LED Indicator: Battery Level LED: Green Steady Light Battery power is >30% 2 Red Steady Light Battery power is >30% Red Fast Flash Battery power is low and will soon shut down Green Slow Flash (every 2 seconds) Battery is charging Green Slow Flash (every 1.5 seconds) Device is shutting down Green Slow Flash (every 1.5 seconds) Device is powered off Wi-Fi LED: Blue LED shows the system initiation state. It starts flashing in the process of initiation, and it stops flashing when the system initiation completes. Blue Steady Light WiFi is ready LED off Device is on, but the WiFi signal is unsteady Device is off Device is in Mobile HDD Mode and the WiFi is off Internet LED: Green Steady Light WiFi signal is good No Light Not connected to the Internet R/W LED: On WiFi disk mode Card reader mode Blue Steady Light Memory connection is successful Blue Flashing Light Memory is reading or writing Blue Steady Light Memory is reading or writing Blue Flashing Light Connected to USB2.0 and is reading or writing 3.2 Minimum Hardware Requirements Internet Connection PC Operating System Requirements PC Web Browser Windows: XP/Vista/Windows 7 Mac: OS X 10.5.0 and higher version Others: Fedora 12 (Linux) and higher version Windows: Supports Internet Explorer 7.0 and higher version Mac: Supports Safari 3.0 and higher version Others: Firefox 3.5 and higher version Router or Switch 3.3 Storage Installation 3.3.1 SD Memory Card 3 1> Locate the SD memory card slot. 2> Simply insert the memory card as seen on the image below. 3> Gently push the memory card all the way in until it locks into its place. 4> Press the power button to switch on the device. 5> Wait for few seconds to complete the initialization process and your SD memory card is ready to use Do not touch the exposed connectors on your SD memory card. Prior to installing the SD memory card, make use the Wi Wi-Fi Fi SD/USB device is switched off and no USB external storage is connected. Note: 3.3.2 USB External Storage 1> Locate the USB port on the device. 2> Simply insert the USB connector into the USB port of the device as seen the image below. 3> Press the power button to switch on the device. 4> Wait for few seconds to complete the initialization process and your USB external storage is ready to use. use the Wi-Fi Fi SD/USB Note: Prior to installing your external USB Storage, make u device is switched off and no SD memory card installed. 4 3.4 Software /APP Installation 3.4.1 PC Client 1> Download double-click click on the “NAS Client Login Utility 2> To install the software, simply double v2.2 Setup” executable file and follow the on on-screen instructions. 3> Once the installation is complete, double double-click click on the “NAS Client Login Utility V2.2” icon on your desktop to launch the software utility. 3.4.2 Mobile Device 3.4.2.1 iOS Client App Installation 1> Click on the “App St Store” ore” icon on the desktop as seen on the image below. Search and locate the free “MobileFun” app and follow the on-screen on installation instructions. 2> Once the installation process has been completed, the “MobileFun” app can be found on the desktop as seen on the image below. 5 3> Turn-on on the Wi Wi-Fi Fi SD/USB. Wait for few minutes to complete the initialization process. The blue Wi Wi-Fi Fi LED on the device should remain solid indicating that the initialization process has been completed. 4> Click on the “Settings” icon o on n the desktop as seen on the screenshot below. “Wi-Fi”. Inside the Wi-Fi Fi Networks, the “WifiDisk-XXXX” “WifiDisk 5> Click on the “Wi should appear on the list. Click on the “WifiDisk “WifiDisk-34BA” 34BA” as seen on the image below. The “34BA” part of the SSID is the last 4 digits of the th device MAC Address. 6> Once the “Wifidisk “Wifidisk-XXXX” XXXX” is selected, a check mark will appear before the SSID and the Wi Wi-Fi Fi logo will appear after the device name on the top left of the display. 3.4.2.2 Android Client App Installation 1> Download th the e Client App called “MobileFun” from the official website as seen on the screenshot below. 6 2> Click on the “Install” button and follow the on-screen instructions. 3> Once the Client App is successfully installed, the “MobileFun” icon can be found on your desktop as seen on the image below. 3.5 Wirelessly Connecting Your Device 3.5.1 PC Client 1> Switch-on the Wi-Fi SD/USB by pressing the power button at the front panel. 2> Wait for few minutes until the Wireless LED has remained lit. 3> Enable the Wi-Fi feature on your PC and open the Wireless Network Connection. 7 4> Select the WiFiDisk wireless connection (default wireless SSID: WiFiDisk and with no password). 5> Once you have successfully connected to your Wi Wi-Fi Fi SD/USB, you may now run the he “NAS Client Log In Utility V2.2” to search for your device and complete the configuration process. 3.5.2 iOS Client 1> Turn-on the Wi-Fi Fi SD/USB. Wait for few minutes to complete the initialization process. The blue Wi Wi-Fi Fi LED on the device should remain solid indicating dicating that the initialization process has been completed. 2> Click on the “Settings” icon on the desktop as seen on the screenshot below. 3> Click on the “Wi-Fi”. Fi”. Inside the Wi Wi-Fi Networks, the “WifiDisk--XXXX” should appear on the list. Click on the “WifiDis “WifiDisk-34BA” 34BA” as seen on the image below. The “34BA” part of the SSID is the last 4 digits of the device MAC Address. 4> Once the “Wifidisk “Wifidisk-XXXX” XXXX” is selected, a check mark will appear before the SSID and the Wi-Fi Fi logo will appear after the device name on the top left of the display. 8 3.5.3 Android Client 1> Turn-on the Wi-Fi SD/USB. Wait for few minutes to complete the initialization process. The blue Wi-Fi LED on the device should remain solid indicating that the initialization process has been completed. 2> Click on the “Settings” icon on your desktop as seen on the screenshot below. 3> Switch the Wi-Fi to ON position. Inside the Wi-Fi networks, the “WifiDisk-XXXX” should appear on the list. Click on the “WifiDisk-34BA” as seen on the image below. The “34BA” part of the SSID is the last 4 digits of the device MAC Address. 9 4> The word “Connected” will appear under the SSID name of which is an indication that the Android Device is connected to the Wi-Fi SD/USB. 3.6 User Log in 3.6.1 PC Client 3.6.1.1 PC Client Login Utility 1> Double-click the “Client Log In Utility V 2.2” icon on your desktop. The software utility will search all the connected devices in your network as seen on the screenshot below. 2> If you do not find the WiFiDisk on the list of devices connected in your network, click on the “Refresh” button to refresh the device list. 3> Select the WiFiDisk on the list, then click on the “Log In” button to enter the web interface as seen on the image below. 10 4> Type the default User Name as admin and leave the User Password as blank. Click on the “Log In” button to access the Web Management Interface. 5> If you choose to click on the “My Storage” button, enter the admin login name and password to gain access to the Wi-Fi SD/USB. Once successfully logged-in, it automatically mounts the storage area of the Wi-Fi SD/USB onto your desktop 3.6.1.2 Wi-Fi SD/USB Configuration using PC Once your Wi-Fi enabled-PC is successfully connect to the Wi-Fi SD/USB, using the “NAS Client Login Utility V2.2” will allow you to access our built-in Web Management Interface and configure your device. 1> During the initial setup, our Wizard will automatically run and will guide you through the step-by-step process on configuring the Wi-Fi SD/USB as seen on the screenshot below. You may cancel this process by clicking on the “X” at the top right corner of the window. If you cancel the Wizard, it will keep the factory default settings of your Wi-Fi SD/USB. 2> Click on the “Next” button. By default, the Access Point (AP)+Client is selected. 11 Note: There are two available Internet Access options – A. Access Point (AP) + Client. Connecting the Wi-Fi SD/USB to another wireless device to have the internet access. B. WAN. Directly connecting the Wi-Fi SD/USB to the available port on the back the router. 3> Selecting the AP+Client Option - SSID. Type-in the SSID name or click on the “Rescan” button to automatically search for the available wireless network connections. - Password. Type-in the correct password to join the wireless network connection selected. - IP Address. Select either DHCP or Manually assign an IP address - By selecting DHCP, the host will provide an automatic IP address to connect to the internet - By selecting Manual, you have to manually assign an IP address to connect to the internet 4> Selecting the WAN Option - By selecting the WAN option, the Dynamic IP is selected as the default setting. You can manually assign your own IP address by clicking on the green arrow and select the Static IP option. 5> Click on the “X” button if you wish to cancel and exit this window. 6> Click on the “Next” button. The next step is to configure the Wi-Fi Disk. 12 Note: - SSID: Type-in the combination of letters and numbers only. 32 characters is the maximum allowable SSID length - Channel: The default setting is set to Auto. There are 14 available channels to choose from. - Modes: The default setting is 11b/g/n. You can also manually set the modes to 11Mbps (802.11b), 54MBPS (802.11G), and 150Mbps (802.11n). - Security: The default is set to NONE. The WPA-PSK, WPA2-PSK , Mixed WPA/WPA2-PSK are available. - Password: WPA-PSK , WPA2-PSK , Mixed WPA-PSK/WPA2-PSK: Minimum 8 (Maximum 63) characters. - IP Address: The default IP address is set to 10.10.10.254 with subnet mask of 255.255.255.0. The IP address can be changed. 7> Click on the “Next” button. The next step is to change the admin default password. Click on the “Next” button once the password has been modified. You may click on the “Skip” button to keep the default password. 8> The system will start rebooting. This process will take approximately 5 minutes as seen on the image below. 13 step wizard can be canceled at anytime. Click on the “X” 9> The step-by-step located at the top right of the window as sseen een on the image below. Click on the “OK” button to exit or “Cancel”. 3.6.2 iOS Client 1> Click on the “MobileFun” icon to launch the app as seen on the image below. 2> Enter the Admin password that you assigned during the configuration configura process. The password is only required during the first login. The device remembers the password and there is no need to enter it again the second time you login. 14 3> Once the password has been entered correctly, you will be automatically connected into o the “My WiDisk”. The “My WiDisk” is the Wi Wi-Fi Fi SD/USB Storage. 3.6.3 Android Client 1> Click on the “MobileFun” icon to launch the app as seen on the image below. 2> Enter the Admin password that you assigned during the configuration process. s. The password is only required during the first login. The device remembers the password and there is no need to enter it again the second time you login. 15 3> Once the password has been entered correctly, you will be automatically connected into the “My WiDisk”. The “My WiDisk” is the Wi-Fi SD/USB Storage. 3.7 Basic Function 3.7.1 iOS Client 3.7.1.1 Introduction Once you have successfully connected to the Wi-Fi SD/USB, by default, you will be inside the “My WiDisk”. The “My WiDisk” is the Wi-Fi SD/USB and the “My Device” is the device that you are using to access the Wi-Fi SD/USB. Few buttons that can be found inside the Main Screen as listed below. My Device Main Screen View – By default, the Documents folder, Music folder, Photos Folder, Videos folders and iPad (or iPhone) folder are available to easily organize your files inside the My Device. 16 My WiDisk Main Screen View – Home Button – back to the main screen. View Button - change to List or Thumbnail view. Setting Button – change the Wi Wi-Fi SD/USB configuration. Back Button – back to previous screen Share Button – to share, copy, delete, and upload files functions Search Box – to search for specific file name and/or extension. My WiDisk – the Wi-Fi Fi SD/USB or the Remote Storage. 17 My Device – the device that you are using to access the Wi-Fi Wi SD/USB or the Local Storage Status Button – to view the download/upload status list. Tip: 3.7.1.2 Playing Music / Audio - It is highly recommended to create a folder or folders where to copy all your movie files into the Wi-Fi Fi SD/USB for ease of use and file organization. - The Music or Audio files can be played regardless if you are inside the “My WiDisk” (or “My Wifi Disk for Android) or “My Device. - Simply locate the music or audio file that you would like to play. pl Click on the file and your music will automatically play. Note: Please consult your device manual to check whether it will support the music/audio files that you would like to play. - When clicked, the current music that is playing will restart at 0.00. Clicked twice, it will play the previous music. - When clicked, it will play the next music - When clicked, it will start playing the music or audio file. Click again, the will pause/stop playing the music. - When clicked, it will exit the music player interface. Five play-modes: - Play current song: the current music that is playing will be stopped, and playing progress will back to 0.00. 18 - Repeat current song: the player will always play the current song, and it will only stop playing when the button is clicked. - Shuffle all songs: the music or the audio files will be played randomly. - Play current list: the music or the audio files will be played sequentially. - Repeat All songs: the music or the audio files will be played in sequence, sequ and it will only stop playing when the button is clicked. fast or Tip: You can click and hold, then slide the music progress button to fast-forward rewind the music. Tip: You can exit the Music Player Interface at any time and will continue to play the music or audio file in the background. 3.7.1.3 Playing Movie / Video - It is highly recommended to create a folder or folders where to copy all your movie files into the Wi Wi-Fi Fi SD/USB for ease of use and file organization. - The movie or video files can be played regardless if you are inside the “My WiDisk” (or “My Wifi Disk for Android) or “My Device. - Simply locate the movie or video file that you would like to play. Click on the file and your movie will automatically play as seen on the screenshot below. Note: Please consult your device manual to check whether it will support the movie or video files that you would like to play. 19 By default, the video playback is in the landscape mode. See the button functionalities below. - When clicked, the mov movie ie that is currently playing will stop and will exit the Movie Player Interface. - When clicked, this will scale your movie according to the screen size. - Click, hold and slide the progress button to fast fast-forward forward or rewind the movie. nd slide the volume control to increase or lower the - Click, hold aand volume. Press and hold to fast fast-rewind the movie while playing. Press and hold to fast fast-forward the movie while playing. When clicked, it will start playing or resume playing the movie. When clicked, d, it will pause the movie from playing. 3.7.1.4 Viewing / Playing Photos - It is highly recommended to create a folder or folders where to copy all your pictures into the Wi Wi-Fi Fi SD/USB for ease of use and file organization. Note: The Wi-Fi Fi SD/USB currently supports .jpg, tiff, gif and .bmp images. - The supported images can be viewed as thumbnails or as a list as seen on the screenshot below. Any images that are not supported can be viewed as a generic thumbnail or icon. 20 - Click on any pictures or images and it will automatically play as a slide show as seen on the screen shot below. Note: There are few functions are available to control the slideshow. You can swipe your finger across the screen to manually view the pictures or images or click the th button, to automatically play the slideshow. • Click the playing. button to pause the slideshow from playing and press again to continue • Click the button to restart or to replay the slideshow. • Click the button to play the slideshow once and it will stop at the last image or photo. • Click the • Background music can be added while playing the sslideshow. lideshow. Click the button to return from the previous screen. as seen on the screenshot below. 21 button • Stop/Continue playing button - to stop or continue playing the background music. Select button - search and locate the file or files that you would like to play as the background music. • Click on the • Repeat button – the background music will continue playing the same music when it is switched-on. on. By default, this option is switched switched-off. to return to the slideshow as seen on the screenshot below. 3.7.1.5 Sharing Photos / Image There are re few options to share photos/image to your friends and family; by email, saving to the device Photo Album and upload to Facebook. Note: Internet connection is required to share photos/images via email or accessing any social media network. • Click on the button located at the top right of the screen to show the three 22 options available to share your photos/images. Click the button to return from the previous screen. 1)E-Mail button – when clicked, the default email app will automatically launch and the selected photo/image as an attachment. 2)Add to photo – when clicked, the selected photo/image will be saved into the Photo Album of the device. 3)Upload to Facebook – when clicked, you will be directed to the Facebook login screen. The Facebook app must be installed on your device. Facebook login and password is required. 3.7.1.6 Opening / Viewing Document 1> The device client app ssupports upports keynote, numbers, page, Excel, Word, Wor .pdf, .txt and ppt files. 2> To open or view any documents, simply click on the file. This will automatically open the supported file. Click the button to return from the previous 23 screen or click the button to send the file via email as seen on the th screenshot below. Note: Internet connection is required to send emails. 3> Click the “E-Mail” Mail” button, the default email app will launch automatically and the selected document will be sent as an attachment. 4> Once the email is sent, there will be a messa message ge “Mail Sent” located at the lower-left left corner of the screen. This is an indication that the email was sent successfully. 24 5> “Mail Canceled” message will appear at the lower lower-left left corner of the screen when the email is canceled. See the screen shot below below. 6> 3.7.1.7 Copy, Delete, Download, Upload Function 1> You may click on the at anytime to share, copy, delete, download, and upload files. As seen on the screenshots below, the top as part of the menu once the will appear at the is clicked. 2> At the bottom of the screen, there are new icons. functions. See below for their 3> - Click once, all the files will be selected. The icon will turn into blue color and a check mark will appear on every file. 4> - Click once again, all the files will be unselected. The check ch marks will no longer visible. Tip: You may select a single or multiple files by clicking on the thumbnail. As well, you may click and hold on the thumbnail for few seconds and drag it to icon to download, or file or files. icon to upload or to 25 icon to delete a 5> - From the My WiDisk (or My WiFi Disk), the file or files may be downloaded to the local drive or to My Device. The down arrow indicates that you are currently in the My WiDisk (My WiFi Disk). 6> - From the My Device, when clicked, the file or files may be uploaded to the remote storage or to My WiDisk (or My WiFi Disk). The up arrow indicates that you are currently in the My Device. 7> - When clicked, the list of files that are in queue for uploads/downloads will appear as well as the list of files that were copied/transferred successfully. 8> - When clicked, any selected files will be deleted. 3.7.1.8 Copy / Transferring file to my Device Once you get connected into the Wi-Fi SD/USB, you can only copy/transfer a single or multiple files into the local storage (My Device). 1> Click on the . 2> Use your index finger to select a single or multiple files or you may use the to select all files to be copied/transferred. 3> Click on the . 4> Select and click the folder where you want the file or files to be copied or transferred. 26 5> A new folder may be created to copy/transfer the selected file or files. To create a new folder, simply click on the “New Folder” button. 6> Enter the new folder name inside the box and click the “Create” button as seen on the screenshot below. 7> The folder name can be minimum 2 characters in length and maximum of 26 characters. 8> Click the “Cancel” button to exit. 9> Click on the “Select” button to start copying/transferring files as seen on the screenshot below. 27 Note: Successfully copied/transferred file or files will be listed below inside the “Recent” window as seen on the screenshot above. Click on the “Clear” button to remove or clear the list. 10> Click anywhere on the screen and you will return to the previous screen. 11> Once done, click on the to exit. 3.7.1.9 Copy / Transferring file to my WiFiDisk Make sure you are in the “My Device”. 1> Click on the . 2> Use your index finger to select a single or multiple files or you may use the to select all files to be copied/transferred. 3> Click on the . 4> Select and click the folder where you want the file or files to be copied or transferred. 28 5> A new folder may be created to copy/transfer the selected file or files. To create a new folder, simply click on the “New Folder” button. Enter the new folder name inside the box and click the “Create” button as seen on the screenshot below. The folder name can be minimum 2 characters in length and maximum of 26 characters. Click the “Cancel” button to exit. 6> Click on the “Select” button to start copying/transferring files as seen on the screenshot below into the “My WiDisk”. 29 7> Click anywhere on the screen and you will return to the previous screen. Once done, click on the to exit. 3.7.1.10 Delete / Erasing a single or multiple files A single or multiple files can be easily deleted/erased whether you are in “My Device” or in “My WiDisk” 1> To delete file or files, click on the . 2> Use your index finger to select a single or multiple files. the You may click on to Select All files to delete/erase. 3> Click on the to delete or erase the selected file or files. A warning message will appear on the screen to confirm file deletion as seen on the screenshot below. Click OK to continue deleting files. 3.7.1.11 Upload / Download History and Status If you have uploaded or download multiple files from/to the Wi-Fi- HDD toyour local storage (My Device), simply click the to check the files on the queue or files that were successfully copied/transferred. You may also click on the on the main screen to check on the status. 3.7.1.12 Existing MobileFun APP - To exit from using the MobileFun on iPhone/ iPad devices, simply press the Home key on your Apple Device. - To reset the app, click on the Home key twice and the list of app will appear at the bottom of your device. Click and hold the application icon until the minus “-“ sign appears at the top corner of the app icon. Click on the minus “-“ sign to remove the app as seen on the screenshot below. 30 3.7.1.13 Uninstall MobileFun APP - To uninstall the app from yyour our Apple Mobile Devices, click and hold the MobileFun app for few seconds. An “X” mark will appear on all the icons on your mobile device as seen on the screenshot below. Simple click on the “X” located at the top top-left left corner of the MobileFun icon and this t will remove the app from your Apple device. 3.7.2 Android Client 3.7.2.1 Introduction Once you have successfully connected to the Wi Wi-Fi Fi SD/USB, by default, you will be inside the “My WiFi Disk”. The “My WiFi Disk” is the Wi Wi--Fi SD/USB and the “My Device” is the device that you are using to access the Wi-Fi Wi SD/USB. Few buttons that can be found inside the Main Screen as listed below. 31 My Device Main Screen View – By default, the Documents folder, Music folder, Photos Folder, Videos folders and SDCard folder are available to easily organize your files inside the My Device. My WiFi Disk Main Screen View – Home Button – back to the main screen. View Button - change to List or Thumbnail view. Setting Button – change the Wi-Fi SD/USB configuration. This feature only 32 appears when switched to the “My WiFi Device”. Back Button – back to previous screen Share Button – to share, copy, delete, and upload files functions Search Box – to search for specific file name and/or extension. My WiFi Disk – the Wi-Fi SD/USB D/USB or the Remote Storage My Device – the device that you are using to access the Wi-Fi Wi SD/USB or the Local Storage Status Button – to view the upload/downalod status, current song/video playing and to exit the app. 3.7.2.2 Playing Music / Audio - It is highlyy recommended to create a folder or folders where to copy all your movie files into the Wi Wi-Fi Fi SD/USB for ease of use and file organization. - The Music or Audio files can be played regardless if you are inside the “My WiDisk” (or “My Wifi Disk for Android) o or “My Device. - Simply locate the music or audio file that you would like to play. Click on the file and your music will automatically play. Note: Please consult your device manual to check whether it will support the music/audio files that you would llike to play. - When clicked, the current music that is playing will restart at 0.00. Clicked 33 twice, it will play the previous music. - When clicked, it will play the next music - When clicked, it will start playing the music or audio file. Click again, a the will pause/stop playing the music. - When clicked, it will exit the music player interface. Five play-modes: - Play current song: the current music that is playing will be stopped, and playing progress will back to 0.00. - Repeat current song: g: the player will always play the current song, and it will only stop playing when the button is clicked. - Shuffle all songs: the music or the audio files will be played randomly. - Play current list: the music or the audio files will be played sequentially. sequent - Repeat All songs: the music or the audio files will be played in sequence, and it will only stop playing when the button is clicked. fast or Tip: You can click and hold, then slide the music progress button to fast-forward rewind the music. Tip: You can exit the Music Player Interface at any time and will continue to play the music or audio file in the background. 3.7.2.3 Playing Movie / Video - it is highly recommended to create a folder or folders where to copy all your movie files into the Wi Wi-Fi SD/USB for or ease of use and file organization. - The movie or video files can be played regardless if you are inside the “My WiDisk” (or “My Wifi Disk for Android) or “My Device. - Simply locate the movie or video file that you would like to play. - Click on the file and the list of movie player will appear as seen on the screenshot below. 34 Note: The control panel will vary depending on the movie player installed on your Android devices. Please consult the movie player’s user guide on how to control the movie. 3.7.2.4 Viewing ewing / Playing Photos - It is highly recommended to create a folder or folders where to copy all your pictures into the Wi Wi-Fi Fi SD/USB for ease of use and file organization. Note: The Wi-Fi Fi SD/USB currently supports .jpg, tiff, gif and .bmp images. - The supported rted images can be viewed as thumbnails or as a list as seen on the screenshot below. Any images that are not supported can be viewed as a generic thumbnail or icon. - Click on any pictures or images and it will automatically play as a slideshow as seen on the screen shot below. - There are few functions that are available to control the slideshow. You can swipe your index finger across the screen to manually view the pictures or images or click the slideshow. 35 button, to automatically play the - button to pause the slideshow from playing and press again Click the to continue playing playing. - Click the button to restart or to replay the slideshow. - Click the button to play the slideshow once and it will stop at the last image or photo. - Click the button to return from the previous screen. 3.7.2.5 Sharing Photos / Image - Sharing photos/images us using ing your Android device will vary depending on the apps installed on your device. Note: Internet connection is required to share photos/images via email or accessing any social media networks. - Click the button to return from the previous screen or to exit. - Click the button located at the top right of the screen to show the three options available to share your photos/images. 1) Share button – when clicked the, a list of app installed on your Android will appear as seen on the screenshot below. You may select from the list which app to launch. 36 2)Save Photo button - when clicked, the selected photo/image will be saved into the device Photo Gallery. 3.7.2.6 Opening / Viewing Document - To open/view a document using your Android device, simply click on the file that you wish to open/view. This will automatically open the file using the default viewer or the installed app on your Android device as seen on the screenshot below. Note: Internet connection is required to send emails. - To send the document as an attachment, click on the button at the top right of the screen. Click on the “File”, then “Send”. Once the “Send” button is clicked, a list of installed app will appear on your screen. You may select from the list of app that you wish to use to send or share the selected document. See the screenshot below. 37 3.7.2.7 Copy, Delete, Download, Upload Function 1> You may click on the at anytime to share, copy, delete, download, and upload files. As seen on the screenshots below, the top as part of the menu once the will appear at the th is clicked. 2> At the bottom of the screen, there are new icons. See below for their functions. 3> - Click once, all the files will be selected. The icon will turn into blue color and a check mark will appear on every fil file. 4> - Click once again, all the files will be unselected. The check marks will no longer visible. Tip: You may select a single or multiple files by clicking on the thumbnail. As well, you may click and hold on the thumbnail for few seconds and drag it to t icon to download, or file or files. icon to upload or to icon to delete a 5> - From the My WiDisk (or My WiFi Disk), the file or files may be downloaded to the local drive or to My Device. The down arrow indicates that you are currently in the My WiDisk (My WiFi Disk). 6> - From the My Device, when clicked, the file or files may be uploaded to the remote storage or to My WiDisk (or My WiFi Disk). The up arrow indicates that you are currently in the My Device. 7> - When clicked, the list of files th that at are in queue for uploads/downloads will appear as well as the list of files that were copied/transferred successfully. 8> - When clicked, any selected files will be deleted. 38 3.7.2.8 Copy / Transferring file to my My Device Once you get connected into the Wi-Fi SD/USB, you can only copy/transfer a single or multiple files into the local storage (My Device). 1> Click on the . 2> Use your index finger to select a single or multiple files or you may use the to select all files to be copied/transferred. 3> Click on the . 4> Select and click the folder where you want the file or files to be copied or transferred. 5> A new folder may be created to copy/transfer the selected file or files. To create a new folder, simply click on the “New Folder” button. 6> Enter the new folder name inside the box and click the “Create” button as seen on the screenshot below. 39 7> The folder name can be minimum 2 characters in length and maximum of 26 characters. 8> Click the “Cancel” button to exit. 9> Click on the “Select” button to start copying/transferring files as seen on the screenshot below. Note: Successfully copied/transferred file or files will be listed below inside the “Recent” window as seen on the screenshot above. Click on the “Clear” button to remove or clear the list. 10> Click anywhere on the screen and you will return to the previous screen. Once done, click on the to exit. 3.7.2.9 Copy / Transferring file to my WiFiDisk Make sure you are in the “My Device”. 1> Click on the . 2> Use your index finger to select a single or multiple files or you may use the 40 to select all files to be copied/transferred. 3> Click on the . 4> Select and click the folder where you want the file or files to be copied or transferred. 5> A new folder may be created to copy/transfer the selected file or files. To create a new folder, simply click on the “New Folder” button. Enter the new folder name inside the box and click the “Create” button as seen on the screenshot below. The folder name can be minimum 2 characters in length and maximum of 26 characters. Click the “Cancel” button to exit. 41 6> Click on the “Select” button to start copying/transferring files as seen on the screenshot below into the “My WiDisk”. 7> Click anywhere on the screen and you will return to the previous screen. Once done, click on the to exit. 3.7.2.10 Delete / Erasing a single or multiple files A single or multiple files can be easily deleted/erased whether you are in “My Device” or in “My WiDisk” 1> To delete file or files, click on the . 2> Use your index finger to select a single or multiple files. You may click on the to Select All files to delete/erase. 3> Click on the to delete or erase the selected file or files. A warning message will appear on the screen to confirm file deletion as seen on the screenshot below. Click OK to continue deleting files. 42 3.7.2.11 Upload / Download History and Status If you have uploaded or download multiple files from/to the Wi-Fi- HDD to your local storage (My Device), simply click the to check the files on the queue or files that were successfully copied/transferred. You may also click on the on the main screen to check on the status. 3.7.2.12 Existing MobileFun APP To exit from using the MobileFun Android mobile devices, simply click on the and select the “Exit” button. A warning “Are you sure you want to exit this applet?” message will appear. Click “OK” to continue existing or click “Cancel”. 3.7.2.13 Uninstall MobileFun APP To uninstall the MobileFun app from your Android mobile devices, see the instructions below. Note: Uninstalling app on the Android devices will vary. Please consult your mobile device manual prior to removing any application. 1> Click on the Settings icon from your desktop. 2> Go into the application manager. 3> Locate and select the MobileFun app. 43 4> Click on the “Uninstall” button. 44 5> A warning “MobileFun. This application will be uninstalled.” Click the “OK” button to continue uninstalling the app or click on the “Cancel” button. 3.8 Web Function Our built-in Web Management software is a unique web-based utility stored inside our Wi-Fi SD/USB product. No software is needed to install on your Personal Computer to use this utility. Simply launch our “Client Login Utility V2.2” or open your web browser and enter the 10.10.10.254 IP address. Allows the user to make changes on the admin password. Provides information of the Internal hard disk drive. Networking Settings allow the user to make modifications and changes to Host Name, Wi-Fi and LAN, DHCP Server, Internet and DDNS. Allows the users to enable and disable the Win File and Ext Net Services. Allows the user to make changes on the Power Off/Reset option. Allows the user to make modifications and changes to the Time Settings, Create System Backup, Firmware Upgrade and Resetting to the factory default setup. This will guide the user through a step-by-step process to configure 45 the device. 3.8.1 Explorer Function Our user-friendly web based utility allows the user to upload files to the device, create folders, copy, cut, delete and rename folders and file names. We provide similar functionalities as the windows explorer of which makes our interface much easier to use. Refresh button - to refresh the display Upload button - to upload file or files into a specific folder. Create Folder - to create a new folder. Maximum folder name is 26 characters in length. Copy button - to copy file or files and paste them into another folder. Move button - to move a file or files from one location to another Download button - to download a file or files into a specific location. If the software installed on your computer supports a specific file type, this file will automatically open otherwise, it will ask you to download the file into a specific location. Downloading a folder or folders is currently not supported. Delete button - to delete a file or files. Renaming button - to make name modification or changing the file name. 3.8.2 Context Menu 1. On the file level, you can right-click using your mouse and a pop-menu will 46 appear. You may Copy, Cut, Delete, Rename or Download as seen on the screenshot below. 2. On the folder level, you can right right-click click using your mouse and a pop-up pop menu will appear. You may Open, Copy, Cut, Delete or Rename the folder as seen on the screenshot below. 3. Selecting multiple file files and right-click click on the mouse will allow the user to either Copy, Cut or Delete the files as seen on the screenshot below. 4. Right-clicking clicking at the bottom of the window as seen below will allow the user to either Paste, Create or Upload file or files. 47 ◆Open Command – Select a folder and right-click. Inside the pop-up menu, select “Open” to view the contents or open the folder. ◆Copy Command - Select a folder or a file and then right-click. Inside the pop-up menu, select “Copy” to make a copy of the entire folder or a file and paste into another location or folder. ◆Cut Command- Select multiple files or folders and then right-click. Inside the pop-up menu, select “Cut” and then paste the files or folders into another folder. ◆Paste Command – After using the Cut or Copy command, right-click to launch the pop-up menu and then select “Paste” to place the file or folder into another location. ◆Delete Command – Right-click and then select “Delete” to erase a single, multiple files or folders. ◆Create Command - Right-click on the blank area inside the window and a pop-up menu will appear. Select “Create”. Enter the folder name inside the Create Folder window and click on Save. ◆Rename Command – Right-click on the folder or the file name and select “Rename”. This allows the user to make changes on the folder or file name. Click on the “Save” after the name has been changed. ◆Upload Command - Right-click the empty area inside the window. Select “Upload” inside the pop-up menu and browse for the file to be uploaded inside the current location. ◆Download Command – Select and right-click on the file to be downloaded. From the pop-up menu, select “Download”. The file will automatically open if any of the software installed on the computer supports this file type otherwise, it will ask you to download the file into a specific location. Downloading a folder or folders is currently not supported. 3.8.3 Keyboard Shortcuts Our built-in Web Management Interface supports keyboard commandsand shortcuts such as the following: Tab Key, Enter Key, Home Key, PGUP, PGDN,, End Key, Up Arrow, Down Arrow, Left, Arrow Right Arrow, and Delete Key Windows – Ctrl+C = Copy; Ctrl+V = Paste Mac – CMD+C = Copy; CMD+V = Past 48 3.8.4 Drag and Drop A single file drag and drop is supported by our built-in in Web Management Interface, simply click and hold on the file inside the main window and drag it to any folders available inside the Folders tree. 3.8.5 Information Provides detail information regarding the hardware condition, network status and storagee information. 3.8.5.1 Device Information Provides information such as the Host Name, Device Serial Number, Manufacturer Name, Model Number and CPU utilization as seen on the screenshot below. 3.8.5.2 Storage Information Provides information regarding the inter internal nal storage such as the total capacity, hard drive manufacturer and available storage as seen on the screenshot below. 3.8.5.3 Network Information Provides detailed information regarding the current network settings such as the connection to access the interne internet, t, WiFi SSID and IP Address as seen on the screenshot below. 49 3.8.6 Basic Setting 3.8.6.1 Admin User Click on the “User” thumbnail This window will allow you to modify the admin password as seen on the screenshot below. The password should be at minimum of 5 characters to maximum 32 characters in length. Click on the “Save” button the password has been changed. The default User Name is admin and no password is assigned. Click on the “X” to cancel and exit. 3.8.6.2 Disk Click on the “Disk” thumbnail. This window provides information regarding the internal hard drive as seen on the screenshot below. It provides detailed information including firmware version, serial number, disk total capacity, temperature, and more. 50 As seen on the screenshot below, the Volume screen provides information regarding the File System used to format the internal hard disk drive, total and available capacity. Click on the “X” to exit. 3.8.7 Network Setting 3.8.7.1 Hostname The Hostname is a name that is assigned to a device connected to a computer network. The Hostname can be modified to whatever name that will fit your needs. It must begin with a letter and followed by a combination of letters and numbers. Required minimum 2 characters to maximum 8 characters in length. 51 Click on the “Save” button after making any changes. Click on the “X” to exit and cancel. 3.8.7.2 Wi-Fi & LAN The settings inside the WiFi & LAN can be modified based on your needs. See the screenshot below for the available options. • • • • • • SSID: Type-in the combination of letters and numbers only. 32 characters is the maximum allowable SSID length Channel: The default setting is set to Auto. There are 14 available channels to choose from. Modes: The default setting is 11b/g/n. You can also manually set the modes to 11Mbps (802.11b), 54MBPS (802.11G), and 150Mbps (802.11n). Security: The default is set to NONE. The WPA-PSK, WPA2-PSK, Mixed WPA/WPA2-PSK are available. Password: WPA-PSK , WPA2-PSK , Mixed WPA-PSK/WPA2-PSK: Minimum 8 (Maximum 63) characters. IP Address: The default IP address is set to 10.10.10.254 with subnet mask of 255.255.255.0. The IP address can be changed. Click on the “Save” button after made any change. Click on the “X” to exit and cancel. 3.8.7.3 DHCP Server The DHCP or Dynamic Host Configuration Protocol is a network protocol that enables a server to automatically assign an IP address to a computer connected into a network. By default, the DHCP Server option is enabled. This option can be disabled if needed and the IP address can be manually assigned. 52 Click on the “Save” button after making any changes. Click on the “X” to exit and cancel. Click on the “DHCP List” button and it will provide a list of all the computers and devices connected to your Wi-Fi SD/USB Device. Please see the screenshot below. 3.8.8 Internet Setting There are two available Internet Access options – A. Access Point (AP) + Client. Connecting the Wi-Fi SD/USB to another wireless device to have the internet access. B. WAN. Directly connecting the Wi-Fi SD/USB to the available port on the back the router. - Selecting the AP+Client Option SSID. Type-in the SSID name or click on the “Rescan” button to automatically 53 search for the available wireless network connections. - Password. Type-in the correct password to join the wireless network connection selected. - IP Address. Select either DHCP or Manually assign an IP address o By selecting DHCP, the host will provide an automatic IP address to connect to the internet o By selecting Manual, you have to manually assign an IP address to connect to the internet Selecting the WAN Option By selecting the WAN option, the Dynamic IP is selected as the default setting. You can manually assign your own IP address by clicking on the green arrow and select the Static IP option. 3.8.9 Network Service Windows sharing and network services are available to access the Wi-Fi SD/USB 3.8.9.1 Windows Sharing Service Data sharing and accessing the Wi-Fi HD product makes it simple by enabling the Windows File Services. By default, this feature is already enabled as seen on the screenshot below. 54 3.8.9.2 Power Setting Data sharing and accessing the Wi-Fi HD product makes it simple by enabling the Windows File Services. By default, this feature is already enabled as seen on the screenshot below. 3.8.10 System Setting 3.8.10.1 Time Setting 1> The time settings can be changed based on the region on earth you are located. You can choose to synchronize time with the Internet or the time on your PC. 2> Click on the drop-down list and select the region you are located and switch-on the “Automatically synchronize with an Internet Time Server”. This will automatically update the time when the Wi-Fi SD/USB is connected to the internet. 3> The “Time Sync Frequency” can be set to everyday, every 2 days, every 3 days, up to every 7 days. 4> The automatic time synchronization can be switched-off and apply the PC time instead. Applying the PC time will automatically adjust the time and date based on the PC time. See the image below. 5> Click on the “X” button to exit and cancel the Time Settings. 55 3.8.10.2 Backup Setting 1> Creating a backup as seen on the screenshot below can save the Wi-Fi SD/USB system configuration. Please note that this process will not create a backup of the Wi-Fi SD/USB contents. 2> Simply click on the “Save” button create the backup. This process will create a .bin.gz or .bin file of which can be used to restore the current settings of the Wi-Fi SD/USB. 3> Click the “Save” button to save the backup file on your computer as seen on the screenshot below. 4> To restore the backup, click the folder icon. Locate and select the .bin or .bin.gz file. The backup file will appear below the folder as seen on 56 the screenshot below. Click on the “Save” button to restore. 5> A warning message will appear as seen on the screenshot below. 6> The device will reboot automatically once the restore process has been completed and will return to login screen. 3.8.11 Firmware Update 1> The device firmware can be upgraded by following the simple steps below. 2> Download and save the latest firmware version on your computer. 3> Click on the folder icon, search and locate the firmware file on your computer and then click on the “Open” button as seen on the screenshot below. 57 4> The latest firmware update file will appear at the bottom of the folder. Click on the “Save” button to continue updating the firmware. 5> Once the firmware has been installed, the warning message as seen on the screenshot below will appear and the device will automatically reboot and will go back into the login screen. 3.8.12 Resetting to factory default 1> Resetting to factory defaults will reset all your customized settings or whatever changes you made back to its original settings. 58 2> Simply click on the radio button after the “Restore to Factory Default Settings:” Click on the “Save” button to continue. 3> The Warning Message window will appear. The Wi-Fi SD/USB will automatically reboot once the restoring to the factory default settings have been completed. See the screenshot below. Note: This process will reset the Wi-Fi SSID, and the password including the admin password. 3.8.13 About Setting The About screen provides information such as the HostName, Device Serial Number and Model Number, MAC address, CPU and Memory utilization as seen on the screenshot below. 4 Download Please download the software / detail user manual from following url: 59 http://www.ravpower.com/ - Support – Download 5 Product Warranty & Problem Solving RP-WD01 Wi-Fi Disk offers one-year limited product warranty by RAVPower Customer Care team. If your device can’t be charged, please check first whether you select the compatible charging cables for your device, and then make sure all the connectors and cables are connected to the right place tightly. Also please check whether your power bank runs out of power and needs to be recharged. If you still can’t solve the problem, please reach us via the following contact info: 6 Notice: 1. The RP-WD01 can support almost all the SD Card and USB External HDD in the market (SD Card is up to 128G, USB External HDD 2.5TB, however, due to the structure limitation of RP-WD01, We suggest to use the USB External HDD less than 9.5mm thickness). 2. You have to connect the RP-WD01 with your existing Wi-Fi router to have internet service. Otherwise and you can only read and transfer the data on your SD Card or USB External HDD. 7 Contact us Website: www.ravpower.com Facebook: www.facebook.com/RAVPower Tel: 1-888-456-8468#3 Phone Hour: 8:00am – 5:00pm PT, Monday – Friday Address: 2228 Junction Ave, San Jose, CA 95131 Email: [email protected] (Worldwide) [email protected] (United Kingdom) [email protected] (France) [email protected] (Germany) [email protected] (Italy) 60