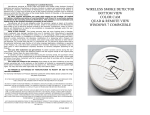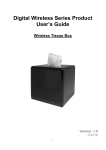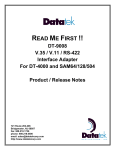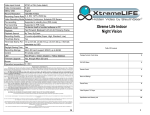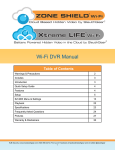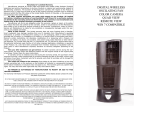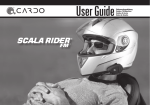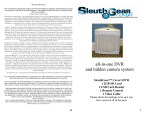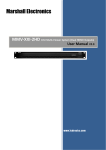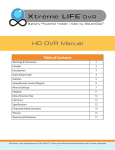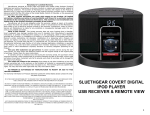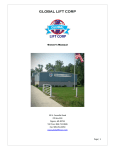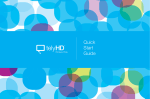Download zone shield wireless quad / quad lcd
Transcript
USER NOTES ZONE SHIELD WIRELESS QUAD / QUAD LCD Table of Contents 20 Receiver Information 2 Initial Setup 4 Remote Control 6 ASP4 Software / Computer Recording 7 Remote View 10 iPad/iPhone App 11 Receiver Menu / SD Recording 15 1 Manufacturer’s Limited Warranty Receiver Information Manufacturer warrants all Covert Video and Sleuth Gear Hidden Video Products (Product) assembled and sold by Manufacturer to be free of defects in material and workmanship, subject to the following conditions. The duration of Manufacturer's warranty with respect to the Product is limited to one (1) year from the date of sale to the original consumer purchaser only for Products delivered within the fifty (50) states of the United States, District of Columbia, or the possessions and territories of the United States No other express warranties are made with respect to any Product. All implied warranties, including warranties of merchantability and fitness for a particular purpose are limited to the warranty period set forth above. This warranty is not transferable and applies only to the original consumer purchaser of the Product. Manufacturer will, as its sole obligation under this warranty, replace or repair, at its option, any Product that does not conform to this warranty. Under no circumstances will the Manufacturer issue credit or give a refund for Product covered by this warranty. Furthermore, under no circumstances will Manufacturer be liable for any incidental or consequential damages under this warranty or any implied warranties. What Is Not Covered. This limited warr anty does not cover Products that in Manufactur er ’s judgment have damage resulting from any (i) deviation from Manufacturer's operating instructions as printed in Manufacturer's catalog or on any packaging, labels or other literature provided with a Product, (ii) installation of a Product in a manner which is inconsistent with Manufacturer's written instructions, (iii) alteration, modification of or tempering with a Product, (iv) misuse, (v) neglect, (vi) abuse, (vii) accident, (viii) power surge, static electricity or other electrical discharge, (ix) normal wear and tear, (x) commercial use, (xi) service by anyone other than a Manufacturer authorized repair facility, or (xii) other improper application, installation or operation of the Product. Or, (xiii) have been purchased from inventory clearance or liquidation sales or other sales in which Manufacturer expressly disclaims its warranty obligation pertaining to the Product. How you (the Customer) can get service: To obtain warranty service during the warranty period, you must return the defective Product with the original receipt to the original place of purchase. Contact them for return instructions. If warranty service is needed at any time during the warranty period, the purchaser will be required to furnish a sales receipt/proof of purchase indicating the date of purchase, amount paid and place of purchase. Customers who fail to provide such proof of purchase will be charged for the repair of any Product. How state law relates to the warranty: Some states do not allow limitations on how long implied warranties last, or the exclusion or the limitation of incidental or consequential damages. So the above limitations or exclusions may not apply to you. This warranty gives you specific legal rights. You may also have other rights that may vary from state to state. Quad Version 1 3 Receiver RCA Cables USB Cable Antenna Remote Power Supply 1. 2. 3. 4. 5. 6. 7. Receiver Remote RCA Cables Receiver Brackets USB Cable Antenna Power Supply 6 5 4 1. 2. 3. 4. 5. 6. 2 Quad LCD Version 4 1 6 7 2 3 5 NO PERSON IS AUTHORIZED BY MANUFACTURER TO MODIFY OR ADD TO THIS LIMITED WARRANTY. For warranty information on Products delivered outside the United States please contact the original place of purchase. IT IS THE USER’S RESPONSIBILITY TO ENSURE THAT THIS EQUIPMENT IS USED IN ACCORDANCE WITH THE LAW(S) OF THE JURISDICTION IN WHICH THIS EQUIPMENT IS UTILIZED. DO NOT ATTEMPT TO RETURN PRODUCT TO ORIGINAL MANUFACTURER, AS THIS PRODUCT HAS BEEN MODIFIED AND IS NO LONGER SUBJECT TO ORIGINAL MANUFACTURER’S WARRANTY. IN THE CASE OF A DEFECTIVE PRODUCT, CONTACT PLACE OF PURCHASE FOR RETURN PROCEDURE. THIS EQUIPMENT HAS BEEN TESTED AND HAS BEEN FOUND TO BE IN COMPLIANCE WITH THE LIMITS FOR A CLASS B DIGITAL DEVICE, PURSUANT TO PART 15 OF THE FCC RULES. THESE LIMITS ARE DESIGNED TO PROVIDE REASONABLE PROTECTIONS AGAINST HARMFUL INTERFERENCE IN A RESIDENTIAL INSTALLATION. THIS EQUIPMENT USES, GENERATES AND CAN RADIATE RADIO FREQUENCY ENERGY AND IF NOT INSTALLED AND USED IN ACCORDANCE WITH INSTRUCTIONS, MAY CAUSE HARMFUL INTERFERENCE TO RADIO COMMUNICATIONS. Part 15 Low Power: ANY CHANGES OR MODIFICATIONS TO THIS EQUIPMENT WITHOUT THE EXPRESS AUTHORIZATION OF THE MANUFACTURER COULD VOID THE USER’S AUTHORITY TO OPERATE THIS EQUIPMENT. (RULE 15.21 OF THE FCC) 2 19 Video Playback Quad Receiver Press the PLAY button on the remote to enter to the video playback section. Playback List - shows the dates of the recorded video given by the date and time stamp. Scroll to the playback date you would like to view and press OK on the remote. The next list will show the time stamp of when the recording started and ended. Scroll to the time you would like to view and press OK on the remote. During video play back press the up or down arrow to move to the next video. 18 Quad LCD Receiver 3 Initial Setup Pairing Camera and Receiver 1. Press the Power Button on your receiver. The Power LED will glow red when power is on. 1.2. If using the Quad receiver connect the provided RCA cables from the video output on the receiver to the input on a TV or monitor 2. Connect the power supply to your camera. 3. How to pair: Factory Default Factory Default - is to restore back to defaults as come from the manufacturer. This is a good troubleshooting step regarding any type of issue with the receiver. Brightness Setup - change the level to increase or decrease the brightness of the image. 3.1. Select a channel on the receiver by pressing the pair button. Press and hold the pair button until the channel LED flashes blue. 3.2. Press the pair button on your camera. (See pair button location on pg 5) 3.3. If the pairing is successful the blue channel LED on the receiver will flash rapidly and the camera image will be shown on the monitor or TV. 4. To pair additional cameras press pair button and release quickly to change receiver channel. Then repeat pairing process on new channel. Brightness Setup 4 17 System Setup Pair Button Location Cube Clock Air Purifier Oscillating Fan Pair Button Book Camera Date / Time Setup Picture Frame iPod Dock Date / Time Setup - is to set the date and time stamp on the video recording. Time Format - is to change from a 12 hour to 24 hour format. Set the current time and press OK to save. DVD Player Bottom View Smoke Rectangle Sequence Time Sequence Time - is to change the amount of time the channel will show on the screen before switching to the next channel. To place the monitor in sequence mode press the SEQUENCE button on the remote. 16 Mantle Clock Wall Clock 5 Remote Control Format SD Card Format SD Card - will erase all data that is currently on the card. This will also put a new SD card in the correct format for the receiver to record. Peripheral Setup Buzzer Setup 6 Buzzer Setup - is a beeping noise the receiver makes when an event takes place. Video Loss - If there is a loss in connection with the camera and receiver the buzzer will sound. Motion Detect - If motion is detected the buzzer will sound. Buzzer Duration - Is the amount of time the buzzer will sound. 15 Receiver Menu Recording Setup - For SD Recording Only AFTER RECORDING SETUP IS COMPLETE PRESS THE RECORD BUTTON ON THE REMOTE TO INITIATE RECORDING. ASP4 Installation Instructions 1. Insert ASP4 CD into your computer. 2. Double click on the setup icon to start the installation wizard. 3. Click next to run through the installation wizard. Schedule Setup Schedule setup - allows to cr eate a customized 7 day r ecor ding schedule. Each digit allocates 1 hour of time. PANIC - is for manual recording. When in PANIC press the RECORD button on the remote to start manual recording. MOTION - is for motion detection recording. When in MOTION the unit will only record when motion is present. CONTINOUS - is for continuous recording. When in CONTINUOUS the unit will constantly record. 4. To create a shortcut to the software on your desktop find the installation location of the software. Right click ASP4 and go to send to and select Desktop. SD Information Total - shows the amount of space the SD card can hold. If the SD card is inserted in the receiver and the total shows 0.0 GB the receiver does not recognize the SD card and will need to be formatted. (see Format SD pg 15) Remain - shows the amount of space left on the SD card. Full stop - means to stop recording with the SD card is full. Overwrite - means to recycle the oldest file when the SD card is full to keep recording. 14 7 ASP4 User Interface iPad/iPhone App 8 Select the receiver ID. Watch live stream video. 13 iPad/iPhone App After installation open the software and click the settings button. “Snapshot” and “Video” will show the storage location of the recorded data. Via “Network Settings” users can change the user name and password. The user name and password has a 12 digit capacity. “Got to remote view at:” shows the website that is specific to this receiver. Use Internet Explorer or Google Chrome to log in and access the video live stream by typing in the link to the address bar of the web browser. Click “OK” to save the settings after they have been changed. Open the App Store and search for “EZ-See” to download the app. iPhone ASP4 Settings iPad After the download is complete, open the app and select “Add” in the top left corner. Enter your receiver ID, user name, and password. 12 9 Remote View Minimum Requirements Remote View 1. Enter the remote view address in to the address bar as shown below. To use the remote viewing on PC, we highly recommend you to have the following software and hardware specifications on your PC: 2. Enter the user name and password if changed from default user name/password. Microsoft Windows XP or Windows 7 (.NET Framework 3.5 higher) Internet Explorer 8 or higher. CPU: 2.0GHz or higher(only support x86 and x64) Memory: 1GB Display card: Independent display card and support DirectX 9.0 or higher. To use the remote viewing on iPhone/iPad, we highly recommend you to have the following software and hardware and your iPhone/iPad: 3. If user name and password are correct, ASP4 software will launch and the web service icon is on the image will appear. iPhone 3 or higher iPad iOS 4.3 or higher Recommended internet speed: 1 MB per second upload speed. The download speed is irrelevant for the network where the receiver is located as the video stream is uploaded to the EZ-See server. To check your internet speed go to http://www.speedtest.net/. A Few Words About Remote-View Technology Streaming video is only as good as the equipment and connections that enable it. There are many variables that affect how smooth the video stream is that you actually see remotely. These variables include the speed, current load, and bandwidth of the internet connections of both the web server (your computer) and the remote view computer or smart phone, your ISP's limitations on bandwidth, the speed and current load on your cellular network (2G, 3G, 4G, etc). Video loss and freezing video are typically due to an insufficient internet connection. If video loss or freezing occurs this will not affect ASP4 recording. 10 11