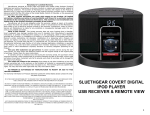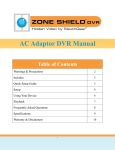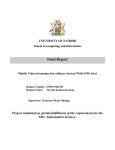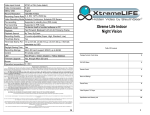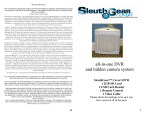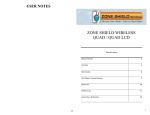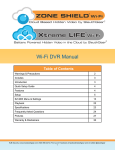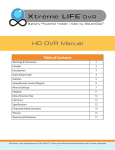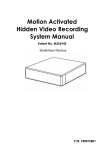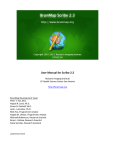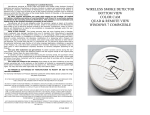Download sleuthgear covert digital mantle clock usb receiver & remote view
Transcript
Manufacturer’s Limited Warranty Manufacturer warrants all Covert Video and Sleuth Gear Hidden Video Products (Product) assembled and sold by Manufacturer to be free of defects in material and workmanship, subject to the following conditions. The duration of Manufacturer's warranty with respect to the Product is limited to one (1) year from the date of sale to the original consumer purchaser only for Products delivered within the fifty (50) states of the United States, District of Columbia, or the possessions and territories of the United States No other express warranties are made with respect to any Product. All implied warranties, including warranties of merchantability and fitness for a particular purpose are limited to the warranty period set forth above. This warranty is not transferable and applies only to the original consumer purchaser of the Product. Manufacturer will, as its sole obligation under this warranty, replace or repair, at its option, any Product that does not conform to this warranty. Under no circumstances will the Manufacturer issue credit or give a refund for Product covered by this warranty. Furthermore, under no circumstances will Manufacturer be liable for any incidental or consequential damages under this warranty or any implied warranties. What Is Not Covered. This limited warranty does not cover Products that in Manufacturer’s judgment have damage resulting from any (i) deviation from Manufacturer's operating instructions as printed in Manufacturer's catalog or on any packaging, labels or other literature provided with a Product, (ii) installation of a Product in a manner which is inconsistent with Manufacturer's written instructions, (iii) alteration, modification of or tempering with a Product, (iv) misuse, (v) neglect, (vi) abuse, (vii) accident, (viii) power surge, static electricity or other electrical discharge, (ix) normal wear and tear, (x) commercial use, (xi) service by anyone other than a Manufacturer authorized repair facility, or (xii) other improper application, installation or operation of the Product. Or, (xiii) have been purchased from inventory clearance or liquidation sales or other sales in which Manufacturer expressly disclaims its warranty obligation pertaining to the Product. How you (the Customer) can get service: To obtain warranty service during the warranty period, you must return the defective Product with the original receipt to the original place of purchase. Contact them for return instructions. If warranty service is needed at any time during the warranty period, the purchaser will be required to furnish a sales receipt/proof of purchase indicating the date of purchase, amount paid and place of purchase. Customers who fail to provide such proof of purchase will be charged for the repair of any Product. How state law relates to the warranty: Some states do not allow limitations on how long implied warranties last, or the exclusion or the limitation of incidental or consequential damages. So the above limitations or exclusions may not apply to you. This warranty gives you specific legal rights. You may also have other rights that may vary from state to state. NO PERSON IS AUTHORIZED BY MANUFACTURER TO MODIFY OR ADD TO THIS LIMITED WARRANTY. For warranty information on Products delivered outside the United States please contact the original place of purchase. IT IS THE USER’S RESPONSIBILITY TO ENSURE THAT THIS EQUIPMENT IS USED IN ACCORDANCE WITH THE LAW(S) OF THE JURISDICTION IN WHICH THIS EQUIPMENT IS UTILIZED. DO NOT ATTEMPT TO RETURN PRODUCT TO ORIGINAL MANUFACTURER, AS THIS PRODUCT HAS BEEN MODIFIED AND IS NO LONGER SUBJECT TO ORIGINAL MANUFACTURER’S WARRANTY. IN THE CASE OF A DEFECTIVE PRODUCT, CONTACT PLACE OF PURCHASE FOR RETURN PROCEDURE. THIS EQUIPMENT HAS BEEN TESTED AND HAS BEEN FOUND TO BE IN COMPLIANCE WITH THE LIMITS FOR A CLASS B DIGITAL DEVICE, PURSUANT TO PART 15 OF THE FCC RULES. THESE LIMITS ARE DESIGNED TO PROVIDE REASONABLE PROTECTIONS AGAINST HARMFUL INTERFERENCE IN A RESIDENTIAL INSTALLATION. THIS EQUIPMENT USES, GENERATES AND CAN RADIATE RADIO FREQUENCY ENERGY AND IF NOT INSTALLED AND USED IN ACCORDANCE WITH INSTRUCTIONS, MAY CAUSE HARMFUL INTERFERENCE TO RADIO COMMUNICATIONS. Part 15 Low Power: ANY CHANGES OR MODIFICATIONS TO THIS EQUIPMENT WITHOUT THE EXPRESS AUTHORIZATION OF THE MANUFACTURER COULD VOID THE USER’S AUTHORITY TO OPERATE THIS EQUIPMENT. (RULE 15.21 OF THE FCC) 16 SLEUTHGEAR COVERT DIGITAL MANTLE CLOCK USB RECEIVER & REMOTE VIEW 1 This Digital Hidden Camera includes a USB receiver with Remote View, which allows you to stream your wireless signal over the internet, so you can remotely view your video feed anywhere in the world! Please follow the set up guide to ensure software is properly installed and your new Digital Hidden Camera works correctly. 1 Insert the supplied CD into your computer & install the software “Secure Xpress 2”. Be sure to write down the Serial Number that is on the CD you will need this for the installation. (Operational system Windows XP (sp2) or Windows Vista) 1 Frequently Asked Questions and Trouble Shooting I do not get a picture what do I do? Be sure that the Hidden Camera unit is plugged into a 110V power outlet. See pairing instructions on page 14 and re “pair” the receiver with the transmitter. My USB device is not working what can I do? Be sure you have installed the ActiveX on the enclosed CD. Try another USB port. Reboot your PC, keep the USB receiver plugged in, then Open the program again. I can not get remote monitoring to work what can I do? Contact your ISP provider Have them help you set up your router to bypass the fire wall. You will, if you have a fire wall set up, need to open 1 port to forward the video so it can be viewed remotely. See the manual on the CD it has more details on remote viewing. 2 How do I find my IP address? Go to www.whatismyip.com Why do my preferences not stay set? Simply check the last recording and detection state in the preferences dialog box to save the recording and detection state, see page 11 3 4 **Please note that plugging this unit into any electrical outlet other than a 110V will cause the unit to not function and voids the warranty on this unit, Please use correct adapters for your voltage. This will create a desk top Icon 6 5 2 15 Pairing the Wireless USB Receiver with the Hidden Camera Transmitter Setup continued Your Receiver and camera have already been “paired”, in the event you need to re pair the units follow this guide. Make sure the camera is powered on. Press the (1) Pairing Button on the hidden camera unit, see diagram below to locate the button the LED will begin blinking fast on the unit (see diagram below for location of the LED’s) Immediately press the button on the receiver as indicated in the diagram below. Your receiver and transmitter are now paired and should work properly. 7 8 After the setup wizard has finished you will get the following box, you will need to put in the serial number that is located on the CD in Box 1 and then type in the Secure code that shows up on the screen in Box 2, select Activate. 1 2 Box 1 LED’s Box 2 The next box will say Activation successful. Select OK, If you get the following error select “Install Microsoft DirectX 9 and follow the prompts. Includes: Digital Wireless Hidden Camera Unit USB receiver CD 14 3 Setup Continued Preferences and options settings continued Control Bar After setup is complete plug the USB receiver in a USB port on your computer, Plug the hidden camera unit into a 110V electrical wall outlet. The receiver and the Transmitter inside the unit have already been paired, the LED’s on the USB receiver and the LED on the **unit should blink constantly. **unit see illustration on page 14 for location Info Bar Select the “Watcher Icon” on your desk top to open the program and view the video, you will have a picture in the video player window as demonstrated below. Place the hidden camera in the desired location to be monitored and within 300 ft of the receiver for best results. Watcher video window overview System Bar 4 13 Preferences and options settings continued Watcher video window overview continued Watching live video in Internet browser SecuExpress Watcher allows you to view the live video by using Internet browser. To set the appropriate settings, select Options: Remote Access… to open the dialog box. Check Enable web server in the dialog box and specify the TCP port number (use 80 as default) in Remote Access dialog box. Choose the video size for transmission. Then, you can type http:// <your IP address> : <TCP port number> (for example: http://192.2.30.92:81) of the computer running SecuExpress Watcher in your Internet browser to view the live video. ( Note: if your TCP port number is 80, you can omit it and only type http:// <your IP address> ) Overview: SecuExpress Remote for PC user interface SecuExpress Remote for PC provides you with various controls to view a remote camera video in SecuExpress Watcher. 12 5 Preferences and options settings Preferences and options settings Searching video recording Setting the preferences To search the recorded video, click the button shown at the left on the Control bar or select Command: Search Records to bring up SecuExpress Player to playback. Customize the recording settings through the Preferences dialog box. To open the Preferences dialog box, select Options: Preferences. In the Preferences dialog box, you can specify the folder where you want to store the recorded data, compression scheme, recording type, password protection, IP address change notification, and recording state. Resizing the main user interface for SecuExpress Watcher You can adjust the size of SecuExpress Watcher by dragging one of the corners of the main user interface when the menu bar is shown. Hiding the menu bar and status bar To further save your desktop space, you can hide the menu bar and the status bar by selecting View: Menu Bar and View: Status Bar to uncheck (hide) the bars. Alternatively, you can click the arrows on the system bar to hide the menu and status bars altogether. To display the menu bar and the status bar again, select View: Menu Bar and View: Status Bar to check (show) the bars, or click the arrow buttons on the system bar. Recorded storage allocation Before recording, a certain space in the storage (e.g. hard disk) of your computer should be defined. Select Options: Preferences to open the dialog box. In Record storage section, choose the folder where you want the recorded data to be stored. Check Recycle storage if you want the storage to be reused after the space is used up. Set Minimum free space to leave out some space for operating system usage. Set Record file length to break up the file length into the number of minutes you specify 1 to 60 minutes. *NOTE: Hidden cameras may not have microphones therefore audio recording in NOT available. Last recording and detection state at the next program restart You can use the same recording and detection state at the next SecuExpress Watcher launch. Simply check Keep last recording and detection state in the Preferences dialog box to save the recording and detection state. 6 11 Preferences and options settings continued Preferences and options settings continued Snapshot Recording mode setup Round-the-clock recording and Event recording. Round-the-clock recording is to record the video continuously. Event recording is to record the video only if a motion event is detected. To take a picture of current video frame, select Comand: Snapshot or click the above icon on the Control bar. After taking a snapshot, the Snapshot dialog box appears. You can save the snapshot, change the font settings of the time stamp in the dialog box. To set the intended recording type, select Options: Preferences, and choose the appropriate recording type from Recording Mode drop down in the Preferences dialog box. Remote access settings SecuExpress Watcher allows you to connect from a remote site to view live video. To allow the remote access, select Options: Remote Access… to open the dialog box. See page 12 Check Enable Video Server checkbox. Specify TCP port number (Note: SecuExpress Remote has to have the same TCP port number so that you can connect to this video server). Specify the maximum number of connections for the number of simultaneous connections allowed from remote computers. To view the current remote access connections, select View: Show Remote Connections. Notification of IP address change by e-mail Some dial-up Internet connections change IP addresses periodically, If your computer running SecuExpress Watcher has this type of Internet connections and you would like to watch the camera video remotely, you have to enable the option of Notify IP change by email in the Preference dialog box by selecting Options: Preference Click the settings button to specify the related email settings You will receive an email with a new IP address whenever the IP address is changed. Take the new IP address and update it in the SecuExpress Remote Connect dialog box. Please refer to SecuExpress Remote section on the provided CD for more details 10 Before starting the video recording, first select appropriate devices from Devices menu. The devices above the menu separator bar are video devices and the devices below the menu separator bar are audio devices, available on the computer. Then, click on the control bar or select Command: Record to start the recording. To stop recording, click or select Command: Record again. Access control To password protected so that anyone accessing Secu Express Watcher or connecting to Secu Express Watcher via Secu Express Remote Viewer to view the live video is requested to enter the password. The password can be set in Options: Preferences dialog box. 7 Preferences and options settings continued Preferences and options settings continued To enable motion detection, select Command: Apply Motion Detection or press Event notification on the Control bar. You can set the motion detection options by selecting Options: Motion Detection Options. In the dialog box, you can drag the slider of Motion level threshold, enter the value, or click “Detect” to adjust the sensitivity of a motion. However, make sure there is no motion in the camera view during the detection. A motion is treated as an event if it is beyond the value you set. You can adjust the value of Motion volume threshold to count in the volume of motion pixels as well. Sometimes, a short period of motion is detected but you do not want to treat it as an event, for example, bee flies over quickly. You can also check Ignore short motion to ignore a motion that is lasted within a period of time that you specify in the edit box of the Motion Detection Options dialog box. To select “Define a Motion Mask” see further instructions on the manual on the enclosed CD. To specify how to be notified when an event occurs, select Options: Event Notification to open the dialog box. Sound alarm: to enable the sound notification, check Sound alarm and choose a wav file by clicking the button with … next to the play button. If you want it continuously play, check Loop Playback. E-mail notification: to enable the email notification, check Email Notification. Click the settings button to specify the email settings. Ftp event snapshots: to enable the event snapshot backup on ftp server, check Ftp event snapshots. Click the settings button to specify ftp settings. Execute program: to execute another program as an event notification, check Execute program and select a program. Show up program: to bring up SecuExpress from the minimized state when an event is detected, check Show up program. Log checkup To view the action logs select View: Logs. The Log dialog box contains all types of logs including operation logs, event logs and options logs, with time stamp and description. 8 9