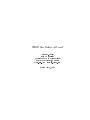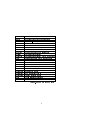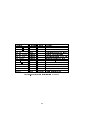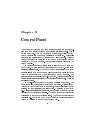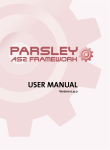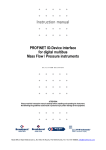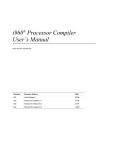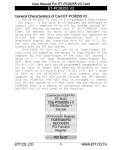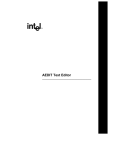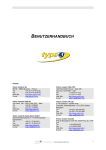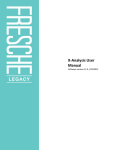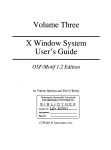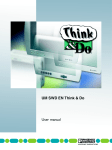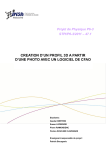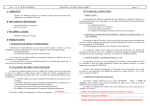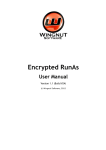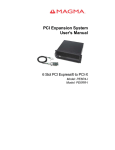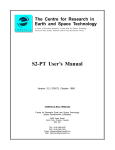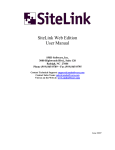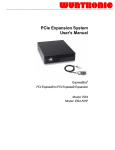Download FIELD User Reference Manual
Transcript
FIELD User Reference Manual Steven P. Reiss Brown University Department of Computer Science Box 1910 Providence, RI 02912 (401)-863-7641 [email protected] September 17, 1991 Abstract FIELD (Friendly Integrated Environment for Learning and Development) is an integrated programming environment for UNIX. It is based on a simple but powerful integration mechanism that allows a wide variety of tools to interact to assist the user in constructing and debuging UNIX programs. The tools include editors, debuggers, cross-referencing, proling, conguration management, data structure display, call-graph display, and informative viewers. This document describes how to use FIELD, both for casual users and for sophisticated users who want to tailor it to their specications. Chapter 1 Introduction 1.1 What is FIELD FIELD is an integrated programming environment for UNIX programming. It has been developed at Brown University as part of an ongoing research project into programming environments and workstations. Its development has been directed for three uses: as the principal programming environment for teaching undergraduates, as a programming environment for research, and as a testbed for developing new tools for programming environments. The rst use requires that the environment be easy to use and \user-friendly". The second requires that the environment handle moderatesized (100,000-line) systems that span multiple les in multiple directories. The third requires that the environment be exible and easily extensible. These goals are achieved by oering a rich set of tools based on the UNIX programming environment, by providing a common graphics-oriented front end to all these tools, and by developing an integration mechanism that allows these tools to cooperate and makes it easy to add new tools to the system. In developing the tools, we used existing tools wherever possible and integrated them into our framework by providing a reasonable front end and an interface to the rest of the environment. The front ends are based on the current version of the Brown Workstation Environment. 1.2 FIELD Tools The tools chosen to be part of the initial version of FIELD come both from existing UNIX tools and from software developed at Brown for other research 1 projects. Below we describe the current set of FIELD tools: Annotation Editor This is a complete mouse-oriented, extensible editor with knowledge of C and Pascal syntax for program and other editing. It is augmented with an annotation window that allows arbitrary annotations to be associated with each line of the le. The user can create, remove and query annotations through the editor. Annotations are the integration mechanism that FIELD uses to relate the program source to all other aspects of the programming environment. FIELD allows multiple annotation editors to be active at one time. Cross-Referencer This program collects a relational database of information about a system. The system can be specied either as a set of source les, a binary le, or as a directory hierarchy. Access to the database is provided through a relational calculus query language. Current relations include references, denitions, calls, functions, macros, and scopes. Cross-Reference Interface This oers a menu-oriented interface to the cross-referencer, allowing most simple queries to be made by lling in a dialog box. It also integrates the cross-referencer into the remainder of the system by allowing the user to select a listed reference to look at in an editor and by handling cross-reference queries from other tools. Editors can use this facility to provide commands based on the program contents such as nd and display the declaration of this procedure. The debugger can use this to provide high-level commands such as set breakpoints at all assignments to this variable. Data Structure Display The data structure display facilities of the GARDEN environment ] have been incorporated into FIELD as a pair of tools. The rst tool displays an arbitrary user data structure graphically, allowing the user to pan and zoom over the display and to selectively show more or less detail. The second tool allows users to quickly describe how the data structure should be displayed by the rst tool. These two tools allow natural-looking displays of complex user data structures. DDT Debugger This is an interface to the system debugger (e.g. dbx on a Sun). It provides an extended dbx-like user interface as well as an internal, message-based interface for other tools in the environment. The use of a separate debugger interface allows FIELD to be 2 more easily ported to other systems, to provide a consistent debugger language across systems, and to allow new commands to be more easily incorporated into the debugger. The use of a message interface allows dierent, machine-independent debugging languages to be incorporated into the system at a later date. Multiple DDT debuggers can be run on separate user processes simultaneously using FIELD. Debugger Interface This is a graphical, button-oriented front end to the DDT debugger. It allows new buttons to be easily created and used. It provides a full transcript of the debugging session. Program input and output can be displayed here or in a separate window. Flowview This is a tool that displays a hierarchical call graph, allowing the user to interactively select the areas of interest and to setup the display accordingly. It interacts with the rest of the system to allow the owgraph to be used to identify routines and to highlight execution. Make Interface This is a menu-oriented interface to the UNIX make pro- gram. ] By building it on top of make, it is possible to oer many of the extensions that exist in dierent versions of make as well as incorporating tools such as automatic dependency analysis. This interface is responsible for performing compilations when requested and for informing editors of errors. Proler Interface This is a graphical interface to a slightly extended ver- sion of the Berkeley UNIX gprof command. ] The extensions to gprof include making it interactive and providing timing information about les and lines as well as about functions. The graphical interface allows the user to selectively view the large amount of information that the proler normally produces. Viewer This is a general facility that allows viewing dierent aspects of a system. Currently, viewers exist for the run-time stack, for variables and expressions being traced, and for debugger events such as breakpoints. 1.3 An Example An example view of the FIELD environment is shown in gure 1. The window in the upper left is the control panel. It contains icons (currently 3 Figure 1.1: A view of the FIELD environment. 4 old English letters) for the various views and windows that can be dened. Below this is the debugger interface window. The bulk of this window is a transcript of the debugging session. Below this transcript are buttons for debugger commands. Underneath the debugger interface window is an annotation editor displaying the source le. There are three annotations displayed for the one line of text, an arrow indicating the currently executing line, eyeglasses representing the current debugger focus, and a stop sign indicating a breakpoint. The window in the upper right of the display shows a view of the program's data structure. The sample program here does tree insertion, and the tree is displayed in its current state. The dark triangles represent empty subtrees. Below this on the left is a stack viewer. This displays the current function and line being executed as well as the contents of the local variables at this point. The window next to this is a cross-reference viewer. It is displaying the result of a query asking for all calls to the function insert tree. Finally, the window at the bottom right is the make interface. This is currently displaying information about building the system being run. 5 Chapter 2 Running FIELD FIELD is a exible system composed of a variety of tools. Each tool is designed to run in a separate window that is created by a higher-level interface. Moreover, each tool communicates and interacts with all the other tools running on a single workstation as a single user. This modular design provides a great deal of exibility in conguring the FIELD environment, with the actual conguration for each run determined by the command name and arguments. 2.1 Command Parameters There are two principal means for running FIELD, as a set of independent tools each of which has its own process and each of which is invoked from a UNIX shell by the programmer, or as a single system with a control panel listing all the available tools where the programmer invokes tools by making appropriate selections from the icons displayed on the control panel. Combinations of these, i.e. using a single system for some tools and invoking others from a shell, will also work. In addition, it is possible to congure (through programming, not as a user) various combinations of tools. Several tool pairs, such as the debugger along with a debugger-sensitive editor (dbgview), are built-in congurations. The command meadow is used to invoke the version of FIELD used with introductory courses at Brown. This is a single system version with simplied options chosen throughtout and with some default window management strategies built in. All of these congurations of FIELD are invoked as standard UNIX commands. The valid commands are summarized in table 1. 6 Command aedit annotddt annotedit annotview build dbg dbgview display disptype eld owview fprof transcript typeedit userio viewevent viewstack viewtrace xref xrefview Description Simple editor without annotations Debugger-sensitive annotation editor Standard annotation editor Sensitive annotation editor Make interface Debugger interface dbg and annotddt in a single tool Data structure display Data structure display with a type editor Full environment with a control panel Call graph display Proling interface Make transcript viewer Type editor for data structure display Window for program input and output Breakpoint viewer Run time stack viewer Traced variable viewer Cross reference interface Cross reference interface with an editor Table 2.1: Summary of commands 7 Option -help -THREADS -window -demo -to le -from le -stack size -prior priority -DEBUG Meaning Provide short summary of options Use lightweight processes Run in a single window (full screen) Run in a single window (user-denable) Save transcript of run in given le Use previously saved transcript Set stack size for threads Set priority for threads Create a msg.trace debugging le Table 2.2: FIELD-specic options The command format is command options] name altname]] where the name and the alternate name are interpreted accorting to the command and where the options are either FIELD-specic or X11-related. The FIELD-specic options are shown in table 2. The X11-related options are shown in table 3. When invoking one of the FIELD editors, aedit, annotddt, annotedit, or annotview, the name is interpreted as the le to edit. When invoking one of the debugger tools, dbg or dbgview the name is the system to debug and the alternate name is the core le to debug with. The second name here is optional. For the system-oriented tools, build, owview, fprof, xref and xrefview, the name is the system to work with. For the data structure display tools display and disptype the name is the name of the data structure to display. For the data structure type editor, the name is the name of the type to edit. Finally, for general tools including userio, viewevent, viewstack, and viewtrace, the name is ignored. For the complete system command eld, if the rst name is a source le then an initial annotation editor tool is opened on that source le. Otherwise, if one or two names are given they are interpreted as a system and core le name and an initial debugger interface and debugger-sensitive annotation editor are started. This is summarized in table 4. 8 Option -background color -bd color -bg color -display name -fg color -fn font -font font -foreground color -geometry specication +query -rv -synchronous Meaning Background color Border color Background color Set display to run on Foreground color Default font Default font Foreground color Specify default geometry Don't query user for position Run in reverse video Run X11 in debugging mode Table 2.3: X11-specic options 2.2 Resource Files FIELD allows users to tailor the environment to suit their needs. This is generally done through a combination of environment variables, an X11 database le, and AUXD les. AUXD is a Brown Workstation Environment package that provides hierarchical resource management. Many of the packages of FIELD use an AUXD le to describe their default behavior. While standard les exist for each package, users are free to redene these for their own purposes. The environment variables use by FIELD are summarized in table 5. The X11 resource database can contain any of the X11-related options dened in table 3. Separate denitions for each tool are dened as toolname*option: value Denitions with a toolname of eld will apply to all tools unless otherwise overriden if the full environment is run. The denition of the various AUXD les is given in the appropriate chapter of this manual for the various tools. 9 Command aedit annotddt annotedit annotview build dbg dbgview display disptype eld Name File to edit File to edit File to edit File to edit System to make System to debug System to debug Variable to display Variable to display Source le to edit System to debug owview System to display fprof System to prole transcript System to make typeedit Type to edit userio | viewevent | viewstack | viewtrace | xref System to cross-reference xrefview System to cross-reference Alternate Name | | | | | Core image Core image | | | Core image | | | | | | | | | | Table 2.4: Use of name arguments by command 10 Variable ANNOT AUXD ANNOT EDIT ARCH BUILD RULES DBG AUXD DDT INIT DDT DEBUG FIELD DIR FIELDRC HOME PRO SHELL Contents Default lename string annotedit name lename lename lename lename lename lename lename name /bin/csh Function Annotation editor AUXD le Default annotation editor Architecture name (i.e. sun4) Default make denitions Debugger interface AUXD le Initial debugger commands Produce ddt.trace if set Directory containing FIELD X11 resource le User's home directory Directory containing FIELD User's preferred shell Table 2.5: Environment variables used by FIELD 11 Chapter 3 Control Panel The normal way of running the FIELD environment is to run the full environment with a control panel and then to select the desired tools. This is the command eld. When FIELD is run in this manner, it uses the WIND window manager from the Brown Workstation Environment. This causes all windows to be surrounded by a title bar and set of buttons. These can be used to control the placement of the window in conjunction with the underlying X11 window manager. They can also be used in place of an X11 window manager. The control panel window allows users to select the FIELD tools they want to view. An example control panel is shown in gure 2. This window consists of several parts. The top and bottom line represent the window manager aspect (WIND) and can be used to control the placement of the window in conjunction with the underlying X11 window manager. The second line at the top represents a pull-down menu. Finally the large central portion contains icons representing the dierent available tools. These are all described below. The upper-left hand corner of the window contains a move icon. This region can be used to reposition the window on the display. It is activated by pushing down any mouse button in the region, dragging to establish the new position, and then releasing the mouse button. A skeleton of the window (i.e. a rectangle representing its border), will be drawn during the dragging process to show the resultant location. Moving a window has the side eect of raising it to the top of the viewing stack. A tap of any mouse button in this region (i.e. a quick down/up without moving the mouse) will cause the window to be raised to the top without being moved. 12 Figure 3.1: Sample Control Panel. The other three corners of the window contain a size icon. The corresponding regions can be used to resize the window, changing the position of the selected corner while holding the position of the directly opposite corner xed. These are activated by clicking down in the appropriate region, dragging the mouse until the window is sized appropriately, and then releasing the mouse button. Any mouse button can be used. A window skeleton is again drawn during the dragging process to show the resultant size. If the window is resized too small, then the resize command is ignored. Resizing a window has the side eect of raising it to the top of the viewing stack. A tap of any mouse button in a size region will cause the window to be raised to the top without being resized. The central area at the top of the window is the title bar. It contains the window name and will dier from tool to tool. Tapping the mouse in this area will raise the window clicking the mouse and dragging it will move the window. The region at the bottom between the two size icons contains other window buttons. The button labeled Remove is used to remove the window. If it is clicked on with a normal mouse button, the window is made iconic, with the icon being placed on the control panel. If it is clicked on with a shifted mouse button, then the window is completely removed. The button labeled Push in this region lowers the window to the botton of thefvisibility 13 stack. Finally, clicking in the region between these two buttons is equivalent to popping the window. The middle of the control panel window contains icons both for new tools and for tools that have been iconied. Clicking on a generic icon here will initiate a request for a new window for the corresponding tool. With most window managers, this will result in the user being asked to locate and size the new window. Once the window has been created, the tool will be run within it. If a window is made iconic using its Remove button, then its icon will be placed in this panel with the title of the window as the underlying text. Clicking on such an icon will cause the window to be made visible in its previous location at its previous size. In addition to this panel area, the control panel contains two pull-down menus, labeled Commands and UNIX respectively. The commands menu contains ve buttons: Help, Mouse Help, Refresh, Directory, and Quit. The Help button causes a help window to be created. Such a window will also be created automatically if none exists and the user asks for help using the help key. The Mouse Help button creates a mouse help window. This window will dynamically display the function of the mouse buttons depending on the current locator position. The Refresh button executes an xrefresh command in background, causing all the windows on the display to be refreshed. The Directory command causes a dialog box to be popped up to allow the user to view or change the current working directory. Note that the current working directory is the same for all eld tools, changing it in any one tool (such as here) will change it for all tools currently talking to the same message server. Finally, the Quit command will cause FIELD to exit. 14 Chapter 4 DBG: Debugger Interface Here we describe the debugger, etc. 15