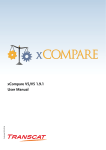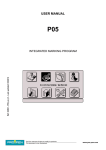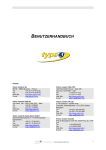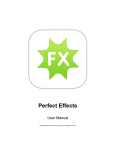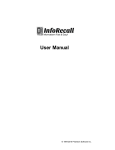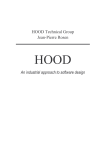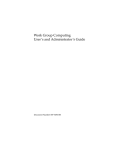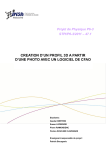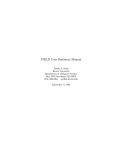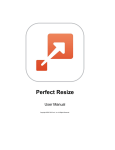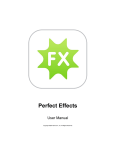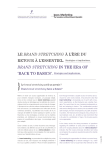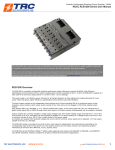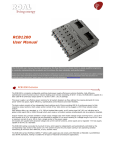Download Vectorization
Transcript
Instructional Manual // CTM2015103EUS1_01 TYPE3-CAA Software solution Instructional Manual Version 5-50 COPYRIGHT 2015 TYPE3 GRAVOTECH GROUP-ALL RIGHTS RESERVED 1/73 Instructional Manual // CTM2015103EUS1_01 Table of Contents Preface ........................................................................................................................................... 3 Manual Description ...................................................................................................................... 3 Manual Objectives ........................................................................................................................ 3 Getting Started ............................................................................................................................... 4 Plug-in Description ...................................................................... 5 Using The Type3 License ....................................................................................................... 6 Gateway toolbar : Copy / Paste Vectorization .................................................................................... 7 ......................................................................................................................... 9 Text mode ........................................................................................................................... 15 Projections .......................................................................................................................... 50 Basic Mapping Cylindrical Mapping Conical Mapping About Information ..................................................................................................................... 54 .............................................................................................................. 59 ................................................................................................................... 61 ................................................................................................................ 62 Annex filar font ............................................................................................................................. 64 Customizing Type3 under CATIA .................................................................................................... 70 COPYRIGHT 2015 TYPE3 GRAVOTECH GROUP-ALL RIGHTS RESERVED 2/73 Instructional Manual // CTM2015103EUS1_01 Preface This manual has been created to assist with the features usage of Type3 CAA, Artistic Logo, Text & Mappings add-on to CATIA V5. This manual is not all inclusive. Rather, it focuses on recurring tasks that are requested by the user to be achieved in order to obtain the desired results within environment. Manual Description The purpose of this manual is to allow a CATIA V5 user (with basic skills) to perform basic graphic design operations on complex parts. Manual Objectives Upon completing this manual, the learner will be able to meet these overall objectives: Setting up the Type3 CAA environment and tools Vectorize a picture in CATIA V5 Build texts from scratch Project and Map logos, texts on Surfaces Copy/Paste back & forth from CATIA V5 to Type3 Software platform (Gateway) CATIA V5 COPYRIGHT 2015 TYPE3 GRAVOTECH GROUP-ALL RIGHTS RESERVED 3/73 Instructional Manual // CTM2015103EUS1_01 Getting Started After completing the full installation of Type3 add-on to CATIA V5, from the Ty3CatiaBXX icon on the desktop, run the Go to Start \ Mechanical Design \ Part Design Workbench. This is the default workbench for Type3 CAA tools. If the event Type3 toolbar is not shown at the opening of the PART, right-click on the right frame of CATIA V5 and tick Type3 to display the toolbar. You can also display Type3 toolbar in other workbenches, for example the Generative Shape Design to ease the usage of the tools within CATIA V5. Please refer to CATIA V5 s into other workbenches. COPYRIGHT 2015 TYPE3 GRAVOTECH GROUP-ALL RIGHTS RESERVED 4/73 Instructional Manual // CTM2015103EUS1_01 Plug-in Description Below is the Type3 CAA add-on to CATIA V5 overview description. Please refer to each section of document to have the full description of the function. Licensing management See the section Using the license Create, modify text. See the section Text mode COPYRIGHT 2015 TYPE3 GRAVOTECH GROUP-ALL RIGHTS RESERVED Gateway to Type3’s standalone product. See the section Gateway toolbar Wrap curves on surfaces. See the section Wrapping toolbar Retrieve contour from picture. See the section Vectorization Information about version, license, etc. See the section About information 5/73 Instructional Manual // CTM2015103EUS1_01 Using The Type3 License Below is the procedure to install a network license. This type of license allows a given number of workstations to use the same license at the same time. When a workstation does not need the license any more, it releases and makes it available to another workstation and so on. When you launch Type3 CAA, if the icons of the Type3 toolbar are all grayed out it means local User did not take any license yet. In that case, you cannot use any feature of the add-on. Once you click on the Get/Release License icon , it asks to the server a license. If one license is available, it will be directly assigned to the local workstation requesting it. If there is no more license available, users will receive a warning message stating all the available licenses are in use. When the license is granted the icons of the Type3 toolbar become active. (Depending on your options as shown below). Once you have finished working with Type3 CAA, click again on the Get/Release License icon to release the local workstation license, the icons of the toolbar comes back gray and other Users can use the license released. COPYRIGHT 2015 TYPE3 GRAVOTECH GROUP-ALL RIGHTS RESERVED 6/73 Instructional Manual // CTM2015103EUS1_01 Gateway toolbar : Copy / Paste This section explains how to copy/paste objects between CATIA V5 and Type3. Of course Users MUST have on the same PC at least 2 products : Type3 CAA and TypeEdit / LaserType / 3Design or Gravostyle. A. Copy Click the Copy icon. The Copy to Type3 dialog box comes up. Select the entity (ies) to be copied in Type3. It can either be: Curves, Surfaces. Click OK. Switch to a Type3 product, paste selected entities by pressing Ctrl+V or by using the Paste icon The entities are copied exactly at the same place absolute origin wise. Dimensions are also kept. Note since you may have worked in another plane than the XY plane (the default plane of Type3), you may need to either change the view to better visualize the copied entities, or modified the plane orientation in CATIA V5 prior to copy/paste the elements. B. Paste : In Type3 products, select the entity (ies) to be pasted in CATIA V5. It can either be: Curves, Surfaces, Markers, COPYRIGHT 2015 TYPE3 GRAVOTECH GROUP-ALL RIGHTS RESERVED 7/73 Instructional Manual // CTM2015103EUS1_01 Texts, rulers, dials, or dimension lines. Click then the Copy icon Note: or press Ctrl + C. Bitmaps cannot be copied. Texts, rulers, dials, dimension lines are converted into curves and thus are not reeditable. Combined objects are converted into single curves. In Type3 software, the VNX option must be validated in the F10 options. Go back to CATIA V5, paste the selected entities by clicking the Paste icon . The entities are copied exactly at the same place according to the reference used in Type3 products. Since in Type3 product the main plane is XY, you may need to change reference plane prior pasting in CATIA V5. COPYRIGHT 2015 TYPE3 GRAVOTECH GROUP-ALL RIGHTS RESERVED 8/73 Instructional Manual // CTM2015103EUS1_01 Vectorization This first feature explained below will show how vectorizing a raster picture. You will be able then to handle the Vectorization features of Type3 CAA. Vectorizing the Gravotech.BMP file. Click the Vectorization icon. In the Vectorization window displayed, click the Open a Bitmap tool Browse the installation to find the Gravotech.PNG located within the Samples directory of the Documentation folder of Type3 CAA. C:\TY3ToCATIA_WIN64\B24\Documentation\Manual\Samples The Vectorization feature will open the following picture formats: *.BMP *.PNG *.JPEG *.TIFF *.GIF The Vectorization Window of Type3 CAA: COPYRIGHT 2015 TYPE3 GRAVOTECH GROUP-ALL RIGHTS RESERVED 9/73 Instructional Manual // CTM2015103EUS1_01 Once the picture has loaded within the Vectorization window, then the vectorization parameters can be adjusted. For this click on the Parameters icon . a. Vectorization Parameters The following window displays. The following parameters can be changed: 1. Allowance Varies from 0.1 to 3. This parameter determines how faithful the resulting vectors will be to the original image. Higher values lead to smoother vectors, while lower values make the vectors to fit more accurately to the actual pixels of the original image (less smooth). Note: the better the quality of the original picture is, the better the vectorization results will be. WARNING Be careful with this setting the demanded precision has a direct influence on the number of points generated. The points can be overabundant and then slow down the display on screen, then on the manipulations, and overall on the calculations. COPYRIGHT 2015 TYPE3 GRAVOTECH GROUP-ALL RIGHTS RESERVED 10/73 Instructional Manual // CTM2015103EUS1_01 2. Noise filtering Varies from 0 to 3 This parameter determines if the algorithm will follow only the main position of pixels or will follow all changing direction. 3. Smoothing Varies from -1 to + 1 This parameter determines the choice of vectorization both using a conversion in splines or in segments, and favoring the former more than the latter or vice versa. -1: all in splines +1: all in segments At 0, all the angles under 90° become sharp. 4. Centerline Using the feature will build a stroke line computed from the varying thicknesses of the line present within the picture. Example: Bitmap Contours Stroke line 5.Fast Checking this box will speed up vectorization process. 6. Maximum thinning This is the maximum value allowed for thinning contours while using the vectorization as Centerline mode. The calculation is made from the pixels and hence depends on the image resolution of the width of the original tracing of the drawing (thickness of the raster lines). This parameter should be approximately equal to half of the number of pixels related to the widest trace of the original drawing to be vectorized (middle vectorization of a thickness). COPYRIGHT 2015 TYPE3 GRAVOTECH GROUP-ALL RIGHTS RESERVED 11/73 Instructional Manual // CTM2015103EUS1_01 7. Spot filtering Filters spots which are not vectorized. When objects in the picture are less than the value in the inputs box then the vectorization will not be applied on them. This option is useful when the drawing has many spots within the picture . It limits the number of contours created during the vectorization process by ignoring the elements considered as not being part of the drawing. 8. On black The vectorization is made on the black part of the picture, only. 9. Default values Button allowing resetting the . Click the OK button to validate the parameters, they will be kept as the new default until the Default values are reset. b. Vectorize Click next on the Vectorize icon COPYRIGHT 2015 TYPE3 GRAVOTECH GROUP-ALL RIGHTS RESERVED . The Color reduction dialog box comes up. 12/73 Instructional Manual // CTM2015103EUS1_01 From the Gravotech logo, 3 colors will be detected: 1 green, 1 grey and 1 white. Select the green and gray colors and then click OK to validate the vectorization. If the white color was selected in this example file, the vectorization would be carried out on the frame of the bitmap as well. The following curves are then obtained outlining the contours of the logo. By default the result of a vectorization is generated under the XY plane. Users can then manage the results as desired: pad, scale, change plane, etc. 1. Color reduction parameters This step will automatically detect the colors contained within the picture. Nevertheless, you still can modify the automatic settings of the color reduction ( Color fusion and Set colors number of colors present in the picture). At any time, you can get back to the previous settings just by clicking the Reset button. A. Merging colors Each color which has been detected by the vectorization module is represented by a square in the left part of the dialog box (palette). 1. Click the colors on left one by one or directly the color on the picture to merge them. 2. Click Color fusion COPYRIGHT 2015 TYPE3 GRAVOTECH GROUP-ALL RIGHTS RESERVED button. The resulting number of colors 13/73 Instructional Manual // CTM2015103EUS1_01 automatically appears within the field located at the right side of the named Set colors button. B. To set colors You can choose the number of colors to be used for the vectorization process. Enter a number and click Set colors button. If the picture has more colors they will be displayed within the palette. C. To set Click arameters of color reduction Par button. The Color reduction parameters dialog box displays. Set the following parameters: Sensibility: When you move the slider to the right, the nearby pockets of color are merged together, so you obtain less color. Sensibility for Contour erasing: This corresponds to the precision of the contour. Tick the Contour erasing box. You can then move the slider to modify the Sensibility for contour erasing. By moving the slider to the right, you will get fewer contours. Sensitivity for merging areas: When you move the slider to the right, the colors that are similar are merged even if they are not next to the other, so you get less color but the main contours are actually kept. Suppression of antialiasing: Activate this function to keep the sharpness of the angle of the contours. Suppression of noise: Activate this option to suppress the small noise pixels that appear sometime on an image. This option is very useful to avoid future corrections on the final curves. If needed, you can get back to the original setting by clicking values button COPYRIGHT 2015 TYPE3 GRAVOTECH GROUP-ALL RIGHTS RESERVED Default 14/73 Instructional Manual // CTM2015103EUS1_01 Text mode With Type3 CAA add-on, there are 3 ways to create texts: 1.Text from a CURVE The text will be defined according to the curve evolution. Curve can be a line, an edge of a surface, lines from a sketch, intersection, extraction, etc. the curve must be on a plane. If not the curve will be projected to the reference plane of the text. 2.Text in ARC The text will be define following an arc (center, radius and start angle) 3.Text from a POINT A point will be the reference position of a text according to 9 possible positions Here is some screenshot showing the 3 possibilities : COPYRIGHT 2015 TYPE3 GRAVOTECH GROUP-ALL RIGHTS RESERVED 15/73 Instructional Manual // CTM2015103EUS1_01 Click on the icon Text tool to start the Text Mode. The next section will explain each parameters of the text mode, one by one. COPYRIGHT 2015 TYPE3 GRAVOTECH GROUP-ALL RIGHTS RESERVED 16/73 Instructional Manual // CTM2015103EUS1_01 WARNING user MUST select the characters FIRST then change the parameters. If none of the characters are selected then there is no change that will apply on the text. If modifications are needed to be applied on 1 or more characters at a time, this can only be PARAMETERS CHANGING THE TEXTonATTRIBUTES made possible by highlighting only the character(s) which the modification will need to be applied. a. COPYRIGHT 2015 TYPE3 GRAVOTECH GROUP-ALL RIGHTS RESERVED 17/73 Instructional Manual // CTM2015103EUS1_01 D. Choosing the text font There are 3 main families of fonts that Type3 CAA can manage: Windows fonts: TrueType (*.TTF) and OpenType (*.OTF). ALL fonts you have running on your PC can be used. Of course in the event you would not have the fonts needed, you will have to install those fonts on your PC. Refer to help to install a new font. VNF fonts. The installation comes by default with VNF single line fonts. Please refer to Annex filar font to have detail of font. They are free of use. GVT fonts: GVT fonts comes with 2 pack MEA (Middle East Asia) and WESTERN pack. According to the license, user can write with those font. Please contact your reseller to have more information. Please refer to Annex filar font to have detail of font. Note: VNF and GVT fonts E. Selecting a font Click on the drop down menu and select the desired font by scrolling down as needed. If you know already the font name, you can quickly access to it by typing the first letter of its name. For In this sample, it would F. Aligning text You can justify the text differently by clicking on one of these icons: Align the text left, Center the text, Align the text right, Justify: Align the text to block (fills in the whole available space), The text will be aligned accordingly to the support (line/edge). COPYRIGHT 2015 TYPE3 GRAVOTECH GROUP-ALL RIGHTS RESERVED 18/73 Instructional Manual // CTM2015103EUS1_01 G. Height of character To modify the character height 1. Select first the text by highlighting it in the text field . 2. Enter its height in millimeters within the corresponding field. 3. Click on Preview to see the result or OK to validate the change. Example on the first letter of the word Rapido. Then the height of the R letter is changed for 20 mm. The height of the other letters is kept at 10 mm. Width of character To modify character width 1. Select the 2. Enter a width in percent ratio in the corresponding field. (1= 100%, 0.1= 10%). 3. Click on the Preview button to display the result or OK to validate it. Example on the first letter of the word Rapido: Widening of R by 200 % (Ratio 2) H. Italic To modify character slant 1. Select the text 2. Enter the slanting value in degrees (or in the chosen unit) within the corresponding field. 3. Click then on Preview to see the result or OK to validate it. Example: COPYRIGHT 2015 TYPE3 GRAVOTECH GROUP-ALL RIGHTS RESERVED 19/73 Instructional Manual // CTM2015103EUS1_01 15° I. -15° Previewing & inserting The Character list feature allows previewing the character before validating their choice or searching easily for a symbol or a special character that the keys on the keyboard cannot bring directly. To preview fonts 1. Click the List of characters tool so its dialog box opens. 2. Browse the library of character using the bottom slider. To insert a character 1. Select a character or a symbol in the list. 2. Validate your choice by clicking on Insert or double click , Close then the dialog box. 3. The chosen character or symbol is inserted at the chosen place Input text field . COPYRIGHT 2015 TYPE3 GRAVOTECH GROUP-ALL RIGHTS RESERVED 20/73 Instructional Manual // CTM2015103EUS1_01 J. Rotation To rotate text 1. Select the text or characters that you want to rotate . 2. Click the Rotation tool and enter the degree of rotation. The axis of rotation is on the middle of each bounding box. Positive value is CW, negative value is CCW rotation. 3. Click on Preview to see the result or OK to validate it. Note: By default, the angle of rotation equals zero, since the characters are positioned flat on the base line. Extra spacing K. To modify text spacing 1. Select the text or characters to be spaced 2. Enter a value in the Space field . . Note the percent symbol is not displayed, this is a ratio. 3. Click on Preview to see the result or OK to validate it. Example: Standard 200 % Note: The default spacing is 0=0%. It means there is no extra distance. If you modify the value (positive or negative), it will become the new default parameter of the next text. COPYRIGHT 2015 TYPE3 GRAVOTECH GROUP-ALL RIGHTS RESERVED 21/73 Instructional Manual // CTM2015103EUS1_01 L. Underlining text To underline a text 1. Select the characters to be underlined 2. When the value is different to zero then an underline will be created. The line appears according to the value (positive or negative) proportional to the height of the underlined characters. Note the percent symbol is not displayed. 3. Click on Preview to see the result or OK to validate it. M. Writing from right to left To write from right to left 1. Click the icon first: . 2. Type then your text in the Input text field. Intended to users of Arabic Windows, the four types of characters (single, at the beginning, at the middle or the end of the word) can be handled with TrueType Unicode fonts. Here is the text written from right to left as an example. N. Superscript To write superscript text: 1. Select the character(s) to write as an exponent from the Input Text field. 2. Click then on . 3. Click on Preview to see the result or OK to validate it. By default, the distance between the superscript text or character and the base line equals 50% of its height. The size of the superscript character is reduced to 50%. COPYRIGHT 2015 TYPE3 GRAVOTECH GROUP-ALL RIGHTS RESERVED 22/73 Instructional Manual // CTM2015103EUS1_01 Example: O. Subscript To write subscript text: 1. Select the character(s) to write as an index from the Input Text field. 2. Click the subscript tool . 3. Click on Preview to see the result or OK to validate it. By default, the distance between the subscript text or character and the base line equals 50% of its height. The size of the subscript character is reduced to 50 %. Example: P. Changing the case of the text To change text case: upper/lower case and small caps 1. Select the text to modify from the Input Text field. 2. Click one of the case changing tools 3. Click then on Preview to see the result or OK to validate it. Examples: Q. Positioning the text in relation to a base line The text may be positioned either above or below the base line. COPYRIGHT 2015 TYPE3 GRAVOTECH GROUP-ALL RIGHTS RESERVED 23/73 Instructional Manual // CTM2015103EUS1_01 To position the text 1. Select the text to be repositioned from the Input Text field. 2. Click or . If needed, you can move away the text from the base line by entering a value in the nearby field. This value corresponds to a percentage of the character height. Note the percent symbol is not displayed. 3. Click on Preview to see the result or OK to validate it. Examples: Above: Below: Above and -50% COPYRIGHT 2015 TYPE3 GRAVOTECH GROUP-ALL RIGHTS RESERVED 24/73 Instructional Manual // CTM2015103EUS1_01 R. Auto-kerning The kerning (i.e. distance between two characters of one word) depends on: The left and right spaces of the character. These fixed values are defined during the creation of each character. An extra distance that can be positive or negative defined for each combination of two characters. Each font encloses a standard auto-kerning table, which can be modified by clicking the Kerning tool . This tool is made of five options that allows modifying the kerning created by the author of the font to meet your needs. To modify the default kerning 1. Select the text to be adjusted from the Input Text field. 2. Click the kerning tool as many times as needed to select the proper spacing type. 3. Confirm by pressing the Enter key. Here are below the different effects you may obtain: COPYRIGHT 2015 TYPE3 GRAVOTECH GROUP-ALL RIGHTS RESERVED 25/73 Instructional Manual // CTM2015103EUS1_01 Applies the auto-kerning. By default it is the most readable. Suppresses the auto-kerning and keeps the left and right spaces of the character. Applies the auto-kerning and suppresses the left and right spaces of the character. Suppresses the auto-kerning and the left and right spaces of the character. Each character and its spaces fit a box, which has the dimension of the M (this character is the reference). This function aligns vertically the characters in comparison to those of the second line. S. Input text This is one of the very important features of the text mode: The abilities to write multi lines from a single reference (a point, a curve). Click in the text input field and Press Enter to add a new line. 2 additional parameters come on screen to control distances between words / lines. Value are in percentage becomes bigger. a. Distance between words: . Only one value per text. The additional space between word will not change distance between characters. COPYRIGHT 2015 TYPE3 GRAVOTECH GROUP-ALL RIGHTS RESERVED 26/73 Instructional Manual // CTM2015103EUS1_01 3 1 (default value) b. Distance between 2 lines: . Only one value for a paragraph. Result with: 0.75 (Default value) COPYRIGHT 2015 TYPE3 GRAVOTECH GROUP-ALL RIGHTS RESERVED 1.5 27/73 Instructional Manual // CTM2015103EUS1_01 The multi-line feature runs for the 3 kind of text references: Text on curve The support will be offset according to the distance between lines. It is like using COPYRIGHT 2015 TYPE3 GRAVOTECH GROUP-ALL RIGHTS RESERVED 28/73 Instructional Manual // CTM2015103EUS1_01 Text on arc The arc will be offset Text on the box In case of text on the box, the base line will be offset according to the distance between lines. It is l line. COPYRIGHT 2015 TYPE3 GRAVOTECH GROUP-ALL RIGHTS RESERVED 29/73 Instructional Manual // CTM2015103EUS1_01 The text multi-lines can be used with multi support. This approach is very interesting when user need to write text on different position and using different support. Example one: different support lines The first line of text will be applied to the first selection of the support. COPYRIGHT 2015 TYPE3 GRAVOTECH GROUP-ALL RIGHTS RESERVED 30/73 Instructional Manual // CTM2015103EUS1_01 Example two : Application in Audio front panel Write the 4 texts (MIC-IN, FRONT-OUT, REAR-OUT, CEN/BASS) The interface will be like this on this sample: 1 text on CURVE and a reference plane 4 reference points 4 inputs text COPYRIGHT 2015 TYPE3 GRAVOTECH GROUP-ALL RIGHTS RESERVED 31/73 Instructional Manual // CTM2015103EUS1_01 Result in CATIA V5: different position and different text. No need to create many text feature. b. PARAMETERS OF PLANE By default the texts are made of 2D curves and associated to a planar plane of Catia. A. Base planes The plane can be: Standard plane Any plane created within CATIA V5 Planar face on solid / surface COPYRIGHT 2015 TYPE3 GRAVOTECH GROUP-ALL RIGHTS RESERVED 32/73 Instructional Manual // CTM2015103EUS1_01 Reference system B. Plane inversion : This option is important when the text is not written in the right reading position. Text is then created according to the normal of the chosen plane and modify by inversion. Without Plane inversion With Plane inversion COPYRIGHT 2015 TYPE3 GRAVOTECH GROUP-ALL RIGHTS RESERVED 33/73 Instructional Manual // CTM2015103EUS1_01 c. PARAMETERS OF BASE CURVE Type3 CAA allows 3 kind of base support. A. Support = a Curve The curves could be edge, extract, sketch, intersection, etc. The text will follow the position and shape of the base curve. Select a plane and a curve. Write a Type3 CAA V5 Based i. Curve inversion : Without Curve inversion With Curve inversion: the direction of the curve is reverse and the result as well. COPYRIGHT 2015 TYPE3 GRAVOTECH GROUP-ALL RIGHTS RESERVED 34/73 Instructional Manual // CTM2015103EUS1_01 ii. Left and right margings: Left align and Left Marge =0 Left align and Left Margin =10 mm or Right Margin =10 mm Center align Left and right Margin =0 mm : result as before Center align Left Margin =10 mm and right Margin =0 mm : text is shifted on the right by a value of 10 mm. Center align Left Margin =0 mm and right Margin =10 mm : text is shifted on the left by 10 mm COPYRIGHT 2015 TYPE3 GRAVOTECH GROUP-ALL RIGHTS RESERVED 35/73 Instructional Manual // CTM2015103EUS1_01 Right align and Left Margin =0 mm and Right Margin =0 mm Right align and Left Margin =10 mm or Right Margin =10 mm B. Support = an Arc The text will follow the arc. Select a plane and a point which defines the center of the ARC. Then, enter the Radius and the start Angle. The center point can be an existing point, a vertex, or it can also be created from a right click in the : Here is the result below with 0°, centered and a radius of 20 mm. COPYRIGHT 2015 TYPE3 GRAVOTECH GROUP-ALL RIGHTS RESERVED 36/73 Instructional Manual // CTM2015103EUS1_01 COPYRIGHT 2015 TYPE3 GRAVOTECH GROUP-ALL RIGHTS RESERVED 37/73 Instructional Manual // CTM2015103EUS1_01 With 90° APPLICATION: on any part you have to write a text following an arc. C. Support = a Point The text will be created according to the position of a point. Select the plane and a point which will become the reference of the text. Then define the reference position using the Base Point Inclination Angle . The point can be an existing point, a vertex or can also be one created from a right click on the Point field box: COPYRIGHT 2015 TYPE3 GRAVOTECH GROUP-ALL RIGHTS RESERVED 38/73 Instructional Manual // CTM2015103EUS1_01 Here is below the result with: , , COPYRIGHT 2015 TYPE3 GRAVOTECH GROUP-ALL RIGHTS RESERVED , and and and 39/73 Instructional Manual // CTM2015103EUS1_01 APPLICATION: Front panels, where texts may be defined in reference to a position of the middle point of a button for instance. COPYRIGHT 2015 TYPE3 GRAVOTECH GROUP-ALL RIGHTS RESERVED 40/73 Instructional Manual // CTM2015103EUS1_01 d. OTHERS PARAMETERS A. Text G1 : By default when using text in CATIA V5 with Type3 CAA, curves are not built as G1. This is normal aspect s to create geometries with behavior. Type3 CAA uses the geometry of the Windows font inside the CATIA V5 environment. Example of result with a standard text Many points are not tangent, even curves are displayed as « smooth ». The « Connect Checker » feature shows all the varying angles. With this option TextG1 , text from Type3 CAA can be set as G1. Checking the option and setting the limit angle will create curves which will deform slighly in order to have G1 behaviors set on the points when angle are less than 1° for instance. COPYRIGHT 2015 TYPE3 GRAVOTECH GROUP-ALL RIGHTS RESERVED 41/73 Instructional Manual // CTM2015103EUS1_01 In this sample we can see the result. Higher angle will be kept, so there is no modification applied. Text with G1 option All points on which following angles are less than 1° are changed into G1. Note : The default angle is 1°. Do not set a big value as the curve will be deformed further and may not represent the expected result. All applications which need G1 aspect could be used on : Edge filet, draft angle, chamfer, etc. COPYRIGHT 2015 TYPE3 GRAVOTECH GROUP-ALL RIGHTS RESERVED 42/73 Instructional Manual // CTM2015103EUS1_01 B. Full Tree visualization It is possible to access parameters of the text from the tree of CATIA V5. You can have 2 kinds of displays within the tree: "Full Tree Visualization" or "Partial visualization". Full tree visualization individual character. s users manipulating parameters for each There is a first group of parameters which are common to all the texts. Then parameters which are associated to each individual character. Common parameters of text Parameters belonging to each character COPYRIGHT 2015 TYPE3 GRAVOTECH GROUP-ALL RIGHTS RESERVED 43/73 Instructional Manual // CTM2015103EUS1_01 Partial tree visualization Only varying parameters are displayed in the tree, separately. COPYRIGHT 2015 TYPE3 GRAVOTECH GROUP-ALL RIGHTS RESERVED 44/73 Instructional Manual // CTM2015103EUS1_01 Here is listed all parameters appearing in the tree. Full Tree Visualization Mode of visualization in the tree. "True = Full" ; "False = Partial" Text String The input text Base Curve Inversion The starting point is reverse. Then the text will be mirrored in horizontal and vertical. "True = There is an inversion" "False = There is no inversion" Base Plane Inversion The normal of the surface is reversed. Then the text will be mirrored in horizontal. "True = The normal is reversed" ; "False = The normal is not reversed" Alignment Mode "Left", "Middle", "Right" Justification "True = The text is applied according to the support distance" ; "False = The text keeps the "Alignment Mode" Position On Baseline "Above the baseline = the text is above the Baseline; "Below the baseline = the text is below the Baseline Text word Spacing Define the distance of space character between word using a ratio for the percentage. Text Line Spacing Define the distance between lines in ratio percentage. Base Curve text Left Shift Additional distance from the left of the text. Base Curve text Right Shift In mm. Additional distance from the right of the text. Set in mm. Text G1 Text will be converted to G1 according to Max angle = Text will not change. Text G1 Max Angle Defines the Angle max in which the algorithm will not modify the following angle Font Family "True Type Font = all kinds of TTF or OTF for Windows ; "Vision Numeric Font = all VNF fonts which are most of the time single line font (without thickness, stroke lines fonts)" Font Type The name of the font: Arial, Times, VN glass, etc... Height The height of the text in mm. Width The Width of the text in ratio percentage. Text Italic Defines the angle of the Italic, it should be -90° < value < 90° Rotation Defines the angle of rotation of the text in ° (degrees) COPYRIGHT 2015 TYPE3 GRAVOTECH GROUP-ALL RIGHTS RESERVED 45/73 Instructional Manual // CTM2015103EUS1_01 Extra Space Defines more additional space between characters in percent Text Underline Position Defines the position of the underline in percent Superscript / Subscript Defines the position of the text "Exponent, Indice, None" Case Defines the case of the text "None, Upper, Small, Lower" Position Ratio According to the "Position On Baseline", it is possible to move the text up and down Kerning "KERN_STD, KERN_FIX, KERN_NONE, KERN_STD_NTP, KERN_FIX_NTP" which represent the different options of kerning. COPYRIGHT 2015 TYPE3 GRAVOTECH GROUP-ALL RIGHTS RESERVED 46/73 Instructional Manual // CTM2015103EUS1_01 e. USING PARAMETERS WITHIN THE TREE First of all, ALL attributes you define are PARAMETRIC in term of the definition of CATIA V5. It means you can use as well any parameter of the text in a formula, design table, etc. COPYRIGHT 2015 TYPE3 GRAVOTECH GROUP-ALL RIGHTS RESERVED 47/73 Instructional Manual // CTM2015103EUS1_01 In the tree of CATIA V5, a feature Text is created. To change any attributes of the text, just double click on it and Users goes into the edition mode. Or if Users want to change only one parameter then it can just select directly the parameter within the tree to be changed. For instance, to edit and modify the eight : NOTE: when the input of the text is modifying (new or changing support plane, new or changing reference curve / point ) then the text will be updated accordingly to new shapes /position of the new inputs. COPYRIGHT 2015 TYPE3 GRAVOTECH GROUP-ALL RIGHTS RESERVED 48/73 Instructional Manual // CTM2015103EUS1_01 f. USING TEXT IN CATIA V5 Type3 CAA allows Users managing texts via the Macro interface of CATIA V5. You can record/edit/modify a macro with the feature text: In the current editor (for instance, Microsoft Visual Basic), we can find all parameters of the text within the macro, you can modify the macro according to your applications. This approach gives a real opportunity to Users targeting an automation process. COPYRIGHT 2015 TYPE3 GRAVOTECH GROUP-ALL RIGHTS RESERVED 49/73 Instructional Manual // CTM2015103EUS1_01 Projections Type3 CAA comes with projection algorithms : Parallel : according to Z direction Local : elements being projected locally one by one a. Parallel projection The parallel projection will project any curve selection (texts, logos, curves, etc..) on surfaces. Surfaces can be one patched or a more complex one. The direction of projection is following the Z direction. So the Z of the reference axis system for curves and for surfaces must be defined properly: both normal to curves and surfaces. First you will need four elements to generate a parallel projection: The curve(s) to project, The reference axis system of the curve(s), The surface(s), The reference axis system of the surface(s). The axis system of the surface has to be normal to the surface (the Z axis should be normal to the surface); otherwise the projection will not work properly or as intended. The surface MUST have little variation, if not the result of parallel projection could be deformed too much. Mapping would be recommended. Curves and surfaces could be in different position: no need to be close to each other or in the same plane. You can try the function with the file: under R24 located to: \\Master_Catia_Type_V5_50_Build_A_64bit\RXX\BXX\sources\Documentation\Manual For instance: You should obtain the following result. Pay attention particularly to the orientation of the axis systems. They must be normal to the curve and to the surface. COPYRIGHT 2015 TYPE3 GRAVOTECH GROUP-ALL RIGHTS RESERVED 50/73 Instructional Manual // CTM2015103EUS1_01 The wizard will assist Users step by step by requesting each field to be set : The curves are then perfectly projected on the surface. COPYRIGHT 2015 TYPE3 GRAVOTECH GROUP-ALL RIGHTS RESERVED 51/73 Instructional Manual // CTM2015103EUS1_01 Using CATIA V5 objects: 3D features such as the Split/Thick surface or Pa, allows creating 3D b. Local projection: The local projection will be more often used when: The surface contains intense variations, such as a sphere. First, you will need five elements to generate a local projection: The curve(s) to project, The reference axis system of the curve(s), The surface(s), The reference axis system of the surface(s) And a guide on the surface You can try the function with the file: Local_Projection_Sphere.CATPart located to: \\Master_Catia_Type_V5_50_Build_A_64bit\RXX\BXX\sources\Documentation\Manual Example with a local projection on a sphere: The guide in that specific case is the result of an intersection between the sphere and the extrusion of a curve. COPYRIGHT 2015 TYPE3 GRAVOTECH GROUP-ALL RIGHTS RESERVED 52/73 Instructional Manual // CTM2015103EUS1_01 COPYRIGHT 2015 TYPE3 GRAVOTECH GROUP-ALL RIGHTS RESERVED 53/73 Instructional Manual // CTM2015103EUS1_01 Basic Mapping The basic mapping is a new strategy to map curves on surface. It works with ONE surface and will follow U and V direction of the surface. This method gives a good result for glass mold applications. It will map all curves selected (texts, logos, curves, etc.) on surface. You can try the function with the file: under R24 located to: \\Master_Catia_Type_V5_50_Build_A_64bit\RXX\BXX\sources\Documentation\Manual First, make sure you have already created: The curve(s) to map, The reference axis system of the curve(s), The surface, The reference axis system of the surface Curves + axis system Surface + axis system on surface COPYRIGHT 2015 TYPE3 GRAVOTECH GROUP-ALL RIGHTS RESERVED 54/73 Instructional Manual // CTM2015103EUS1_01 Click the basic mapping icon . The basic mapping dialog box displays. Select items according to the wizard : A. curve axis system + text B. surface axis system + surface (the surface MUST be only one patch) On the surface, U and V direction will appear as following in green : COPYRIGHT 2015 TYPE3 GRAVOTECH GROUP-ALL RIGHTS RESERVED 55/73 Instructional Manual // CTM2015103EUS1_01 Result : You have different parameters in the second tab: ISO U/V : the mapping will be done according to U direction first then V ISO V/U : the mapping will be done according to V direction first then U Swap UV : U becomes V and vice versa : For instance the UV of the surface will be like this: Swap U/V Reverse U: the direction U will be reversed Reverse U COPYRIGHT 2015 TYPE3 GRAVOTECH GROUP-ALL RIGHTS RESERVED 56/73 Instructional Manual // CTM2015103EUS1_01 Reverse V: the direction V will be reversed Reverse V Those parameters allow user to set the right position of mapping. U must be in horizontal and V in vertical (as standard reference system) in the u position. For instance for different position needed: COPYRIGHT 2015 TYPE3 GRAVOTECH GROUP-ALL RIGHTS RESERVED 57/73 Instructional Manual // CTM2015103EUS1_01 COPYRIGHT 2015 TYPE3 GRAVOTECH GROUP-ALL RIGHTS RESERVED 58/73 Instructional Manual // CTM2015103EUS1_01 Cylindrical Mapping The cylindrical mapping will be used specifically when surfaces are morphologically closed to a cylinder. This method gives a good result for glass mold applications. It will map all curves selected (texts, logos, curves, etc.) on surfaces. Surfaces could be made of one patch or of a more complex one. You can try the function with the file: under R24 located to: \\Master_Catia_Type_V5_50_Build_A_64bit\RXX\BXX\sources\Documentation\Manual First, make sure you have already created: The reference axis system of the curve(s), Two points that define the cylinder revolution axis, it can be also vertices of a line, One reference point located on the surface defining the nominal cylinder radius, One reference point for the mapping (it will set the axis system origin of the curve(s)). From this way, Users can set the position on the surface very easily. This reference point can be the same as the nominal cylinder radius. Click the Cylindrical mapping icon . The Cylindrical mapping dialog box displays. COPYRIGHT 2015 TYPE3 GRAVOTECH GROUP-ALL RIGHTS RESERVED 59/73 Instructional Manual // CTM2015103EUS1_01 COPYRIGHT 2015 TYPE3 GRAVOTECH GROUP-ALL RIGHTS RESERVED 60/73 Instructional Manual // CTM2015103EUS1_01 Conical Mapping The conical mapping will be used most of the time when surfaces are similar to a cone shape. It will map all curves selected (texts, logos, curves, etc.) on surfaces with a slope. Surfaces can be made of one patch or of more complex shape. First, make sure you have already created: The reference axis system of the curve(s), Two points that define the axis of revolution of the cone, it could be vertices of line too, Two points defining the 2 radii of the cone, One reference point for the mapping (it will correspond to the axis system origin of the curve(s)). From there Users can drive the position on the surface very easily. This reference point can be one of the 2 points for nominal radius. You can try the function with the file: .CATPart located to: \\Master_Catia_Type_V5_50_Build_A_64bit\RXX\BXX\sources\Documentation\Manual COPYRIGHT 2015 TYPE3 GRAVOTECH GROUP-ALL RIGHTS RESERVED 61/73 Instructional Manual // CTM2015103EUS1_01 Click the Cylindrical mapping icon . The Conical mapping dialog box displays. About Information The ABOUT icon gives important information: The release version number, The date and day of the version running, The OS of the PC, The licensing management type : FlexNet or Hasp, COPYRIGHT 2015 TYPE3 GRAVOTECH GROUP-ALL RIGHTS RESERVED 62/73 Instructional Manual // CTM2015103EUS1_01 Type of license : Nodelock (stand alone) or Server (Floating), Expiration date of the license, The version of CATIA V5 + any service pack installed COPYRIGHT 2015 TYPE3 GRAVOTECH GROUP-ALL RIGHTS RESERVED 63/73 Instructional Manual // CTM2015103EUS1_01 Annex filar font 1. VNF font Here is the list of VN font. They are free of use product. COPYRIGHT 2015 TYPE3 GRAVOTECH GROUP-ALL RIGHTS RESERVED 64/73 Instructional Manual // CTM2015103EUS1_01 2. GVT font Like some VNF fonts, GVT fonts are single line font. Single line fonts are commonly simplified and faster. GVT font comes with 2 packs, which can be activated jointly or separately : MEA (Middle East Asia) and WESTERN. GVT fonts can be supplied as an option/extra costs, and activated on the license. Please contact your reseller for more information. You will find below the details on the 2 packs. Note: they cannot be use external to Type3 CAA product. A. PACK1 : MEA Pack COPYRIGHT 2015 TYPE3 GRAVOTECH GROUP-ALL RIGHTS RESERVED 65/73 Instructional Manual // CTM2015103EUS1_01 COPYRIGHT 2015 TYPE3 GRAVOTECH GROUP-ALL RIGHTS RESERVED 66/73 Instructional Manual // CTM2015103EUS1_01 B. PACK2 : Western Pack COPYRIGHT 2015 TYPE3 GRAVOTECH GROUP-ALL RIGHTS RESERVED 67/73 Instructional Manual // CTM2015103EUS1_01 COPYRIGHT 2015 TYPE3 GRAVOTECH GROUP-ALL RIGHTS RESERVED 68/73 Instructional Manual // CTM2015103EUS1_01 COPYRIGHT 2015 TYPE3 GRAVOTECH GROUP-ALL RIGHTS RESERVED 69/73 Instructional Manual // CTM2015103EUS1_01 Customizing Type3 under CATIA This section describes how to customize the Type3 CAA toolbar. It also gives some advice about the display settings. 1. How to display the Type3 toolbar in additional workbenches By This procedure will have to be carried out in each workbench where the Type3 toolbar will be needed. Go to Tools => Customize..., the Customize dialog box opens. Click on the Toolbars tab. Click the New button, the new toolbar dialog box is displayed. COPYRIGHT 2015 TYPE3 GRAVOTECH GROUP-ALL RIGHTS RESERVED 70/73 Instructional Manual // CTM2015103EUS1_01 In the Workbenches section, select Part Design and then, in the Toolbars section, select Type3. The Type3 toolbar is displayed now in the GSD. Click OK to confirm the addition. 2. How to better visualize your creations As the add-on manipulates curves of CATIA V5, Users can change parameters to see curves in 2D and 3D as they want. Go to Tools -> Options, the Options dialog box opens. COPYRIGHT 2015 TYPE3 GRAVOTECH GROUP-ALL RIGHTS RESERVED 71/73 Instructional Manual // CTM2015103EUS1_01 In the tree, select Display and then open the Performance tab. In the 3D Accuracy section, set the Proportional option to 0.01 and the curves' accuracy to 1. In the 2D Accuracy section, set the Proportional option to 0.01. Click OK to validate and exit. You get a better display of your curves entities in 2D and 3D. Your working environment is now fully customized and you can still change it at any time within CATIA settings. COPYRIGHT 2015 TYPE3 GRAVOTECH GROUP-ALL RIGHTS RESERVED 72/73 Instructional Manual // CTM2015103EUS1_01 3. How to Better Visualize Axis Systems All mapping features use axis reference systems, sometimes it could be interesting to see bigger axis system to help for their selection. Go to Tools -> Options, the Options dialog box opens. Part Infr In the axis system is big enough. COPYRIGHT 2015 TYPE3 GRAVOTECH GROUP-ALL RIGHTS RESERVED tab. increases the value until the size of the 73/73