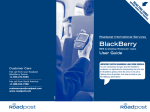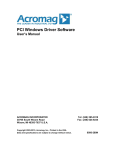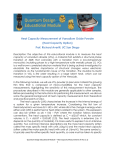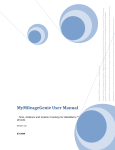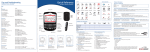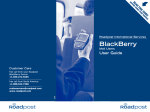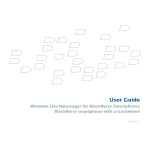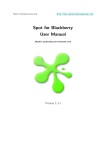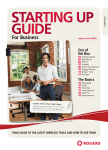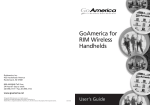Download SalesNOW User`s Manual
Transcript
JANUARY 2008 SalesNOW User’s Manual Table of Contents SalesNOW BlackBerry Edition .................................................................. 7 Main Menu ................................................................................................... 8 Navigating main tabs ................................................................................................................ 8 Contact search.......................................................................................................................... 8 Contact tree .............................................................................................................................. 8 Options: change font size ......................................................................................................... 9 Options: change pull interval .................................................................................................... 9 Options: prompt for password on start-up ................................................................................ 9 Options: change password ....................................................................................................... 9 Options: import all contacts from my blackberry ..................................................................... 10 Options: refresh all data from the server ................................................................................ 10 Synchronize! ........................................................................................................................... 10 Summary ................................................................................................................................ 10 Help ........................................................................................................................................ 10 Contacts .................................................................................................... 11 Add contacts ........................................................................................................................... 11 Add a company to a contact ................................................................................................... 11 Add a new company to a contact............................................................................................ 11 Remove a company from a contact ........................................................................................ 11 View/Edit contacts .................................................................................................................. 11 Delete contacts ....................................................................................................................... 11 Copy contacts ......................................................................................................................... 12 Sort contacts ........................................................................................................................... 12 Call contacts ........................................................................................................................... 12 Email contacts ........................................................................................................................ 12 Get map for contacts .............................................................................................................. 12 Add a deal or an activity to a contact ...................................................................................... 12 View/Edit deals, emails or activities for contacts .................................................................... 13 Companies ................................................................................................ 14 Add companies ....................................................................................................................... 14 View/Edit companies .............................................................................................................. 14 Delete companies ................................................................................................................... 14 Sort companies ....................................................................................................................... 14 Get Map for companies .......................................................................................................... 14 Add a deal or an activity to a company ................................................................................... 14 View/Edit contacts, deals, emails or activities for companies ................................................. 15 Search for companies ............................................................................................................. 15 2 Deals .......................................................................................................... 16 Add deals ................................................................................................................................ 16 Add a contact to a deal ........................................................................................................... 16 Add a new contact to a deal ................................................................................................... 16 Add a company to a deal ........................................................................................................ 16 Add a new company to a deal ................................................................................................ 17 Remove a contact or company from a deal ............................................................................ 17 View/Edit deals ....................................................................................................................... 17 Delete deals ............................................................................................................................ 17 Sort deals................................................................................................................................ 17 Call the deal’s primary contact................................................................................................ 17 Email the deal’s primary contact ............................................................................................. 18 Add an activity to a deal.......................................................................................................... 18 View/Edit emails or activities for deals .................................................................................... 18 View/Edit contact or company roles for deals ......................................................................... 18 Activities ................................................................................................... 19 Add activities........................................................................................................................... 19 Add a contact to an activity ..................................................................................................... 19 Add a company to an activity .................................................................................................. 19 Add a new company to an activity .......................................................................................... 19 Add a deal to an activity.......................................................................................................... 20 Add a new deal to an activity .................................................................................................. 20 Remove a contact, company or deal from an activity ............................................................. 20 View/Edit activities .................................................................................................................. 20 Delete activities....................................................................................................................... 20 Sort activities .......................................................................................................................... 20 View/Edit contact or company roles for activities.................................................................... 20 Emails ........................................................................................................ 21 Send emails ............................................................................................................................ 21 Add multiple contacts to an email ........................................................................................... 21 Add a company to an email .................................................................................................... 21 Add a deal to an email ............................................................................................................ 21 Remove a contact, company or deal from an email ............................................................... 21 View/Edit emails ..................................................................................................................... 22 Set priority............................................................................................................................... 22 Sort emails .............................................................................................................................. 22 Delete emails .......................................................................................................................... 22 Recent Items ............................................................................................. 23 Add recent items ..................................................................................................................... 23 View/Edit recent items ............................................................................................................ 23 Delete recent items ................................................................................................................. 23 Sort recent items..................................................................................................................... 23 3 Call contacts ........................................................................................................................... 23 Email contacts ........................................................................................................................ 23 Reports ...................................................................................................... 24 View/Update reports ............................................................................................................... 24 Blackberry Emails .................................................................................... 25 Compose SalesNOW emails .................................................................................................. 25 Add multiple contacts to a message ....................................................................................... 25 Add a company to an email .................................................................................................... 25 Add a deal to an email ............................................................................................................ 25 Remove a company or deal from an email ............................................................................. 25 Forward SalesNOW emails .................................................................................................... 26 Save to SalesNOW ................................................................................................................. 26 Send & save to SalesNOW..................................................................................................... 26 Set priority............................................................................................................................... 27 Blackberry Addresses ............................................................................. 28 SalesNOW Web Edition ........................................................................... 29 Main Menu ................................................................................................. 30 Navigating main tabs .............................................................................................................. 30 Quick tools: quick search ........................................................................................................ 30 Quick tools: quick create......................................................................................................... 30 Recent items ........................................................................................................................... 31 Recycle bin ............................................................................................................................. 31 Page settings .......................................................................................................................... 31 Setup: my account .................................................................................................................. 32 Setup: change password ........................................................................................................ 32 Setup: install on BlackBerry .................................................................................................... 32 Home ......................................................................................................... 33 Drag and drop windows .......................................................................................................... 33 Hide/Show a window .............................................................................................................. 33 Contacts .................................................................................................... 34 Add contacts ........................................................................................................................... 34 Add a company to a contact ................................................................................................... 34 Remove a company from a contact ........................................................................................ 34 View/Edit contacts .................................................................................................................. 34 Delete contacts ....................................................................................................................... 34 Clone contacts ........................................................................................................................ 35 Sort contacts ........................................................................................................................... 35 Contacts filter .......................................................................................................................... 35 Contacts search – basic ......................................................................................................... 35 Contacts search – advanced .................................................................................................. 35 4 Navigating contacts list ........................................................................................................... 36 Get map for contacts .............................................................................................................. 36 Add a new deal, email log or an activity to a contact .............................................................. 36 View/Edit deals, emails or activities for contacts .................................................................... 36 Companies ................................................................................................ 38 Add companies ....................................................................................................................... 38 View/Edit companies .............................................................................................................. 38 Delete companies ................................................................................................................... 38 Clone companies .................................................................................................................... 38 Sort companies ....................................................................................................................... 39 Companies filter ...................................................................................................................... 39 Companies search - basic ...................................................................................................... 39 Companies search - advanced ............................................................................................... 39 Navigating companies list ....................................................................................................... 39 Get map for companies .......................................................................................................... 40 Add a new contact, deal, email log or an activity to a company ............................................. 40 View/Edit contacts, deals, emails or activities for companies ................................................. 40 Deals .......................................................................................................... 41 Add deals ................................................................................................................................ 41 Add a primary contact to a deal .............................................................................................. 41 Add additional contact associations to a deal ......................................................................... 41 Change primary contact for a deal .......................................................................................... 41 Add a company to a deal ........................................................................................................ 41 Add additional company associations to a deal ...................................................................... 42 Change primary company for a deal....................................................................................... 42 Remove a contact or a company from a deal ......................................................................... 42 View/Edit deals ....................................................................................................................... 42 Delete deals ............................................................................................................................ 42 Clone deals ............................................................................................................................. 42 Sort deals................................................................................................................................ 43 Deals filter ............................................................................................................................... 43 Deals search - basic ............................................................................................................... 43 Deals search - advanced ........................................................................................................ 43 Navigating deals list ................................................................................................................ 43 Add a new contact, company, email log or an activity to a deal ............................................. 44 View/Edit contacts, companies, emails or activities for deals ................................................. 44 Emails ........................................................................................................ 45 Add emails .............................................................................................................................. 45 Add a primary contact to an email .......................................................................................... 45 Add additional contact associations to an email ..................................................................... 45 Change primary contact for an email ...................................................................................... 45 Add a company to an email .................................................................................................... 45 5 Add additional company associations to an email .................................................................. 46 Change primary company for an email ................................................................................... 46 Add a deal to an email ............................................................................................................ 46 Remove a contact, company or a deal from an email ............................................................ 46 View/Edit emails ..................................................................................................................... 46 Delete emails .......................................................................................................................... 47 Sort emails .............................................................................................................................. 47 Emails filter ............................................................................................................................. 47 Emails search - basic.............................................................................................................. 47 Emails search - advanced ...................................................................................................... 47 Navigating emails list .............................................................................................................. 48 View/Edit contacts or companies for emails ........................................................................... 48 Activities ................................................................................................... 49 Add activities........................................................................................................................... 49 Add a primary contact to an activity ........................................................................................ 49 Add additional contact associations to an activity ................................................................... 49 Change primary contact for an activity ................................................................................... 49 Add a company to an activity .................................................................................................. 50 Add additional company associations to an activity ................................................................ 50 Change primary company for an activity ................................................................................ 50 Add a deal to an activity.......................................................................................................... 50 Remove a contact, company or deal from an activity ............................................................. 50 View/Edit activities .................................................................................................................. 50 Delete activities....................................................................................................................... 51 Clone activities........................................................................................................................ 51 Sort activities .......................................................................................................................... 51 Activities filter .......................................................................................................................... 51 Activities search - basic .......................................................................................................... 51 Activities search - advanced ................................................................................................... 52 Navigating activities list........................................................................................................... 52 View/Edit contacts or companies for activities ........................................................................ 52 Reports ...................................................................................................... 53 Generating reports .................................................................................................................. 53 Calendar .................................................................................................... 54 Filtering activities .................................................................................................................... 54 Calendar navigation ................................................................................................................ 54 Opening activities ................................................................................................................... 55 Frequently Asked Questions ................................................................... 56 6 SalesNOW BlackBerry Edition SalesNOW BlackBerry Edition 7 Main Menu Navigating main tabs 5. Highlight the Search button. The SalesNOW BlackBerry Edition has seven main tabs: Contacts; Companies; Deals; Emails; Activities; Reports and Recent Items. When SalesNOW launches, it automatically opens the Contacts tab. To move to a different tab, follow these steps: 6. Click the trackwheel. Contact tree 1. In the Contacts tab, click the ESC key. This will bring you to the main tab menu. The contact tree provides a complete view of your contacts. The first level is the company, next is the contacts within the company and finally any deals, emails or activities associated with the contact. 2. Roll the trackwheel to move to a different main tab. 1. In the main tab menu or within any main tab, click the trackwheel. 3. Click the trackwheel. 2. Click Contact Tree. 4. Click Open. 3. Highlight the Company you wish to expand and click the trackwheel. Note: Clicking ESC from within any main tab will bring you to the main tab menu. 4. Click Expand. Contact search 1. In the main tab menu or within any main tab, click the trackwheel. 2. Click Contact Search. 3. Enter the contact’s Last Name, First Name or Company Name. 4. Highlight the appropriate search criteria and click the trackwheel to select. 5. Highlight the Contact you wish to open or expand. 6. Click Open to open the contact record, or 7. Click Expand to view any deals, emails or activities associated with the contact. 8. Highlight any deals, emails or activities you wish to view and click the trackwheel. 9. Click Open to open the deal, email or activity that you wish to view/edit. Options: change font size 7. Click the trackwheel. 1. In the main tab menu or within any main tab, click the trackwheel. Related Topic Refer to the Synchronize! section below to learn how to force a one-time synchronization with the SalesNOW Web Edition. 2. Click Options. 3. Highlight the font size and click the trackwheel to Change Option. 4. Roll the trackwheel up or down to move to change the font size. 5. Click the trackwheel. 6. Highlight the Save button. 7. Click the trackwheel. Options: change pull interval Changes made within the SalesNOW BlackBerry Edition are automatically pushed to the SalesNOW Web Edition. However, changes made within the SalesNOW Web Edition are pulled down to the SalesNOW BlackBerry Edition at a timed interval. By default, this interval is set at Never. To change this setting, follow these steps: 1. In the main tab menu or within any main tab, click the trackwheel. 2. Click Options. 3. Highlight the change pull interval and click the trackwheel to Change Option. 4. Roll the trackwheel up or down to move to change the pull interval. 5. Click the trackwheel. Options: prompt for password on start-up To increase security for your SalesNOW data, you may wish to require the system to prompt for a password on start-up. 1. In the main tab menu or within any main tab, click the trackwheel. 2. Click Options. 3. Highlight the prompt for password and click the trackwheel to Change Option. 4. Highlight the Save button. 5. Click the trackwheel. Options: change password 1. In the main tab menu or within any main tab, click the trackwheel. 2. Click Options. 3. Type the New Password and type it again. 4. Highlight the Change button. 5. Click the trackwheel. 6. Highlight the Save button. 9 Note: If you change your SalesNOW password on the BlackBerry, you must also change your SalesNOW password on the Web to match; otherwise data synchronization will not occur. 2. Click Options. 3. Roll the trackwheel down to highlight the Refresh button. 4. Click the trackwheel. Synchronize! Options: import all contacts from my blackberry This feature forces a one-time synchronization of any changes in the SalesNOW Web Edition. You may wish to import all of your contacts from your BlackBerry Address Book into SalesNOW. This procedure will not only add the contacts into SalesNOW, but it will also add the companies as well. 1. In the main tab menu or within any main tab, click the trackwheel. 1. In the main tab menu or within any main tab, click the trackwheel. 2. Click Options. 3. Roll the trackwheel down to the “Import all contacts from my BB area”. 2. Click Synchronize!. Related Topic Refer to the Options: change pull interval section above to learn how to force a scheduled synchronization of changes with the SalesNOW Web Edition. 4. Highlight the Import button. Summary 5. Click the trackwheel. This feature provides a summary of the number of records within SalesNOW and free memory on your device. Options: refresh all data from the server There may be a situation when you would want to pull ALL the data down from your SalesNOW Web Edition, for example if you were to upgrade to a new BlackBerry device. 1. In the main tab menu or within any main tab, click the trackwheel. 1. In the main tab menu or within any main tab, click the trackwheel. 2. Click Summary. Help 1. In the main tab menu or within any main tab, click the trackwheel. 2. Click Help. 10 Contacts Add contacts 1. In the Contacts tab, click the trackwheel. 2. Click New Contact. 3. Type the contact’s information. 4. Click the trackwheel. 5. Click Save. Add a company to a contact 1. To add a company association to a contact, open the contact record and click the magnifying glass. 2. Highlight an existing company and click the trackwheel and click Select “Company Name”. 5. The new company will be added to the contact record. Remove a company from a contact 1. To remove a company association from a contact, open the contact record and click the X beside the company name. View/Edit contacts 1. In the Contacts tab, highlight the contact and click the trackwheel. 2. Click Open. 3. View/edit the contact information. 4. Click the trackwheel. Add a new company to a contact 1. To add a new company association to a contact, open the contact record and click the + beside the company field. 2. Enter in the new company information. 5. Click Save. Note: To quickly find a contact, simply start typing their name and contacts will be filtered accordingly. Delete contacts 3. Click the trackwheel. 1. In the Contacts tab, highlight the contact and click the trackwheel. 4. Click Save. 2. Click Delete “Contact Name”. 3. Confirm by clicking Delete. 11 Copy contacts Copying a contact helps save time when entering a new contact. It copies some of the contact’s key information, such as company association, work address and phone number. 1. In the Contacts tab, highlight the contact to copy and click the trackwheel. 3. If asked, click Yes to allow SalesNOW to initiate the phone call. Email contacts 1. In the Contacts tab, highlight the contact and click the trackwheel. 2. Click Email “Contact Name”. 2. Click Copy This Contact. 3. Type the email subject and body and click the trackwheel. 3. Type the contact information. 4. Click Send. 4. Click the trackwheel. 5. Click Save. Get map for contacts Sort contacts 1. In the Contacts tab, highlight the contact and click the trackwheel. Contacts can be sorted in a number of ways, including by first name, last name, company name and city name. 1. In the Contacts tab, click the trackwheel. 2. Click Sort by Last, for example. Note: The first sort performed will be in ascending order and the second will be in descending order. The sort order will be automatically saved for the next time you view the contact list. Call contacts 1. In the Contacts tab, highlight the contact and click the trackwheel. 2. Click Call “Contact Name”. 2. Click Get Map. Note: The mapping feature is utilizing Google Maps. Please ensure that the name entered in the State/Province field is the full name or the official 2-character state/province code. Add a deal or an activity to a contact 1. In the Contacts tab, highlight the contact and click the trackwheel. 2. Click your choice of New Deal or New Activity to create a new deal or activity associated with the contact. 3. Type the new deal or activity information. 12 4. Click the trackwheel. 5. Click Save. Related Topic Refer to the Deals or Activities section of this manual to learn another way to enter a new deal or a new activity. View/Edit deals, emails or activities for contacts 1. In the Contacts tab, highlight the contact and click the trackwheel. 2. Click your choice of Deals, Emails or Activities to view/edit items associated with the contact. 3. Highlight the item you wish to view/edit and click the trackwheel. 4. Click Open to open the deal, email or activity that you wish to view/edit. Note: Another way to view/edit deals, emails or activities for contacts is to open the contact record and click the appropriate deals, emails or activities sub-tab. 13 Companies Add companies Sort companies 1. In the Companies tab, click the trackwheel. Companies can be sorted by Name or by City. 2. Click New Company. 1. In the Companies tab, click the trackwheel. 3. Type the company’s general information. 4. Click the trackwheel. 5. Click Save. View/Edit companies 1. In the Companies tab, highlight the company and click the trackwheel. 2. Click Sort by City, for example. Note: The first sort performed will be in ascending order and the second will be in descending order. The sort order will be automatically saved for the next time you view the company list. 2. Click Open. Get Map for companies 3. View/edit the company information. 4. Click the trackwheel. 1. In the Companies tab, highlight the company and click the trackwheel. 5. Click Save. 2. Click Get Map. Note: To quickly find a company, simply start typing the company name and the companies will be filtered accordingly. Note: The mapping feature is utilizing Google Maps. Please ensure that the name entered in the State/Province field is the full name or the official 2-character state/province code. Delete companies 1. In the Companies tab, highlight the company and click the trackwheel. 2. Click Delete “Company Name”. 3. Confirm by clicking Delete. Add a deal or an activity to a company 1. In the Companies tab, highlight the company and click the trackwheel. 14 2. Click your choice of New Deal or New Activity to create a new deal or activity associated with the company. 3. Type the new deal or activity information. 4. Click the trackwheel. 5. Click Save. Related Topic Refer to the Deals or Activities section of this manual to learn another way to enter a new deal or a new activity. 3. Highlight the item you wish to view/edit and click the trackwheel. 4. Click Open to open the deal, email or activity that you wish to view/edit. Note: Another way to view/edit contacts, deals, emails or activities for companies is to open the company record and click the appropriate contacts, deals, emails or activities sub-tab. Search for companies View/Edit contacts, deals, emails or activities for companies 1. In the Companies tab, highlight the company and click the trackwheel. 2. Click your choice of Contacts, Deals, Emails or Activities to view/edit items associated with the company. 1. In the Companies tab, or on any main tab, click the trackwheel. 2. Click Contact Search. 3. Enter the company name. 4. Highlight Search and click the trackwheel. 15 Deals Add deals Add a new contact to a deal 1. In the Deals tab, click the trackwheel. 2. Click New Deal. 1. To add a new contact association to a contact, open the deal record and click the + beside the Contact field. 3. Type the deal information. 2. Enter in the new contact information. 4. Click the General tab to enter the deal’s general information. 3. Click the trackwheel. 5. Click the trackwheel. 6. Click Save. 5. The new contact will be added to the deal record. Add a contact to a deal Add a company to a deal 1. To add a primary contact association to a deal, click the magnifying glass within the deal. 1. To add a primary company association to a deal, click the magnifying glass within the deal. 2. Select an existing contact and click Select “Contact Name”. If this contact is associated to a company, the company will automatically be associated to the deal as well. 2. Select an existing company and click Select “Company Name”. Note: To add additional contact associations to a deal, open the deal record and scroll to the Contacts sub-tab and click the trackwheel to active. Click the trackwheel and click New Contact Role. 4. Click Save. Note: To add additional company associations to a deal, open the deal record and scroll to the Companies sub-tab. Click the trackwheel and click New Company Role. 16 Add a new company to a deal 1. To add a new company association to a contact, open the deal record and click the + beside the Company field. Delete deals 1. In the Deals tab, highlight the deal and click the trackwheel. 2. Click Delete “Deal Name”. 3. Confirm by clicking Delete. 2. Enter in the new company information. 3. Click the trackwheel. 4. Click Save. 5. The new company will be added to the deal record. Remove a contact or company from a deal 1. To remove a primary contact or company association from a deal, click the X beside the name. View/Edit deals 1. In the Deals tab, highlight the deal and click the trackwheel. 2. Click Open. 3. View/edit the deal information. 4. Click the trackwheel. 5. Click Save. Note: To quickly find a deal, simply start typing the name and deals will be filtered accordingly. Sort deals Deals can be sorted in a number of ways, including by deal name, company name, call back date, anticipated close date and estimated value. 1. In the Deals tab, click the trackwheel. 2. Click Sort by Call Back, for example. Note: The first sort performed will be in ascending order and the second will be in descending order. The sort order will be automatically saved for the next time you view the deal list. Call the deal’s primary contact 1. In the Deals tab, highlight the deal and click the trackwheel. 2. Click Call “Contact Name”. 3. If prompted, click Yes to allow SalesNOW to initiate the phone call. 17 Email the deal’s primary contact View/Edit emails or activities for deals 1. In the Deals tab, highlight the deal and click the trackwheel. 1. In the Deals tab, highlight the deal and click the trackwheel. 2. Click Email “Contact Name”. 2. Click your choice of Emails or Activities to view/edit items associated with the deal. 3. Type the email subject and body and click the trackwheel. 4. Click Send. 3. Highlight the item you wish to view/edit and click the trackwheel. Note: Emails sent in this way will be automatically associated to the deal and can be viewed from the Emails sub-tab within the deal. 4. Click Open to open the email or activity that you wish to view/edit. Add an activity to a deal 1. In the Deals tab, highlight the deal and click the trackwheel. 2. Click New Activity to create a new activity associated with the deal. 3. Type the activity information. 4. Click the trackwheel. 5. Click Save. Related Topic Refer to the Activities section of this manual to learn another way to enter a new activity to a deal. Note: Another way to view/edit emails or activities for deals is to open the deal record and click the emails or activities sub-tab. View/Edit contact or company roles for deals 1. In the Deals tab, highlight the deal and click the trackwheel. 2. Click Open to open the deal. 3. Click the Contacts or Companies sub-tab. 4. Highlight the contact or company role you wish to view/edit and click the trackwheel. 5. Select Edit, New or Delete option for contact or company roles. 18 Activities Add activities 1. In the Activities tab, click the trackwheel. 2. Click New Activity. 3. Type the activity information. 4. Click the trackwheel. 5. Click Save. Add a contact to an activity 1. To add a primary contact association to an activity, click the magnifying glass within the Activity. 2. Select an existing contact or click the trackwheel and click New Contact. If this contact is associated to a company, the company will automatically be associated to the activity as well. Note: To add additional contact associations to an activity, open the activity record and scroll to the Contacts sub-tab and click the trackwheel to active. Click the trackwheel and click New Contact Role. Add a company to an activity 1. To add a primary company association to an activity, click the magnifying glass within the Activity. 2. Select an existing company and click the trackwheel for Select “Company Name”. Note: To add additional company associations to an activity, open the activity record and scroll to the Companies sub-tab and click the trackwheel to active. Click the trackwheel and click New Company Role. Add a new company to an activity To add a new company association to an activity, open the activity record and click the + beside the Company field. 1. Enter in the new company information. 2. Click the trackwheel. 3. Click Save. 4. The new company will be added to the activity record. 19 Add a deal to an activity Delete activities 1. To add a deal association to an activity, click the magnifying glass within the activity. 1. In the Activities tab, highlight the activity and click the trackwheel. 2. Select an existing deal and click the trackwheel for Select “Deal Name”. Add a new deal to an activity 1. To add a new deal association to an activity, open the activity record and click the + beside the Deal field. 2. Enter in the new deal information. 3. Click the trackwheel. 4. Click Save. Remove a contact, company or deal from an activity 2. Click Delete “Activity Name”. 3. Confirm by clicking Delete. Sort activities Activities can be sorted by subject or date. 1. In the Activities tab, click the trackwheel. 2. Click Sort by Subject, for example. Note: The first sort performed will be in ascending order and the second will be in descending order. View/Edit contact or company roles for activities 1. To remove a contact, company or deal association from an activity, click the X beside the name. 1. In the Activities tab, highlight the activity and click the trackwheel. View/Edit activities 3. Click the Contacts or Companies sub-tab. 1. In the Activities tab, highlight the activity and click the trackwheel. 2. Click Open. 3. View/edit the activity information. 4. Click the trackwheel and Save 2. Click Open to open the activity. 4. Highlight the contact or company role you wish to view/edit and click the trackwheel. 5. Select Edit, New or Delete option for contact or company roles. 20 Emails Send emails Add a company to an email 1. In the Emails tab, click the trackwheel. 1. To add a primary company association to an email, click the magnifying glass. Select an existing company. 2. Click Compose Email. 3. Click Email “Contact Name”. If this contact is associated to a company, the company will automatically be associated to the email as well. 4. Type the email subject and body and click the trackwheel. 5. Click Send to send the email to the recipients. Related topic Refer to the Contacts or Deals section of this manual to learn how to email from a contact or a deal. Also, refer to the BlackBerry Emails section of this manual to learn how to send a SalesNOW email from the BlackBerry email application. Add multiple contacts to an email To add multiple contacts to an email, in the message click the trackwheel. To add an additional To recipient, click Add SalesNOW To:. To add a carbon copy (CC) recipient or a blind carbon copy (BCC) recipient, click Add SalesNOW Cc: or Add SalesNOW Bcc:. 2. Click Select “Company Name”. Note: Once the email has been sent, to add additional company associations to an email, open the email record within SalesNOW and click the Companies sub-tab. Click the trackwheel and click New Company Role. Add a deal to an email 1. To add a deal association to an email, in the message click the trackwheel. Click Associate with Deal. Select an existing deal. 2. Click Select “Deal Name”. Remove a contact, company or deal from an email 1. To remove a contact, company or deal association from an email, click the X beside the name. 21 View/Edit emails 1. In the Emails tab, highlight the email and click the trackwheel. 2. Click Open. 2. To change the priority to Low or Normal after setting it to High, highlight the priority and click the trackwheel. 3. Click Change Option and select the new priority setting. 3. View/edit the email log. 4. Click the trackwheel. Sort emails 5. Click Save. Emails can be sorted by subject or by date. Note: Emails that were sent by you will be represented by a check mark and emails that were received by you will be represented by an envelope. Related topic Refer to the Contacts, Companies or Deals section of this manual to learn how to view/edit emails from a contact, company or a deal. 1. In the Emails tab, click the trackwheel. 2. Click Sort by Subject, for example. Note: The first sort performed will be in ascending order and the second will be in descending order. Delete emails Set priority The default priority set on emails is normal. To change the priority to High or Low, follow these steps: 1. In the Emails tab, highlight the email and click the trackwheel. 2. Click Delete “Email Subject”. 3. Confirm by clicking Delete. 1. In the message click the trackwheel. Click Set Priority. This will automatically change the email priority to High. 22 Recent Items Add recent items Recent items are automatically stored for quick reference when a record (such as a contact, company, deal, email or activity) is viewed or edited. View/Edit recent items 1. In the Recent Items tab, highlight the item and click the trackwheel. 1. In the Recent Items tab, click the trackwheel. 2. Click Sort by Name. Note: The first sort performed will be in ascending order and the second will be in descending order. The sort order will be automatically saved for the next time you view the contact list. 2. Click Open. 3. View/edit the item. 4. Click the trackwheel. 5. Click Save. Call contacts 1. In the Recent Items tab, highlight an item that is associated with a contact and click the trackwheel. 2. Click Call “Contact Name”. Delete recent items 1. In the Recent Items tab, highlight the item and click the trackwheel. 3. Click Yes to allow SalesNOW to initiate the phone call. 2. Click Delete “Item Name”. Email contacts 3. Confirm by clicking Delete. 1. In the Recent Items tab, highlight an item that is associated with a contact and click the trackwheel. Sort recent items Recent items are automatically sorted by most recent. They can also be sorted by item name. 2. Click Email “Contact Name”. 3. Type the email subject and body and click the trackwheel. 4. Click Send. 23 Reports View/Update reports 1. n the Reports tab, highlight the report you wish to view/update and click the trackwheel. 2. Click Open. 3. Click Update Report if you haven’t viewed the report previously. 4. Click the trackwheel if you have viewed the report before but wish to update it. 5. Click Update Report.. Note: Must be in radio coverage in order to update the report. 24 Blackberry Emails Note: SalesNOW emails can be sent directly from within the SalesNOW application. However, this section outlines how emails can be sent or received within the BlackBerry Messages environment and automatically saved for future reference in the Emails tab within SalesNOW. SalesNOW To:. To add a carbon copy (CC) recipient or a blind carbon copy (BCC) recipient, click Add SalesNOW Cc: or Add SalesNOW Bcc:. Compose SalesNOW emails 2. Click Associate with Company. 1. In a BlackBerry messages list, click the trackwheel. 3. Select an existing company and click the trackwheel. 2. Click Compose SalesNOW Email. 4. Click Select “Company Name”. 3. Select an existing contact to email and click the trackwheel. Add a deal to an email Add a company to an email 1. To add a primary company association to an email, click the trackwheel. 4. Click Email “Contact Name”. If this contact is associated to a company, the company will automatically be associated to the email as well. 1. To add a deal association to an email, click the trackwheel. 5. Type the email subject and body and click the trackwheel. 3. Select an existing deal and click the trackwheel. 6. Click Send to send the email to the recipients. 4. Click Select “Deal Name”. Add multiple contacts to a message To add multiple contacts to a message, in the message click the trackwheel. To add an additional To recipient, click Add 2. Click Associate with Deal. Remove a company or deal from an email 1. To remove a company or deal association from an email, click the X beside the name. 25 Forward SalesNOW emails 1. In a messages list, highlight the email that you’d like to forward and click the trackwheel. 2. Click Forward to SalesNOW. 3. Select an existing contact to email and click the trackwheel. 4. Click Email “Contact Name”. If this contact is associated to a company, the company will automatically be associated to the email as well. 6. If this contact is associated to a company, the company will automatically be associated to the email as well. If not, click the magnifying glass beside the Company label. Select an existing company and click Select “Company Name”. 7. For a new company, click the + beside the Company label. 8. Click the magnifying glass beside the Deal label. Select an existing deal and click Select “Deal Name”. 5. Type the email subject and body and click the trackwheel. 9. Click Save. 6. Click Send to send the email to the recipients. Send & save to SalesNOW Save to SalesNOW 1. In a messages list, highlight the email that you’d like to save to SalesNOW and click the trackwheel. After you Compose an Email in the BlackBerry Messages section, instead of clicking Send – which will simply sends it to the recipients – you can click Send & Save to SalesNOW. This allows you to also save it to SalesNOW, as discussed in the section above. 2. Click Save to SalesNOW. 3. If you have a contact with a matching email address within SalesNOW, the contact will be automatically associated to the email. If not, click the magnifying glass beside the Contact label. 4. Select an existing contact and click Select “Contact Name”. 5. For a new contact, click the + beside the Contact label. 26 Set priority The default priority set on emails is normal. To change the priority to High or Low, follow these steps: 1. In the message click the trackwheel. Click Set Priority. This will automatically change the email priority to High. 2. To change the priority to Low or Normal after setting it to High, highlight the priority and click the trackwheel. 3. Click Change Option and select the new priority setting. 27 Blackberry Addresses If you have a contact or company in your BlackBerry Address Book, you may wish to import it into SalesNOW. This procedure will not only add the contact or company into SalesNOW, but it will also automatically associate a contact to its respective company. 1. In the BlackBerry Address Book, highlight the address you wish to add to SalesNOW and click the trackwheel. 3. Click the trackwheel. 4. Click Save. Related Topic Refer to the “Options: import all contacts from my BlackBerry” section of this manual to learn how to import all of the contacts and companies within your BlackBerry Address Book into SalesNOW. 2. Click Add to SalesNOW. The system will automatically launch the SalesNOW application and create the new contact record. Type any additional contact information. 28 SalesNOW Web Edition SalesNOW Web Edition 29 Main Menu Navigating main tabs Quick tools: quick search The SalesNOW Web Edition has eight main tabs: Home; Contacts; Companies; Deals; Emails; Activities; Reports and Calendar. When SalesNOW launches, it automatically opens the Home tab. To move to a different tab, follow these steps: 1. In the main tab menu or from anywhere within the application, highlight Quick Tools and click the mouse. 1. Position your mouse over the tab name. Notice how the mouse pointer changes into a hand. Click on the tab. 2. Once the tab has been selected, notice that the menu bar color changes accordingly. Note: Clicking the same tab as the currently active tab (such as the contacts tab) while in a record (such as a contact record) will refresh the tab and display the item list (such as the contacts list). Related Topic If you wish to return to the last page that you visited in SalesNOW, click the Back button on your Internet browser toolbar. Similarly, to return to the original page, click the Forward button on your Internet browser toolbar. 2. Enter the first few characters or the contact name, company name, deal name, email subject or activity subject in the box below Quick Search. 3. Highlight search and click the mouse. 4. To hide Quick Tools, highlight Quick Tools and click the mouse. Note: You can move directly to a record in the search results by highlighting the record and clicking the mouse. Quick tools: quick create 1. In the main tab menu or from anywhere within the application, highlight Quick Tools and click the mouse. 2. Highlight the down arrow in the drop down box below Quick Create and click the mouse. 3. Highlight the type of record that you would like to create (contact, company, deal or an activity) and click the mouse. 30 4. To hide Quick Tools, highlight Quick Tools and click the mouse. Related Topic Refer to the Contacts, Companies, Deals or Activities sections below to learn how to add a new contact, company, deal or activity record. Recent items Recent items are automatically stored for quick reference when a record (such as a contact, company, deal, email or activity) is viewed or edited. 1. In the main tab menu or from anywhere within the application, highlight Recent Items and click the mouse. 2. Highlight the item you wish to view/edit and click the mouse. 2. Highlight the item you wish to view/restore and click the mouse. 3. View the record and click restore to bring the record back into SalesNOW or click close to hide the record and leave it for future discard. 4. To hide the Recycle Bin, highlight Recycle Bin and click the mouse. Note: Items in the Recycle Bin are only stored for 24 hours. Page settings This feature allows you to set the page settings for each of the main tabs within the application. • 3. To hide Recent Items, highlight Recent Items and click the mouse. Recycle bin The Recycle Bin automatically stores copies of deleted items when a record (such as a contact, company, deal, email or activity record) is deleted. If a record was mistakenly deleted, it may be restored by following these steps: • In the Home tab, Page Settings lets you set: the maximum number of results per list (such as Top Deals, Current Activities and Current Deals) to display; the number of days out that defines a Current Deal and the number of days of that defines a Current Activity. In the Contacts, Companies, Deals, Emails and Activities tabs, Page Settings lets you set the maximum number of results to display at one time (i.e. without having to move to the next page). 1. In the main tab menu or from anywhere within the application, highlight Recycle Bin and click the mouse. 31 1. In the main tab menu or from anywhere within the application (except from within the Reports menu), highlight Page Settings and click the mouse. 2. Highlight the down arrow besides the setting that you’d like to change and click the mouse. 3. Highlight your new setting and click the mouse. 4. Highlight apply to change to the new setting and click the mouse. 5. To hide Page Settings, highlight Page Settings and click the mouse. 2. Highlight Change Password and click the mouse. 3. Enter your new password in the first box and re-enter it into the second box and click apply to change your password. Note: If you change your SalesNOW password on the Web, you must also change your SalesNOW password on the BlackBerry to match; otherwise data synchronization will not occur. Setup: install on BlackBerry Setup: my account 1. In the main tab menu or from anywhere within the application, highlight Setup and click the mouse. 2. Highlight Account Administration and click the mouse. 3. View your information and settings and click close to hide this information. Setup: change password To install SalesNOW on your BlackBerry, follow these steps to send an email link to the SalesNOW download to your BlackBerry. 1. In the main tab menu or from anywhere within the application, highlight Setup and click the mouse. 2. Highlight Install on BlackBerry and click the mouse. 3. Highlight Email Device Installation Link and click the mouse. 1. In the main tab menu or from anywhere within the application, highlight Setup and click the mouse. 32 Home The Home page provides a snapshot of important information and displays six different windows: • Current Activities – this is a list of open activities (i.e. not marked as complete) with a date between today and 30 days out. • Current Deals – this is a list of active deals (i.e. with a status of active) with a call back date set between today and 30 days out. • Top Deals – this is a list of open deals (i.e. with a status of active) • Sales History – this is a graph of the sales history which displays the value of the closed deals for the last four months (including the current month). • Sales Funnel – this is a table of active deals by probability in 10% increments. • Sales Forecast – this is a graph of sales history which displays the value of both the active and won deals for the next four months (including the current month). Note: To move to a record within a list (i.e. Current Activities, Current Deals or Top Deals) or a table (i.e. Sales Funnel), simply highlight the item and click the mouse. Related Topic The Page Settings section above describes how to change the maximum number of results per list (such as Top Deals, Current Activities and Current Deals) to display; the number of days out that defines a Current Deal and the number of days out that defines a Current Activity. Drag and drop windows 1. Highlight the Orange Bar at the top of the window that you would like to move and hold the mouse click down. 2. Move the mouse to the location of the screen that you’d like to move the window to and release the mouse click. Hide/Show a window 1. To hide the contents of a window, highlight the hide at the top right of the window and click the mouse. 2. To show the contents of a window, highlight the show at the top right of the window and click the mouse. 33 Contacts Add contacts 1. In the Contacts tab, click New Contact. 2. Type the contact information. The contact’s last name is a mandatory field. Remove a company from a contact 1. To remove a company association from a contact, click the X beside the company name. 3. Click Save & Close to save this contact and display this contact record, or View/Edit contacts 4. Click Save & New to save this contact and start entering a new contact record, or 1. In the Contacts tab, highlight the Contact’s Name (notice a blue underline under the contact name) and click the mouse. 5. Click Cancel to not save this contact and return to the contacts list. 2. Click Edit. 3. View/edit the contact information. Note: To quickly move between fields when entering contact information, press the TAB key. 4. Click Save & Close to save changes made to the contact, or 5. Click Cancel. Add a company to a contact Delete contacts 1. To add a company association to a contact, click the magnifying glass. 1. In the Contacts tab, highlight the contact and click the X at the far right of the contact listing, or 2. Select an existing company or click the + to add a new company record. Note: Within the contact information section of a contact record, you can move directly to the associated company record by clicking the company name. 2. Click Delete while viewing the contact record. Related Topic See the Recycle Bin section of this manual for information on how to restore a contact record after it has been deleted. 34 Clone contacts Contacts filter Cloning a contact helps save time when entering a new contact record. It copies the contact’s key information, such as company association, work address and phone number. 1. In the Contacts tab, click a letter from A-Z or Other (for a different character) to filter only contacts with a first name or last name beginning with that character, or 1. In the Contacts tab, highlight the contact name to clone and click the mouse. 2. Click All to display all contacts. 2. Click Clone. 3. Edit the contact information. 4. Click Save & Close to save changes made to the new contact record, or 5. Click Cancel. Contacts search – basic 1. In the Contacts tab, click the empty box beside the search title. 2. Enter the search criteria, which can be based on the first few characters of the contact’s first or last name. 3. Click search. Sort contacts Contacts can be sorted by last name or by company name. 1. In the Contacts tab, click the Name column heading to sort by last name, or 2. Click the Company column heading to sort by company name. Note: The first sort performed will be in ascending order and the second will be in descending order. The sort order will be automatically saved for the next time you view the contact list, and the sort selection can be identified by an Orange column heading. Contacts search – advanced 1. In the Contacts tab, click the advanced title. 2. Enter the search criteria, which can be based on any combination of the first few characters of the contact’s first or last name and the company name (which is selected by clicking the magnifying glass). 3. Click search to search against the criteria, or 4. Click clear to clear the search criteria. 35 Navigating contacts list If you have more than one page of contacts, the system will display at the top of the list that you are viewing contacts 1-15 of 139 (for example). To move between different pages of contacts, follow these steps: 1. In the Contacts tab, click next to move to the next page of contacts, or 2. If you are not on the first page of contacts, you may click either previous or next to move between pages of contacts. Add a new deal, email log or an activity to a contact The benefit of adding a new deal, email log or an activity from within a contact record is that the system will automatically associate it to that contact. 1. In the Contacts tab, highlight the contact to which you wish to add a new deal, email log or activity to and click the mouse. 2. Click new on the title bar for deals, emails or activities, depending on what you’d like to add. Related Topic See the Page Settings section of this manual to learn how to change the number of contacts that can be viewed on a single page. 3. Type the new deal, email log or activity information. Get map for contacts Related Topic Refer to the Deals, Emails or Activities section of this manual to learn another way to enter a new deal, email log or activity. 1. In the Contacts tab, highlight the contact name and click the mouse. 2. Click View Map below either the contact’s Work Address or Personal Address (depending on which one that you wish to view). Note: The mapping feature is utilizing Google Maps and will launch a separate window. For best results, please ensure that the address details are complete. 4. Click Save & Close to save your new entry, or 5. Click Cancel. View/Edit deals, emails or activities for contacts 1. In the Contacts tab, highlight the contact to which you wish to view/edit deals, emails or activities and click the mouse. 36 2. Click show on the title bar for deals, emails or activities, depending on what you’d like to view/edit. If the show button has already been pressed, you can skip this step. 5. Type any changes. 3. Highlight the deal, email or activity that you wish to view/edit and click the mouse. Related Topic Refer to the Deals, Emails or Activities section of this manual to learn another way to edit deals, emails or activities. 4. Click Edit to modify the information. 6. Click Save & Close to save your changes, or 7. Click Cancel. 37 Companies Add companies Delete companies 1. In the Companies tab, click New Company. 1. In the Companies tab, highlight the contact and click the X at the far right of the company listing, or 2. Type the company information. The company name is a mandatory field. 3. Click Save & Close to save this company and display this company record, or 2. Click Delete while viewing the company record. 4. Click Save & New to save this company and start entering a new company record, or Related Topic See the Recycle Bin section of this manual for information on how to restore a company record after it has been deleted. 5. Click Cancel to not save this company and return to the companies list. Clone companies Note: To quickly move between fields when entering company information, press the TAB key. View/Edit companies 1. Cloning a company helps save time when entering a new company record. It copies the company’s key information, such as address and phone number. 2. In the Companies tab, highlight the company name to clone and click the mouse. 1. In the Companies tab, highlight the company name (notice a blue underline under the company name) and click the mouse. 3. Click Clone. 2. Click Edit. 6. Click Cancel. 4. Edit the company information. 5. Click Save & Close to save changes made to the new company record, or 3. View/edit the company information. 4. Click Save & Close to save changes made to the company, or 5. Click Cancel. 38 Sort companies Companies can be sorted by company name in ascending or descending order. 1. In the Companies tab, click the Name column heading to sort in descending order. 2. Click the Name column heading again to sort in ascending order. Companies search advanced 1. In the Companies tab, click the advanced title. 2. Enter the search criteria, which can be based on any combination of the first few characters of the company’s name, industry or city. 3. Click search to search against the criteria, or Note: The sort order will be automatically saved for the next time you view the contact list. 4. Click clear to clear the search criteria. Companies filter Navigating companies list 1. In the Companies tab, click a letter from A-Z or Other (for a different character) to filter only companies with a name beginning with that character, or 2. Click All to display all contacts. If you have more than one page of companies, the system will display at the top of the list that you are viewing companies 1-15 of 98 (for example). To move between different pages of companies, follow these steps: Companies search – basic 1. In the Companies tab, click next to move to the next page of companies, or 1. In the Companies tab, click the empty box beside the search title. 2. Enter the search criteria, which can be based on the first few characters of the company’s name. 3. Click search. 2. If you are not on the first page of companies, you may click either previous or next to move between pages of companies. Related Topic See the Page Settings section of this manual to learn how to change the number of companies that can be viewed on a single page. 39 Get map for companies 1. In the Companies tab, highlight the company name and click the mouse. 2. Click View Map below the company address. Note: The mapping feature is utilizing Google Maps and will launch a separate window. For best results, please ensure that the address details are complete. Add a new contact, deal, email log or an activity to a company The benefit of adding a new contact, deal, email log or an activity from within a company record is that the system will automatically associate it to that company. 1. In the Companies tab, highlight the company to which you wish to add a new contact, deal, email log or activity and click the mouse. 2. Click new on the title bar for contacts, deals, emails or activities, depending on what you’d like to add. 3. Type the new contact, deal, email log or activity information. 4. Click Save & Close to save your new entry, or 5. Click Cancel. Related Topic Refer to the Contacts, Deals, Emails or Activities section of this manual to learn another way to enter a new contact, deal, email log or activity. View/Edit contacts, deals, emails or activities for companies 1. In the Companies tab, highlight the company to which you wish to view/edit contacts, deals, emails or activities and click the mouse. 2. Click show on the title bar for contacts, deals, emails or activities, depending on what you’d like to view/edit. If the show button has already been pressed, you can skip this step. 3. Highlight the contact, deal, email or activity that you wish to view/edit and click the mouse. 4. Click Edit to modify the information. 5. Type any changes. 6. Click Save & Close to save your changes, or 7. Click Cancel. Related Topic Refer to the Contacts, Deals, Emails or Activities section of this manual to learn another way to view/edit contacts, deals, emails or activities. 40 Deals Add deals 1. In the Deals tab, click New Deal. 2. Type the deal information. The deal name is a mandatory field. 3. Click Save & Close to save this deal and return and display this deal record, or 4. Click Save & New to save this deal and start entering a new deal record, or 5. Click Cancel to not save this deal and return to the deals list. Note: To quickly move between fields when entering deal information, press the TAB key. the associated contact record by clicking the contact name. Add additional contact associations to a deal 1. To add additional contact associations to a deal, follow these steps: 2. Open the deal record and click new on the title bar for contacts. 3. Click the magnifying glass. Select an existing contact or click New Contact to add a new contact record. Change primary contact for a deal Add a primary contact to a deal To change the primary contact for a deal, follow these steps: 1. To add a primary contact association to a deal, click the magnifying glass to select an existing contact, or click + to create a new contact. If this contact is associated to a company, the company will automatically be associated to the deal as well. 1. Open the deal record and click edit on the title bar for contacts. Note: Within the deal information section of a deal record, you can move directly to 1. To add a company association to a deal, click the magnifying glass to select an existing company or click the + to add a new company record. 2. Click the primary box beside the contact that you wish to make primary. Add a company to a deal 41 Note: Within the deal information section of a deal record, you can move directly to the associated company record by clicking the company name. View/Edit deals 1. In the Deals tab, highlight the deal name (notice a blue underline under the deal name) and click the mouse. 2. Click Edit. Add additional company associations to a deal To add additional company associations to a deal, follow these steps: 3. View/edit the deal information. 4. Click Save & Close to save changes made to the deal, or 5. Click Cancel. 1. Open the deal record and click new on the title bar for companies. Delete deals 2. Click the magnifying glass to select an existing company or the + to add a new company record. 1. In the Deals tab, highlight the deal and click the X at the far right of the deal listing, or Change primary company for a deal To change the primary company for a deal, follow these steps: 1. Open the deal record and click edit on the title bar for companies. 2. Click the primary box beside the company that you wish to make primary. Remove a contact or a company from a deal 1. To remove a contact or a company association from a deal, click the X beside the contact or company name. 2. Click Delete while viewing the deal record. Related Topic See the Recycle Bin section of this manual for information on how to restore a deal record after it has been deleted. Clone deals Cloning a deal helps save time when entering a new deal record. It copies the deal’s key information, such as contact and company association, deal type and lead source. 1. In the Deals tab, highlight the deal name to clone and click the mouse. 2. Click Clone. 3. Edit the deal information. 42 4. Click Save & Close to save changes made to the new deal record, or 5. Click Cancel. 2. Enter the search criteria, which can be based on the first few characters of the deal’s name. 3. Click search. Sort deals Contacts can be sorted in a number of ways, including by deal name, contact name, company name, estimated value, probability, close date, call back date or deal status. 1. In the Deals tab, click the column heading, such as Est. Value, that you wish to sort by. Note: The first sort performed will be in ascending order and the second will be in descending order. The sort order will be automatically saved for the next time you view the deals list, and the sort selection can be identified by an Orange column heading. Deals search – advanced 1. In the Deals tab, click the advanced title. 2. Enter the search criteria, which can be based on any combination of the first few characters of the deal’s name, status, probability, company name, contact name, closing from or closing to dates. (Contact and company names are selected by clicking the magnifying glass). 3. Click search to search against the criteria, or 4. Click clear to clear the search criteria. Navigating deals list Deals filter 2. Click All to display all deals. If you have more than one page of deals, the system will display at the top of the list that you are viewing deals 115 of 45 (for example). To move between different pages of deals, follow these steps: Deals search – basic 1. In the Deals tab, click next to move to the next page of deals, or 1. In the Deals tab, you can filter by deal status by clicking Active, Won or Lost, or 1. In the Deals tab, click the empty box beside the search title. 2. If you are not on the first page of deals, you may click either previous or next to move between pages of deals. 43 Related Topic See the Page Settings section of this manual to learn how to change the number of deals that can be viewed on a single page. Add a new contact, company, email log or an activity to a deal The benefit of adding a new contact, company, email log or an activity from within a deal record is that the system will automatically associate it to that deal. 1. In the Deals tab, highlight the deal to which you wish to add a new contact, company, email log or activity to and click the mouse. View/Edit contacts, companies, emails or activities for deals 1. In the Deals tab, highlight the deal to which you wish to view/edit contacts, companies, emails or activities and click the mouse. 2. Click show on the title bar for contacts, companies, emails or activities, depending on what you’d like to view/edit. If the show button has already been pressed, you can skip this step. 3. Highlight the contact, company, email or activity that you wish to view/edit and click the mouse. 4. Click Edit to modify the information. 5. Type any changes. 2. Click new on the title bar for contacts, companies, emails or activities, depending on what you’d like to add. 6. Click Save & Close to save your changes, or 3. Type the new contact, company, email log or activity information. Note: Within the deal information section of a deal record, you can move directly to either the contact or company record by clicking the contact or company name. 4. Click Save & Close to save your new entry, or 5. Click Cancel. Related Topic Refer to the Contacts, Companies, Emails or Activities section of this manual to learn another way to enter a new contact, company, email log or activity. 7. Click Cancel. Related Topic Refer to the Contacts, Deals, Emails or Activities section of this manual to learn another way to edit deals, emails or activities. 44 Emails Add emails Emails created within SalesNOW on the BlackBerry are automatically saved to SalesNOW on the WEB. SalesNOW on the WEB does not allow you to create emails directly (this feature will be available in April 2007). Related Topic See either the Emails or the BlackBerry Emails chapter of the SalesNOW for the BlackBerry section of this manual for information on how to compose a SalesNOW email or save a regular BlackBerry email to SalesNOW. Add a primary contact to an email 1. To add a primary contact association to an email, click the magnifying glass to select an existing contact or click + to add a new contact record. If this contact is associated to a company, the company will automatically be associated to the email as well. Note: Within the email information section of an email record, you can move directly to the associated contact record by clicking the contact name. Add additional contact associations to an email To add additional contact associations to an email, follow these steps: 1. Open the email and click new on the title bar for contacts. 2. Click the magnifying glass to select an existing contact or click + to add a new contact record. Change primary contact for an email To change the primary contact for an email, follow these steps: 1. Open the email record and click edit on the title bar for contacts. 2. Click the primary box beside the contact that you wish to make primary. Add a company to an email 1. To add a company association to an email, click the magnifying glass to select an existing company or click + to add a new company record. Note: Within the email information section of an email record, you can move directly 45 to the associated company record by clicking the company name. to the associated deal record by clicking the deal name. Add additional company associations to an email Remove a contact, company or a deal from an email To add additional company associations to an email, follow these steps: 1. Open the email record and click new on the title bar for companies. 2. Click the magnifying glass to select an existing company or click + to add a new company record. 1. To remove a contact, company or deal association from an email, click the X beside the contact, company or deal name. View/Edit emails Change primary company for an email 1. In the Emails tab, highlight the email date & time (notice a blue underline under the email date & time) and click the mouse. To change the primary company for an email, follow these steps: 2. Click Edit. 1. Open the email record and click edit on the title bar for companies. 2. Click the primary box beside the company that you wish to make primary. Add a deal to an email 1. To add a deal association to an email, click the magnifying glass to select an existing deal or click + to add a new deal record. 3. View/edit the email information. 4. Click Save & Close to save changes made to the email, or 5. Click Cancel. Note: Emails that were sent by you will be represented by a check mark and emails that were received by you will be represented by an envelope. Emails that were set at high priority will be represented by a red exclamation mark. Note: Within the email information section of an email record, you can move directly 46 Delete emails Emails filter 1. In the Emails tab, highlight the email and click the X at the far right of the email listing, or 1. In the Emails tab, you can filter by email origin by clicking To Me, From Me, or 2. Click Delete while viewing the email record. 2. Click All to display all emails. Related Topic See the Recycle Bin section of this manual for information on how to restore an email record after it has been deleted. Emails search – basic 1. In the Emails tab, click the empty box beside the search title. 2. Enter the search criteria, which can be based on the first few characters of the email’s subject. Sort emails 3. Click search. Emails can be sorted in a number of ways, including by date, contact, company or subject. Emails search - advanced 1. In the Emails tab, click the column heading, such as Contact, that you wish to sort by. Note: The first sort performed will be in ascending order and the second will be in descending order. The sort order will be automatically saved for the next time you view the emails list, and the sort selection can be identified by an Orange column heading. 1. In the Emails tab, click the advanced title. 2. Enter the search criteria, which can be based on any combination of the first few characters of the email’s subject, contact name, company name, and deal name, from or to dates. (Contact, company or deal names are selected by clicking the magnifying glass). 3. Click search to search against the criteria, or 4. Click clear to clear the search criteria. 47 Navigating emails list If you have more than one page of emails, the system will display at the top of the list that you are viewing emails 115 of 235 (for example). To move between different pages of emails, follow these steps: 1. In the Emails tab, click next to move to the next page of emails, or 2. If you are not on the first page of deals, you may click either previous or next to move between pages of emails. Related Topic See the Page Settings section of this manual to learn how to change the number of emails that can be viewed on a single page. View/Edit contacts or companies for emails 1. In the Emails tab, highlight the email to which you wish to view/edit contacts or companies and click the mouse. 2. Click show on the title bar for contacts or companies, depending on what you’d like to view/edit. If the show button has already been pressed, you can skip this step. 3. Highlight the contact or company that you wish to view/edit and click the mouse. 4. Click Edit to modify the information. 5. Type any changes. 6. Click Save & Close to save your changes, or 7. Click Cancel. 48 Activities Add activities 1. In the Activities tab, click New Activity. 2. Type the activity information. The activity name is a mandatory field. 3. Click Save & Close to save this activity and display this activity record, or 4. Click Save & New to save this activity and start entering a new activity, or Note: Within the activity information section of an activity record, you can move directly to the associated contact record by clicking the contact name. Add additional contact associations to an activity To add additional contact associations to an activity, follow these steps: 5. Click Cancel to not save this activity and return to the activities list. 1. Open the activity record and click new on the title bar for contacts. Note: To quickly move between fields when entering activity information, press the TAB key. 2. Click the magnifying glass to select an existing contact or click + to add a new contact record. Add a primary contact to an activity 1. To add a primary contact association to an activity, click the magnifying glass to select an existing contact or click + to add a new contact record. If this contact is associated to a company, the company will automatically be associated to the activity as well. Change primary contact for an activity To change the primary contact for an activity, follow these steps: 1. Open the activity record and click edit on the title bar for contacts. 2. Click the primary box beside the contact that you wish to make primary. 49 Add a company to an activity 1. To add a company association to an activity, click the magnifying glass to elect an existing company or click + to add a new company record. Note: Within the activity information section of an activity record, you can move directly to the associated company record by clicking the company name. Add additional company associations to an activity 1. To add additional company associations to an activity, follow these steps: 2. Open the activity record and click new on the title bar for companies. 3. Click the magnifying glass to select an existing company or click + to add a new company record. Change primary company for an activity To change the primary company for an activity, follow these steps: 1. Open the activity record and click edit on the title bar for companies. Add a deal to an activity 1. To add a deal association to an activity, click the magnifying glass to select an existing deal or click + to add a new deal record. Note: Within the activity information section of an activity record, you can move directly to the associated deal record by clicking the deal name. Remove a contact, company or deal from an activity 1. To remove a contact, company or deal association from an activity, click the X beside the contact, company or deal name. View/Edit activities 1. In the Activities tab, highlight the activity name (notice a blue underline under the activity name) and click the mouse. 2. Click Edit. 3. View/edit the activity information. 4. Click Save & Close to save changes made to the activity, or click Cancel. 2. Click the primary box beside the company that you wish to make primary. 50 Delete activities 1. In the Activities tab, highlight the activity and click the X at the far right of the activity listing, or 2. Click Delete while viewing the activity record. Related Topic See the Recycle Bin section of this manual for information on how to restore an activity record after it has been deleted. 1. In the Activities tab, click the column heading, such as Date, that you wish to sort by. Note: The first sort performed will be in ascending order and the second will be in descending order. The sort order will be automatically saved for the next time you view the activities list, and the sort selection can be identified by an Orange column heading. Activities filter Clone activities Cloning an activity helps save time when entering a new activity record. It copies the key activity information, such as contact, company and deal association, type, status and priority. 1. In the Activities tab, you can filter by activity date by clicking Current, Overdue or Future, or 2. Click All to display all activities. 1. In the Activities tab, highlight the activity name to clone and click the mouse. Activities search – basic 2. Click Clone. 2. Enter the search criteria, which can be based on the first few characters of the activity subject name. 3. Edit the activity information. 4. Click Save & Close to save changes made to the new activity record, or 1. In the Activities tab, click the empty box beside the search title. 3. Click search. 5. Click Cancel. Sort activities Contacts can be sorted in a number of ways, such as by date, type, subject, contact name, company name or by status. 51 Activities search – advanced 1. In the Activities tab, click the advanced title. 2. Enter the search criteria, which can be based on any combination of the first few characters of the activity’s subject name, the contact name, company name, deal name and the date range. 3. Click search to search against the criteria, or 4. Click clear to clear the search criteria. Navigating activities list If you have more than one page of activities, the system will display at the top of the list that you are viewing activities 1-15 of 122 (for example). To move between different pages of activities, follow these steps: 1. In the Activities tab, click next to move to the next page of activities, or 2. If you are not on the first page of activities, you may click either previous or next to move between pages of activities. Related Topic See the Page Settings section of this manual to learn how to change the number of activities that can be viewed on a single page. View/Edit contacts or companies for activities 1. In the Activities tab, highlight the contact to which you wish to view/edit contacts or companies and click the mouse. 2. Click show on the title bar for contacts or companies, depending on what you’d like to view/edit. If the show button has already been pressed, you can skip this step. 3. Highlight the contact or company that you wish to view/edit and click the mouse. 4. Click Edit to modify the information. 5. Type any changes. 6. Click Save & Close to save your changes, or 7. Click Cancel. 52 Reports The Reports page provides three reports that you can generate in a Microsoft Excel compatible format. The report choices are: • activities & emails by month – this is a report of completed activities (i.e. tasks and call logs) and sent and received emails by month. • sales forecast by month – this is a report of both active and closed deals by month. • sales history by month – this is a report of closed deals by month. 2. If you’d like to run the report based on the data for a specific deal, highlight the magnifying glass beside the Deal field and click the mouse and select the deal, otherwise leave the field blank and the report will be based on all deals. 3. To set the date range for the report, highlight the calendar icon beside the From field and click the mouse. Select the date and click the mouse. Next, highlight the calendar icon beside the To field and click the mouse. Select the date and click the mouse. Generating reports 4. For the activities and emails by month report, select the items to include in the report by highlighting the box beside the item (call logs, emails and tasks) and clicking the mouse. To generate a report, complete the report parameters for the report that you would like to run. 5. To generate the report based on the selected parameters, highlight generate and click the mouse. 1. If you’d like to run the report based on the data for a specific company, highlight the magnifying glass beside the Company field and click the mouse and select the company, otherwise leave the field blank and the report will be based on all companies. 6. To clear the report parameters, highlight clear and click the mouse. 53 Calendar The Calendar page provides a unique calendar based view to your activities. The views available are: • Day View – this view shows you the activities for a particular day. • Week View – this view shows you the activities for a particular week. • Month View – this view shows you the activities for a particular month. Filtering activities With the different calendar views you can filter the activities to focus on the items that are important to you. • Meetings– this will show you only the activities that are classified as meetings. • Tasks – this will show you only the activities that are classified as tasks. • Call Logs– this will show you only the activities that are classified as call logs. • All – this will show you all activities. Calendar navigation As with most calendars you can navigate between days and months. In the middle of the screen there are two arrows (left and right) with a calendar icon. Clicking the calendar icon will display a small calendar which will allow you to select any particular day, week, or month (depending on what calendar view is currently active). The left and right arrows beside the calendar icon allow you to move backward (left arrow) or forward (right arrow) one day, week, or month (depending on what calendar view is currently active). You can always know what view you are looking at by the description in the middle of the screen. For example, if you are looking at a month view, the description will state Month Year (i.e. March 2007). In the upper left corner of the screen is the current date. Putting the mouse over the date will highlight it (with an underline under the date). Clicking on the date with your mouse will take you to the current day in the calendar. 54 Opening activities From the calendar view you can open any activity by directly clicking on it. This will open the activity screen displaying the activity details. You can view the activity and make any necessary changes to it. Click the Internet browser back button to return to the Calendar screen. 55 Frequently Asked Questions Q: What is SalesNOW? A: SalesNOW is a BlackBerry CRM solution designed specifically for the highly mobile small and midsize business (SMB) sales team. It is an extension of the BlackBerry’s core email and activity management technology and gives users full access to their critical sales and business data. Its BlackBerry-centric design works the way a mobile sales professional works when managing deals with tight integration to BlackBerry Calendaring, Call Logging, and Emails. In addition, all information entered on the BlackBerry is synchronized to the SalesNOW website. When back in the office, the hosted SalesNOW website allows users to manage contact, activity, and deal information and output forecast and activity reports all through the Internet. Q: What do I get when I sign up for SalesNOW CRM for the BlackBerry? A: SalesNOW users can: 1. Manage contacts 1. Store contact info, send emails, make phone calls, get Google maps 2. Synchronize BlackBerry contacts to SalesNOW easily 2. Track activities and email 1. Associate call logs, tasks and emails to deals for quick history retrieval 2. Easily move emails from your inbox to SalesNOW for better organization 3. Manage deals 1. Track sales details, progress and next steps on deals 2. Manage your sales pipeline while on the road 56 4. Access via BlackBerry or Internet 1. Use the Internet version to access all the same information while at home 2. View graphs on the BlackBerry and export custom activity reports to Excel 5. Share across your team with SalesNOW Team Edition 1. Team leader can access and view information for team members 2. Rollup activity and forecast reports for team members Q: What is the size of SalesNOW on my BlackBerry? A: The size of the SalesNOW application installed on the BlackBerry is approximately 390k. There is no cost to download and install the application on your BlackBerry. Q: How much data is transferred each month using SalesNOW? A: SalesNOW utilizes a special algorithm to ensure the minimum amount of data is transferred between the server and the BlackBerry handheld device. This ensures that only pertinent data is synchronized and keeps the data charges for the user to a minimum. The amount of data transferred depends on the usage level and how much data you enter and store in SalesNOW. Following are some data usage example for wireless synchronization over a 30-day period. This includes the creation of new records as well as changes to existing records. Usage Level Low Medium High Records 150 300 600 Data Usage 155k 310k 620k Q: What are the minimum requirements to run SalesNOW on my BlackBerry? A: The minimum requirement to run SalesNOW on a BlackBerry is a device running Operating System (OS) 4.0 or higher. 57 Q: Does SalesNOW use BES or BIS network communication? A: SalesNOW uses both the BlackBerry Enterprise Server (BES) and BlackBerry Internet Service (BIS). As a user, you decide what type communication platform you prefer. This can be done from the Options screen within SalesNOW on your BlackBerry. Q: I am using SalesNOW in a BES environment but it does not seem to synchronize. What is wrong? A: If you wish to use SalesNOW with in a BES environment, you will have to ensure the BES server within your company provides appropriate accesses rights to the SalesNOW Internet server. If you are using the BES communication setting in SalesNOW on your BlackBerry, and are unable to transfer data to and from the SalesNOW Internet sever, the most common cause is a setting on your company’s BES Server. Ask your BES Administrator, usually from your company’s IT group, to allow SalesNOW access via the BES server. Q: Does SalesNOW use SSL for security? A: Yes. For users that utilize BIS for the communication platform, you can select to use SSL from the Option screen. Q: How do I access SalesNOW through the Internet? 58 A: All information entered via SalesNOW on your BlackBerry is automatically synchronized to our secure SalesNOW server. You can access all your information via the SalesNOW website by visiting www.salesnow.com through your Internet browser on your computer. From the SalesNOW home page on the Internet, enter your login information to gain access to the SalesNOW application. Q: What can I do if I forget my password? A: You can have your password sent to you by accessing www.salesnow.com through an Internet browser on any Internet connected computer. Click the “Forgot Your Password?” link on the login screen and follow the instructions to have your password reset. Q: How do I access my data if I upgrade or change my BlackBerry? A: Before you change your BlackBerry, open SalesNOW and perform a manual synchronization with the SalesNOW server to ensure all data in SalesNOW is safely stored on the SalesNOW website. You perform a manual synchronization from SalesNOW on your BlackBerry by selecting “Synchronize!” from the main menu. On your new BlackBerry install SalesNOW (following the instructions provided previously within this document). Open SalesNOW and from the “Options” screen, select the “Refresh all data from the server” option. This will download all data stored on the SalesNOW website. Once complete, SalesNOW on your BlackBerry will be completely up to date with all your latest sales and contact management data. Q: Does SalesNOW support different languages? A: Yes, SalesNOW supports English, French, French Canadian, German, Italian, Portuguese, Spanish, and Chinese. BlackBerry is a registered trademark of Research in Motion. Google Maps is a registered trademark of Google. 59