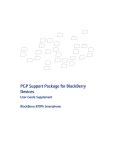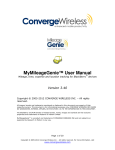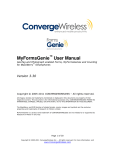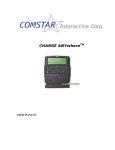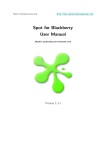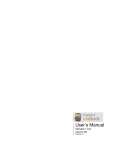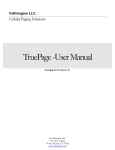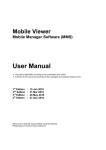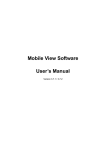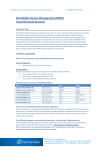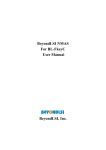Download MyMileageGenie User Manual
Transcript
MyMileageGenie User Manual Time, distance and location tracking for BlackBerry™ devices Version 1.0 8/7/2008 MyMileageGenie™ is a product and trademark of ConvergeWireless and not related to or supported by Research In Motion in any way. The BlackBerry and RIM families of related brands, marks, images and symbols are the exclusive properties and trademarks of Research In Motion Limited. All images, brands and trademarks mentioned or displayed in this document are property of their respective owners. This document is for informational purposes only. CONVERGEWIRELESS MAKES NO WARRANTIES, EXPRESS, IMPLIES, OR STATUTORY, AS TO THE INFORMATION IN THIS DOCUMENT. Copyright © 2008 ConvergeWireless – All rights reserved. 2 Table of contents TABLE OF CONTENTS .................................................................................... 2 INTRODUCTION............................................................................................ 3 INSTALLATION ............................................................................................. 3 UNLOCKING THE TRIAL VERSION TO THE FULL VERSION ............................ 5 USING THE APPLICATION ............................................................................ 6 SCREEN OVERVIEW...................................................................................................................................... 6 GENERAL CONTROLS ................................................................................................................................... 6 THE CURRENT PROJECTS SCREEN ................................................................................................................ 7 THE SETTINGS SCREEN ................................................................................................................................ 9 MANAGING CURRENCIES ............................................................................................................................10 MANAGING STANDARD DESCRIPTIONS .......................................................................................................11 LOCATION TRACKING .................................................................................................................................11 MANAGING PROJECTS.................................................................................................................................12 THE PROJECT SCREEN.................................................................................................................................13 Time entries ........................................................................................................................... 13 Distance entries ..................................................................................................................... 13 Editing and deleting entries................................................................................................... 15 REPORT FIELD DEFINITIONS ..................................................................... 16 SUPPORT .................................................................................................... 18 Copyright © 2008 ConvergeWireless – All rights reserved 2 www.ConvergeWireless.com 3 Introduction This document explains the usage of CONVERGEWIRELESS’s MyMileageGenie™ for BlackBerry™ product. MyMileageGenie is a tool to automatically track time and travel distance. The application is an ideal tool for professionals who need to keep track of this for billing or cost tracking purposes and supports both manual entry of time and distances, as well as a powerful automatic tracking mode. In case of automatic distance tracking, MyMileageGenie can use either the internal GPS antenna of a BlackBerry device or an external Bluetooth® GPS antenna to automatically track the distance traveled. All time and travel tracking entries created with MyMileageGenie are linked to a single project, defined by the user. Projects are the main sub-division in MyMileageGenie and for each project, the user can define details such as general information, client specific information and rate and cost information. All time and distance data tracked with MyMileageGenie can be sent to any E-mail address as an attachment to an E-mail in either .xls (BES Only) or .csv formats. Last and not least, MyMileageGenie also offers powerful location tracking functions, allowing users to automatically send their current location to one or multiple e-mail recipients at a configured time-interval. This functionality enables organizations to keep track of the location of their organization members in a cost-effective a simple way. Installation To install MyMileageGenie, users can either: o o o Install it by using the Over-The-Air (OTA) method Install the application by using the automated installation procedure Install it by using the Desktop Application Loader We recommend that users use the Over-The-Air (OTA) installation method. This installation method allows users to install the application by using a BlackBerry’s Internet Browser, without the necessity for connecting the BlackBerry to a computer. NOTE: There is no difference between the trial version and the full version of MyMileageGenie, except that the trial version stops functioning after the trial period has expired. Users can only obtain the full version of the application by unlocking a trial version (expired or not) with a BlackBerry device specific license code, based on the PIN of the device. Copyright © 2008 Converge Wireless – All rights reserved www.ConvergeWireless.com 3 4 Installation with the OTA method Open the BlackBerry Browser application on the BlackBerry. Visit the site http://wap.convergewireless.com/mmg/mmg.php Follow the instructions on this site to install the application. Installing with the automated installation procedure Make sure that the BlackBerry Desktop software is installed on a PC. Download the distribution package from www.MyMileageGenie.com or another site that offers the software. Connect the BlackBerry to the PC. Run the ‘MyMileageGenie_install.bat’ file. Follow the on-screen instructions. NOTE: When installing MyMileageGenie with this method, users can only uninstall it by running the ‘MyMileageGenie_uninstall.bat’ file from the ‘X:\Program Files\CONVERGEWIRELESS\MyMileageGenie’ folder, where ‘X:’ is the drive on the PC that contains the ‘Program Files’ folder. Installation by using the Desktop Application Loader Make sure that the BlackBerry Desktop software is installed on the PC. Download the distribution package from www.MyMileageGenie.com or another site that offers the software. Connect the BlackBerry to the PC. Run the executable file. Abort the automated installation procedure. Start the BlackBerry Desktop Manager. Double-click the ‘Application Loader’ option in the Desktop Manager interface. Follow on-screen instructions for the first steps. In the application overview screen, press the ‘Add…’ button and select the ‘MyMileageGenie.alx’ file in folder ‘X:\Program Files\CONVERGEWIRELESS\MyMileageGenie’, where ‘X:’ is the drive on the PC that contains the ‘Program Files’ folder. Press the ‘Open’ button, ‘Next’ and follow the on-screen instructions to ‘Finish’ the installation. Copyright © 2008 ConvergeWireless – All rights reserved 4 www.ConvergeWireless.com 5 Unlocking the Trial version to the Full version If MyMileageGenie is used on a BlackBerry for the first time, the product will function in 14-day trial mode. In 14-day trial mode the application is fully functional, but after 14 days, the product will lock-up and can either be uninstalled from the BlackBerry or unlocked to a full version by using a valid product license code. A license code can be obtained by purchasing the product through www.MyMileageGenie.com and requires that users provide their BlackBerry’s unique PIN. After verification of your payment a valid unlocking key (based on your BlackBerry’s PIN) will be E-mailed to you. To unlock the application do the following Run MyMileageGenie. From the start-up screen, select the ‘Register’ option from the Trackwheel/ball menu. Enter the purchased license code in the window that follows and press the ‘OK’ button. This will then exit the application and the next time it is started, it will be in full version mode. Once the product has been unlocked, MyMileageGenie will function in full version mode and can be used indefinitely on the BlackBerry that it was unlocked on. Copyright © 2008 ConvergeWireless – All rights reserved 5 www.ConvergeWireless.com 6 Using the application Screen overview MyMileageGenie has the following screen structure: General controls - - Roll the Trackwheel up or down to move the cursor vertically. Press the ALT-key and roll the Trackwheel up or down or roll the Trackball sideways to move the cursor horizontally, where applicable. Click the Trackwheel or Trackball to select an option, to press a selected button Press the Trackwheel or Menu keys to display the Trackwheel-menu. The Trackwheel menu can be context sensitive and its content might depend on the current selection of the cursor. Press the Trackball to display a simplified version of the Trackwheel-menu. Press the Escape key to exit a screen, without saving any changes and return to the previous screen. When the cursor is on a radio-button or a check-box, press the Spacebar to check or uncheck the option. If the cursor is on a drop-down list, press the Spacebar to scroll between different available options, without expanding the drop-down list. At any time, press ALT + Escape to move MyMileageGenie to the background and access other applications on the device. Copyright © 2008 ConvergeWireless – All rights reserved 6 www.ConvergeWireless.com 7 The Current Projects screen When starting MyMileageGenie, the ‘Current Projects’ screen appears. This screen gives an overview of the projects that have been defined in the application and allows the user to create a new project or select an existing project and perform related actions. When pressing the Trackwheel or Trackball in this screen, the menu appears, offering the following options. Option Description View Project… Shows the Project screen, giving an overview of the entries that have already been created for this project, as well as allowing the user to create new entries and edit existing ones. (only available when the cursor is on an existing project) New Project… Shows the New Project screen, allowing the user to create a new project and set the project specific details. Edit Project… Shows the Edit Project screen, allowing the user to edit the settings of an existing project. (only available when the cursor is on an existing project) Delete Project… (only available when the cursor is on an existing project) Report Selected Project… (only available when the cursor is on an existing project) Report All Projects… (only available when actual projects exists) Reporting Preferences… Selecting this option allows the user to delete the selected project. This option allows the user to send all collected data belonging to the selected project to one or more Email recipients. The default E-mail recipient(s) can be specified in the Settings screen. This option allows the user to send all collected data, regardless of the project it belongs to, to one or more E-mail recipients. The default E-mail recipient(s) can be specified in the Settings screen. Shows the Reporting Preferences screen, allowing the user to select the exact details to be included in Copyright © 2008 ConvergeWireless – All rights reserved 7 www.ConvergeWireless.com 8 the report files. Settings… Shows the Settings screen, where the user can configure general application settings. Manage Currencies… Displays the Manage Currencies screen, where the different currencies usable in MyMileageGenie can be managed. Manage Descriptions… Displays the Manage Descriptions screen, where the different standard descriptions usable in MyMileageGenie can be managed. Reset Settings… Selecting this option Help… This option displays the Help screen of the application. About… This option displays the About screen of the application. Register… Displays the Register dialog, allowing the user to enter a valid License Code to unlock the full version. (only available in trial mode) Exit Selecting this option closes the application. Copyright © 2008 ConvergeWireless – All rights reserved 8 www.ConvergeWireless.com 9 The Settings screen The Settings screen contains the default settings of the application, being: The user’s name, specified in the ‘Name’ field. The user’s company or organization name, specified in the ‘Company’ field. The user’s employee ID number in the ‘Employee ID’ field. The user’s street address, specified in the ‘Street’ field. The user’s city in the ‘City’ field. The user’s postal code in the ‘Postal Code’ field. The user’s state in the ‘State’ field. The user’s country in the ‘Country’ field. The standard reporting file format in the ‘Report File Format’ drop-down list. This file format is either .xls (MS Excel readable format) or .csv (semicolon separated format). The .xls format only works on BES devices and will generate errors when used on BIS devices, due to the way BIS devices handle files with the .xls extension. Whether .xls reports should include billing details or not with the ‘Add Billing Details To Export?’ checkbox. This checkbox is only visible when .xls has been selected as the file format. Billing details are retrieved from the Settings screen and the configured project details. The default recipient(s) of data reports in the ‘Default Recipient’ field. To enter multiple recipients in this field, please use a semicolon (;) as a separator between the E-mail addresses. The round of margin for time entries in minutes in the ‘Time Round-Off Margin’ drop-down list. The round-off direction is always upward. Specify whether entries should be marked as billable by default with the ‘Entries Billable By Default’ checkbox. Specify what to do with reported time and distance entries with the ‘Delete Reported Entries?’ drop-down list. Options here are: o ‘Yes’, which deletes all entries after they have been reported, o ‘No’ , which leaves the entries intact, but marks all entries as reported and o ‘Ask’, which asks the user what to do (delete or keep the reported entries) after the report has been sent. Specify one or more default recipients for the location tracking mail in the ‘Tracking Mail Recipient’ field. To enter multiple recipients in this field, please use a semicolon (;) as a separator between the E-mail addresses. Turn location tracking on or off with the ‘Send Location Tracking Mail’ checkbox. When turned on, the application will send out the current location of the user to the specified recipients, as long as there is valid GPS data available. Specify the interval for sending the location tracking mail, in minutes, in the ‘Location Tracking Mail Interval’ field. Select the source for the GPS data from the ‘GPS Data Source’ drop-down list. This drop-down list offers two options: o ‘Device GPS’, which uses the GPS source configured in the settings of the BlackBerry device, being either the internal GPS antenna or an external Bluetooth GPS antenna. Copyright © 2008 ConvergeWireless – All rights reserved 9 www.ConvergeWireless.com 10 o ‘Direct Bluetooth GPS’ this option uses a direct connection to an external GPS antenna, paired to the device. This option is suitable for OS 4.0 devices and other devices that do not offer GPS data source configuration in the device settings. Specify whether the application should try and reinitialize the GPS connection after a configurable ‘GPS Timeout’ period has elapsed and the automatic distance punch-in dialog has had the status of either ‘Waiting for GPS coordinates’ or ‘No GPS fix’ for that period. If set to ‘Off’, there will be no reinitialization. If set to ‘Auto’ the reinitialization will happen in the background and if set to ‘Ask’, the application will prompt the user for a manual reinitialization. IMPORTANT: GPS reinitialization can lead to a faster GPS fix, but can consume additional battery power with some internal BlackBerry GPS antennas. Therefore it is recommended to either set this option to ‘Off’ or ‘Ask’, because the ‘Auto’ setting in combination with a low ‘GPS Timeout’ setting, could lead to battery drainage. Specify the timeout in minutes, after which the GPS connection reinitializes in the ‘GPS Timeout’ field. This field is only available if ‘GPS Reinitialization’ is set to ‘Auto’ or ‘Ask’. Set the sensitivity of the speed accumulation process for automatic distance entries in the ‘Speed Accumulation Threshold’ field. This value should be specified in meters per second (m/s) and has a default of 3. This field basically represents the minimum speed at which MyMileageGenie will start accumulating your traveled distance to prevent incorrect accumulation due to GPS fluctuations. If the resulting accumulated distance for automatic distance entries are too high, the value should be slightly increased and if automatic distance entries are too low, the value should be slightly decreased. Managing currencies The Currency Management screen allows users to manage the different currencies to be used in MyMileageGenie. For each project, a separate applicable currency can be selected. In the Currency Management screen, users can: Add a currency – To add a currency select the ‘Add Currency…’ option from the Trackwheel/ball menu in the New Currency screen. In the screen that appears, enter the currency name and symbol in the respective fields and select ‘Save’ from the Trackwheel menu. Edit an existing currency – To edit an existing currency, select the currency with the cursor, press the Trackwheel/ball and select the ‘Edit Currency…’ option from the menu or press the Enter key. This will take you to the Edit Currency screen. After making changes, select ‘Save’ from the Trackwheel menu to save the settings and return to the Currency Management screen. Delete an existing currency – To delete an existing currency, select the currency with the cursor, press the Trackwheel/ball and select ‘Delete Currency…’ from the menu or press the Del key. A confirmation window will appear and if ‘Yes’ is selected, the selected currency will be deleted. Copyright © 2008 ConvergeWireless – All rights reserved 10 www.ConvergeWireless.com 11 Managing standard descriptions The Manage Descriptions screen allows users to manage the different standard descriptions available when filling in time and distance entries. Standard descriptions can be made to contain the most frequently used texts and users can save a lot of time using these. In the Manage Descriptions screen, users can: Add a standard description – To add a standard description select the ‘Add Description…’ option from the Trackwheel/ball menu. In the screen that appears, enter the description’s name and content in the ‘Name’ and ‘Description’ fields respectively and select ‘Save’ from the Trackwheel menu to save the new description and return to the Description Management Screen. Edit an existing standard description – To edit an existing standard description, select the standard description with the cursor, press the Trackwheel/ball and select the ‘Edit Description…’ option from the menu or press the Enter key. After making changes, select ‘Save’ from the Trackwheel menu to save the settings and return to the Description Management screen. Delete an existing standard description – To delete an existing standard description, select the description with the cursor, press the Trackwheel/ball and select ‘Delete Description…’ from the menu or press the Del key. A confirmation window will appear and if ‘Yes’ is selected, the selected description will be deleted. Location tracking Using MyMileageGenie, users can automatically send an E-mail with their current location to one or multiple recipients. This E-mail will contain: An XML file named ‘location.xml’ as an attachment, containing the following information: o The current year in the ‘Year’ field. The current month in the ‘Month’ field. o The current day of the month in the ‘Day’ field. o The current hour in the ‘Hour’ field. o The current minute in the ‘Minute’ field. o The current second in the ‘Second’ field. o The user’s Employee ID as configured in the Settings screen in the ‘Employee_ID’ field. o The current latitude in the ‘Latitude’ field. o The current longitude in the ‘Longitude’ field. o The current altitude in the ‘Altitude’ field. A Google Maps ™ link, showing the location of the user in Google Maps. A BlackBerry® Maps link, showing the location of the user in the BlackBerry Maps application. When clicked on a BlackBerry device with the BlackBerry Maps application installed, this will open the BlackBerry Maps application and display the user’s location. Copyright © 2008 ConvergeWireless – All rights reserved 11 www.ConvergeWireless.com 12 Location tracking can be turned on from the ‘Settings’ screen (see section ‘The Settings screen’ for more information). For location tracking to work, it is essential that at least one E-mail recipient has been defined for the location tracking messages. Managing projects In the Current Project screen, an overview of existing projects is given and the user can manage the existing projects or add new projects. The following can be done: Create a project – to create a new project, select the ‘New Project…’ option from the Trackwheel/ball menu. This will bring up the New Project screen where the following fields are present: General information This is mainly general important information for the project. o o o Project Name: fill in the project name here. Default Description: fill in the default description to be filled in (if any) for new entries in this field (both time and distance). Currency: select the currency to be used for this project. Currencies can be managed in the Currency Management screen. Client Information This information is also included in the header of an .xls report when the ‘Add Billing Details To Export?’ checkbox in the Settings screen has been checked. o o o o o o o o o Name: fill in the client’s name or organization name in here. Department Name: fill in an optional department name here. Contact Person: fill in an optional contact person name here. Address: fill in the client’s street address here. City: fill in the client’s city here. Postal Code: fill in the client’s postal code here. State: fill in the client’s state here. Country: fill in the client’s country here. Code: fill in an optional client code here. Rates & Costs These details are also used for calculations made in the MyMileageGenie reports. o o o Hourly Rate: fill in the billing rate for this project here. Hourly Costs: fill in the actual hourly costs here. Billable Travel Costs/Unit: fill in the billable travel costs here. Copyright © 2008 ConvergeWireless – All rights reserved 12 www.ConvergeWireless.com 13 o Travel Costs/Unit: fill in the real travel costs here. Edit a project – to edit an existing project, select the project with the cursor, press the Trackwheel/ball and select ‘Edit Project…’. When done making changes, select ‘Save’ from the menu or press the ‘Save’ button below to save the changes and return to the Project screen. Delete a project – to delete an existing project, select the project with the cursor, press the Trackwheel/ball and select ‘Delete Project…’ from the menu or press the Del key. A confirmation window will appear and if ‘Yes’ is selected, the selected project will be deleted. The Project screen The Project screen is accessible from the Current Projects screen by selecting the ‘View Project’ option from the menu or pressing the ‘Enter’ key on with the cursor on the project that the user wishes to view. Within MyMileageGenie, the main time and distance tracking functions are executed from the Project screen. Within the project screen, users can punch-in and punch-out of automatic time and distance entries or create manual time or distance entries. Time entries Automatic Time Entry – To create an automatic time entry, press the ‘Punch-In’ button at the top of the Project screen. In the window that appears, first press ‘Time’ and then press ‘Auto’. This finishes the punch-in process and displays the Punch-In window. For an automatic time punch-in, this window displays the exact moment that the Punch-In was made, as well as the time that has elapsed since then. From here the user can either press the ‘Minimize’ button, to use the BlackBerry for other functions or press the ‘Punch-Out’ button to complete the creation of this new time entry. When ‘Punch-Out’ is pressed, the Time Entry screen is displayed, allowing the user to fill in further details for this entry. Press the ‘Save’ button or select ‘Save’from the Trackwheel/ball menu to complete the addition of this entry. Manual Time Entry – To manually create a time entry, press the ‘Punch-In’ button at the top of the screen and press ‘Time’ and then ‘Manual’ in the windows that appear. This will bring up the Time Entry screen, allowing the user to fill in the relevant details. Press the ‘Save’ button or select ‘Save’from the Trackwheel/ball menu to complete the addition of this entry. Distance entries Automatic Time Entry – To create an automatic distance entry, press the ‘Punch-In’ button at the top of the Project screen. In the window that appears, first press ‘Distance’ and then press ‘Auto’. This finishes the punch-in process and displays the Punch-In window. For an automatic distance punch-in, this window displays the elapsed time, the status of the GPS signal, the current speed as well as the current position of the user. From here the user can either press the Copyright © 2008 ConvergeWireless – All rights reserved 13 www.ConvergeWireless.com 14 ‘Minimize’ button, to use the BlackBerry for other functions or press the ‘Punch-Out’ button to complete the creation of this new distance entry. When ‘Punch-Out’ is pressed, the Distance Entry screen is displayed, allowing the user to fill in further details for this entry. Press the ‘Save’ button or select ‘Save’from the Trackwheel/ball menu to complete the addition of this entry. Manual Time Entry – To manually create a distance entry, press the ‘Punch-In’ button at the top of the screen and press ‘Distance’ and then ‘Manual’ in the windows that appear. This will bring up the Distance Entry screen, allowing the user to fill in the relevant details. Press the ‘Save’ button or select ‘Save’from the Trackwheel/ball menu to complete the addition of this entry. Copyright © 2008 ConvergeWireless – All rights reserved 14 www.ConvergeWireless.com 15 Editing and deleting entries To edit an existing time or distance entry, select the entry with the cursor, press the Trackwheel/ball and select ‘Edit Entry…’ from the menu. This will bring up the Time or Distance Entry screen where the user can make the necessary changes. Press the ‘Save’ button at the bottom of the screen or select ‘Save’ from the Trackwheel/ball menu to save any changes made and return to the Project screen. To delete an existing time or distance entry, select the entry with the cursor, press the Trackwheel/ball and select ‘Delete Entry…’ from the menu. A confirmation window will appear and if ‘Yes’ is selected, the selected entry will be deleted. Copyright © 2008 ConvergeWireless – All rights reserved 15 www.ConvergeWireless.com 16 Report field definitions In the Reporting Preferences screen, accessible from the Current Projects screen, the user can select which fields are to be included in the reports created with MyMileageGenie. The following fields are available: Field name Description Project Name Contains the project name set in the Edit/New Project screen. Client Name Contains the client name set in the Edit/New Project screen. Currency Contains the currency used for this entry, as defined for the particular project. Start Time Contains the time when punch-in was done or the manually entered starting time. Stop Time Contains the time when punch-out was done or the manually entered stopping time. Round-off Time Contains the 'Time Round-off Margin (Min.)' value set in the 'Settings' screen. Round-off Time Direction Currently this is always 'Up'. Start Date Contains the date when the punch-in was done or a manually entered starting date for the particular time/travel entry. Stop Date Contains the date when the punch-out was done or a manually entered stopping date for the particular time/travel entry. Time Zone Contains the time zone where the particular entry was made, taken from the time zone setting of the BlackBerry. Description Contains the description given to the particular time/travel entry in the 'Description' field. Comment Contains the description given to the particular time/travel entry in the 'Comments' field. Copyright © 2008 ConvergeWireless – All rights reserved 16 www.ConvergeWireless.com 17 Start Coordinate Contains the starting GPS coordinate in degrees for the particular travel entry, filled in automatically when GPS was used. The format is “latitude, longitude”. End Coordinate Contains the ending GPS coordinate in degrees for the particular travel entry, filled in automatically when GPS was used. The format is “latitude, longitude”. Real Time Contains the exact time difference between the start time/date and stop time/date for the particular entry. Rounded Time Contains the difference between start and stop time, rounded off upward, following the 'Time Round-off Margin (Min.)' value set in the 'Settings' screen. Hourly Rate Contains the hourly rate set for the project the particular time entry belongs to. Hourly Costs Contains the hourly costs set for the project the particular time entry belongs to. Real Costs This is a calculated field, consisting of the 'Rounded Time' of the entry times the 'Hourly Costs'. This value is only calculated for time entries. Billable Amount This is a calculated field, consisting of the 'Rounded Time' of the entry times the 'Hourly Rate'. This value is only calculated for time entries. Work Profit/Loss This is a calculated field, consisting of the 'Billable Amount' minus the 'Real Costs', resulting in a negative (loss) or positive (profit) amount. This value is only calculated for time entries. Distance Unit Contains the 'Distance Unit' set in the 'Settings' screen. Distance The real distance for the particular travel entry, filled in automatically when GPS was used. Distance Round-off Contains the 'Distance Round-Off Margin (Unit)' set in the 'Settings' screen. Copyright © 2008 ConvergeWireless – All rights reserved 17 www.ConvergeWireless.com 18 Distance Round-off Direction Currently this is always 'Up'. Rounded Distance Contains the ‘Distance’ rounded upward using the 'Distance Round-Off Margin (Unit)' field in the 'Settings' screen. Billable Travel Costs/Unit Contains the 'Billable Travel Cost/Unit' value set in the particular project this entry belongs to. Travel Cost/Unit Contains the 'Travel Cost/Unit' value set in the particular project this entry belongs to. Billable Travel/Amount This is a calculated field, consisting of the 'Rounded Distance' times the 'Billable Travel Cost/Unit'. This value is only calculated for travel entries. Real Travel Costs This is a calculated field, consisting of the 'Rounded Distance' times the 'Travel Cost/Unit'. This value is only calculated for travel entries. Travel Profit/Loss This is a calculated field, consisting of the 'Billable Travel Amount' minus the 'Real Travel Costs' resulting in a negative (loss) or positive (profit) amount. This value is only calculated for travel entries. Billable Set to 'True' if 'Billable' was checked for the particular entry and 'False' if billable was not checked. Reported Set to 'True' if the particular entry has already been reported and 'False' if this is the first time. Entry Type Either set to 'Time' or 'Distance' depending on the type of entry. Support Application support is available through our website www.MyMileageGenie.com. Please visit the support pages and use the online form for contacting our support team. Copyright © 2008 ConvergeWireless – All rights reserved 18 www.ConvergeWireless.com