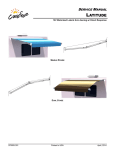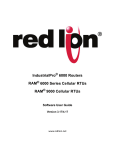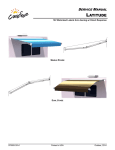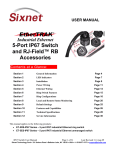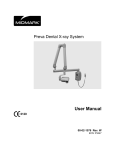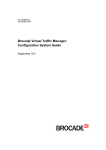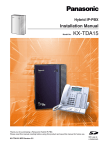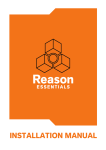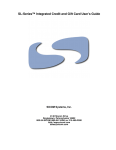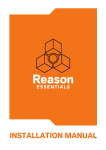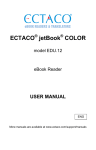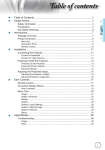Download SixView™ Manager User Guide
Transcript
SixView Manager User Guide Software Version 2.0 April 7, 2011 www.sixnet.com SixView Manager User Guide CHANGE HISTORY Version 1.02 Date Description 4/7/11 Initial Release Sixnet, LLC Corporate Headquarters 331 Ushers Road, Ballston Lake, NY 12019 FLEXIBLE. RELIABLE. POWERFUL. T +1 518 877 5173 F +1 518 877 8346 www.sixnet.com Version 1.02 © 2011. Sixnet. All Rights Reserved. 2 SixView Manager User Guide TABLE OF CONTENTS 1 OVERVIEW ....................................................................................................................................................5 1.1 Intelligent Management Features - Efficient and Consistent.................................................................5 1.2 System Requirements & Devices Supported ........................................................................................6 1.2.1 System Requirements ....................................................................................................................... 6 1.2.2 Sixview Manager Specifications........................................................................................................ 6 1.3 Software Installation Procedures ..........................................................................................................7 1.3.1 Sixnet Software Download and Installation ....................................................................................... 8 1.4 Sixview Manager Functionality Check ..................................................................................................9 2 GENERAL USER FUNCTIONS ...................................................................................................................10 2.1 Login ...................................................................................................................................................10 2.1.1 Forgot Login .................................................................................................................................... 10 2.2 Change Account .................................................................................................................................11 2.3 Dashboard ..........................................................................................................................................12 2.4 Unit Manager ......................................................................................................................................13 2.4.1 Triggering a Unit.............................................................................................................................. 14 2.4.2 Search by Serial Numbers .............................................................................................................. 15 2.4.3 Authorized/Unauthorized................................................................................................................. 15 2.4.4 Still cannot see my device............................................................................................................... 16 2.4.5 Authorizing a Unit ............................................................................................................................ 16 2.4.6 Accessing the GAU ......................................................................................................................... 16 2.5 Unit Detail ...........................................................................................................................................17 2.5.1 Information Tab ............................................................................................................................... 17 2.5.2 Settings Tab .................................................................................................................................... 18 2.5.3 Unit Actions Tab .............................................................................................................................. 18 2.5.4 Received Info Tab ........................................................................................................................... 19 2.5.5 Data Usage Tab .............................................................................................................................. 19 2.6 Unit Job ...............................................................................................................................................20 2.7 Unit History .........................................................................................................................................21 2.8 Unit Status ..........................................................................................................................................22 2.9 Job Manager .......................................................................................................................................23 2.9.1 Jobs Tab ......................................................................................................................................... 23 2.9.2 Remove Job .................................................................................................................................... 23 2.9.3 Add Job Tab .................................................................................................................................... 24 2.9.4 Files Tab ......................................................................................................................................... 25 2.9.5 Add Files/Packages Tab ................................................................................................................. 25 3 ADVANCED/ADMIN FUNCTIONS ..............................................................................................................26 3.1 Migrate Units .......................................................................................................................................26 3.1.1 Select Actions Defined .................................................................................................................... 27 3.1.2 Finding Desired Units ...................................................................................................................... 29 3.1.3 Export Units Only (to file) ................................................................................................................ 29 3.1.4 Verification Confirmation ................................................................................................................. 30 3.2 Account Manager ................................................................................................................................31 3.2.1 Add Account .................................................................................................................................... 31 3.2.2 Edit Account .................................................................................................................................... 32 3.2.3 Account Modules............................................................................................................................. 32 3.2.4 What are modules? ......................................................................................................................... 33 3.3 User Manager .....................................................................................................................................33 3.3.1 Adding a User ................................................................................................................................. 34 3.3.2 User Roles/ Edit Roles .................................................................................................................... 34 Sixnet, LLC Corporate Headquarters 331 Ushers Road, Ballston Lake, NY 12019 FLEXIBLE. RELIABLE. POWERFUL. T +1 518 877 5173 F +1 518 877 8346 www.sixnet.com Version 1.02 © 2011. Sixnet. All Rights Reserved. 3 SixView Manager User Guide 3.3.3 User Filters/ Edit Filters ................................................................................................................... 35 3.3.4 What are roles? ............................................................................................................................... 35 3.3.5 Edit User ......................................................................................................................................... 36 3.3.6 Admin/ Super .................................................................................................................................. 36 3.4 Importing Units ....................................................................................................................................37 3.4.1 Import Process ................................................................................................................................ 37 3.4.2 Unit Import Duplicates ..................................................................................................................... 38 3.4.3 Creating CSV Files.......................................................................................................................... 39 Sixnet, LLC Corporate Headquarters 331 Ushers Road, Ballston Lake, NY 12019 FLEXIBLE. RELIABLE. POWERFUL. T +1 518 877 5173 F +1 518 877 8346 www.sixnet.com Version 1.02 © 2011. Sixnet. All Rights Reserved. 4 SixView Manager User Guide 1 OVERVIEW SixView Manager™ provides user-friendly, web-based management and configuration capabilities for all Sixnet™ Routers, including our QuicKonnect™ models. SixView Manager™ provides all of the key metrics required by IT departments or NOC managers such as signal strength, alarms, data usage, connectivity, IP addresses, and other critical elements to effectively manage hundreds or tens of thousands of devices. The SixView Manager™ includes true enterprise features such as the ability to update and make field changes to Sixnet Routers and Modems without individual unit access resulting in lower TCO. 1.1 Intelligent Management Features - Efficient and Consistent Mass configuration and auto provisioning tools Improves security and enables efficient, consistent updates Remote monitoring and reporting of key metrics Provides visibility and control to cut time troubleshooting Remote administration of multiple accounts/units Helps reduce deployment cost while increasing management Initial unit configuration Up‐time Configuration changes Firmware updates Utilization Remote reboot VPN configuration Signal strength (RSSI) Job Scheduling Firewall policy enforcement Firmware version Mass unit control ESN, MDN or IMEI Intent‐to‐edit protections o single or multi‐unit o unit grouping control IP address Save custom data grid views o mass unit migration Live unit status w/ polling Control user permissions o import unit(s) Download XLS/CSV reports Sixnet, LLC Corporate Headquarters 331 Ushers Road, Ballston Lake, NY 12019 o control edit abilities FLEXIBLE. RELIABLE. POWERFUL. T +1 518 877 5173 F +1 518 877 8346 www.sixnet.com Version 1.02 © 2011. Sixnet. All Rights Reserved. 5 SixView Manager User Guide 1.2 System Requirements & Devices Supported 1.2.1 System Requirements Hardware Software Pentium 4 3Ghz or higher 4 GB RAM or higher 120 GB hard drive or higher o multi‐drive RAID recommended 1.2.2 Modern web browser – examples: o Firefox o Web Kit (Chrome, Safari) o Internet Explorer Linux Server Distribution – examples: o Red Hat Enterprise 5 o Centos o Fedora Apache 2.x MySQL 5.0.45 or higher PHP 5.3.(3 or higher) Sixview Manager Specifications Recommended Hardware: Minimums Pentium 4, 2 Ghz or more 2 Gigs RAM minimum 120 GB hard driver or larger Recommended Production Optional Components Redundant Power Supplies Redundant Network Interfaces RAID 5 Disk Storage Recommended Software: Redhat Enterprise 5 or CentOS 5.5 (other recent distros are OK, currently we are not recommending any Redhat Binary Distro) MySQL 5.x NOTE: It is HIGHLY recommended that this be installed onto a dedicated server for the SVM and not as an additional application on a multi-use system. Sixnet, LLC Corporate Headquarters 331 Ushers Road, Ballston Lake, NY 12019 FLEXIBLE. RELIABLE. POWERFUL. T +1 518 877 5173 F +1 518 877 8346 www.sixnet.com Version 1.02 © 2011. Sixnet. All Rights Reserved. 6 SixView Manager User Guide 1.3 Software Installation Procedures Install the Linux OS onto the server. NOTE: If presented with the choice to either “Install or upgrade an existing system” or “Install system with basic video driver”, choose “Install system with basic video driver” for ease of installation. Post Linux OS Installation: These next steps will ensure the accompanying software packages can be loaded and the SVM will operate efficiently. WARNING: Failure to follow these steps will result in the SVM software from loading properly and therefore will not function as expected. Ensure SELinux is disabled when installing the Linux OS. If the system you have is pre-built, open the /etc/selinux/config file and ensure the line SELINUX= shows “disabled”. If not make the change and reboot the SVM server. Ensure the Logwatch RPM did not get loaded by typing in the following command: o rpm –qa | grep logwatch<ENTER> o if you see logwatch-x.x.x-xx.fcx.noarch, then you will need to remove this o rpm, you will need to copy the full name of the rpm, i.e. logwatch-7.3.6o 26.fc10.noarch to put in the next command. o Type in the following command: o rpm –e logwatch-x.x.x-xx.fcx.noarch<ENTER> Ensure the Webalizer RPM did not get loaded by typing in the following command: o rpm –qa | grep webalizer<ENTER> o If you see webalizer-x.xx_xx-xx.xx86.rpm, then you will need to remove this rpm, you will need to copy the full name of the rpm, i.e. webalizer- 2.01_10-37.i386.rpm to put in the next command. o Type in the following command: o rpm –e webalizer-x-xx_xx-xx.xx86.rpm<ENTER> Ensure the Bluetooth service is disabled by typing in the following command: o chkconfig bluetooth off; service bluetooth stop<ENTER> It is highly recommended that the SVM reside behind a firewall, ensure the SVM server firewall is disabled to provide access from remote routers: o chkconfig iptables off; service iptables stop<ENTER> Sixnet, LLC Corporate Headquarters 331 Ushers Road, Ballston Lake, NY 12019 FLEXIBLE. RELIABLE. POWERFUL. T +1 518 877 5173 F +1 518 877 8346 www.sixnet.com Version 1.02 © 2011. Sixnet. All Rights Reserved. 7 SixView Manager User Guide Download and install the following software in the following order: 1. MySql 5.0.x or higher a. Type yum install mysql-server <Enter> b. YUM will locate the files to download and ask for confirmation; Type y <Enter> c. Start the mysqld by typing service mysqld start <Enter> d. Add a password to root user; Type mysqladmin –u root –p’ ’ password ‘<password of your choice>’ <Enter> NOTE: We recommend that you do not use the following special characters in your password “$ %”. e. f. g. h. When asked to enter a password, just hit <ENTER> Type chkconfig - -add mysqld <Enter> Type chkconfig mysqld on<Enter> to make sure mysqld starts up when rebooted. Type service mysqld restart<Enter> NOTE: If the SVM is placed behind a firewall, the following ports will need to be allowed through the firewall for proper functionality of the SVM. • TCP port 18080 – inbound from any (using HTTP access to SVM) • TCP port 18081 – inbound from any (using HTTPS access to SVM) • TCP port 7785 – outbound to any (trigger sent from SVM to remote routers) 1.3.1 Sixnet Software Download and Installation The Sixnet software is located on an FTP site and once purchased the download location will be sent to the licensee via email. Download the svm_installer.tgz file into the /root directory of the server. Type in the following command to extract the compressed files: tar xvfz svm_installer.tgz<ENTER> Now change the directory into the svm_installer directory: cd svm_installer<ENTER> The following command will begin the installation process. There are some options you need to be aware of that can be included along with the command. For instance, if you know the MySQL root user and password, use the following: ./installsvm.pl - - mysql-root-user=root - - mysql-root-pass=<password><ENTER> If you know the MySQL user and password, use the following: ./installsvm.pl - - mysql-user=<username> - - mysql-pass=<password><ENTER> If, however, you have not setup the MySQL user accounts then use the following: ./installsvm.pl<ENTER> Messages will be displayed as to the status of the installation process. Once completed, the prompt will return and the server is ready. Sixnet, LLC Corporate Headquarters 331 Ushers Road, Ballston Lake, NY 12019 FLEXIBLE. RELIABLE. POWERFUL. T +1 518 877 5173 F +1 518 877 8346 www.sixnet.com Version 1.02 © 2011. Sixnet. All Rights Reserved. 8 SixView Manager User Guide 1.4 Sixview Manager Functionality Check The Sixview Manager Web GUI should be accessible at this time. Open a browser and use a URL similar to the following: http://<IP_Address_of_SVM_Server>:18080 You should see a page displayed similar to the following: The username and password to access the Sixview Manager will be included in the same email that revealed the download site for the installation software. If you have any further questions, please contact [email protected] or 518-877-5173. Sixnet, LLC Corporate Headquarters 331 Ushers Road, Ballston Lake, NY 12019 FLEXIBLE. RELIABLE. POWERFUL. T +1 518 877 5173 F +1 518 877 8346 www.sixnet.com Version 1.02 © 2011. Sixnet. All Rights Reserved. 9 SixView Manager User Guide 2 GENERAL USER FUNCTIONS 2.1 Login Open a web browser window and navigate to mygmu.com. The login page will appear. Enter your username and password. Click Login to access SixView Manager. Upon successful login the Dashboard will load with buttons to load modules your user privileges will allow. Amongst these modules, the Unit Manager will often be your next step. NOTE: In the case where your username is associated with multiple accounts you will have to choose an account on the way to the Dashboard. 2.1.1 Forgot Login Forgot login? No problem. Click the Forgot Username and/or Password link below the login form. You will be prompted to enter the email associated with your account and this information will be sent to you. Make sure any spam filtering on your email does not filter-out emails from Sixnet. Sixnet, LLC Corporate Headquarters 331 Ushers Road, Ballston Lake, NY 12019 FLEXIBLE. RELIABLE. POWERFUL. T +1 518 877 5173 F +1 518 877 8346 www.sixnet.com Version 1.02 © 2011. Sixnet. All Rights Reserved. 10 SixView Manager User Guide 2.2 Change Account The Change Account dash will only be useful to SixView users with more than one account. If you have more than one account Change Account dash will look and act exactly like what you will see as the second step to logging in (assuming your username is associated with more than one account). Simply click on the account icon representing your choice, and voila: If you have any dashes open they will close and reset and your session will reflect data from the current selection. Sixnet, LLC Corporate Headquarters 331 Ushers Road, Ballston Lake, NY 12019 FLEXIBLE. RELIABLE. POWERFUL. T +1 518 877 5173 F +1 518 877 8346 www.sixnet.com Version 1.02 © 2011. Sixnet. All Rights Reserved. 11 SixView Manager User Guide 2.3 Dashboard Something to understand* about SixView Manager User Guide**: SixView is module and role based. Modules are associated per account; Roles are associated with the user. *Some interfaces (SixView dashes), covered in this help guide may not apply to your user privileges. The same user, if linked to multiple accounts, can have privileges to view and change data of one account that they may not for another account. For example: User1 may be able to trigger jobs on units for one account, and then only view status for units on another. When using grid-search ability remember to use the correlated Search-in drop down to select what grid-column(s) to search in. From the Dashboard Main you can run available applications by clicking. The Running Apps panel will show any currently running applications and allow switching between different apps. In some cases there may be more than one of the same type of application open. **This guide is written as if your user has full system privileges. Some controls mentioned may go unseen in a more restricted user GUI. If you believe your user should have elevated privileges please contact your SixView administrator. Sixnet, LLC Corporate Headquarters 331 Ushers Road, Ballston Lake, NY 12019 FLEXIBLE. RELIABLE. POWERFUL. T +1 518 877 5173 F +1 518 877 8346 www.sixnet.com Version 1.02 © 2011. Sixnet. All Rights Reserved. 12 SixView Manager User Guide 2.4 Unit Manager The Unit Manager dash is grid-based with search. Add and remove columns via the Column drop down. Save views via the View drop down. Show only authorized units by checking the Authorized checkbox in the upper-right corner. In each row representing a unit there will be six buttons. Under Serial: The D button will launch a Unit Detail interface allowing editing of unit-specific fields. The H button will launch the Unit History for the specific unit; and from the Unit History the user may launch a Unit Detail to reflect the details at any specific time in the listed history. The J will launch and Add Job interface with pre-populated fields relative to the particular unit. Under Interfaces: The T button will trigger the latest job on the specific unit. GAU and sGAU buttons launch GAU and Secure GAU, respectively. Unit History Unit Detail launched from Unit History (no edits unless user clicks box to Show/Edit current in upper-left) Sixnet, LLC Corporate Headquarters 331 Ushers Road, Ballston Lake, NY 12019 FLEXIBLE. RELIABLE. POWERFUL. T +1 518 877 5173 F +1 518 877 8346 www.sixnet.com Version 1.02 © 2011. Sixnet. All Rights Reserved. 13 SixView Manager User Guide 2.4.1 Triggering a Unit There are times when you will want to test the unit to ensure it is still communicating, especially if the Check-In Date column shows the unit has not checked in for an abnormally long period of time. This can be done by triggering the unit. To trigger, simply click the T under the Interfaces column indicated below. A dialog box will appear on the bottom right corner of the screen as indicated below. If the trigger was successful, the dialog box will indicate so by displaying Trigger was successful for the unit and the Check-In Date column will update to the current time and date. If the trigger was unsuccessful, the SixView Manager was unable to contact the unit. There could be several reasons for an unsuccessful trigger: Unit could be powered down. The unit is behind a firewall. Unit may have disconnected from the network. Bad Ethernet cable. Poor signal strength Some carriers have service that is MOD (Mobile Originated Data); this means that it will not allow incoming connections and therefore the trigger does not get through. Power cycling the unit in most cases will correct these issues. If after power cycling the unit is still not communicating with SixView, contact Sixnet Technical Support. Sixnet, LLC Corporate Headquarters 331 Ushers Road, Ballston Lake, NY 12019 FLEXIBLE. RELIABLE. POWERFUL. T +1 518 877 5173 F +1 518 877 8346 www.sixnet.com Version 1.02 © 2011. Sixnet. All Rights Reserved. 14 SixView Manager User Guide 2.4.2 Search by Serial Numbers Each Sixnet Wireless unit has a unique serial number printed on a label/sticker found on the underside of the device. To Search for your device by Serial Number go to a Unit Manager and enter the Serial in the search box (upper left-hand corner of unit list) and click Apply. NOTE: In the upper-right hand corner there is an Authorized checkbox. If you do not find your device try toggling the state of this checkbox (it will cause only Authorized, or only Unauthorized units to show up in the list). 2.4.3 Authorized/Unauthorized In the upper-right hand corner there is an Authorized checkbox. Toggle to display only Authorized, or, when un-checked, only Unauthorized, units. NOTE: The unit list will auto-update when toggling Auth/Unauth. Sixnet, LLC Corporate Headquarters 331 Ushers Road, Ballston Lake, NY 12019 FLEXIBLE. RELIABLE. POWERFUL. T +1 518 877 5173 F +1 518 877 8346 www.sixnet.com Version 1.02 © 2011. Sixnet. All Rights Reserved. 15 SixView Manager User Guide 2.4.4 Still cannot see my device If still no units display then it is likely this unit is authorized and checking into another server. If that should happen, forward the issue to the Sixnet Wireless Division Tech Support. If a unit does appear unauthorized then you can authorize it. 2.4.5 Authorizing a Unit To authorize a unit found in the Unit Manager click the D (for details) button under the Serial Number. The Unit Details page will load for this unit. Please see: Unit Detail. 2.4.6 Accessing the GAU The GAU is a web based configuration tool loaded on to Sixnet units. You have two choices to access the GAU, either through HTTP or secure HTTP (HTTPS). To access the GAU, select either GAU for HTTP access or sGAU for HTTPS under the Interfaces column in the Unit Manager. The GAU access page will load along with a username and password dialog box. Enter as the log in admin (all lowercase). For the password, enter the serial number of the unit (all lowercase). The units GAU status page will load. NOTE: If admin does not work, try jbmadmin for username. NOTE: Are you sure of your password? The device-owner has the right to change the password. Perhaps the password is changed? Should the GAU timeout, try selecting the other (either GAU or sGAU, depending on what was selected initially). Some carriers block the standard port we use to access the routers (10000). In that case, we have a back door, so to speak, of using port 443 on HTTP to get access. Go to the window where the GAU attempted to load and change the URL where the port is tagged on (using ":10000") to 443. If they both time out, and it is not a carrier-port-issue, attempt a unit trigger. Refer to the Triggering a Unit section. For instructions on how to navigate through the GAU, refer to the Sixnet IP-V user manual. Sixnet, LLC Corporate Headquarters 331 Ushers Road, Ballston Lake, NY 12019 FLEXIBLE. RELIABLE. POWERFUL. T +1 518 877 5173 F +1 518 877 8346 www.sixnet.com Version 1.02 © 2011. Sixnet. All Rights Reserved. 16 SixView Manager User Guide 2.5 Unit Detail The Unit Detail dash of the SixView Manager gives a closer look at the specifics of a unit. It is under the details section where information such as the platform/architecture the unit is under (which is important when adding a job), firmware version, units wireless module (if unit is equipped with one), and more. To access the details page of a unit, select the D under the Serial column from the Unit Manager dash as shown. Upon launching a Unit Detail dash, you will see 5 tabs on the right. These tabs offer additional information about the unit as well as additional information you may want the unit to report the next time it checks into the database or is manually triggered. 2.5.1 Information Tab The Identification tab offers some basic information about the unit. From this tab you can access the unit's reported history or request to send a job. The tab will list who authorized the unit as well as the serial number and the platform the unit is under. Sixnet, LLC Corporate Headquarters 331 Ushers Road, Ballston Lake, NY 12019 FLEXIBLE. RELIABLE. POWERFUL. T +1 518 877 5173 F +1 518 877 8346 www.sixnet.com Version 1.02 © 2011. Sixnet. All Rights Reserved. 17 SixView Manager User Guide 2.5.2 Settings Tab The Settings tab is where the units Major and Minor name can be changed as well as authorizing or deauthorizing units (refer to Authorizing a Unit section for more information). It is also on this tab where the check intervals can be changed. To do this, place a checkmark in the poll interval checkbox and adjust the time by either clicking the up or down arrows or highlighting the number and typing the desired time (the poll intervals are in minutes). Click apply when finished. NOTE: The interval will not take effect until the next scheduled check in unless manually triggered by operator. Refer to Triggering a Unit for more information. 2.5.3 Unit Actions Tab The Unit Actions tab allows the user to download the configuration, system log, gwlnx log, or GPS information (if unit is equipped with GPS functionality). To take advantage of these options, place a check in the box of the desired action. Upon next scheduled check in, the unit will download the desired action. To view the information, the user can select the more button on the unit’s status page. Sixnet, LLC Corporate Headquarters 331 Ushers Road, Ballston Lake, NY 12019 FLEXIBLE. RELIABLE. POWERFUL. T +1 518 877 5173 F +1 518 877 8346 www.sixnet.com Version 1.02 © 2011. Sixnet. All Rights Reserved. 18 SixView Manager User Guide 2.5.4 Received Info Tab The Received Info tab gives the user a closer look at the specifics of the unit. Most of the information listed here can be seen on the Unit Manager page with additional columns added to the customizable view. This tab puts all that information together for easier readability. This is also the tab where, if a log was selected under the Unit Actions tab, that information can be found. 2.5.5 Data Usage Tab The data usage tab will assist a user in keeping track on how much data the unit is using. Sixnet, LLC Corporate Headquarters 331 Ushers Road, Ballston Lake, NY 12019 FLEXIBLE. RELIABLE. POWERFUL. T +1 518 877 5173 F +1 518 877 8346 www.sixnet.com Version 1.02 © 2011. Sixnet. All Rights Reserved. 19 SixView Manager User Guide 2.6 Unit Job This is a sub-set of information from Job Manager. See Job Manager for more complete information, including adding job to multiple units. The Unit Job dash (click J under Serial) gives the user the ability to send the unit software upgrades or packages. The job will be uploaded into the unit at the next scheduled check in or after triggered manually by the user. From this dash, a user can define the parameters for the job. The following information needs to be entered for the job to run: Job Name: This job name is entered by default but can be manually changed to anything the user prefers. File Type: Select the correct file type for the software you want to upload. Platform: Select the correct platform for the unit. If platform is unknown, refer to the Details section for information on how to locate the platform. Job Start Date: Choose the date and time you would like the job to take place. If the very next check in is the desired time and date, leave this field alone. Description: This field is optional. Job will run if left blank. Choose File: Select the file from the drop down menu. If the file is not in the drop down menu, ensure the chosen platform is correct as well as the File Type. After verifying those options are correct, be sure the file was uploaded into the SixView Manager. Refer to Add Files/Packages Tabckages to SixView Manager section for information. After all the parameters are defined, the user must search (unless launched from Unit Manager, where the unit will be pre-loaded into the grid) for the correct unit to upload the file to. If look-up is necessary and the serial number is correct, hit enter. When all parameters are correct and the correct unit displays in grid click Add This Job. The fields will go blank as the job is loaded into the job cue and will run when directed by the Job Start Date. Sixnet, LLC Corporate Headquarters 331 Ushers Road, Ballston Lake, NY 12019 FLEXIBLE. RELIABLE. POWERFUL. T +1 518 877 5173 F +1 518 877 8346 www.sixnet.com Version 1.02 © 2011. Sixnet. All Rights Reserved. 20 SixView Manager User Guide 2.7 Unit History The Unit History dash (click H under Serial) gives the user the ability view a unit's details at any point in time in which the unit has checked-in. Unit History can be very useful in trouble-shooting device issues. For example: View a unit's history to explore connection issues and see if the unit-IPaddress is constantly changing. NOTE: Unit(s) will only have history if authorized! Unit History Unit Detail launched from Unit History (no edits unless user clicks box to Show/Edit current in upper-left) Sixnet, LLC Corporate Headquarters 331 Ushers Road, Ballston Lake, NY 12019 FLEXIBLE. RELIABLE. POWERFUL. T +1 518 877 5173 F +1 518 877 8346 www.sixnet.com Version 1.02 © 2011. Sixnet. All Rights Reserved. 21 SixView Manager User Guide 2.8 Unit Status The Unit Status dash is a live listing of units using alert colors* as the background color for each entry indicating a very easy-to-scan alert level for each entry. This dash is grid-based, but will not have search as the listings come in live (always on top) as units check in. In the upper-right corner of the grid the user can click the stop button to halt the display of live information (live polling will continue in the background). Pressing the play button will display the most current polling entries that will fit on screen. *Alert Colors may be specified per-account; so if switching between multiple accounts keep this in mind. Sixnet, LLC Corporate Headquarters 331 Ushers Road, Ballston Lake, NY 12019 FLEXIBLE. RELIABLE. POWERFUL. T +1 518 877 5173 F +1 518 877 8346 www.sixnet.com Version 1.02 © 2011. Sixnet. All Rights Reserved. 22 SixView Manager User Guide 2.9 Job Manager The Job Manager dash gives the user the ability to send units (by Major/Minor Name, Unit ID, etc.) software upgrades or packages, as well as to add and manage package files. The Job Manager dash has 4 tabs: Jobs: List of jobs and status (Current/Pending/Success/Fail). Add Job: Add job to unit(s) after searching by Major/Minor/Id using grid search. Files: List of package files. Add Files: Add package file(s). 2.9.1 Jobs Tab 2.9.2 Remove Job By clicking remove under any job name you will be given a confirmation dialog with the number of units associated with the job. Click Confirm to proceed. Sixnet, LLC Corporate Headquarters 331 Ushers Road, Ballston Lake, NY 12019 FLEXIBLE. RELIABLE. POWERFUL. T +1 518 877 5173 F +1 518 877 8346 www.sixnet.com Version 1.02 © 2011. Sixnet. All Rights Reserved. 23 SixView Manager User Guide 2.9.3 Add Job Tab The following information needs to be entered for the job to run: Job Name: This job name is entered by default but can be manually changed to anything the user prefers. File Type: Select the correct file type for the software you want to upload. Platform: Select the correct platform for the unit. If platform is unknown, refer to the Details section for information on how to locate the platform. Job Start Date: Choose the date and time you would like the job to take place. If the very next check in is the desired time and date, leave this field alone. Description: This field is optional. Job will run if left blank. Choose File: Select the file from the drop down menu. If the file is not in the drop down menu, ensure the chosen platform is correct as well as the File Type. After verifying those options are correct, be sure the file was uploaded into the SixView Manager. Refer to Add Files/Packages Tabckages to SixView Manager section for information. After all the parameters are defined, the user must search (unless launched from Unit Manager, where the unit will be pre-loaded into the grid) for the correct unit to upload the file to. If look-up is necessary and the serial number is correct, hit enter. When all parameters are correct and the correct unit displays in grid click Add This Job. The fields will go blank as the job is loaded into the job cue and will run when directed by the Job Start Date. Sixnet, LLC Corporate Headquarters 331 Ushers Road, Ballston Lake, NY 12019 FLEXIBLE. RELIABLE. POWERFUL. T +1 518 877 5173 F +1 518 877 8346 www.sixnet.com Version 1.02 © 2011. Sixnet. All Rights Reserved. 24 SixView Manager User Guide 2.9.4 Files Tab Display grid-based listing of files and their properties. File Type(s): Application: Binary application which runs on a unit and requires a configuration file named unit.cfg. Config: Controls the behavior of the GWLNX application. Patch: Updates to firmware and bug fixes. Command: Commands such as turning SSH on/off, turning IPTrans on/off, or the remote-reboot of unit(s). 2.9.5 Add Files/Packages Tab This is a core component of the SixView Manager as these files/packages are the actual jobs sent to remote units. To upload a package into the SixView Manager: From the Dashboard, click Job Manager. Select the Add Files tab on the left side of the screen. Define the following criteria to upload the package: Upload Sixnet Package: Browse to the location of the file to upload. Title: Name the file to add to SixView. (If a file is already loaded into SixView with the same title, next the title dialog box, On Server will display the version of loaded file. If the title is unused, NONE will be highlighted in red. Verison: If the file is the first version, type 1.0.0 and so forth. Mass Config/Normal: Select the correct radio button. File Type: Choose the correct file type from the drop down menu. Platforms: Choose the correct platform for the file. Description: User can describe functionality of file. (Optional) Once all parameters are defined, select Upload File. The file will then begin to upload into the SixView Manager for later access. Sixnet, LLC Corporate Headquarters 331 Ushers Road, Ballston Lake, NY 12019 FLEXIBLE. RELIABLE. POWERFUL. T +1 518 877 5173 F +1 518 877 8346 www.sixnet.com Version 1.02 © 2011. Sixnet. All Rights Reserved. 25 SixView Manager User Guide 3 ADVANCED/ADMIN FUNCTIONS 3.1 Migrate Units The Migrate Units dash allows the user to perform these actions based on the Migrate Units grid-based search results: Migrate, Disable, Ignore, Ignore until checking, change Architecture, and Export a Unit list (as CSV tab or comma [complies with the CSV expected in Import Units dash] or a full-field Excel document). Basic interaction of Migrate Units will include: Select Action from drop down and pertinent form fields will become enabled. Make changes using form. Select/or not to export* with action (if exporting select file type). Click 'Submit'. Visual illustration of using Migrate Units to find all units in a particular Major Name and change every unit in that set to have the same, new, Minor Name. The next step would be to click the Submit Action button which will build a preview and drop the TO and FROM changes into the Verify tab of the grid for review and final go-ahead Verification Confirmation. Sixnet, LLC Corporate Headquarters 331 Ushers Road, Ballston Lake, NY 12019 FLEXIBLE. RELIABLE. POWERFUL. T +1 518 877 5173 F +1 518 877 8346 www.sixnet.com Version 1.02 © 2011. Sixnet. All Rights Reserved. 26 SixView Manager User Guide 3.1.1 Select Actions Defined The Select Action drop-down has nine actions. Eight of these can be combined with file-based reporting (XLS/CSV) to export a list of the units the action will be performed on (this can be useful pre-changes because it can then be used to undo any mishaps). The ninth is Export Units only, which will only export the list of units. This feature is covered in the Export Units only FAQ section below. The other eight and their corresponding form fields* are covered here: 1. Migrate: This item is used to change where the remote unit(s) will report to, or create a list of units that can be moved to a different server. Related form fields: SVM1: Sets primary SixView Manager for a unit or group of units to check-in to. SVM2: Sets secondary SixView Manager for a unit or group of units to check-in to. Server Mode: Drop-down with four options. none, secondary, both, or error. o none: check-in to primary only. o secondary: check-in to secondary only. o both: check-in to both primary and secondary. o error: check-in to primary only, but if check-in errors/fails, check-in to the secondary. Ignore Units: Ignore Units (check-box), if checked, will cause the unit(s) to not display in the Unit Manager (until running a Stop Ignoring action on the unit(s). 2. Disable: This item is used to unauthorize a unit or groups of units from reporting to the SixView Manager. Related form fields: Disable SVM1: Check-box indicating, if checked, to Disable SVM1 (primary), making the unit(s) check-in to localhost (self). Disable SVM2: Check-box indicating, if checked, to Disable SVM2 (secondary), making the unit(s) check-in to localhost (self). 3. Ignore: This item is used to prevent the display of a unit or group of units. Related form fields: Ignore Units: This action automatically selects the Ignore Units check-box (an option with the Migrate Select Action), and this check-box cannot be un-checked by the user. Sixnet, LLC Corporate Headquarters 331 Ushers Road, Ballston Lake, NY 12019 FLEXIBLE. RELIABLE. POWERFUL. T +1 518 877 5173 F +1 518 877 8346 www.sixnet.com Version 1.02 © 2011. Sixnet. All Rights Reserved. 27 SixView Manager User Guide 4. Stop Ignoring: This item is the logical opposite of the Ignore action and is used to un-prevent, or Stop Ignoring, the display of a unit or group of units. Related form fields: NONE: This action acts on the selected unit(s) set without further input. 5. Ignore until next check-in: This item is used to prevent the display of a unit or group of units until next check-in, or until the next time a unit checks-in with the system. Related form fields: NONE: This action acts on the selected unit(s) set without further input. 6. Change Major: This item is used to change/set the Major Name of a unit or group of units. Related form fields: Major: The new Major Name should be entered in the Major text-box. 7. Change Minor: This item is used to change/set the Minor Name of a unit or group of units. Related form fields: Minor: The new Minor Name should be entered in the Minor text-box. 8. Set Architecture: This item is used to change/set the Architecture/Platform of a unit or group of units. Related form fields: Architecture: Use the Architecture drop-down to set/change the the Architecture. Choices include: x86, ppc, and arm. o x86: C-Series units (C120, C201, C300, etc.) o ppc: A/D/M/R Series (R3100, M1100, A2201, etc.) o arm: SN Series (SN-6400, SN-6601, SN-6821, etc.) Export Units: Export Units (check-box, not Export Units only from Select Action) is an optional form field to allow a pre-change export of the selected unit(s) set. This option can be used with the seven listed Select Action values above, and is the one required form field for Export Units only. Export File Types: o CSV tab: file where the fields are separated by tabs. o CSV comma: file where the fields are separated by commas. o Excel XLS: file formatted as an Excel spreadsheet. Sixnet, LLC Corporate Headquarters 331 Ushers Road, Ballston Lake, NY 12019 FLEXIBLE. RELIABLE. POWERFUL. T +1 518 877 5173 F +1 518 877 8346 www.sixnet.com Version 1.02 © 2011. Sixnet. All Rights Reserved. 28 SixView Manager User Guide 3.1.2 Finding Desired Units Using the same search interface as would be found in Unit Manager and other grid-dashes, set your search text and choose what field(s) to search in to find your unit set. The number of units found will be displayed under the Select Action drop-down in the form above the grid. 3.1.3 Export Units Only (to file) In the case of Export Units only the export will happen and a file will be downloadable when ready. If exporting along with another action the export will happen first. In the case of any change-data the user will first be shown, on the Verify tab, the selected units' serial, and unit id, along with the Change TO value, and the Change FROM value. To finalize the user must: Check the Verify checkbox, and then click the button that will become enabled (preventing mistakes). *Export can be used as the only function of the Migrate Units interface, or, in conjunction with any other action. Export, when used in conjunction with another action, will export the units BEFORE changes are applied. Any changes will still need second-step user verification in the Verify tab. Export File Types: o CSV tab: file where the fields are separated by tabs. o CSV comma: file where the fields are separated by commas. o Excel XLS: file formatted as an Excel spreadsheet. Sixnet, LLC Corporate Headquarters 331 Ushers Road, Ballston Lake, NY 12019 FLEXIBLE. RELIABLE. POWERFUL. T +1 518 877 5173 F +1 518 877 8346 www.sixnet.com Version 1.02 © 2011. Sixnet. All Rights Reserved. 29 SixView Manager User Guide 3.1.4 Verification Confirmation After finding your unit set and changing the desired fields through Select Action and form choice, the user will first be shown, on the Verify tab, the selected units' serial, and unit id, along with the Change TO value, and the Change FROM value. To finalize the user must: Check the Verify checkbox, and then click the button that will become enabled (preventing mistakes). Upon verification the screen will gray and a logger pane will display the progress of updates to the system. Finally, upon completion, the gray will recede and the user will be notified of completion of updates. The Select Action form will reset, and the user will be brought back to the Existing tab to start with a new search and action. Sixnet, LLC Corporate Headquarters 331 Ushers Road, Ballston Lake, NY 12019 FLEXIBLE. RELIABLE. POWERFUL. T +1 518 877 5173 F +1 518 877 8346 www.sixnet.com Version 1.02 © 2011. Sixnet. All Rights Reserved. 30 SixView Manager User Guide 3.2 Account Manager The Account Manager dash allows the user to view, add, and edit accounts (user-rights permitting). The buttons under the Account column serve to launch Edit account name (pencil graphic), and Edit Modules (M graphic). 3.2.1 Add Account To add an account to the system from the Account Manager, click the Add Account button in the upper-right corner. Enter the Account Name and click Add. After the new account is successfully added to the system the Modules dialog will open to define modules the account has access to. Sixnet, LLC Corporate Headquarters 331 Ushers Road, Ballston Lake, NY 12019 FLEXIBLE. RELIABLE. POWERFUL. T +1 518 877 5173 F +1 518 877 8346 www.sixnet.com Version 1.02 © 2011. Sixnet. All Rights Reserved. 31 SixView Manager User Guide 3.2.2 Edit Account To edit an account from the Account Manager click the Edit button (pencil graphic) under the Account in the grid display. An edit dialog will come to the fore-front of the screen. The user must first check the check-box to unlock edits (a user intent-to-edit step to avoid faulty actions). 3.2.3 Account Modules To edit the Modules of an account from the Account Manager click the M button under the Account in the grid display. The edit-modules dialog will come to the fore-front of the screen. This is the same dialog a user who has added a new account would see after the account is successfully added. Using check boxes the account can be allowed and dis-allowed access to certain modules instantly. Sixnet, LLC Corporate Headquarters 331 Ushers Road, Ballston Lake, NY 12019 FLEXIBLE. RELIABLE. POWERFUL. T +1 518 877 5173 F +1 518 877 8346 www.sixnet.com Version 1.02 © 2011. Sixnet. All Rights Reserved. 32 SixView Manager User Guide 3.2.4 What are modules? Modules are at the core of SixView Manager. An account without access to the module Units would not have access to Unit Manager, Migrate Units, and other unit-related dashes. Only certain modules are optional if you want the SixView Manager to be of any use. Required Modules include: o Access: Login, User Management. o Providers: Required to load all other modules. o Unit: Unit Manager, Hydra, Migrate, Import. If, for some reason, you would like to disable, but not delete, an account, an easy way to accomplish this would be to simply Edit Modules and turn off all activated Modules. The result would render users from the particular account to not be able to login, view, or edit anything with the SixView Manager. 3.3 User Manager The User Manager dash allows the user to view, add, and edit accounts (user-roles permitting). The buttons under the User Name column serve to launch Edit user (pencil graphic), Edit Filters (F graphic) and Edit Roles (R graphic). Sixnet, LLC Corporate Headquarters 331 Ushers Road, Ballston Lake, NY 12019 FLEXIBLE. RELIABLE. POWERFUL. T +1 518 877 5173 F +1 518 877 8346 www.sixnet.com Version 1.02 © 2011. Sixnet. All Rights Reserved. 33 SixView Manager User Guide 3.3.1 Adding a User Adding a User to the system from the User Manager: click the Add User button in the upper-right corner. Enter the User Name, Password, and if your user is Super, you may add to the new user Super, and add the required Email (for login). Finally add Filters (which default to editing-user filters) to control the Major and Minor names of units the new user is allowed to see, and click Add. After the new user is successfully added to the system the Roles dialog will open to define Roles to control what the new user has access to. 3.3.2 User Roles/ Edit Roles The Roles dialog will appear after the successful add of a new user to the system. To edit the User Roles of an existing user click the Edit Roles (R graphic) under the User Name column. These edits are per-Account Module, and also per the editor's own roles (i.e. an editing user won't be allowed to see/add/remove roles that they themselves do not have). For more information on roles see What are Roles? Sixnet, LLC Corporate Headquarters 331 Ushers Road, Ballston Lake, NY 12019 FLEXIBLE. RELIABLE. POWERFUL. T +1 518 877 5173 F +1 518 877 8346 www.sixnet.com Version 1.02 © 2011. Sixnet. All Rights Reserved. 34 SixView Manager User Guide 3.3.3 User Filters/ Edit Filters The user admin must first check the check-box to unlock Filter edits (a user intent-to-edit step to avoid faulty actions). Filters limit a user's view of units by allowing Major and Minor name filtering. This is useful in allowing a user to view only the units they are associated with. Set the filter name(s), select major/minor, and allow/ignore. When Adding a User these filters default to the filters of the user admin. 3.3.4 What are roles? Roles are at the core of the user experience in the SixView Manager. They control user permissions to view and/or edit certain facets of the system as a whole. The graphics below illustrate two Account Modules (per-account; these are the headers, i.e. access, rule) and their associated User Roles. Sixnet, LLC Corporate Headquarters 331 Ushers Road, Ballston Lake, NY 12019 FLEXIBLE. RELIABLE. POWERFUL. T +1 518 877 5173 F +1 518 877 8346 www.sixnet.com Version 1.02 © 2011. Sixnet. All Rights Reserved. 35 SixView Manager User Guide In the access section we have: Account Admin, User Admin, Account Viewer, and User Viewer. Account Admin (can edit, make changes to accounts) is always/will always have the rights of an Account Viewer (can only view accounts). Here we are giving the user Account Admin, so checking Account Viewer is redundant, but not harmful. These are instantly updated on the server. In the rule section we have: Rule Admin, and Rule Viewer. Here the user is getting the right to view, but not to change/add rule(s). 3.3.5 Edit User To edit a user from the User Manager click the Edit button (pencil graphic) under the User Name column in the grid display. An edit dialog will come to the fore-front of the screen. The user must first check the check-box to unlock edits (a user intent-to-edit step to avoid faulty actions). It is okay to only edit one field; only check the check-box next to the desired edits, and only those fields will update. NOTE: Only a Super can set a user's super field to TRUE/or Yes. 3.3.6 Admin/ Super The difference between an Admin and Super is that the Super has ALL Admin Roles, where-as an Admin may be allowed to administrate units/jobs/files, but maybe only view users, or visa-versa, or both, but only on one account. In other words the Admin has greater reach than the general user, but is not necessarily a Super-user. The system Super has all modules and all roles. Sixnet, LLC Corporate Headquarters 331 Ushers Road, Ballston Lake, NY 12019 FLEXIBLE. RELIABLE. POWERFUL. T +1 518 877 5173 F +1 518 877 8346 www.sixnet.com Version 1.02 © 2011. Sixnet. All Rights Reserved. 36 SixView Manager User Guide 3.4 Importing Units The Import Unit dash offers importation of units by either single-unit import form or multiple unit CSV upload. The form on the left is for manually adding one unit to SixView Manager. The form on the right is for multiimport, using CSV. The grid below the forms will be populated with the input data. 3.4.1 Import Process The available fields for import include: Serial, Major Name, Minor Name, Unit Id, and Platform/Architecture. Unit platform may be specified in your CSV, set to a default from the form drop-down, or via drop-down in the grid (after initial loading of CSV, or submitting the Single Import form), or left out completely (additionally you may mix, i.e. some w/ platform, some w/o). In the upload of single or multiple units the first interaction is to check the box next to which action is intended: Import Single, or Import Multi The grid is only used in the Import Multi Process. The Import Single simply adds your unit to the system. The only feedback shown is if there is a fatal error. To find and manage your unit, simply search for it by unique Serial or Unit ID in the Unit Manager Enter form values: Separated by: Your CSV file can be comma or tab separated. Indicated which one. Serial(s) only: This indicates there is a single line for your entire CSV. This line may run on and on with many units, but there are commas in between every value. Checking this automatically sets the Separated by. Default Platform/Architecture: Choose the default platform. Choices include: x86, ppc, and arm. o x86: C-Series units (C120, C201, C300, etc.) o ppc: A/D/M/R Series (R3100, M1100, A2201, etc.) o arm: SN Series (SN-6400, SN-6601, SN-6821, etc.) Upload: Browse to the CSV to upload. Click Add Units Sixnet, LLC Corporate Headquarters 331 Ushers Road, Ballston Lake, NY 12019 FLEXIBLE. RELIABLE. POWERFUL. T +1 518 877 5173 F +1 518 877 8346 www.sixnet.com Version 1.02 © 2011. Sixnet. All Rights Reserved. 37 SixView Manager User Guide Uploaded data will be returned into the Import Unit grid for user verification before it is applied. 3.4.2 Unit Import Duplicates In the process of importing units the import data is checked against the current units managed on the SixView Manager. Duplications are automatically cleaned from the import data, and the results are reported in the text box to the right of the import forms. Duplicates with-in the import CSV are also cleaned and reported, if the matches are exact. Sixnet, LLC Corporate Headquarters 331 Ushers Road, Ballston Lake, NY 12019 FLEXIBLE. RELIABLE. POWERFUL. T +1 518 877 5173 F +1 518 877 8346 www.sixnet.com Version 1.02 © 2011. Sixnet. All Rights Reserved. 38 SixView Manager User Guide If the matches are not exact, but share the same serial numbers, this will stop the import process with a fatal error; the matches will still be reported so the file can be manually cleaned. 3.4.3 Creating CSV Files CSV is an acronym for: Comma separated values. These files can be output by a simple text editor, and can be in .txt or .csv extensions. They can also be output from Excel, or the Office equivalent as easy as choosing Save As and selecting CSV. The files may be opened again and will layout in the grid-Excel fashion. Sixnet, LLC Corporate Headquarters 331 Ushers Road, Ballston Lake, NY 12019 FLEXIBLE. RELIABLE. POWERFUL. T +1 518 877 5173 F +1 518 877 8346 www.sixnet.com Version 1.02 © 2011. Sixnet. All Rights Reserved. 39