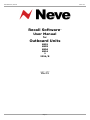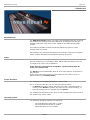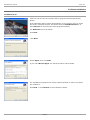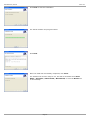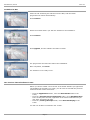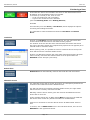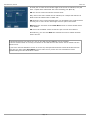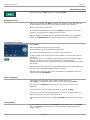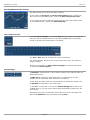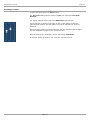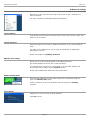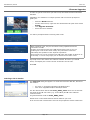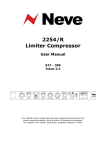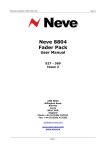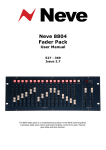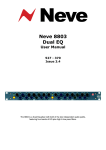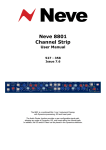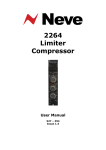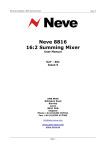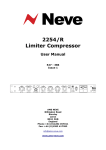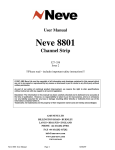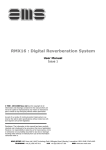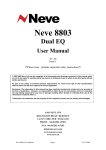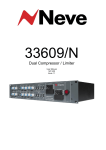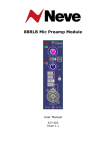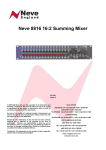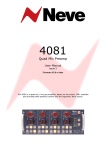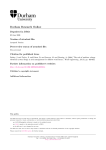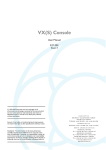Download Recall Software™ Outboard Units
Transcript
88 Outboard / Recall Issue 4.1 Recall Software ™ User Manual for Outboard Units 8801 8803 8804 8816 & 2254/R 527-377 Issue 4.1 - Page 1 - 88 Outboard / Recall Issue 4.1 Health & Safety Notice For your own safety and for the protection of others please observe the following safety instructions: • Read these instructions . • Keep these instructions. • Heed all safety warnings. • Do not use near water. • Clean only with a dry cloth. • Do not install near heat sources. • Do not block ventilation openings. • Protect the power cord. • Only use accessories specified by the manufacturer. • Unplug when unused for long periods of time. • Refer all servicing to qualified personnel only. © 2009 AMS Neve Ltd own the copyright of all information and drawings contained in this manual which are not to be copied or reproduced by any means or disclosed in part or whole to any third party without written permission. As part of our policy of continual product improvement, we reserve the right to alter specifications without notice but with due regard to all current legislation. Disclaimer: The information in this manual has been carefully checked and is believed to be accurate at the time of publication. However, no responsibility is taken by us for inaccuracies, errors or omissions nor any liability assumed for any loss or damage resulting either directly or indirectly from use of the information contained within it. Trademarks: All trademarks are the property of their respective owners and are hereby acknowledged. AMS NEVE Billington Road Burnley Lancs BB11 5UB England PHONE: +44 (0)1282 457011 FAX: +44 (0)1282 417282 [email protected] www.ams-neve.com - Page 2 - 88 Outboard / Recall Issue 4.1 Table of Contents Health & Safety Notice...........................................................................................................................................2 1 Introduction..........................................................................................................................................................4 Recall Software..........................................................................................................................4 Setups......................................................................................................................................4 Screen Resolution......................................................................................................................4 Operating System......................................................................................................................4 2 Software Installation............................................................................................................................................5 Installation for PC......................................................................................................................5 Installation for Mac.....................................................................................................................7 New Versions of Recall Software for Mac.......................................................................................7 3 Getting Started.....................................................................................................................................................8 Identifying Units........................................................................................................................8 Naming Units.............................................................................................................................8 Selecting Units...........................................................................................................................8 4 Creating a Store...................................................................................................................................................9 Create Store..............................................................................................................................9 Save Store................................................................................................................................9 Back.........................................................................................................................................9 Exit..........................................................................................................................................9 5 Retrieving a Store...............................................................................................................................................10 Load Store...............................................................................................................................10 Reload Store............................................................................................................................10 Mismatch Screen......................................................................................................................10 6 Resetting Controls..............................................................................................................................................12 Resetting Switches...................................................................................................................12 Resetting Rotary Controls..........................................................................................................12 Start / Stop Button..................................................................................................................12 Closing Recall..........................................................................................................................12 Resetting an 8803....................................................................................................................13 Resetting 8804 and Fader Settings.............................................................................................14 Direct Output File/Unit..............................................................................................................14 Switch Settings........................................................................................................................14 Recalling the Faders.................................................................................................................15 7 Audio Routing Screen on the 8801...................................................................................................................16 8 Menu bar settings..............................................................................................................................................17 Centre Window........................................................................................................................17 Update Firmware......................................................................................................................17 8804 Pre/Post settings..............................................................................................................17 Enable Identify Mode................................................................................................................17 About Recall............................................................................................................................17 9 Firmware Upgrades...........................................................................................................................................18 Selecting a File for Transfer.......................................................................................................18 File Downloading......................................................................................................................19 Corrupted or Old Firmware........................................................................................................19 - Page 3 - 88 Outboard / Recall Issue 4.1 1 Introduction Recall Software The AMS-Neve Recall system is a simple and straightforward way of storing and recalling the settings of the Neve 88 series of analogue units and the 2254/R compressor using a PC or Mac, based on the award winning 88R console. This makes it possible to switch seamlessly between projects or recall settings ready for mixing. On recalling a mix, all switch parameters are instantly reset by the computer, rotary controls and faders are matched to settings on screen. Setups This can include one or more 8801, 8803, 8804, 8816 and 2254/R units, up to a total of 16 units in any combination. If the units are connected via a USB hub, a powered hub must be used, not a passive one. The Recall system automatically finds all of the units that are connected via the USB hub. If two units of the same model are connected they will need to be set to different names (see Naming Units). Screen Resolution The minimum screen display resolution is 1024 x 768. If it is set to less than this, the user has the option to either: • Let Recall temporarily change the setting to 1024 x 768 while Recall is running (when Recall is closed it will revert to the previous setting), or • Keep the existing screen resolution and run Recall. The software will still function at a lower screen resolution but some areas of the window may not be visible. Operating System The following operating systems are supported: • • • Microsoft Windows 2000 SP4 or greater Microsoft Windows XP SP2 or greater Apple Mac OSX 10.3.9 or greater - Page 4 - 88 Outboard / Recall Issue 4.1 2 Software Installation Installation for PC Insert the CD into the drive and the Set-up program should automatically launch. If the application fails to launch automatically on CD insertion, then go to the CD Drive in Windows Explorer and double-click the NeveRecall.msi file or the setup.exe file to launch the Setup program manually. The Welcome screen will launch. Click Next. Click Next. Click I Agree, then click Next. If you click I Do Not Agree, the install procedure will terminate. The installation programme will select a default location for files to be copied and created to. Click Next, or click Browse to select another location. - Page 5 - 88 Outboard / Recall Issue 4.1 Click Next to start the installation. The install will start and progress shown. Click Next. Once the install has successfully completed, click Close. The software will now be ready to use, and will be accessible from Start Menu / Programs / Neve Recall / Neve Recall, or from the Recall icon on the Desktop. - Page 6 - 88 Outboard / Recall Issue 4.1 Installation for Mac Insert the CD containing the software into the Mac, and the install programme will launch automatically. Click Continue. Select the location where you wish the software to be installed to. Click Continue. Click Upgrade, and the software will start to install. The progress bar will show the state of the installation. Once completed, click Close. The software is now ready to use. New Versions of Recall Software for Mac Where you wish to install a new version of the Recall software (as opposed to just updating the firmware) on a Mac, you will need to uninstall the previous version first and remove some files: • From the Applications folder, move the Neve Recall folder to the Trash; • From the //System Library/Extensions folder, move Neve8816.kext to the Trash (move this file, regardless of the actual outboard units you may have connected via USB) • From the //Library/Receipts folder, move Neve Recall.pkg to the Trash. You will now be able to install the new version. - Page 7 - 88 Outboard / Recall Issue 4.1 3 Getting Started Access to the Recall programme is via the Recall icon on the Desktop or via Start menu / Programs / Neve Recall / Neve Recall menu (it is in the Dock for Mac users). Clicking on the icon will take you into the Unit Select screen as shown on the right. The Recall system will automatically display any units present with the type of unit and it's name (or Master/Slave switch position for 8804/8816 units). From this screen it is possible to Identify, Name and Select units for inclusion in a Recall Store file. Identifying Units If you are unsure which unit on the screen refers to which physical unit, it can be easily identified. Right-click on a unit on the screen then select Identify Unit. This will cause a button on the corresponding physical unit to flash. Pressing any button (e.g. EQ on an 8803) on the physical unit's front panel will cause the corresponding unit on the screen to change to orange for several seconds. NB: this option can be disabled in software. Right-click on the bar at the top of the screen, then select Enable Identify Mode to enable/disable this option. Naming Units When a unit is first connected, it will need to be assigned a name. This is done by right-clicking and selecting Name Unit. The unit name can have a maximum of 8 characters. Two or more 88 series units can only have the same name if they are of a different type e.g. 8803 and 8801. Selecting Units At this point it is possible to deselect units you do not want to form part of the Store by clicking on the units not required. This will be indicated by the button turning red. Clicking on the unit again will return it to green status ready to form part of the Recall Store. When satisfied with the selection, click on GO. This will take you to the Recall Store / Load screen. - Page 8 - 88 Outboard / Recall Issue 4.1 4 Creating a Store First select the units to be included in the store on the initial Recall screen (see Selecting Units under Getting Started), then press Go. This will take you to the Store / Load Screen, as shown left. Once In the Store / Load screen, it is important to note the difference between Create Store and Save Store. For an explanation of Load Store and Reload Store please see the following section on Retrieving Stores. Create Store This creates a Recall Store file within the computer filing system using a Save As dialogue box. It can be named and filed by the user in the required folder. Folders may be browsed, created or selected in the standard Windows or Mac manner. Save Store Using Save Store overwrites the currently active Recall Store file by updating it with the new settings from the selected units that are currently connected to the USB hub. You will be asked to confirm this action. For the function of Load Store and Reload Store, please the section on Retrieving a Store. Back The Back button will return you to the previous screen. This can be used to check which units are selected for inclusion in a Recall Store and, if necessary, change which units are selected. Exit The Exit button will close the Recall programme without making any changes to the unit settings or to the Recall Store files on the computer. You will be asked to confirm this action, as unit settings may have changed. Click Cancel (to stay in Recall) or Exit. - Page 9 - 88 Outboard / Recall Issue 4.1 5 Retrieving a Store First select the units to be included in the store on the initial Recall screen. By default, all of the attached units are included. To exclude (or include) a unit, click it's icon. • A red icon means the unit is excluded • A green icon means the unit is included (also see Selecting Units under Getting Started). Click Go. This will take you to the Store / Load Screen, which displays the options for saving and loading Recall files. It is important to note the difference between Load Store and Reload Store. Load Store Clicking on Load Store will open a dialogue box, the you can browse and choose which Recall Store file to load from the filing system. The location of the file will have been selected when the Recall was stored and can be anywhere within the computer filing system but will typically be in a Recall folder or a Session folder. Before opening a file, it is possible to click on a filename and a 'tool tip' will show which units are contained within the file. If there is a difference between the units within a Recall file and the physical Units currently connected and selected when a file is opened then the Mismatch screen will open (see below). Reload Store Reload Store will automatically load the last Recall file that was loaded. Mismatch Screen The mismatch screen will be shown when there is a discrepancy between the contents of the loaded file and the attached units. The left side shows the unit data contained within the file; the right shows which units are currently connected via USB. Matching units are shown with a green tick and the mismatched units are shown with a red cross. In the example shown left, an 8803 named Bass is present on the USB hub but the file does contain any Recall information for an 8803 Bass. However we would like to use the data in the file for 8803 Guitar with our unit. To do this, click on 8803 Guitar item in the left hand column, then click on 8803 Bass in the right hand column. - Page 10 - 88 Outboard / Recall Issue 4.1 As each pair of units on the left and right of the screen is matched, they will have a capital letter associated with each matching pair (A to P). OK can now be clicked to load the selected units. Only units of the same model can be matched, for example file data for an 8816 cannot be loaded onto an 8803 unit. OK allows the user to acknowledge there is a mismatch but to load the Store knowing one or more of the units might not form part of the Recall. Back takes the user back to the Load Store screen to select another Store to be loaded. OK will not be available unless at least one pair of units are matched. Alternatively, you can click Back and rename the units to match the data held in the file. If the Recall file does not match any unit on the USB hub then OK will not be available. If the file matches what is currently connected on the USB then the file chosen will be loaded onto the Recall screen. If you have used the Mismatch screen to correct any discrepancies between stored Recall files and the units and you then select Save Store from the main screen, these new unit associations will be updated along with the Recall Store values. - Page 11 - 88 Outboard / Recall Issue 4.1 6 Resetting Controls Selecting the green Start button will activate Recall. Resetting Switches When a file is loaded and Start is clicked, the switches on the first unit will be automatically reset to the correct position saved in the recall file. No user intervention is required. If a switch is subsequently pressed while Recall is active then the current switch (or led) state will be displayed on the screen. When the state of a switch on the unit matches the state of the respective switch in the Recall Store file, then the switch (or led) will be hidden. Resetting Rotary Controls Select Start. Once activated the Recall screen is intuitive. Controls that do not need resetting are left blank. The screen automatically goes to the first control to be reset. A large version of the control to be reset is shown in the top right corner of the screen. A purple line on the surrounding rosette shows the required reset position, a white line on the on-screen control indicates the current position. Rotate the control unit the white pointer lines up with the purple line to reset the control. When the positions match, the control that has been reset will be hidden and the screen will automatically display the next control. When the last control has been reset, confirmation is displayed to the user with the message Unit Reset. Start / Stop Button This button can be used to stop or start a Recall at any time. When Stop is selected the button will turn green (and display Start). The unit is out of Recall but the screen for the unit will continue to be displayed. At any point the user can restart the Recall by clicking on Stop. If there are multiple units on the USB hub, you can at any time, select any other unit from the on-screen drop-down menu. Units which have been reset, will display '(Reset)' against their name in this list. Closing Recall If you decide not to continue with Recall, you can either click on the Close box or select Exit which will close the Recall software without taking any further action. - Page 12 - 88 Outboard / Recall Issue 4.1 Resetting an 8803 With the 8803, it is possible to copy settings from side of the unit to the other, so that the unit can work in stereo. Load the Store (which may have different settings on the Left and Right of the unit). Click Start. When the Recall screen opens, select one of the two buttons shown left: either copy from Channel 1 to Channel 2, or vice versa. You will be asked to confirm if you want this copy to take place. Click OK. This will then copy the settings on one side of the unit to the other, and this will be reflected on the graphic on screen. Set the controls as usual. NB: The Copy operation does not alter or affect the original store in any way. The file will still contain different settings for both the left and right of the unit. If you wish to update this store with identical values for each side, then you will need to update the currently loaded Store. - Page 13 - 88 Outboard / Recall Issue 4.1 Resetting 8804 and Fader Settings The 8804 Recall screen shows the fader positions. It also shows the Pre/Post and Direct Output Mutes setting, which may also form part of the 8804 Recall – please see Direct Output File/Unit. It also shows the cut/solo switches, these may form part of the 8816 Recall or of the 8804 Recall – please see Switch Settings. Direct Output File/Unit In the Pre/Post Settings box selecting Unit gives the option of viewing and using the current settings from the Unit; selecting File shows the settings stored in the file and includes them in the Recall. The File or Unit settings are shown on screen as selected. The values that are shown on this screen will be sent to the unit when the Recall is started. Please see the section on Direct Output Settings for detailed instructions on setting up Direct Outputs. Switch Settings If Disabled is selected then no store data is written to the switches from the 8804 Recall screen. If 8804 Store is selected, switch data will be recalled and the current switches on the associated 8816 will also be overwritten. If both 8816 and 8804 units are connected then by default this option is set to Disabled and the 8816 is the Control unit. If the 8804 is connected on its own the Switch Settings option will be set to 8804 Store so you can set the switch data automatically without any user intervention. Alternatively if you do not want the switch data to be sent to the 8804 unit then select Disabled at any time before clicking Start. - Page 14 - 88 Outboard / Recall Issue 4.1 Recalling the Faders To start the Recall select the Start button. The Pre/Post settings will be sent out if File was selected in Pre/Post Settings. The switch settings will be sent out if 8804 store was selected. A pink indicator is shown to the right of each of the faders to show the required fader position and the faders can now be manually set to these positions. Once the fader position has been matched, the pink indicator and the fader cap will disappear from the screen (as shown left). Once all settings are recalled the screen will display Unit Reset. If required, switch to another unit using the drop-down menu. - Page 15 - 88 Outboard / Recall Issue 4.1 7 Audio Routing Screen on the 8801 When an 8801 Channel Strip unit is connected, you can select Audio Routing in the unit's right-click menu (Mac users: CTRL + mouse click) to display the Audio Routing Screen. This enables the various processing items (EQ, DYN, LPF etc.) to be switched in and out of the audio path by dragging and dropping with the mouse. As soon as a new item is inserted in the Channel Path or the Dynamics Sidechain, the unit is updated accordingly. Similarly, if the order of processing is changed on the unit, these changes will be immediately reflected on this screen. The Channel Path is shown on the first row, with the Side Chain directly below. All the Available (ie bypassed) processing items are shown beneath these two rows. Items can be switched in three ways: • To enable an item, drag it from the Available area to the Channel Path area. • To insert the item into the side-chain, drag it into the Side Chain area. • To disable an item, drag it into the Available area. On the right of the screen, a panel shows the current order of the processing items, EQ, Dynamics (Compressor/Gate) and Insert. To reorder the EQ, DYN, INS units, drag the icons to their desired position within this panel. To view another 8801 Audio Routing Screen, use the drop-down menu to select the unit. - Page 16 - 88 Outboard / Recall Issue 4.1 8 Menu bar settings Right-click on the menu bar at the top of the screen to get a small fly-out menu of options. The top six options are standard Windows operations. Centre Window If the Recall screen has been moved from the centre of the screen, select this option to move it back. Update Firmware Select this option of you wish to update the firmware on any of the attached units. You must ensure that there is only a single unit attached via USB before attempting to do this. Please see chapter on Updating Firmware. 8804 Pre/Post settings Allows you to set the Pre/Post states on the 8804 fader pack. The Direct Outputs can be set Pre or Post the faders. If a channel direct output is set to Post fader, you can select whether the direct output will be muted by the Cut/Solo switch. Please see the 8804 User Manual for more information. Enable Identify Mode This must be enabled if you wish each machine to be identified using the right-click Identify Unit option. If this is unticked, none of the attached units will respond to Identify requests. About Recall Displays the current version of Recall software. Click OK to close. - Page 17 - 88 Outboard / Recall Issue 4.1 9 Firmware Upgrades In order to get the most from your Neve unit, the latest firmware should be installed. Upgrading your software is a simple process with on screens prompts to guide you. • • • • Start the Recall software. On the main screen, right-click the window title bar (Mac users select Recall) Click Upgrade Firmware. Select the file to transfer. You will be prompted about removing other units. When updating units, only the unit that is being updated should be connected via USB. All other units should have their USB disconnected. Even if you are updating two units of the same model, they should be connected individually and updated in two separate operations. If more than one unit is connected via USB when the Update is about to be performed, a screen will prompt you to disconnect the other units. A prompt screen will confirm the software number & version you should select, and display the current version of firmware for the unit. Click OK. Selecting a File for Transfer The Open File dialog will appear. To locate the firmware data file, browse to the location: • • PC users: C:\Program Files\Neve Recall\Firmware Mac users: Applications\Neve Recall\Firmware The file names follow the format down_88XY_V.hex where XY are the last two digits of the 88 unit name (e.g. 16 for 8816) and V is the software version number. A typical filename could be down_8804_5.hex. Double click on the latest filename which matches your unit. If an incorrect file is selected the user will be prompted to select another file. - Page 18 - 88 Outboard / Recall Issue 4.1 File Downloading Once the file is selected the transfer will begin, and the Recall screen will display that the download is under way. This process may take up to two minutes. Upon completion, the message Firmware Update Successful will be displayed. Click OK to continue. You can continue to update other units successfully without restarting Recall, but the Recall software must be restarted once this process is finished. If the transfer fails (for example if the USB is removed by accident or power is lost to the unit), a warning message will prompt to the user to try again. If Recall is started with a unit that has no firmware, the user will be prompted to upgrade the firmware, as the unit cannot be used in Recall unless the firmware installation is successful. Corrupted or Old Firmware If the firmware is corrupted or the unit has an old version of firmware, a prompt will appear upon starting the Recall software to indicate that firmware must be updated before the user can proceed. The process described above can then be followed to update the latest firmware. - Page 19 -