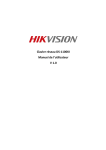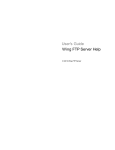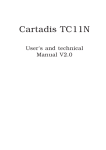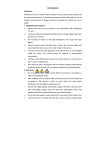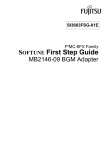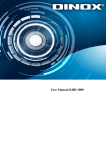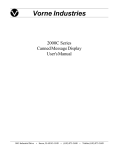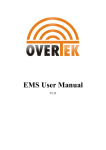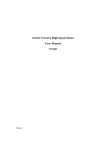Download User Manual of DS-1100KI Network Keyboard V1.0
Transcript
DS-1100KI Network Keyboard User Manual V 1.0 User Manual of DS-1100KI Network Keyboard Preventive and Cautionary Tips Before connecting and operating your keyboard, please be advised of the following tips: • Ensure unit is placed in a well-ventilated, dust-free environment. • Keep all liquids away from the keyboard. • Please check the power supply to avoid the damage caused by voltage mismatch. • Please make sure the keyboard work in the allowed range of temperature and humidity. • Please keep the device horizontal and avoid the installation under severe vibration environment. • The dust board will cause a short circuit after damping; Please dedust regularly for the board, connector, chassis fan etc with brush. • Improper use or replacement of the battery may result in hazard of explosion. Replace with the same or equivalent type only. Dispose of used batteries according to the instructions provided by the battery manufacturer. 1 User Manual of DS-1100KI Network Keyboard Table of Contents Chapter1 Introduction........................................................................................................................ 3 1.1 Overview .............................................................................................................................. 3 1.2 Features ................................................................................................................................ 3 1.3 Appearance .......................................................................................................................... 4 Chapter2 Keyboard Configuration...................................................................................................... 5 2.1 Keyboard Management ........................................................................................................ 6 2.1.1 Network Settings ....................................................................................................... 6 2.1.2 Hardware Settings ..................................................................................................... 6 2.1.3 Time Settings............................................................................................................. 7 2.1.4 Language ................................................................................................................... 7 2.1.5 Screen Verify ............................................................................................................. 7 2.1.6 Upgrade ..................................................................................................................... 8 2.2 Device Management ............................................................................................................ 9 2.2.1 Add Device ................................................................................................................ 9 2.2.2 Modify/Delete Device ............................................................................................. 11 2.3 User Management ............................................................................................................. 11 2.3.1 Add User .................................................................................................................. 12 2.3.2 Related Device ......................................................................................................... 12 2.3.3 Modify User Password and Delete User .................................................................. 13 2.3.4 Configure File .......................................................................................................... 13 2.4 Default ................................................................................................................................ 13 2.5 Logout ................................................................................................................................ 14 2.6 Reboot ................................................................................................................................ 14 2.7 Shutdown ........................................................................................................................... 14 Chapter3 Keyboard Operation ......................................................................................................... 15 3.1 Basic Operation .................................................................................................................. 15 3.1.1 Device List ............................................................................................................... 15 3.1.2 Input Settings .......................................................................................................... 16 3.1.3 Output Settings ....................................................................................................... 17 3.1.4 Macro Settings ........................................................................................................ 18 3.1.5 Aux Settings ............................................................................................................. 19 3.1.6 Password Settings.................................................................................................... 19 3.1.7 Logout ..................................................................................................................... 19 3.1.8 Reboot ..................................................................................................................... 20 3.1.9 Shutdown ................................................................................................................ 20 3.2 Shortcut Operation............................................................................................................. 20 3.2.1 Local Preview........................................................................................................... 21 3.2.2 Decoded Video Display on Monitor ........................................................................ 21 3.2.3 PTZ Control .............................................................................................................. 26 3.2.4 Aux Functions .......................................................................................................... 31 Appendix 1: Specifications ............................................................................................................... 33 Appendix 2: FTP Upgrade ................................................................................................................. 34 2 User Manual of DS-1100KI Network Keyboard Chapter1 Introduction 1.1 Overview DS-1100KI Network Keyboard can be used to control the speed dome and the display of decoded video on TV wall, as well as support 1 channel of video view at up to 1080P resolution. It is easy to operate and configure settings. 1.2 Features Hardware 7’’ TFT touch screen at 800×480 resolution; 3-axis joystick; Shortcut keys for dome control, setting and callup of preset, patrol and pattern; Shortcut keys for playback operation; Shortcut keys for input group and output group; Shortcut keys for wiper and light control operation. Administrator and operator user management; Support upgrade by U-flash disk; Auto searching connected devices in the same network area; Software Support 15 operators, and each user is allowed to operate 256 devices with up to 4096 channels; Import and export of keyboard parameters; Macro command operation; Backup of record files to U-flash disk; Voice talk. Decoding Capability Provide 1-ch video decoding and local decoding; Support standard MPEG4, private H.264 and standard H.264 encoding formats; Decoding at up to 1080P resolution. Display of Decoded Video on Monitor Display of decoded camera on selected window; Display of decoded camera group on selected window; Sequence display of decoded camera group on monitor; Sequence display of decoded camera group on monitor group. 3 User Manual of DS-1100KI Network Keyboard 1.3 Appearance Front View: Interface Description: 4 User Manual of DS-1100KI Network Keyboard Chapter2 Keyboard Configuration Note: Please use the user name admin to log in the system for the first time. After keyboard startup, enter the user login interface. Select the user name to admin and input the password of 12345. Click Login to enter the admin main interface. Input method shift: Click the tab on the soft keyboard to enter the interface for inputting the English letters, and the can be used to switch the uppercase/lowercase. Click the tab on the soft keyboard to enter the interface for inputting the numerals. 5 User Manual of DS-1100KI Network Keyboard 2.1 Keyboard Management Click Keyboard on the admin main interface to enter the keyboard management menu. 2.1.1 Network Settings Configure the network settings of the keyboard, including the Port, IP address, Subnet Mask and Default Gateway, and finally click Apply to save the settings. Note: Make sure the DHCP is supported by the router before enabling the function. 2.1.2 Hardware Settings Key Sound/Alarm Sound/Key corresponding checkbox to function, or remain it as Light: Click the to enable the to disable the function. Key Lock Timeout, Scr-close Timeout: Use the or to decrease or increase the key lock timeout and the screen-close timeout, with the max. value of 10s and the min. value of 0s. Transparency: Click to select the value from the drop-down menu, with the 3: 1, 1: 1, 1: 3 and non transparent optional. Note: The Transparency refers to the contrast of the local decoded video and menu, and is valid only for the local live view. Mouse Speed: Select the mouse speed to level 0~2 or 1~3. Brightness: Select the screen brightness to level 0~3. Click Apply to save the settings. 6 User Manual of DS-1100KI Network Keyboard 2.1.3 Time Settings Date: Click Time: Click to select the date from the calendar. or to decrease or increase the time value. Click Apply to save the settings. 2.1.4 Language Language: Click to select the option from the drop-down menu. Click Apply to save the setting. 2.1.5 Screen Verify In order to use the touch screen correctly, it needs to be calibrated properly. Click Verify to start the calibration of touch screen positioning. The system will pop up the Attention message. Click Yes to continue the calibration. 7 User Manual of DS-1100KI Network Keyboard Use the touch pen to click the three spots marked as “+” by following the hints and then the system will pop up the attention “Screen verify successfully”, click OK to finish the operation. 2.1.6 Upgrade FTP Upgrade: input the address of the FTP server and then click FTP Upgrade to operate the upgrade. Note: User must create the FTP server connection first by TFTP or WFTP in PC before operating the FTP upgrade. Please refer to Appendix2 for the upgrading. If the upgrading is failed, the corresponding error message box will be popped up. Note: When the upgrading is successful, the keyboard will restart automatically to complete the upgrade. USB Upgrade: Insert the U flash disk to the USB interface and then click USB Upgrade to enter the USB upgrade interface. Select the upgrade file from the disk and finally click Upgrade to start upgrading. Note: The upgrade file must be digicap.dav. 8 User Manual of DS-1100KI Network Keyboard If the upgrading is failed, the corresponding error message box will pop up. Note: When the upgrading is successful, the keyboard will restart automatically to complete the upgrade. 2.2 Device Management Click Device on the admin main interface to enter the device management menu. 2.2.1 Add Device Auto Search: Click Auto Search button at the upper left corner to enter the “Device-Auto Search” interface. Select the start IP and end IP of the device to be searched, and then click Search to start searching. After the searching is completed, all devices searched out and their information will be displayed in the list below. Select the device from the list, input its user name and password, and then click Add to add it to the system. Note: Only the device that is in the same network area with the keyboard can be searched out by the keyboard. Status: In the status bar, the icon device is not added, to be added, and the indicates the indicates the device is failed indicates the device is successfully added. 9 User Manual of DS-1100KI Network Keyboard User can also select multiple devices to be added each time. If the adding is failed, in the status bar it will display in . If the adding is successful, it will display in . Note: The devices for bulk adding must have the same user name and password. After having added the devices, click Return to return to the “Device-List Management” interface, where user can view the information of added devices. Add Device: Click Add Device to enter the “Add Device” interface. Input the device name, device IP, port, user name and password, and then click Add to add the device. If the input message is incorrect or the device is offline, the message box “Add Device failed” will pop up. 10 User Manual of DS-1100KI Network Keyboard 2.2.2 Modify/Delete Device Modify Device: Click to enter the Modify Device” interface. User is allowed to modify the device name, port, user name and password. Finally, click Modify to modify the device information. Note: The user name and password here refer to that are used for to log in the device from keyboard. Delete Device: Click to delete the added device from the system. 2.3 User Management The keyboard user includes the admin and the operator. The admin user is authorized with the following operation permissions: 1. Add a maximum of 15 operators; 2. Configure the keyboard parameters; 3. Add, modify and delete device; 4. Add, modify and delete user, as well as assign device for the user. The operator user is allowed to operate the assigned device only. Up to 256 devices can be assigned for each operator. Click User on the main interface to enter the user management menu. 11 User Manual of DS-1100KI Network Keyboard 2.3.1 Add User Add User: Click Add User to enter the Add User interface. Input the user name, password and verify the password. Finally, click Add to finish the adding of user. 2.3.2 Related Device In the User Management interface, click to enter the “User-Device” interface. Add Device: Click Add Device to enter the “User-Add Device” interface. Select the device and then click the checkbox to add it. Delete Device: Enter the “User-Device” interface, and click to delete the added device. 12 User Manual of DS-1100KI Network Keyboard 2.3.3 Modify User Password and Delete User Modify User Password: In the “User Management” interface, user can click to modify the user password. Delete User: Click to delete the selected user. 2.3.4 Configure File Click Config on the admin main interface to enter the file Export/Import Configuration menu. Import Configuration: Insert the U flash disk to the USB interface on the keyboard and enter the disk to select a file and then click Import to import the configuration file. Export Configuration: Insert the U flash disk to the USB interface on the keyboard and then click Export to export the configuration file named in kbCfg.bin. If the imported configuration file is not correct, the message box “Configuration file incompatible” will pop up. 2.4 Default Click Default on the admin main interface, the message box “Do you want to restore default parameters” will pop up. Click Yes to continue the operation, or No to cancel the operation. 13 User Manual of DS-1100KI Network Keyboard 2.5 Logout Click Logout on the admin main interface, the message box “Logout Now?” will pop up. Click Yes to confirm the logout, or No to cancel the operation. After logout, the system will return to the User Login interface. 2.6 Reboot Click Reboot on the admin main interface, the message box “Are you sure you want to reboot now?” will pop up. Click Yes to confirm the reboot, or No to cancel the operation. 2.7 Shutdown Click Shutdown on the admin main interface, the message box “Are you sure you want to shut down now?” will pop up. Click Yes to confirm the shutdown, or No to cancel the operation. 14 User Manual of DS-1100KI Network Keyboard Chapter3 Keyboard Operation 3.1 Basic Operation In the User Login interface, select the user name (operator) and password, and then click Login to enter the operator main interface. Enter the operator main interface. 3.1.1 Device List Click the Device List on the main interface to enter the Device List menu. The list will display all devices which can be controlled by the current login user. 15 User Manual of DS-1100KI Network Keyboard 3.1.2 Input Settings Click Input Set on the main interface to enter the Input Settings menu. The list has displayed all device channels which can be controlled by the current login user. Note: The channel name shown in the Monitor Name is obtained from the corresponding channel of device. Modify Monitor: In the “Input Settings-Input List” menu, click to modify the channel name of the device. Note: The monitor No. should be set uniquely from 0 to 9999. Input Group: Click Input Group to enter the “Input Settings-Input Group” interface. Click to select the group No. from the drop-down menu. Note: Up to 16 groups can be configured. Delete Monitor: User can click to delete the added monitor. Add Monitor: Click Add Monitor to enter the “Input Settings-Add Monitor” menu. Select the monitor by clicking the checkbox and then click Add. In the “Input Settings-Input Group” interface, the added monitors can be displayed in the list. 16 User Manual of DS-1100KI Network Keyboard 3.1.3 Output Settings Click Output Set on the main interface to enter the Output Settings menu. Modify Monitor: In the “Output Settings-Output List” menu, click to modify the channel name of the device. Note: The monitor No. should be set uniquely from 0 to 9999. Output Group: Click Output Group to enter the “Output Settings-Output Group” interface. Click to select the group No. from the drop-down menu. Note: Up to 16 groups can be configured. Delete Output: User can click to delete the added output interface Add Output: Click Add Output to enter the “Output Settings-Add Output” menu. Select the output by clicking the checkbox and then click Add. In the “Output Settings-Output Group” interface, the added outputs can be displayed in the list. 17 User Manual of DS-1100KI Network Keyboard 3.1.4 Macro Settings The macro command can be used for operating a series of continuous actions in sequence. Operation: Press the “Num+MAC” keys to call the programmed macro command. Click Macro Set on the main interface to enter the Macro Settings menu. Add Macro: Click Add Macro to enter the “Macro Setting-Add Macro” interface. Edit the macro name, and press the command keys on the keyboard to enter the text box below. Finally, click Add to add the current macro command. Note: 1.Up to 128 macro commands can be added. 2.The local decoding and preview operation is not supported currently. View Macro: In the Macro Settings interface, click to view the added macro command. Run Macro: Click in the list to run the macro command, or directly click “Num+MAC” keys on the interface to call the macro command. Delete Macro: User can click macro command. to delete the added 18 User Manual of DS-1100KI Network Keyboard 3.1.5 Aux Settings Click Aux Set on the main interface to enter the Aux Settings menu. The Aux Key 1 and Aux Key 2 correspond to the AUX1 and AUX2 keys on the keyboard respectively. The Aux key operation can be set to Voice Talk or Picture Catch. Click to select the Aux function to be realized, and then click OK to save the settings. 3.1.6 Password Settings Click PW Set on the main interface to enter the Password Settings menu. It is allowed to modify the password for the current login user. After having entered the new password, click OK to finish the password modification. 3.1.7 Logout Click Logout on the main interface, the message box “Logout Now?” will pop up. Click Yes to confirm the logout, or No to cancel the operation. After logout, the system will return to the User Login interface. 19 User Manual of DS-1100KI Network Keyboard 3.1.8 Reboot Click Reboot on the main interface, the message box “Are you sure you want to reboot now?” will pop up. Click Yes to confirm the reboot, or No to cancel the operation. 3.1.9 Shutdown Click Shutdown on the main interface, the message box “Are you sure you want to shut down now?” will pop up. Click Yes to confirm the shutdown, or No to cancel the operation. 3.2 Shortcut Operation The operating user must log in the keyboard to realize all shortcut operations (except LOCK). Shortcut Operation: Press the Num keys or SET button on the keyboard to enter the shortcuts operation interface. Note: 1. When user enters the shortcuts operation interface by inputting the Num key, press ESC to cancel the inputted numeral from the screen and start the shortcut operation. 2. When user enters the shortcuts operation interface by inputting the SET key, user should press it again before starting the shortcut operation. In the shortcuts operation interface, the left part has displayed the current output channel, and user can select different window-division display modes, set input channel for each window, or configure other shortcut operations. And the right part of the interface is used for displaying the current key input and some shortcut operations. Lock: The LOCK button on the keyboard is used to lock the keyboard and mouse operation. After being locked, it is unallowable to operate all keys (except LOCK), joystick, mouse and the touch screen. 20 User Manual of DS-1100KI Network Keyboard In the any interface or operation status, user can press the SHIFT + LOCK keys to lock the keyboard operation. In the lock status, user can press the SHIFT + LOCK keys to unlock the keyboard operation. Note: the keys will be locked as well when the screen is automatically locked. 3.2.1 Local Preview The local preview operation refers to display the video signal from the input channel through the network keyboard. Currently, only the 1-window display mode for 1 decoding channel is supported. In the preview mode, user can operate other shortcut functions. Operation: 1. Press the 0+MON keys to enter local preview. 2. Press the Num+CAM keys to select the camera input for display on the screen. Note: In the local operation status, it is unallowable to operate the window (WIN), camera group (CAM-G), multi-division display (MULT) and camera tour (TOUR) functions. Note: 1. Up to 1080P resolution is supported for local preview. 2. User can press the 0+CAM keys to stop the dynamic decoding of the current window. 3.2.2 Decoded Video Display on Monitor 3.2.2.1 Multi-division Display User is allowed to select different multi-division display modes for the selected output channel. Currently, 1/2/4/9/16-division display modes are configurable. Operation: 1. Press the Num + MON keys to select the monitor. 2. Press the Num + MULT keys to select the multi-division display mode for the output channel. Note: In the local preview mode when user inputs 0+MON keys, the multi-division display mode is not supported. Note: Corresponding error message will appear on the screen when user performs wrong operation. E.g., when the multi-division number entered by the user is not supported by the current output camera, the message”wrong operation” will appear. 21 User Manual of DS-1100KI Network Keyboard 3.2.2.2 Camera to Monitor The selected input signal can be outputted and displayed by the decoding channel on the monitor. Currently, the supported decoding resolution includes: QCIF, CIF, 2CIF, DCIF, 4CIF, 720p, 1080p, VGA, UXGA, etc. The output interface can be selected to BNC/VGA/HDMI/DVI. Operation: 1. Press the Num + MON keys to select the monitor. 2. Press the Num + WIN keys to select the display window on the monitor. 3. Press the Num + CAM keys to select the input camera. Example: User can input the “1+MON, 2+WIN, 3+CAM” keys to decode the video signal from camera 3 and display it on window 2 of monitor 1. When user presses the 0+CAM keys, it will stop the dynamic decoding of the current window. If no display window is selected, the decoding of the 1st window will be stopped by default. Note: 1. In the local preview mode, when user inputs 0+MON keys, only the single-window display mode is supported. 2. Corresponding error message will appear on the screen when user performs wrong operation. 3.2.2.3 Camera Group to Monitor The video signal from the selected camera group can be outputted to and displayed by the decoding channel on monitor. 1. When the number of cameras is equal to or less than the number of display windows on screen, e.g., 8 cameras9 windows, then each camera will be displayed on its corresponding monitor respectively, e.g., camera 1 on window 1, camera 8 on window 8, etc. 2. When the number of cameras is more than the number of display windows on screen, e.g., 34 cameras 16 windows, then the camera 1-16 will be displayed on window 1-16, camera 17-32 on window 1-16, and camera 33-34 on window 1-2 in cycle view mode. Note: The default dwell time for the cycle view is 30 sec. Operation: 1. Press the Num + MON keys to select the monitor. 2. Press the Num + CAM-G keys to select the input camera group to be decoded and displayed on the monitor. Note: In the local preview mode when user inputs 0+MON keys, the multi-division display mode is not supported. When user presses the 0+CAM keys, it will stop the dynamic decoding of the current window. Note: Corresponding error message will appear on the screen when user performs wrong operation. 22 User Manual of DS-1100KI Network Keyboard 3.2.2.4 Camera Group to Window The video signal from the camera group can be outputted to and displayed on the selected window of monitor in cycle. Note: The default dwell time for the cycle view is 30 sec. Operation: 1. Press the Num + MON keys to select the monitor. 2. Press the Num + WIN keys to select the display window on the monitor. 3. Press the Num + CAM-G keys to select the camera group. Example: User can input the “1+MON, 2+WIN, 3+CAM-G” keys to decode the video signal from camera group 3 and display it on window 2 of the monitor 1. Note: Note: In the local preview mode when user inputs 0+MON keys, the cycle view function is not supported. When user presses the 0+CAM keys, it will stop the dynamic decoding of the current window. Note: Corresponding error message will appear on the screen when user performs wrong operation. 3.2.2.5 Camera Group to Monitor Group The selected camera group signal can be outputted and displayed by the decoding channel on the selected monitor group. 1. When the number of cameras in the camera group is equal to or less than the number of monitors in the monitor group, e.g., 8 cameras9 monitors, then each camera will be displayed on its corresponding monitor respectively, e.g., camera 1 on monitor 1, and camera 8 on monitor 8, etc. 2. When the number of cameras in the camera group is more than the number of monitors in the monitor group, e.g., 34 cameras16 monitors, then the camera 1-16 will be displayed on monitor 1-16, camera 17-32 on monitor 1-16, and camera 33-34 on window 1-2 in cycle view mode. Note: The default dwell time of cycle view is 30 sec. Operation: 1. Press the Num + MON-G keys to select the monitor group. 2. Press the Num + CAM-G keys to select the camera group to be viewed in cycle on the specified monitor group. Note: In this operation mode, each output channel in the selected monitor group will be displayed on the screen in 1-division mode by default. 3.2.2.6 Set Tour Up to 64 cameras can be set in a tour, with the dwell time configurable. The default dwell time is 30 seconds. When the system is not in the playback mode, user can directly press the SET key then the Num + TOUR keys to enter the tour settings interface. 23 User Manual of DS-1100KI Network Keyboard Operation: 1. Press the SET key to enter the tour settings interface. 2. Press the Num + TOUR keys to set the selected tour. 3. Press the Num + ENTER keys to set the dwell time of the camera and the camera number respectively. 4. Press the SET key to finish the tour settings. Note: The tour settings will not be saved after the keyboard is rebooted. Up to 8 tours can be supported currently. The dwell time of the tour is the length of time used for switching from one camera to the next camera in the tour. All cameras are set with the same dwell time. Note: 1. All programmed parameters will be cleared if user presses the Num + TOUR keys again in the process of setting tour. 2. Corresponding error message will appear on the screen when user performs wrong operation. 3.2.2.7 Call Tour Operation: 1. Press the Num + MON keys to select the monitor for display. 2. Press the Num + TOUR keys to call the programmed tour to be displayed on the selected monitor. 3.2.2.8 Set Group Tour Multiple camera groups can be displayed on the specified monitors in tour respectively. Each user is allowed to set up to 8 group tours, and each group can include 8 camera groups to specified monitors. When the system is not in the playback mode, user can directly press the SET key and then Num + GROUP keys to enter the group tour settings interface. Operation: 1. Press the SET key to enter the settings interface. 2. Press the Num + GROUP keys to set the group tour. 3. Press the Num + ENTER keys to set the monitor (MON) number. 4. Press the Num + ENTER keys to set the camera group (CAM-G) number. 5. Repeat step 3-4 to set other monitors and camera groups. 6. Press the SET key to finish the group tour settings. 24 User Manual of DS-1100KI Network Keyboard Note: 1. The group tour settings will not be saved after keyboard reboot. And if user presses the Num + GROUP keys in the process of setting the group tours, all previous settings will be cleared. 2. Corresponding error message will appear on the screen when user performs wrong operation. 3.2.2.9 Call Group Tour Multiple camera groups can be automatically displayed on related monitors respectively in tour by calling the programmed group tour, e.g., camera group 1 on monitor 1, camera group 2 on monitor 2, etc. If multiple camera groups are configured for the same monitor, then it is available for the display of the last programmed camera group only. The dwell time of group tour can be configured. Operation: Press the Num + GROUP to directly call the programmed group tour. 3.2.2.10 Playback by Time The remote playback of record files from the camera can be realized through the keyboard operation. After having selected the camera and display window, search the record files for playback by setting the start time and end time on the playback settings interface. Operation: 1. Input the Num + MON keys to select the monitor. 2. Input the Num + WIN keys to select the display window. If the selected output channel is not in dynamic decoding or cycle decoding mode, user needs to enter the Num + CAM keys to select the camera. 3. Press the key to enter the playback settings interface. 4. Press the Num + ENTRE keys to enter the start time and end time on the interface. 5. After having entered time, press the ENTER key to start the playback. Note: 1. All programmed parameters will be cleared if user presses the key again in the process of setting the record playback. 2. In the local preview mode when user inputs 0+MON keys, the playback by time is not supported.. 3. Corresponding error message will appear on the screen when user performs wrong operation. The 1. key on the keyboard can be used to realize different function in different operation mode: When the selected MON (+WIN) is in playback mode, user can press the 25 key to pause the playback. User Manual of DS-1100KI Network Keyboard Press the key again to restore the normal playback. 2. If the current playback operation has been stopped, it is invalid to press the 3. If is needs to the re-configure the playback time when the selected MON (+WIN) is in playback mode, user button. should press the STOP key to stop the current playback first and then press the key to enter the playback settings interface. Other playback operation: Rotate the outer ring of the shutter in clockwise direction to speed up the playback, with the max. speed capable of reaching 16X. And by rotating the outer ring of the shutter in anti-clockwise direction user can speed down the playback, with the min. speed capable of reaching 1/16X. Note: Currently the inner ring of the shutter is supports no operation. 3.2.3 PTZ Control 3.2.3.1 PTZ Control Function If the camera connected to the keyboard supports PTZ function, the user is allowed to operate the LIGHT/FOCUS/IRIS/ZOOM buttons to realize PTZ control. Two operation methods can be used to realize PTZ control: Method 1: 1. Input the Num + MON keys to select the monitor. 2. Input the Num + WIN keys to select the display window. Note: When the current window is in cycle view mode, the keyboard will be unable to automatically connect with the camera and now it is invalid to operate the joystick. Method 2: 1. Input the Num + CAM keys to directly select the camera. 2. When the camera connected to the keyboard supports PTZ function, operate the joystick and LIGHT/WIPER/FOCUS±/IRIS±/ZOOM buttons to realize PTZ control. 3.2.3.2 Set Preset Select the output monitor or window and the keyboard is capable of automatically connecting with its corresponding camera. Operate the joystick to move PTZ to the desired position and then press the PRESET key to complete the preset settings. The user is also allowed to directly select the camera by inputting Num + CAM keys and then press the PRESET key to start patrol settings. Set Preset by Output Channel Operation: 1. 2. 3. 4. Input the Num + MON keys to select the output channel. Input the Num + WIN keys to select the display window. Operate the joystick to move PTZ to the desired position. Press the Num + PRESET keys to set the current position as the preset with entered number. Note: Corresponding error message will appear on the screen when user performs wrong operation. 26 User Manual of DS-1100KI Network Keyboard Set Preset by Input Channel Operation: 1. 2. 3. Input the Num + CAM keys to select the inputput channel. Operate the joystick to move PTZ to the desired position. Press the Num + PRESET keys to set the current position as the preset with entered number. Note: 1. It is invalid to input the 0+CAM keys in the current operation mode. 2. Corresponding error message will appear on the screen when user performs wrong operation. 3.2.3.3 Call Preset The programmed preset can be called to achieve the desired position. Select the output monitor or window and then press the CALL key on the keyboard to call the preset. The user is also allowed to directly select the camera by inputting Num + CAM keys and then press the CALL key to realize preset callup. Call Preset by Output Channel Operation: 1. Input the Num + MON keys to select the output channel. 2. Input the Num + WIN keys to select the display window. 3. Press the Num + CALL keys to call the programmed preset. Note: This operation is valid only when the preset function is supported by the connected camera/dome. Note: Corresponding error message will appear on the screen when user performs wrong operation. Call Preset by Input Channel Operation: 1. Input the Num + CAM keys to select the input channel. 2. Press the Num + CALL keys to call the programmed patrol. Note: It is invalid to input the 0+CAM keys in the current operation mode. Note: Corresponding error message will appear on the screen when user performs wrong operation. 27 User Manual of DS-1100KI Network Keyboard 3.2.3.4 Set Patrol Select the output monitor or window and the keyboard is capable of automatically connecting with its corresponding camera. Press the SET key on the keyboard and then press PATROL key to enter the patrol settings interface. The user is also allowed to directly select the camera by inputting Num + CAM keys and then press the SET key to start patrol settings. Set Patrol by Output Channel Operation: 4. Input the Num + MON keys to select the output channel. 5. Input the Num + WIN keys to select the display window. 6. Press the SET key to enter the settings interface. 7. Press the Num + PATROL keys to enter the patrol settings interface. 8. Input Num and press the ENTER key to set the preset number, stop time and speed respectively. 9. Press the SET key again to finish the patrol settings. Note: 1. Corresponding error message will appear on the screen when user performs wrong operation. 2. All programmed parameters will be cleared if user presses the Num + PATROL keys again in the process of setting the patrol. Set Patrol by Input Channel Operation: 1. 2. 3. 4. 5. Input the Num + CAM keys to select the input channel. Press the SET key to enter the settings interface. Press the Num + PATROL keys to enter the patrol settings interface. Input Num and press the ENTER key to set the preset number, stop time and speed respectively. Press the SET key again to finish the patrol settings. Note: 1. It is invalid to input the 0+CAM keys in the current operation mode. 2. Corresponding error message will appear on the screen when user performs wrong operation. 3.2.3.5 Call Patrol Select the output monitor or window and the keyboard is capable of automatically connecting with its corresponding camera. Press the PATROL key on the keyboard to call the programmed patrol. The user is also allowed to directly select the camera and then press the PATROL key to realize patrol callup. 28 User Manual of DS-1100KI Network Keyboard Call Patrol by Output Channel Operation: 4. Input the Num + MON keys to select the output channel. 5. Input the Num + WIN keys to select the display window. 6. Press the Num + PATROL keys to call the programmed pattern. Note: This operation is valid only when the patrol function is supported by the connected camera/dome. Note: Corresponding error message will appear on the screen when user performs wrong operation. Call Patrol by Input Channel Operation: 3. Input the Num + CAM keys to select the input channel. 4. Press the Num + PATROL keys to call the programmed patrol. Note: It is invalid to input the 0+CAM keys in the current operation mode. Note: Corresponding error message will appear on the screen when user performs wrong operation. 3.2.3.6 Set Pattern Select the output monitor or window and the keyboard is capable of automatically connecting with its corresponding camera. Press the SET key on the keyboard and then press PATTERN key to enter the pattern settings interface. The user is also allowed to directly select the camera and then press the SET key to start pattern settings. Set Pattern by Output Channel Operation: 1. 2. 3. 4. 5. 6. Input the Num + MON keys to select the output channel. Input the Num + WIN keys to select the display window. Press the SET key to enter the settings interface. Press the Num + PATTERN keys to set the pattern number. Operate the joystick to control PTZ movement. Press the SET key again to finish the pattern settings. Note: It is invalid to input the 0+CAM keys in the current operation mode. 29 User Manual of DS-1100KI Network Keyboard Set Pattern by Input Channel Operation: 1. 2. 3. 4. 5. Input the Num + CAM keys to select the input channel. Press the SET key to enter the settings interface. Press the Num + PATTERN keys to set the pattern number. Operate the joystick to control PTZ movement. Press the SET key again to finish the pattern settings. Note: Corresponding error message will appear on the screen when user performs wrong operation. 3.2.3.7 Call Pattern Select the output monitor or window and the keyboard is capable of automatically connecting with its corresponding camera. Press the PATTERN key on the keyboard to call the programmed pattern. The user is also allowed to directly select the camera by inputting Num + CAM keys and then press the PATTERN key to realize pattern callup. Call Pattern by Output Channel Operation: 7. Input the Num + MON keys to select the output channel. 8. Input the Num + WIN keys to select the display window. 9. Press the Num + PATTERN keys to call the programmed pattern. Note: This operation is valid only when the pattern function is supported by the connected camera/dome. Call Pattern by Input Channel Operation: 5. Input the Num + CAM keys to select the input channel. 6. Press the Num + PATTERN keys to call the programmed pattern. Note: It is invalid to input the 0+CAM keys in the current operation mode. Note: Corresponding error message will appear on the screen when user performs wrong operation. 30 User Manual of DS-1100KI Network Keyboard 3.2.4 Aux Functions The keyboard is designed with AUX1 and AUX2 keys on its panel. User is allowed to configure Aux function for AUX1/AUX2 key on the operator user interface. By default settings, the AUX1 is selected to Voice Talk and the AUX2 to Picture Capture function. 3.2.4.1 Voice Talk The voice talk between the keyboard and the currently selected device can be realized through Aux key. Start voice talk with the output channel: 1. Input the Num + MON keys to select the output channel. 2. Press the AUX1/AUX2 key to start voice talking. Start voice talk with the input channel: 1. Input the Num + CAM keys to select the input channel. 2. Press the AUX1/AUX2 key (configured with the Voice Talk function) t to start voice talking. During the voice talking: 1. User can stop it by pressing the “0+AUX1/AUX2” keys; 2. When user inputs “Num + MON” keys and then presses the “AUX1/AUX2”key, it will switch the keyboard to take voice talk with the nearest device; 3. If it needs to take voice talk with the camera, it needs to press the ESC key, input the “Num + CAM” keys and then press the “AUX1/AUX2”key to start the voice talk. When the network is disconnected in the process of voice talking, user should press the “0+AUX1/AUX2” keys to stop the voice talking first and then start it again. When user intends to start the voice talk between the keyboard and the remote device which is taking voice talk with other device, the error message will appear on the screen. Note: When the current window is configured with more than channels for display (in cycle view mode), the error message will appear on the screen as well. 3.2.4.2 Picture Capture The video picture from the camera can be captured and saved in U-flash disk through the keyboard operation. 1. Input the Num + MON keys to select the output channel. 2. Input the Num + WIN keys to select the display window. 3. Press the AUX1/AUX2 key (configured with the Picture Capture function) to start picture capture. Note: When the current window is configured with multiple channels for display (in cycle view mode), the error message will appear on the screen as well. 3.2.4.3 Recording The video from the camera can be recorded and saved in the local U-flash disk as well. Operate the following steps: 1. Input the Num + MON keys to select the output channel. 2. Input the Num + WIN keys to select the display window. 3. Press the REC key to start video recording. 31 User Manual of DS-1100KI Network Keyboard Note: During the recording, the REC key on the keyboard lights in red. When user exits the operation interface, the recording continues and user is allowed to stop it. When the window is configured with multiple channels for display (in cycle view mode), the error message will appear on the screen. And if the current window or output channel is performing playback by time, then the recording operation is not allowed. 3.2.4.4 Other Functions The PREV and NEXT keys on the keyboard are used to select the previous or next camera during the shortcut operation. Operation method 1: 1. Input the Num + MON keys to select the output channel. 2. Input the Num + WIN keys to select the display window. 3. Press the PREV/NEXT key to select the previous or next camera. Note: If the current window is not in the dynamic decoding mode, it is invalid to press the PREV/NEXT key. When the window is configured with multiple channels for display (in cycle view mode), the error message will appear on the screen. Operation method 2: 1. Input the Num + CAM keys to select the input channel. 2. Press the PREV/NEXT key to select the previous or next camera. 32 User Manual of DS-1100KI Network Keyboard Appendix 1: Specifications Model DS-1100KI Control Mode IP-based 7” TFT LCD monitor with touch panel TFT LCD Panel Resolution: 800×480 Joystick 3-axis joystick Audio Input / Output Line In 1-ch, 3.5mm connector (2.0Vp-p, 1kΩ) Audio Out 1-ch, 3.5mm connector (Linear, 600Ω) Network Interface 1 RJ45 10M/100M/1000M adaptive Ethernet interface RS-232 Interface 1 RS-232 interface RS-485 Interface 1 RS-485 interface USB Interface 1, USB2.0 (for data storage and device upgrade) Power Supply DC 12V Power Consumption ≤15W Working Temperature -10℃~+55℃ Working Humidity 10%~90% Size 110mm (H)×193mm (W) ×435mm (D) Weight 2Kg External Interface General 33 User Manual of DS-1100KI Network Keyboard Appendix 2: FTP Upgrade Enable the FTP service on PC and operate the following steps: Step1: Open the wftp software, and then select Security->Users/rights option. Step1: Create new user. Step3: Input the user name: target, password: target, and then click OK to continue. Step4: Select the user name to target. Step5: Input the directory of the upgrade file in the text box of Home Directory, and then click Done to start system upgrading. 34