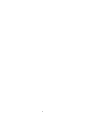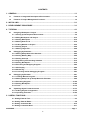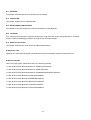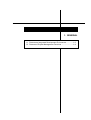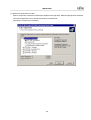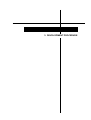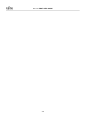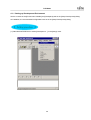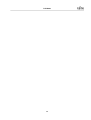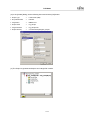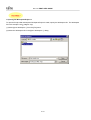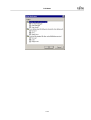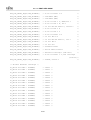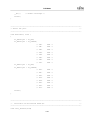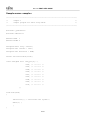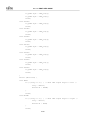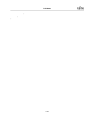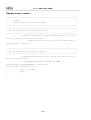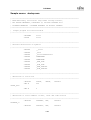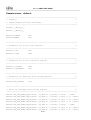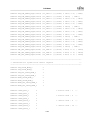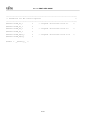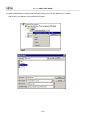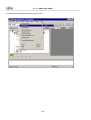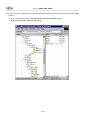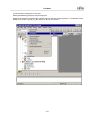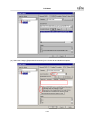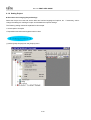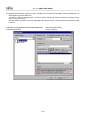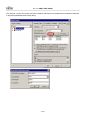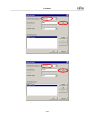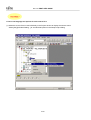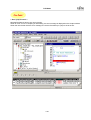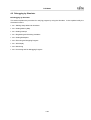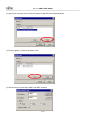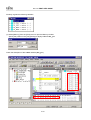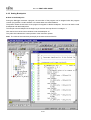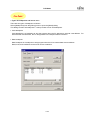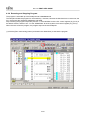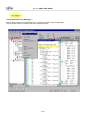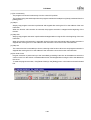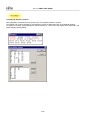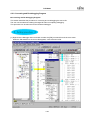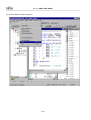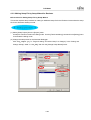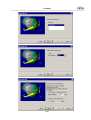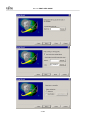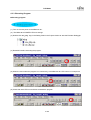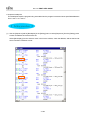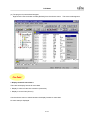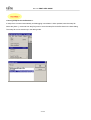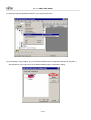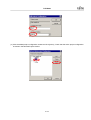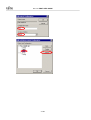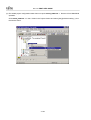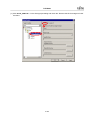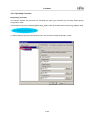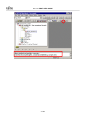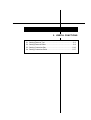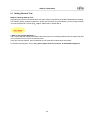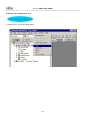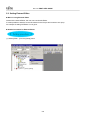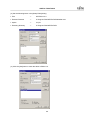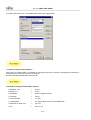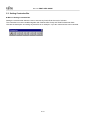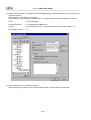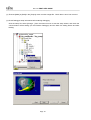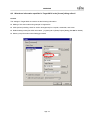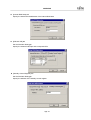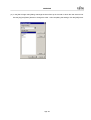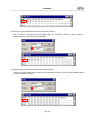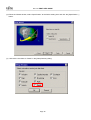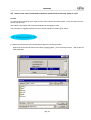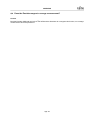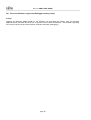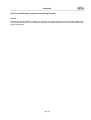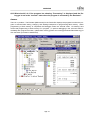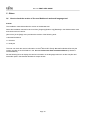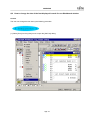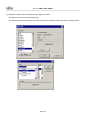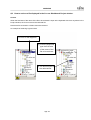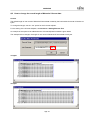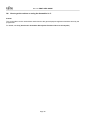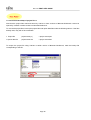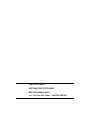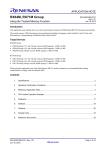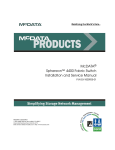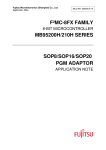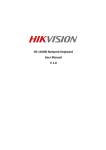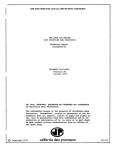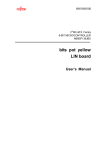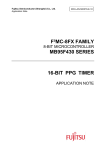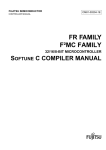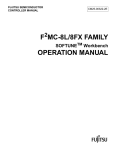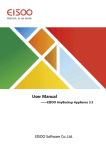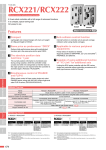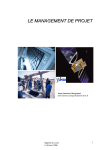Download F2MC-8FX First Step Guide
Transcript
SI3603FSG-01E
F²MC-8FX Family
SOFTUNE First Step Guide
MB2146-09 BGM Adapter
ii
SOFTUNE First Step Guide
11 June 2004
©2004 FUJITSU LIMITED Printed in Japan
1. The contents of this document are subject to change without notice. Customers are advised
to consult with FUJITSU sales representatives before ordering.
2. The information, such as descriptions of function and application circuit examples, in this
document are presented solely for the purpose of reference to show examples of operations
and uses of Fujitsu semiconductor device; Fujitsu does not warrant proper operation of the
device with respect to use based on such information. When you develop equipment
incorporating the device based on such information, you must assume any responsibility
arising out of such use of the information. Fujitsu assumes no liability for any damages
whatsoever arising out of the use of the information.
3. Any information in this document, including descriptions of function and schematic diagrams,
shall not be construed as license of the use or exercise of any intellectual property right, such
as patent right or copyright, or any other right of Fujitsu or any third party or does Fujitsu
warrant non-infringement of any third-party' s intellectual property right or other right by using
such information. Fujitsu assumes no liability for any infringement of the intellectual property
rights or other rights of third parties which would result from the use of information contained
herein.
4. The products described in this document are designed, developed and manufactured as
contemplated for general use, including without limitation, ordinary industrial use, general
office use, personal use, and household use, but are not designed, developed and
manufactured as contemplated (1) for use accompanying fatal risks or dangers that, unless
extremely high safety is secured, could have a serious effect to the public, and could lead
directly to death, personal injury, severe physical damage or other loss (i.e., nuclear reaction
control in nuclear facility, aircraft flight control, air traffic control, mass transport control,
medical life support system, missile launch control in weapon system), or (2) for use requiring
extremely high reliability (i.e., submersible repeater and artificial satellite). Please note that
Fujitsu will not be liable against you and/or any third party for any claims or damages arising
in connection with above-mentioned uses of the products.
5.
Any semiconductor devices have an inherent chance of failure. You must protect against
injury, damage or loss from such failures by incorporating safety design measures into your
facility and equipment such as redundancy, fire protection, and prevention of over-current
levels and other abnormal operating conditions.
6. If any products described in this document represent goods or technologies subject to certain
restrictions on export under the Foreign Exchange and Foreign Trade Law of Japan, the prior
authorization by Japanese government will be required for export of those products from
Japan.
iii
CONTENTS
1. GENERAL ............................................................................................................................1-1
1.1
Features as Integrated Development Environment............................................................1-2
1.2
Features of Project Management Functions.......................................................................1-4
2. INSTALLING ........................................................................................................................2-1
3. DEVELOPMENT PROCEDURE ..........................................................................................3-1
4. TUTORIAL ...........................................................................................................................4-1
4.1
Designing Workspace / Project ............................................................................................4-4
4.1.1 Setting up Development Environment ..........................................................................4-5
4.1.2 Makig Workspace and Project......................................................................................4-10
4.1.3 Setting Workspace ........................................................................................................4-14
4.1.4 Making Source File ........................................................................................................4-16
4.1.5 Adding Member to Project ............................................................................................4-35
4.1.6 Setting Project ...............................................................................................................4-46
4.1.7 Making Target File .........................................................................................................4-58
4.2
Debugging by Simulator .....................................................................................................4-63
4.2.1 Making Setup Wizard for Simulator .............................................................................4-64
4.2.2 Setting Memory Map......................................................................................................4-68
4.2.3 Setting Interrupt.............................................................................................................4-73
4.2.4 Registering and Checking Variables ...........................................................................4-74
4.2.5 Setting Breakpoint.........................................................................................................4-78
4.2.6 Executing and Stopping Program................................................................................4-80
4.2.7 Mix Display .....................................................................................................................4-89
4.2.8 Monitoring ......................................................................................................................4-91
4.2.9 Correcting and Re-debugging Program ......................................................................4-93
4.3
Debugging by Emulator ......................................................................................................4-97
4.3.1 Loading Monitor Program.............................................................................................4-98
4.3.2 Making Setup File by Setup Wizard for Emulator ......................................................4-99
4.3.3 Executing Program......................................................................................................4-105
4.3.4 Setting Breakpoint.......................................................................................................4-106
4.3.5 Trace .............................................................................................................................4-110
4.4
Operating Object Format Converter ................................................................................4-113
4.4.1 Adding Project Configuration.....................................................................................4-114
4.4.2 Operating Converter....................................................................................................4-125
5. USEFUL FUNCTIONS .........................................................................................................5-1
5.1 Setting External Tool..........................................................................................................5-3
5.2 Setting External Editor .......................................................................................................5-8
5.3 Setting Customize Bar .....................................................................................................5-12
5.4 Setting Customize Build ..................................................................................................5-17
APPENDIX...........................................................................................................................................App.-1
iv
Appendix Q & A.......................................................................................................................... App.-3
A FAQs for Project Design ................................................................................................ App.-5
Q1
How do I move the SOFTUNE Workbench project to
another machine or drive?............................................................................................App.-5
Q2
Why is not the source file displayed when debugging is
performed by a machine that did not execute Build? ...........................................App.-14
Q3
How do I make projects with different language tool options and Member
configurations of source files?..................................................................................App.-16
Q4
What is the difference between project types
(loadmodule, relocatable, and library)? ...................................................................App.-18
Q5
What does information specified in Target MCU in the
[Create] dialog reflect? ................................................................................................App.-19
Q6
What is information set in the [Setup CPU Information] dialog used for? .......App.-20
Q7
Is the extension determined by the type of file? ....................................................App.-22
Q8
How do I change the linkage order? .........................................................................App.-24
Q9
Is the dependent source file at Make execution compiled
when only the include file is changed?....................................................................App.-26
B FAQs for Debugger....................................................................................................... App.-27
Q1
What should I do if the Debugger cannot be started? ..........................................App.-27
Q2
When the conversion is not performed normally after
symbolic addressing is performed. ..........................................................................App.-28
Q3
How to set the path count of a breakpoint during
using the Emulator Debugger......................................................................................App.-30
Q4
Why are the settings of breakpoints are changed when
the target file is changed? ..........................................................................................App.-31
Q5
How to save trace results and evaluation results
such as memory dump to a file..................................................................................App.-33
Q6
Does the Emulator support coverage measurement? ..........................................App.-35
Q7
Does the Emulator support time measurement? ...................................................App.-36
Q8
Does the Emulator support event setting? .............................................................App.-37
Q9
Does the Emulator support the Debugger memory map? ...................................App.-38
Q10 Does the Emulator support the monitoring function?..........................................App.-39
Q11 Are there any restrictions on the instruction count between
branches that can be displayed by trace? ..............................................................App.-40
Q12 What should I do if the progress bar showing
“Processing” is displayed and the Debugger is not in the
“execute” state when the program is executed by the Emulator? ....................App.-41
Q13 How to shorten the flash memory update time? ....................................................App.-42
Q14 What does the Debugger do if the user suspends the
operation during executing in the standby mode by the Emulator? .................App.-43
C Others............................................................................................................................. App.-44
Q1
How to check the version of SOFTUNE Workbench and each language tool......App.-44
v
Q2
How to change the size of the font displayed in each
SOFTUNE Workbench window. ......................................................................................App.-47
Q3
How to retrieve a file displayed in the
SOFTUNE Workbench Project window. ........................................................................App.-49
Q4
How to check details of the sample I/O register file..............................................App.-50
Q5
How to change the record length of Motorola S format data. .............................App.-51
Q6
How to get the notices on using the Assembler in C............................................App.-52
Q7
How to read projects developed by V30L26 or earlier
SOFTUNE Workbench by V30L27 or later SOFTUNE Workbench?.............................App.-53
vi
PREFACE
Purpose of Manual
This manual describes the procedures for developing F²MC-8FX software using F²MC-8L/8FX Family SOFTUNE
Professional Pack (SOFTUNE) and its functions.
This manual is intended to give a quick understanding of how to operate SOFTUNE efficiently.
Readers
This manual is written for engineers who develop software using SOFTUNE.
Features of Manual
This manual introduces the procedure for software development with SOFTUNE using simple samples.
It also describes the useful functions and technical knowledge of SOFTUNE.
Versions of Tools
The versions of the tools used in this manual are as follows:
F²MC-8L/8FX Family SOFTUNE Professional Pack REV: 300012
• SOFTUNE Workbench
V30L29
• SOFTUNE C Compiler
V30L09
• SOFTUNE Assembler Pack
REV: 300011
Note:
SOFTUNE includes C Checker and C Analyzer, but this manual does not describe them. For more
information about these tools, refer to the respective manuals. The MB2146-09 is assumed as the
In-Circuit Emulator (ICE).
Cautions
• Use this manual as a part of the reference materials for various manuals for SOFTUNE.
• Use the included sample programs after evaluating them.
• Viewing the included information requires Adobe Acrobat Reader 5.0.
vii
1. GENERAL
This chapter describes the functions and features of SOFTUNE.
2. INSTALLING
This chapter explains how to install SOFTUNE.
3. DEVELOPMENT PROCEDURE
This chapter covers the procedure for software development using SOFTUNE.
4. TUTORIAL
This chapter gives examples of software development using the F²MC-8L/8FX family SOFTUNE V3, including
Project creation and Debugger operation through the use of simple samples.
5. USEFUL FUNCTIONS
This chapter describes the useful functions of SOFTUNE Workbench.
Appendix FAQ
Appendix A-C lists frequently asked questions and technical knowledge in question-and-answer form.
Related manuals
When using this system, please also refer to the following manuals.
• F²MC-8L/8FX Family SOFTUNE Workbench OPERATION MANUAL
• F²MC-8L/8FX Family SOFTUNE Workbench USER’S MANUAL
• F²MC-8L/8FX Family SOFTUNE Workbench COMMAND REFERENCE MANUAL
• F²MC-8L/8FX Family SOFTUNE C COMPILER MANUAL
• F²MC-8L/8FX Family SOFTUNE ASSEMBLER MANUAL
• F²MC-8L/8FX Family SOFTUNE LINKAGE KIT MANUAL
• F²MC-8L/8FX Family SOFTUNE C CHECKER MANUAL
• F²MC-8L/8FX Family SOFTUNE C ANALYZER MANUAL
viii
1. GENERAL
1.1 Features as Integrated Development Environment............... 1-2
1.2 Features of Project Management Functions ......................... 1-4
SOFTUNE FIRST STEP GUIDE
This chapter describes the features of SOFTUNE as an Integrated Development Environment and the features of
project management functions.
1.1 Features as Integrated Development Environment
Manager Function
This function supports operations, such as coding, debugging and compiling, performed in software
development comprehensively.
It enables the user to develop software without paying attention to starting up language tools including a
Compiler and Debugger, and making option setting files.
Debugger Function
The user can use two Debuggers (Simulator Debugger, Emulator Debugger) as needed.
The user can easily set the environments, such as the debugging environment and operating environment of
the MCU, etc.
Function for Checking and Analyzing Source Files
SOFTUNE has C Checker and C Analyzer tools to check and analyze source files written in C. For details, refer
to the manuals for the respective tools.
Setting Function for Setting Editors and Tools
Although SOFTUNE has an editor, the user can register any editor and use it.
The user can also set any execution file and execute it from the SOFTUNE Workbench desktop.
For details, refer to Help (Section 4.7 Setup of SOFTUNE Workbench Operation Manual).
1-2
GENERAL
= Debugger type =
Debugger type
Equipment required for program evaluation
Simulator Debugger
Personal computer
Emulator Debugger
Personal computer, ICE, target board
• Simulator Debugger
The Simulator Debugger simulates the MCU operations (instruction execution, memory space, I/O ports,
interrupts, reset, low-power consumption modes, etc.) only with software and evaluates the program.
The Simulator Debugger is used to evaluate the uncompleted evaluation system and check a single program
operation.
The Simulator Debugger does not support the internal resources and registers associated with them not
mentioned in the SOFTUNE Workbench ‘USER’S MANUAL – Simulator Debugger’.
• Emulator Debugger
The Emulator Debugger is software that controls the in-circuit Emulator (ICE) through a communication line
(USB) from the host computer and evaluates the program.
1-3
SOFTUNE FIRST STEP GUIDE
1.2 Features of Project Management Functions
Features of Project Management Functions
The project management functions of F²MC-8L/8FX Family SOFTUNE Workbench are briefly described below.
• Introduction of a workspace allows registration and hierarchical management of multiple projects.
• Making a subproject enables definition of dependencies between projects.
• Making a project configuration allows setting, saving, and selection of two or more combinations of options in
one project.
• Making any folder in the Project enables hierarchical management of Member files.
• Folders or Member files can be added and moved by dragging and dropping.
Active project name
Active project configuration
Workspace
Project
Subproject
1-4
GENERAL
= Explanation of Terms =
• Workspace
A workspace is a unit to register and manage two or more projects. Firstly making a workspace allows the user
to add different versions of projects. By adding and hierarchizig these projects, these can have dependencies
one another.
• Project
A project is a basic unit that manages an operating environment of application programs to be developed.
Project information includes source file, tool options to be used, and setting information of an debugger, etc.
Workbench saves these information in a project file.
• Active project
An active project is a project for which menu operations, such as [Make], [Build], [Compile/Assemble], [Start
Debug], or [Update Dependencies], will be executed. A subproject depends on the active project. If projects
are in a workspace, one active project always exits.
• Subproject
A subproject is a project that is dependent on other projects. Defining a subproject allows it to be Made or Built
to link its target file before the parent project is Made or Build.
• Project configuration
Project configuration is setting of projects or configuration of Members that provides different build methods for
the target file in the same project. Operations, such as Make, Build, or Compile/Assemble, are executed in
units of project configurations. When a new project is made, the project configuration is made under a default
name of Debug. When a project configuration is added, the setting of the project configuration selected at its
source is applied. Using the project configuration, the user can make multiple projects settings with different
language tool options and Member information, such as for debugging, release, and trial, within one project.
1-5
SOFTUNE FIRST STEP GUIDE
1-6
2. INSTALLING
SOFTUNE FIRST STEP GUIDE
2-2
INSTALLING
Procedure
This chapter explains how to install SOFTUNE using an example of installation of F2MC-8L/8FX Family SOFTUNE
Professional Pack.
(1) Insert the CD-ROM into the drive.
(2) When setup.exe starts up, the Setup menu appears.
2-3
SOFTUNE FIRST STEP GUIDE
(3)
Specify the destination directory.
See ■ Cautions before specifying the directory.
Cautions
• Refer to the installation manual before installation.
• When installing more than one SOFTUNE V3 product (for F2MC-8L, F2MC-16, and FR Families) on one
personal computer, specify the same destination folder.
• When installing SOFTUNE V3, SOFTUNE V5 and SOFTUNE V6 on one personal computer, be sure to specify
different destination folders. Installation in the same folder is prohibited.
2-4
INSTALLING
(4) Select the components to install.
When a component is selected, its description appears at the right side. Mark the appropriate checkboxes.
This manual describes how to operate the following checked tools.
(excluding C Checker and C Analyzer)
2-5
SOFTUNE FIRST STEP GUIDE
(5) Follow the wizard instruction to check the components to install, and then start installation.
2-6
3. DEVELOPMENT PROCEDURE
SOFTUNE FIRST STEP GUIDE
3-2
DEVELOPMENT PROCEDURE
The software development procedure using SOFTUNE is given as a flowchart.
Set operating environment
Design Project
Setting development environment
Making Workspace Project
Setting workspace
Making source file
Setting project
Setting linkage order
Execute Make/Build
Yes
Error?
Executing Make/Build
Making target file
No
Debugging by Simulator
Yes
Bug?
Setting setup wizard
Setting up debug environment
Debugging by Simulator
Setting memory map
may be omitted.
Verifying Program
No
Debugging by Emulator
Loading monitor program
Setting setup wizard
Setting up debug environment
Setting memory map
Yes
Bug?
Verifying Actual machine
No
End
3-3
SOFTUNE FIRST STEP GUIDE
3-4
4. TUTORIAL
4.1 Desingnig Workspace / Project ............................................. 4-4
4.2 Debugging by Simulator...................................................... 4-63
4.3 Debugging by Emulator....................................................... 4-97
4.4 Operate Object Format Converter..................................... 4-113
SOFTUNE FIRST STEP GUIDE
4-2
TUTORIAL
Outline
This chapter gives a concrete example of the software development procedure using SOFTUNE by using simple
samples.
This chapter explains how to make Workspace/Project, debugging by Simulator and Emulator, and how to use
the Object Format Converter.
4.1 Designing Workspace/ Project
4.2 Debugging by Simulator
4.3 Debugging by Emulator
4.4 Operate Object Format Converter
4-3
SOFTUNE FIRST STEP GUIDE
4.1 Designing Workspace / Project
This section explains the procedures from making Workspace/Project to making target file creation.
In this sample, the target MCU makes a project of the F2MC-8FX (MB95FV100).
The explanation assumes that SOFTUNE Workbench, C Compiler and Assembler pack are installed on
C:\ Softune.
• 4.1.1
Setting up Development Environment
• 4.1.2
Makig Workspace and Project
• 4.1.3
Setting Workspace
• 4.1.4
Making Source File
• 4.1.5
Adding Member to Project
• 4.1.6
Setting Project
• 4.1.7
Making Target File
4-4
TUTORIAL
4.1.1 Setting up Development Environment
Set the contents of the [Environment Variable] and [Workspace] tabs in the [Setup Development] dialog.
At installation, the recommended configurations are set in the [Setup Development] dialog.
(1) Start SOFTUNE Workbench to select [Development…] in the [Setup] menu.
4-5
SOFTUNE FIRST STEP GUIDE
• Environment Variable tab
Set each environment variable. When an environment variable is set, a brief explanation appears.
• Workspace tab
Set the basic conditions required to operate SOFTUNE Workbench. Mark the appropriate checkboxes.
In this tutorial, mark the checkboxes given in the following dialog.
4-6
TUTORIAL
= How to change display color of message =
You can change the display color of the termination messages displayed in the Output window at Make/Build
execution.
Color-coding makes the massages more visible and readable.
To set the color of termination messages, mark the checkbox for ‘Termination messages are highlighted at
make/build’ in the [Project] tab and click the [Detail optimize...] button.
4-7
SOFTUNE FIRST STEP GUIDE
4-8
TUTORIAL
4-9
SOFTUNE FIRST STEP GUIDE
4.1.2 Making Workspace and Project
Making Workspace and Project
Make workspace and a Project to generate an absolute-type target file.
(1) Select [Workspace/Project file] from [New] in the [File] menu.
4-10
TUTORIAL
(2) In the [Create] dialog, set the following items and click the [OK] button.
• Project Type
→
Loadmodule (ABS)
• Chip Classification
→
FMC8FX
• Target MCU
→
MB95FV100
• Project Name
→
fsg_sample
• Target Filename
→
fsg_sample.abs
• Project Directory
→
C:\Softune\sample\fsg\8fx_sample
(3) The Project to generate workspace and a target file is made.
4-11
SOFTUNE FIRST STEP GUIDE
= Opening the Workspace/Project =
To open the Project after subsequent Workspace/Project is made, specify the Workspace file. The Workspace
file in this sample is fsg_sample.wsp.
(1) Select [Open Workspace...] from the [File] menu.
(2) Select the Workspace file in the [Open Workspace...] dialog.
4-12
TUTORIAL
= Opening the recently used Workspace file. =
Five Project files are automatically stored, starting with the newest one.
Select [Recent Workspace File] from the [File] menu and choose the workspace file.
Using this button, you need not specify the file name (The same is true for the test file).
4-13
SOFTUNE FIRST STEP GUIDE
4.1.3 Setting Workspace
Setting Workspace
Set items such as start debugging when Workspace is open and save debug environment when debug ends,
etc. This sample requires no special setting. The settings are given for reference.
(1) Select [Setup workspace...] from the [Project] menu.
Set the necessary items in the [Setup Workspace] dialog.
4-14
TUTORIAL
4-15
SOFTUNE FIRST STEP GUIDE
4.1.4 Making Source File
Making Source File
This sample uses a simple program that makes LEDs on the target board emit light in regular intervals.
• init.c
• sample.c
• vector.c
• startup.asm
• define.h
(1) Select [Text file] from [New] in the [File] menu and click the [OK] button.
The following button enclosed in line can also make a new text file.
4-16
TUTORIAL
(2) Make a source file.
(3) Save the source file.
Select [Text file] from [Save as] in the [File] menu.
The following button enclosed in line can also save the source file.
4-17
SOFTUNE FIRST STEP GUIDE
(4)
Select the file save destination, name the file, and click the [Save] button.
In this sample, create ‘source’ and ‘include’ folders under the Project directory and save the source and
include files in the respective folders.
= Saving file =
Save the source file under the hierarchy of the Project directory.
For details, see APPENDIX A Q1 How do I move the SOFTUNE Workbench project to another machine or
drive?
4-18
TUTORIAL
Sample source init.c
/*--------------------------------------------------------------------------*/
/*
init.c
*/
/*
sample program for First Step Guide
*/
/*--------------------------------------------------------------------------*/
#include "_f2mc8fx.h"
#include "define.h"
void
DisableAllInterrupt( void );
void
ResetPort( void );
void
init_timer16( void );
void
SetClockMainToPll( void );
/*--------------------------------------------------------------------------*/
/*
Initialize.
*/
/*--------------------------------------------------------------------------*/
void Initialize( void )
{
DisableAllInterrupt();
/* Disable all interrupts */
ResetPort();
/* Reset the port */
init_timer16();
/* Initialize 16-bit Reload Timer */
return;
}
/*--------------------------------------------------------------------------*/
/*
Disable all interrupts.
*/
/*--------------------------------------------------------------------------*/
void DisableAllInterrupt( void )
{
__DI();
/* Disable interruption */
SET_INT_LEVEL_IRQ00(INT_DISABLE);
/* External interrupt (ch0,ch4)
*/
SET_INT_LEVEL_IRQ01(INT_DISABLE);
/* External interrupt (ch1,ch5)
*/
SET_INT_LEVEL_IRQ02(INT_DISABLE);
/* External interrupt (ch2,ch6)
*/
SET_INT_LEVEL_IRQ03(INT_DISABLE);
/* External interrupt (ch3,ch7)
*/
SET_INT_LEVEL_IRQ04(INT_DISABLE);
/* UART/SIO 0
*/
SET_INT_LEVEL_IRQ05(INT_DISABLE);
/* 8/16 bit Timer 0 L
*/
4-19
SOFTUNE FIRST STEP GUIDE
SET_INT_LEVEL_IRQ06(INT_DISABLE);
/* 8/16 bit Timer 0 H
*/
SET_INT_LEVEL_IRQ07(INT_DISABLE);
/* LIN-UART (REC)
*/
SET_INT_LEVEL_IRQ08(INT_DISABLE);
/* LIN-UART (TRA)
*/
SET_INT_LEVEL_IRQ09(INT_DISABLE);
/* 8/16 bit PPG 1 L, UART/SIO 1
*/
SET_INT_LEVEL_IRQ10(INT_DISABLE);
/* 8/16 bit PPG 1 H, I2C 1
*/
SET_INT_LEVEL_IRQ11(INT_DISABLE);
/* 16 bit Reload Timer 0, Custom 0
*/
SET_INT_LEVEL_IRQ12(INT_DISABLE);
/* 8/16 bit PPG 0 H
*/
SET_INT_LEVEL_IRQ13(INT_DISABLE);
/* 8/16 bit PPG 0 L
*/
SET_INT_LEVEL_IRQ14(INT_DISABLE);
/* 8/16 bit Timer 1 H
*/
SET_INT_LEVEL_IRQ15(INT_DISABLE);
/* 16 bit PPG 0/2
*/
SET_INT_LEVEL_IRQ16(INT_DISABLE);
/* 16 bit Reload Timer 1, I2C 0
*/
SET_INT_LEVEL_IRQ17(INT_DISABLE);
/* 16 bit PPG 1
*/
SET_INT_LEVEL_IRQ18(INT_DISABLE);
/* 10 bit A/D
*/
SET_INT_LEVEL_IRQ19(INT_DISABLE);
/* Timebase Timer
*/
SET_INT_LEVEL_IRQ20(INT_DISABLE);
/* Watch Timer/Counter
*/
SET_INT_LEVEL_IRQ21(INT_DISABLE);
/* External interrupt (ch8-ch11)
*/
SET_INT_LEVEL_IRQ22(INT_DISABLE);
/* 8/16 bit Timer 1 L, Ext interrupt
(ch12-15)*/
SET_INT_LEVEL_IRQ23(INT_DISABLE);
/* FLASH, Custom 1
/* Disable External interrupt */
IO_EIC00.bit.EIE0 = DISABLE;
/* INT00 */
IO_EIC00.bit.EIE1 = DISABLE;
/* INT01 */
IO_EIC10.bit.EIE0 = DISABLE;
/* INT02 */
IO_EIC10.bit.EIE1 = DISABLE;
/* INT03 */
IO_EIC20.bit.EIE0 = DISABLE;
/* INT04 */
IO_EIC20.bit.EIE1 = DISABLE;
/* INT05 */
IO_EIC30.bit.EIE0 = DISABLE;
/* INT06 */
IO_EIC30.bit.EIE1 = DISABLE;
/* INT07 */
IO_EIC01.bit.EIE0 = DISABLE;
/* INT10 */
IO_EIC01.bit.EIE1 = DISABLE;
/* INT11 */
IO_EIC11.bit.EIE0 = DISABLE;
/* INT12 */
IO_EIC11.bit.EIE1 = DISABLE;
/* INT13 */
IO_EIC21.bit.EIE0 = DISABLE;
/* INT14 */
IO_EIC21.bit.EIE1 = DISABLE;
/* INT15 */
IO_EIC31.bit.EIE0 = DISABLE;
/* INT16 */
IO_EIC31.bit.EIE1 = DISABLE;
/* INT17 */
4-20
*/
TUTORIAL
__EI();
/* Enable interrupt */
return;
}
/*--------------------------------------------------------------------------*/
/* Reset the port.
*/
/*--------------------------------------------------------------------------*/
void ResetPort( void )
{
IO_PDR6.byte = IO_OFF;
IO_DDR6.byte = IO_OUTPUT;
/* P60:
OFF: */
/* P61:
OFF: */
/* P62:
OFF: */
/* P63:
OFF: */
/* P64:
OFF: */
/* P65:
OFF: */
/* P66:
OFF: */
/* P67:
OFF: */
IO_PDR0.byte = IO_OFF;
IO_DDR0.byte = IO_OUTPUT;
/* P00:
OFF: */
/* P01:
OFF: */
/* P02:
OFF: */
/* P03:
OFF: */
/* P04:
OFF: */
/* P05:
OFF: */
/* P06:
OFF: */
/* P07:
OFF: */
return;
}
/*--------------------------------------------------------------------------*/
/*
Initialize 16-bit Reload Timer #0.
*/
/*--------------------------------------------------------------------------*/
void init_timer16(void)
4-21
SOFTUNE FIRST STEP GUIDE
{
__DI();
/* Disable interrupt */
SET_INT_LEVEL_IRQ11(2);
/* Set the interrupt level.(level = 2)
*/
/* Set the Reload value to 16bits Reload Register */
IO_TMR0.byte.TMRH = 0xA0;
/* 16bits Reload Register (HIGH)
*/
IO_TMR0.byte.TMRL = 0x00;
/* 16bits Reload Register (LOW)
*/
/* Set Timer Control Register (HIGH) */
IO_TMCSRH0.bit.MOD0 = 0;
/* Internal clock mode (Disable External Input) */
IO_TMCSRH0.bit.MOD1 = 0;
IO_TMCSRH0.bit.MOD2 = 0;
IO_TMCSRH0.bit.CSL0 = 0;
/* Internal clock (1 / MCLK)
*/
IO_TMCSRH0.bit.CSL1 = 0;
IO_TMCSRH0.bit.CSL2 = 0;
/* Set Timer Control Register (LOW) */
IO_TMCSRL0.bit.OUTE = 0;
/* Function as general-purpose I/O port
*/
IO_TMCSRL0.bit.RELD = 1;
/* Reload mode
*/
IO_TMCSRL0.bit.INTE = 1;
/* Permit Under-flow Interruption Request
*/
IO_TMCSRL0.bit.CNTE = 1;
/* Permit the count
*/
IO_TMCSRL0.bit.TRG
/* Start count operation
*/
__EI();
= 1;
/* Enable interruption */
return;
}
/*--------------------------------------------------------------------------*/
/*
Switch the clock from Main Clock to PLL Clock.
*/
/*--------------------------------------------------------------------------*/
void SetClockMainToPll(void)
{
/* Set PLL Control Register */
/* (Main Clock Oscillation Frequency [FCH = 4MHz]) */
IO_PLLC.bit.MPMC0 = CLOCK_X2_0; /* Set the PLL multiplication rate.
*/
IO_PLLC.bit.MPMC1 = CLOCK_X2_1; /*
*/
IO_PLLC.bit.MPEN
= ENABLE;
[4MHz=(FCH/2)*2]
/* Enable Main PLL Clock Oscillation */
/* Wait until Main PLL Clock Oscillation is stabilized
4-22
*/
TUTORIAL
while(IO_PLLC.bit.MPRDY == 0) {;}
/* Set System Clock Control Register */
IO_SYCC.bit.DIV0 = CLOCK_DIV1_0;
/* Select System Clock Dividing Ratio.*/
IO_SYCC.bit.DIV1 = CLOCK_DIV1_1;
/*
IO_SYCC.bit.SCS0 = MAIN_PLL_CLOCK_MODE_0;
[No Dividing]
/* Select Main PLL Clock Mode */
IO_SYCC.bit.SCS1 = MAIN_PLL_CLOCK_MODE_1;
while( !((IO_SYCC.bit.SCM0 == MAIN_PLL_CLOCK_MODE_0) &&
(IO_SYCC.bit.SCM1 == MAIN_PLL_CLOCK_MODE_1)) ) {;}
return;
}
4-23
*/
SOFTUNE FIRST STEP GUIDE
Sample source sample.c
/*--------------------------------------------------------------------------*/
/*
sample.c
*/
/*
sample program for First Step Guide
*/
/*--------------------------------------------------------------------------*/
#include "_f2mc8fx.h"
#include "define.h"
#define LEFT
1
#define RIGHT 2
unsigned short flag = 0x0001;
unsigned char counter = 0x00;
unsigned char direction = LEFT;
extern void Initialize(void);
const unsigned char
LED_pat[9] = {
0xff, /* -------- */
0xfe, /* -------* */
0xfd, /* ------*- */
0xfb, /* -----*-- */
0xf7, /* ----*--- */
0xef, /* ---*---- */
0xdf, /* --*----- */
0xbf, /* -*------ */
0x7f, /* *------- */
};
void main(void)
{
Initialize(); /* Initialize the system */
while(1) {
}
}
4-24
TUTORIAL
/*--------------------------------------------------------------------------*/
/* Interrupt handling for 16-bit Reload Timer 0
*/
/*--------------------------------------------------------------------------*/
__interrupt void timer_int(void)
{
IO_TMCSRL0.bit.UF = 0;
/* Clear the request flag */
if (++counter > 5) {
counter = 0;
/* Determine value to be output to LEDs according to flag value */
switch (flag) {
case 0x0001:
IO_PDR0.byte = LED_pat[1];
break;
case 0x0002:
IO_PDR0.byte = LED_pat[2];
break;
case 0x0004:
IO_PDR0.byte = LED_pat[3];
break;
case 0x0008:
IO_PDR0.byte = LED_pat[4];
break;
case 0x0010:
IO_PDR0.byte = LED_pat[5];
break;
case 0x0020:
IO_PDR0.byte = LED_pat[6];
break;
case 0x0040:
IO_PDR0.byte = LED_pat[7];
break;
case 0x0080:
IO_PDR0.byte = LED_pat[8];
IO_PDR6.byte = LED_pat[0];
break;
case 0x0100:
4-25
SOFTUNE FIRST STEP GUIDE
IO_PDR0.byte = LED_pat[0];
IO_PDR6.byte = LED_pat[1];
break;
case 0x0200:
IO_PDR6.byte = LED_pat[2];
break;
case 0x0400:
IO_PDR6.byte = LED_pat[3];
break;
case 0x0800:
IO_PDR6.byte = LED_pat[4];
break;
case 0x1000:
IO_PDR6.byte = LED_pat[5];
break;
case 0x2000:
IO_PDR6.byte = LED_pat[6];
break;
case 0x4000:
IO_PDR6.byte = LED_pat[7];
break;
case 0x8000:
IO_PDR6.byte = LED_pat[8];
break;
}
switch (direction) {
case LEFT:
if (!(flag <<= 1)) { /* Move LED output digit to left */
flag = 0x8000;
direction = RIGHT;
}
break;
case RIGHT:
if (!(flag >>= 1)) { /* Move LED output digit to right */
flag = 0x0001;
direction = LEFT;
}
break;
4-26
TUTORIAL
}
}
}
4-27
SOFTUNE FIRST STEP GUIDE
Sample source vector.c
/*--------------------------------------------------------------------------*/
/*
vector.c
*/
/*
sample program for First Step Guide
*/
/*--------------------------------------------------------------------------*/
/*--------------------------------------------------------------------------*/
/* Set interrupt function in interrupt vector.
*/
/*--------------------------------------------------------------------------*/
/* Reference declaration of the interrupt function to be set */
extern __interrupt void timer_int(void);
/* Add interrupt vector (11) of 16-bit reload timer 0 */
#pragma intvect timer_int 11
/*--------------------------------------------------------------------------*/
/* Set the startup function in reset vector.
*/
/*--------------------------------------------------------------------------*/
/* Reference declaration of the startup function to be set. */
extern void _start(void);
/* Set RESETVECT section attribute to CONST
#pragma section CONST=RESETVECT, locate=0xfffc
void (* const reset_vector[2])() = {
(void (*)())(0x00),
_start
};
4-28
*/
TUTORIAL
Sample source startup.asm
;==========================================================================
; F2MC-8FX Family SOFTUNE First Step Guide startup routine,
; ALL RIGHTS RESERVED, COPYRIGHT (C) FUJITSU LIMITED 2004
; LICENSED MATERIAL - PROGRAM PROPERTY OF FUJITSU LIMITED
;==========================================================================
;
Sample program for initialization
;-------------------------------------------------------------------------.PROGRAM
start
.TITLE
start
;-------------------------------------------------------------------------; external declaration of symbols
;-------------------------------------------------------------------------.EXPORT
__start
.IMPORT
_main
.IMPORT
_SetClockMainToPll
.IMPORT
LMEMTOMEM
.IMPORT
LMEMCLEAR
.IMPORT
_RAM_INIT
.IMPORT
_ROM_INIT
.IMPORT
_RAM_DIRINIT
.IMPORT
_ROM_DIRINIT
;-------------------------------------------------------------------------; definition to stack area
;-------------------------------------------------------------------------.SECTION
STACK,
.RES.B
254
.RES.B
2
STACK,
ALIGN=1
STACK_TOP:
;-------------------------------------------------------------------------; definition to start address of data, const and code section
;-------------------------------------------------------------------------.SECTION
DIRDATA,
DIR,
ALIGN=1
.SECTION
DIRINIT,
DIR,
ALIGN=1
DIRDATA_S:
4-29
SOFTUNE FIRST STEP GUIDE
DIRINIT_S:
.SECTION
DATA,
DATA,
ALIGN=2
.SECTION
INIT,
DATA,
ALIGN=2
DATA_S:
INIT_S:
;-------------------------------------------------------------------------; code area
;-------------------------------------------------------------------------.SECTION
CODE,
CODE,
ALIGN=1
__start:
;-------------------------------------------------------------------------; set stack pointer
;-------------------------------------------------------------------------MOVW
A, #STACK_TOP
MOVW
SP, A
;-------------------------------------------------------------------------; set register bank is 0
;-------------------------------------------------------------------------MOVW
A, PS
MOVW
A, #0x07FF
ANDW
A
MOVW
PS, A
;-------------------------------------------------------------------------; set direct bank pointer
;-------------------------------------------------------------------------;
A default setup is B'000. (Direct address: 0x0080..0x00FF)
;-------------------------------------------------------------------------; set I flag
;-------------------------------------------------------------------------;
A default setup is B'0. (Interruption disable)
;-------------------------------------------------------------------------; set ILM to the lowest level(3)
;-------------------------------------------------------------------------MOVW
A, PS
MOVW
A, #0x0030
4-30
TUTORIAL
ORW
A
MOVW
PS, A
;-------------------------------------------------------------------------; call SetClockMainToPll routine
;-------------------------------------------------------------------------CALL
_SetClockMainToPll
;-------------------------------------------------------------------------; copy initial value *CONST(ROM) section to *INIT(RAM) section
;-------------------------------------------------------------------------#macro
ICOPY
src_addr, dest_addr, src_segment
MOVW
EP, #\src_addr
MOVW
A,
#\dest_addr
MOVW
A,
#SIZEOF (\src_segment)
CALL
LMEMTOMEM
ICOPY
_ROM_INIT,
ICOPY
_ROM_DIRINIT, _RAM_DIRINIT, DIRINIT
#endm
_RAM_INIT, INIT
;-------------------------------------------------------------------------; zero clear of *VAR section
;-------------------------------------------------------------------------#macro
FILL0
src_addr, src_segment
MOVW
A, #\src_addr
MOVW
A, #SIZEOF (\src_segment)
CALL
LMEMCLEAR
FILL0
DIRDATA_S, DIRDATA
FILL0
DATA_S,
#endm
DATA
;-------------------------------------------------------------------------; call main routine
;--------------------------------------------------------------------------
end:
CALL
_main
JMP
end
.END
__start
4-31
SOFTUNE FIRST STEP GUIDE
Sample source define.h
/*--------------------------------------------------------------------------*/
/* define.h
*/
/* sample program for First Step Guide
*/
/*--------------------------------------------------------------------------*/
#ifndef __define_h__
#define __define_h__
#define DISABLE
0x00
#define ENABLE
0x01
/*--------------------------------------------------------------------------*/
/* Definition for I/O port data register
*/
/*--------------------------------------------------------------------------*/
#define IO_ON
0x00
#define IO_OFF
0xFF
/*--------------------------------------------------------------------------*/
/* Definition for I/O port direction register
*/
/*--------------------------------------------------------------------------*/
#define IO_OUTPUT
0xFF
#define IO_INPUTPUT
0x00
/*--------------------------------------------------------------------------*/
/* Definition for interrupt level setting register
*/
/*--------------------------------------------------------------------------*/
#define INT_DISABLE
0x03
/*--------------------------------------------------------------------------*/
/* Macro for interrupt level setting register
*/
/*--------------------------------------------------------------------------*/
#define SET_INT_LEVEL_IRQ00(level) (IO_ILR0 &= ((((level) & 0x03))
| 0xFC))
#define SET_INT_LEVEL_IRQ01(level) (IO_ILR0 &= ((((level) & 0x03) << 2) | 0xF3))
#define SET_INT_LEVEL_IRQ02(level) (IO_ILR0 &= ((((level) & 0x03) << 4) | 0xCF))
#define SET_INT_LEVEL_IRQ03(level) (IO_ILR0 &= ((((level) & 0x03) << 6) | 0x3F))
#define SET_INT_LEVEL_IRQ04(level) (IO_ILR1 &= ((((level) & 0x03))
| 0xFC))
#define SET_INT_LEVEL_IRQ05(level) (IO_ILR1 &= ((((level) & 0x03) << 2) | 0xF3))
#define SET_INT_LEVEL_IRQ06(level) (IO_ILR1 &= ((((level) & 0x03) << 4) | 0xCF))
4-32
TUTORIAL
#define SET_INT_LEVEL_IRQ07(level) (IO_ILR1 &= ((((level) & 0x03) << 6) | 0x3F))
#define SET_INT_LEVEL_IRQ08(level) (IO_ILR2 &= ((((level) & 0x03))
| 0xFC))
#define SET_INT_LEVEL_IRQ09(level) (IO_ILR2 &= ((((level) & 0x03) << 2) | 0xF3))
#define SET_INT_LEVEL_IRQ10(level) (IO_ILR2 &= ((((level) & 0x03) << 4) | 0xCF))
#define SET_INT_LEVEL_IRQ11(level) (IO_ILR2 &= ((((level) & 0x03) << 6) | 0x3F))
#define SET_INT_LEVEL_IRQ12(level) (IO_ILR3 &= ((((level) & 0x03))
| 0xFC))
#define SET_INT_LEVEL_IRQ13(level) (IO_ILR3 &= ((((level) & 0x03) << 2) | 0xF3))
#define SET_INT_LEVEL_IRQ14(level) (IO_ILR3 &= ((((level) & 0x03) << 4) | 0xCF))
#define SET_INT_LEVEL_IRQ15(level) (IO_ILR3 &= ((((level) & 0x03) << 6) | 0x3F))
#define SET_INT_LEVEL_IRQ16(level) (IO_ILR4 &= ((((level) & 0x03))
| 0xFC))
#define SET_INT_LEVEL_IRQ17(level) (IO_ILR4 &= ((((level) & 0x03) << 2) | 0xF3))
#define SET_INT_LEVEL_IRQ18(level) (IO_ILR4 &= ((((level) & 0x03) << 4) | 0xCF))
#define SET_INT_LEVEL_IRQ19(level) (IO_ILR4 &= ((((level) & 0x03) << 6) | 0x3F))
#define SET_INT_LEVEL_IRQ20(level) (IO_ILR5 &= ((((level) & 0x03))
| 0xFC))
#define SET_INT_LEVEL_IRQ21(level) (IO_ILR5 &= ((((level) & 0x03) << 2)
| 0xF3))
#define SET_INT_LEVEL_IRQ22(level) (IO_ILR5 &= ((((level) & 0x03) << 4)
| 0xCF))
#define SET_INT_LEVEL_IRQ23(level) (IO_ILR5 &= ((((level) & 0x03) << 6)
| 0x3F))
/*--------------------------------------------------------------------------*/
/* Definition for system clock control register
*/
/*--------------------------------------------------------------------------*/
#define SUB_CLOCK_MODE_0
0
#define SUB_CLOCK_MODE_1
0
#define SUB_PLL_CLOCK_MODE_0
1
#define SUB_PLL_CLOCK_MODE_1
0
#define MAIN_CLOCK_MODE_0
0
#define MAIN_CLOCK_MODE_1
1
#define MAIN_PLL_CLOCK_MODE_0
1
#define MAIN_PLL_CLOCK_MODE_1
1
#define CLOCK_DIV1_0
0
#define CLOCK_DIV1_1
0
#define CLOCK_DIV8_0
1
#define CLOCK_DIV8_1
0
#define CLOCK_DIV16_0
0
#define CLOCK_DIV16_1
1
#define CLOCK_DIV32_0
1
#define CLOCK_DIV32_1
1
4-33
/* Source Clock / 1
*/
/* Source Clock / 4
*/
/* Source Clock / 8
*/
/* Source Clock / 16
*/
SOFTUNE FIRST STEP GUIDE
/*--------------------------------------------------------------------------*/
/* Definition for PLL control register
*/
/*--------------------------------------------------------------------------*/
#define CLOCK_X1_0
0
#define CLOCK_X1_1
0
#define CLOCK_X2_0
1
#define CLOCK_X2_1
0
#define CLOCK_X2p5_0
0
#define CLOCK_X2p5_1
1
/* Original oscillation clock x 1
*/
/* Original oscillation clock x 2
*/
/* Original oscillation clock x 2.5
*/
#endif /* __define_h__ */
4-34
TUTORIAL
4.1.5 Adding Member to Project
Adding a Member
Add the made source file to the project Member.
Make a project that generates an I/O area module (io_def.rel) as a subproject depending on the
fsg_sample project.
(1) Select the Source Files folder and select [Create New Folder...] from the shortcut menu.
Create the folders “ASM” and “C” in the [Create New Folder] dialog.
Because, these folders are used to help the users manage files in the SOFTUNE project, the users can name
the folders optionally.
4-35
SOFTUNE FIRST STEP GUIDE
(2) Select [Add Member to folder]-[File] from the shortcut menu for the “ASM” and “C” folders.
Add the file to the Member in the [Add Member] dialog.
4-36
TUTORIAL
(3) An include file can be added to the Member.
Add the include file to the Include Files folder in the same way as a member.
The include file is read automatically from the directory set using the include path of the language tool at the
Make or Build operation. Therefore, the file does not always have to be added to the Member. (The file is
added to the Dependencies folder when automatically read.)
4-37
SOFTUNE FIRST STEP GUIDE
(4) Select [Add Project]-[New] from the [Project] menu.
4-38
TUTORIAL
(5) Set the following items in the [Create] dialog.
• Project Type
→
Relocatable (REL)
• Chip Type
→
FMC8FX
• Target MCU
→
MB95FV100
• Project Name
→
io_def
• Target Filename
→
io_def.rel
• Project Directory
→
C:\Softune\sample\fsg\8fx_sample\io_def
• Dependencies
→
Checkbox ON
4-39
SOFTUNE FIRST STEP GUIDE
(6) Copy a sample I/O register files to the directory below the project directory of the I/O area module creation
project.
Copy all C source files (.c) in C: \Softune\lib\896\include\sample\MB95FV100 to
C:\Softune\sample\fsg\8fx_sample\io_def\Debug.
4-40
TUTORIAL
(7) Set a member required to an I/O area.
Select [Add Member]-[File] from the [Project] menu.
Select all the sample I/O register files copied in step (6) and click the [Open] button. The Member is then
added to the project. Specify io_def Source Files for insertion.
4-41
SOFTUNE FIRST STEP GUIDE
(8) Select [Setup Project] from the [Project] menu.
Click the C Compiler tab in the [Setup Project] dialog and select the Category [Include Path].
Specify the include path using the following macro and click the [Add] button to add the path to the [Include
Path List]. For details about the macro, see Section 4.16 Setting Project.
%(ENV[FETooL])\lib\896\include\sample\MB95FV100
4-42
TUTORIAL
(9) Select the Category [Disposition/Connection] in the Linker tab and disable all options.
4-43
SOFTUNE FIRST STEP GUIDE
(10) Execute [Build] in the [Project] menu (clicking the icon enclosed in the dotted lines also enables [Build]).
When the Build operation is terminated without error, io_def.rel is generated in the
C:\Softune\Sample\fsg\8fx_sample\io_def\Debug\ABS directory.
4-44
TUTORIAL
(11) Save the Project.
Select [Save]-[Workspace/Project File] from the [File] menu and click the [OK] button.
= Caution for customizing I/O register file =
Reinstallation of SOFTUNE Workbench overwrites the sample I/O register file. ALWAYS copy the file to another
directory before customization.
4-45
SOFTUNE FIRST STEP GUIDE
4.1.6 Setting Project
Procedure for Changing Project Settings
Select the Project to be set and set the MCU and various language tool options, etc. If necessary, add or
change the settings for making a Project and the default tool option settings.
The following setting method is explained for this sample.
• Include path of Compiler
• Disposition/connection and register bank in Linker
(1) Select [Setup Project] from the [Project] menu.
4-46
TUTORIAL
(2) Select fsg_sample.prj as the Project to be set.
4-47
SOFTUNE FIRST STEP GUIDE
(3) Select [Include Path] at Category in the C Compiler tab and set the include path. Click the [Add] button to
add the path to [Include Path List].
The path is usually an absolute path. As shown below, this tutorial uses the macros for setting to easily
move or copy the Project.
The descriptions using the macro are displayed in the Option column. Check that the post-expansion path
is correct.
%(ENV[FETOOL])\lib\896\include\sample\MB95FV100
%(PRJPATH)\include
4-48
→ SOFTUNE install directory
→ Project directory
TUTORIAL
= What other macro can we use? =
%(FILE)
Transferred as full-path name of file
%(LOADMODULEFILE)
Transferred as full-path name of load module file
%(PRJFILE)
Transferred as full-path name of project file
%(WSPFILE)
Transferred as full-path name of workspace file
%(ABSPATH)
Transferred as target file directory
%(OBJPATH)
Transferred as object file directory
%(LSTPATH)
Transferred as list file directory
%(PRJCONFIG)
Transferred as project configuration name
%(ENV[environment variable])
Transferred as environment variable value specified by environment
variable in brackets
For details, refer to Help (Section 1.11 Macro Description Usable in Manager of SOFTUNE Workbench
User’s Manual).
(4) Select [Disposition/Connection] at Category in the Linker tab and specify the ROM/RAM area.
By default, Mode 2 is set for Automatic Disposition and ROM/RAM Area List is also set according to a
product.
In this sample, add the area (ROM_AREA) to allocate the CODE section to ROM/RAM Area List and
change the start address of the area (INROM01) to allocate the CONST, @INIT, and @DIRINIT section.
When the section name is prefixed by “@”, the ROM address of the ROM-to-RAM transfer section is
specified that transfers data from ROM to RAM during execution.
= What is the ROM-to-RAM transfer section? =
In developing a program using C Compiler, variables with initial values are generated. Because these
variables are rewritten during execution an application, they must be in RAM. Therefore, in built-in programs,
initial value data cannot be used unless it is placed in ROM and is transferred to RAM before executing the
application.
The ROM-to-RAM transfer section enables such use of initial value data.
For details, refer to Help (Section 5.9 Sections to be transferred from ROM to RAM of SOFTUNE Linkage Kit
MANUAL.)
4-49
SOFTUNE FIRST STEP GUIDE
Click the [Set…] button and set the area name, attribute, and start and end addresses of the ROM or RAM area
in the [Setup ROM/RAM Area Name] dialog.
4-50
TUTORIAL
Select the start address of the _INROM01 and click the [Set..] button to change the start address in the [Setup
ROM/RAM Area Name] dialog to H’4000. And change the end address to H’EFFF.
4-51
SOFTUNE FIRST STEP GUIDE
Click the [Set Section...] button in the ROM/RAM Area List and set the area to allocate the CONST, @INIT or
@DIRINIT section.
Click the [Set] button to add the section name to Section Name List. After confirming that the section name is
added, click the [OK] button.
4-52
TUTORIAL
4-53
SOFTUNE FIRST STEP GUIDE
Set the IO section address so that the following warning may be avoided.
Click the *** W1373L: The section is placed outside the I/O area (IO)
4-54
TUTORIAL
(5) Select Register Bank at Category in the Linker tab and set the register bank.
By default, the checkbox is marked only for Bank 0. Mark the checkboxes for all the banks to be used.
In this sample, click the [OK] button with the checkbox only for Bank 0 marked.
4-55
SOFTUNE FIRST STEP GUIDE
= How to set language tool options for each source file =
(1) Select the source file to be set individually in the Project window to display the shortcut menu.
Select [Set]-[Individual Setting...] to set individual options in the Setup Project dialog.
4-56
TUTORIAL
(2) When the C source or the Assembler source is selected, the C Compiler tab or the Assembler tab is
displayed. Set each item.
(3) Click the [OK] button.
The source file for which the options are individually set is displayed in blue.
4-57
SOFTUNE FIRST STEP GUIDE
4.1.7 Making Target File
Create Target File
After setting the project for Make or Build in the active project, execute Make or Build to make a target file.
When Make or Build is executed, the include file called from the source file is retrieved and dependencies are
updated automatically.
(1) Set fsg_sample.prj to the active project.
Select fsg_sample.prj in the Project window and select [Set Active Project] from the shortcut menu.
Selecting fsg_sample enclosed in the dotted lines also enables this setting.
4-58
TUTORIAL
(2) Select [Make] or [Build] from the [Project] menu.
Clicking the button (enclosed in the dotted lines) also enables [Make] or [Build].
(3) Save the Project file.
The project file is not saved automatically until the workspace is closed. When updated, save the project
file.
Select the [Save...] command from the [File] menu and choose the Project file in the [Overwrite Save]
dialog.
4-59
SOFTUNE FIRST STEP GUIDE
= Difference between Make and Build =
• Make
This function compiles/assembles only the updated source file, and then connects all objects and libraries to
make a target file.
• Build
This function compiles/assembles all source files stored in the Project, and then connects all objects and
libraries to make a target file.
= Procedure for Compiling/assembling =
Any one of source files can be compiled or assembled.
Select the source file to be compiled in the Project window and execute [Compile] or [Assemble] in the
shortcut menu.
4-60
TUTORIAL
= Error jump function =
SOFTUNE Workbench has an error jump function.
When an error occurs in compiling or assembling, the error message is displayed on the Output window.
When the user double-click the error message, the source file starts up to jump to the error line.
4-61
SOFTUNE FIRST STEP GUIDE
= Using external editor =
When the user uses an external editor, the source file being edited is not saved automatically. Therefore, the
user must save the source file before compiling.
In addition, when the user must set different options for each editor to use the error jump function. For details,
refer to Help (Section 1.9 Storing External Editors of SOFTUNE Workbench User’s Manual).
Recommended Use of C Checker
Fujitsu recommends that the user should use the C Checker after a compiling error in the source file is
corrected.
Using the C Checker enables checking of bug, portability and coding errors that are not treated as compiling
errors .
For details, see SOFTUNE C Checker Manual
Recommended Use of C Analyzer
Fujitsu recommends that the user should use the C Analyzer after making a target file.
Using the C Analyzer enables visual checking of the program structure.
For details, see SOFTUNE C Analyzer Manual.
4-62
TUTORIAL
4.2 Debugging by Simulator
Debugging by Simulator
This section explains the procedure for verifying program by using the Simulator. It also explains briefly the
Simulator functions.
• 4.2.1 Making Setup Wizard for Simulator
• 4.2.2 Setting Memory Map
• 4.2.3 Setting Interrupt
• 4.2.4 Registering and Checking Variables
• 4.2.5 Setting Breakpoint
• 4.2.6 Executing and Stopping Program
• 4.2.7 Mix Display
• 4.2.8 Monitoring
• 4.2.9 Correcting and Re-debugging Program
4-63
SOFTUNE FIRST STEP GUIDE
4.2.1 Making Setup Wizard for Simulator
Setting Procedure by Setup Wizard
When debugging for the first time after making Project, execute [Start debug] in the [Debug] menu to start the
Debugger setup wizard. Set each item according to the menu.
(1) Select [Start debug] from the [Debug] menu.
When the setup wizard is started, click [Next].
4-64
TUTORIAL
(2) Select [Simulator Debugger] at Debugger Type.
(3) Click [Next] without specifying Batch File.
4-65
SOFTUNE FIRST STEP GUIDE
(4) Mark the checkbox for [Auto load when starting debug]. The target file is automatically loaded when
debugging is started.
(5) Set items about saving debugging environment.
Select [Select All] for Select setting item.
4-66
TUTORIAL
(6) Follow the instructions on the screen and click the [Finish] button. This completes the settings.
The target file is loaded to switch to the debug mode.
The type of debug modes appears at the bottom of the screen (enclosed in dotted line).
4-67
SOFTUNE FIRST STEP GUIDE
4.2.2 Setting Memory Map
Set the memory map.
If program access is made with anything other than the set attribute, an access violation occurs to stop the
program.
In this sample, set the area to access the CONST, #INIT, CODE, INITVECT, and RESETVECT section.
(1) Check the CONST, #INIT, CODE, INITVECT, and RESETVECT sections on the map file.
To open the map file, select “fsg_sample.abs” as the project name and select [Open list
file]-[fsg_sample.mp1] from the shortcut menu.
4-68
TUTORIAL
As can be seen from the enclosed part, CONST and #INIT are at addresses 4000 to 400C, CODE at
addresses F000 to F38B, INITVECT at addresses FFD0 to FFE5, and RESETVECT at addresses FFFC to
FFFF.
(2) Select [Memory Map] from the [Setup] menu.
4-69
SOFTUNE FIRST STEP GUIDE
(3) Specify the map area (1000..FFFF) in the Map List tab and click the [Delete] button.
(4) Click the [Setup...] button in the Map List tab.
(5) Set the area to access the CONST and #INIT sections.
4-70
TUTORIAL
(6) Set the area to access the CODE section.
(7) Set the area to access the INITVECT section.
(8) Set the area to access the RESETVECT section.
4-71
SOFTUNE FIRST STEP GUIDE
= Delete defined areas =
Undefined areas may be changed into defined areas (read/write/code). However, defined areas cannot
be changed into undefined areas in the [Setup map] dialog.
To change into undefined areas, delete defined areas.
4-72
TUTORIAL
4.2.3 Setting Interrupt
Simulation of Timer Interrupt
This sample program generates interrupts every fixed period of time using the timer resource.
However, because the Simulator has no timer resource, the user needs to set to generate specified interrupts
within a fixed cycle in order to simulate the interrupt processing.
This setting is saved after debugging.
(1) Select [Interrupt] from [Debugging environment] in the [Setup] menu.
(2) Set the interrupt number (vector number), request timing, and cycle count in the [Interrupt] dialog.
In this sample, set these items as follows.
4-73
SOFTUNE FIRST STEP GUIDE
4.2.4 Registering and Checking Variables
Registering and Checking Variables
Check the descriptions in the Watch window and Memory window.
(1) Open the Watch window.
Select [Watch]-[Watch 1] from the [View] menu.
4-74
TUTORIAL
(2) Register variables.
Right-click the Watch window to select [Set...] from the shortcut menu. Enter the variable name in the
Setup Watch dialog and click the [OK] button to register the variables.
4-75
SOFTUNE FIRST STEP GUIDE
Similarly, register the following variables.
(3) Select [Memory] from the [View] menu to open the Memory window.
Specify the position in the [Jump] dialog to display address LED_pat.
Check the description of the CONST variable (LED_pat).
4-76
TUTORIAL
= Making batch file =
Making batch file enables execution of ‘Set interrupt’ automatically in switching to the debug mode.
By executing the batch file, the user can save in setting from the dialog.
The user can set automatic execution of the batch file in the Setup Wizard window.
Saving the file in the Project directory eliminates the need for specifying a path.
Batch file sample fsg_sample.prc
if %strcmp(%tostr(%DEBUGTYPE), "EML") ==0
endif
reset
cancel var /all
if %strcmp(%tostr(%DEBUGTYPE), "SIM") ==0
set interrupt /interval D'11,D'25000
endif
#
printf "\nThe preparations for the execution are completed. \n"
4-77
SOFTUNE FIRST STEP GUIDE
4.2.5 Setting Breakpoint
How to Set Breakpoint
During the Debugger executes a program, the execution of the program can be stopped when the program
counter (PC) passes a certain address or accesses data at a certain address.
The position where the execution of the program is stopped is called a breakpoint. The user can set the code
breakpoints and data breakpoints.
This sample sets a breakpoint at the beginning of the timer interrupt function in sample.c.
Click the left circle of the source window to set the breakpoint “X”.
The yellow line indicates the current position of the instruction pointer.
Note: The value of the instruction pointer(IP) is the same as that of the PC.
4-78
TUTORIAL
= Types of breakpoints and how to set =
There are two types of breakpoint as follows:
Select [Breakpoints] from the [Debug] menu to open the [Break] dialog.
This dialog can also set breakpoints. It also provides a list of set breakpoints.
• Code breakpoint
Code breakpoint is a breakpoint to stop the program when the PC attempts to execute a set address. For
both Simulator and Emulator, the PC stop position is a breakpoint before execution.
• Data breakpoint
Data breakpoint is a breakpoint to stop program when the PC accesses data at a set address.
Read, write, and read/write can be set as access conditions.
4-79
SOFTUNE FIRST STEP GUIDE
4.2.6 Executing and Stopping Program
The program is executed up to the breakpoint set in Section 4.2.5.
This sample includes the program for clock switching. However, because the Simulator has no resources, the
PLL clock enters the oscillation stabilization wait state.
Stop executing the program temporarily and set “1” to the MPRDY bit of the PLL control register (IO_PLLC) in
the Watch window, and then set “1” to the SCM0/SCM1 bit of the system clock control register (IO_SYCC).
When the user reruns the program, the program stops at the set breakpoint.
(1) Click the [Run continuously] button (enclosed in the dotted lines) to execute the program.
4-80
TUTORIAL
(2) Click the [Stop execution] button (enclosed in the dotted lines) to stop the program temporarily.
(3) Edit the MPRDY bit of the IO_PLLC register in the Watch window.
Select the MPRDY bit and [Edit...] from the shortcut menu, and then set “1” to the MPRDY bit in the [Edit
variable] dialog.
4-81
SOFTUNE FIRST STEP GUIDE
(4) Edit the SMC0 and SCM1 bit of the IO_SYCC register in the Watch window.
Select the SMC0/SMC1 bit and select [Edit...] from the shortcut menu, and then set “1” to the SMC0/SMC1
bit in the [Edit variable] dialog.
4-82
TUTORIAL
(5) When the user reruns program, the program is executed up to the breakpoint.
4-83
SOFTUNE FIRST STEP GUIDE
= Program execution by Debugger =
Use the [Run] command in the [Debug] menu to execute program using the Debugger.
The use of the buttons enclosed in line also executes program.
4-84
TUTORIAL
(1) Run continuously
The program is executed continuously from the current PC position.
The program being executed stops when the program reaches the breakpoint or [Abort] is selected from the
[Debug] menu.
(2) Step In
Step-by-step program execution is performed and stopped after moving the PC to the address of the next
instruction.
When the function call instruction is executed, the program execution is stopped at the beginning of the
function.
(3) Step Over
Step-by-step program execution is performed and stopped after moving the PC to the beginning of the next
instruction.
When the function call instruction is executed, all the functions are executed and the program execution is
stopped after moving the PC to the address of the instruction next to the function call instruction.
(4) Step Out
The current function is executed up to its end, returning to the function call source and program execution is
stopped after moving the PC to the address of the instruction next to the function call instruction.
(5) Run Until Cursor
Program execution is performed up to the immediately preceding instruction at the address at which the
current cursor is on the Source or Disassemble window, and stopped after moving the PC to the address at
the cursor.
To reset the program execution, click [Reset of MCU] in the [Debug] menu or the button enclosed in dotted
line.
4-85
SOFTUNE FIRST STEP GUIDE
= Displaying Register window =
When [Register] is selected from the [View] menu, the Register window is opened.
The register with a value changed by executing the program is displayed in red on the Register window.
To display the register, select [Setup] from the shortcut menu. Then, select the register to be displayed in the
[Setup display register] dialog.
4-86
TUTORIAL
= Status display of MCU condition flag =
The status of the condition flag is displayed.
Clicking this checkbox enables to reset or clear each flag.
If the checkbox is not displayed, select [Flag] from [Tool bar] in the [View] menu.
4-87
SOFTUNE FIRST STEP GUIDE
= Displaying status bar =
The status bar displays the following descriptions.
If the status bar is not displayed, select [Status Bar] from the [View] menu.
When SOFTUNE Workbench is in the debug
mode, the display is as follows.
This description indicates the current status of
SOFTUNE Workbench. It also indicates the
address information message when the
program stops at a breakpoint or is
suspended at guarded access. Do not fail to
notice the message.
Debugger type is displayed in the
debug mode.
This indicates the number
of the target MCU.
This indicates the status of the
debugger (Execute or Break) in
the debug mode.
4-88
This indicates the
current IP(instruction
address) value when
SOFTUNE Workbench is
in the debug mode.
TUTORIAL
4.2.7 Mix Display
Mix display
When [Mix display] is selected during debugging, the C source program and disassembled code are displayed
at the same time, making step-by-step program execution possible at disassemble level.
(1) Select [Mix display] from the shortcut menu in the Source window (for displaying the source program at
debugging).
4-89
SOFTUNE FIRST STEP GUIDE
(2) The source program and disassembled code are displayed at the same time.
4-90
TUTORIAL
4.2.8 Monitoring
Monitoring
The [Memory window] and [Watch window] provide the monitoring function.
Using the monitoring function, the window value is updated on as needed basis even during executing the
program.
Select the window to be monitored and set the sampling time in the [Setup debug environment] dialog.
(1) Select [Debug Environment…] from [Debug Environment] in the [Setup] menu and open the [Setup debug
environment] dialog.
Select the [Monitoring] tab and mark the [Watch window] checkbox.
The shortcut menu in the Watch window also enables selection of [Monitoring].
The sampling time can be set in 1-second units.
4-91
SOFTUNE FIRST STEP GUIDE
(2) Click the breakpoint to deselect it.
The variables in the Watch window are always updated when the program is executed.
4-92
TUTORIAL
4.2.9 Correcting and Re-debugging Program
Correcting and Re-debugging Program
This section describes the procedure for correcting and re-debugging the source file.
The user can remake and re-debug the target file without completing debugging.
This procedure can be also used for the Emulator Debugger.
(1) Right-click the Debugger Source window to select the [Edit] command from the shortcut menu.
When the Edit window for the source file appears, correct the source file.
4-93
SOFTUNE FIRST STEP GUIDE
(2) Execute Make to make a target file.
4-94
TUTORIAL
(3) Execute [Load target file] in the [Debug] menu to load the remade target file. In this sample program, this
step may be omitted because [Auto load the target file after Make/Build] is set in [Setup Workspace].
4-95
SOFTUNE FIRST STEP GUIDE
= Saving setup file for Simulator =
The setup file is not saved automatically until debugging is terminated. When updated, save the setup file.
Select the [Save] command from the [File] menu and save the setup file for Simulator in the [Overwrite save]
dialog.
Saving the setup file is valid only in the debug mode.
4-96
TUTORIAL
4.3 Debugging by Emulator
Debugging by Emulator
This section describes the procedure for actual machine verification using the Emulator.
The equipment used for explanation of the Emulator is listed below:
• MB2146-09
: BGM Adapter
• MB2146-30X
: MCU Board (Super EVA containing MB95V100-10X)
• MB2146-401
: Standard evaluation board for F2MC-8X
• MB95FV100
: Evaluation chip
• Crystal oscillator
: 4 MHz
• Power supply for MB2146-401
: 5 VDC
• USB(A-B) cable
: 1.1USB
<MB2146-401 Settings>
• JP 3,4
: Switches 3 and 2 shorted (AC adapter: +5.0 V)
• JP 1,2,5,6,7
: Jumper fitted
Emulator Functions
• 4.3.1 Loading Monitor Program
• 4.3.2 Making Setup File by Setup Wizard for Emulator
• 4.3.3 Executing Program
• 4.3.4 Setting Breakpoint
• 4.3.5 Trace
4-97
SOFTUNE FIRST STEP GUIDE
4.3.1 Loading Monitor Program
Download Monitor Program
Using the Emulator Debugger requires downloading the monitor program to the ICE according to the chip to be
used. This ICE checks the type and version of the monitor program at the start of debugging and loads the
monitor program automatically.
This sample gives an example of the connection between the ICE (MB2146-09) and personal computer via the
USB.
For details, refer to the following manuals:
• Workbench Operation Manual Appendix B Downloading Monitor Program
• Workbench Operation Manual Appendix D Setting USB Interface
(1) Connect the ICE to a personal computer via the USB.
For details of how to connect, refer to the manual attached to the ICE.
4-98
TUTORIAL
4.3.2 Making Setup File by Setup Wizard for Emulator
Procedure for Setting Setup File by Setup Wizard
This section explains the procedure for making an additional setup file for the Emulator incase where the setup
file for the Simulator already is made.
(1) Select [Setup Project] from the [Project] menu.
A setup file cannot be made in the debug mode. Use the [Terminate debug] command in the [Debug] menu
to terminate the debug mode.
(2) Change the setup name for the Simulator Debugger.
Click “fsg_sample.prj” in “Target of setting” and select “Setup” at “Category” in the “Debug” tab.
Change “Setup name” to “sim_dbg” and click the [Change Setup Name] button.
4-99
SOFTUNE FIRST STEP GUIDE
(3) “sim_dbg” is added as the new setup name to “Setup Name List.”
Make a setup file for the Emulator.
Enter “emu_dbg” for “Setup Name” and click the [Add...] button.
After the setup wizard starts up, set according to the menu.
4-100
TUTORIAL
4-101
SOFTUNE FIRST STEP GUIDE
4-102
TUTORIAL
(4) After completing the settings in the Setup Wizard window, click the [OK] button. The setup file for the
Emulator is added.
4-103
SOFTUNE FIRST STEP GUIDE
(5) The added setup file appearsappears on the window.
The setup file, which starts up when the [Start debug] command in the [Debug] menu is executed, is
displayed in blue.
Double-clicking the setup file, the Debugger starts up according to its setup information.
= Optimization of response speed during debugging =
Optimization of response speed optimization during debugging, which is one of the settings related to
communications, determines whether to change the CPU clock to increase a response speed during
debugging when the user program breaks. Besure to return the CPU clock to its original value when executing
the user program. That means when this setting is enabled, the CPU clock overclocks to increase the
communication speed between the host and the target, and the response speed during debugging (such
updating time of flash memory) only when the user program breaks. When this setting is disabled, contrary the
CPU clock remains unchanged even when the user program breaks and the communication speed between
the host and the target depends on the CPU clock speed set by the user.
For details about how to change the setting of response speed optimization during debugging, see APPENDIX
B Q13 How to shorten the flash memory update time?
4-104
TUTORIAL
4.3.3 Executing Program
Excuting program
(1) Turn on the user power to the MB2146-401.
(2) The MB2146-09 POWER LED turns orange.
(3) Double-click emu_dbg.sup in the Debug folder in the Project window to start the Emulator Debugger.
(4) Reset MCU before executing the program.
(5) When the user makes the program run continuously, each MB2146-401 LED comes on in sequence.
(6) Check that each LED is on and then terminate the program.
4-105
SOFTUNE FIRST STEP GUIDE
4.3.4 Setting Breakpoint
Setting Breakpoint
During the Debugger executes a program, the execution of the program can be stopped when the program
counter (PC) passes a certain address or accesses data at a certain address.
The position where the execution of the program is stopped is called a breakpoint. The user can set the code
breakpoints, data monitoring breakpoints, and sequence breakpoints.
This sample sets a breakpoint at the beginning of the timer interrupt function in sample.c.
Click the left circle of the source window to set the breakpoint “X”.
The yellow line indicates the current position of the instruction pointer (IP).
Note: The IP value is the same as the PC value.
4-106
TUTORIAL
= Types of breakpoints and how to set =
There are two types of breakpoint as follows:
Select [Breakpoint] from the [Debug] menu to open the [Break] dialog.
This dialog can also set breakpoints. It also provides a list of set breakpoints.
• Code breakpoint
Code breakpoint is a breakpoint to stop the program when the PC attempts to execute a set address. For
both Simulator and Emulator, the PC stop position is a breakpoint before execution. Up to 256 breakpoints
can be set.
• Data breakpoint
Data breakpoint is a breakpoint to stop program when the PC accesses data at a set address.
Read, write, and read/write can be set as access conditions. Up to two breakpoints including a data
monitoring breakpoint can be set.
• Data monitoring breakpoint
This breakpoint stops the program when the PC executes the program at a set address or accesses data at
a certain address.
Read, write, and read/write can be set as the access conditions. These conditions are enabled only when
the user checks “Link” checkbox at Watch break in the “Data break point details” dialog.
4-107
SOFTUNE FIRST STEP GUIDE
• Sequence breakpoint
This breakpoint stops the program being executed when the program is executed at two specified addresses
from “Level 1” to “Level 2.”
(1) Use the [Sequence] tab for [Breakpoint] in the [Debug] menu or select [Sequence] from the [Debug] menu
to enter an address of the level to be set.
Select [Mix display] from the shortcut menu in the Source window, check the address, and set the level at
which transition conditions are set.
4-108
TUTORIAL
(2) The program will stop when the PC passes through the sequence (from “Level 1” to “Level 2”).
4-109
SOFTUNE FIRST STEP GUIDE
4.3.5 Trace
Trace
When the trace function is enabled, data is always sampled and stored in the trace buffer during execution.
Trace information to be actually displayed is that on the 16 branches immediately preceding suspension of
execution.
The trace buffer is structually a ring-shaped, so data is overwritten automatically from the beginning of the
sequence buffer when the trace buffer is full.
(1) Select [Trace] from the [View] menu to open the Trace window.
4-110
TUTORIAL
(2) The program is executed and stopped.
Right-click the Trace window to select [Refresh] from the shortcut menu. The trace results appears.
= Display format for trace data =
There are two display formats for trace data:
• Display in order of instruction execution (Instruction)
• Display in source lines (Source)
Use the shortcut menu to switch between the display formats for trace data.
No trace stamp is displayed.
4-111
SOFTUNE FIRST STEP GUIDE
= Saving setup file for the Emulator =
A setup file is not saved automatically until debugging is terminated. When updated, save the setup file.
Select the [Save...] command from the [File] menu to save the setup file for the Emulator in the Save dialog.
The setup file can be saved only in the debug mode.
4-112
TUTORIAL
4.4 Operating Object Format Converter
Operating Object Format Converter
This section explains the procedure for making a new project configuration for release separately from the
project configur for debugging and how to operate the object type Converter.
The Object Format Converter handles the following file formats:
Absolute format load module for Linker output
( ∼.abs)
Motorola S format
(∼.mhx/∼.ahx)
Intel HEX format
(∼.ihx/∼.ehx/∼.hex)
Binary data file
(∼.bin)
• 4.4.1
Adding Project Configuration
• 4.4.2
Operating Converter
4-113
SOFTUNE FIRST STEP GUIDE
4.4.1 Adding Project Configuration
Adding Project Configuration
A project configuration is a function to manage files for Make/Build or the conditions for different option settings
with one project.
This function allows making and managing FLASH microcontroller project to which FLASH self-rewritable
program files are Member-added, and mask release projects that remove FLASH self-rewritable program files
from Make/Build operation. The project configuration can be switched to make objects and debug for any
purpose. The default project configuration name “Debug” is made when making a new project. When making
an additional project configuration, the project configuration with the same settings as those of the existing
project configuration is copied. Removing unnecessary program files in this project configuration from
Make/Build operation or resetting for Make/Build operation, a new project configuration can be easily made.
Instructions are given for the procedure for making the following two project configurations:
• FLASH microcontroller project configuration (flash)
• Mask release project configuration (mask)
The following file is used just to explain the procedure. This file is for the instructions, and does not contain any
program.
• FLASH_REWRITE.c (FLASH rewritable program)
4-114
TUTORIAL
(1) Select the C folder in the Project window, select [Add Member to folder]-[File] from the shortcut menu to
add FLASH_REWRITE.c to the Member.
4-115
SOFTUNE FIRST STEP GUIDE
(2) Select [Configuration]-[Add and Delete...] from the [Project] menu.
(3) Click Debug in fsg_sample.prj in the Add and delete project configuration dialog and click [Add...].
Set flash as a new project name in the Add and delete project configuration dialog.
4-116
TUTORIAL
(4) Click the added project configuration flash and click [Active]. Check that the active project configuration
is flash in the SOFTUNE Project window.
4-117
SOFTUNE FIRST STEP GUIDE
4-118
TUTORIAL
(5) Follow steps (2) to (4) to set mask as a new project configuration name.
4-119
SOFTUNE FIRST STEP GUIDE
4-120
TUTORIAL
4-121
SOFTUNE FIRST STEP GUIDE
(6) The added project configuration mask does not require FLASH_REWRITE.c. Remove it from Make/Build
operation.
Click FLASH_REWRITE.c in the C folder in the Project window and select [Set]-[Individual setting...] from
the shortcut menu.
4-122
TUTORIAL
(7) Click FLASH_REWRITE.c in the Setup project dialog and check the “Remove this file from target of build”
checkbox.
4-123
SOFTUNE FIRST STEP GUIDE
(8) In the SOFTUNE Project window, check that FLASH_REWRITE.c is marked with “×” (that means the file is
removed from Make/Build operation).
4-124
TUTORIAL
4.4.2 Operating Converter
Operating Converter
This section explains the procedure for operating the object type Converter by the newly added project
configuration mask.
This sample converts the created target file (fsg_smple.abs) to the Motorola S format (fsg_sample.mhx).
(1) Select [Setup project] from the [Project] menu and check that Target of setting is “mask.”
4-125
SOFTUNE FIRST STEP GUIDE
(2) Specify the Converter format to be converted.
In the Converter tab, check the [Absolute module converter is started] checkbox and select the Motorola S
format as the Output Data Format.
4-126
TUTORIAL
(3) When [Build] is executed, the Converter is started after the target file is created, generating the conversion
file (fsg_sample.mhx) in the target directory.
4-127
SOFTUNE FIRST STEP GUIDE
4-128
5. USEFUL FUNCTIONS
5.1 Setting External Tool............................................................. 5-3
5.2 Setting External Editor .......................................................... 5-8
5.3 Setting Customize Bar ........................................................ 5-12
5.4 Setting Customize Build ...................................................... 5-17
SOFTUNE FIRST STEP GUIDE
5-2
USEFUL FUNCTIONS
5.1 Setting External Tool
Merit in Setting External Tool
Registering various tool commands allows the users to start commands from the SOFTUNE Workbench desktop.
The following setting example registers the object type Converter (S format adjuster), and its usage example
converts the Motorola S format (fsg_sample.mhx) made in Section 4.4.2.
= What is the S format Adjuster? =
The S format Adjuster adjusts data made in Motorola S format in ascending address order and aligns the data
count included in one record on a specified value.
Using the S format Adjuster, the formatted file can be made with its Motorola S format kept.
For details of the Adjuster, refer to Help (Part 4 Object Format Converters of SOFTUNE Linkage Kit)
5-3
SOFTUNE FIRST STEP GUIDE
Setting and Using External Tool
(1) Select [Tool...] from the [Setup] menu.
5-4
USEFUL FUNCTIONS
(2) Set the following items in the [Setup Tool] dialog.
Check the “Designate additional option when executing” and “Use output window” checkboxes.
Click the [Set] button to set the S format Adjuster in Tool List and click the [OK] button.
Macro define can be used for the option.
In this example, a file is made in the ABS folder in the Project directory where the load module is made.
• Title
→
S format Adjuster
• Execute Filename
→
C:\Softune\bin\M2ms.exe
• Option
→
%xmask\abs\%X.mhx -o %xmask\abs\%X.ahx
• Executing Directory
→
%x
This completes the tool setting.
This sample continues to make the formatted Motorola S format file (fsg_sample.ahx) using the S format
Adjuster.
5-5
SOFTUNE FIRST STEP GUIDE
(3) Select [Too execution]-[1 S Format Adjuster] from the [Setup] menu and start the registered tool.
(4) When the [Specify Other Parameters] dialog is opened, specify the parameters. Be sure to put one
space before each parameter.
Specify the following two items as parameters:
• Output range (-ran)
• Output record (-S1/-S2/-S3)
5-6
USEFUL FUNCTIONS
= Output range (-ran) =
Specify the ROM area of the load module as a parameter.
To check whether the ROM area is specified, select [Setup Project] from the [Project] menu and choose
“Disposition/Connection” at Category in the Linker tab.
= Output record (-S1/-S2/-S3) =
The output record depends on the ROM range.
In the MB965FV100, the ROM area ranges from 0x0000 to 0xFFFF and “-S1” is specified.
Setting
Output range
-S1
0x0000 to 0xFFFF
-S2
0x000000 to 0xFFFFFF
-S3
0x00000000 to 0xFFFFFFFF
(5) The S format Adjuster is started to make the formatted Motorola S format file.
(C:\Softune\Sample\fsg\8x_sample\mask\ABS\fsg_sample.ahx)
5-7
SOFTUNE FIRST STEP GUIDE
5.2 Setting External Editor
Merit in using External Editor
Instead of the internal Editor, the user can use favorite Editor.
It is also possible to start the source file entered in the Project and cause an error jump.
An example of setting WZ Editor V4.0 is given.
Setting Procedure for External Editor
(1) Select [Editor...] from the [Setup] menu.
5-8
USEFUL FUNCTIONS
(2) Set the following items in the [Setup Editor] dialog.
• Title
→
WZ Editor V4.0
• Execute Filename
→
C:\Program Files\WZ EDITOR\Wzeditor.exe
• Option
→
%f /j%l
• Executing Directory
→
C:\Program Files\WZ EDITOR\
(3) Click the [Set] button to enter the editor in Editor List.
5-9
SOFTUNE FIRST STEP GUIDE
(4) Select “WZ Editor V4.0” for Available Editor and click the [OK] button.
= Caution for using external Editor =
When using an external editor, a message for checking that the file is saved is not displayed at compiling or
assembling even when the source file is changed.
Execute compile/assemble after saving the file.
= Example of setting external Editor options =
• WZ Editor V4.0
→
%f /j%l
• MIFES V1.0
→
%f+%l
• UltraEdit32
→
%f/%l/1 (English version)
• TextPal32
→
%f(%l)
• Power EDITOR
→
%f –g%l
• Codewright32
→
%f –g%l (English version of PowerEDITOR)
• Hidemaru for Win3.1/95
→
/j%l:1 %f
• ViVi
→
/line=%1 %f
5-10
USEFUL FUNCTIONS
Note:
Error jump by Hidemaru
To use Hidemaru as an external Editor to cause an error jump, select ‘Open same file with Hidemaru’
from the Hidemaru setup menu [Others]-[Operating Environment]-[Exclusive Control] command and
set ‘Inhibit opening of same two files.’
5-11
SOFTUNE FIRST STEP GUIDE
5.3 Setting Customize Bar
Merit in Setting Customize Bar
Setting the customize bar allows the user to execute any batch file at the touch of a button.
The customize bar must be installed together with F2MC-8L/8FX Family SOFTUNE Professional Pack.
Here are the description of entering any batch file as an example. Up to ten customize bars can be entered.
5-12
USEFUL FUNCTIONS
Setting Procedure for Customize Bar
(1) Switch to the debug mode.
(2) Select [Customize bar]-[Setting...] from the [View] menu..
5-13
SOFTUNE FIRST STEP GUIDE
(3) Select the Number, File Kind, and Entry (batch file) to be input in the [Customize Bar Setting] dialog.
can be used to refer to the batch file.
This example enters the batch file (fsg_sample.prc) made in Tutorial in Chapter 4 (C:\Softune
\sample\fsg\8fx_sample\fsg_sample.prc).
5-14
USEFUL FUNCTIONS
(4) The customize bar is entered and displayed on the window.
5-15
SOFTUNE FIRST STEP GUIDE
= Displaying customize bar =
Select [Customize bar]-[View] from the [View] menu.
= Debug mode =
The batch file can be input and executed only in the debug mode.
The debug mode is set when the following items are enclosed in the dotted lines.
• SIM = Simulator Debugger
• EML = Emulator Debugger
5-16
USEFUL FUNCTIONS
5.4 Setting Customize Build
Merit in Setting Customize Build
When executing Compile, Assemble, Make, and Build, the user can register another tool before and after
executing the respective tools.
The following example registers the object module conversion tool (S format Adjuster) after starting the Converter.
This setting is saved every project.
Setting Procedure for Customize Build
(1) Select [Customize Build...] from the [Project] menu.
5-17
SOFTUNE FIRST STEP GUIDE
(2) Select “Converter-After” in the [Setup Customize Build] dialog and click the New button in Tree View to set
the following items.
Macro define can be used to for the option.
In this example, a file is made in the ABS folder in the Project directory where the target file is created.
• Title
→ S Format Adjuster
• Execute Filename
→ C:\Softune\bin\M2ms.exe
• Option
→ %xmask\abs\%X.mhx -o %xmask\abs\%X.ahx -ran 0x4000, 0xFFFF –S1
• Executing Directory
→ %x
(3) Click the [OK] button to complete the setting.
After the target file is made, the Converter will start and the S format Adjuster will also start.
5-18
APPENDIX
A FAQs for Project Design .....................................................App.-5
B FAQs for Debugger...........................................................App.-27
C Others...............................................................................App.-44
SOFTUNE FIRST STEP GUIDE
App.-2
APPENDIX
Appendix Q&A
A FAQs for Project Design
Q1
How do I move the SOFTUNE Workbench project to another machine or drive?
Q2
Why is not the source file displayed when debugging is performed by a machine that did not
execute Build?
Q3
How do I make projects with different language tool options and Member configurations of
source files?
Q4
What is the difference between project types (loadmodule, relocatable, and library)?
Q5
What does information specified in Target MCU in the [Create] dialog reflect?
Q6
What is information set in the [Setup CPU Information] dialog used for?
Q7
Is the extension determined by the type of file?
Q8
How do I change the linkage order?
Q9
Is the dependent source file at Make execution compiled when only the include file is
changed?
B FAQs for Debugger
Q1
What should I do if the Debugger cannot be started?
Q2
When the conversion is not performed normally after symbolic addressing is performed.
Q3
How to set the path count of a breakpoint during using the Emulator Debugger
Q4
Why are the settings of breakpoints are changed when the target file is changed?
Q5
How to save trace results and evaluation results such as memory dump to a file
Q6
Does the Emulator support coverage measurement?
Q7
Does the Emulator support time measurement?
Q8
Does the Emulator support event setting?
Q9
Does the Emulator support the Debugger memory map?
Q10 Does the Emulator support the monitoring function?
Q11 Are there any restrictions on the instruction count between branches that can be displayed
by trace?
App.-3
SOFTUNE FIRST STEP GUIDE
Q12 What should I do if the progress bar showing “Processing” is displayed and the Debugger is
not in the “execute” state when the program is executed by the Emulator?
Q13 How to shorten the flash memory update time?
Q14 What does the Debugger do if the user suspends the operation during executing in the
standby mode by the Emulator?
C Others
Q1
How to check the version of SOFTUNE Workbench and each language tool.
Q2
How to change the size of the font displayed in each SOFTUNE Workbench window.
Q3
How to retrieve a file displayed in the SOFTUNE Workbench Project window.
Q4
How to check details of the sample I/O register file.
Q5
How to change the record length of Motorola S format data.
Q6
How to get the notices on using the Assembler in C.
Q7
How to read projects developed by V30L26 or earlier SOFTUNE Workbench by V30L27 or later
SOFTUNE Workbench?
App.-4
APPENDIX
A FAQs for Project Design
Q1
How do I move the SOFTUNE Workbench project to another machine or drive?
Answer
SOFTUNE Workbench manages project information stored in the workspace using the workspace file (workspace name.wsp). It also manages Member information and information on various language tool options
stored in the project using the project file (project name.prj) and the option data file (project name.dat).
If project information managed using the workspace file and Member information managed using the project
file are on the same drive as the workspace file and project file, SOFTUNE Workbench manages these information with the relative path; if they are on a different drive from the workspace file and project file, SOFTUNE
Workbench manages with the absolute path.
If there are no changes in relative path information, SOFTUNE Workbench will automatically recognize path
information even if the project is moved. However, if the information is managed by the absolute path, it must
be reset when the drive name or path information is changed.
Setting all necessary files under the workspace file and project file will be helpful when moving the project.
Fujitsu recommends the user should make the workspace/project configuration as described in Chapter 4
Tutorial.
If the user moves the project to another machine or drive, check the following items and change each setting as
necessary.
App.-5
SOFTUNE FIRST STEP GUIDE
(1) Use SOFTUNE Workbench to open the moved workspace and check whether the input project and Member
file are in the workspace. If not, they must be reset.
If there is no project, the following message is displayed. Specify the path of the project and input the
project in the workspace.
App.-6
APPENDIX
If there is no Member file, it can be reset by changing its properties.
Click the file and select [Property...] from the shortcut menu to open the “File Property” dialog.
Click the [Browse] button to set the path of the Member file in the [Open] dialog.
App.-7
SOFTUNE FIRST STEP GUIDE
(2) Check the include paths of the C Compiler and Assembler and the library search path of the Linker.
Check the include path in the [C Compiler] and [Assembler] tabs and the library search path in the [Linker]
tab in the [Setup] dialog, and change them as necessary.
The macro may be used to set the include path.
An example of setting the include path using the macro is shown below.
The description using the macro is displayed in the Option column (enclosed in dotted lines) and can be
used to check an expanding path.
%(ENV[FETOOL])\lib\896\include\sample\MB95FV100
→ SOFTUNE install directory
%(PRJPATH)\include
→ Project directory
App.-8
APPENDIX
App.-9
SOFTUNE FIRST STEP GUIDE
(3) Execute [Make] or [Build] in the [Project] menu to make a target file. Check that no error has occurred.
(4) Check Debugger setup information before starting debugging.
Click the setup file, select [Change...] from the shortcut menu to start the setup wizard, and check the
communication device setting (for the Emulator Debugger) and the batch file setting before and after
loading.
App.-10
APPENDIX
App.-11
SOFTUNE FIRST STEP GUIDE
App.-12
APPENDIX
= Setting in [General] tab in [Setup] dialog =
The [Browse...] button can be used to change the paths for the target directory, object file directory, and list file
directory. However, if the directory is specified with the absolute path resetting is necessary when the project
is moved. It is best to perform operation at the default settings.
App.-13
SOFTUNE FIRST STEP GUIDE
Q2
Why is not the source file displayed when debugging is performed by a machine that
did not execute Build?
Answer
Because the target file has a path information of the source file when Make or Build is executed, if the project
directory is moved or the project is moved from another machine, the source file cannot be displayed properly
when the Debugger is started.
To display the source file properly, set the following items.
(1) When [Start debug] is selected from the [Debug] menu to start the Debugger, the following dialog is
opened.
Follow the dialog to specify the directory containing the source file.
App.-14
APPENDIX
(2) Select [Debug environment]-[Debug environment...] from the [Setup] menu to open the [Setup debug environment] dialog.
Set all directories containing the source file in the [Directory] tab.
App.-15
SOFTUNE FIRST STEP GUIDE
Q3
How do I make projects with different language tool options and Member configurations
of source files?
Answer
By adding project configurations, the user can make project setting with different setting conditions for language tool options and Member files for testing and the optimization trial.
For details, see Section 4.4.1 Adding Project Configuration.
The procedure for removing one file from the Build operation is shown below.
(1) Click the source file to be removed from the Build operation and select [Set]-[Individual Setting...] from the
shortcut menu.
App.-16
APPENDIX
(2) Check the “Remove this file from target of build” checkbox in the [General] tab in the [Setup Project] dialog.
= Option file in OPT folder =
SOFTUNE Workbench makes a temporary file required for compiling/assembling in the OPT folder.
Note that this is a temporary file, so its correction will not affect SOFTUNE Workbench.
App.-17
SOFTUNE FIRST STEP GUIDE
Q4
What is the difference between project types (loadmodule, relocatable, and library)?
Answer
There are three types of projects that are set in the [Create] dialog: Loadmodule (ABS), Relocatable (REL),
and Library (LIB).
Select the Loadmodule (ABS) for a project to make a target fie. The Loadmodule (ABS) determines the absolute address for all modules.
The features of the Relocatable (REL) and project type of the Library (LIB) are described below.
Relocatable (REL)
The project type of this relocatable format links multiple object files into one relocatable format (REL) file.
Only a part of the information in the relocatable file cannot be read.
The time required for link processing is shorter than that for the library file.
Library (LIB)
The project type of the library links multiple object files into one library (LIB) file.
Unlike the relocatable file, the multiple object information in the library file is managed individually; it can be
read as required or new information be input to the library.
The time required for link processing is longer than that for the relocatable file.
App.-18
APPENDIX
Q5
What does information specified in Target MCU in the [Create] dialog reflect?
Answer
The settings in Target MCU are used to set the following information:
Making of I/O area module using sample I/O register file
CPU Options (including check for section arrangement) for Compiler, Assembler, and Linker
Default settings when [Set CPU Information...] in [MCU] tab in [Setup Project] dialog (See Q6 for details.)
Memory map information when Debugger started
App.-19
SOFTUNE FIRST STEP GUIDE
Q6
What is information set in the [Setup CPU Information] dialog used for?
Answer
Setting information in the [Setup CPU Information] dialog is used for the Simulator Debugger or the Emulator
Debugger.
Click [Set CPU Information...] in the [MCU] tab in the [Setup Project] dialog to open the [Setup CPU Information] dialog.
The settings are explained assuming that the target CPU is the MB95FV100.
When the MB number of the target MCU is selected, the recommended default is set automatically.
App.-20
APPENDIX
[Internal RAM Area] tab
Specify the start and end addresses of the internal RAM area
[IRQ and ICR] tab
Set the Simulator Debugger.
Specify the external interrupts and correspond ICRs.
[Standby Control Register] tab
Set the Simulator Debugger.
Specify the address of the standby control register.
App.-21
SOFTUNE FIRST STEP GUIDE
Q7
Is the extension determined by the type of file?
Answer
The extension is determined by default. However, any file with any extension can be recognized as a target
file.
When adding a Member to the project, any file with any extension can be recognized as a target file by
changing the member type.
For example, when adding an Assembler file to the project, the file extension is usually “∼.asm.” However, a
file with the extension “∼.s” can be recognized as an Assembler file.
The setting procedure is described below.
(1) Select [Add Member...]-[File] from the [Project] menu to open the [Add Member] dialog.
(2) Select “All Files (*.*)” for Files of Type and “Assembly Source Files” for Mem. Type.
Specify the file name and click the [Open] button.
The above example recognizes the added "change.s" as an Assembly source file.
Similarly, when any of C source Files, Object Files, Library Files, or Relocatable Files is set for Mem. Type,
each file is recognized as a target file, irrespective of the extension.
App.-22
APPENDIX
= File types and extensions by default =
Mem. Type is set to “Auto” by default.
The recognizable file types and extensions in this mode are listed below:
• C Source files
∼.c, ∼.i
• Assembly source files
∼.asm
• Object files
∼.obj
• Relocatable files
∼.rel
• Library files
∼.lib
• Include files
∼.h
• Other files
All files with other extensions are recognized as other files.
App.-23
SOFTUNE FIRST STEP GUIDE
Q8
How do I change the linkage order?
Answer
The user can change the linkage order in the Project window.
The order before being changed is that in which source files are added to the Member.
The setting procedure is described below.
(1) Specify the Project target file name and select [Set Linkage order...] from the shortcut menu.
App.-24
APPENDIX
(2) In the [Set Linkage order] dialog, rearrange the items from top in the order in which the user wants to link.
Use the [Up] and [Down] buttons to change the order. After completing the settings, click the [OK] button.
App.-25
SOFTUNE FIRST STEP GUIDE
Q9
Is the dependent source file at Make execution compiled when only the include file is
changed?
Answer
If the include file is changed even when there is no change in the source file, all the dependent files are
compiled by executing Make.
App.-26
APPENDIX
B FAQs for Debugger
Q1
What should I do if the Debugger cannot be started?
Answer
If the POWER LED of the Emulator (MB2146-09) is green, power may not be supplied to the target board
or the target board may not be connected correctly to the MB2146-09. Check the supply voltage level and
the connection to the MB2146-09. If the POWER LED is red, the MB2146-09 may not be connected
correctly to the host. Check the connection to the host. The POWER LED is orange when the connection
is normal.
If the user gets the following error message when the POWER LED of the MB2146-09 is orange, disconnect the USB cable from the PC temporarily, reconnect it to the PC, and then start the Debugger. (If
this error occurs during debugging, stop debugging temporarily and disconnect and reconnect the cable to
recover.)
If the communication error still occurs after the above operation, the USB driver for the MB2146-09 may
not be installed. For details about installation and connection, refer to:
• Operation Manual Appendix D Setting USB Interface
• Manual attached to the MB2146-09
App.-27
SOFTUNE FIRST STEP GUIDE
Q2
When the conversion is not performed normally after symbolic addressing is performed.
Answer
Symbolic addressing is available for line assembling, event setting, and jumping function in the Memory window.
Use symbol name to specify address symbols such as arrays.
However, for value symbols, such as array elements, use the symbol name with an address operator (&).
An example is given using the project made in Chapter 4 Tutorial.
(1) Start the Simulator Debugger.
Select [Memory] from the [View] menu to open the Memory window.
Right-click the Memory window and select [Jump...] from the shortcut menu to open the [Jump] dialog.
(2) When the array symbol “LED_pat” is specified for Position, a jump is made to address 4004 where the
array is located.
App.-28
APPENDIX
(3) Reopen the [Jump] dialog and specify the fourth array element.
When “&” and the array element symbol “&LED_pat[4]” are specified for Position, a jump is made to
address 4008 where the array element is located.
(4) Reopen the [Jump] dialog and specify the variable (counter).
When “&” and the variable symbol “&counter” are specified for Position, a jump is made to address 0082
where the variable is located.
App.-29
SOFTUNE FIRST STEP GUIDE
Q3 How to set the path count of a breakpoint during using the Emulator Debugger
Answer
Help (Section 4.6.4 Break Point of SOFTUNE Workbench Operation Manual) describes how to set path count
of a breakpoint. This function is enabled only in the Simulator mode.
The Emulator mode does not offer this function.
App.-30
APPENDIX
Q4
Why are the settings of breakpoints are changed when the target file is changed?
Answer
When the target file is changed, the settings of breakpoints and events specified by symbols are not changed
unless the symbol names remain unchanged.
However, the settings of breakpoints and events specified at the absolute address must be reviewed if the
source file is corrected to remake a target file.
An example of a setting from which setup breakpoint information is not inherited when loading the next target
file is given below.
(1) Select [Setup...] from the [Project] menu to open the [Setup Project] dialog.
Select the setup file at Category in the [Debug] tab in the [Setup] dialog and click the [Change...] button.
App.-31
SOFTUNE FIRST STEP GUIDE
(2) Follow the Wizard window, select “Specification” at the Select setting item and click the [Specification...]
button.
(3) Uncheck the checkbox for “Break” in the [Setup Session] dialog.
App.-32
APPENDIX
Q5
How to save trace results and evaluation results such as memory dump to a file
Answer
To save the trace results as a file, right-click the Trace window and select [Save...] from the shortcut menu.
Specify the file name.
Information in the Output and Command windows can be logged to a file.
The procedure for logging information in the Command window to a file is given below.
(1) Select [Command] from the [View] dialog to open the Command window.
Right-click the Command window and select [Logging]-[Start...] from the shortcut menu. Specify the file
save destination.
App.-33
SOFTUNE FIRST STEP GUIDE
(2) Execute the “DUMP 100..10FF” command to display memory information on the Command window.
Right-click the Command window and select [Logging]-[End] from the shortcut menu. The log file is made
in the specified folder.
App.-34
APPENDIX
Q6
Does the Emulator support coverage measurement?
Answer
Both the Emulator (MB2146-09) for the F2MC-8FX and the Simulator do not support this function, so coverage
measurement cannot be performed.
App.-35
SOFTUNE FIRST STEP GUIDE
Q7
Does the Emulator support time measurement?
Answer
Although the Emulator (MB2141/A/B) for the F2MC-8L has supported this function, the Emulator (MB2146-09)
for the F2MC-8FX does not. The Simulator supporting the function should be used to perform sufficient verification (debugging).
App.-36
APPENDIX
Q8
Does the Emulator support event setting?
Answer
Both the Emulator (MB2146-09) for the F2MC-8FX and the Simulator do not support this function, so events
cannot be set.
App.-37
SOFTUNE FIRST STEP GUIDE
Q9
Does the Emulator support the Debugger memory map?
Answer
Although the Emulator (MB2141/A/B) for the F2MC-8L has supported the memory map, the Emulator
(MB2146-09) for the F2MC-8FX does not, so guarded access cannot be detected. The Simulator supporting
the memory map should be used to perform sufficient verification (debugging).
App.-38
APPENDIX
Q10 Does the Emulator support the monitoring function?
Answer
Although the Emulator (MB2141/A/B) for the F2MC-8L has supported this function, the Emulator (MB2146-09)
for the F2MC-8FX does not. The Simulator supporting the function should be used to perform sufficient verification (debugging).
App.-39
SOFTUNE FIRST STEP GUIDE
Q11 Are there any restrictions on the instruction count between branches that can be displayed by trace?
Answer
There are the following restrictions.
If 4094 or more branch instructions are not executed, only 4096 instructions from the branch address can be
displayed.
App.-40
APPENDIX
Q12 What should I do if the progress bar showing “Processing” is displayed and the Debugger is not in the “execute” state when the program is executed by the Emulator?
Answer
There is no problem. The Emulator (MB2146-09) for the F2MC-8FX displays the progress bar when the program is executed after setting, changing, and deleting breakpoints or programming flash memory. When
programming of flash memory is completed, the Debugger enters the “execute” state. “Processing” here
means that programming of flash memory is in progress. To perform debugging in the “execute” state immediately after program execution, update flash memory ([Flash area control]-[Download Flash Memory]) or
click the button (enclosed in dotted lines).
App.-41
SOFTUNE FIRST STEP GUIDE
Q13 How to shorten the flash memory update time?
Answer
Select [Debug environment] from the [Setup] menu to open the [Setup debug environment] dialog. Set “Enable” for debugging response speed optimization in the [Response speed] tab. “Enable” is set in the Setup
wizard for the Emulator Debugger by default.
App.-42
APPENDIX
Q14 What does the Debugger do if the user suspends the operation during executing in the
standby mode by the Emulator?
Answer
When the user suspends the operation executing in the standby mode by the Emulator (MB2146-09) for the
F2MC-8FX, the Debugger breaks at the instruction next to the standby mode shift instruction.
App.-43
SOFTUNE FIRST STEP GUIDE
C Others
Q1
How to check the version of SOFTUNE Workbench and each language tool.
Answer
The installation manual describes the version of the SOFTUNE tool.
Select the installation manual for each tool from [Program]-[Softune V3]-[Readme] in the Windows start menu
and check each tool version.
[About xxxx] in the [Help] menu provides the versions of the following tools:
• SOFTUNE Workbench
• C Checker
• C Analyzer
The user can check the version information on the F2MC-8L/8FX Family SOFTUNE Professional Pack by the
revision number on the CD-ROM or in the SOFTUNE Professional Pack Installation Manual (C:\Softune
\ProPack896.txt).
Set the following items to display the version information on the language tools such as the Compiler and
Assembler pack in the SOFTUNE Workbench Output window.
App.-44
APPENDIX
(1) Select [Setup Project...] from the [Project] menu to open the [Setup Project] dialog.
Select the tab corresponding to the language tool version to be checked and put a checkmark in the
“Outputs start message” checkbox.
App.-45
SOFTUNE FIRST STEP GUIDE
(2) When [Compile], [Make], or [Build] is selected from the [Project] menu, the output message is output with
version information in the Output window.
(Note: The version displayed in the window may be different from the product version.)
App.-46
APPENDIX
Q2
How to change the size of the font displayed in each SOFTUNE Workbench window.
Answer
The user can change the font size by the following procedure.
(1) Select [Font] from the [View] menu to open the [Set Font] dialog.
App.-47
SOFTUNE FIRST STEP GUIDE
(2) Select the window to be changed and click the [Font...] button.
Change the font and size in the [Font] dialog.
The font and size can be changed in only the Edit window and Output window when not in the debug mode.
App.-48
APPENDIX
Q3
How to retrieve a file displayed in the SOFTUNE Workbench Project window.
Answer
When the first letter of the name of the file to be retrieved is input at the keyboard with focus anywhere in the
Project window, the focus moves to the retrieved file.
Note that a file enclosed in a folder cannot be retrieved.
An example of retrieving is given below.
(1) Focus on the target file.
(2) From the keyboard,
type the first letter
of the name of the
file to be retrieved.
(3) The focus moves to
the retrieved file.
App.-49
SOFTUNE FIRST STEP GUIDE
Q4
How to check details of the sample I/O register file.
Answer
The Sample I/O Register Files User’s Manual describes the details of the sample I/O register file.
This Sample I/O Register Files User’s Manual provides the manuals for describing the symbol defined by the
sample I/O register file in the C source and for describing the symbol in the Assembler source in both Japanese
and English versions as the following four text files for each product. Use the Editor to refer to the file for any
purpose.
[Text file name]
ioregj.txt
: Symbol description in C source (Japanese version)
ioreg.txt
: Symbol description in C source (English version)
ioregj_a.txt
: Symbol description in Assembler source (Japanese version)
ioreg_a.txt
: Symbol description in Assembler source (English version)
[File directory]
MB95100 series
: C:\Softune\lib\896\include\sample\MB95100
MB95110 series
: C:\Softune\lib\896\include\sample\MB95110
MB95FV100 series : C:\Softune\lib\896\include\sample\MB95FV100
The user’s manual for the symbol description in C source can also be opened using the following Windows
start menu:
[Program] - [SoftuneV3] - [Sample IO Register Files]
- [FFMC-8L Family Sample IO Register Files USERS MANUAL]
- [MB95xxx series Sample IO Register Files USERS MANUAL]
App.-50
APPENDIX
Q5
How to change the record length of Motorola S format data.
Answer
The default length of one record of Motorola S format data created by the load module Converter is fixed at 16
bytes.
To change the length, use the “-len” option for the S format Adjuster.
For the setting of the S format Adjuster, see Section 5.1 Setting External Tool.
An example of the option to be added when the S format Adjuster is started is given below.
The example below changes, the length of one record of Motorola S format data to 32 bytes.
16 bytes
32 bytes
App.-51
SOFTUNE FIRST STEP GUIDE
Q6
How to get the notices on using the Assembler in C.
Answer
The Accumulator can be used without restrictions but the general-purpose registers should be saved by the
programmer.
For details, see Help (Section 5.1 Assembler Description Function of SOFTUNE C Compiler).
App.-52
APPENDIX
Q7
How to read projects developed by V30L26 or earlier SOFTUNE Workbench by V30L27 or
later SOFTUNE Workbench?
Answer
Projects developed by V30L26 or earlier versions of SOFTUNE Workbench have no workspace and have only
project files. The project files can be read by V30L27 SOFTUNE Workbench.
The project Member files set previously and the settings of language tool options are all inherited.
(1) Select [Open Workspace] from the [File] menu to open the [Open Workspace] dialog.
Specify Project File (∼.prj) for Files of type and select the project file developed by V30L26 or earlier
versions of SOFTUNE Workbench.
App.-53
SOFTUNE FIRST STEP GUIDE
(2) When the dialog for confirming the conversion of the project file opens, click [Yes].
The inherited project Member information, dependencies, and settings of language tool options are made.
When the workspace/project file is saved, a new workspace file will be made.
App.-54
APPENDIX
= Sorting Member files =
All project Member files inherited from the previous version are stored in the Source Files folder. Create a
folder as necessary to sort Member files. The drag-and-drop function facilitates moving of folders and Member
files.
App.-55
SOFTUNE FIRST STEP GUIDE
= Conversion and backup of project files =
Note that the project files read and saved by V30L27 or later versions of SOFTUNE Workbench cannot be
opened by V30L26 or earlier versions of SOFTUNE Workbench.
To convert the project files, back up the project files and option data files under the following names. If the files
already exist, they will not be overwritten.
• Project file
project name.prj
→ project name.p03
• Option data file
project name.dat
→ project name.d03
To reopen the project file using V30L26 or earlier version of SOFTUNE Workbench, read the backup file
corresponding to this file.
App.-56
F2MC-8FX FAMILY
SOFTUNE FIRST STEP GUIDE
MB2146-09 BGM Adapter
June 2004 the first edition FUJITSU LIMITED