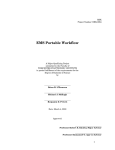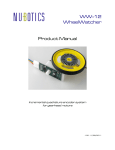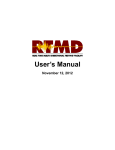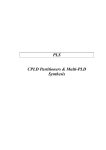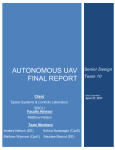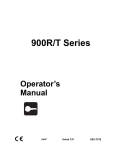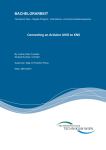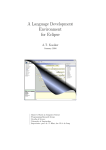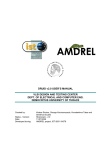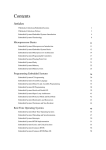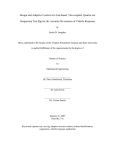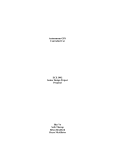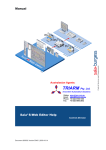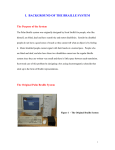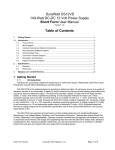Download A Beginners Guide To Programming For The PPRK
Transcript
A Beginners Guide To
Programming For The PPRK
Compiled By:
Sam Utley
December 2003
2
Table of Contents
Introduction......................................................................................................................... 3
Assemble the PPRK............................................................................................................ 3
Setup the Palm Pilot............................................................................................................ 3
Setup Codewarrior .............................................................................................................. 3
Test Your PPRK ................................................................................................................. 4
Get Your Own Project Started ............................................................................................ 4
Renaming Your Project ...................................................................................................... 4
Setting Up the Palm Emulator ............................................................................................ 5
Compiling Your Project for the First Time ........................................................................ 6
Changing the User Interface ............................................................................................... 6
Connecting the User Interface with the Code ..................................................................... 7
Forms .............................................................................................................................. 7
Buttons ............................................................................................................................ 8
Menus.............................................................................................................................. 9
Code for Controlling PPRK................................................................................................ 9
Communicating With the SV203.................................................................................. 10
Controlling the Servos .................................................................................................. 10
Reading the IR Rangers ................................................................................................ 11
Math Library ................................................................................................................. 11
Additional Functions..................................................................................................... 12
Conclusions....................................................................................................................... 13
2
3
Introduction
The Palm Pilot Robot Kit (PPRK) designed by the Carnegie Mellon Robotics
Institute1 is an easily assembled robotics kit that allows almost anyone to begin building
and programming a robot at relatively little cost. Well…almost anyone. Anyone that
knows how to create a program for PalmOS2 for communicating through the Palm’s
serial port and can understand some inline assembly commands is well suited to take on
the challenge. That sounds daunting, but it’s not impossible. The hardest part is getting
started off on the right foot. A program that contains good examples and a few simple
instructions on getting together a program that compiles can allow a user to have a PPRK
moving in no time. The following guide was written after using Metrowerks’
Codewarrior3 for PalmOS v8 to write a program for controlling a PPRK purchased from
Acroname, Inc4.
Assemble the PPRK
To begin with you’ll want to assemble your PPRK, so go ahead and excitedly
open the seal on your kit box and follow the instructions found on Acroname’s website at
http://www.acroname.com/robotics/info/PPRK/assembly/assm1_1.html. You’ll have to
do some soldering, but not much. Remember to have your shrink wrap already on your
wires before soldering them in place. If you’ve never soldered before you may want to
check out some soldering guides on the web (e.g. http://www.circuittechctr.com/guides/
7-1-1.shtml or http://www.mindhertz.com/Solder.php).
Setup the Palm Pilot
After your robot is together, you’ll need to get together all of your Palm
equipment. You can get by with a minimal install of the Palm Desktop software. All you
need is the HotSync Manager and Install Tool. The Palm cradle connects to your
computer’s serial port, but if you have a newer laptop you may not have a traditional
serial port available. If you only have a USB port available you can obtain a USB to
Serial PDA adapter that will allow you to connect the Palm to the laptop. While writing
this guide, a Keyspan USB PDA adapter was used
(http://www.keyspan.com/products/usb/pdaadapter/) on a Sony Viao laptop running
Windows XP Home. If Hotsyncing your Palm doesn’t work immediately, you’ll want to
change the Com port settings for the Hotsync Manager.
Setup Codewarrior
Finally you’ll need to install a complier for creating and making programs for the
Palm. This guide is targeted towards using Metrowerks’ Codewarrior IDE and
Constructor. Just follow the instructions on the install. You’re now ready to begin
programming for the Palm and running your PPRK.
1
http://www-2.cs.cmu.edu/~pprk/
http://www.palmsource.com/
3
http://www.metrowerks.com/
4
http://www.acroname.com/index.html
2
3
4
Test Your PPRK
To test your robot, download the MathLib.prc, ServoTest.prc, and Robot1.prc
files from http://www-2.cs.cmu.edu/~pprk/. The *.prc extension is to the Palm what the
*.exe is to the PC. It is a premade application ready to be executed. After downloading
the files you can double click on them to add them to the Install Manager and sync your
Palm. With your Palm in the cradle, first install MathLib.prc and then ServoTest.prc and
Robot1.prc. After installing these applications you can connect your Palm to your PPRK
and try them out. Warning: these applications may not appear fully functional but they
give a good sense of what type of user interface is friendly and what the PPRK can do.
Get Your Own Project Started
To make your own application, you’ll first want to start with a project that
actually compiles. If you’re not a programming wiz and you just try to download the
great examples from Carnegie Melon (http://www-2.cs.cmu.edu/~pprk/) and compile
them you’ll spend a lot of time trying to figure out what’s wrong. It may be easiest to
start with a blank project and copy and paste code from the examples on Carnegie
Melon’s site.
To begin a new project:
1. Launch Codewarrior IDE
2. Create a new project and launch the Palm OS Application Stationary
Wizard.
File >> New >> Project >> Palm OS Application Stationary
3. Point the location field to a convenient place to save your project.
4. Give a project name that reflects its purpose (e.g. RobotMapper).
5. Select OK
6. Select Palm OS C++ App as the stationary type.
7. Select OK
Codewarrior generates a set of files for the new project. Files can be added or
deleted from the project tree structure, but deleting files from the tree structure does not
delete them from the computer. Deletion simply alters the *.mcp (project) file which
keeps track of project settings and folder structures. The Starter.cpp file contains all the
code that controls the actions of the Palm (i.e. form handling, opening/closing serial port,
etc.). The Starter.rsrc file is the project file for the Palm user interface that allows the user
to interact with the functions contained in Starter.cpp. The *.rsrc file can be opened and
modified using the Constructor program included in the Codewarrior package.
Renaming Your Project
The name “Starter” isn’t really specific, and some modifications can be made to
get rid of it. If you are happy with this name then just skip to the next section.
To get rid of the name “Starter”:
1. In Codewarrior IDE, double click on Starter.cpp to open it.
2. At the top you’ll see: #include “"StarterRsc.h". Replace StarterRsc with
<your new name>.h (e.g. #include “RobotMaper.h”).
4
5
3. Select
File >> Save As >> <your new name>
and close the newly saved file. Your project will update by replacing the
Starter.cpp file with <your new name>.cpp
4. Double click on Starter.rsrc to open it with Constructor.
5. Under Project Settings at the bottom of the Constructor window, change
Header File Name from StarterRsc.h to <your new name>.h and the
Application Icon Name to <your new name>
6. Resave it as <your new name>.rsrc in your project’s Rsc folder and close
Constructor
7. Select: Starter.rsrc and press delete
8. Right click on the Resources folder and select Add Files
9. Add <your new name>.rsrc and <your new name>.h
10. Choose: Edit >> Starter-Debug Settings
11. Change: Target >>Target Settings >> Target Name to <your new name>Debug
12. Change: Target >> 68K Target >> File Name to <your new name>-d.tmp
13. Change: Linker >> PalmRez Post Linker >> Mac Resource Files to <your
new name>-d.tmp
14. Change: Linker >> PalmRez Post Linker >> Output File to <your new
name>.prc
15. Change: Linker >> PalmRez Post Linker >> Database Name to <your new
name>
16. Select Apply
17. At the top of your main project window, use the drop box to select StarterRelease
18. Choose: Edit >> Starter-Release Settings
19. Change: Target >>Target Settings >> Target Name to <your new name>Release
20. Change: Target >> 68K Target >> File Name to <your new name>.tmp
21. Change: Linker >> PalmRez Post Linker >> Mac Resource Files to <your
new name>.tmp
22. Change: Linker >> PalmRez Post Linker >> Output File to <your new
name>.prc
23. Change: Linker >> PalmRez Post Linker >> Database Name to <your new
name>
24. Select Apply
Your project should now be completely customized name-wise to your liking. For
convenience, the application will continue to be referred to as “Starter” instead of <your
new name>.
Setting Up the Palm Emulator
Before beginning to program, you want to get a Palm emulator up and running so
that user interfaces and simple functions can be tested quickly without having to
download the program to an actual Palm. In order to get the emulator working, a ROM
5
6
image of the Palm being programmed for is needed. This can be uploaded from a FRESH
Palm (nothing has been installed on it yet) or downloaded from “http://www.palmos.com/
dev/tools/emulator/”. Once the correct ROM image has been obtained it should be
extracted to a known place on your computer where it will permanently reside.
To get the emulator working:
1. Select: Edit >> Preferences >> Debugger >> PalmDebugger Settings
2. Change: Target to Palm OS Emulator.
3. Change: Location to <Path to Palm Emulator executable>. This is
probably located at <Path to CodeWarrior>\Palm Tools\Palm OS
Emulator\Emulator.exe.
4. Select OK
5. Select: Palm >> Launch Emulator. This will launch a new emulator
session.
6. Select the ROM file to use (e.g. palmos33-en-v.rom). You’ll probably
have to choose “other” and find the ROM file on the computer the first
time it is launched.
7. Select the correct device corresponding to the ROM file chosen (e.g. Vx).
8. Select OK
You now have a working emulator. The Palm emulator can be controlled by using
the mouse pointer just as you would the stylus. The skin can be changed to make it look
like the Palm being programmed for, but that isn’t necessary. Please note that when
programming for the PPRK you may begin to get errors on the emulator that you
wouldn’t get on the actual Palm.
Compiling Your Project for the First Time
Using Codewarrior IDE, you can now make and run your project. Pressing the F7
key will make the project. Ctl+F5 will run the newly made *.prc file in the emulator.
There isn’t much to the new program. There is just an About Start App menu on the Main
form and an About Starter Form.
Changing the User Interface
The user interface can be easily and quickly changed by modifying the Starter.rsrc
file. For example:
1.
2.
3.
4.
Double click on Starter.rsrc to launch it in Constructor
Double click on Main under Forms
Select Window >> Catalog
Click on Button in the Catalog window and drag it onto the Main form
shown
5. Save the changed Starter.rsrc file: File >> Save
6. Regenerate the header file: File >> Generate Header File
Remake the project, launch the emulator, and run the program. Notice a button now
appears on the main form.
6
7
To add a form (analogous to a new window in Windows):
1.
2.
3.
4.
Open the *.rsrc file with Constructor
Single click on the Forms section title
Press Ctl+R or Edit >> New Form Resource
Give the new form an appropriate name
To edit the form, just double click on it and use the objects available in the catalog.
Extra menus can also be added. A menu bar was auto generated with the project. To add
another menu to that menu bar:
1. Double click on Main Form under Menu Bars
2. Press Ctl+M or Edit >> New Menu
3. Add menu items with Ctl+R or Edit >> New Menu Item
Connecting the User Interface with the Code
Unlike some development environments, Codwarrior does not automatically add code
snippets for each object added to the user interface to the project. If you want to use the
button, forms, menus, etc. you’ll have to add the code yourself. By opening the header
(*.h) file generated by Constructor, you can see how objects are named. For forms
Constructor uses the format <Form Name>Form. For buttons the format is <Form
Name><Button Name>Button. Menus are named <Menu Name>Menu, and menu
items are named <Menu Name><Menu Item Name>. If you’re ever unsure of what
an object would be called, just open up the *.h file generated by Constructor and look at
the name it was given.
Forms
You’ll probably want to have a from handling event function for each form you
create. The wizard created one in Starter.cpp called MainFormHandleEvent to
handle events that occur on the form named Main. For example, if you add another form
named Functions that does something more than just return to the form Main, you’ll want
to copy and paste the MainFormHandleEvent function and rename it
FunctionsFormHandleEvent. If the main purpose of your form is to just display a
message (e.g. the About Form), then having a separate event handler for it is unnecessary.
static Boolean FunctionsFormHandleEvent(EventPtr eventP)
{
Boolean handled = false;
FormPtr frmP;
switch (eventP->eType)
{
case menuEvent:
return MainFormDoCommand(eventP>data.menu.itemID);
case frmOpenEvent:
frmP = FrmGetActiveForm();
MainFormInit( frmP);
FrmDrawForm ( frmP);
7
8
handled = true;
break;
case frmUpdateEvent:
break;
default:
break;
}
return handled;
}
Make sure you add this form to your AppHandleEvent so that it can be accessed.
static Boolean AppHandleEvent(EventPtr eventP)
{
UInt16 formId;
FormPtr frmP;
if (eventP->eType == frmLoadEvent)
{
formId = eventP->data.frmLoad.formID;
frmP = FrmInitForm(formId);
FrmSetActiveForm(frmP);
switch (formId)
{
case MainForm:
FrmSetEventHandler(frmP,
MainFormHandleEvent);
break;
case FunctionsForm:
FrmSetEventHandler(frmP,
FunctionsFormHandleEvent);
break;
default:
break;
}
return true;
}
return false;
}
To call upon a form handling event use:
FrmGotoForm(FunctionsForm);
To draw a form on top of another (e.g. the About Form) use:
frmP = FrmInitForm (FunctionsForm);
FrmDoDialog (frmP); // Display the Form named Functions
FrmDeleteForm (frmP); // Erase the Form when it returns
Buttons
One way to allow a user to launch forms or other events and functions is to use
buttons. You’ll need to add a ctlSelectEvent to your form handling event. For
instance, if a “Go” button is added to the Main Form, then this snippet of code could be
added to the MainFormHandleEvent.
static Boolean MainFormHandleEvent(EventPtr eventP)
{
....existing code generated by wizard....
switch (eventP->eType) {
case menuEvent:
return MainFormDoCommand(eventP->data.menu.itemID);
case ctlSelectEvent:
switch (eventP->data.ctlSelect.controlID) {
8
9
case MainGoButton:
yourfunction();
handled = true;
break;
default:
break;
}
....rest of generated code....
}
return handled;
}
When the application is launched and the “Go” button is pressed yourfunction()
will be launched. When the function returns, handled will be set true so that event can
be taken off the event stack. Buttons can also send you to different forms using the code
presented in the Forms section of this guide. If you want the “Go” button to send you to
the Functions Form then replace the MainGoButton case above with:
case MainGoButton:
FrmGotoForm(FunctionsForm);
handled = true;
break;
If you want the “Go” button to draw the Functions Form on top of the current form then
the case would be:
case MainGoButton:
frmP = FrmInitForm (FunctionsForm);
FrmDoDialog (frmP);.
FrmDeleteForm (frmP);
handled = true;
break;
Menus
Another way to launch events is to use menus. This can be done by simply
changing the existing MainFormDoCommand generated.
static Boolean MainFormDoCommand(UInt16 command) {
Boolean handled = false;
FormPtr frmP;
switch (command) {
...existing code generated by wizard ...
case MenuMenuItem:
yourfunction();
}
return handled;
}
Code for Controlling PPRK
After getting your new project to compile with some handy forms, menus, and
buttons, you’re ready to start making those buttons send commands to the PPRK’s SV203
through the Palm’s serial port. If you have problems getting the files from the Carnegie
Melon website to compile directly, you may want to take the approach of harvesting their
9
10
code, adapting it if need be, and implementing it in your own project. Remember to give
credit in your code where credit is due.
Communicating With the SV203
The first things you’ll need are some send and receive functions for
communicating with the SV203. A SV203 user’s manual is supplied in the PPRK kit. In
the back of it is a list of commands that can be used to control the SV203. All of your
higher functions are built upon these commands. Luckily Greg Reshko of Carnegie
Mellon University provided some nice functions that accept a command and a parameter
called Rx and Rc in the examples on the web. You’ll need to include SerialMgrOld.h for
the serial functions to work. You’ll also need to include this in AppStart(void):
SysLibFind("Serial Library", &portRef);
// find serial library
SerOpen(portRef, 0, 9600);
// open COM port
You’ll need to include this in AppStop(void):
SerClose(portRef);
//Close Serial Port
The examples are:
#include <SerialMgrOld.h>
..........................
/**********************************************************************
* Function:
Tx
* Description: This function sends strings to the board. A list of possible strings to
*
send is listed in the back of the SV203 manual
* Parameters: *command - The prefix of the command to be sent
*
parameter - usually a number
* Example:
You can send SV1 to 'talk to' servo 1
* Credit:
Greg Reshko of Carnegie Mellon University Last modified: 4/03/2000
************************************************************************/
void Tx(char *command, int parameter) {
Err error;
char prm_buffer[]="
";
// parameter buffer
StrPrintF(prm_buffer, "%d\r", parameter);// store param and '\r' into buffer
SerSendWait(portRef, -1); // wait for port to clear
SerSend(portRef, command, StrLen(command), &error);// send buffer
SerSendWait(portRef, -1); // wait for port to clear
SerSend(portRef, prm_buffer, StrLen(prm_buffer), &error); // send buffer
}
/**********************************************************************
* Function:
RC
* Description: This function gets strings from the board.
* Parameters: *buffer
* Credit:
Greg Reshko of Carnegie Mellon University Last modified: 4/03/2000
************************************************************************/
void Rc(char *buffer) {
Err error;
// receive from portRef into incoming buffer using 5 bytes and 3ms timeout
SerReceive(portRef, buffer, 4, 10, &error);// receiver buffer
SerReceiveFlush(portRef, 5); // flush receive buffers
SerSendFlush(portRef); // flush send buffers
}
Controlling the Servos
The send and receive functions allow for the creation of servo control functions.
Notice the way the parameter is used. By physically modifying the servo, you can no
longer tell the servo to move to an absolute position, but supplying different positions
(that it will never reach) will act as a speed control. The servos were modified to think
they were at the mid point of its range (128). Telling the servo to move to a position
10
11
greater than 128 will cause the servo to spin CCW and less than 128 CW. The servo will
try to move quickly to positions far away (near 255 or 1) or slowly to closer positions
(close to 128). The values 128 and 0 are used for stopping the servo. For example:
/**********************************************************************
* Function: Servo
* Description: This function utilizes Tx to send the servo number and
*
velocity.
* Parameters: servo_number - ie. 1, 2, 3
*
velocity - 0 to 255
* Credit: Greg Reshko of Carnegie Mellon University Last modified: 4/03/2000
************************************************************************/
void Servo(int servo_number, int velocity) {
Tx("SV", servo_number);
Tx("M", velocity);
}
Reading the IR Rangers
The PPRK also comes outfitted with 3 IR range finders that output fairly reliable
reading between 10 and 70 cm. The readings do fluctuate and some averaging of the
values over time my want to be performed if your readings are critical. One again the Rx
and Rc functions are utilized to poll the Analog to Digital ports. This principle can be
used to interface the SV203 with any sensor with an analog output. An example of
reading the IR sensors is:
/**********************************************************************
* Function: IRDist
* Description: This function reads IR and returns distance in cm from
*
obstacle.
* Uses Tx, Rc
* Parameters: ir_number - the number of the IR being read
* Credit:Greg Reshko of Carnegie Mellon University Last modified: 4/03/2000
************************************************************************/
int IRDist(int ir_number) {
int value=0;
char incoming[]="999";
Tx("AD", ir_number);
Rc(incoming);
// buffer correction -- replace all ASCII non-numbers with spaces
for (int l=0; l<=2; l++)
if ( incoming[l] == 10 )
incoming[l]=' ';
incoming[3] = '\0';
if (incoming[0] != '1')
// two digit number cut-off
incoming[2] = '\0';
value = StrAToI(incoming);
return value;
}
Math Library
In order to use more complex math functions such as powers, log, natural logs,
etc., you’ll need to open the math library. You’ll need two functions provided by Reshko.
/**********************************************************************
* Function:
OpenMathLib, CloseMathLib
* Description: This function opens and closes MathLib
* Parameters: None
* Credit:
Greg Reshko of Carnegie Mellon University Last modified: 4/03/2000
************************************************************************/
void OpenMathLib() {
Err error;
// find and open MathLib library
error = SysLibFind(MathLibName, &MathLibRef);
if (error)
error = SysLibLoad(LibType, MathLibCreator, &MathLibRef);
ErrFatalDisplayIf(error, "Can't find MathLib");
error = MathLibOpen(MathLibRef, MathLibVersion);
11
12
ErrFatalDisplayIf(error, "Can't open MathLib");
}
void CloseMathLib() {
Err error;
// close MathLib library
UInt16 usecount;
error = MathLibClose(MathLibRef, &usecount);
ErrFatalDisplayIf(error, "Can't close MathLib");
if (usecount == 0)
SysLibRemove(MathLibRef);
}
You’ll then need to call on OpenMathLib() in AppStart() and
CloseMathLib() in AppStop().
Additional Functions
Of course you’re probably going to want to have some loops in your program. For
instance, a loop that constantly drives the robot and adjusts its trajectory based on the IR
sensor readings. Unfortunately I haven’t really nailed down the whole using
ctlSelectEvents to cause a loop to stop, yet. However you can easily use Reshko’s
SmartWait function to watch for penDownEvents. The following functions show a
function that watches for penDownEvents (when someone touches the screen) and an
example loop that kicks out when the penDownEvent occurs.
void Message(int number) {
FormPtr frm = FrmGetActiveForm();
char numbertxt[]="
";
FrmCopyLabel(frm, MainMessageLabel, numbertxt);
StrIToA(numbertxt, number);
FrmCopyLabel(frm, MainMessageLabel, numbertxt);
}
void Wait(int delay_ticks) {
UInt32 start_time;
start_time = TimGetTicks();
while ( TimGetTicks()< (start_time + delay_ticks));
}
int SmartWait(int delay_ticks) {
UInt32 start_time;
EventPtr quit_event;
start_time = TimGetTicks();
while ( TimGetTicks()< (start_time + delay_ticks)) {
EvtGetEvent(quit_event, 1);// get event using 1ms timeout
if (quit_event->eType ==
penDownEvent)
return 1; }
return 0;
}
void Loop(void){
int i=0;
do {
Message(i++);
Wait(500);
}while(SmartWait(1)==0);
return;
}
You’ll notice that some other functions were also included. The Messsage(int
number) and Wait(int delay_ticks) functions can also be very helpful. The
Message function allows for the displaying of number to the screen in a Label field
named MainMessageLabel. This label can be created in Constructor and the name can be
changed. The Wait function allows for the delaying of events. It uses the
12
13
TimGetTicks()function. One second is about one-thousand ticks.
TimGetSecs()could also be used to retrieve integer seconds instead of integer ticks.
It’s fairly easy to harvest code from examples. Just make sure that you have all
the needed header files are included, all of your functions have prototypes, and that any
old variable type-declarations are updated (e.g. ULong to UInt32, Ptr to MemPtr).
Conclusions
You should now have all the tools you need to begin programming the Palm for
controlling your PPRK. With a clean project, some buttons, and a little code harvesting
getting your ‘bot to run will be no problem.
I would like to acknowledge the great work of Greg Reshko of Carnegie Mellon
University, and the help provided by Don Potter of the University of Georgia.
13