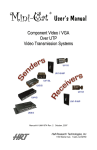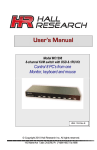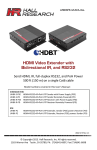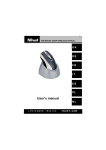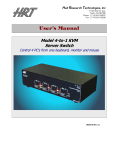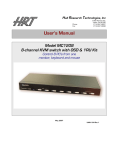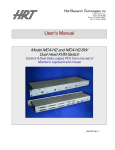Download User`s Manual
Transcript
Hall Research Technologies, Inc 1163 Warner Ave. Tustin, CA 92780 (714) 641-6607 (714) 641-6698 Phone: Fax: User’s Manual “4-to-1” Keyboard & Mouse Switch Control 4 PC’s Using one Keyboard and Mouse! UMA1017 Rev. n/c Introduction General “4-to-1” allows one keyboard and mouse to control 4 different PC’s. There is no need for a separate mouse and keyboard for each PC. Upon power up the “4-to-1” will locate and identify the type of mouse plugged into the mouse port and initialize that mouse. The same will then be done for the keyboard. Even though it has a connector for an external power supply, this unit draws power from the connected PC’s and no power supply is needed. The external power supply is only used if a special keyboard (such as one with a bar-code reader) that has a high power requirement is used. There are 3 ways the “4-to-1” can switch from one PC to another. The first is through the buttons located on the front panel of the Switch. The second is through a hot-key sequence from the keyboard and the third is through an external device called the MC4-HRT. The unit supports 2-button, 3-button, and scroll mice. 4-button mice are not supported. When the “4-to-1” is powered up or reset, the PC that was last selected will be selected by default. There are two different types of LEDs on the front panel. When the LED labeled ON is illuminated then the PC attached to that port is powered on. When the LED labeled SEL is illuminated, then the PC attached to that port is the selected PC. The selected PC is the PC currently being controlled by then keyboard and mouse. Supported Systems and Peripherals • • • All PC compatible systems and notebooks Standard PS/2 and AT Keyboards (Legacy AT keyboards may require connector adapters) Standard (2-button) and wheel (3-button) (e.g. Microsoft Intellimouse) mice. 4-button mice are not supported. Features • • • • • • • • • • • No software required No Power Supply needed Extremely Reliable Quick and seamless switching between PC’s LED indicators of PC power status and PC selected Comprehensive PS/2 protocol emulation for keyboard and mouse for all PC’s at all times Hot-swapping capabilities of the PC’s and the devices Error detection and recovery protocols Returns to last selected PC after power off or reset Small and compact design Designed and manufactured in the USA -1- Setup FIGURE 1 “4-to-1” connector functions and the Y-input cable 1. Use the special “Y” cable to connect PC #1 to the Switch. The black end connects to the Switch. The purple connector, of the “Y” cable, plugs into the keyboard port on PC #1. The teal connector, of the “Y” cable, plugs into the mouse port of PC #1 (it is best to turn off all PC’s when you are hooking them to the 4-to-1). 2. Repeat step 1 for the remaining PC’s. Note: only 4 PC’s may be connected to the “4-to-1” simultaneously. Not all 4 PC ports need to be used for the “4-to-1” to work properly. 3. Connect a mouse to the mouse port of the Switch. 4. Connect a keyboard to the keyboard port of the Switch. 5. Turn the PC’s on 6. The keyboard and mouse may now be treated as a keyboard and mouse connected directly to the PC that is selected through the unit. Operation The keyboard and mouse will function no differently than if the keyboard and mouse were connected directly to the PC. Switching The first way to switch between the PC’s is to simply press the button for the desired PC on the front panel of the Switch. The second way to switch is through a hot-key combination from the keyboard. The hot-key combination is as follows. Press and release: “Scroll Lock” Press and release: “Scroll Lock” Press and release: “1” or “2” or “3” or “4” The “4-to-1” will now switch to the PC connected to the port corresponding to the number pressed. There is a 2 second timeout between each hot key. This means that if the second Scroll Lock is not pressed within 2 seconds of the release of the first Scroll Lock, the sequence will be aborted and will not switch. The same situation applies to the number pressed after the release of the second Scroll Lock. The third way to switch between PC’s is the use of a Switch Partner (see accessories). Simply press the button on the Switch Partner for the PC you want to switch to exactly like you would use the buttons on the 4-to-1. -2- Hot Swapping Mice and Keyboards Hot swapping is not recommended but may be successfully performed. You may unplug the mouse and/or the keyboard while the switch is powered up and PC’s are connected and powered on. You may then plug in the same keyboard/mouse or a different keyboard/mouse and the switch will recognize the new keyboard/mouse and initialize it. The PC’s will not know the difference. The only restriction to this is the following. The mouse you plug back in must be the same type of mouse as was plugged in when the switch was first powered up. If the original mouse was a 3-button mouse then you must plug in a 3-button mouse. You may not plug in a 2-button mouse. If the original mouse was a 2-button mouse then you may plug in a 2-button mouse or a 3-button mouse. Hot Swapping PC’s You may hot swap a PC while the “4-to-1” is powered up only after that PC has been turned off. After the PC has been turned off, unplug the keyboard and mouse connectors of the “Y” cable then plug them into the PC you wish to insert into the “4-to-1” setup. Then power on the new PC and the “4-to-1” will detect it and set it up accordingly. Accessories The MC4-HRT is also known as the “Switch Partner.” The Switch Partner has two PS/2 ports. The keyboard plugs into one port and the other port connects to the keyboard port of the Switch. The function of the Switch Partner is to switch from one PC to another when the “4-to-1” is not conveniently close. Simply press the button the PC you wish to switch to and the light will come on when the “4-to-1” has completed the switch. HRT also offers USB to PS/2 Emulator to allows connection to a single USB port of the PC - required if the PC has no PS/2 ports for the keyboard or mouse on your PC. Troubleshooting Symptom Keyboard locks up Possible Cause(s) 1. 2. 3. 4. Check PS2 cable and connection Keyboard is unplugged Keyboard needs to be unplugged and re-plugged in Press Reset button on the rear of 4-to-1 1. 2. 3. 4. Check PS2 cable and connection Mouse is unplugged Mouse needs to be unplugged and re-plugged in Press Reset button on the rear of 4-to-1 Power LED(s) not on 1. 2. PC may not be powered up Check PS2 cable and connection Selected LED(s) not on 1. “4-to-1” has no power (all cpu’s are off) Mouse locks up © Copyright 2006. Hall Research Technologies, Inc. -3-