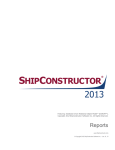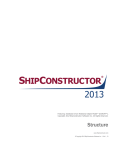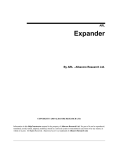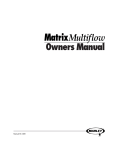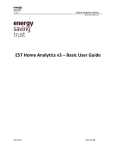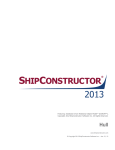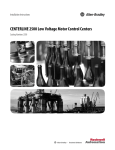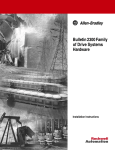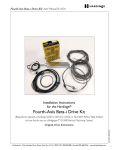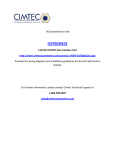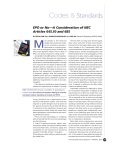Download Electrical - ShipConstructor Software Inc.
Transcript
Electrical www.ShipConstructor.com © Copyright 2012 ShipConstructor Software Inc. – Feb. 12, 13 ShipConstructor 2012 Electrical Published 2013-02-12 Copyright Copyright © 2012 ShipConstructor Software Inc. Information in this ShipConstructor manual is the property of ShipConstructor Software Inc. No part of it can be reproduced, translated, resold, rented, adapted, modified, stored in a retrieval system or transmitted in any form or by any means, in whole or in part. All Rights Reserved. Trademarks ShipConstructor AutoMagic SmartParts Database Driven Relational Object Model DDROM Are all registered trademarks of ShipConstructor Software Inc. ShipConstructor Software Inc. Suite 304 3960 Quadra Street Victoria, BC Canada V8X 4A3 Toll Free: Phone: Fax: 1-888-210-7420 1-250-479-3638 1-250-479-0868 Information: Support: Sales: [email protected] [email protected] [email protected] Website: www.ShipConstructor.com SHIPCONSTRUCTOR LICENSE AGREEMENT BEFORE PROCEEDING WITH THE INSTALLATION, YOU MUST ACCEPT THE TERMS OF THIS AGREEMENT. INDICATE YOUR ACCEPTANCE OR REJECTION OF THIS AGREEMENT BY CLICKING ON THE APPROPRIATE BUTTON. IF YOU CLICK ON “REJECT,” INSTALLATION WILL ABORT. 1. License Grant. ShipConstructor Software Inc., #304 – 3960 Quadra Street, Victoria, B.C. Canada, V8X 4A3 (“SSI”) grants to the person accepting this Agreement (the “Licensee”) a non-exclusive, non-transferable right to use (the “License”) in object code form those program modules, application programming interface (“API”), any other materials provided by SSI under this Agreement, and all upgrades, revisions, fixes, updates or enhancements to any of the foregoing (“Licensed Materials”) specified in the Licensee’s purchase order or request (“Invoice) solely on the software and hardware listed in the Licensed Materials manual (“System Configuration”). 2. Academic Institutions/Trial Versions. A. In the event that the Licensee qualifies as an academic institution user in accordance with SSI’s specifications (an “Academic Licensee”), the Academic Licensee and its faculty, employees and students may use the Licensed Materials for the singular purpose of either teaching, training users or undertaking research provided that the Licensed Materials, and all copies of the Licensed Materials, remain at all times at the Academic Licensee’s premises and the Licensed Materials are used for no other purpose than that set forth above. The above restrictions are in addition to the restrictions on use set out in Section 5 below. B. In the event that the Licensee receives a trial version of the Licensed Materials for evaluation purposes, the terms and conditions of this Agreement, excluding Sections 15-19, shall continue to apply subject to the following provisions: (a) the License pursuant to Section 1 above shall terminate at the end of the specified trial period; (b) the Licensee shall return the Hardware Key to SSI immediately upon expiry of the specified trial period and in any event within 28 days of the expiry of the specified trial period; (c) in the event that the Licensee does not return the Hardware Key in accordance with Section 2B.(b) above, SSI shall be entitled to invoice the Licensee for and the Licensee shall pay for the costs of the Hardware Key plus all shipping and handling expenses and SSI administrative charges; and (d) in the event that the Licensee elects to and does acquire a License, the terms and conditions of this Agreement, excluding Section 2B herein, shall continue on and apply. 3. Ownership. All rights, title and interests in and to the Licensed Materials and related documentation shall remain the sole property of SSI. Licensee shall not remove or alter any proprietary rights notices on the Licensed Materials and the documentation, and shall reproduce such notices on any copies that it makes. Licensee shall be liable for the security of the Licensed Materials and the documentation in its possession. 4. Expertise Required. Licensee is responsible for evaluating whether the Licensed Materials meets Licensee’s requirements, and for operating the Licensed Materials and the results obtained. The Licensed Materials are intended for ship modeling and construction purposes only, and must be used by a person who has expertise and knowledge in this field. The Licensed Materials requires independent confirmation of the reliability and accuracy of all designs, drawings and other Licensed Materials output. An SSI representative may be made available under a separate consulting agreement, at the Licensee’s request to provide training and consultation on the operation or integration of licensed materials. 5. Limitations on Use. Licensee shall: (a) not make more copies of the Licensed Materials than are necessary for the Licensee’s installation of the Licensed Materials and shall only create backup copies for archival or emergency restart purposes; (b) maintain a log of the number of and location of all originals and copies of the Licensed Materials; (c) include SSI’s copyright, trademark and proprietary notices on any complete or partial copies of the Licensed Materials in the same form and location as the notice on any original work; (d) not attempt to defeat any copy protection; (e) not modify, any documentation, including any user manuals; (f) not modify, translate, reverse engineer, decompile or disassemble the Licensed Materials; (g) not sublicense, transfer, assign, sell, loan, rent or lease the Licensed Materials other than as permitted in this Agreement; (h) use the Licensed Materials for its own internal use only; (i) not permit any third party to use the Licensed Materials; and (j) thoroughly test any and all custom interfaces in accordance with general engineering principles. 6. Delivery and Installation. All Licensed Materials will be delivered in an electronic format by media or method as SSI may elect and will be sent to the Licensee’s designated email address or shipping address as specified in the Invoice. Licensee agrees to be responsible for installation of the Licensed Materials. 7. Term of License. The License term commences on the delivery of the Licensed Materials to the Licensee, and, subject to Section 2B above, is either perpetual if so requested on the Order, or on a month to month rental or lease basis. If Licensee chooses a lease option the license converts to a perpetual term on Licensee’s payment of the balance of the perpetual License fee (prior monthly payments receiving 80% credit). All Licenses are subject to termination in accordance with this Agreement. 8. System Configuration. Operation of the Licensed Materials requires use of the specified System Configuration, which Licensee shall acquire and implement. SSI shall not be responsible for any operational problems caused by the System Configuration. 9. Security. The Licensed Materials includes security elements which support the detection of unauthorized use or copying of the software and which may (a)report such unauthorized use or copying to the Licensee, and (b)if applicable based on Licensee’s configuration, may report back specific user information such as User name and email address. 10.Hardware Keys. Licensed Materials use requires “Hardware Keys” supplied by SSI, which can be used only at the site(s) authorized by SSI. In the event of a failure of the Licensee’s System Configuration, the Licensee may upon advising SSI use the Hardware Keys and Licensed Materials on another system and/or location. 11.License Fees. Licensee shall pay to SSI the License fees applicable for the Licensed Materials as set out in and in accordance with SSI’s Invoice. 12.Services. Support services after the Warranty Period (as defined in Section 15 below) are provided by SSI under the terms of the SSI Subscription Agreement. Installation, consulting, training and implementation services, if requested by the Licensee, shall be provided by separate agreement and at an additional charge. 13.Taxes. All amounts payable by Licensee to SSI are exclusive of all commodity taxes, including but not limited to applicable sales, use, value added, custom duties, excise taxes and other similar government charges, all of which will be paid by Licensee. If Licensee is required by law to withhold any taxes, then Licensee shall pay SSI a gross amount of money such that the net amount received by SSI after deducting or withholding the required taxes is equal to the amount of the fee originally charged by SSI. 14.Interest Charges. If any amount payable under this Agreement is not paid within 30 days of becoming due, SSI shall have the right to impose a charge of 2% per month (24% annually) on the unpaid balance of the amount, from the due date until the date of receipt of all amounts in arrears including interest. 15.Purchase Orders. Any purchase order (an “Order”) delivered by Licensee shall at all times be deemed to incorporate this Agreement by reference and shall be subject to the applicable provisions of this Agreement. Any provisions of an Order shall not apply and shall not be binding upon SSI unless they relate to information which was requested by SSI. In the event of a conflict or an inconsistency between the provisions of an Order and the terms and conditions of this Agreement, this Agreement shall govern and supersede to the extent of such conflict or inconsistency. 16.Limited Warranty. SSI warrants that during a period of 90 days from the date of delivery of the Licensed Materials to Licensee (the “Warranty Period”), the Licensed Materials will perform substantially in accordance with the Licensed Materials documentation specifications, when used in accordance with this Agreement on a properly operating System Configuration. SSI’s sole obligation under this Warranty, and Licensee’s exclusive remedy, shall be to use reasonable commercial efforts to correct Errors (a bug, defect or other problem incurred by a user in operating the Software that prevents the Software from performing in a manner consistent with the applicable specifications set out in the User Manual) that the Licensee identifies to SSI through fixes or workarounds free of charge. If SSI determines that it is unable to make the Licensed Materials perform substantially as warranted, Licensee may terminate the License and receive a refund of a portion of the License Fees paid to date. 17. WARRANTY EXCLUSIONS. THE LIMITED WARRANTY CONTAINED IN SECTION 15 IS IN LIEU OF ALL OTHER WARRANTIES, EXPRESS OR IMPLIED. ALL OTHER CONDITIONS, WARRANTIES, AND REPRESENTATIONS, EITHER EXPRESS OR IMPLIED, ARE EXCLUDED, INCLUDING BUT NOT LIMITED TO CONDITIONS, REPRESENTATIONS AND WARRANTIES RELATING TO MERCHANTABILITY AND FITNESS FOR A PARTICULAR PURPOSE. SSI DOES NOT WARRANT THAT THE LICENSED MATERIALS ARE COMPLETELY ERROR FREE OR THAT ITS OPERATION WILL BE CONTINUOUS AND UNINTERRUPTED. 18.Maintenance Services. Licensee may elect, to obtain maintenance, support and upgrade services from SSI in accordance with and subject to the terms of SSI’s standard Subscription Agreement. 19.Loss of Data. SSI shall not be responsible for any loss of or damage to files or data caused by the Licensed Materials, or be required to restore or rebuild files or data. Licensee shall implementing adequate backup procedures to avoid any loss of files and data. 20. Modifications. SSI may, from time to time, provide the Licensee with revisions to the Licensed Materials (the “Revised Licensed Materials”). The Licensee shall test any external applications using the revised API before implementing the new version. While it is SSI’s intention that the Revised Licensed Materials shall be backward-compatible with the immediately prior version of the Licensed Materials, SSI does not guarantee or warrant that this shall be so, and SSI shall have no liability whatsoever to the Licensee for any failure of the Revised Licensed Materials to be backward compatible with any prior version of the Licensed Materials. Modifications requested by the Licensee shall be subject to prior written agreement as to scope and fees payable. Ownership of all Licensed Materials modifications shall vest in SSI. SSI does not warrant, guarantee or otherwise commit to supporting Licensed Materials that has been superseded by Revised Licensed Materials. 21.Confidential Information. Each party will not use the confidential information of the other party for any purpose except for the purpose described in this Agreement, and shall not disclose it to any other person except on a confidential basis to its employees and representatives who have a need-to-know the confidential information for such purposes. This Section 23 shall not apply to confidential information which (a) is or has become readily available to the public in the same form other than by an act or omission of the receiving party, (b) was lawfully obtained in the same form by the receiving party from a third party not under an obligation of confidence to the disclosing party, (c) was in the receiving party’s possession in the same and material form prior to its receipt from the disclosing party and did not otherwise originate from the disclosing party, or (d) is required to be disclosed by operation of law. 22. Audit Rights. Upon reasonable notice by SSI, which shall be delivered on no more than an (annual?) basis, Licensee shall provide a signed statement verifying its compliance with the terms of this Agreement. SSI shall also have the right, upon reasonable notice and no more than on an annual basis, to inspect Licensee’s facilities to verify Licensee’s compliance with such terms. Any such inspection or audit shall be conducted either by SSI or by representatives authorized by SSI to complete the inspection. If such inspections or audits disclose that the Licensee has installed, accessed or permitted access to the Licensed Materials in a manner that is not permitted under this Agreement, then Licensee shall be liable to pay for any unpaid license fees as well as the reasonable costs of the audit. 23.Termination. This Agreement may be terminated by either party, immediately by written notice, if the other party commits a breach of any material provision of this Agreement, including a failure to make payment when due, and fails to correct or rectify such breach within 30 days of receipt of the notice requesting it to do so. SSI shall be entitled to place time-lock devices and other disabling features in the Licensed Materials that become effective in the event that the Licensee has failed to comply with its payment obligations hereunder and as set out in SSI Invoices. 24.Effect of Termination. Upon termination of this Agreement Licensee shall immediately cease using the Licensed Materials, and within 14 days of termination return all Hardware Keys to SSI. 25.CONSEQUENTIAL DAMAGES. IN NO EVENT SHALL SSI BE LIABLE FOR ANY LOSS OF DATA OR PROFITS, ECONOMIC LOSS OR SPECIAL, INDIRECT, INCIDENTAL, CONSEQUENTIAL OR PUNITIVE DAMAGES WITH RESPECT TO THIS AGREEMENT OR THE LICENSED MATERIALS, HOWEVER CAUSED, EVEN IF SSI HAD OR SHOULD HAVE HAD ANY KNOWLEDGE OF THE POSSIBILITY OF SUCH DAMAGES. 26.DAMAGES LIMITATION. THE MAXIMUM LIABILITY OF SSI FOR ALL CLAIMS AND DAMAGES OF ANY KIND, WHETHER FOR FUNDAMENTAL BREACH OR ANY OTHER CAUSE UNDER THIS AGREEMENT, SHALL BE LIMITED IN THE AGGREGATE TO THE TOTAL OF ALL FEES PAID BY LICENSEE. 27.LIMITATION OF NON-APPLICABILITY. IN SOME JURISDICTIONS THE EXCLUSION OR LIMITATION OF WARRANTIES OR LIABILITY MAY NOT BE APPLICABLE, AND IN SUCH JURISDICTIONS SSI HEREBY LIMITS ITS LIABILITY TO THE FULLEST EXTENT PERMITTED BY LAW. 28.Applicable Law. This Agreement shall be subject to and construed in accordance with the laws of the Province of British Columbia, Canada, excluding its conflict of laws rules and the application of the UN Convention on Contracts for the International Sale of Goods. 29.References. SSI shall be allowed to incorporate Licensee’s name in SSI’s customer reference list and to use it for marketing. 30.Dispute. If any dispute arises under this Agreement, a good faith attempt to resolve the dispute will be made by senior management of both parties at a mutually agreeable site and time. If the parties are unable to reach agreement within 30 days after a request for such meeting, the dispute shall be referred to arbitration in English, before one arbitrator in Victoria, British Columbia, Canada, in accordance with the Commercial Arbitration Act of the British Columbia. 31.Entire Agreement. This Agreement contains the entire agreement between the parties and shall supersede all prior discussions and agreements between the parties regarding its subject matter. 32.Amendment. Any amendment of this Agreement must be in writing and signed by duly authorized representatives of the parties. 33.Waiver. The waiver by any party of a breach by the other party of this Agreement shall not be construed as a waiver by such party of any succeeding breach by the other party of the same or another provision. 34.Assignments. Licensee may not assign or transfer the License or Licensee’s rights or obligations under this Agreement without SSI’s prior written consent, and any such assignment or transfer without consent shall be null and void. A transfer of all or substantially all of the voting stock of the Licensee shall constitute a transfer for these purposes and shall be subject to SSI’s prior written consent. 35.Successors and Assigns. This Agreement will bind and enure to the benefit of the parties and their respective successors and permitted assigns. 36.Severability. In the event that any provision of this Agreement is declared invalid, illegal or unenforceable by a court having jurisdiction, then the remaining provisions shall continue in full force and effect. 37.Force Majeure. Except as related to Licensee’s obligation to make payments to SSI, neither party shall be liable for delays or non-performance if such delays or nonperformance are beyond such party's reasonable control. A delayed party shall promptly notify the other party in writing stating the cause of the delay and its expected duration and shall use commercially reasonable efforts to remedy a delay or non-performance as soon as reasonably possible. 38.Survival. The provisions of Sections 3, 5, 11, 13, 14, 17 and 20-30 shall survive the expiry or termination of this Agreement. 39.Language. It is the express will of the parties that this Agreement and related documents have been prepared in English. C’est la volonté expresse des parties que la présente Convention ainsi que les documents qui s’y rattachent soient rédiges en anglais. #363338 28/05/2010 Contents Contents Electrical Overview 1 Concepts 2 Wireway ................................................................................................................................................................. 2 Space Allocations .....................................................................................................................................................................2 Cable Supports..........................................................................................................................................................................2 Cable Spaces.............................................................................................................................................................................3 Legs.............................................................................................................................................................................................6 Cable ...................................................................................................................................................................... 7 Electrical Connections..............................................................................................................................................................7 Cables.........................................................................................................................................................................................7 Electrical Equipment ................................................................................................................................................................8 Drawings................................................................................................................................................................ 9 Part-views: Equipment and Cable Supports..................................................................................................... 9 Electrical Catalog 9 Cable Library ......................................................................................................................................................... 9 Cable Support Library ........................................................................................................................................10 Cable Support Stocks............................................................................................................................................................ 10 Accessory Packages.............................................................................................................................................................. 13 Naming Conventions............................................................................................................................................................. 13 Using the Cable Support Library.......................................................................................................................................... 14 Cable Spaces Types ...........................................................................................................................................23 Using the Cable Space Type Definition Dialog.................................................................................................................. 24 Importing and Exporting Cable Space Types..................................................................................................................... 25 EMC Ratings and Cable Groups .......................................................................................................................25 Using the EMC Ratings Definition Dialog........................................................................................................................... 26 Using the Cable Group Definition Tab ................................................................................................................................ 26 Electrical Modeling 27 Electrical Drawings.............................................................................................................................................28 Wireway Model Drawings..................................................................................................................................................... 28 Cable Model Drawings .......................................................................................................................................................... 28 Wireway Arrangement Drawings......................................................................................................................................... 28 i Contents Wireway ...............................................................................................................................................................28 Modeling Space Allocations................................................................................................................................................. 29 Cable Supports....................................................................................................................................................................... 31 Cable Space Modeling .......................................................................................................................................................... 36 Legs.......................................................................................................................................................................................... 39 Cables...................................................................................................................................................................42 Anatomy of a Cable............................................................................................................................................................... 42 Cable Properties..................................................................................................................................................................... 43 Overview of Routing a Cable................................................................................................................................................ 45 Creating and Connecting Equipment Parts ....................................................................................................................... 45 Setting up a cable drawing for routing............................................................................................................................... 48 Routing Cables....................................................................................................................................................................... 50 Cables and the Wireway ....................................................................................................................................................... 61 Electrical Production 63 Create Wireway Arrangement Drawings ........................................................................................................63 Set Up an Arrangement Drawing Template....................................................................................................................... 63 Generate Arrangement Drawings ....................................................................................................................................... 66 Edit Arrangement Drawings..............................................................................................................................69 Update Arrangement Drawings........................................................................................................................69 Identifying Drawings that Require Updating ..................................................................................................................... 69 Updating an Existing Arrangement Drawing ..................................................................................................................... 70 Common Production Drawing Functions........................................................................................................72 Insert an Orientation Icon..................................................................................................................................................... 72 Viewport Options.................................................................................................................................................................... 72 Update BOMs.......................................................................................................................................................................... 73 Purge BOMs............................................................................................................................................................................ 73 Clear All BOMs........................................................................................................................................................................ 73 Unlink All BOMS ..................................................................................................................................................................... 73 Edit BOM Collector Options.................................................................................................................................................. 73 Update All Keywords ............................................................................................................................................................. 74 Manual Labeling from BOM ................................................................................................................................................. 74 Copy Label from BOM ........................................................................................................................................................... 74 Relabel All............................................................................................................................................................................... 74 Relabel from a selected BOM.............................................................................................................................................. 75 Relabel from Parts ................................................................................................................................................................ 75 Viewport Display Options...................................................................................................................................................... 75 List only Visible....................................................................................................................................................................... 75 Viewport Clipping ................................................................................................................................................................... 75 Remove Clip............................................................................................................................................................................ 77 Cable Support Modeling Reference 77 Insert Cable Support ..........................................................................................................................................77 Insert Cable Support Array................................................................................................................................79 Rename Cable Supports ...................................................................................................................................79 ii Contents Rename Cable Support Arrays.........................................................................................................................80 Copy Cable Supports to Space Allocation ......................................................................................................81 Create Cable Support Part Views.....................................................................................................................82 Show All Cable Supports...................................................................................................................................82 Hide All Cable Supports.....................................................................................................................................82 Cable Support Stock/Configuration Selection Dialog ..................................................................................83 Cable Support Part Attributes Dialog..............................................................................................................84 Accessory Package Selection Dialog ..............................................................................................................85 Cable Space Modeling Reference 87 Edit Cable Spaces...............................................................................................................................................87 Insert Cable Space................................................................................................................................................................. 87 Move Cable Space ................................................................................................................................................................. 88 Resize Cable Space ............................................................................................................................................................... 89 Rename Cable Space............................................................................................................................................................ 89 Erase Cable Space................................................................................................................................................................. 90 Check for Cable Space EMC Interferences.....................................................................................................90 Copy Cable Spaces to Space Allocation .........................................................................................................93 Show All Cable Spaces ......................................................................................................................................93 Hide All Cable Spaces........................................................................................................................................94 Leg Modeling Reference 94 Create Legs .........................................................................................................................................................94 Break Legs...........................................................................................................................................................95 Show All Legs......................................................................................................................................................96 Hide All Legs .......................................................................................................................................................97 Show the Leg Palette.........................................................................................................................................97 Cable Modeling Reference 97 Route Cables.......................................................................................................................................................97 Query Cable Fill at a Cable Support.................................................................................................................98 Show the Cable Palette.....................................................................................................................................98 Cable Routing Palette Reference ....................................................................................................................98 Creating a new Cable ............................................................................................................................................................ 98 iii Contents Editing a Cable ....................................................................................................................................................................... 99 Repairing a Broken Cable...................................................................................................................................................103 Wireway Modeling Reference 104 Electrical Specific Space Allocation Commands........................................................................................ 104 Copy Space Allocations with Electrical Content..............................................................................................................104 Copy Electrical Content to Space Allocation ...................................................................................................................105 Electrical Wireway Navigator Page............................................................................................................... 105 Drawing Options .............................................................................................................................................. 107 Electrical Wireway Drawing Options.................................................................................................................................107 Cable Drawing Options .......................................................................................................................................................108 SCDwgOptionsAll .................................................................................................................................................................109 SC Electrical Menu .......................................................................................................................................... 110 Electrical Production Reference 114 Reports.............................................................................................................................................................. 114 Cable Pull Sheets.................................................................................................................................................................114 Production Drawings....................................................................................................................................... 116 Bill of Materials....................................................................................................................................................................116 BOM Definitions Manager ..................................................................................................................................................118 Creating a New BOM Definition.........................................................................................................................................122 Insert Empty BOM Wizard...................................................................................................................................................122 Manual Label from BOM.....................................................................................................................................................124 Copy Label from BOM .........................................................................................................................................................124 Keywords Reference ...........................................................................................................................................................124 Create Arrangement Drawing Wizard Reference ...........................................................................................................126 Modified Part Information Reference...............................................................................................................................129 Layer Conflict Resolution Reference ................................................................................................................................130 Update Arrangement Drawing Wizard Reference ..........................................................................................................131 Label Styles...........................................................................................................................................................................132 Global Dimension to Point .................................................................................................................................................134 Index iv 137 Electrical Overview Electrical Overview ShipConstructor Electrical is an advanced, production based electrical package that provides you tools to: • • • Allocate space in the 3D Production model for the required wireways and cables using the fast and easy to route “Space Allocations” Model individual Cable Supports in 3D, allowing for accurate interference checks and detailed reports & BOMs. Produce detailed assembly drawings showing including the individual cable supports to facilitate the addition of the cable supports early on in the building process. Figure 1: Electrical workflow overview 1 Concepts Concepts The electrical module in ShipConstructor is all about connecting equipment parts. It can be thought of as being organized into two general concepts: • Wireway and • Cable The wireway refers to the infrastructure required to specify where cables can travel in the ship and how they will be supported once installed. Cable encompasses everything related to how the various equipment parts are connected. Wireway In ShipConstructor, wireway refers to the spaces in the ship allocated for running cables, the way these are connected together to into a network, and all of the logical and physical infrastructure used to route and carry cables. The ShipConstructor features that comprise the wireway are: • Space Allocations • Cable Supports • Cable Spaces • Legs Space Allocations Space Allocations are the building blocks of the wireway. They are a flexible mechanism to reserve space for the wireway. They connect together into a network for routing cables and they are the foundation for inserting and naming cable supports and creating the cable spaces that help enforce EMC and cabling rules. They are also grouped together into Legs that form the language of cable routes and pull sheets. In Figure 2 you can see two examples of space allocations (translucent red) with cable supports mostly contained by them. They have a rectangular profile extruded to the required length. Figure 2: Space Allocation examples See the section Modeling Space Allocations or the Space Allocation manual for more information. Cable Supports Cable supports are the main physical parts of the wireway used to support the cables. They can be inserted one at time, in multiples with copy style click to insert, or in arrays along the wireway with a defined separation distance. 2 Concepts Cable supports come in all shapes and sizes and may be provide by suppliers or manufactured in house. To accommodate this variety ShipConstructor uses standard drawings similar to define the geometry for cable support part. You define them in the Cable Support Library. When routing cable, cable supports have a second role; they act as markers along the wireway where cables enter or exit the wireway. Cable Spaces Cable spaces define the actual volumes through which the cables are routed. They also form the basis for enforcing EMC and cabling rules as well as determining fill ratios. Figure 3: Cable Space examples In Figure 3 you can see two examples of cable spaces (green/blue) placed relative to cable supports and within space allocations (in translucent red). There can be several cable spaces within space allocations. You define cable spaces as rectangular profiles inside space allocations and only space allocation straights support them. Cable spaces are easily copied between space allocations with the same profile making it easy to detail like sections of the wireway. 3 Concepts Cable Space Names Cable space names are meant to convey relative position within a space allocation. When assessing if two cable spaces line up geometrically from one space allocation to the next, ShipConstructor uses cable space names instead of attempting to judge whether the profiles line up. For example cable space “A” in one space allocation is assumed to more or less line up with cable space “A” in its neighbor. This means that cable spaces will generally have the same set of names in all similar space allocations. Usually simple names such as A, B, C or T1, T2, T3, etc. work best. If using inverted tee style hangers with two cable spaces per tier, using a consistent pattern for which names are on which side is also important, such as A, C, E are always on the Port or Aft side and B, D, and F are always on the opposite side. Cable Space Types Each cable space has several properties such as the color in which it should be drawn and the cable groups that it can carry. To help you maintain consistency across the ship model and across projects, cable spaces derive these properties from user defined Cable Space Types. You can define as many different types as you require setting the values as needed. When inserting cable spaces, you simply select which cable space type to assign to the new cable space. Figure 4: Cable Space Types EMC Ratings and Cable Groups Two factors affect which cable spaces cables may travel through: EMC rules and custom cabling rules. ShipConstructor combines these two concepts into a single feature called Cable Groups. Cable groups are just labels that you apply to cable spaces and to connections to be routed. ShipConstructor will only route cables through cable spaces with a compatible cable group. Cable groups are arranged hierarchically so you can define general cable groups and more specialized sub-groups. For example, as shown in Figure 5, you might have a Digital group and then define LAN and Phone as sub-groups. You can then have separate cable spaces each for LAN and Phone forcing those cables into their own cable spaces but perhaps where there will be fewer cables and this segregation doesn’t make sense, you can create cable spaces of the parent type, Digital, allowing the Phone and LAN cables to be routed together in the same cable group. 4 Concepts Figure 5: Cable Group Hierarchy All cable groups are sub-groups of EMC Ratings and inherit the EMC properties from their parent EMC Rating. EMC Ratings are defined separately along with the separation distances required between different EMC Ratings and these form the top level cable groups in the project. All cable groups are children, or sub-groups, of these top level groups and inherit their EMC properties. 5 Concepts Figure 6: EMC Ratings Legs Legs are the language of cable routes. You define names for sections of the wireway in wireway drawings. These are known as legs of the wireway. ShipConstructor then uses these names when routing cable and in cable pull sheets. Legs span space allocation straights, transitions, and elbows between decision points in the wireway. Decision points are any space allocation tees, crosses or any type with a branch connection. ShipConstructor controls which space allocations are part of a leg but you can divide legs by manually breaking them at space allocation connections. This creates a manual leg break at point the leg is broken and you select which side will keep the existing leg. A leg break is drawn at each end of a leg in the wireway with a rounded red rectangle with spokes. By default regular legs breaks are drawn in red and manual leg breaks are drawn in magenta. 6 Concepts Figure 7: Example of a Leg In Figure 7, a leg is has been defined between the two tee space allocations. Each end of the leg is marked with a leg break glyph. The leg spans all space allocations between the two leg breaks. Cable Cables represent an actual cable connecting two equipment parts. In ShipConstructor they are represented by two related parts: 1. The logical connection defined between two equipment parts. In ShipConstructor this is called the Electrical Connection and is defined in the Project Equipment List (PEL). This can be defined before the stocks of the two connected parts are known and before any of the wireway has been modeled. 2. The physical cable that represents the path through the wireway. You define cables in cable drawings after the wireway that will carry them has been modeled. Electrical Connections Electrical Connections, or simply connections, declare that two equipment parts require a cable to connect them. If multiple cables must be run between the same parts then you create a connection for each one. You create connections in the Project Equipment List (PEL) where you specify the cable stock, the cable group representing the signal type and cabling rules that apply to the connection, and a name. Connections can be defined and detailed before the equipment parts have been placed in the model, the equipment stocks are known, or the wireway has been created. Figure 8: Electrical Connection Cables Cable parts represent the actual cable that will be run between two pieces of equipment. They are assigned assemblies in the Product Hierarchy but do not show up in production drawings. The production output for cables is generated using Pull Sheet Reports. You create a cable by selecting a PEL Item Connection and then specifying properties such as where the cable enters and exits the wireway and where it connects to the equipment parts. ShipConstructor then searches for the shortest route through the wireway for the cable. Cables can be divided into several components for the purpose of determining its length • The routed section through the wireway between the two cable supports designated as the entry supports. There is only one routed section per cable. • At each end of the routed section has: o A local run that connects the entry support to the electrical entry point on the equipment part 7 Concepts o A cable cut length. This represents the internal section of cable that runs between the terminal and the selected equipment electrical entry point. This value is defined for each electrical entry point on the equipment stock o A shock slack length. This is an additional length that is defined per equipment stock that adds an provides an installed allowance for movement of the equipment during ship operation There is a one-to-one correspondence between connections and cables. Figure 9: A Cable A cable also has two properties that indicate its status relative to the underlying wireway; it can become broken or it can be invalid. Broken Cable: A cable becomes broken if any part of the wireway through which the cable passes is removed from the model. This includes either local run, any connections along the cable’s path, or either entry support. Invalid Cable: A cable is invalid if any part of the cable goes through a part of the wireway that is incompatible with the cable’s cable group or violates rules or properties of the wireway. It is possible to create new cables in an invalid state. You might do this if the shortest path found is not valid but the cable is expensive and you’d rather keep the shorter route and adjust the wireway properties to make it valid rather than use a longer cable through an existing valid path. It is not possible to create or save a broken cable. Cables become broken only through changes in the wireway after you create them. Cable Stocks The cable stocks define types of cable. Four distinct types of cable can be defined in the Cable Library: Multi-conductor, Axial, Fiber, and Composite. Conductor details can be specified for the first three, and the composite allows definition of the internal cables which can in turn be multi-conductor, axial, or fiber. Electrical Equipment There are several important electrical properties available on equipment stocks. • 8 Electrical entry points define physical locations on the equipment where cable can enter. They are not terminals; any number of cables can enter through any entry point Electrical Catalog o An equipment part’s stock must have at least one electrical entry point defined to be able to route cables to it • Cable cut length defines how much cable length must be allowed for a cable entering at an entry point to reach the terminal inside. • Shock slack length defines an extra length of installed cable to allow for movement of the equipment part during ship operation. A generator for example may be installed on shock mounts that allow a certain degree of movement of the generator when starting or if the ship moves. You define any extra cable required on installation to account for this situation as shock slack length. Drawings ShipConstructor Electrical uses three drawing types: • Wireway model • Cable model • Wireway arrangement All of the wireway is modeled in wireway model drawings. All electrical parts pin the space allocations they are associated with to the drawing in which the electrical part is defined. For this reason you will define all electrical components for a set of space allocations in the same wireway model drawing. Cable drawings are where cables are created. Cables are the only parts that can be created in cable drawings but you will typically load space allocations (either by drawing, volume, or space allocation group) and create part-views for the cable supports in those space allocations. When you load space allocations into a cable drawing, ShipConstructor automatically loads their cable spaces and the legs they are associated with. Wireway arrangement drawings are general purpose arrangement drawings that can be used to show part or configuration details or detail as well as for showing the wireway layout for specific areas. Part-views: Equipment and Cable Supports In general, in ShipConstructor, parts reside in the drawing in which they are created and can only exist in other drawings by mlinking them in. Mlinked drawings provide a modeling reference but do not exist as separate parts. The electrical module uses part views for both cable supports and equipment parts in cable drawings. The wireway itself is modeled in wireway drawings but only cables can be created or edited in cable drawings. Space allocations can be loaded into any electrical model drawing and cable spaces and legs are loaded automatically for them in electrical drawings. Cable supports are necessary to designate where cables enter the wireway and are loaded as partviews. Equipment part-views are created when routing a connection. Electrical Catalog Cable Library The cable library is where you define stocks for cables. You can define four types of cable in the cable library: Multi-conductor, Axial, Fiber, and Composite. Each provides a slightly different set of properties and with composite cables you define instances of the other three cable types that comprise the composite cable. The core properties of the cable library are those shown in Figure 10. You must define a spec for a cable before saving. 9 Electrical Catalog The outer diameter is used by ShipConstructor to calculate fill ratios and the weight property is used to calculate cable weight. All other cable library properties are for documentation purposes only and their use is optional. Figure 10: Cable Library Cable Support Library Cable support stocks are flexible in how they can be put together. The same pieces can be assembled into different configurations. The ShipConstructor cable support library is divided into three parts: stock information, stock configurations, and accessory packages to reflect this division. Cable Support Stocks The stock of a cable support has several core properties that you can enter and modify: support type, name, catalog, description, insertion period, weight, surface area. Support Type Support types are categories you define to group similar types of Cable Supports. You define the support types you require. Typical support types are Trapeze, Tee, Tray, etc. You assign cable support user attributes by type so all supports of a given type will have the same set of user attributes. You can define as many support types as you require. Name and Description Cable support stocks can be any valid block name as long as it is unique in the project. The uniqueness constraint is enforced by ShipConstructor. Description is a free-form field that can be used to store additional information about a stock. It does not need to be unique and is not limited to valid block names. 10 Electrical Catalog Insertion The Insertion property of cable support stocks specifies a default insertion period, or spacing, for cable supports of that stock when multiples are being inserted. If you leave insertion as zero then you will be prompted to enter the insertion period when inserting. You always have the option to override the catalog specified insertion value when inserting cable supports into a drawing. Figure 11: Cable support insertion period example Catalog You can specify one or more catalogs for a cable support stock and filter the stock library list based on specific catalogs. You define your own catalogs and can assign multiple catalogs to a stock if the same stock if applicable. Weight This is the weight of the cable support stock. Surface Area This is the surface area of the cable support stock Cable Support Configurations Some cable support stocks can be assembled in different ways such as hangers where crosstiers can be assembled with different spacing. To accommodate this, cable support geometry is defined in configurations where each configuration represents a unique way of assembling the same set of pieces. Every cable support will have at least one configuration. Figure 12 shows the parts that make up a stock as well as two different configurations made out of those parts. 11 Electrical Catalog Figure 12: Relationship between a stock and its configurations Each configuration has a name, geometry, center of gravity (CG Point), and a list of insertion points. The configuration name must be unique within the stock. You can define as many custom insertion points as needed per configuration. The origin point of the configuration’s standard drawing will always be available as the default insertion point. ShipConstructor assumes that in a configuration standard drawing, up is the positive Z direction and that the positive Y direction is the natural direction of the wireway centerline when the support is placed. Figure 13 shows how orientation of the configuration geometry affects cable support allocation. An optional guide is provided in the standard drawing editor to help orient supports correctly. 12 Electrical Catalog Figure 13: Effect of configuration orientation on cable support routing Accessory Packages An accessory package is a collection of small items (nuts, bolts, washers, etc.) needed to put the support together or mount it. Accessory packages are assigned to cable support stocks, not cable support configurations. This is consistent with the idea that different configurations of the same stock are the same parts assembled in a slightly different way. You can associate multiple accessory packages to a cable support stock but you can assign at most one from this list to parts created from that stock. If more than one accessory package is assigned to a stock you will be prompted on insert to select which one to use for each support being created. If a single accessory package is assigned to a stock, ShipConstructor will assume that it should be used for all parts. You will have to remove the accessory package in the OPM for the part if you don’t want it. Accessory packages for cable supports are defined in the Accessory Package editor and are assigned to cable support stocks in the cable support stock library. Naming Conventions Cable supports cannot be created without first defining a naming convention to use. Naming conventions are defined in the Naming Conventions editor which you can find in Manager under the General > Naming Conventions menu. ShipConstructor provides commands to easily rename arbitrary sequences of cable supports in order using the active naming convention. Tip: It is common to want to name cable supports along any given run using a contiguous sequence of numbers. This is often difficult to maintain during modeling as you often can’t insert supports in the order you would like them named. ShipConstructor provides commands to help you rename supports in sequences when you need to, but you may also find it easier if you use two sets of cable support naming conventions. A preliminary naming convention is used during modeling when the wireway is still changing. When the wireway is considered stable and before any production output is released or cables routed, the cable supports can be renamed using the final naming convention. This will help prevent gaps in support runs due to name use conflicts. 13 Electrical Catalog Using the Cable Support Library The Cable Support Stock Library is used to create cable support stocks. These stocks are used to create parts (cable supports) in a drawing. Before entering data in the library, it is highly recommended to read Common Dialog Controls as there are numerous ways of customizing the view of the library to save time when entering data. Figure 14: The cable support library To open the Cable Stock Library 1. Choose ShipConstructor > Manager to open Manager. 2. Choose Electrical > Cable Support Library. Cable Support Types Before any cable stock can be defined, at least one cable support type must be created. User defined attributes are assigned by support type so it’s important to plan the support types you will require. For example catalog sourced hangers might require a different set of user attributes from in-house fabricated trays so these would be different support types. 14 Electrical Catalog Figure 15: The cable support type definition dialog To open Cable Support Types Editor 1. In the Cable Stock Library, click on the Edit Support Types button. To create a new Cable Support Type 1. Open the on Cable Support Types dialog. 2. Click on the New button. 3. Enter a unique name. 4. Click OK. To delete a Cable Support Type (if it is not in use) 1. Open the Cable Support Types dialog. 2. Select all Cable Support Types to delete. 3. Click on the Delete button. 4. Click OK. Catalogs Catalogs are used to organize cable support stocks into logical groupings for example by manufacturer or by standards. A cable support stock can belong to several catalogs. You must define a catalog before you can assign it to a cable support stock. To open the Cable Support Catalog Editor 1. In the Cable Stock Library, click on the Edit Catalogs button. 15 Electrical Catalog Figure 16: The cable support catalog definition dialog To create a new Cable Support Catalog 1. Open the Cable Support Catalog Editor dialog. 2. Click the New button. 3. Enter a unique name. 4. Click OK. To delete a Cable Support Catalog 1. Open the Cable Support Catalog Editor dialog 2. Select all Cable Support Catalogs to delete 3. Click on the Delete button 4. Click OK To assign a Cable Support Stock to a Catalog 16 1. Select all the cable support stocks to assign. 2. Click the Assign To Catalog button. 3. Check the catalogs to assign the selected stocks to. 4. Click OK. Electrical Catalog Figure 17: The assign to catalog dialog Attributes You assign User Defined Attributes (UDAs) to cable supports when you need to associate additional data with a cable support stock type. All stocks of a given type share the same set of user attributes. You can include UDAs in Bill of Materials (BOMs) and Reports and they are visible in the OPM. Attributes are limited to text data only. You assign user attributes to cable supports from the general list of ShipConstructor attributes. This is the User Defined Attributes dialog in Manager which you access from the General > User Defined Attributes menu. You can also define new attributes when assigning them to cable supports. User attributes defined here will also appear in the main attribute list. You assign UDAs to cable support stocks or parts. Attributes assigned to cable supports stocks will have one value for every part of the given cable support type. Attributes assigned to parts can have a unique value for every part. Stock attribute values are specified in the Cable Support Library for each stock. The library has columns for every stock attribute assigned for all support types. Attributes that don’t apply to a given stock (because they’re not assigned to its type) are grayed out and not editable. Attributes available for a stock can be edited as shown here. In this case the Trapeze type has Catalog number and Catalog price defined so both attributes can be edited for the stock of that type. The Tee stock type has no attributes defined so neither attribute value is editable for the stock of that type. Figure 18: User defined attribute behavior in the cable support catalog If an attribute must always have a value specified, check the Stock Required checkbox for stock attributes or for part attributes, choose one of the following options by clicking in the Part Required column for the required attribute. Figure 19: Required user attribute options If an attribute has a default value, enter it in the appropriate Default Value column. When new parts are created, the default value will be entered automatically for each attribute. Required stock or part attributes must have default values assigned. In the case of part attributes, this applies even if the attributes are deferrable. 17 Electrical Catalog Figure 20: Assigning cable support user defined attributes To open the Assign Attributes Dialog 1. Open the Cable Support Library. 2. Click the Attributes button. To define a new ShipConstructor Attribute (from the Cable Support Library) 1. Open the Assign Attributes Dialog. 2. Click the New Attribute button. To delete a ShipConstructor Attribute (from the Cable Support Library) 1. Open the Assign Attributes Dialog. 2. Click the Delete Attribute button. (This feature is not available if the attribute is in use.) Note: This deletes the attribute from the entire project, not just the cable support library. To assign an attribute to a Cable Support Type 1. Open the Assign Attributes Dialog. 2. Select the cable support type in the Cable Support Types list on the left side of the dialog. 3. Check either the Stock or Part checkbox in the row for attribute you wish to assign. (You can select both in which case you can edit both, but only the Stock value will show up in BOMs and reports. To remove an Attribute from a Cable Support Type 1. Open the Assign Attributes Dialog. 2. Uncheck the Part or Stock checkbox for the attribute you wish to remove. Stocks To create a new cable support stock 1. Click the New button from the tool strip or right-click in the main grid and select New from the context menu. To copy an existing cable support stock 1. Select all the cable support stocks that need copying. 2. Click the Copy button or right-click in the main grid and select Copy from the context menu. To delete a cable support stock 1. Select all the cable support stocks to be deleted. 2. Click Stocks > Delete in the menu bar or right click on the main grid and select Delete from the context menu. To import cable support stocks 1. Select the Import button in the Cable Support Library. 2. Select a file to import from and click Open. ShipConstructor will show a dialog listing all the stocks available from the import source. 3. Select which cables supports you would like to import. By checking a heading node, all cable supports underneath will be checked. 4. Click OK. To export cable support stocks 1. 18 Check export column checkbox for all the cable support stocks that you want to export. Electrical Catalog 2. Click the Export button. 3. Enter a file name for the exported cable supports and click Save. To assign accessory packages to a cable support stock This requires accessory packages already defined in the Accessory Package editor. You can access this from the General > Accessory Packages menu in Manager. 1. Select all the cable support stocks to assign accessory packages to. 2. Click the Select button next to the Accessory Packages list. 3. Select the check boxes in the left most column for all applicable accessory packages. 4. Click OK. Figure 21: Selecting cable support accessory packages Accessory Packages An accessory package is a collection of (usually) small parts (accessories) required to go with the support. This can include nuts, bolts, and washers to install or assemble the support and straps or other hardware for strapping down cables or any other items required for the installed support. You can associate any number of accessory packages with a cable support stock, but only one can be selected when the part is inserted. You create accessory packages by first defining the accessories that will make up the accessory package. Accessories can be used by any number of accessory packages so a given accessory needs to be defined only once. Accessories are organized into Accessory Types you define such as Washers or Bolts. You then define a new accessory package and include all the accessories and quantities of each accessory. 19 Electrical Catalog Figure 22: Defining accessory packages To open the Accessory Packages Library 1. Choose ShipConstructor > Manager to open Manager. 2. Choose General > Accessory Packages to open the Accessory Packages window. To create a new cable support accessory package 1. Open the Accessory Packages Library. 2. Select Cable Support from Type dropdown. 3. Click New to create a new accessory package. 4. Enter a name for the accessory package and press Enter. To create an accessory type 1. Open the Accessory Packages Library. 2. Click the New Type button in the Accessories grid on the right. 3. Enter a name for the accessory type and press Enter. To create an accessory 1. Open the Accessory Packages Library. 2. Under Accessories, select the desired accessory type. 3. Click New Item to create a new accessory of the selected type. Note: The New Item button changes to New type where type is the selected name of the selected accessory type. 4. Enter a name for the accessory and press Enter. 5. Enter a Description and Weight for the accessory. To copy a cable support accessory package 20 1. Open the Accessory Packages Library. 2. Select Cable Support from Type dropdown. 3. Select the accessory package you want to copy. 4. Click Copy to copy the accessory package. 5. Enter a name for the copied accessory package and press Enter. Electrical Catalog To delete a cable support accessory package 1. Open the Accessory Packages Library. 2. Select Cable Support from Type dropdown. 3. Select the accessory package you want to delete. 4. Click Delete to delete the accessory package. To add or remove an accessory to or from an accessory package 1. Open the Accessory Packages Library. 2. Select the Type of accessory packages you want to list. 3. Select the accessory package you want to edit. Accessories that currently belong to the accessory package are listed in the center accessory list. 4. To add an accessory to the accessory package, under Accessories, select the desired accessory and click Add. Note: To add several of the same type of accessory, add the accessory once and set the Qty to the number required. To remove an accessory from the accessory package, select the accessory to remove in the center accessory list and click Remove. To import accessory packages 1. Open the Accessory Packages Library. 2. Click Import to open a File Browser. 3. Select a project file (*.PRO) to import directly from another project or an XML file (*.XML) to import from an XML exported list of accessory packages. 4. Click Open. ShipConstructor shows a list of accessory packages available from the import source 5. Check the check boxes next to the accessory packages to import. 6. Click OK to close the Accessory Packages window. To export accessory packages 1. Open the Accessory Packages Library. 2. Set Type to the type Cable Support. 3. Check the Export check box for the each accessory package to export. 4. Click Export XML to open a File Browser. 5. Enter a name for the XML file. 6. Click Save. 7. Click OK to close the Accessory Packages window. Configurations Configurations represent different ways of assembling the same stock. For example say you have a stock that represents a trapeze style hanger with two 24” downcomers and two 18” crosstiers. You might have one configuration with a 6” spacing of the crosstiers and another with an 8” spacing of the crosstiers. It is the same stock (i.e. the same set of downcomers and crosstiers) but with the pieces assembled differently. Each configuration has its own standard drawing so the correct representation can be inserted into the model. You can easily create different configurations by copying one configuration and then editing the copy to represent the new configuration. To add a configuration to a cable support stock 1. Select the cable support stock. 2. Click Configurations > New in the menu bar or right-click in the configuration grid and select New. 21 Electrical Catalog To copy a cable support configuration 1. Select the cable support stock. 2. Right-click on the configuration to copy and select Copy or select the configuration and click Configurations > Copy. This will create a new configuration for the same stock with the same geometry and insertion points but a different name. To delete a cable support configuration 1. Select the cable support stock. 2. Right-click on the configuration to delete and select Delete or select the configuration and click Configurations > Delete from the menu. To edit a cable support configuration geometry 1. Select the cable support stock to edit and then select the configuration in the Configurations table. 2. Choose Edit Drawing from the right-click menu for the configuration or click Configurations > Edit Drawing. To import a cable support configuration drawing Note: This operation replaces any existing geometry for the configuration. 1. Select the cable support stock and configuration. 2. Click Configurations > Import Drawing in the menu bar. 3. Select the dwg file containing the geometry for this configuration. 4. Click OK. To export cable support configuration drawing 1. Select the cable support stock with a configuration to export geometry from. 2. Select the configuration. 3. Click Configurations > Export Drawing in the menu bar. 4. Choose a file name for the DWG file as well as the folder to save it to. 5. Click OK. Cable Support Configuration Drawing Editor Cable support configuration geometry is edited in AutoCAD. You also specify the center of gravity (CG) point and insertion points for each configuration in the configuration drawing editor. It is worthwhile taking care to locate the cable support geometry carefully relative to the origin in the standard drawing. When inserting cable supports into the model, the point corresponding to the configuration drawing origin is used as the default insertion point. This point is also used as the cable support’s move grip as well. Cable support parts are inserted into the model as block references. The block definition is created in the model drawing from the geometry in the configuration drawing. Several properties of cable support parts such as color and transparency behave similarly to regular AutoCAD block references. If care is not taken to set these properties as desired in the configuration drawing, then you may get unanticipated behavior. In general you will not be able to specify values for these properties in model drawings unless they are set to By Block in the configuration drawing. When set any of these properties to By Block, then they can be set on the block reference in model and production drawings. This also affects part coloring in the Update Arrangement drawing process where parts are colored according to their change status. Only geometry in your standard drawing that has its color set to By Block will show the modification coloring. Note: The Cable Support Configuration Editor is an AutoCAD palette. It can be docked, or rolled up in AutoCAD. This can be very useful when modeling the configuration. 22 Electrical Catalog Figure 23: Cable support stock configuration standard drawing edit palette To place the Center of Gravity (CG) point 1. Click the Place CG point button 2. Place the point in AutoCAD. Note: The coordinates of the center of gravity can be edited directly in the Geometry Data grid. Insertion Points Insertion points are reference points used when placing new cable supports in model drawings. When inserting you can cycle through the set of insertion points to select which point to use for placing the new support. The order insertion points appear in the insertion point list is the order they will occur when cycling through the list on insert. To place an insertion point 1. Click the Add button in the Insertion Points button group. 2. Place the point in AutoCAD. Note: The coordinates of any insertion point can be edited directly in the Geometry Data grid. To delete an insertion point 1. Select the insertion point to delete under Insertion Points in the Geometry Data grid and click the Delete button in the Insertion Point group or, 2. Select an insertion point in the drawing (green point) and press the Delete key on the keyboard. To modify the order of insertion points 1. Select an insertion point in the Geometry Data grid 2. Click the Move Up or Move Down button to move the point to a new position in the insertion point list. To toggle the visibility of the geometry orientation guide You can use the geometry orientation guide to help ensure your cable support geometry is aligned correctly relative to the direction of the wireway. The guide is not saved with the configuration; it is only a drawing aid. 1. Check or uncheck the Display Guide check box. Cable Spaces Types Cable spaces are user defined sub-volumes of space allocation straights used to manage EMC separation and to measure fill ratios. Each cable space created in the model is assigned a Cable Space Type which provides all the properties for the cable space. 23 Electrical Catalog You define cable space types in manager. Cable space types are similar to stocks for physical parts; you define named sets of cable space properties and when inserting a cable space into the wireway model, you select which type to assign to the new cable space. Cable spaces maintain a reference to their assigned type so if you make a change to a type all cable spaces of that type will be affected. Using the Cable Space Type Definition Dialog You can find the cable space type definition dialog under the Electrical menu in manager. Figure 24: Cable Space Type Dialog 24 Electrical Catalog The cable space properties are: Property Description Name This is the name of the cable space type. Each name must be unique. Description A text description of the cable space. This can be used to clarify the intended use or purpose of the cable space. Color Defines the color to use to draw cable spaces of the given type. Cable Groups Specifies one or more cable groups that apply to the cable space type. You can only select compatible cable groups (see the section Cable Groups below). Once you select the first cable space type, all cable groups incompatible with the selected type will become disabled. Stack Type This is a dropdown specifying the method in which cables are to be stacked in the cable space. • The options are: Single, Paired, Trefoil, Double Banked, and Undefined. Separation Distance • This field is currently mostly used for reporting purposes. It does however affect the maximum cable diameter for a given cable space height. • The single, paired, and trefoil stack types have cables arranged in a single layer (i.e. not stacked) and in bundles of one, two or three cables respectively with the distance between each bundle specified by the Separation Distance property. • Double banked refers to cables stacked two deep. Separation distance is a length unit value that specifies the separation of cable bundles. • This property is currently only used for reporting purposes. • Maximum Fill Capacity The separation distance can specify length units or an X factor. An X factor means ShipConstructor will use the X factor times the diameter of the largest cable routed in the cable space as the separation distance. So a separation distance of 1.4X would mean 1.4 times the largest diameter cable in the cable space. Maximum fill capacity. This is a value between 0 and 1 that specifies how full the cable space is allowed to get. ShipConstructor does not directly restrict routing by fill capacity but does provide this value and the current fill value on reports and with the SCCableFill (see Query Cable Fill at a Cable Support on page 98) command to help you monitor and correct cable spaces capacity. Importing and Exporting Cable Space Types EMC Ratings and Cable Groups EMC Ratings and Cable Groups are closely related concepts in ShipConstructor. EMC Ratings EMC Ratings are completely user defined and each usually designates a signal type and separation distance that must be maintained between it and other EMC Ratings. If you specify a separation distance of 0 between any two EMC ratings ShipConstructor will consider them EM compatible and allow you to combine them in cable space type definitions. 25 Electrical Catalog Cable Groups Cable groups provide an arbitrary means of sub-dividing EMC ratings for cabling purposes. If you have cables carrying similar signal types but that you wish to keep separate in the wireway (such as LAN and digital phone for example) then you can define one EMC Rating and a separate cable group for each type of cable. Now, cables with each of these types will only be routed through cable spaces with the same cable group. Cable groups are defined in a hierarchy with EMC ratings making up the top level entries in the hierarchy. When assigning cable groups to connections or cable space types you can chose groups from anywhere in the hierarchy. You can use cable space for the most specific cable groups in in dense areas to separate the different cable groups and in sparser areas you may wish to combine using cable space types with the common parent cable group. Using the EMC Ratings Definition Dialog This is where you define the EMC Ratings for your project and the distance that must be maintained between them. Figure 25: EMC Ratings Tab of EMC/Cable Group Definition Dialog Importing and Exporting EMC Ratings EMC Ratings also define top level cable groups. For this reason import and export of EMC ratings is done in the Cable Group Definition Dialog. See the section Importing Cable Groups below. Using the Cable Group Definition Tab This is where you define the Cable Groups for your project. 26 Electrical Modeling Figure 26: Cable Group Tab of EMC/Cable Group Definition Dialog You can see that all the EMC Ratings defined in Figure 25 above appear at the top level of the cable group hierarchy in Figure 26. The Control, Digital, and Power EMC Ratings also have cable groups defined below them. All EMC Ratings are also cable groups so defining subgroups under them is entirely optional. Note: Cable groups are considered compatible if the EMC Ratings of each cable group have a zero separation distance specified between them. The top-most parent of any cable group corresponds to an EMC Rating. By definition then, all cable groups under the same top level cable group are compatible. Compatibility is significant when assigning cable groups to cable space types. Importing Cable Groups Cable groups, including EMC Ratings and EMC Rating Restrictions are imported using name matching rather than ID matching. This means that if your import file contains a cable group A, and the project you import into also contains a cable group A, then import will consider them to be the same and not import it. If A in the import file has any lower level cable groups that do not already exist in the project, they will be imported under the existing A in the new project. Electrical Modeling 27 Electrical Modeling Electrical Drawings Wireway Model Drawings You build the wireway model using Wireway drawings. Space allocations can also be created in space allocation or other drawing types (see Space Allocations) but they must be loaded into a wireway drawing and checked out to model electrical components. Wireway drawings are unit bound. You can mlink (using the SCMLink command) in structure, equipment, or any other part types required for reference when creating the wireway model. When you create cable supports or cable spaces in a space allocation they pin that space allocation to the current drawing making that space allocation permanently checked out to that wireway model drawing. Similarly, when you create a leg, the leg pins all space allocations included in the leg. This ensures that no changes can be made to that space allocation in other drawings. If changes were allowed then anyone changing the space allocation might, for example, alter the alignment of the space allocation relative to the cable supports it contains. Figure 27: The space allocation manager palette Tip: It is good practice to pin all space allocations to wireway drawings if they are to be a permanent part of that drawing and should only be edited there. ShipConstructor will automatically pin space allocations in which you create cable supports, cable spaces, or legs; however, if you have elbows or transitions, or any connected space allocations that do not have electrical components, they will not be automatically pinned and can be checked out and edited or deleted in other drawings. Cable Model Drawings Wireway Arrangement Drawings Wireway Arrangement drawings are general purpose electrical production drawings. These are typical ShipConstructor arrangement drawings and you can specify both drawing or assembly sources for your them. If you specify an assembly as the source for your production drawing, all the cable supports in the assembly will be loaded. Once these are loaded, the space allocations associated with those cable supports will be loaded and then the legs for loaded space allocations. Any space allocations without supports or legs however, will not be added to the arrangement drawing. If you use drawings as a source for your arrangement drawing, then all space allocations, supports, and legs from the source drawings are included. Cables and cable spaces are not currently supported in wireway arrangement drawings. Wireway The wireway in ShipConstructor is a collection of connected space allocations that reserve space for cable support parts and the cables they will carry. It also includes the cable spaces that provide EMC and fill controls as well as legs which provide names to sections of the wireway used in cable pull sheets and when routing cables. 28 Electrical Modeling Modeling Space Allocations Space allocations are a flexible modeling tool used as building blocks for the electrical model. They are not physical parts that will be installed on the ship, and they don’t show up in the product hierarchy, but they help organize electrical parts into discreet units, are easy to manipulate, and can be connected together to form a network throughout the ship. Note: You can find more detailed information about modeling space allocations in the Space Allocation Manual. Some aspects of space allocations that are useful in modeling wireways are: • Space allocations can be modeled in space allocation drawings. These drawings are not unit-bound so you can create initial models of major parts of the wireway that span the entire ship. These can be divided later into units or modules and detailed in wireway drawings • Multiple space allocations can be connected to a single connection ends • Space allocation connections are extremely flexible. Space allocations can be connected regardless of their relative orientation and even if their ends are not coincident • Connecting space allocations can make it easier to insert or rename runs of cable supports Space allocations can be modeled in any space allocation, structure, wireway, or system model drawing. They are organized into Space Allocation Groups. Groups both categorize the space allocations belonging to them and act as one of the means of loading space allocations into a model drawing. Tip: It’s a good idea to establish a naming convention for space allocations. Naming conventions are not required for space allocations but without one, new space allocations will use their part GUID as their name which looks like ccbfcc47-4cd7-44d2-9ce0-1ce1b1c2718d. Space allocations are not unit bound and do not show up in the product hierarchy so the space allocation group is the only database property available for use in space allocation naming conventions. Figure 28: Space allocation group definition dialog Tip: Space allocations can be used for purposes other than electrical wireways. For this reason it’s a good practice to create a top level Electrical space allocation group to keep wireway related space allocations separate from those used for other purposes. You can also check interferences between space allocations and other parts to help locate potential conflicts with the wireway. 29 Electrical Modeling Space Allocations and Pinning Space allocations work differently than other parts. Most ShipConstructor parts are owned by the drawing they are created in. If you want to use them as a reference in other drawings you would usually mlink them into the other drawing. Space allocations reverse this way of working; when you create a space allocation in a drawing the drawing does not automatically own it. You can loaded the same space allocation into another drawing and, after checking it out, you can fully edit the space allocation. You even have to check it out in the drawing it was created in if you want to edit it. When you want to prevent a space allocation from being edited in another drawing so that it behaves as if owned by the current drawing, then you pin it to the current drawing. When pinned, space allocations show their pin reason (type) in the OPM. There are several types of pins: when you pin a space allocation via the SCSpallPin command it creates a user pin. When you add cable supports or cable spaces to a space allocation, or include it in leg, then the space allocation will get cable support, cable space, and leg pins respectively. When a space allocation is pinned, it is automatically checked out when you open the drawing and it cannot be checked out in any other drawing. You can add or remove user pins but only ShipConstructor can add or remove the other pin types. Since adding any electrical components to a space allocation pins it to the drawing, you must add all cable supports, cable spaces, and legs for a space allocation in the same drawing. Copying Space Allocations There are two methods of copying space allocations. They support the AutoCAD copy command. When you copy a space allocation using the copy command, you create identical copies of the selected space allocations but none of the electrical contents will be copied with them. Another command, SCSpallCopy (see Copy Space Allocations with Electrical Content) will copy a space allocation along with all cable spaces and cable supports. Copying Electrical Components between Space Allocations You can also just copy the cable spaces and cable supports between space allocations. SCSpallCopyCableSpaces will copy the cable spaces from a source space allocation to a selection of target space allocations. This usually works best when the space allocation profiles are identical and the target space allocations have no pre-existing cable spaces. Cable spaces will not be copied if a cable space of the same name exists in the target space allocation. If the space allocation profiles do not match, then cable spaces will be trimmed as necessary to fit into the target space allocation. Cable spaces always extend the full length of the space allocation in which they are defined so the target space allocations can be any length. SCSpallCopyCableSupports will copy the cable supports from a source space allocation to any number of target space allocations. New names will be assigned to the newly created cable supports, using the active naming convention if one is defined. This command works best on space allocations with the same profile and length. If the target space allocation is shorter than the source then any cable supports that would fall beyond the end of the space allocation are not created. If the target space allocation is longer than the source, no extra cable supports are created to fill any gap. You can use the SCCableSupport command to create additional required cable supports or the SCCableSupportArray command to fill in the gap maintaining a fixed separation distance between the new cable supports. SCSpallCopyAll copies both the cable spaces and cable supports from a target space allocation to the selected source space allocations. Breaking Space Allocations Both the Break and SCBap commands work naturally on space allocation straights and elbows. When you break a space allocation the following things will happen: 30 • Break always results in two space allocations. If there is no gap between the resulting space allocations they will be automatically connected. One of the resulting space allocations will retain the original name and a new name will be generated for the new space allocation. • If the space allocation being broken is part of a leg then at least one of the resulting space allocations will be included in the leg. If both space allocations are connected then the leg will simply include both and the leg will be equivalent to before running the break command. If the resulting space allocations are not connected, then the leg will be broken at the break point. In this case ShipConstructor will automatically chose one side to retain the existing leg and the other side will not be part of a leg. Electrical Modeling If you reconnect the two halves, either using SCSpallConnect or by extending one of the resulting space allocations to meet the other, then the leg will re-extend to its original length. • Any cable supports will be reassigned to the space allocation in which they fall (based on a projection of their CGs to the space allocation centerline and except if the supports extents still overlap the original space allocation). • The cable spaces will be duplicated in both resulting space allocations regardless of whether they are connected or not. Cable Supports Cables supports are ShipConstructor parts used to support cables. They can be trays, hangers, or any type of cable supporting structure. Cable support parts are always associated with a space allocation. ShipConstructor provides commands that make it easy to create or rename multiple supports along one or more straight space allocations. Although cable supports must be associated with space allocations, they are not physically constrained to them. It is common for example, for downcomers to extend above space allocations to supporting structure. In general you will want to size your space allocation profiles so they just fit the cross-sectional area of the support you expect to be filled by cables. Note: Cable supports are not constrained to be kept inside their space allocations but some commands such as the SCCableSupportNameArray command assume cable supports are at least partially physically inside their associated space allocation and arranged somewhere between its two ends. To avoid unexpected behavior it is important you ensure a cable support is assigned to the new space allocation if you move it between space allocations. ShipConstructor helps by automatically reassigning a cable support to a new space allocation if its CG falls inside the new CG and its extents don’t overlap the one it’s currently assigned to. When you erase a space allocation, all associated cable supports will be erased as well. Creating Cable Supports To create cable support parts you must have cable support stocks and a cable support naming convention defined and you must have space allocations in your drawing checked out. To create cable supports one at a time 1. On the ribbon choose Electrical > Cable Supports > Insert Cable Support. 2. Select the space allocation for the cable support (if it is not already checked out ShipConstructor will offer to check it out for you). 3. Select the stock and stock configuration to insert. (If you have already created cable supports in the current drawing then ShipConstructor will remember the stock and configuration used last time. You can change the stock and configuration at any time in the cable support jig.) 4. Click on points in the space allocation to create cable supports. You can find more detailed steps in the Insert Cable Support section. Note: You must change space allocations using the Space Allocation option if you want to insert cable supports into a different space allocation than that first selected. Not doing so may result in unexpected behavior when renaming supports and the space allocation associated with the support won’t match the one that physically contains it. When inserting cable supports ShipConstructor will by default orient space allocations relative to the natural direction of the wireway. For elbows, tees and crosses, you may have to rotate the support to get the orientation you require. When the cable support jig starts running it will remember the insertion point used the last time the command was run in the drawing. The first time the command is run in a drawing the default insertion point will be used; this point corresponds to the origin in the configuration standard drawing. 31 Electrical Modeling At any time while placing cable supports you can change the stock or configuration, change to a new target space allocation, adjust the rotation, or specify a different insertion point. In addition to predetermined insertion points you can also specify an arbitrary basepoint on the support for placing supports. To create a run of cable supports This procedure uses the SCCableSupportArray command to create a run of evenly spaced cable supports along a set of connected straight space allocations. All space allocations must have the same profile and have coincident connection ends. Some terms used in this procedure are: Insertion Guide: The SCCableSupportArray command inserts cable supports using a fixed spacing along a run of connected space allocation straights. The insertion guide is a series of tick marks drawn along the selected space allocations showing where the insertion points of created cable supports will be placed. Insertion Period: The distance to space inserted cable supports, measured starting from the insertion guide base point. Insertion Guide Base Point: (See Figure 32 below.) The insertion guide base point is a reference point you specify that determines where the insertion guide tick marks will be measured from along the length of the run. If the base point is before the start of first space allocation, then the first tick mark will be at the first multiple of the insertion period that falls inside the space allocation. If the base point is inside the space allocation then the base point is where the first tick mark will be placed. Insertion Point (of Cable Support): This is one of the insertion points defined on the cable support stock configuration. While jigging, ShipConstructor draws the support with the currently selected insertion point at the cursor. Insertion Point (command prompt) : This is a 2D point on the space allocation profile plane at the first guide point (labeled insertion plane in Figure 33 below) that tells ShipConstructor where, relative to the profile, to place the selected cable support insertion point. If you just hit enter when prompted for this, ShipConstructor will use the guide base point projected onto the insertion plane as the insertion point. To help illustrate this procedure we’ll use an example. The goal is to insert a run of cable supports starting at the blue plane and repeating at each green plane as shown in Figure 29. The blue plane is larger showing the profile bounds of the support to be inserted. The green ones simply show insertion positions. Figure 29: Insert cable support goal 1. 32 Run the SCCableSupportArray command. The first prompt will ask you to select one or more consecutive, connected, space allocation straights (Figure 30). Electrical Modeling All space allocations selected will show green arrows at the starting end indicating the direction of cable support insertion (and naming). The insertion will always be measured from the previous support in the run (or the guide base point in case of the first support). All arrows will point in the same direction along the run. You can reverse the direction of the direction arrows by clicking any already selected space allocation. Figure 30: SCCableSupportArray - Selecting space allocations. 2. After selecting space allocations you will be prompted to select a cable support stock and configuration to insert. Figure 31: Cable support configuration selection dialog 3. If the stock you selected has an insertion period of 0 in the catalog, you will need to specify the insertion period to use now. If the insertion period is greater than zero the command will use that value by default. You can change the insertion period throughout the command using the PEriod command option. 4. Next, you specify the Guide Base Point (Figure 32). The guide is a set of tick marks drawn at insertion period intervals on the space allocations showing where supports will be inserted. As you move the mouse to place the base point, the guide marks will move according to the current position of the mouse. The Guide Base point sets the starting point for the guide marks. The base point can set be before or after the beginning of the space allocation, however the guide marks themselves will only be drawn on the space allocations and new cable supports will only be inserted starting at the first guide mark. 33 Electrical Modeling Figure 32: SCCableSupportArray - Specifying guide base point 5. At this stage you will be prompted to select the insertion point. Before doing that you can adjust various aspects of the cable support jig so the supports are inserted as desired. You can cycle through the insertion points on the cable support configuration, specify an arbitrary basepoint on the support, rotate it about the insertion point, change the stock, configuration or insertion period, or re-specify the guide base point. 6. Once your cable support is oriented correctly, you pick the command insertion point. The points at the intersection of the line through the picked insertion point and the profile planes at each tick mark, determine where ShipConstructor will locate the selected configuration insertion point for each created cable support. In Figure 33, a stiffener is used as reference point for selecting the insertion point as it lines up with the bottom of the deck where the supports will be attached and with the edge of the space allocation that will contain them. The snap point is projected onto the insertion plane. You can see the selected insertion on the cable support configuration is at the AutoCAD cursor. The remaining supports will be inserted at the intervals shown by the guide marks. The final result is shown in Figure 34. 34 Electrical Modeling Figure 33: SCCableSupportArray - Specifying insertion point Figure 34: SCCableSupportArray - Inserted supports Editing Cable Supports To move a cable support You can move a cable support using the move grip or using the AutoCAD Move command. When a cable support is selected, the point corresponding to the origin the support’s configuration drawing is used as a move grip. To copy a cable support You can copy cable supports using the AutoCAD Copy or Array commands. Note: Use the ArrayClassic command instead of Array. Cable support parts do not support the new Array command introduced in AutoCAD 2012. When you copy cable supports, be careful not to copy them into other space allocations. You must create new cable supports instead. To rotate a cable support You can rotate cable supports using the AutoCAD Rotate or 3DRotate commands. Renaming Cable Supports ShipConstructor electrical provides two commands to help rename supports in sequence. You may use this as part of your workflow prior to generating production output or on an ad-hoc basis to rename supports in linear sequence after modeling changes. SCCableSupportName will rename an arbitrary selection of cable supports either in the order selected, or in order according one of the three principle UCS axes. SCCableSupportNameArray command allows you to rename cable supports arrayed along an arbitrary selection of space allocations. See Rename Cable Supports and Rename Cable Support Arrays for more information on using these commands. Copying Cable Supports You have a couple of options to copy cable supports: 35 Electrical Modeling 1. You can use the AutoCAD copy command. In general new cable supports created this way will be associated with the same space allocation as the source of the copy. However, if the CG of the cable support falls inside another space allocation, ShipConstructor will recognize this and transfer the space allocation to the new space allocation. 2. You can use the SCSpallCopyCableSupport or SCSpallCopyAll commands. From the cable support perspective these commands are identical, but SCSpallCopyAll will also copy cable spaces. This command will prompt you for a space allocation to copy from and then for a set of space allocations to copy to. When you hit enter after select these, the command will copy all cable supports in the copy-from space allocation to each of the selected copy-to space allocations. Cable supports are not managed as a range so even if you inserted the cable supports using SCCableSupportArray command in the copy-from space allocation, the set of cable supports in the copy-to space allocations will not create additional cable supports to fill extra length in space allocations longer than the copy-from one. For shorter ones however, it will only copy until the end of the space allocation is reached. Cable supports that would fall outside the target space allocation aren’t created. Also note that space allocations do have direction, there is an end1 and an end2. The cable supports are copied in the direction of end1 to end2. Moving Cable Supports Moving has similar issues to copy except of course no new supports are created. The main thing you need to be aware of is moving supports between space allocations. If you move a cable support over a bit such that now is inside a neighboring space allocation, it’s possible for a cable support to still be associated with its original parent while physically existing inside another. ShipConstructor attempts to detect this situation and correct it by checking the CG of moved cable supports. If the CG falls inside another space allocation then the cable support will be transferred to the new space allocation. This check can fail however if the CG naturally falls outside of the space allocation such as might happen for a single tier hanger with a long downcomer. To move a support you can choose one of three options: 1. Use the AutoCAD Move command. This is ideal if the cable support is being moved within a space allocation or you know that the CG will land inside the new space allocation. 2. Use the Move grip for the support. This method is also well suited to moving supports within a space allocation or when the CG will land within the target space allocation. 3. Use one of SCSpallCopyCableSupport or SCSpallCopyAll commands to copy the cable supports and delete the originals. This may be easier than creating new supports from scratch in the target space allocation. Cable Space Modeling Cable spaces are not separate AutoCAD entities in ShipConstructor, they are drawn and managed as part of space allocations. You use the SCCableSpaceEdit command to create, delete, or edit them. The SCCableSpaceEdit command provides several sub-commands for editing cable spaces in your wireway. The command can work on multiple space allocations that do not have to be connected. Cable spaces are define by 2D profiles that are extruded for the length of the space allocation in which they are defined. Cable space profile locations are defined relative to the space allocation profile center. When using SCCableSpaceEdit, the command defines a plane midway through the selected space allocation as the cable space profile canvas. The UCS is set on this place at the space allocation profile center. The X, Y, and Z directions match that of the space allocation’s Entity Coordinate System (ECS). All input points in SCCableSpaceEdit are projected onto this plane. 36 Electrical Modeling Figure 35: Cable Space Edit Working with Multiple Space Allocations When working with multiple space allocations at the same time, the draw plane is shown only on the first space allocation selected and the only sub-command available is Insert. Inserted cable spaces will be copied to all selected space allocations when the command completes. Cable spaces are extruded the length of the space allocation so the relative length of space allocations is not significant. If the selected space allocations have different profile sizes, SCCableSpaceEdit will only let you draw cable spaces that fit within all cable spaces and don’t interfere with existing cable spaces. Also, since the cable space profile offset is stored relative to the space allocation centerline, the relative orientation of space allocations won’t be taken into account. The cable spaces will be drawn as if the space allocations were all aligned along their centerlines. Working with Multiple Cable Spaces When working with more than one cable space in a space allocation, the current cable space is indicated by a magenta profile center “X” instead of the default color blue. Figure 36: Current Cable Space 37 Electrical Modeling You also have two extra sub-commands when working with a space allocation with more than one cable space: Next and Previous. These are used to cycle the current cable space through those in the space allocation. SCCableSpaceEdit Sub-commands The following sub-commands are available when using SCCableSpaceEdit: Sub-command Description Insert Inserts a new cable space into the current space allocation. This is only sub-command available if a more than one space allocation is selected. Move Moves the current cable space profile relative to the space allocation profile. Resize Redraws the current cable space at a new location. Cables that pass through the cable space are not broken. Name Changes the name of the current cable space. Erase Erases the current cable space. Next Cycles the current cable space forward through cable space set. Only available if the space allocation has more than one cable space. Previous Cycles the current cable space in reverse order through the cable space set. Only available if the space allocation has more than one cable space. See the section Edit Cable Spaces below in the reference section for detailed information on the SCCableSpaceEdit command. EMC Interferences ShipConstructor helps you avoid EMC conflicts by not allowing you to insert cable spaces that violate the separation distances set in their inherited EMC ratings. If you change the separation distance between two EMC ratings after cable spaces have been defined, however, it is possible to end up with cables spaces that don’t respect the new EMC separation. To check for this situation you can use the SCEmcCheck command. It will bring up the EMC Interference dialog shown in Figure 37. Figure 37: EMC Interference Check dialog When you click on Run Check, ShipConstructor will look for overlapping EMC Ratings and report any as interferences in the dialog and create solids in the drawing to show the location of interferences in the drawing. You can click on any interference in the list and ShipConstructor will highlight it in the drawing as shown in Figure 38. 38 Electrical Modeling Figure 38: EMC Interference See the section Check for Cable Space EMC Interferences below in the reference section for detailed information on using SCEmcCheck. Legs Legs provide a higher level view of the wireway than space allocations for cable routes. Grouping all space allocations between decision points into legs keeps pull sheets from being cluttered with a series of names that give redundant path information. It also gives you the flexibility to use space allocations in whatever way best suits your design needs without affecting the cable route. Note: Decision Point in refers to any point on the wireway where three or more space allocations connect. This includes tee and cross space allocations, any space allocation connection end connected to more than one other space allocation, or and space allocation into which a tap connection has been established. Legs are drawn with leg break indicators at each end of the leg as shown in Figure 39. They are drawn in red or magenta (manual leg breaks) by default but you can change the colors in the wireway drawing options. 39 Electrical Modeling Figure 39: Leg break indicator You can click on leg break indicators in the drawing to see leg properties in the OPM and you can also erase them as you would any other part. Legs can include space allocation straights, elbows and transitions, as long as they have no branch connections. Tees and crosses cannot be part of a leg and legs will also not span space allocation connections connected to more than one other space allocation or branched space allocations of any type. The commands for working with Legs are: 40 Command Description SCLeg Creates a new leg or renames an existing one. SCLegBreak Breaks a leg at a space allocation connection SCLegPalette Shows the leg palette SCLegDisplay Shows or hides all legs in the current drawing but turning the Show Leg drawing option on or off. Electrical Modeling Figure 40: Example of a leg Once you have legs in your drawing you can also use the SCLegPalette command to show the Leg Palette. By setting the options at the bottom of the palette, you can select or highlight legs in the drawing as you select them in the palette. Figure 41: Leg palette See the section Leg Modeling Reference below in the reference section for more detailed information on use the leg commands. Working with Legs When creating a leg you need to specify the space allocations that will comprise it. ShipConstructor helps you select all of the space allocations between decision points; when you hover over any space allocation straight, elbow, or transition, then all space allocations connected to the one under the cursor that would form part of the leg are highlighted. You only need to click one of the space allocations and ShipConstructor will fill in the leg with the other ones. As you work on the wireway, legs will automatically adapt themselves to changes around them. If you add a straight onto the free end of a leg, the leg will automatically extend to include the new leg. If you erase the last space allocation of a leg, the leg will automatically be erased. If you create a decision point in the middle of an existing leg, then the leg will automatically retreat to one side of the new decision point and leave the other side without a leg. Manual Leg Breaks There may be times when you need to have a leg stop between decision points. This may be at a unit or other naming boundary, or as described in Penetrations below. The SCLegBreak command will create a manual leg break at an arbitrary connection in a leg. Manual leg breaks are by default shown in Magenta though this can be changed in drawing options. Penetrations ShipConstructor Electrical does not currently include built-in support for penetrations. One way to manage penetrations with the current toolset however, is at each penetration, create a space allocation of an appropriate size and length and add manual leg breaks either side of this. Then, create a separate leg for the transition space allocation with a name that will cross-reference to your current penetration management system. This way, the penetrations will show up on pull sheets with an identifiable reference. 41 Electrical Modeling Cables The basic workflow for cables is: 1. Define electrical equipment stocks, cable stocks and cable groups in manager 2. Create electrical equipment parts in the Project Equipment List (PEL) 3. Define connections between PEL items in the PEL and detail them with cable stocks and cable groups 4. Route a cable for the connection (find a path for the cable through the wireway) once the wireway has been modeled. 5. Print pull sheets for pulling the cables But before jumping in to routing cables, let’s take a look at what a cable is how to set up a cable drawing for routing. Anatomy of a Cable Cables and Equipment A cable in ShipConstructor is the physical representation of a logical Electrical Connection created in the PEL between two equipment parts. When you define a connection in the PEL you specify the two PEL items (the equipment parts) that are to be connected. At some point the PEL items are placed in model drawings so that they have a specific location and orientation in the ship. When you create a cable drawing and start routing a cable (see Routing Cables below) you will select the connection that represents the cable you wish to route. At that point ShipConstructor will create Part Views for both of the connected equipment parts in the cable drawing. Currently, the equipment part views are for visual reference only; you can use them to help measure the local run length to specify. Figure 42: How cables relate to PEL items and equipment parts Parts of a Cable Real cables, of course, are just a single contiguous length of a particular cable stock. In the ShipConstructor model however, a cable is considered as made up of several parts. The cable as a whole consists of all these parts together, however understanding the separate pieces makes it easier to understand how different changes to the ship’s model can affect cables and cable properties such as length and whether it’s broken or not. When you route a cable you define the actual path the cable will take to connect the equipment parts associated with the connected PEL items. A cable consists of three main parts: • 42 A local run that goes from the first equipment part to the cable support where the cable enters the wireway. (The blue and magenta portion of the top of Figure 43 below.) Electrical Modeling • The path from the cable support where the first local run enters the wireway through the wireway to the cable support at other end where the second local run enters the wireway (the green portion of Figure 43). The support where the second local run enters the wireway is sometimes referred to as the exit support. • A local run that goes from the exit cable support to the second equipment part. (The magenta portion of Figure 43 – the blue part isn’t visible in that part). Of these, only the second – the portion routed through the wireway – is currently represented by the cable entity in cable drawings. In Figure 43 below, this corresponds to the green portion of the cable. The other parts are added here to illustrate the local run and cut length concepts but they exist only as attributes on the local run and equipment stock. Figure 43: Anatomy of a cable Note: In Figure 43 you may notice two “tails” at each end of the routed portion (green) of the cable. The cable is routed along the centerline of the space allocations it travels through. At each end the cable stops at the point along the centerline where the entry cable support’s CG projects onto the centerline. The point at each end where the cable stops is marked by these tails. All cables are drawn along the centerline so multiple cables and where each ends are indistinguishable from one another. These “tails” help show that a cable enters at that point and to makes it easier to select that cable. These tails are not included in the cable length. Cable Properties Cable Length ShipConstructor reports the length of a cable as the sum of the three parts mentioned above multiplied by the ShockSlackPercentage project setting. This value defaults to 100% but can be used to add a percentage multiplier to cable length to account for equipment or ship movement due to shock or disturbance. The length of the middle section through the wireway is measured as the length of the centerlines of the space allocations through which the cable travels. The length in the space allocations at each end of the cable is adjusted to stop at the entry support in each space allocation. The length of any external connections between space allocations that the cable travels through is included in the cable’s length. 43 Electrical Modeling Each local run is divided further into the following values: Value Description The local run length This represents the anticipated length of the path from the designated entry point on the equipment part to the cable support where it enters the wireway. This is currently a manually entered value; you specify the local run length for each local run when routing or editing a cable. The equipment entry point Cut Length This is the length of the cable required inside the equipment part to reach from the designated entry point to where the cable will terminate inside the equipment part. This value is specified per electrical entry point on the equipment stock. The equipment Shock Slack Length This is an extra length allowance to allow for equipment movement relative to the ship. This value is specified per stock. Table 1: Elements of cable local run length Cable Weight and CG A cable’s weight is simply the weight per unit length specified on the cable stock multiplied by the length of the cable. The CG of a cable is approximated as: • The CG of the routed portion of the cable is determined by appling the length of the routed section at the CG of the centerline path the cable takes through space allocations. • The local run CGs are each addressed as follows: • The sum of the local run length and the shock slack length of the equipment part is applied at the midpoint of the straight line distance between the cable support (at the space allocation centerline) and the location of the electrical entry point. • The cable cut length is applied at the equipment CG. Other Properties 44 Electrical Modeling Value Description Part Name This the name of the cable part. If a cable naming convention is used, then the name will be derived from the active naming convention, otherwise the cable name will be taken from the PEL connection name. Stock Name The cable stock for this cable. Broken Indicates if the cable is broken. See the section Broken Cables below for more information on broken cables. Valid Indicates if the cable is valid. See the section Invalid Cables below for more information on cable validity. Cable Group Inherited from the PEL connection. Determines the valid cable spaces that this cable can travel through. Project Equipment List Connection The name of the PEL connection this cable is associated with. Equipment n (1 or 2) There is both an Equipment 1 and Equipment 2 associated with the cable. This refers to the two equipment parts connected by the cable. Equipment n Part The name of the equipment part Equipment n Project Equipment List Item The name of the equipment PEL item Equipment n Stock The name of the equipment’s stock. Equipment n Local Run Length The length of the local run. This is entered when routing or editing a cable and can also be edited in the Cable Routing Palette. Equipment n Entry Point This is the assigned electrical entry point where the cable enters the equipment part. Equipment n Cable Support This is the cable support at which the cable enters the wireway from this equipment part. Table 2: Other cable properties Overview of Routing a Cable A cable connects two equipment parts in ShipConstructor. Before starting to route cables you will have to have the following set up in Manager: • Equipment stocks with at least one Electrical Entry Point defined for each stock that will be used with electrical. The Cable Cut Length property on the entry point and the Shock Slack Length properties should be set to appropriate values. • Cable stocks for the cables to be created • EMC ratings and cable groups Creating and Connecting Equipment Parts The first thing you need to connect equipment parts is to add your equipment parts to the PEL. Creating PEL Items You create PEL items in the Project Equipment List (PEL). Use the SCProjectEquipmentListShow command or Ribbon | ShipConstructor tab | Manage group | Project Equipment List ( ) to show the PEL. To create a new PEL item simply click the New button in the PEL to create a new item and then click on the name cell for the new item and give it an appropriate name. 45 Electrical Modeling Figure 44: Create new PEL item If you create your equipment parts directly from PEL items (see Creating Equipment Parts from PEL items below) you have the option of using the PEL item name for the part or have the part name generated from the active naming convention. If you know the equipment stock at this point you can specify it, otherwise you can add that later when available. You don’t need this to create a connection, but you won’t be able to route the connection until the PEL items are placed in the model or associated with real parts. This requires you specify the equipment stock at that point. Creating Connections Once you have PEL items for the equipment parts you want to connect, you can then create connections between them. This too is done in the PEL. To do this you: 1. Click on the first item you wish to connect. It will become selected. 2. Ctrl-click (hold down the control key while clicking) on the PEL item to connect to. 3. Click the New Connection button in the toolbar or right click on the equipment grid in the PEL and select New Electrical Connection from the context menu. Figure 45: Creating a new electrical connection in the PEL The new connection will show in the connections list to the right. You should give your new connection an appropriate name. If you know the cable stock and cable group to use for this connection then you can specify them on the connection now. 46 Electrical Modeling Figure 46: New connection detail Note: Before you can route a connection (i.e. create a cable) you must complete all attributes of the connection and both PEL items and both PEL items must be placed in the model. Connections that have not met these conditions will show as having a status of incomplete. This is required because ShipConstructor needs to know which actual equipment parts are being connected and the stock and cable group are required to property route and create the cable. Connection Status In most places where PEL items or connections are displayed you will see a connection status indicator. This indicator gives you quick overview of the status of connections for the PEL item or the specific connection. The connection status combines several properties into one. PEL items can show the following connection statuses. If more than one condition applies, the topmost in the list will be shown. Indicator Meaning Description Some connections are broken One or more connections are broken. Some connections are invalid One or more connections are invalid. Some connections are incomplete One or more connections or the PEL item on either end is missing sufficient detail to route. Connections are ready to route All un-routed connections on the PEL item have been fully detailed and the equipment parts placed. They are ready to route. No connections The PEL item has no connections All connections routed All connections on the PEL item are routed, valid, and unbroken. Table 3: PEL item connection status Individual connections can have the following connection statuses.As with PEL items, if more than one condition applies, then the topmost will be what is shown. 47 Electrical Modeling Indicator Meaning Description Incomplete The connection or at least one PEL item on either end is missing sufficient detail to route. Ready to route The connection is fully detailed and both equipment parts placed so this connection is ready to route. Broken The connection is broken. Invalid The connection is invalid. Routed The connection is routed, valid, and unbroken. Table 4: Electrical connection status Creating Equipment Parts from PEL items There are three ways you can associate PEL items with equipment parts: 1. The simplest way is to insert your PEL items directly into the model. This requires that you create the PEL items first and assign a stock to them before inserting into the model. Once ready you can use the SCInsPelEquipment (Ribbon > Electrical > Equipment > Insert Equipment from PEL) command to insert your PEL item into any system model drawing or wireway drawing. The command works exactly likeSCInsEquipment except that you select a PEL item to insert instead of a stock. The equipment stock is taken from the selected PEL item. 2. The second way may be necessary if the PEL items are not ready when equipment is modeled or when replacing equipment parts due to stock changes. In this case you: a. Insert the equipment part using the familiar SCInsEquipment command. You must ensure the stock of the inserted item matches that of the PEL item you wish to associate it with. b. Set the stock for the PEL item. c. Use the SCEquipPelAssociate (Ribbon > Electrical > Equipment > Associate Equipment with PEL Item) command to associate an equipment part with a PEL item. You will be asked to select the equipment part in the drawing and then a PEL item. ShipConstructor will then associate the selected equipment part with the PEL item. If necessary, you can use the SCEquipPelDissociate command to break the association between an equipment part and it’s PEL item though in practice this is seldom necessary as both SCInsPelEquipment and SCEquipPelAssociate allow you reinsert or re-associate a PEL item. They will ask if you would like to break the existing association. When you do this the equipment part originally associated with the PEL item is not deleted, it remains in the model as a normal equipment part with no associated PEL item. You can delete this part or associate it with a different PEL item. 3. The last method is primarily intended for adapting existing projects to work with electrical or to handle cases outside the normal workflow. If you have a project that already has equipment parts and you need to create a PEL based on them you can use the shortcut commands SCEquipPelCreate and SCEquipPelCreateAllPartsInProject (both on the ribbon at Ribbon > Electrical > Equipment). The first of these will prompt you to select equipment parts in a drawing and will create PEL items for any of those parts not already associated with PEL items. The second will, as its name suggests, go through the entire project and create PEL items for all equipment parts not already associated with PEL items. Setting up a cable drawing for routing Once you’ve modeled your wireway, set up the PEL, placed and connected equipment, and detailed connections you are ready to route cable. You route cables in cable drawings. The only thing you can create or edit in a cable drawing is cables so everything you need must be loaded from elsewhere. Fortunately it requires just a few simple steps to load what you need into your drawing then you’re ready to go. You can create as many cable drawings as you need to organize your cables. You might have some for different systems in an area of the ship such a unit or module. You may also have cable drawings that cover control systems between two or more specific locations in the ship. Each cable drawing can be loaded with just the portion of the wireway needed to accomplish your task. 48 Electrical Modeling What you need To setup your drawing need to: 1. Load space allocations where cables will enter the wireway. You don’t need know all the wireway between the source and destination for your cables. You may, for example only load space allocations in and around the bridge and around a bow module. ShipConstructor will load any wireway required for the cable automatically when routing a cable. You use the Space Allocation Manager (SCSpallManager) to accomplish this. You can load space allocations by drawing, by space allocation group, or by volume. 2. Create part views for cable supports where cables will enter the wireway. Loading Space Allocations Loading space allocations into cable drawings is the same as loading into any other drawing; you use the Space Allocation Manger (SCSpallManager) and create a load strategy as shown in Figure 47. You can load space allocations by drawing, by space allocation group, or by volume. Figure 47: Creating a space allocation load strategy You can create as many load strategies of any combination of type as you require. When you are finished defining load strategies, click on the Sync button to actually load them into the drawing. These load strategies will remain part of the drawing until you delete them so every time you open your drawing from now on, all load strategies will automatically be loaded. You can also add or remove load strategies at any time. It’s also possible and perfectly normal for load strategies to overlap in terms of which space allocations are loaded. In this case, any given space allocation will remain in the drawing until you delete the last load strategy that holds it in the drawing. Note: Remember that you don’t need to load the entire wireway to route cables. If you are working in a particular module or unit, it may make sense to load all the wireway for that module or unit. But if the cables are running through longer portions of the ship, you only need to load space allocations and cable supports for where the cables will enter and leave the wireway. ShipConstructor will load connecting wireway when the cable route is established. Creating Cable Support Part Views Now that you have space allocations in your cable drawing you can create part views for the cable supports associated with them. To create the part views, you use the SCCableSupportPartViews command. Part views are created by space allocation so when you run the command you have the choice of selecting the specific space allocations containing the support you want or using the All command option to select all space allocations in the current drawing. Whichever way you chose, when you hit enter, the command will create part views for each cable support in all of the selected space allocations. Cable Support Part Views are Different Cable support part views are slightly different than standard ShipConstructor part views. Most part views created by the SCPartViewLoad… set of commands are static views of the underlying part. When the underlying part changes, the part view will remain the same until you run the SCPartViewRefresh command. 49 Electrical Modeling Cable support part views on the on the other hand are dynamic; if you make changes to the part or stock, the part view is updated with the changes when you open your drawing. You can delete cable support part views without affecting the drawing. If you delete part views used as entry supports for cables in the drawing, ShipConstructor will recreate them next time the drawing is opened. Tip: You don’t have to load all the cable support part views you need in advance. At the cable support select prompt when picking the entry support in the routing palette, you can use the lOad option to load part views when you need them. Routing Cables Once you have your cable drawing loaded with space allocations and cable support part views, and you’ve set up your connections in the PEL, you’re ready to route cable. The full check list is: 1. You’ve loaded space allocations and cable support part views into your cable drawing 2. You have electrical connections defined in the PEL and the PEL items for those connections are associated with equipment parts in model drawings. 3. The connections are fully detailed (i.e. have cable groups and cable stocks assigned) In Figure 42 above you saw how cables are associated with electrical connections between PEL items. The PEL connection defines a logical connection between two equipment parts, that is it simply declares that the two parts are connected and some properties that apply to that connection. The connection does not, however, have any path associated with it. That is the job of cable routing, specify the cable path and establish how long it is. When you route a cable you specify the connection you wish to route and then provide information about key points in the cable’s route. ShipConstructor will then find the shortest available path that satisfies your request. Cable Routing Palette You route cable using the Cable Routing Palette, sometimes just called the routing palette. To open it use the SCCableEdit command. When you run the command it show you connection selection dialog. Figure 48: Connection Selection Dialog Select a connection and click the OK button. This will open the routing palette ready to route the selected connection. If the routing palette is already opened, you can route another connection by simply clicking on the Route Connection button at the top of the palette. 50 Electrical Modeling An example of the routing palette is shown in Figure 49. It is divided roughly into five parts: • Local run information • Cable edit details • Waypoint selection • Cable path summary 51 Electrical Modeling • Cable path detail We’ll discuss each of these parts in more detail in the sections on Creating Cables and Editing Cables below. Figure 49: Cable Routing Palette Creating Cables To create a cable you will: 52 Electrical Modeling 1. Optionally choose a specific assembly for the cable. The default is to assign new cables to the Unassigned Cables assembly of the current unit. 2. Fill out local route information for each end of the cable 3. Specify any waypoints necessary to ensure the cable follows the path you want. 4. Click the Find Routes button to find a path for the cable 5. Select one of the routes returned and click Keep Route 6. Optionally edit a portion of the cable path 7. Click OK to create the cable. Selecting the Cable Assembly This step is optional. By default, ShipConstructor will create your cable in the Unassigned Cables assembly in each product hierarchy defined in the project. To assign the cable to a different assembly in any product hierarchy just click the Build Strategy button ( bring up a dialog where you can select specific assemblies in any product hierarchy. ). This will Figure 50: Assembly selection during cable routing Local Run Information Before you can route the connection, you must give ShipConstructor some information about where the cable should enter the wireway and where it connects to the equipment parts. 53 Electrical Modeling Figure 51: End Points section - specifying local run information 1. To designate the electrical entry point on the equipment part you select one from the Entry Point Drop down. All electrical entry points defined on the equipment part’s stock will be listed. 2. Choose the entry cable support using the select from drawing button ( AutoCAD prompt and ask you select a cable support. 3. The last thing you need to do is specify the local run length. Currently, this must be done manually. ). ShipConstructor will switch to an Specify Waypoints This step is only required if you nudge the resulting route through specific legs. If that is not the case you can skip this step. To add waypoints, click the choose from drawing button ( leg to use as a waypoint. ) in the waypoints section. This will prompt you to select a Figure 52: Adding waypoints When you add a waypoint it gets added to the waypoint collection in the path detail grid as shown in Figure 53. 54 Electrical Modeling Figure 53: Waypoints list It’s important that waypoints are specified in the appropriate order as ShipConstructor will search for routes that pass through your waypoints in the order listed. If the waypoints are not in the correct order then you will most likelyend up forcing the path to cross over itself. Since ShipConstructor will not return cable paths that cross over themselves, this will result in the router not finding a route for your cable. You can change the position of a waypoint in the list by selecting the waypoint and using the move up ( down ( ) buttons in the waypoints area (also shown in Figure 52). ) and move You can also: • Remove a single waypoint using the delete waypoint button ( • Clear the list completely using the Clear All button. ) in the Waypoints section or, Find and Select Route As soon as you select the entry cable support for each local run, the Find Routes button will become available. When you click this button ShipConstructor will: 1. Go to the server to find possible paths for the cable 2. Load any required wireway along the returned paths 3. Automatically assign cable spaces for each leg in a way that minimizes the transitions between cable spaces of different names. Returned Paths ShipConstructor will return exactly zero, one, or two paths. This works as follows: • When no paths are returned this means ShipConstructor has not found any connected sequence of space allocations between the two entry cable supports. As the search is performed on the server this result does not depend on what wireway is loaded in the current drawing. If you believe a connected path exists and ShipConstructor is not finding it, try including one or two waypoints. Although extremely rare, ShipConstructor uses some optimizations that may occasionally cause it to ignore a possible route. This is most likely to happen if the available route is significantly off the direct path between the two entry supports and somewhat convoluted. • If a path exists, ShipConstructor will return either one or two paths. The first path returned is always the shortest path regardless of whether the path is valid for the cable or not. If the shortest path is not valid, then you will get a second path that is the shortest valid path as well, if one is available. In the case of two routes returned, you have the option of using the shortest route and adjusting the wireway to make the cable valid, or using the longer but valid route. 55 Electrical Modeling Figure 54: Two path options returned for cable Figure 54 shows an example of the path preview and detail grids with two paths returned. The preview grid has a simple list of the paths returned and the detail grid shows full details about the current edit. Three sections are shown in the detail grid: 56 Electrical Modeling Section Description Currently Routing Though not a section per se, this indicates that the cable palette is in routing mode. After you select a path the detail grid will switch to path display mode which simply lists the supports and legs in the cable path. Current Path The example in Figure 54 is for a new cable. The two entry supports are the only known part of the route so that is all that shows up under current path. When editing a cable, you can select legs in the current path using the context menu and add them as a waypoints to make sure any new path still goes through those legs. Waypoints If any waypoints have been specified they will be listed here. You can also select waypoints here to delete or reorder them. Suggested Paths After you click on the Find Routes button, the details of each returned path will be shown here. Table 5: Path detail grid sections Loading Wireway ShipConstructor will automatically load any space allocations, legs, and cable spaces along the returned paths that are not already in the drawing. This is handy when routing cables between two completely separate parts of the ship for example for control cables between the bridge and engine room or forward sections of the ship. Cable Space Assignment Once any required wireway is loaded, the cable spaces are analyzed and cable spaces are assigned to legs in a way that minimizes the number of transitions between cable spaces of different names. As mentioned in the Cable Space Names section under Concepts above, ShipConstructor assumes that cable space names correspond to relative cable space positions in the wireway. No cable spaces will be assigned for legs that are invalid. The cable space selection dropdown is still available for you to manually specify a cable space, it just won’t be done automatically. If no cable spaces are available in the dropdown, then either none are defined in the leg, or there are no valid ones available to choose from. Select a Route If more than one route was returned, you must select the one you wish to use in the route preview grid before clicking the Keep Route button. The Keep Route button will complete the edit using the selected path and switch the grid to path view mode. Path view mode will list the cable path as a flat list of the entry supports and legs of the path you selected. At this point the cable hasn’t been created or updated yet. You can choose to finish cable edit and create the cable or edit the current path first to make any required adjustments. Tweaking a New Route You may sometimes get a route back from the router that is almost what you want but not quite. In this case one option is to start over by clicking the Clear Edit button and then add waypoints to get what you want. Another option that gives you more control in this case, is to keep the suggested path and then edit just the portion you need to correct. When you click the Keep Route button the routing palette goes into path view mode. This is identical to when you start editing an existing cable. The only difference is that the cable does not yet exist in the drawing. Use the procedure described in the section Editing Cables below for details on editing a portion of the route. Create the Cable When you have the route as you want it, click the OK button to create the cable. The new cable entity will show in the drawing as a line through the wireway along space allocation centerlines between the two entry supports. This corresponds to the green portion of the cable shown in Figure 43 above. The local runs are not currently shown as part of the cable entity. 57 Electrical Modeling Tip: If the OK button is not enabled after you choose Keep Route, you may not have selected the electrical entry points on your equipment parts. Editing Cables If you have a broken cable you will have to repair it. Or, you may also need to adjust a cable in anticipation of some wireway changes or to account for parts of the wireway that are overfull. In either case you use the cable editor to edit or repair your cables. Editing a cable is almost the same as creating a new cable so this section will only discuss how the process varies. Here are the steps for creating a cable contrasted with those for editing a cable. Cable Edit Steps Create Cable Steps Specify the start and end leg for the section to be edited. Optionally choose a specific assembly for the cable. The default is to assign new cables to the Unassigned Cables assembly. Edit out local route information for each end of the cable. Fill out local route information for each end of the cable. Specify any waypoints necessary to ensure the cable follows the path you want. Click the Find Routes button to find a path for the cable Select one of the routes returned and click Keep Route Optionally edit a portion of the cable path Click OK to create the cable. Table 6: Cable edit steps compared to create cable steps As you can see in Table 6, the only difference is one additional step up front to specify what part of the cable to edit and you edit existing local run information rather than entering new information. For all steps other than the first, see the related sections under Creating Cables above. Specifying the Start and End Leg for Cable Edit When you run SCCableEdit or click on the Route Connection button on the cable routing palette and select a connection that is already routed in the current drawing, the cable editor will load the cable and path information and open in path view mode. In this state you can edit local run information and if that’s all you need to do you can click OK and you’re finished. Note: You can’t edit cables from other drawings; they won’t even show when selecting connections. If you need to edit the cable path, you start by specifying the start and end leg or support of the section you wish to edit. 58 Electrical Modeling Figure 55: Specifying start leg for cable edit Figure 55 shows the path detail grid context menu for specifying the start or end leg for cable edit. You can select either cable supports or legs in the list. If you have already set a start leg you won’t be able to set the end leg to one above the start leg you set. If that start leg is not correct you can simply re-set the start where it should be. You can also use the leg selection buttons in the Cable Segment Details section of the routing palette as shown in Figure 56. These are equivalent to using the context menu items in the path details grid. Figure 56: Leg selection buttons for cable edit Once you have specified the start and end for the cable edit, the selected legs or cable supports will show as the Wireway Entry and Wireway Exit for the edit session as shown in Figure 57. You can also see in Figure 57 that the path detail grid switches to routing mode and start and end are highlighted in bold type in the current path section. When the palette is in routing mode, the first row in the path detail grid will show “Currently Routing”. Note: When editing a cable the Wireway Exit and Wireway exit fields indicate the start and end of the cable section to edit. 59 Electrical Modeling Figure 57: Cable edit section specified You are now ready to edit the cable path. From here you can pick up the process from the section Specify Waypoints above for creating cables. Aside from the fact that you’re only working on a section of the cable, the process is the same. Editing a Broken Cable The process for editing a broken cable is the same as for editing an intact cable however there is one restriction when specifying the section of cable to edit. Figure 58 shows a path for a broken cable. You can see that the point where the cable has been broken is marked by a row explicitly indicating the break. When you edit a broken cable, the edit range must include all <Break> rows. You will not be able to set the start or end between any breaks. 60 Electrical Modeling Figure 58: Path detail for a broken cable You save broken cables. You must repair the cable path before you can save any changes. When No Route is Found When you click find routes and the router does not return any routes or if the route returned wasn’t what you expected, there are some simple things to look for along the path you expected. Tip: These techniques require you to have the appropriate wireway loaded in a drawing. If all the wireway is not in a single drawing you can create temporary wireway drawing and load all space allocations into it using the space allocation manager. All the cable spaces and legs will get loaded with the space allocations so you can use the Leg Palette to locate legs. Things to look for if no route is found at all: • If you specified waypoints, are they in the correct order? • Are there any missing connections between space allocations? Things to check if the route found is reported as invalid or the route you expected is not being returned. • For any legs with multiple space allocations: • Do some space allocation straights have cable spaces and some not? • Do you have inconsistent cable space names or types within the leg? • The routing palette will not even show cable spaces that are invalid. However, if there are invalid cable spaces not shown they’re existence will still cause your cable to be invalid because every space allocation straight with cable spaces that cable travels through, must have one of the cable spaces assigned. In this case you must correct the cable spaces in that leg. • Review the rules for cable validity (see section Invalid Cables below) and look for areas along the expected route where one of these rules may not be met. • Generate a leg report with a cable space sub-section to list legs and their cable spaces along with their types and dimensions. This provides information not easily available in the model drawing to help diagnose problem legs, especially to help ensure legs with multiple space allocations have consistent cable spaces. Cables and the Wireway 61 Electrical Modeling Invalid Cables A cable is invalid if it violates any rules of the wireway at any point along its path. The rules for cable validity are: 1. The cable group of the cable must be compatible with each cable space it travels through. A cable is compatible with a cable space if the cable’s assigned cable group matches one of the cable groups in the cable space type or any of their direct or indirect parents. a. 2. When creating a new cable no cable spaces have been assigned, so the router considers the path valid if it’s possible to meet this condition. For each leg with multiple space allocation straights, the cable space assignment must be consistent across all of them. By consistent we mean the cable is assigned to cable spaces with the same name and cable space type in each space allocation in the leg. • This means that if there is any space allocation in a leg with cable spaces but at least one with no cable spaces, then there is no valid path through the leg. For leg to be valid you need to define consistent cable spaces across the leg or consistently have no cable spaces in the leg. Note: The routing palette does not allow you assign cable spaces on individual space allocations in a leg, but the data model does support this. The routing palette will not even show cable spaces that violate this rule. 3. For every leg a cable travels through that has cable spaces defined, the cable must be assigned to a cable space in that leg. In the case of multi-space-allocation legs, this applies even if the defined cable spaces are inconsistent and therefore aren’t assignable in the cable router. To avoid confusion, you should always keep your cable spaces consistent within each leg. 4. The cable diameter must is less than (or equal to) the width or height of the cable space. In the case of cable spaces with a stack type of trefoil or double banked, the diameter must be small enough to fit the height of the defined arrangement. So: • For trefoil the cable diameter d must be ≤ • 5. √ For double banked stack type, the cable diameter must be half the height of the cable space or less. Every unbranched space allocation straight, elbow or transition the cable goes through must be associated with a leg. Finding Where a Cable is Invalid To find out where a cable is invalid you open the cable drawing for the cable and open it in the cable editor. The easiest way to do this is to open the cable palette, select the cable, and then either click the edit button on the toolbar or rightclick and then click the edit item on the context menu. You can also run SCCableEdit or click Route Connection on the routing palette and select the connection for the cable. In the routing palette, legs that contain invalid sections will be marked as invalid. Broken Cables A cable is broken if: 1. Any space allocation or space allocation connection is missing along the cable’s path 2. Either of the entry cable supports are missing (should remove the local run) 3. Either local run of the cable is missing 4. Either equipment electrical entry point the cable connects to is deleted (should remove local run) Note: erasing cable supports assigned as entry cable support for a cables or removing electrical points on equipment stocks assigned to a cables will remove the local run information for affected cables and mark those cables as broken. Finding Where a Cable is Broken To find out where a cable is broken you open the cable drawing for the cable and open the cable in the cable editor. 62 Electrical Production You can also run SCCableEdit or click Route Connection on the routing palette and select the connection for the cable. In the routing palette, the cable path will show “<break>” at each location in the cable path that it is broken. Electrical Production Create Wireway Arrangement Drawings Set Up an Arrangement Drawing Template Before you are able to create a wireway arrangement drawing you must first create a wireway arrangement template drawing. By setting up viewports, styles, and layouts in a template drawing, all production drawings that are generated with this template look generally the same. Most AutoCAD options that are drawing specific and set up in the template drawing will carry over to production drawings derived from that template. To create a wireway arrangement template drawing 1. Open Navigator (Navigator ( ) on most ShipConstructor ribbon tabs). 2. Navigate to the Templates directory. 3. Select the ElectricalWirewayArrangement folder and click New Wireway Arrangement. 4. Enter a name for the Arrangement Template drawing. 5. Click OK. Insert a New Empty Arrangement BOM Table Note: In order to insert an arrangement BOM, you must define a BOM Definition in Manager under Electrical Wireway Arrangement. For information on creating BOM definitions, see Bill of Materials. To insert an empty BOM table Note: You must be in paper space to insert an arrangement table. 1. Choose Insert BOM Table ( ) from the BOM group on the Production tab. The BOM Definition Wizard appears. 63 Electrical Production Figure 59: BOM definition wizard page 1 2. Select the appropriate BOM definition and click Next. The settings particular to the BOM definition are displayed for reference after BOM selection. Figure 60: BOM definition wizard page 2 3. Various options available for BOM and labeling are specified in Step 2 of the wizard. See Insert Empty BOM Wizard. 4. Click Finish. 5. Depending on the Collectors included in the BOM Definition, there may be additional attributes that can be selected. If there are any such attributes, a window appears. The Cable Support Part and Cable Support Accessories collectors that are normally included in a part BOM contain such options. 6. Accept or modify the default options and then click OK. 7. If the drawing is in model space it will automatically switch to paper space to insert the BOM. 8. A sample table is created using the AutoCAD table style specified by the BOM Definition. Select the location for the table. Arrangement Drawing Keywords Arrangement drawing keywords consist of general keywords, arrangement related keywords, and module specific arrangement related keywords. Default keywords are updated when you generate an arrangement drawing to reflect 64 Electrical Production each keyword’s current value. For example, if you have a <LAST UPDATE DATE> keyword, when the arrangement drawing is generated the <LAST UPDATE DATE> changes to the current date. Keywords are not updated again until you manually update your arrangement drawing. For example, if you had a <LAST UPDATE DATE> keyword in your arrangement drawing that reflected the current date, this date will not change until you manually call update from the menu. See Keywords Reference for a list of available keywords and their description. To insert keywords Note: You must be in paper space to insert keywords. 1. Choose Insert Keywords ( ) from the Production Utilities group on the Production ribbon tab. The Insert Keyword window appears. Figure 61: Insert keyword dialog 2. Set up the properties as required. 3. Select the keywords that you want to include. 4. Click OK. 5. If the drawing is in model space it will automatically switch to paper space to insert the keywords. 6. ShipConstructor prompts you to select a location for each keyword you selected. Please select a location for <LAST UPDATE DATE> 7. Select locations for all keywords. To delete a keyword 1. Select the keyword. 2. Press Delete. To change the properties of a keyword 1. Select the keyword. 2. Right-click and select properties to bring up AutoCAD’s OPM. 3. Change the properties in the OPM. Note: In the OPM, you can change the text display properties as well as pre and post append text to a specific keyword. 65 Electrical Production Generate Arrangement Drawings Generating arrangement drawings is a multi-step process. To make this process easier, there is a Create Arrangement Drawing Wizard (See Create Arrangement Drawing Wizard Reference). To generate an arrangement drawing 1. Open Navigator (Navigator ( ) on most ShipConstructor ribbon tabs). 2. Select Electrical in the component list. 3. Select the WirewayArrangement sub folder. Figure 62: Navigator 4. Click New Wireway Arrangement. 5. The Create Arrangement Drawing Wizard appears. (See also Create Arrangement Drawing Wizard Reference). Figure 63: Create arrangement drawing wizard page 1 6. Enter a name for the Arrangement drawing and click Next. Note: You will not be able to click the Next button if the name you entered already exists. 66 Electrical Production Figure 64: Create arrangement drawing wizard page 2 7. Select an arrangement template drawing and click Next. Figure 65: Create arrangement drawing wizard page 3 8. Choose all sources and their destination layers that you want to generate your arrangement drawing from (see also Create Arrangement Drawing Wizard Reference). There are three possible sources: • Drawings • Systems • Assemblies Select the sources you want to include in the arrangement drawing. Any number of sources can be included in an Arrangement drawing. By default ShipConstructor will place parts on a layer of the same name as the source. This is shown in the layer column next to the selected source. You can change the destination layer for parts from any source by selecting a layer from the layer drop down or entering an arbitrary name for the layer. The items in the layers drop down are all the layers in the selected template drawing plus the source name. All selected sources and their layers appear on the right hand side of the window. You can later change these sources by updating the arrangement drawing (See Update Arrangement Drawings). Note: If you select different sources that include the same part, the part will only show up once in the arrangement drawing. This could happen if you include a system model drawing as well as the entire system that contains all parts in the selected system model drawing. Layer conflicts may arise in this situation, but will be dealt with in a later step. Note: You may also choose to retain the layers of the part from its model drawing source at this step. If you select Retain Model Drawing Layers from the dropdown in the layer column on the left for a given source, the parts from that source will be put on the same layers in the arrangement drawing as in the source drawing. Note: While selecting sources, if you hold down the Alt key while checking a box, that box’s children will not be checked; otherwise the children will be selected. 67 Electrical Production Note: If your sources include pipe parts you can optionally show spools as a source with the Show Spools check box. You can also force spools to override any possible layer conflicts caused by parts existing in multiple selected sources with the Spool Layers override conflicts check box 9. Click Next. Figure 66: Create arrangement drawing wizard page 4 10. ShipConstructor determines all the drawings that it must collect parts from to populate the arrangement drawing. In addition to ShipConstructor geometry, you may also import non-ShipConstructor entities. You can later change these sources by updating the arrangement drawing (See Update Arrangement Drawings). Select all drawings that you also want to import non-ShipConstructor geometry from and set destination layers for all non-ShipConstructor geometry. Click Finish. 11. The arrangement drawing will be generated and all Bill of Materials tables and keywords will be updated automatically. Depending on the number of sources selected and the contents of the selected sources, this process may take some time. 12. The Layer Conflict Resolution window appears if there are any conflicts between destination layers of any parts in the drawing.(see also Layer Conflict Resolution Reference). Figure 67: Arrangement drawing creation layer conflict resolution dialog 13. You can use the Layer Conflict Resolution window to sort out the destination layer for any conflicted parts. 68 Electrical Production Edit Arrangement Drawings Insert a BOM into an Arrangement You may at any time insert any extra BOM tables into one of the Arrangement Layouts. As explained in the reference section, one Master Bill of materials exists per BOM Definition, per Arrangement drawing. Each table, of a particular BOM definition, that is placed in the Arrangement, references one Master Bill of Materials. This way item numbering remains consistent across all sheets. See section Insert a New Empty Arrangement BOM Table for instructions in placing BOM tables. Export a BOM from an Arrangement Drawing to a Text File Use the AutoCAD command TABLEXPORT. This command outputs a csv file (comma separated value) to a location that you specify. Update Arrangement Drawings ShipConstructor arrangement drawings can be updated. Drawings that need updating can easily be identified in Navigator. Note: Updating of a production drawing cannot be undone. Identifying Drawings that Require Updating Arrangement drawings that contain parts that have been changed are identified in Navigator. To identify out of date arrangement drawings 1. Choose ShipConstructor > Navigator to open Navigator. 2. Select Electrical in the component list. 3. Click the Show Out of Date button. Figure 68: Showing out of date drawings in ShipConstructor navigator Out-of-date arrangement drawings can be identified by the exclamation mark icon ( ). 69 Electrical Production Updating an Existing Arrangement Drawing Arrangement drawings can be updated in ShipConstructor. This lets you keep all the detail work done to an arrangement drawing while importing new parts and geometry, removing unneeded geometry or updating existing parts. The following items are affected during a drawing update: • All parts are updated to reflect the latest geometry in the source model drawings. • The Bill of Materials (BOM). • All keywords. • The imported non ShipConstructor geometry Note: When ShipConstructor updates the non-ShipConstructor entities, it only deletes and re-imports geometry that was brought in during the drawing creation or update process. Any additional geometry added by you to the arrangement drawing will be unaffected by a drawing update, regardless of the layer it resides on. Copied Parts in Arrangement Drawings In an arrangement drawing, you can copy any number of production parts. During an update, the copies of the parts also are updated. The following rules apply while updating copied production parts. • If the original part is deleted from the arrangement drawing by the update process, all its copies are also deleted. • If the original part is moved or its geometry changes, the copies are also moved and have their geometry changed. They will move relative to the original part while updating. To update an arrangement drawing 1. Choose Ribbon > Production > Production Utilities > Update Drawing ( ) to update the drawing. 2. The Update Drawing Wizard appears (see also Update Arrangement Drawing Wizard Reference). Figure 69: Update arrangement drawing wizard page 1 3. 70 All sources that currently make up the arrangement drawing are selected in the various source trees with the layers specified for those sources will be remembered from creation or the last time it was updated. In addition, a summary of all sources can be seen on the right side of the screen. Add or remove sources as necessary. You also set the destination layers for where new parts from these sources will be placed. Existing parts will stay on their current layer. Conflicts arising from parts being brought in from multiple sources with different layers will be resolved later. Click Next. Electrical Production Note: You can optionally not show spools as a source with the Show Spools check box. You can also force spools to override any possible layer conflicts caused by parts existing in multiple selected sources with the Spool Layers override conflicts check box Figure 70: Update arrangement drawing wizard page 2 4. ShipConstructor automatically determines all the drawings to collect parts from to populate the arrangement drawing. In addition to ShipConstructor parts, you can also import non-ShipConstructor geometry. All drawings that you currently have imported non-ShipConstructor geometry from will be checked. Select all drawings that you also want to import non-ShipConstructor geometry from and set destination layers for all non-ShipConstructor geometry. Click Finish. 5. The Modified Part Information window appears (see also Modified Part Information Reference). Figure 71: Modified part information dialog 6. You can use the Modified Part Information window to inspect parts that have changed during this update. Click OK to continue the update process. 71 Electrical Production 7. The Bill of Materials (BOM) in this drawing will now be updated. Depending on the size of your drawing and the BOM definition, this may take some time. 8. The Layer Conflict Resolution window appears if there are any conflicts between destination layers of any parts in the drawing.(see also Layer Conflict Resolution Reference). Figure 72: Production drawing update layer conflict resolution dialog 9. You can use the Layer Conflict Resolution window to sort out the destination layer for any conflicted parts. Common Production Drawing Functions Insert an Orientation Icon You can insert an orientation icon into your spool template drawings with the SCASSORIENT command. (see Insert Orientation Icon into an Assembly Drawing in the Structure manual). Viewport Options These are options which are viewport specific. It is best to set these options in the production drawing template, but they can be changed in the production drawing as well. To open the viewport options window 1. Choose Viewport Options ( 2. Select the viewport(s) you would like to change the options for. 3. Press Enter. The viewport options window appears. Figure 73: Viewport options 72 ) from the drawing options group of the Production ribbon tab. Electrical Production Currently, there is only the option to label the items in the viewport. The grayed out KeyMap option is for Assembly drawings. Note: You can also set the BOM to label the items in the viewport through the BOM wizard when inserting a BOM. 4. Set your viewport options and click OK. Note: For information on viewport specific display options see Viewport Display Options in the Structure manual. Update BOMs This updates the BOMs in your production drawing. You might want to update the BOM if you: • Have set the BOM to list only those parts that are visible through the Toggle List Only Visible command and only have some parts showing in your viewport. • Have recently inserted a BOM table and would like it populated. • Altered items that are contained in the drawing and are referenced by the BOM. To update the BOM table 1. Choose Ribbon > Production > BOM > Update BOMs ( ). Purge BOMs This immediately purges erased BOMs from the drawing. Normally it takes opening and closing the drawing twice to permanently remove all references to BOMs after the last table has been erased for a BOM. To purge erased BOMs 1. Type SCPURGEBOMS at the command line. Clear All BOMs This immediately erases all references to BOM definitions yet leaves the current BOM tables intact. To remove all references to BOMs 1. Type SCCLEARALLBOMS at the command line. Unlink All BOMS Removes linked BOM references. Note that auto-linked BOMs will have their linkages reinstated the next time a BOM is inserted into the drawing. To unlink all BOMs 1. Type SCCUNLINKBOMS at the command line. Edit BOM Collector Options This command allows the user to alter a Bill of Materials Collector options. For example, the Pipe Collector allows the user to select which object types to include/exclude. By using this command you can quickly adjust the object types to suit your needs. To change the BOM Collector options 1. Choose Ribbon > Production > BOM > Edit Collector Options… ( 2. Select one representative Bill of Materials from the drawing. 3. Adjust the Collector options as necessary. ). 73 Electrical Production Note: you will be notified if the BOM that you selected has no configurable Collector options. Update All Keywords This command updates all the keywords in paper space in a production drawing. To update only the keywords Choose Ribbon > Production > Production Utilities > Update All Keywords ( ). Manual Labeling from BOM To manual label from BOM 1. Choose Ribbon > Production > Labeling > Manual label from BOM ( ). 2. If there are multiple BOM tables on the current layout then you will be prompted to select a BOM table. Otherwise continue to step 3. Select BOM table: 3. The command will switch to the last active model space viewport that has Label items in viewport set. Select a part to label: 4. Select a part to label. The part must be one that is shown in a BOM on the current layout. Specify label position (1 seg)[Multi-segment]: 5. If multi-segment option is selected, you will be prompted for more segments for the leader. 6. Select the position in paper space to place the label. If you label a part that is already labeled then the original label is removed. 7. The command will return to the part selection prompt so you can label additional parts. Select part to label [Copy]: 8. If you select Copy then the you see Select part to copy label [lAbel]: 9. Select the next part you want to label and the label geometry will be identical to the previously placed label. You can switch back to manually placing each label by selecting lAbel. Copy Label from BOM To create a copy of a label for another part 1. Choose Ribbon > Production > Labeling > Copy Label from BOM ( ). Select the source label: 2. Select a label that you want to copy the style and geometry from. Select a part: 3. A new label is placed. Relabel All This command re-labels all the parts from the BOM across all sheets and places the labels on the _ANNOTATION layer. Labels are generated only once. Subsequent commands only update the label text to reflect the Bill of Materials. Even though labels are placed in Paper Space, they now track the objects in Model Space so that if the user pans, zooms, or orbits in the viewport, the labels track accordingly and remain synchronized to the objects that they represent. 74 Electrical Production To re-label parts from BOMs 1. Choose Ribbon > Production > Labeling > Relabel All ( ). Relabel from a selected BOM This command only labels items from select tables and viewports. Labelsare placed on the _ANNOTATION layer. Labels are generated only once. Subsequent commands only update the label text to reflect the Bill of Materials. Even though labels are placed in Paper Space, they now track the objects in Model Space so that if the user pans, zooms, or orbits in the viewport, the labels track accordingly and remain synchronized to the objects that they represent. To re-label parts from BOMs 1. Choose Ribbon > Production > Labeling > Relabel from BOM ( ). 2. If the drawing is in model space it will automatically switch to paper space. 3. Select the BOM from which to generate labels. Relabel from Parts This command will label all the parts selected by the user from the selected table. To re-label from parts 1. Choose Ribbon > Production > Labeling > Relabel From Parts ( ). Viewport Display Options List only Visible There is smart functionality in the BOM which will either list only those parts which are visible to the user, or list all parts regardless of their visibility. To toggle the list only visible variable in the BOM 1. Choose Ribbon > Production > BOM > Toggle list only visible ( 2. The command will indicate if the variable was set. ). Note: You will want to run Update BOMs to see changes from this command in the BOM table. If all parts are visible, there will be no difference. Viewport Clipping ShipConstructor includes functionality to create precise viewport clipping planes. Unlike standard AutoCAD clip planes, ShipConstructor clipping lets you pick the front and back point to define the clip planes. To clip a viewport Note: Before running the command you need to switch to the viewport in which the clipping plane is to be applied. 75 Electrical Production Figure 74: Viewport clipping concepts 1. Choose Ribbon > Production > Modeling/Production Utilities > Clip current view ( 2. If the drawing is in paper space it will prompt you to select the viewport to make active. 3. The command line prompts you to: Enter Point on Plane 1. Choose a point on one of the clipping planes to be used (whether it is the front or back clipping plane will be determined by ShipConstructor). Figure 75: View clipping example: before 76 ). Cable Support Modeling Reference Figure 76: Viewport clipping example: after 4. The command line prompts you to enter a second point: Enter Point on plane 2. Choose a point on the second clipping plane (whether it is the front or back clipping plane will be determined by ShipConstructor). Note: If the clipping planes are not to your liking you can remove them with the Remove clip command (see below). Remove Clip To clear a viewport clip 1. Choose Ribbon > Production > Modeling/Production Utilities > Remove clip ( 2. Select the viewport to clear the clip. ). Cable Support Modeling Reference Insert Cable Support Button ............ Ribbon ........... Electrical tab > Cable Supports Menu ............... SC Electrical Toolbar............ Cable Support Command ...... SCCableSupport Permissions ... Electrical > Cable Supports > Cable Support – Create/Delete The SCCableSupport command allows you create several cable supports one at a time similar to the way the AutoCAD copy command works. 1. Run the SCCableSupport command. All cable supports are associated with space allocations so you will first be asked to select one. 77 Cable Support Modeling Reference Select a space allocation: 2. Next you must choose a cable support stock and configuration. Configurations represent different ways of assembling the same cable support parts. See Cable Support Stock/Configuration Selection Dialog. If you have run a cable support insertion command in this drawing then ShipConstructor will default to the stock selected last time and skip this step. You can use the STock option to change the stock if required. 3. At this point you can click to insert cable supports or specify any of the listed sub-commands to change how supports are inserted. You can enter these any time and the changes only affect cable supports inserted from that point forward. Cable Supports will be inserted by aligning the selected insertion or basepoint to the clicked point. You can continue clicking to insert multiple cable supports. Specify insertion point or [Next/Basepoint/Rotate/STock/SPace allocation]: The command options are: Next Next selects the next insertion point in the sequence defined in the stock configuration drawing. The point corresponding to the origin in the configuration drawing is always available as an insertion point and is the default when the command is first run in a drawing. When you run the command again the last insertion point used will be selected as the default insertion point. Next will cycle through all defined insertion points and then repeat. Basepoint You use basepoint to select an arbitrary insertion basepoint similar to the way the AutoCAD copy command basepoint works. When you select Basepoint ShipConstructor will freeze the cable support configuration you are jigging in place and allow you to select a point on it as the base point. Subsequent cable support insertions will use this point. Rotate Rotate allows you to rotate cable supports. By default ShipConstructor tries to keep cable supports aligned vertically and oriented along the length of the space allocation. However in some cases, such as vertical or diagonal runs you may need to orient cable supports such as hangers at a different angle. Rotate uses ShipConstructor’s standard NavAid based rotation. There are optional snaps at 45 degrees or you may enter an arbitrary rotation angle. Specify rotation angle or [plaNE/XRotate/YRotate/ZRotate/SNap<on>]: Plane cycles the NavAid between xy, yz, and xz planes. The X, Y, and ZRotate options rotate the NavAid around the specified axis. Snap turns the 45 degree rotation snaps on or off. STock Stock displays the cable support stock/configuration selection dialog so you can change the cable support stock or configuration being inserted. SPace allocation Space allocation prompts you to pick a new space allocation to add cable supports to. Note: It’s important to ensure you change the space allocation before adding cable supports to a new space allocation. If you do not do this deleting space allocations and commands such as SCCableSupportNameArray may give unexpected results and reports and BOMs may be incorrect. 78 4. Once you have your cable support jig set up correctly and the desired insertion point selected, you simply click where you would like to insert cable supports. Remember you can use the sub-commands in step 3 to change cable support stock, configuration, rotation, or insertion point. Also remember to change the space allocation before inserting supports into it. 5. When you finished inserting supports press Enter or Escape. 6. If any of the support types have non-deferrable user defined attributes (UDAs) then ShipConstructor will ask you to review the UDAs for all inserted cable supports. See Cable Support Part Attributes Dialog for detailed information on this dialog. Cable Support Modeling Reference 7. If any of the inserted cable supports have two or more accessory packages defined then ShipConstructor will ask you to specify which accessory package to apply to which supports. See Accessory Package Selection Dialog for more information on how to use this dialog. Insert Cable Support Array Button ............ Ribbon ........... Electrical tab > Cable Supports Menu ............... SC Electrical Toolbar............ Cable Support Command ...... SCCableSupportArray Permissions ... Electrical > Cable Supports > Cable Support – Create/Delete Rename Cable Supports Button ............ Ribbon ............ Electrical tab > Cable Supports Menu ............... SC Electrical Toolbar............ Cable Support Command ...... SCCableSupportName Permissions ... Electrical > Cable Supports > Cable Support – Bulk Rename You use the SCCableSupportName command to rename an arbitrary set of cable supports using a naming convention and starting number you select. Any autonumbers not available will be skipped. Tip: If your process requires that you rename supports when modeling is complete to arrange supports in contiguous sequences, you may get better results by using a preliminary naming convention during modeling that is distinct from the production naming convention. You then rename supports using the production naming convention before releasing to production. This will make it easier to prevent number gaps in the support sequence. You can rename supports in selection order or in X, Y, or Z coordinate order. Renaming Cable Supports 1. Run the SCCableSupportName command. You can pre-select the cable supports or let the command prompt you to select them. Select cable supports: 2. Select the cable supports you want to rename and press enter. The order you select them in is significant if you want rename in selection order. If you want to rename based on one of the coordinate axes then the order in which you select supports does not matter. 3. Next you must select a naming convention and starting autonumber. An example of the selected naming convention is shown under the naming convention list. You can choose to use either the lowest autonumber available (the number available is shown), or you can specify an arbitrary starting number. If you click cancel at the naming convention selection dialog, the SCCableSupportName command will be cancelled. 79 Cable Support Modeling Reference Note: Regardless of which autonumber setting you choose, any numbers already in use will be skipped. Figure 77: SCCableSupportName command naming convention selection dialog 4. Once you select a naming convention and autonumber, you will be asked to select what order the new names should be applied. Enter a cable support ordering option <Selectionset> [Selectionset/Xaxis/Yaxis/Zaxis]: The default option is to order by Selectionset but ShipConstructor will remember the last option used in the current drawing. Selectionset order renames the cable supports in the order they were selected. If you choose X, Y, or Z axis, then supports will be named in the order of ascending values for the selected primary UCS axis. Where multiple selected cable supports share the same value for the ordering coordinate, the rename order is undefined. 5. Once you select an ordering option, ShipConstructor will rename the selected cable supports. Note: The rename operation requires going to the database so under some circumstances or if a large number of cable supports are selected, the command could take a while to complete. Rename Cable Support Arrays Button ............ Ribbon ........... Electrical tab > Cable Supports Menu ............... SC Electrical Toolbar............ Cable Support Command ...... SCCableSupportNameArray Permissions ... Electrical > Cable Supports > Cable Support – Bulk Rename You use the SCCableSupportNameArray command to rename cable supports by selecting a set of straight space allocations. You specify the naming convention, starting number to use, the space allocation order, and the direction for naming of each space allocation. Only cable supports in space allocation straights can be named using SCCableSupportNameArray. Any autonumbers not available will be skipped. Renaming Cable Supports by Array 80 Cable Support Modeling Reference 1. Run the SCCableSupportNameArray command. This command does not accept pre-selected space allocations so it will always start by asking you to select space allocations. Select space allocations in order: 2. All cable supports in each selected space allocation will be renamed from one end to the other. Each space allocation will be addressed in the order selected. As you select space allocations ShipConstructor draws a green arrow on the starting end of the space allocation (usually the end closest to where you selected). The arrow indicates the direction in which the supports will be renamed. ShipConstructor also draws a number inside the arrow to indicate where the space allocation is in the selection sequence. Tip: You can click any selected space allocation at any time at this prompt to reverse the naming direction. 3. Next you select a naming convention and starting autonumber (see Figure 77 above). An example of the selected naming convention is shown under the naming convention list. You can choose to use either the lowest autonumber available (the number available is shown), or you can specify an arbitrary starting number. If you click cancel at the naming convention selection dialog, the command will be cancelled. Note: Regardless of which autonumber setting you choose, any numbers already in use will be skipped. 4. Once you click OK on the Select Naming Convention dialog, ShipConstructor will rename the supports in the selected space allocations. Note: The rename operation requires going to the database so under some circumstances or if a large number of cable supports are to be renamed, the command could take a while to complete. Copy Cable Supports to Space Allocation Button ............ Ribbon ........... Electrical tab > Cable Supports Menu ............... SC Electrical > Cable Supports Toolbar............ Cable Support Command ...... SCSpallCopyCableSupports Permissions ... None You use SCSpallCopyCableSupports to copy cable supports from one space allocation to one or more other space allocations. 1. Run the SCSpallCopyCableSupports command. You will be prompted to select the space allocation containing the cable supports you wish to copy. Select Space Allocation To Copy: 2. Select a space allocation with cable supports. You will then be asked to select the space allocations to which you want the cable supports copied. Select Space Allocations To Copy To: ShipConstructor then creates copies of all cable supports in the source space allocation in each of the selected destination space allocations. Note: All cable support associated with the source space allocation are copied, even if they are physically outside the space allocation. 81 Cable Support Modeling Reference Create Cable Support Part Views Button ............ Ribbon ........... Electrical tab > Cable Supports Menu ............... SC Electrical > Cable Supports Toolbar............ Cable Supports Command ...... SCCableSupportPartViews Permissions ... None SCCableSupportPartViews is used primarily in cable drawings to create cable support part views for the cable supports associated with space allocations loaded into the cable drawing. The cable support part views are required for specifying where cables enter the wireway. 1. Run the SCCableSupportPartViews command. You will be prompted to select the space allocations whose cable supports you would like to load. Select space allocations: 2. Select the space allocations for which you’d like to cable support part views. You can also enter the All option to create part views for all space allocations in the drawing. ShipConstructor then creates the partviews for all cable supports associated with the selected space allocations. Show All Cable Supports Button ............ Ribbon ........... Electrical tab > Cable Supports Menu ............... SC Electrical Toolbar............ Cable Support Command ...... _SCCableSupportDisplay Show Permissions ... None This command turns on the Show Cable Supports wireway drawing option. Hide All Cable Supports Button ............ Ribbon ........... Electrical tab > Cable Supports Menu ............... SC Electrical Toolbar............ Cable Support Command ...... _SCCableSupportDisplay Hide Permissions ... n/a This command turns off the Show Cable Supports wireway drawing option. 82 Cable Support Modeling Reference Cable Support Stock/Configuration Selection Dialog The Stock/Configuration selection dialog is shown the first time you run a command to create cable supports in a drawing or if you enter the STock option while running a command that creates cable supports. The dialog has a standard ShipConstructor filter row and lists all cable support stocks and their configurations. For each stock, the name, support type, default insertion period, and description are shown. These values are specified in the Cable Support Library. Under each stock, all configurations for that stock are listed. Figure 78: Cable support stock configuration selection dialog Filter Row You can use the filter row to narrow down the list of visible cable supports to those that match the criteria you specify. For example if you wanted to narrow the list down to stainless steel cable supports and you use “SS” in your stock names for all Stainless Steel stocks, you can type “ss” into the filter row name column and only stocks with ss in the name will be shown. Case is not important and only the stocks are filtered. All configurations of visible stocks will be shown if the stock row is expanded. Stocks must have at least one configuration so if you don’t see any then click the button next to the stock. Stocks The rows with a dark background and bold text are the stock rows. These list primary attributes of each stock. Configuration Rows and Preview All the configurations for a stock are listed underneath it. You can hide all configurations for a stock by clicking the collapse button ( ) next to the stock name. You can show them again using the expand ( ) button. When you select a configuration row the preview for the configuration’s standard drawing is shown to the right. Ok and Cancel Once you select a stock configuration the OK button will become available. Clicking OK will continue the insert command using the selected stock and configuration. The Cancel button is always available. If you click Cancel here the command will be cancelled. 83 Cable Support Modeling Reference Cable Support Part Attributes Dialog This dialog is shown in cable support create commands after placing cable supports of a stock with non-deferrable part User Defined Attributes (UDAs). The dialog lists all cable supports inserted with the current command in the order created. Even though this dialog is only shown when at least one of the inserted supports has non-deferrable UDAs, once shown, are supports are listed and their attribute values can be edited. Figure 79: Specifying part attributes on cable support creation Cable Support List The list on the left is the list of inserted cable supports. The cable supports don’t have names yet so they are listed in the order inserted and simply assigned numbers. When you select a cable support it is highlighted in the model to make it easier to see which support you are working with. Attribute List When you select a cable support from the list on the left, the right side of the dialog lists the User Defined Attributes (UDAs) that assigned the to stock of the selected cable support. If you select more than one cable support, all attributes common to all selected supports will be shown and you can edit the value for the whole group. Attribute Column This read-only column lists attribute names. Required Column 84 Cable Support Modeling Reference This column is read-only and indicates whether the attribute is required. Defer Column The defer column provides a checkbox you can use to defer setting the attribute value. This column is only available for attributes that are deferrable. Value Column The value column is where you specify the value for each attribute. All attribute values can be edited. If you specify a value for an attribute and mark its value as deferred, the attribute will show up as deferred in reports and BOMs. OK and Cancel Buttons Clicking OK will apply your selections and continue with the command. Clicking cancel will cancel the current command. Accessory Package Selection Dialog This dialog is shown when cable supports are inserted whose stocks have two or more accessory packages defined. Note: When you insert cable supports with a single accessory package defined, that accessory package is automatically assigned to the cable support and this dialog is not shown. If you do not wish the accessory package assigned to any of the parts, you will have to select them after insert and set the accessory package to No Accessory Packages in the OPM. 85 Cable Support Modeling Reference Figure 80: Specifying accessory packages when creating cable supports Apply to Selected Dropdown The Apply to Selected dropdown shows the accessory package currently assigned to the selected cable support. If more than one cable support is selected, it will show the accessory package assigned to all selected cable supports if they all have the same accessory package or will be blank if the selected supports have different accessory packages. It will show (none) if no accessory package is assigned. If you open the dropdown it will list all the accessory packages available on all selected cable supports as well as “(none)”. You can select any of these to assign it to the selected support or you can select “(none)” to remove accessory packages. If more than one cable support is selected, all accessory packages common to all selected supports will be shown in the dropdown. Selecting an accessory package will assign it to all selected supports. Cable Support List The top list shows all cable supports inserted with the current command and the assigned accessory package. You can select one or more cable supports to assign accessory packages or to view accessory package contents. Accessory Package Detail List The lower list shows the details of the accessory package assigned to the currently selected cable support. If more than one cable support is selected this list will be populated if all selected supports have the same accessory package assigned, otherwise this list will be empty. 86 Cable Space Modeling Reference OK and Cancel Buttons Clicking OK will apply your selections and continue with the command. Clicking cancel will cancel the current command. Cable Space Modeling Reference Edit Cable Spaces Button ............ Ribbon ........... Electrical tab > Cable Spaces Menu ............... SC Electrical > Cable Spaces Toolbar............ Cable Spaces Command ...... SCCableSpaceEdit Permissions ... Electrical > Cable Spaces – Create/Delete Available ........ Wireway Model The SCCableSpaceEdit command provides several sub-commands for editing cable spaces in your wireway. The command can work on multiple space allocations that do not have to be connected. See the section Cable Space Modeling for general information on cable space modeling. Insert Cable Space The Insert sub-command allows you create cable spaces inside a space allocation. This procedure requires that you have at least one Cable Space Type pre-defined in Manager. 1. Run the SCCableSpaceEdit command. You will first be asked to select one or more space allocations. Select objects: Select the space allocations you wish to edit and then press enter. A rectangle will be drawn at the mid-point of the first space allocation you select indicating the draw plane. Enter an option [Next/Previous/Erase/Move/Resize/nAme/Insert]: 2. Then select the Insert sub-command. This will open up the Cable Space Type Selection dialog. Select a cable space type and click OK. 87 Cable Space Modeling Reference 3. Once you select a cable space type, you will be asked to specify the first corner of the cable space profile. Specify first corner point: The point you select or snap-to will be projected onto the draw plane mentioned in step #1. 4. After you select the first point you will then be asked to select the second point for the profile corner. Specify second corner point: As with the first point, the point you select or snap-to will be projected on the draw plane from step #1. 5. You are then prompted to enter a name for the cable space. The name defaults to the cable space type. Enter a name <default>: Enter a name and press enter. Your cable space now shows up in the space allocation. At this point you are still in the SCCableSpaceEdit command. You can press enter to end the command or type in another sub-command. Move Cable Space Use the Insert sub-command to move existing cable spaces within a space allocation. 1. Run the SCCableSpaceEdit command. You will first be asked to select one or more space allocations. The move option is only available if you have a single space allocation selected. Select objects: Select the space allocation containing the cable space you which to move and then press enter. A rectangle will be drawn at the mid-point of the space allocation you selected indicating the draw plane. Enter an option [Next/Previous/Erase/Move/Resize/nAme/Insert]: 2. If necessary, use the Next and Previous sub-commands to select the cable space you wish to move. See the section Cable Space Modeling for identifying the current cable space. 3. Specify the Move sub-command. You are prompted for the move base point. You can use one of two methods of specifying the move. You can use the standard base-point and offset method, or you can specify the Displacement option to enter a simple 2D offset (from the space allocation profile center) which indicates how much and in which direction to move the cable space. This procedure shows the base-point offset method. Specify base point or: Select a base-point to use for the move. The point you select or snap-to will be projected onto the draw plane mentioned in step #1. 4. After you select the base-point you are then asked to select the offset point for the move. 88 Cable Space Modeling Reference Specify second point or <use first point as displacement>: As with the first point, the point you select or snap-to will be projected onto the draw plane from step #1. As with the AutoCAD move command, the difference between the offset and base point will be used to determine how far and in which direction to move the cable space profile. If you simply hit enter at the second-point prompt, the first point will be treated as an offset from the space allocation profile center and the cable space moved accordingly. When using the Move sub-command, you may see the following message when you enter a displacement or second point. A cable space can't be moved outside of the space allocation. Cable spaces are not meant to exist outside of space allocations so the SCCableSpaceEdit command prevents you from doing this. Your cable space now shows up in its new location. At this point you are still in the SCCableSpaceEdit command. You can press enter to end the command or type in another sub-command. Resize Cable Space The Resize sub-command provides a means to change the profile size and location of existing cable spaces in a space allocation. You can also use Resize to change the cable space type of a cable space. In ShipConstructor Electrical, cable spaces are drawn as part of space allocations and do not exist as entities on their own and therefore do not expose grip points that can be used to resize the cable space. For this reason, re-sizing a cable space is almost identical to inserting a new cable space; the only difference is that you are working with an existing cable space instead of creating a new one. The resize sub-command has the advantage, for existing cable spaces, that it won’t invalidate any cables routed through the cable space. If you delete and recreate a cable space, then any cables currently routed through it will lose their cable space assignment will make them invalid. This will require manual attention to repair the cable route. 1. Run the SCCableSpaceEdit command. You will first be asked to select one or more space allocations. The resize option is only available if you have a single space allocation selected. Select objects: Select the space allocation you wish to edit and then press enter. A rectangle will be drawn at the mid-point of the space allocation you selected indicating the draw plane. Enter an option [Next/Previous/Erase/Move/Resize/nAme/Insert]: 2. Then select the Resize sub-command and follow the same process shown starting at step #2 in the section Insert Cable Space. Rename Cable Space Use the Name sub-command to change the name of existing cable spaces. 1. Run the SCCableSpaceEdit command. You will first be asked to select one or more space allocations. Rename is only available if you have a single space allocation selected. Select objects: Select the space allocation containing the cable space you wish to edit and then press enter. A rectangle will be drawn at the mid-point of the space allocation indicating the draw plane. Enter an option [Next/Previous/Erase/Move/Resize/nAme/Insert]: 2. Specify the Name sub-command. You are then asked to enter the new name. If you just hit enter the name will remain unchanged. 89 Cable Space Modeling Reference Enter a name <current-name>: Your cable space now has its new name. At this point you are still in the SCCableSpaceEdit command. You can press enter to end the command or type in another sub-command. Erase Cable Space Use the Erase sub-command to erase a cable space. 1. Run the SCCableSpaceEdit command. You will first be asked to select one or more space allocations. Erase is only available if you have a single space allocation selected. Select objects: Select the space allocation containing the cable space you wish to edit and then press enter. A rectangle will be drawn at the mid-point of the space allocation indicating the draw plane. Enter an option [Next/Previous/Erase/Move/Resize/nAme/Insert]: 2. If necessary, use the Next and Previous sub-commands to select the cable space you wish to erase. See the section Cable Space Modeling for how to identify the current cable space. 3. Specify the Erase sub-command. The selected cable space is erased and the next cable space becomes selected. At this point you are still in the SCCableSpaceEdit command. You can press enter to end the command or type in another sub-command. Check for Cable Space EMC Interferences Button ............ Ribbon ........... Electrical tab > Cable Spaces Menu ............... SC Electrical > Cable Spaces Toolbar............ Cable Spaces Command ...... SCEmcCheck Permissions ... none Use SCEmcCheck to check for EMC interferences in the current drawing. 1. 90 Run SCEmcCheck and it will open the EMC Check dialog shown in Figure 81. Initially the list of interferences will be empty. Cable Space Modeling Reference Figure 81: EMC Interference Check dialog 2. Click the Run Check button to check for interferences in the current drawing. Figure 81 shows that two interferences were found in the current drawing. Figure 82 shows a selected interference (in black between the two cable spaces) in the drawing. Solids are drawn to illustrate the overlapping EMC. Clicking on any row in the interferences list will highlight the space allocation in the drawing containing the interference. Center, if checked, tells ShipConstructor to center the drawing around the selected part when you select View from the context menu (see EMC Interferences Context Menu below). Zoom + or – simply zooms the drawing in or out. Only Int. or All toggles between hiding all entities in the drawing except the space allocation with the interference and showing all entities in the drawing. Figure 82: EMC Interference EMC Interferences Context Menu If you right click on an interference in the interferences list you will get the context menu shown in Figure 83. 91 Cable Space Modeling Reference Figure 83: EMC interference list sub menu View will highlight the space allocation with the interference and if the Center option is checked in the dialog it will also center the space allocation in the drawing. Solution will show the solutions dialog. This provides a way annotate the interference with notes on how to resolve it. This annotation will be displayed in the solution column in the interference list. Figure 84: EMC interference solutions dialog Erase will remove the selected interference from the list and the associated interference solid from the drawing. EMC Interference Text Report Click on the Report button to get a text report. This will list the interferences in a text file for easy printing or storage. When you click the report button, you are shown a dialog you can specify report options. Figure 85: EMC interference report options 92 • The report will be created with name you enter in the Save As box to the directory at: “<project root>\LogFiles\<unit name>\Interferences\” • You can set include to Selection or All to get either just the selected interference or all interferences. • Several other fields can also be included in the report as shown. Cable Space Modeling Reference When you click OK, ShipConstructor will generate the report and open it immediately in Notepad. Copy Cable Spaces to Space Allocation Button ............ Ribbon ........... Electrical tab > Cable Spaces Menu ............... SC Electrical > Space Allocations Toolbar............ Cable Spaces Command ...... SCSpallCopyCableSpaces Permissions ... Electrical > Cable Spaces – Create/Delete You use SCSpallCopyCableSpaces to copy cable spaces from one space allocation to one or more other space allocations. 3. Run the SCSpallCopyCableSpaces command. You will be prompted to select the space allocation containing the cable spaces you wish to copy. Select Space Allocation To Copy: 4. Select a space allocation with cable spaces. You will then be asked to select the space allocations to which you want the cable spaces copied. Select Space Allocations To Copy To: ShipConstructor then creates copies of all cable spaces in the source space allocation in each of the selected destination space allocations. If copying a cable space to a destination space allocation would result in any of the following conditions, it will not be copied to that space allocation: • Would duplicate a cable space name in the space allocation • Would end up outside the space allocation • Would overlap with an existing space allocation • Would violate EMC constraints of existing cable spaces Show All Cable Spaces Button ............ Ribbon ........... Electrical tab > Cable Spaces Menu ............... SC Electrical > Cable Spaces Toolbar............ Cable Spaces Command ...... SCCableSpaceDisplay show Permissions ... none Available ........ Any drawing type This command turns on the Show Cable Spaces wireway drawing option. 93 Leg Modeling Reference Hide All Cable Spaces Button ............ Ribbon ........... Electrical tab > Cable Spaces Menu ............... SC Electrical > Cable Spaces Toolbar............ Cable Spaces Command ...... SCCableSpaceDisplay hide Permissions ... none Available ........ Any drawing type This command turns off the Show Cable Spaces wireway drawing option. Leg Modeling Reference Create Legs Button ............ Ribbon ........... Electrical tab > Legs Menu ............... SC Electrical > Legs Toolbar............ Legs Command ...... SCLeg Permissions ... Electrical > Electrical Legs – Edit/Delete You use the SCLeg command to create or rename legs. This process describes creating a new leg but the process is the same when editing the name of a leg. 1. Run the SCLeg command. You will first be asked to select a leg. Select a leg: Although you are creating a new leg you don’t specify the space allocations for the leg. As you move your mouse over space allocations ShipConstructor will highlight all space allocations that would belong to that leg. If you hover over a space allocation that cannot be part of leg such as a tee, cross or branched space allocation, then no space allocations will be highlighted. Select any space allocation in the leg. 2. You are then asked to specify the name of the leg. Enter leg name: ShipConstructor then draws the leg break indicators at each end of the new leg. 94 Leg Modeling Reference Figure 86: A leg containing two space allocations and showing the leg break indicators You can set the color of leg break indicators in the drawing options. Break Legs Button ............ Ribbon ........... Electrical tab > Legs Menu ............... SC Electrical > Legs Toolbar............ Wireway Legs Command ...... SCLegBreak Permissions ... Electrical > Electrical Legs – Edit/Delete You use the SCLegBreak command to end a leg at an arbitrary space allocation connection end. 1. Run the SCLegBreak command. You will first be asked to select a leg. Select a leg: As with SCLeg you select the leg by selecting space allocations in the leg. The space allocation connection nearest the point you select will become the point at which the leg is broken so it is important to select carefully. As you move your mouse over space allocations, ShipConstructor shows the space allocation connection indicator ( ) at the connection that will be used for the break if you click at that point. 2. Select a space allocation on the leg near where you wish to break it. 95 Leg Modeling Reference Select which half of the leg should keep the name 'LG-01': You now select a space allocation on the side that should keep the original leg name. ShipConstructor will highlight all space allocations on the side you are selecting as you hover over that side. When you select a side ShipConstructor moves the appropriate leg break indicator of leg to the break point. It is now shown in magenta to indicate that that leg break was manually created. Figure 87 shows the results of running SCLegBreak on the example in Figure 86. Figure 87: Leg ending at a manual leg break You can set the color of leg break indicators in the drawing options. Show All Legs Button ............ Ribbon ........... Electrical tab > Legs Menu ............... SC Electrical > Legs Toolbar............ Wireway Legs Command ...... SCLegDisplay show Permissions ... none This command turns on the Show Legs wireway drawing option. 96 Cable Modeling Reference Hide All Legs Button ............ Ribbon ........... Electrical tab > Legs Menu ............... SC Electrical > Legs Toolbar............ Wireway Legs Command ...... SCLegDisplay hide Permissions ... none This command turns off the Show Legs wireway drawing option. Show the Leg Palette Button ............ Ribbon ........... Electrical tab > Legs Menu ............... SC Electrical > Legs Toolbar............ Wireway Legs Command ...... SCLegPalette Permissions ... none This command opens the Leg Palette Cable Modeling Reference Route Cables Button ............ Ribbon ........... Electrical tab > Cables Menu ............... SC Electrical > Cables Toolbar............ Cables Command ...... SCCableEdit Permissions ... Electrical Cables – Create/Edit/Delete Available ........ Cable Model This command prompts you to select an electrical connection and then opens the routing palette to edit the selected connection. The cable routing palette guides you through routing cables: see the section Cable Routing Palette Reference below. 97 Cable Modeling Reference Query Cable Fill at a Cable Support Button ............ Ribbon ........... Electrical tab > Cables Menu ............... SC Electrical > Cables Toolbar............ Cables Command ...... SCCableFill Permissions ... none When modifying the wireway, it is often helpful to know if there are cables in the wireway and if so how full the cable spaces are. You use the SCCableFill command to find the current fill of all cable spaces at the selected cable supports. Note: because fill ratios only apply to cable spaces, and because cable spaces can only be defined in space allocation straights, the SCCableFill command only returns results for cable supports in straight space allocations. 1. Run SCCableFill. If you pre-select cable supports then the command will use those, otherwise it will prompt you to select the supports at which you want fill information. Select cable support parts: 2. For each support selected, the command will list each cable space along with its name, current fill, maximum fill, stack type, width, height, separation and cable space type. Figure 88: SCCableFill command example Show the Cable Palette Button ............ Ribbon ........... Electrical tab > Cables Menu ............... SC Electrical > Cables Toolbar............ Cables Command ...... SCCablePalette Permissions ... none This command shows the cable palette. Cable Routing Palette Reference The cable routing palette guides you through routing and editing cables. Before routing cables you must be in a cable drawing and have at least enough wireway loaded to pick entry cable supports and waypoint legs for the cables from the drawing. See Setting up a cable drawing for routing above for more information on how to do this. The routing palette starts in one of two ways, depending on whether you are editing an existing cable or creating the cable for the selected connection. Creating a new Cable When creating a new cable, the palette starts in edit mode and no local run or path information is available. To create the cable you follow this workflow: 98 Cable Modeling Reference 1. Run the SCCableEdit command or click the Route Connection button on the routing palette and select a connection with no existing cable. (Connections with no existing cable but that are ready to route have a yellow, ready to route, status icon in the connection selection dialog. Figure 89: Selecting connection with no existing cable 2. Optionally specify the assembly for the cable by clicking the assembly selection button at the top of the routing palette ( ). By default the cable will be created in the Unassigned Cable assembly in all product hierarchies. 3. For each local run you will: i. Select the equipment entry point. The available entry points are listed in the Entry Point drop down for the local run. ii. Pick an entry cable support from the drawing. iii. Enter the local run length. Currently this value must be manually determined and represents the estimated length of cable between the equipment entry point and the selected entry support on the wireway. 4. Optionally pick legs from the drawing as waypoints. Waypoints must be selected in order. 5. Use the Find Routes button to find and load cable routes and assign cable spaces. 6. Optionally adjust the automatically assigned cable spaces or set them on legs that ShipConstructor did not assign cable spaces to. The latter case will occur if no cable space in the leg is valid for the cable. 7. Select which path to use and click the Keep Routes button to set the path. The routing palette goes into path view mode but the cable is still not created. 8. Optionally edit portions of the cable path. You might do this if you know a portion of the path returned isn’t quite what you wanted. For example you may know that one leg will be removed due to structure changes. Follow the steps in Editing a Cable below to edit a portion of the cable. 9. Click the OK button to create the cable and finish editing the connection. Editing a Cable When editing a cable the routing palette opens in path view mode; all the local run information is populated and the path grid shows the cable path as it will appear in pull sheets. You can edit the local run information by simply changing it. If you pick a new entry cable support for either local run ShipConstructor will warn you that the path information will be deleted if you continue. You will then have to reroute the cable again. You can edit any portion of the cable path you wish. To edit the cable path you follow this workflow: 1. Run SCCableEdit or click the Route Connection button on the routing palette and select a connection with an existing cable. (Connections with existing cables will have a green, magenta, red status icon in the connection selection dialog indicating complete, invalid and broken cables respectively. 99 Cable Modeling Reference Figure 90: Selecting connection with existing cable 2. Optionally edit any local run information. If you change one of the local run entry cable supports, ShipConstructor will warn you that the path information will be discarded. When you do this you will have to reroute the whole cable. 3. Select the first leg where you want to edit the cable. The path up to this leg will not be changed as part of edit. Figure 91: Select start leg for cable edit 4. 100 Select the end leg for the edit. The path from this leg on will not be changed by edit. Cable Modeling Reference Figure 92: Select end leg for cable edit The palette now enters path edit mode and displays the current path and waypoints. Except for repairing broken cables, you will likely need to use waypoints to get a different route path back. Figure 93: Editing a cable - Initial path display 5. If necessary, select waypoints to coerce the cable to where you want it to go. Figure 94: Selecting waypoints When you click on the “Add Waypoint from Drawing” button, you will be prompted to select a leg as waypoint. ShipConstructor will now ensure any routes it returns go through this leg. 101 Cable Modeling Reference Select a leg: When you select a leg it is added to the waypoint collection in the path detail grid. Figure 95: Waypoint added to path 6. When ready, click the Find Routes button to get the revised path. Figure 96: Cable edit - new path through waypoint 7. 102 Click the Keep Route button to finish editing this section. The palette returns to path view mode with the new cable route. Cable Modeling Reference Figure 97: Edited cable path 8. Optionally return to step 3 above to edit another section of the cable or click the OK button to update the cable in the drawing. Repairing a Broken Cable Repairing a broken cable is largely the same as editing a cable. The workflow is: 1. Run the SCCableEdit command or click the Route Connection button on the routing palette and select a connection with a broken cable. (Connections with broken cables will have a red status icon in the connection selection dialog. Figure 98: Selecting a connection with a broken cable 2. The routing palette opens the selected cable and path information. When a cable is broken, the path shows a row with a “<Break>” row to indicate where in the path the cable is broken. 103 Wireway Modeling Reference Figure 99: Cable path for a broken cable 3. Continue at step 3 in the section Editing a Cable above. Select any leg before the break as the start and any leg after the break as the end. Note: Currently, if your cable is broken in multiple locations, you cannot set the start or end between breaks. You section you edit must include all breaks. Wireway Modeling Reference Electrical Specific Space Allocation Commands Copy Space Allocations with Electrical Content Button ............ Ribbon ........... Electrical tab > Space Allocations Menu ............... SC Electrical > Space Allocations Toolbar............ Electrical Command ...... SCSpallCopy Permissions ... none Use SCSpallCopy to copy space allocations including the cable spaces and cable supports associated with them. 1. Run the SCSpallCopy command. You will be prompted to select the space allocations you wish to copy. If you preselect space allocations this prompt will be skipped. Select Space Allocations To Copy: 2. 104 Select a base point for the copy Wireway Modeling Reference Select base point for copy: 3. Pick locations to copy. As with AutoCAD copy, each time you pick a location a copy of the source space allocations will be created with the base point at the pick location. Before you pick a location you can use the A, C, B, and N options to specify all, cable spaces only, cable supports only, or no electrical content be copied in subsequent locations. You can change the content filter each time you select a location. Please pick location of space allocation: or [All/Cable spaces only/caBle supports only/None]:<All> 4. Press enter to end the command. ShipConstructor copies all cable spaces and cable supports to the new space allocations applying the appropriate filters for each copy. Copy Electrical Content to Space Allocation Button ............ Ribbon ........... Electrical tab > Space Allocations Menu ............... SC Electrical > Space Allocations Toolbar............ Electrical Command ...... SCSpallCopyAll Permissions ... none Use SCSpallCopyAll to copy of the cable spaces and cable supports in a source space allocation in associated with them. 1. Run the SCSpallCopyAll command. You will be prompted to select the space allocation containing the cable spaces and supports you wish to copy. Select Space Allocation To Copy: 2. Select a space allocation with cable spaces. You will then be asked to select the space allocations to which you want the supports and cable spaces copied. Select Space Allocations To Copy To: ShipConstructor then copies all source cable spaces and cable supports to each of the selected destination space allocations. See the section Copy Cable Spaces to Space Allocation above for reasons cable spaces may not get copied. Electrical Wireway Navigator Page 105 Wireway Modeling Reference Figure 100: The electrical section in ShipConstructor navigator Open Permissions .. Electrical > Cable Supports > Wireway Model Drawings – Edit ......................... Electrical > Cable Supports > Wireway Arrangement Drawings – Edit Opens the selected wireway or wireway arrangement drawing. If you check the Read Only box the drawing will be opened for read only, you will not be able to save changes you make to the drawing. New Wireway Permissions .. Electrical > Cable Supports > Wireway Model Drawings – Create/Delete Creates a new wireway model drawing. You will be asked for a name for the drawing to select a template drawing if any have been defined. New Wireway Arrangement Permissions .. Electrical > Cable Supports > Wireway Arrangement Drawings – Create/Delete If you select the WirewayArrangement folder in the drawing list the New Wireway button changes to New Wireway Arrangement. This launches the Create Arrangement Drawing wizard to create a new wireway arrangement drawing. You must have at least one wireway arrangement drawing template defined to create a new arrangement drawing. The wizard has four steps: 106 1. Specify a drawing name 2. Select the arrangement template drawing 3. Select the drawings, systems, or assemblies to include in the drawing. AutoCAD geometry and mlinked content is not automatically included in the drawing. The next step allows you select drawings that have AutoCAD geometry you would like to include in the drawing. Wireway Modeling Reference 4. Optionally select drawings with AutoCAD geometry to import into the arrangement drawing When you click finish on the last step of the wizard your new arrangement drawing will be generated and opened. Show Out of Date Permissions .. None Shows a warning icon beside all production drawings that are out of date. A production drawing becomes out of date when any part in the drawing has been modified. Note: Clicking Show Out of Date may cause Navigator to not refresh for a moment as it checks the production drawings related to the sources you chose. Context Menu The context menu for the drawing list in Navigator allows you create new wireway model or arrangement drawings or to open, rename, or delete existing drawings. New will create either a new model or arrangement drawing depending on whether you click in the Wireway or WirewayArrangement area of the dialog. Figure 101: Navigator drawing context menu Permissions Open................ [Model drawing] Open................ [Arrangement Drawing] New/Delete.... [Model drawing] New/Delete.... [Arrangement drawing] Rename .......... [Model/Arrangement] Electrical > Cable Supports > Wireway Model Drawings – Edit Electrical > Cable Supports > Wireway Arrangement Drawings – Edit Electrical > Cable Supports > Wireway Model Drawings – Create/Delete Electrical > Cable Supports > Wireway Arrangement Drawings – Create/Delete Electrical > Cable Supports > Wireway Arrangement Drawings – Create/Delete Drawing Options Electrical Wireway Drawing Options 107 Wireway Modeling Reference Button ............ Ribbon ........... Electrical tab > Drawing Options Menu ............... SC Electrical Toolbar............ Cable Support Command ...... SCDwgOptionsWireway Permissions ... n/a SCDwgOptionsWireway You use the SCDwgOptionsWireway command to edit just the electrical modeling options. It shows the following dialog. Figure 102: Wireway drawing options These options toggle the visibility of electrical entities and to specify the colors used for leg breaks. Cable Drawing Options Button ............ Ribbon ........... Electrical tab > Drawing Options Menu ............... SC Electrical Toolbar............ Cables Command ...... SCDwgOptionsCable Permissions ... n/a SCDwgOptionsCable You use the SCDwgOptionsCable command to edit just the cable modeling options. It shows the following dialog. 108 Wireway Modeling Reference Figure 103: Cable drawing options These options toggle the visibility of electrical entities and to specify the colors used for leg breaks. SCDwgOptionsAll Button ............ Ribbon ........... Electrical tab > Drawing Options Menu ............... SC Utilities Toolbar............ ShipConstructor Command ...... SCDwgOptionsAll Permissions ... n/a The SCDwgOptionsAll command is available in the Drawing Options group of most ShipConstructor ribbon tabs. You can set options for most part types in one dialog. 109 Wireway Modeling Reference Figure 104: Edit all options dialog SC Electrical Menu Figure 105: Main electrical menu 110 Wireway Modeling Reference The electrical menu contains several sub-menus as well as the following electrical commands. The insulation and finishes options apply to equipment; please see the Equipment manual for information on these options. See the related sections for more information on these commands. • Electrical Wireway Drawing Options • Cable Drawing Options Figure 106: Electrical menu - space allocation sub-menu The space allocation sub-menu contains the following electrical commands related to space allocations. See the related sections for more information on these commands. • Copy Space Allocations with Electrical Content • Copy Electrical Content to Space Allocation Figure 107: Electrical menu - cable supports sub-menum The Cable Support sub-menu contains the following cable support related commands. See the related sections for more information on these commands. • Insert Cable Support 111 Wireway Modeling Reference • Insert Cable Support Array • Rename Cable Supports • Rename Cable Support Arrays • Copy Cable Supports to Space Allocation • Create Cable Support Part Views • Show All Cable Supports • Hide All Cable Supports Figure 108: Electrical menu - cable space sub-menu The cable space sub-menu contains the following cable space related commands. See the related sections for more information on these commands. 112 • Edit Cable Spaces • Copy Cable Spaces to Space Allocation • Show All Cable Spaces • Hide All Cable Spaces • Check for Cable Space EMC Interferences Wireway Modeling Reference Figure 109: Electrical menu - leg sub-menu The leg sub-menu contains the following leg related commands. See the related sections for more information on these commands. • Create Legs • Break Legs • Show the Leg Palette • Show All Legs • Hide All Legs Figure 110: Electrical menu - cable sub-menu The cable sub-menu contains the following cable related commands. See the related sections for more information on these commands. • Route Cables • Query Cable Fill at a Cable Support • Show the Cable Palette 113 Electrical Production Reference Electrical Production Reference Reports There are several report types available for electrical: Report Section/Subsection Description Cables Lists cables in the selected drawing or assembly Cables subsection Special subsection to provide second header row for the vertical pull sheet Vertical Pull Sheet Lists the cable supports and legs of the cable path, one row per item Cable Supports Cable Spaces Legs Lists cable supports in the selected drawing or assembly For each cable support, this section lists all the cable spaces that go through this support. Lists legs in the selected drawing or assembly. Note: Legs are not physical parts so are not included in the product hierarchy. The product hierarchy based leg report, therefore, will only show legs that span space allocations with cable supports in the selected assemblies. Cable Spaces For each leg, lists all the cable spaces in the leg. If the leg has more than one space allocation with cable spaces, the report will suppress repeated rows if all cable space properties are the same. If there are variances in the any of the properties, visible or not, each cable space variant will be listed separately. Table 7: Electrical report sections Aside from the cable pull sheets, which merit a closer look, these are all standard ShipConstructor reports. Please see the Report manual for specific information on using reports and the reports editor (report.exe or run the SCReport command) for details on the properties available in each report. Cable Pull Sheets You produce cable pull sheets using the ShipConstructor reports module. Reports are available by running report.exe or you can run the SCReport command from inside ShipConstructor which will launch report.exe using the current project. You have the choice to two different pull sheet layouts depending on whether you prefer one cable per page or listing style with several cables per page and the path shown in a single wrapped field. Vertical Pull Sheets The vertical pull sheet lists cables one-per-page with general cable information in the header and the cable path arranged vertically down the page. 114 Electrical Production Reference Figure 111: Vertical pull sheet Figure 112: Vertical pull sheet report settings Figure 112 shows some typical settings for a vertical pull sheet in the report editor. There are three sections available for vertical pull sheets: Section Description Cables This is the main cable report section. You can show most cable, connection, and related equipment and stock properties for this cable. Cables Sub Section This is a subsection for cables report specifically intended for use with the vertical pull sheet. It has the same fields available as the parent Cables section and prints slightly indented to provide a second header row. Vertical Pull Sheet The vertical pull sheet subsection lists the cable path with one row per leg or cable support. Sort on the sequence field to list the cable path in the correct order. You can include the support or leg name, the cable space name, and the length of the leg. Figure 111 shows an example of a vertical pull sheet. You can see the cable section printed first with the Cable subsection printed beneath and slightly indented. The vertical pull sheet section the lists the path details, one row per support or leg in the cable path. For more information on report settings see the Report manual. 115 Electrical Production Reference Horizontal Pull Sheets There are two flavors of horizontal pull sheet, both of which list the cable supports and legs of the cable path in a simple comma separated list. There two flavors of the horizontal pull sheet: type A, and type B, shown in Figure 114. The only difference between them is that the type A pull sheet includes cable spaces in parentheses after each leg in the path and the type B pull sheet does not. Figure 113: Type A horizontal pull sheet Figure 114: Type B horizontal pull sheet You create a horizontal pull sheet by including either the Pull Sheet Type A or the Pull Sheet Type B fields into a standard cable report as in Figure 115. Figure 115: Horizontal type A pull sheet definition Production Drawings Bill of Materials The ShipConstructor Bill of Materials (BOM) includes customizable and convenient functions: 116 Electrical Production Reference • Management of all production drawing BOMs is performed through a unified interface, the BOM Definitions manager. • BOMs have full merging, sorting, and grouping capability – even on hidden columns. • You have control of object listing order in tables. • Column heading aliasing. • BOM tables use standard AutoCAD tables. • BOM Functionality is identical regardless of drawing type. • Consistent item numbering across all sheets. • Updating without losing formatting. BOM Functionality Overview ShipConstructor projects can have any number of user-customizable BOM definitions available for use in target production drawing types. As shown in the following diagram, multiple tables can be inserted in a production drawing, each referencing a master list. Figure 116: BOM Overview One master list exists per BOM definition. The first time a BOM table is inserted in a drawing, its master list is created. Subsequent table insertions all reference the initial master list. 117 Electrical Production Reference BOM content is determined at the time of BOM update. Collectors, specified by the BOM definition, organize the objects in the drawing into relevant groups (for example, Pipe, Accessories, and Spools) and process the BOM data into data blocks. The data blocks are then compiled into the master list with the tables being updated to reflect the master list data. The order of the items listed in the BOM depends on primary and secondary factors. The primary order is determined by the collector. Each collector provides its own formatted data block. Within each data block, the row order is determined by the field sort order specified of the BOM definition. Collectors process the data for their respective objects according to the format specified by the BOM definition. Therefore, each block of collector data is sorted according to the field sort order specified by the BOM definition. Item numbering is performed on the master list at the time of BOM update. Tables inserted with the List Only Visible option retrieve their item numbering from the master list to ensure consistent numbering across all sheets. Item numbers can have user-defined prefix text (for example, SP–001). To understand how collectors work, we will use an example: You have a wireway arrangement drawing that contains structure, space allocations, and cable supports, and you need two different bills of materials: a cable support stock BOM and cable support part list for labeling. You accomplish this by creating two separate BOM definitions, one for the cable support stocks and one for the part list. The stock BOM should list the stocks in order by stock name and the part BOM should list the parts in order by part name. To create the stock BOM you create a BOM definition with a cable support part and cable support accessory collector. Add the stock name and quantity fields to the BOM definition and set the merge column to Yes for the stock name field. You can now use this BOM definition to create a list of all cable stocks and their quantities in the drawing. To create the part BOM you create a BOM definition with same collectors, but include the fields you’d like to use for labeling as the first field and any other desired fields after that. Ensure the merge column says No for all fields. You can now use this BOM to list all parts in the drawing and with the part name field first, you can then use this list to label the cable supports in the drawing by name. Both of these BOMs can exist in the same drawing. Virtually all other aspects of a BOM can be customized, including the following: • Items included and their order. • User-defined column header text. • Each field can be sorted ascending or descending, in user-defined sequence. • Rows can be merged dependent or independent of equivalent field data. • Field properties such as units, display format (decimals or fractions), and rounding can be edited individually. BOM Definitions Manager ShipConstructor integrates all Bill of Materials management through the BOM Definitions manager. The BOM Definitions manager lets you create and edit existing BOMs for all production drawing types. Access the BOM Definitions manager through Manager > General > Production Output > Bill of Materials. 118 Electrical Production Reference Figure 117: BOM definitions dialog Properties and Functions Explained Broken down into production drawing categories, the BOM Definitions area lets you create and delete definitions and editing characteristics specific to a BOM. • Style Name – Name of the BOM definition. • Title – Title to display on AutoCAD tables. Note: Only tables using table styles that contain the Title section will display the Title text. • Acad TableStyle – AutoCAD tablestyle to use for BOM instances. If the specified tablestyle is not found at the time of insertion, then the STANDARD style is used. • Label Style – ShipConstructor label style to use for the BOM. This style can be overridden by the Collector Label Style. • Row # prefix text – Precedes item number with text in both table and label. New Creates new BOM definitions. Default Collectors – If selected, the BOM definition includes reasonable collectors for the current production drawing type. You can modify the collectors and their order after creation. Delete Deletes the selected BOM definition. If the BOM definition is in use, it cannot be deleted. Moves selected fields up in the listing order Moves selected fields down in the listing order. BOM Fields Lets you customize aspects of the fields that appear in your BOM: • Choose which fields to include in the BOM. • Alias the field names to something appropriate for your company. • List the order the fields will be displayed in. • Specify sorting, merging, and visibility of the included fields. 119 Electrical Production Reference • Specify properties specific to the type of field included, be it a decimal, length, weight, or other type of value. Fields with manageable properties are indicated by a white background in the Field Props column. Add/Remove – Adds or removes production fields or user attribute fields. Production fields are those provided by ShipConstructor and that exist in every project. Attribute fields are special fields that are defined by the user for the project. All attribute fields are listed, regardless of whether they logically make sense for the BOM definition. Fields that pertain to Cable Supports are: Note: The BOM Labeling procedure extracts the text contained in the first column of the table. (Typically the Item # field would be the first field but you could for instance use a field such as ‘PartName’, etc.) Table 8: BOM fields that apply to cable supports 120 Production Field Description Assembly The name of the assembly where the part resides Catalogs The catalogs assigned to the stock Configuration Name The name of the stock configure used for the part. Drawing The drawing the part is modeled in Full Assembly Name The full path of the assembly in which the part resides Item # Corresponds to the numbered label in the production drawing Item # (alpha-numeric) Corresponds to the label in the production drawing LCG The location of the longitudinal center of gravity Maximum Extent Long The maximum extent in the longitudinal direction Maximum Extent Trans The maximum extent in the transverse direction Maximum Extent Vert The maximum extent in the vertical direction Minimum Extent Long The minimum extent in the longitudinal direction Minimum Extent Trans The minimum extent in the transverse direction Minimum Extent Vert The minimum extent in the vertical direction Parent Assembly Name The name of the parent assembly for the assembly in which the part resides Part Name The name of the part Piece Type The type of part Quantity The number of parts Rank The Rank (Assembly level) of the part Short Assembly Name The name of the assembly and parent assembly in which the part resides Stock Description The description of the stock Stock Name The name of the stock Stock Type The cable support type from the cable support library Surface Area The total surface area of the part TCG The location of the transverse center of gravity Total Surface Area The total surface area of the part(s). (Sum of values in the ‘Surface’ column Total Weight The total weight of the part(s). (Sum of values in the Weight column) VCG The location of the vertical center of gravity. Electrical Production Reference Weight The weight of the part Merging Rows Rows with common field values can be merged. There are only two requirements for two rows to be merged: 1. The rows must be produced by the same Collector. 2. For each field where Merge Identical has been set to Yes, the row must have the same value as the one above. Fields not marked as Merge Identical are merged appropriately e.g. Total Length is summed, quantities are summed, etc. Where values differ in merged cells, the value “Varies” will be displayed. The ‘Length’ field is an exception to the summation rule, though this doesn’t affect cable supports. The length field is not summed because some part types such as pipe use length to distinguish specific lengths of pipe required. This allows BOM output such as: Item # Quantity Length Stock Name 4 6 48-5/16” P-SM-CS_00.75_40_A53-B where each of the six pipes is 48-5/16” long. Use the “Total Length” field (and Alias the name to your company standards) if you need to sum the lengths of the objects. Merging Columns It is sometimes necessary to show information that is contained in different locations within objects, in the same cell. For instance, an Assembly Bill of Materials may list assemblies, cable supports, structure parts, pipe parts, etc. Rather than displaying multiple columns to display the relevant name information, you can merge the data into the same column, thereby reducing the total number of columns displayed in the BOM table. In order to merge the columns, the columns must: • Have the same Field Alias. Rename the field alias from the default to the required name. • Be consecutively ordered within the BOM definition • Contain mutually exclusive data. i.e. only one of the fields will return data. If more than one field returns values, then ‘varies’ will be displayed in the cell. Collectors Collectors are responsible for gathering objects in a drawing to be included in a BOM and then processing the object data for display in the BOM. Note: Collector order is important. Parts will be collected by the topmost collector in the BOM definition that accepts parts of that type. This affects which label style is applied as well as which collector options apply to the part. Cable Support Collector Functionality Collectors are specific for each production drawing type. The following table lists the cable support collectors and their functions. Table 9: Cable support related collectors Collector Description Cable Support Collects information on cable support parts. Cable support Accessories Collects information on all accessory packages assigned to cable support parts. 121 Electrical Production Reference Creating a New BOM Definition Using the BOM Definition Manager, you can manage all the Bill of Material for your project. To create a new BOM: 1. Select the drawing type for which the BOM is intended. 2. Optionally, check the Default Collectors checkbox so that a reasonable subset of Collectors is included in when you create your BOM. 3. Press the New button. 4. Set the properties for the BOM in the BOM definition grid. 5. Choose and order the Collectors that are appropriate for your BOM. 6. Add BOM Fields by pressing the Add/Remove button. You can choose from a predefined set of production fields or choose from any of the user-defined attributes that have been added to your project. Note: You can modify BOM definitions after they are in use and they will be updated the next time a BOM update is performed. Insert Empty BOM Wizard The BOM Definition Wizard is used for inserting instances of a particular BOM into a drawing. Multiple tables can be inserted into a single drawing. 1. Step 1 of the wizard lets you specify which BOM definition you want to insert in the BOM. The interface is similar to the BOM Definitions window; however, it is a read-only view for selection purposes. Select a BOM definition to advance to the next page. Figure 118: BOM definition wizard page 1 2. 122 Step 2 lets you select BOM types. BOM functionality depends on the production drawing type. All drawing types except for Nest and Profile plots require that the BOM be inserted in paper space only. Nest and Profile Plots are inserted in model space only. Electrical Production Reference Figure 119: BOM definition wizard page 2 Table Options Specify the physical table properties: • Column width – the initial column width of the table. You can easily adjust the widths afterwards. • Row height – Default number of lines per row of table. Actual height varies with table style and text style. • Maximum number of rows per table – any non-zero value will cause additional tables to be populated in the direction specified by the wrap property below. Column width All rows generated by the collectors are compiled into the BOM data master set. You can control the items listed in the BOM by choosing one of the two options: • List All – Lists all items in the compiled master BOM. • List Only Visible – Items displayed in the BOM will be based on objects’ viewport visibility. Items that are visible in any of the viewports within the layout will be listed. Object layer visibility and viewport clipping are respected. The numbering of items remains consistent across all layouts regardless of whether List All or List only visible is chosen. Wrap Properties – Choices are enabled when a value greater than zero is entered in the Maximum number of rows per table field. • Table wrap direction – Direction that new tables should be added. • Spacing – Space between newly created tables. Label Options The labeling procedure works in conjunction with the BOM. Only objects that are referenced by a particular BOM are labeled. Label text is retrieved from the column specified by the BOM definition. The label style used for labeling is defined in the BOM definition. You can specify one main one for the BOM definition and one for each collector. The collector label style overrides the BOM definition label style if one is specified. ShipConstructor keeps track which viewports you have selected for labeling. All objects in these viewports will be labeled every time you run any of the labeling commands: SCRELABELALL, SCRELABEL, SCRELABELFROMBOM. You can manage selected viewports in two ways: • Using the BOM Definitions Wizard a. Select viewports – choose the viewports that you want to be labeled. b. Highlight selected – Highlights viewports currently selected for labeling. 123 Electrical Production Reference • • Using the SCVPORTOPTIONS command Min leader length -The minimum leader length used when labeling in the layout’s paper units. This value is stored on a per layout basis. Manual Label from BOM Lets you manually label parts from a BOM. This is an alternative method to automatic labeling. The label style and text contents are used from the selected BOM. The selection of the leader arrow is the pickpoint where you select the part. The number of leader segments follows the label style setting. This command can be used in conjunction with Copy Label from BOM to complete the labeling. If you select a part that has been previously labeled then the previous label is removed. Copy Label from BOM Lets you create labels that are copies of an existing label with the contents changed to reflect the first BOM column of the selected part. The copied label will be created with the label text and styles from the BOM table and geometry information from the source label. Keywords Reference The type of drawing determines which keywords are available. The Table 10 lists the keywords available in wireway arrangement drawings. Table 10: Wireway arrangement drawing keywords 124 Keyword Name Type Description <ASSEMBLY CGs> Assembly The Center of Gravity for each assembly source. <ASSEMBLY DESCRIPTION 1s> Assembly The Description1 User Defined Attribute for each assembly source. <ASSEMBLY DESCRIPTION 2s> Assembly The Description2 User Defined Attribute for each assembly source. <ASSEMBLY LEVELs> Assembly The rank (level) name for each assembly source. <ASSEMBLY NAMEs> Assembly The name of each assembly source. <ASSEMBLY WEIGHTs> Assembly The total weight for each assembly source. <COMPANY NAME> General The name of the company setup in Project Settings <FILE NAME> General The name of the current file. <FILEPATH> General The path of the current drawing. <FULL ASSEMBLY NAMEs> Assembly The full path of the assembly tree for each assembly source. <HULL NUMBER> General The Hull number setup in Project Settings. <JOB NUMBER> General The Job Number setup in Project Settings. Electrical Production Reference <LAST UPDATE DATE AND TIME> General The date and time when the keyword was last updated. <LAST UPDATE DATE> General The date when the keyword was last updated. <PROJECT DESCRIPTION> General The Project Description setup in the Project Settings. <PROJECT NAME> General The Project Name setup in the Project Settings. <SHORT ASSEMBLY NAMEs> Assembly The name of the assembly and its direct parent for each assembly source. <USER> General The User logged in that either created or updated the drawing. To insert keywords, you must be in paper space. Figure 120: Insert keyword dialog for wireway arrangement drawings Keywords This is the list of keywords available in wireway arrangement template drawings. Text Style This is the selected text style for the keywords selected under Keywords. It shows the text styles available in the drawing. If you created additional text styles using AutoCAD in this drawing they will appear in this list as well. Text Size This is the text size to use for the selected keywords. Rotation This specifies by how much the text should be rotated in degrees. Note: If a keyword does not seem to update when you have created your arrangement drawing, your project settings may not be fully set up. For example, if you chose <JOB NUMBER> as one of your keywords, and this keyword still shows the same text as the template in your generated arrangement drawing, this means that the project settings for the job number have not yet been set. To complete the settings, go to Manager > General > Project Settings. You can update specific keywords manually by selecting a keyword, right-clicking, and selecting Update from the rightclick menu. 125 Electrical Production Reference There are numerous options associated with keywords that are accessible through the OPM. You can pre and post append text to a keyword, and change the display properties of a keyword with ease. Create Arrangement Drawing Wizard Reference The Create Arrangement Drawing wizard is a tool for generating arrangement drawings. Figure 121: Create arrangement drawing wizard page 1 The first page of the wizard is for entering a drawing name. The Next button will be disabled until a valid drawing name is entered. Figure 122: Create arrangement drawing wizard page 2 The second page of the wizard is where you select your arrangement template drawing. 126 Electrical Production Reference Figure 123: Create arrangement drawing wizard page 3 The third page of the wizard is where you select the various sources that you want to include in your arrangement drawing and the layers of where to put them. You can select an arbitrary number of sources to include in your arrangement drawing. A summary of all selected sources and their layers appears on the right side of the screen under Selected Sources. While choosing sources for your drawing, selecting a root node in the tree will also select anything underneath that node. So if you want to create an arrangement drawing containing an entire system with all its branches, simply click on the system. You may also choose to retain the layers of the part from its model drawing source at this step. Choosing Retain Model Drawing Layers from the dropdown in the layer column will cause the layers from all model drawings containing parts in the source to be copied into the arrangement drawing and the parts will be moved to the copy of the layer of their source. This brings in all layers from the source, not just ones used by parts in the given source. If multiple model drawing sources include layers with the same name, the first one encountered will be taken along with its properties and further layers of that name and their properties will be ignored. Figure 124: Create arrangement drawing page 4 The last page of the arrangement drawing creation wizard lets you choose which drawings plain AutoCAD geometry will obtained from and the layers to put them on. The drawings presented in this tree are computed based on the sources you have selected during Step 3 of the arrangement drawing creation process. The layer column behaves similar to that of the previous step. Note: Any AutoCAD geometry imported is marked so ShipConstructor can track it. When the drawing is updated, only AutoCAD entities originally brought into the drawing with this process are updated. Any custom geometry you manually add to the arrangement drawing will be unaffected by drawing update. 127 Electrical Production Reference Figure 125: Overview of the create arrangement drawing process 128 Electrical Production Reference Modified Part Information Reference The Modified Part Information window is used while updating existing production drawings. It helps you to inspect parts that will change during this update process. Figure 126: The modified parts dialog The main table shows you a list of parts that are affected by updating this drawing. The parts are split into several categories. You can multi-select any of the parts in this list and use the View options to highlight, center or zoom to the selected parts. Note: If you are in one of the Paper space layouts and you do not have a viewport selected, the largest viewport will be automatically chosen to highlight entities. If you want to use a different viewport, simply activate it. Reasons why parts are being updated • New Parts – If an existing source (such as a system) has had parts added to it, the parts will show up here. Or, because you selected new sources in the drawing creation wizard. • Removed Parts – These are parts that will be removed for any reason, including the source being removed entirely or the part being deleted out of the source. • Modified Parts – Any parts that have had any of their attributes changed will show up here. • User Deleted Parts – Parts that have been manually deleted out of the production drawing. Select the parts using the checkbox beside them to re-insert them. To re-insert multiple parts, select all the parts that are to be re-inserted. Click the checkbox for one of the selected parts, the checkboxes for all the selected parts will be checked. Deleted parts can be previewed using both the Show/Preview Checked Parts and the Refresh Preview controls. View The view options control what happens when you click on a part in the updating part list. • Center – Centers on all selected parts. • Highlight – Highlights all selected parts. • Zoom – Zooms to all selected parts. Part Color overrides To visually aid in identifying parts, all parts that are not affected by the update process are temporarily displayed in a light grey color. All affected parts have custom color overrides that control how the parts appear while the Modified Part Information window is visible. • New – Set the color of the parts that have been newly added to this drawing. • Modified – Set the color of the parts that are being updated because any of their attributes or their geometry has changed. 129 Electrical Production Reference • Removed – Set the color of the parts that are being removed from this drawing • Deleted – Set the color of the parts that have been deleted by the user from this drawing. This corresponds to the list of User Deleted Parts from the modified parts table. • Unchanged – Set the color of the parts that are unaffected by the update of the drawing Note: Cable support and equipment parts will only honor part color overrides if the geometry in the associated stock and configuration standard drawings has its color set to “By Block”. If your stock has specific color requirements, you can set just a portion of your standard drawing to have By Block color sothe modified status is visible when updating production drawings. Show Removed Parts - If you do want to see parts that are being removed from this drawing. This is useful if you have removed an entire source and need to see exactly what is being removed. Show/Preview Checked Parts – Helps you see parts that you’ve deleted intentionally from this drawing. When enabled, all the parts with their checkboxes checked will appear in the drawing, using the User Deleted color. Unchecking will hide all checked parts. Refresh Preview – Refreshes the preview if you changed the list of checked parts. Layer Conflict Resolution Reference The Layer Conflict Resolution window is used when creating or updating arrangement or assembly drawings. It allows you to easily move any parts that were given multiple layers to go to in sourceselection. Figure 127: Layer conflict resolution dialog This window will appear when creating or updating production drawings where parts come from two or more sources that have different target layers specified. The Layer Conflicts list shows all the sources that contain conflicted parts, and a status icon for each conflict. You can select any conflict in this list, and, depending on the View options, ShipConstructor will highlight, center and zoom to the conflicted parts. The Layers list shows the possible layers for the currently selected conflict on the Layer Conflicts list. The Use for all button will assign the checked layer in the Layers list to all conflicts where that layer is an option. Status Icons The X icon signifies that the conflict hasn’t been resolved. The Check Mark icon signifies that it has been resolved. The Exclamation Mark icon signifies that it is resolved but was changed by the Use for all button. Once all conflicts are resolved the OK button will be enabled and you can press it to move the conflicted parts to the selected layers. 130 Electrical Production Reference Update Arrangement Drawing Wizard Reference The Update Arrangement Drawing Wizard appears when an arrangement drawing is updated. It lets you add and remove sources for ShipConstructor parts as well as sources for plain AutoCAD geometry. Figure 128: Update arrangement drawing wizard page 1 All sources that are currently used to populate this drawing are summarized under the Selected Sources heading. In addition, the sources are also pre-selected in the main source trees with the layer specified entered in the Layer column, and the appropriate nodes expanded for easy visual identification. To add or remove sources from this arrangement drawing, use the check boxes in the source trees. You may add any number of sources to one drawing. The Layers column works the same here as it does for creation of an arrangement drawing, except that parts for each source that are already in the arrangement drawing will remain on their current layer. Figure 129: Update arrangement drawing wizard page 2 The second page of the wizard shows you all drawings that ShipConstructor entities will be obtained from to create the arrangement drawing. If you want to also bring in plain AutoCAD geometry, such as lines and solids from those drawings, select them here. Any drawings from which you previously obtained AutoCAD geometry will be pre-selected. The Layers column behaves similar to that of the previous step. Note: While updating AutoCAD geometry, only entities originally brought into the drawing as part the create or update process will be affected. Any custom annotations or other geometry you added yourself will not be affected by updating. 131 Electrical Production Reference Figure 130: Overview of arrangement drawing update Label Styles Labels are defined in Manager under General and in the Production Output fly-out. 132 Electrical Production Reference Figure 131: Label styles dialog Bubble Style The type of outline that will be around the text of the label. Bubble Size Determines the size of the bubble. Generally the bubble will be sized by text + bubble size. Leader Whether or not the label has a leader pointing to the object that is labeled. Acad Dimension Style The AutoCAD dimension style to use for various aspects of the label. Text Height The height of the text in the label. Uses the value in the text style if it is not 0, otherwise it uses the value in the dimension style Arrow Size The size of the arrow for the leader. Shown above are the various types of bubble styles for labels. They’re shown with a bubble size of 8mm and a text size of 0.18 . The size of each bubble style is described below. Circle Square Triangle Octagon Rectangle Bubble Diameter = Text Height + Bubble Size Length = Bubble Size Height = Base Length = Bubble Size Width = Height = Bubble Size Height = Text height + 2 * Bubble Size Width = 2 * Text Width + Bubble Size Height = Text Height + Bubble Size * 1.5 * Number of Lines Width = Text Height + Text Width + Bubble Size * 1.5 * Number of Lines 133 Electrical Production Reference Global Dimension to Point Global Dimension to Point is used to indicate the distance from a given point to a selected plane. It can display either as dimensions or as labels. The text displayed in the dimensions and labels can be customized to display the information in any format specified by the user. Figure 132: Global dimension to point example The main grid will display all the available UCS’s in the project, or if Current Unit Only is selected it will display all available UCS’s in the current unit. Up to 3 different UCS’s can be selected one in each direction X, Y, Z. If a UCS is selected that is in the same direction as an already selected UCS the previously selected UCS will be unchecked. The preview window will be updated with the newly selected UCS to indicate what will be displayed. The top yellow row can be used to filter through the grid to find the appropriate UCS. 134 Electrical Production Reference Figure 133: Global dimension to point dialog Global Dimension to Point To create a global dimension to point, select the Dimension or Label button. This will change the preview to display the text that will be used for the global dimension. If creating a dimension, enter the dimension offset. This value is the length of the extension line for the dimension. Select a style to be used for the global dimension. The dimension and label styles are defined in Manager. Select the UCS’s to mark the dimensions to. If necessary edit the display text to display the appropriate keywords. Click OK. If a label is created, select a point for where to place the label text. Editing the Text The text displayed for the Global dimensions can be customized to display words or specific keywords. The available keywords are: • Distance – The distance in the current units between the selected point and the plane. • Direction To – The direction from the point to the plane. • Direction From – The direction from the plane to the point. • +/- To – Positive if the plane point is greater than the picked point in the given direction, otherwise negative. • +- From - Negative if the plane point is greater than the picked point in the given direction, otherwise positive. • UCS Name – The name of the UCS being used. 135 Electrical Production Reference Figure 134: Global dimension to point keyword selection To edit the text for a global dimension first select the global dimension type Dimension or Label. The preview window will update to display the appropriate text. Then click the edit button. The preview window will change to display the keywords and text used to generate the global dimensions and a box with the available keywords will appear on the side. To add a keyword to the text place the cursor where the keyword should be inserted and then double click on the keyword in the list. Regular text can also be placed anywhere in the text. To delete a keyword, highlight the keyword and press the backspace button. To finish editing press the edit button again. This will close the keyword list and the preview will change to display the appropriate text. The default button will place a default text in the preview box; the default text is Distance DirectTo UCSName. To allow for multiple types of keywords to be used; the global dimension styles can be saved out. The style will save the global dimension type, the label or dimension style, and the keywords used. To save a style, click the Save Global Dimension Style button. Enter a name for the style in the dialog that is displayed and click OK. To load the style back, click the Load Global Dimension Style button. The list of stored styles will appear on the right side of the dialog. Double click on the appropriate style and the stored values will be loaded. To delete a saved style, click the Delete Global Dimension Style button. The list of available styles will be displayed, select the style to delete and click the Delete Global Dimension Style button. Click OK to confirm the deletion of the style. To select the planes closest to the selected point click the Select Closest Planes button. The planes closest to the point will be selected and all other previously selected ones will be unselected. The UCS’s called also be saved as datum planes. These datum planes are used to store a UCS in each direction so that they can be easily reloaded and used for other global dimensions. To store a UCS as a datum plane, check the plane in the grid to use as datum planes, right click on the grid and select Save as Datum Plane. To reload the datum planes click the Select Datum Planes button. 136 Index Index No index entries found. 137