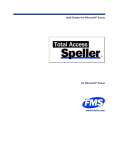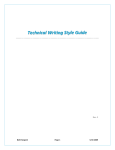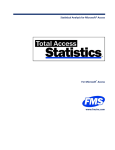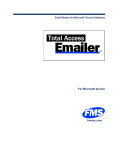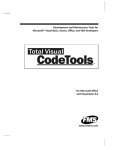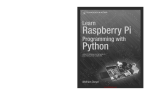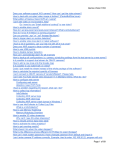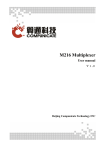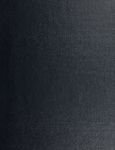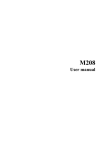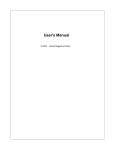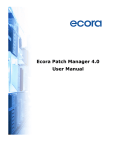Download Total Visual Agent Manual
Transcript
Maintenance Scheduling for Microsoft® Access and Visual Basic 6.0 Supports Microsoft® Access and Visual Basic 6.0 www.fmsinc.com License Agreement PLEASE READ THE FMS SOFTWARE LICENSE AGREEMENT. YOU MUST AGREE TO BE BOUND BY THE TERMS OF THIS AGREEMENT BEFORE YOU CAN INSTALL OR USE THE SOFTWARE. IF YOU DO NOT ACCEPT THE TERMS OF THE LICENSE AGREEMENT FOR THIS OR ANY FMS SOFTWARE PRODUCT, YOU MAY NOT INSTALL OR USE THE SOFTWARE. YOU SHOULD PROMPTLY RETURN ANY FMS SOFTWARE PRODUCT FOR WHICH YOU ARE UNWILLING OR UNABLE TO AGREE TO THE TERMS OF THE FMS SOFTWARE LICENSE AGREEMENT FOR A REFUND OF THE PURCHASE PRICE. Ownership of the Software The enclosed software program (“SOFTWARE”) and the accompanying written materials are owned by FMS, Inc. or its suppliers and are protected by United States copyright laws, by laws of other nations, and by international treaties. You must treat the SOFTWARE like any other copyrighted material except that you may make one copy of the SOFTWARE solely for backup or archival purpose, and you may transfer the SOFTWARE to a permanent storage device. Grant of License The SOFTWARE is available on a per license basis. Licenses are granted on a PER INSTALLATION basis. For each license, one designated person can use the SOFTWARE on one computer at a time. Other Limitations Under no circumstances may you attempt to reverse engineer this product. The SOFTWARE is licensed as a single product and may not be separated by use for more than one user at a time. You may not rent or lease the SOFTWARE. You may not transfer any of your rights under the FMS Software License Agreement to other individuals or entities. Without prejudice to any other rights, FMS may terminate this FMS Software License Agreement at any time if you fail to comply with any of its terms. In such an event of Total Visual Agent License Agreement i termination, you must destroy and stop using all affected SOFTWARE copies. Transfer of License If your SOFTWARE is marked “NOT FOR RESALE,” you may not sell or resell the SOFTWARE, nor may you transfer the FMS Software license. If your SOFTWARE is not marked “NOT FOR RESALE,” you may transfer your license of the SOFTWARE to another user or entity provided that: 1. the recipient agrees to all terms of the FMS Software License Agreement; 2. you provide all original materials including software disks or compact disks, and any other part of the SOFTWARE’s physical distribution to the recipient; 3. you remove all installations of the SOFTWARE; 4. you notify FMS, in writing, of the ownership transfer. Limited Warranty If you discover physical defects in the media on which this SOFTWARE is distributed, or in the related manual, FMS, Inc. will replace the media or manual at no charge to you, provided you return the item(s) within 60 days after purchase. ALL IMPLIED WARRANTIES ON THE MEDIA AND MANUAL, INCLUDING IMPLIED WARRANTIES OF MERCHANTABILITY AND FITNESS FOR A PARTICULAR PURPOSE ARE LIMITED TO SIXTY (60) DAYS FROM THE DATE OF PURCHASE OF THIS PRODUCT. Although FMS, Inc. has tested this program and reviewed the documentation, FMS, Inc. makes no warranty or representation, either expressed or implied, with respect to this software, its quality, performance, merchantability, or fitness for a particular purpose. As a result, this software is licensed “AS-IS,” and you are assuming the entire risk as to its quality and performance. IN NO EVENT WILL FMS, INC. BE LIABLE FOR DIRECT, INDIRECT, SPECIAL, INCIDENTAL, OR CONSEQUENTIAL DAMAGES RESULTING FROM THE USE, OR INABILITY TO USE THIS SOFTWARE OR ITS DOCUMENTATION. THE WARRANTY AND REMEDIES SET FORTH IN THIS LIMITED WARRANTY ARE EXCLUSIVE AND IN LIEU OF ALL OTHERS, ORAL OR WRITTEN, EXPRESSED OR IMPLIED. ii License Agreement Total Visual Agent Some states do not allow the exclusion or limitation of implied warranties or liability for incidental or consequential damages, so the above limitations or exclusions may not apply to you. This warranty gives you specific legal rights; you may also have other rights that vary from state to state. U.S. Government Restricted Rights The SOFTWARE and documentation are provided with RESTRICTED RIGHTS. Use, duplication, or disclosure by the Government is subject to restrictions as set forth in subparagraph (c) (1) (ii) of the Rights in Technical Data and Computer Software clause at DFARS 252.227-7013 or subparagraphs (c) (1) and (2) of the Commercial Computer Software - Restricted Rights at 48 CFR 52.227-19, as applicable. Manufacturer is FMS Inc., Vienna, Virginia. Printed in the USA. Total Visual Agent is copyright by FMS, Inc. All rights reserved. Microsoft, Access, Excel, Word, Windows, and Visual Basic are registered trademarks of Microsoft Corporation. All other trademarks are trademarks of their respective owners. Total Visual Agent License Agreement iii Acknowledgments We would like to thank everyone who contributed to make Total Visual Agent a reality. In particular, we would like to thank our many existing Total Visual Agent customers who offered feedback and suggestions for improvement. Many of their suggestions are incorporated in this version. Thanks also go to all our beta testers for their diligence and feedback. At Microsoft, we would like to thank all those on the Access and Jet Engine team who helped with technical support. Many people at FMS, Inc. contributed to the creation of Total Visual Agent. They include: Design and Development: Luke Chung, Scott Ellis, and Jim Ferguson Quality Assurance: Molly Pell, Aparna Pophale, and Madhuja Nair Technical Support: John Litchfield Documentation: Luke Chung and Molly Pell Table of Contents Chapter 1: Introduction ........................................................................3 About Total Visual Agent ......................................................................... 4 How Total Visual Agent Works ................................................................ 5 New Features in This Version .................................................................. 6 Enhancements in Total Visual Agent 2007 ............................................ 11 Visit Our Web Site ................................................................................. 12 Chapter 2: Installation........................................................................ 15 System Requirements............................................................................ 16 Installing Total Visual Agent .................................................................. 16 Uninstalling Total Visual Agent .............................................................. 19 Chapter 3: Startup and Configuration ................................................. 21 Launching Total Visual Agent ................................................................ 22 Starting Total Visual Agent for the First Time........................................ 22 Using the Total Visual Agent Manager .................................................. 23 Configuring the Options ........................................................................ 28 Importing Settings from a Previous Version .......................................... 33 Chapter 4: Scheduling Events ............................................................. 37 Event Schedule Overview ...................................................................... 38 Creating an Event Group ....................................................................... 38 Event Schedule Cycles ........................................................................... 39 Hourly Schedules ................................................................................... 40 Daily Schedules ...................................................................................... 42 Weekly Schedules .................................................................................. 43 Monthly Schedules ................................................................................ 43 One Time Events .................................................................................... 44 Managing Events ................................................................................... 44 Next Steps ............................................................................................. 47 Chapter 5: Adding Items to Events...................................................... 49 Event Item Overview ............................................................................. 50 Adding an Access Jet Database Item ..................................................... 51 Adding an Access Data Project Item ...................................................... 56 Adding a Task Group Item ..................................................................... 58 Adding a Directory Item ........................................................................ 60 Moving Items to a Different Event ........................................................ 63 Next Steps ............................................................................................. 63 Chapter 6: Adding Actions to Event Items ........................................... 65 Action Overview .................................................................................... 66 Archive Database Action ....................................................................... 67 vi Table of Contents Total Visual Agent Table Data Extract Action .......................................................................71 Compact Database Action ......................................................................76 Custom Command Action ......................................................................80 Database Statistics Action ......................................................................84 Execute Named Macro Action ................................................................87 Testing a Scheduled Action ....................................................................89 Chapter 7: Other Management Features ............................................. 93 Managed Databases ...............................................................................94 Monitor and Service Status ....................................................................95 Activity History Log.................................................................................97 Database Statistics ...............................................................................100 Chapter 8: Running Scheduled Events ............................................... 105 Running Scheduled Events ...................................................................106 Using the Total Visual Agent Monitor ..................................................106 Using the Total Visual Agent Service ....................................................110 Chapter 9: Product Support .............................................................. 119 Support Resources ...............................................................................120 Web Site Support .................................................................................120 Technical Support Options ...................................................................121 Contacting Technical Support ..............................................................123 Index ............................................................................................... 125 Total Visual Agent Table of Contents vii Welcome to Total Visual Agent! Thank you for selecting Total Visual Agent. This is the seventh major version of the product since its debut with Access 2.0 in 1996. Total Visual Agent is developed by FMS, the world’s leading developer of products for Microsoft Access and Visual Basic. In addition to Total Visual Agent, we offer a wide range of products for Microsoft Access and VB developers, administrators, and users: Total Access Analyzer (database documentation) Total Access Admin (database maintenance control) Total Access Components (ActiveX controls) Total Access Detective (difference detector) Total Access Emailer (email blaster) Total Access Memo (rich text format memo fields) Total Access Speller (spell checker) Total Access Statistics (statistical analysis program) Total Access Startup (version launcher) Total Visual Agent (maintenance and scheduling) Total Visual CodeTools (code builders and managers) Total Visual SourceBook (code library) Total Zip Code Database (city and state lookup lists) EzUpData (share your data, reports, and files over the internet Visit our web site, www.fmsinc.com, for more information. We also offer Sentinel Visualizer, an advanced data visualization program that identifies relationships among people, places and events through link charts, geospatial mapping, timelines, social network analysis, etc. Visit our Advanced Systems Group at www.fmsasg.com for details. Please make sure you sign up for our free email newsletter. This guarantees that you will be contacted in the event of news, upgrades, and beta invitations. Once again, thank you for selecting Total Visual Agent. Luke Chung President Chapter 1: Introduction Total Visual Agent offers a practical and professional solution to ensure that your Access/Jet databases perform optimally and are administered properly. Simply schedule it to perform all your database chores—repair/compact, backup, extract data, run macros, collect statistics, run custom commands—and you never have to worry about them again. This chapter introduces the product, and explains how it can help you manage and maintain your databases automatically. Topics in this Chapter About Total Visual Agent How Total Visual Agent Works New Features in This Version Visit Our Web Site Total Visual Agent Chapter 1: Introduction 3 About Total Visual Agent People and computers run on different schedules. The best time to perform routine maintenance tasks on your databases—compacting, repairing, and backing them up—is when nobody is actively using the databases. For most organizations, this means the middle of the night or the weekend, but nobody wants to stay behind to compact and repair the databases. Total Visual Agent solves this problem by automating your most tedious maintenance chores. Total Visual Agent works with a combination of Events, Items, and Actions: 4 Chapter 1: Introduction Events are your schedules—an Event handles everything you need to do at a particular time. Create Events to run tasks every X minutes, hourly, daily, weekly, monthly, or one time. Events consist of any number of Items. An item can be a specific database or project, a set of databases organized into a Task Group, or all of the databases or files in a selected directory. Items have one or more Actions to perform. Actions are the tasks that you want to perform on the Item: o Compact and repair your database o Create rolling archive versions (copies) of your databases o Extract data from selected tables and write them into another database while users are in the database o Run macros and command lines o Track statistics on the objects and records in your databases Total Visual Agent Sample Event Group The Total Visual Agent Manager lets you configure and schedule your Event Groups interactively, and the Monitor and Service execute them. How Total Visual Agent Works Total Visual Agent includes four separate components that work together to help you manage administrative tasks: Total Visual Agent Manager The Total Visual Agent Manager is where you configure your Events, Items, and Actions. Additionally, the Manager is where you view log files and other administrative reports showing the results of previous activity. You can also start and stop the Total Visual Agent Monitor and Service from the Manager. Once you define your Event Groups in the Manager, determine whether to use the Monitor or the Service to run the scheduled Events. Total Visual Agent Monitor The Total Visual Agent Monitor runs in the background, waiting for the time to process the next scheduled Event. For each Item in the Event Group, the Monitor dispatches the Total Visual Agent Engine to perform the Action. Total Visual Agent Chapter 1: Introduction 5 For the Monitor program to run, a user must be logged onto the computer that is running Total Visual Agent. If a user will not be logged on, consider using the Service instead of the Monitor. Total Visual Agent Service The Total Visual Agent Service executes Event Groups as a Windows Service. The Service runs more securely than the Monitor, since it doesn’t require a user to be logged on. Additionally, the Service can be configured to start automatically with Windows, so you can be confident that it’s running. Note, however, that using the Service to launch external programs (such as macros, custom commands, and compacting ADPs) is potentially dangerous. If the external program fails for any reason, the program may remain open in memory with no feedback shown on screen. This can cause your computer to stop responding, and may potentially cause database corruption. See Chapter 8: Running Scheduled Events for details about the differences between the Monitor and the Service, and the limitations of each. Total Visual Agent Engine The Total Visual Agent Engine is the part of Total Visual Agent that performs the Actions (compact and repair, archive, etc.). The Total Visual Agent Engine performs its work behind the scenes, and you do not interact with this component directly. New Features in This Version Since Total Access Agent was first introduced in 1996, we have released seven major versions in the Agent product line. The latest version of Total Visual Agent builds on our vast expertise, and offers the best database management solution to date. This version of Total Visual Agent includes the following new features and enhancements: Support for Microsoft Access 2010 and 2013 Total Visual Agent supports databases created in Microsoft Access 2013, 2010 and earlier versions of Access. Your machine must have a copy of Microsoft Access 2007 or the 32-bit version of Access 2010 or 2013. If it’s managing databases across a network, other users of the databases could be using the 64-bit version of Access 2010 or 2013. 6 Chapter 1: Introduction Total Visual Agent Support for 64-bit Operating Systems Total Visual Agent can run on 32 and 64-bit operating systems. It supports all versions of Windows from NT through Windows 8. Improved User Interface More modern fonts and graphics, and other enhancements make Total Visual Agent easier to use and understand. For instance, the new icons make it very easy to see which events are enabled or disabled. All the relevant forms can be resized and maximized, more menu items have shortcut keys, etc. Simplified Startup When Total Visual Agent runs for the first time, you immediately enter the Options form to setup your environment. The form has been redesigned to simplify the entering of the installed Access versions, directory locations, and SMTP email settings. Easily Manage Multiple Access Versions The new design makes it much easier to manage multiple versions of Access in a list. Total Visual Agent automatically loads the system with the location of the Access versions it detects on your machine. A check box is added to filter the list to the Access versions installed. Total Visual Agent Chapter 1: Introduction 7 Importing from Other Versions of Total Visual Agent Previously, it was all or none. You could import the schedules created in an older version of Total Visual Agent or another instance of it, but it would replace any existing settings. By definition, you could only do it once. Under the File menu, Import Manager Settings lets you add specifications from multiple instances without eliminating your existing settings. It automatically uses the existing database specifications if the managed database is already defined. Test Events, Databases, Directories and Task Groups Previously, only individual actions could be tested. You can now test all the actions related to every level. This makes it easy to test multiple actions across multiple objects to see if they work as expected. Events that Run Every X Minutes In addition to specifying the number of minutes an event can run within an hour, you can now specify events that run for any number of minutes. This lets you specify periods that are don’t divide evenly within an hour or for more than an hour. For instance, an event repeating every 17 minutes, or 90 minutes, or 360 minutes (4 hours). 8 Chapter 1: Introduction Total Visual Agent Events that are Limited to Periods Spanning Midnight Previously, you could limit tasks that ran during the day (e.g. 2 AM to 6 AM, or 9 AM to 5 PM). Now you can specify a period that runs over midnight such as 10 PM to 2 AM: Directory Processed with Managed Databases When you select a directory, all databases within it are processed with the same workgroup settings and password. Now, if any databases in the folder are already defined in your list of databases, they are processed with those database settings. This allows you to manage databases with different security settings and passwords in your directory. Data Extract Tables are Keyed For the Data Extract feature, the tables created in the database have indexes similar to your original tables. Other properties such as the database tabbed document display are also replicated in the new database. Certain properties such as a table or fields validation rule are not copied because that may prevent the ability to save your data since data in your table may violate your current validation rules. Run Macros for Database Password Protected Databases A macro can now run on databases with a database password (not a workgroup system file with user name and password). Previously, these databases would require a user to enter the password which prevented unattended automation. Wait for a Fractional Minute For running Command Lines and Macros, your event can pause for a certain number of minutes while your process completes. Previously, the minimum was one minute. You can now enter fractional minutes so 0.1 is six seconds: Total Visual Agent Chapter 1: Introduction 9 Simplified Addition of New Actions Rather than opening a form to select a new action to add to an existing database (or task group or directory), the right click menu lets you select the new action to add and immediately set the options. This is also available on the Schedule menu. Compressed Archive File Names Support Multiple Extensions Previously, when creating compressed files from Archives or Data Extract, the archive file was the name of the original file with a .ZIP extension. To support multiple databases with the same name (e.g. Sample.mdb, Sample.accdb, Sample.adp), the zip file contains the extension and then .ZIP such as Sample.mdb.zip, Sample.accdb.zip, and Sample.adp.zip Add Comments to Events, Directories, and Actions Add your own description to better remember and manage your events, directories, and actions. See List of Selected Files for Directory Specifications When managing a folder, a View Matches button lets you see the names and numbers of files currently matching your file specifications and exclusions in the specified directory and subdirectories. More Detailed Activity History Log The View, Activity History Log form show more information on the tasks that were performed and is displayed better. For instance, for database 10 Chapter 1: Introduction Total Visual Agent compact, it now shows the original size, final size, difference and percent of space saved. Delete the Activity History Log Previously, you had to go into the Total Visual Agent database to delete records from the Activity Log. Now you can do it from the form by filtering the list and press the [Delete] button. More Detailed Database Statistics The View, Database Statistics form shows the total number of records in the database and improves formatting to better see and compare the database contents over time. Delete the Database Statistics Snapshots You can now delete snapshot data from the form. Select one or more of the snapshots and press the [Delete] button. Compact the Total Visual Agent Settings Database Even the Total Visual Agent database needs to be compressed from time to time. This is now an option from the Tools menu: Compact Settings Database. New User Manual and Help File Total Visual Agent includes a new user manual and online help file to support the new features. Enhancements in Total Visual Agent 2007 These enhancements were made in the prior version of Total Visual Agent: Support for Access 2007 and ACCDBs Total Visual Agent 2007 introduces support for Microsoft Access 2007 and the new Access 2007 file format (ACCDBs). It continues to support all earlier versions of Microsoft Access (1.0 through 2003) and Visual Basic (3.0 through 6.0). Enhanced Total Visual Agent Service The Total Visual Agent Service now supports launching external programs (such as macros and custom commands). Before using this feature, keep in Total Visual Agent Chapter 1: Introduction 11 mind that launching programs from a Service is potentially dangerous. See Chapter 8: Running Scheduled Events for details and special considerations. Streamlined Database Statistics Form The user interface for viewing Database Statistics is redesigned and streamlined to make it more modern and user-friendly. Windows Theme Support The Manager has a more modern look, with support for Windows themes. New User Manual and Help File Total Visual Agent includes a new user manual and online help file to support the new features. Visit Our Web Site FMS is constantly developing new and better developer solutions. Total Visual Agent is part of our complete line of products designed specifically for the Access developer. Please take a moment to visit us online at www.fmsinc.com to find out about new products and updates. Product Registration If you did not order Total Visual Agent directly from us, you can register it online. Be sure to select the email notification option so you can be contacted when updates are available or news is released. You must be registered to receive technical support. Product Updates FMS is committed to quality software. When we find problems in our products, we fix them and notify registered users to download the new version. From the Help menu, you can see if you have the latest version by selecting “Check for Latest Version”: 12 Chapter 1: Introduction Total Visual Agent You can also go to the “Product Updates Page” to see the history of updates. Product Announcements and Press Releases Read the latest information on new products, new versions, and future products. Press releases are available the same day they are sent to the press. Sign up in our Feedback section to have press releases automatically sent to you via email. Product Descriptions and Demos Detailed descriptions for all of our products are available. Each product has its own page with information about features and capabilities. Demo versions for most of our products are also available. Technical Papers and Tips FMS personnel often speak at conferences and write magazine articles, papers, and books. Copies and portions of this information are available to you online. Learn about our latest ideas and tricks for developing more effectively. Social Media and Support Forums Connect with us, share your experiences, learn from others, and ask your questions in our virtual community. Visit our blog at: http://blog.fmsinc.com Visit our technical support forums at: http://support.fmsinc.com Follow our Twitter fee: http://twitter.com/fmsinc Like our Facebook page Visit our web site for additional instructions: www.fmsinc.com Total Visual Agent Chapter 1: Introduction 13 Links to Other Development Sites Jump to other locations, including forums, user groups, and other sites with news, techniques, and related services. 14 Chapter 1: Introduction Total Visual Agent Chapter 2: Installation Total Visual Agent comes with an automated setup program to get you up and running as quickly as possible. This chapter describes the system requirements, installation steps, and instructions for uninstalling Total Visual Agent. Topics in this Chapter System Requirements Installing Total Visual Agent Uninstalling Total Visual Agent Total Visual Agent Chapter 2: Installation 15 System Requirements Total Visual Agent requires: Your machine to have Microsoft Access 2007 or the 32-bit version of Access 2010 or 2013 installed (standard or runtime versions). Hardware and operating system supported by your version of Microsoft Access. 15 MB free disk space for Total Visual Agent program files 150 MB free disk space for Microsoft .NET Framework if it’s not already installed (should not be an issue with recent Windows versions) Additional free space to store Total Visual Agent log files and Database Statistics. Microsoft Access 2007 or Later Required While versions of Total Visual Agent before 2007 did not require Microsoft Access, the latest version requires Microsoft Access 2007 or later to be installed. This requirement is because with the release of Access 2007, Microsoft no longer allows distribution of the components supporting the newer Access ACCDB format. You may install the free Runtime version, which is available for download from Microsoft.com. A link for the download is available from the Total Visual Agent FAQ page on www.fmsinc.com. Microsoft Access 2013 Does Not Offer Support for ADPs Support for Access Data Projects (ADPs) was discontinued with Access 2013. If you want Total Visual Agent to compact or run macros in ADP files, your machine must have Microsoft Access 2007 or 2010 installed rather than Microsoft Access 2013. Installing Total Visual Agent The latest version of Total Visual Agent replaces all earlier versions. You can uninstall previous versions as instructed on page 19. Total Visual Agent is installed with an automated setup program. You need Administrator rights to install the program. To install the program, run the Setup.exe program and follow these steps: 16 Chapter 2: Installation Total Visual Agent Initial Screen after Launching Setup.exe 1. When prompted, enter your registration information and serial number. 2. Specify the destination folder for the files. 3. Be sure to read the readme file for any late breaking news that is not included in the manual or help file. Installing the .NET Framework Total Visual Agent includes components that require the .NET Framework to be installed. To be compatible with multiple operating systems, it uses the .NET Framework 2.0. On operating systems from Windows NT through Windows 7, if it’s not installed, the setup program installs it automatically. Unfortunately, Windows 8 and 8.1 behaves differently. Installation on Windows 8 With Windows 8, you activate the .NET Framework 3.5 from the Windows 8 (or later) Control Panel under Programs and Features. Select the “Turn Windows features on or off” on the left side to bring up this dialog: Total Visual Agent Chapter 2: Installation 17 Control Panel, Programs and Features, Windows Features Select the item as shown above and press [OK]. It will process and prompt you to download a Windows Update which may take a while. Afterwards, your machine is ready. Symptoms if the .NET Framework is Not Installed The Total Visual Agent Manager does not require the .NET Framework, so you can run that to setup your tasks. From the Manager menu under View, Monitor and Service Manager, you can start the Total Visual Agent Monitor (see Monitor and Service Status on page 95 for details). If the .NET Framework is not installed, when you launch the Monitor for the first time, you are prompted with this dialog: 18 Chapter 2: Installation Total Visual Agent Windows Prompt to Install the .NET Framework Click the “Download and install this feature” option. This may also be the reason the Service fails to start if you try to run it before running the Monitor once: Failed to Start Service The Service won’t trigger the dialog because it does not have a user interface. Run the Monitor at least once to make sure the .NET Framework is properly installed. Uninstalling Total Visual Agent Total Visual Agent supports the standard Windows installation protocol, so uninstalling is similar to uninstalling other programs: Total Visual Agent Chapter 2: Installation 19 Start the Uninstall Process From the Windows Start Menu, select Control Panel, then: Windows Vista, Windows 7, and Windows 8 In the Programs section, select Uninstall a Program Windows XP Select Add/Remove Programs Select Total Visual Agent for Removal Select Total Visual Agent from the list of installed programs Click on Uninstall from the menu The installation program loads. Choose Remove and follow the prompts: Removing Total Visual Agent After a few moments, the Total Visual Agent program files and its registry entries are deleted. Uninstalling Total Visual Agent does not remove the settings database (TVAGENT15.MDB), which holds all configuration and Event Schedule information. This database is retained to allow you to use your existing settings with future installations of the product. If you do not plan to reuse your settings, however, you may manually delete the settings database from your installation folder. 20 Chapter 2: Installation Total Visual Agent Chapter 3: Startup and Configuration After installing Total Visual Agent, it’s important to take some time to configure the product to suit your needs. This chapter explains how to start the program for the first time, how to use the available options to get the most out of Total Visual Agent, and how to import schedules from a previous installation. Topics in this Chapter Launching Total Visual Agent Starting Total Visual Agent for the First Time Using the Total Visual Agent Manager Configuring the Options Importing Settings from a Previous Version Total Visual Agent Chapter 3: Startup and Configuration 21 Launching Total Visual Agent After installing Total Visual Agent, use the Manager to configure options and create a schedule. From the Windows Start menu, All Programs, go under FMS, Total Visual Agent 2013, Total Visual Agent Manager: Start Menu Shortcut to Launch Total Visual Agent Starting Total Visual Agent for the First Time The first time you run Total Visual Agent, you are prompted to enter the initial options. This dialog appears: First Time Alert to Set Options 22 Chapter 3: Startup and Configuration Total Visual Agent Setting Program Options Options Form, Microsoft Access Locations tab After pressing [OK], this prompt reminds you that you can change the settings under the Tools, Options menu: Using the Total Visual Agent Manager The Total Visual Agent Manager appears: Main Total Visual Agent Manager Screen Total Visual Agent Chapter 3: Startup and Configuration 23 The Manager is comprised of three main sections: the Menu and Toolbar, the Scheduled Events Treeview, and the Details Pane. Menu and Toolbar Most program functionality is available from the Total Visual Agent Manager menu bar, and shortcuts for common tasks are available from the Toolbar. Total Visual Agent Menu and Toolbar The menu contains the following items: File Menu File Menu Import Manager Settings: Import schedules from a previous installation of Total Visual Agent. See page 33 for details. Exit: Close Total Visual Agent Manager. View Menu View Menu Managed Databases: Review and configure databases and projects currently managed by Total Visual Agent. See page 94 for details. Monitor/Service Status: Start and stop the Monitor and Service. See page 95 for details. History: View the event log to see details about events run and errors encountered. See page 97 for details. 24 Chapter 3: Startup and Configuration Total Visual Agent Database Statistics: View statistics collected using the Databases Statistics Action. See page 100 for details. Schedule Menu Schedule Menu Schedule Total Visual Agent Events, Items, and Actions. Schedule menu items are also available from the Treeview right click menu. See Chapter 4: Scheduling Events for details. Tools Menu Tools Menu Options: Set the program options to define Access locations and workgroup settings, SMTP email configuration, etc. See page 28 for details. Total Visual Agent Chapter 3: Startup and Configuration 25 Add Monitor Shortcut to Startup Menu: Easily add a shortcut to your startup menu so the Monitor which runs your scheduled events is always restarted with your machine. Compact Settings Database: Compact the program’s database which contains the activity log file and database statistics. Help Help Menu Total Visual Agent Help: View the Help file for Total Visual Agent. Check for Latest Version: See if you are running the latest build. FMS Home Page: Visit the fmsinc.com web site Total Visual Agent Page: Visit the product’s main page. Product Updates Page: Visit the product’s update page to learn of previous version, new features, and patches Suggestions: Send an email to the FMS development team with your suggestions for improving the product. About: Open the About form to see information about the program version, system information, and program log. Scheduled Events Treeview The Scheduled Events Treeview shows a hierarchical view of your scheduled Events, Items, and Actions. See Creating an Event on page 38 for details. 26 Chapter 3: Startup and Configuration Total Visual Agent Scheduled Events Treeview Details Pane The Details Pane displays settings specific to the selected item in the treeview. The information displayed in this pane depends on whether an Event, an Item, or an Action is selected in the treeview. See Chapter 4: Scheduling Events on page 37 for more information. Total Visual Agent Chapter 3: Startup and Configuration 27 Details Pane with Example of a Daily Schedule Configuring the Options Prior to scheduling tasks, it’s important to configure Total Visual Agent’s global settings and options. Open the Manager, and select Tools, Options from the menu to display the Configuration Options. Default Access Locations and Settings Use the “Microsoft Access Locations” tab to specify file locations and settings for the installed versions of Access: 28 Chapter 3: Startup and Configuration Total Visual Agent Configuration Options—Default Access Settings For most tasks, Total Visual Agent does not need to run Microsoft Access. There are certain Actions, however, that require Access: Execute Macro: When executing a macro, Total Visual Agent launches Access and runs the macro. Configure the Access database version(s) to use for launching macros (see page 87). Compact Access Data Projects: Because the Microsoft Jet database engine does not control Access Data Projects, Total Visual Agent must launch Microsoft Access to compact ADPs (see page 77). If you do not plan to execute macros or compact Access Data Projects, you do not need to specify the Microsoft Access file locations. If you are managing secured databases, optionally specify the default security options (Workgroup system database, User ID, and password). These global security settings are used by default for secured databases, but can be overridden for individual databases. Note that database-level passwords cannot be set here, but must be set at the database level. Filter for the Access Versions Installed on Your Machine A checkbox is available to filter the list of Access versions to just the ones which are installed on your machine: Total Visual Agent Chapter 3: Startup and Configuration 29 Default File Locations The Default File Locations tab allows you to specify default settings for Archives and Table Data Extracts: Configuration Options—Default File Locations Specify the default directory, whether to compress archive files, and the number of archive copies to save. You can also specify similar information for performing data extracts. These settings are used by default for new actions and can be overridden on a case-by-case basis. Error Alert Mail Settings If Total Visual Agent encounters an error while processing a Scheduled Event, it automatically logs the error into the History Log File (see page 97). Total Visual Agent can also email a designated recipient using SMTP. Use the “Error Alert Mail Settings” tab to configure mail settings: 30 Chapter 3: Startup and Configuration Total Visual Agent Configuration Options—Error Alert Mail Settings To send email error alerts, check “Mail Alert Upon Error”, and provide the required settings. Then click “Submit Test Message” to validate the settings and send a test message. From Address In the From textbox, enter the FROM email address for the emails. To and Cc Addresses In the To and Cc textboxes, enter the email address of the recipient. Multiple emails can be specified by separating with commas. Supplementary Message Text In addition to the error messages provided by Total Visual Agent, optionally specify additional text to include in the message. This can include the machine name, contact information, etc. SMTP Mail Server/Port Enter the name or IP address of the SMTP server used to send message, and the port number on which the SMTP service is running. Note that the server must allow relay in order for Total Visual Agent to send email. If your organization or email provider offers an SMTP service that allows relay, configure Total Visual Agent to use that. Many internet service providers and webmail services, including gmail.com, allow access to SMTP servers. The default port is 25 (or 465 for servers that require SSL). Total Visual Agent Chapter 3: Startup and Configuration 31 Creating Your Own SMTP Server If you do not have access to an existing SMTP server that allows relay, Windows Server offers SMTP with Internet Information Services (IIS). Contact your network administrator. SMTP Authentication/User Name/Password Select this option if the server requires SMTP authentication. In the User Name and Password fields, enter the credentials of a user who has sufficient privileges to send email through the SMTP server. Use SSL Select this option if the server requires an encrypted connection (SSL). The port changes to 465, which is the default port number for servers that require SSL. Other Program Settings The “Other Program Settings” tab offers two options for specifying how the Monitor behaves when you run it (more details at Using the Total Visual Agent Monitor on page 106): Configuration Options—Other Program Settings Show the Monitor Icon in the System Tray on your TaskBar If checked, the Monitor appears on your system tray so you can see and select it from there: 32 Chapter 3: Startup and Configuration Total Visual Agent Total Visual Agent Appears on the System Tray as a Big M If unchecked, it doesn’t appear there. Hide Monitor Icon While Running Normally, the Monitor appears on your Windows task bar like any other program. If this option is checked, the Total Visual Agent Monitor is hidden while it’s running. This prevents you from accidentally opening it when you just want it to run in the background continuously. When it runs invisibly, you cannot interact with it unless you have selected the previous option to put it on your system tray. Importing Settings from a Previous Version When upgrading from a previous version of Total Visual Agent (or Total Access Agent) you can import your existing schedule and configuration settings rather than setting them up from scratch. You can also import settings from the trial version, or another installation of Total Visual Agent. Total Visual Agent and the earlier Total Access Agents store their configuration settings in a Microsoft Jet database. The name of the database depends on the version of Total Visual Agent: Database Name Description TVAGENT15.MDB Total Visual Agent 2013 (version 15) TVAGENT12.MDB Total Visual Agent 2007 (version 12) TVAGENT11.MDB Total Visual Agent 2003 (version 11) TVAGENT10.MDB Total Visual Agent 2002 (version 10) TVAGENT9.MDB Total Visual Agent 2000 (version 9) TAAGNT32.MDB Total Access Agent 8.0 or 1.0 (32-bit version) To start the import process, select File, Import Manager Settings from the Total Visual Agent Manager: Total Visual Agent Chapter 3: Startup and Configuration 33 This form appears: Import Previous Settings Dialog Locate the file to import, and click [Import]. After a final confirmation message, the settings are imported and appended to your existing ones. Import Appends to Your Existing Events When you import settings, they are added to your existing settings. Your previously defined events, databases, and actions are retrieved and appear on your treeview. The import makes these adjustments: 34 Chapter 3: Startup and Configuration Imported events are set to Disabled. This prevents them from running immediately upon import and gives you the opportunity to review, edit and test them. Enable the new events when you are ready to activate them. If an imported event name conflicts with an existing event, the imported event is given a new name with a number (e.g. Monthly Import1). This avoids them being mixed up with your existing event. You can use the Move feature to move items into your existing event if you desire. If an imported database is already defined in your list of databases, your current settings are used. This avoids the same database being defined more than once and uses your latest settings. Total Visual Agent Total Visual Agent Imported databases are “upgraded” to the latest version of Microsoft Access on your machine. Each database is associated with a version of Access. Your older settings may be from another machine referencing the wrong version of Access. Chapter 3: Startup and Configuration 35 Chapter 4: Scheduling Events The Total Visual Agent Manager gives you complete control over when and how Total Visual Agent works. This chapter describes how to set up and manage the schedules that determine when Total Visual Agent performs its Actions. Topics in this Chapter Event Schedule Overview Creating an Event Event Schedule Cycles Hourly Schedules Daily Schedules Weekly Schedules Monthly Schedules One Time Events Managing Events Next Steps Total Visual Agent Chapter 4: Scheduling Events 37 Event Schedule Overview Event Schedules are configured using the Total Visual Agent Manager. Schedules are organized into a hierarchy of Events, Items, and Actions. Events are your schedules—an Event handles everything you need to do at a particular time. Events run tasks every X minutes, hourly, daily, weekly, monthly, or one time. See page 39 for details. Events contain Items. An item can be a specific database/project, a set of databases organized into a Task Group, or all databases or files in a selected directory. See Chapter 5: Adding Items to Events for details. For each Item in an Event, one or more Actions can be performed. Actions include Archive Database, Table Data Extract, Compact Database, Custom Command, Database Statistics, and Execute Named Macro. See Chapter 6: Adding Actions to Event Items for details. For instance, to archive several databases at 2:00 A.M. each day, create one Event, and schedule it to run at 2:00 A.M. If your requirements change, you can easily reschedule the Event’s time. Then add the databases as Items under the event. If the Items have common Actions, add them as a Task Group. If the require different Actions, add each as a separate item. Finally, specify the Actions—archive, compact, collect statistics, extract table data, execute macro, and/or run custom command. All Actions are performed when the Event’s scheduled time arrives. A database can be in more than one Event. For example, you may want to perform Actions on your Sales database at different times. Once an hour, you want to extract (backup) data from your Orders table, once a day you want to archive the entire database, and once a week you want to repair and compact. To set this up, create three Events (hourly, daily, and weekly), include the Sales database in all three, and add the appropriate Actions. Creating an Event Group The Total Visual Agent Manager’s main form is organized with a hierarchical treeview listing of the Events, Items, and Actions on the left side of the screen. 38 Chapter 4: Scheduling Events Total Visual Agent Scheduled Events Event Schedule Cycles Events can be scheduled to run Hourly, Daily, Weekly, Monthly, or OneTime. Additionally, you can run Events every X minutes using the options in the Hourly schedule type. By default, Total Visual Agent contains Events for hourly, daily, weekly, and monthly schedules, but events can be added, deleted, or modified to suit your needs. Adding a New Event To create a new Event, select Schedule, Add Event from the Manager’s menu. When the dialog appears, enter a name that describes the Event: New Event Name Dialog The new event is added to the Treeview on the left of the form. Configuring Event Schedules Select the Event in the treeview, and the right side of the form changes to display the appropriate information. Choose a schedule type from the dropdown list. Total Visual Agent Chapter 4: Scheduling Events 39 Different settings are available depending on the schedule type you choose. Each schedule type allows you to specify the Event Processing Window. Event Processing Window Each schedule types allow you to specify starting and ending times. This range is known as the Event Processing Window. The Event Processing Window is useful when you only want to run an Event within a specified period of time, or when going beyond a particular time could interfere with other events or people working on the databases. If an Event does not start right at its scheduled time (either because another event has not finished, or because the Monitor or Service is not running), it can still begin if the Event Processing Window has not passed when the other events have completed. If this period of time passes, the Event does not start, it is skipped, and an error is logged. If you have email notification turned on, you’ll also receive an email. Once started, the Event processes each of its scheduled Items. After processing each Item, it checks to see if the time has passed the Event Processing Window. If so, the remaining Items are not processed and an error is logged. Check the Total Visual Agent Event Log periodically to see if you need to adjust your schedule parameters so that all Events can finish within their Event Processing Window. Processing times increase as Items are added to an Event or existing databases get larger over time. Hourly Schedules If you select the Hourly schedule type, the Settings section of the form changes to display the hourly options. These options depend on the mode you choose. Using the Mode dropdown, choose whether to run the Event Once Per Hour or Every X Minutes. 40 Chapter 4: Scheduling Events Total Visual Agent Hourly Schedule Options Running Events Once Per Hour Selecting Once Per Hour displays this screen: Hourly Event, Once Per Hour Options The Event begins and ends at the specified number of minutes after the hour. You can optionally limit the event to certain hours of the day by specifying beginning and ending hours, or limit the days of the week by unchecking the days that you do want to run the event. If you do not specify a beginning time, processing begins at midnight. If you do not specify an ending time, the latest processing can begin is midnight. Leave both times blank to create a continuous hourly schedule. Time Periods that Span Midnight You can specify a period of time that spans midnight (e.g. 9 PM to 3 AM). If a day is excluded, the event will not start at that beginning time. However, if the next day is included, it will launch at midnight ( it does not wait until 9PM the next day). Similarly, an event that starts at 9 PM but goes into a day that is excluded will stop at midnight. Running Events Every X Minutes Selecting Every X Minutes displays this screen: Total Visual Agent Chapter 4: Scheduling Events 41 Hourly Event, Every X Minutes Options Select how often to run the Event by choosing the number of minutes from the dropdown combo box or entering your own value. Note that you can enter values more than 60 so that it runs less than once per hour (e.g. every 90 minutes). Of course, your tasks should be completed in fewer minutes than you specify—i.e., if an Event takes up to 11 minutes to run, you shouldn’t schedule it to run every 10 minutes. As with Events that run once per hour, you can limit the event to certain hours of the day or certain days of the week. If you do not specify a beginning time, processing begins at midnight. If you do not specify an ending time, the latest processing can begin is midnight. Leave both times blank to create a continuous schedule. The beginning and ending hours may span midnight (e.g. 9PM to 3 AM). See page 40 for details about the Event Processing Window. Daily Schedules The Daily schedule type displays these options: Daily Event Options Enter the Event Processing Window for this Event (see page 40 for details). Total Visual Agent begins processing the Event as soon as possible after the “Start at” time, and stops at the “Ending no later than” time. To create a daily Event limited to certain days of the week, un-check the days that you do not want to run the Event. 42 Chapter 4: Scheduling Events Total Visual Agent Weekly Schedules The Weekly schedule type displays options for the day of the week to run the event, and for the Event Processing Window. See page 40 for details about the Event Processing Window. Weekly Event Options Monthly Schedules The Monthly schedule type displays options for the day of the month to run the event, and for the Event Processing Window (explained on page 40). Monthly Event Options Scheduling Events on the Last Day of the Month To run an Event on the last day of every month, schedule it to run on the st 31 day of the month. This runs the Event on the month’s last day, even for months with fewer than 31 days. For instance in February, the Event would run on the 28th or the 29th in a leap year. After the Event is processed, the schedule is disabled. If you want to execute the Event again, change the “starting at” time to a future time and enable the Event. Total Visual Agent Chapter 4: Scheduling Events 43 One Time Events You can have events only run once at a date and time you specify in the future. Enter the date it should start. You can leave the ending date blank or specify it if you don’t want to run it after that time if other events delay the launch of this event. See page 40 for details about the Event Processing Window. One Time Event Options Managing Events The Events you create in Total Visual Agent are at the top-level items in the treeview: Scheduled Events Treeview The icon is (inactive). if the event is enabled (active) and if it’s disabled Schedule Status Select an Event in the treeview to see its status at a glance. The right side of the Manager displays information about when the Event was last run, and when it will run again: 44 Chapter 4: Scheduling Events Total Visual Agent Schedule Status Right Click Menu From the treeview, if you have an Event selected, right click your mouse and bring up the menu of options: Event Menu Options Duplicate Events To duplicate an Event and all related schedule information, select “Duplicate Event” from the Schedule menu or the right-click shortcut menu: Duplicate Event Group Dialog Enter the name for the new Event and click [OK]. When you duplicate an Event, the Event schedule parameters are copied (i.e., the dates and times you specify) along with the Items and Actions associated with that Event. Total Visual Agent Chapter 4: Scheduling Events 45 Rename Events To change an Event’s name, select “Rename Event” from the Schedule menu or the right-click shortcut menu. The following dialog appears: Rename Event Dialog Enter the new name for the Event. Only the name is changed; no other schedule information is affected. Delete Events To delete an Event, select “Delete Event” from the Schedule menu or the right-click shortcut menu. After confirming the deletion, the Event is deleted, along with all related schedule information. Prior to deleting an Event, you should stop the Total Visual Agent Monitor and Service so that you don’t delete an Event while it’s being processed. See page 95 for information about starting and stopping the Monitor. Test All Event Actions This lets you test all the actions within the event without requiring the event to be enabled. Verify everything works before you enable the event to run automatically and repeatedly. The Activity History Log provides details on what it does along with any errors that occur. The test will also send emails to you if you set email notification of errors under Tools, Options. Enable and Disable Events Occasionally you may want to suspend processing an Event without removing it permanently. You can temporarily disable an Event by selecting “Disable Event” from the Schedule menu or the right-click shortcut menu. To re-enable the Event, select “Enable Event” from the Schedule menu or the right-click shortcut menu. 46 Chapter 4: Scheduling Events Total Visual Agent You can visually identify which Events are enabled by looking at the Event in the treeview. If the Event is disabled, the icon is grayed out with a red slashed circle . Next Steps Configuring a Scheduled Event So far, we have created and scheduled an Event, but have not instructed Total Visual Agent on what to do when the scheduled time arrives. To do that, configure the Event to specify the Items to manage and the Actions to perform. This is described in Chapter 5: Adding Items to Events. Activating Schedules Creating the Event Groups and specifying the databases and tasks to perform does not automatically execute the Actions. Either the Monitor or the Service must be running at the scheduled time. See Chapter 8: Running Scheduled Events for more information about these components. Total Visual Agent Chapter 4: Scheduling Events 47 Chapter 5: Adding Items to Events After creating Event Groups to control when Events are run, you need to instruct Total Visual Agent on what to do when the scheduled time arrives. This chapter describes how to configure the Event Group to specify the Items to manage and the Actions to perform on these items. Topics in this Chapter Event Item Overview Adding an Access Jet Database Item Adding an Access Data Project Item Adding a Task Group Item Adding a Directory Item Moving Items to a Different Event Next Steps Total Visual Agent Chapter 5: Adding Items to Events 49 Event Item Overview In Chapter 4: Scheduling Events, you learned how to create and manage Event Groups, but you still need to instruct Total Visual Agent on what to do when the scheduled time arrives. To do that, configure the Event Group to specify the Items to manage and the Actions to perform on these items. Event Items There are four types of Items that can be added to an Event: Jet databases (MDBs/ACCDBs), Access Data Projects (ADPs), Task Groups, and Directories. Access Jet Database This is a specific, named Microsoft Access (Jet) database, created in any version of Microsoft Access from Access 1.x to Access 2013. Generally Microsoft Jet databases use the file extension .MDB or .ACCDB. Access Data Project Access 2000 to 2010 support Access Data Projects, which generally have the file extension .ADP. This file type does not contain any local data storage, but instead works with data stored in a SQL Server or SQL Express client server database. ADP support was deprecated in Access 2013. Task Group A Task Group is a list of specific Microsoft Access databases or projects that are grouped together, so that the Actions and settings apply to all of the Items in the group. Task Groups make it easy to manage multiple Items with similar settings. Directory (Folder) When you add a Directory to an Event, Total Visual Agent performs the same set of Actions for all files in that folder that match the specified file type and mask. This lets you perform the tasks against all the files in a drive and/or folder without specifying their individual names. The Directory may be set up so that the files it finds are assumed to be Jet databases (MDBs/ACCDBs), Access Data Projects (ADPs), or other files. You can choose to also include its subdirectories. 50 Chapter 5: Adding Items to Events Total Visual Agent Adding an Access Jet Database Item To add a Microsoft Access Jet database to the Scheduled Event, select “Add Database to Event” from the Schedule menu, or “Add Database” from the right-click shortcut menu: Add Database to Event Databases that you have already added are listed in the upper pane, and the “Assigned to These Events” pane lists all Events that the Database is included in. Select an existing database from the list, or click [New] to add a new database to the list: Total Visual Agent Chapter 5: Adding Items to Events 51 New Database Dialog Select multiple databases from the same folder by holding the [Ctrl] key and clicking the database names in the list, or the [Shift] key to select all the files between the beginning and ending clicks Database Settings After adding the database, the Database Settings form appears. This is also the dialog that appears if you press [Edit] for an existing database in your list: 52 Chapter 5: Adding Items to Events Total Visual Agent Database Settings Dialog Note that this is the same dialog used to maintain database settings for existing database entries. You can also open this dialog by pressing the [Settings] button on the Event Group Details form. If you select more than one database to add, the settings you select in the Database Settings dialog will be applied to each database. Comments The Comments field lets you add notes about the database. Access Version Specify the Microsoft Access version that you want to associate with the database. The Access version is used to execute Macro Actions. Security Settings To perform certain Actions, such as compacting and archiving data, Total Visual Agent must be able to open, read, and write to those databases. If the database is secured, you must provide Total Visual Agent with a User ID and Password to log on to that database. You must also specify the system “workgroup database” for logging on. Note that the workgroup database is also known as a “system database” or a “workgroup information file.” For more information, search the Access or Visual Basic online help for “Security.” Total Visual Agent Chapter 5: Adding Items to Events 53 Security Source Tell Total Visual Agent how to access your databases: Security Method Process None (no security) The database is not secured. No special login ID or system workgroup database is required. Use global default Use the system-wide settings established in the Configuration Options. See page 26 for details. Specify Workgroup (or INI file) For databases created with Access 95 or higher, specify the path to the system workgroup database. For databases created with earlier versions of Access and VB (Jet 1.x and 2.x), specify the initialization file that contains the reference to your system workgroup database. Access 2003/2002/2000/97/95 and Visual Basic 6.0/5.0/4.0 Security If your database is secured, and you wish to use security settings that are different from the global settings on the Total Visual Agent Configuration Options screen, you must specify the system workgroup database, User ID, and password for Total Visual Agent to perform its work: Database Security Settings You can type in the full path to the system workgroup database, or browse for it by pressing the […] button. Alternatively, if your database is protected with just a database password, you only need to enter that. If you enter a “Database Password” for a database that does not have a password assigned, and you use Total Visual Agent to compact that database, the “Database Password” is assigned to the compacted database. Be sure to enter the correct password for your database. 54 Chapter 5: Adding Items to Events Total Visual Agent Access 2.0/1.x and Visual Basic 3.0 Security For databases created with earlier versions of Access or VB, specify the initialization file (.INI file) containing a reference to the workgroup database: Database Security Settings The initialization file should have a section similar to the following, which provides the path to the secured system workgroup database: [Options] SystemDB=C:\Access\Apps\faqsys.mda By default, Access 2.0 uses C:\WINDOWS\MSACC20.INI. Security Considerations In order to compact secured databases, you must provide Total Visual Agent with enough information to open them. In addition, Total Visual Agent needs Read definitions and Read Data permissions to extract data from your tables, and Execute permission to run macros. When managing secured databases, it is important to test the Actions you schedule to ensure your security settings are correct. See page 47 for more information on the test feature. If Total Visual Agent is unable to perform an Action because of insufficient security privileges, or if you provide incorrect system workgroup settings, an entry is made in the Total Visual Agent log file when the task fails. See page 97 for information on using the log file to track activity and detect errors. Total Visual Agent stores the User IDs and passwords that you provide in the configuration database TVAGENT15.MDB. The information in this table is inaccessible, even when the database is opened with Access. For maximum security, however, Total Visual Agent should be installed to a secured location on the network, where you can ensure that only authorized personnel have access. Total Visual Agent Chapter 5: Adding Items to Events 55 Adding the Database and Selecting Actions After configuring your database settings, select the databases from the list and press the [Next] button. The Wizard displays a list of available Actions for the database: Database Actions Select the Actions to perform by checking the items in the list. To change the order in which the Actions are performed, select the Action and press the up or down arrow to change its position in the list. When you finish selecting the Actions, press the [Finish] button to add the Item and Actions to the Event Group. After adding Items and Actions, be sure to review each Action and configure its settings to suit your needs. Actions are described in detail in Chapter 6: Adding Actions to Event Items. Adding an Access Data Project Item Adding an Access Data Project (ADP) Item to an Event is similar to adding a Jet Database (see page 51). To add an ADP, choose “Add Access Data Project to Event” from the Schedule menu, or “Add Access Data Project” from the right-click shortcut menu: 56 Chapter 5: Adding Items to Events Total Visual Agent Add Access Data Project (ADP) to Event As with Access Jet databases, you can either select an existing ADP from the list, or add an ADP by clicking [New]. After you select the ADP(s) to add, the Database Settings form is displayed. The options on this form are similar to the database options (explained on page 52), without the security options which do not apply to ADPs: Access Data Project (ADP) Settings After configuring the database settings, select the ADPs from the list, and click [Next]. The Wizard displays a list of available Actions for the ADP: Total Visual Agent Chapter 5: Adding Items to Events 57 Select Actions for ADPs Select the Actions for the ADP, and optionally use the arrows to change the order in which the Actions are performed. Then click [Finish] to add the Item and Actions to the Event. After adding Items and Actions, review each Action and configure its settings to suit your needs. Actions are described in detail in Chapter 6: Adding Actions to Event Items. Adding a Task Group Item A Task Group is a collection of databases or projects that share common Actions and settings. To add a new Task Group, choose “Add Task Group to Event” from the Schedule menu, or “Add Task Group” from the right-click shortcut menu: Add Task Group to Event Specify the name of the Task Group, and optionally add a comment. 58 Chapter 5: Adding Items to Events Total Visual Agent Continue Processing Databases Option There is an option to decide how the Task Group should behave when it runs and encounters an error. For instance, a database may no longer exist or can’t be opened. Check this box if you want Total Visual Agent to continue with the next database in the list if one database in the Task Group fails: If this box is not checked and Total Visual Agent encounters an error, subsequent databases in the Task Group are skipped. If this option is checked, Total Visual Agent continues processing all other databases in the Task Group after an error is encountered. Note that if one Action fails for a database, subsequent Actions for that database are not processed. For example, if you schedule a Compact Action and an Archive Database Action for your Sales database, and the Compact Action cannot run, the Archive Action is skipped. Click [Next] to go to the second page of the wizard: Select Databases to Add to the Task Group This dialog is similar to the one you see when adding a database or project (see page 51), except that it lists Jet databases and ADPs together. If the database you want to add is not listed, click [New] to add it. After selecting the database(s) to add to the Task Group, click [Next] to select the Actions to perform on the databases in the Task Group: Total Visual Agent Chapter 5: Adding Items to Events 59 Select Actions for All the Databases in the Task Group Select the Actions for the Task Group, and optionally use the arrows to change the order in which the Actions are performed. Then click [Finish] to add the Item and Actions to the Event. After adding Items and Actions, review each Action and configure its settings to suit your needs. Actions are described in detail in Chapter 6: Adding Actions to Event Items. Adding a Directory Item A Directory is a folder on the network that is accessible to Total Visual Agent. To add a Directory, choose “Add Directory to Event” from the Schedule menu, or “Add Directory” from the right-click shortcut menu: Add Directory to Event The following options are available on this form: Directory Type the full path of the Directory to manage, or use the *…+ button to browse for the directory. You can use either the UNC path (\\server\share), or the mapped drive letter. Note that if you use a mapped drive letter, the 60 Chapter 5: Adding Items to Events Total Visual Agent Service must be configured to log on as a user account with the same drive letter mappings in order to access the folder. See page 113 for details about configuring the Service settings. Include Subdirectories Check this box to include files in the subdirectories of the directory specified, as well as the directory itself. If this checkbox is left unchecked, only files in the specified directory will be included. Include Files Matching Mask This file specification mask filters the files in the directory to those matching the specification. The specification uses standard MS-DOS file name conventions, where “*” means any number of characters, and “?” means any single character. More than one specification may be added by separating them by semicolons. Note that you should not have a space between the semicolon and the second file mask. Examples of valid file specifications are: *.MDB;*.ACCDB All files with the MDB or ACCDB extension. AB*.* All files beginning with AB, with any extension. *.MDB;AB*.*; X*.MDE All files with MDB extension, all files starting with AB, and all files beginning with X and having an MDE extension. Exclude Files Matching Mask Of the files satisfying the Include Files Matching Mask, you can exclude files matching this mask. The formatting of the Exclude specification is identical to the Include specification. Leaving this field blank excludes no files. Directory Contains This drop-down list box determines which file types to manage in the specified directory. The valid choices are: Databases (MDB/ACCDB) Projects (ADP) Other Files This setting determines which Actions are valid for the files in the directory, and how those Actions are to be performed. Total Visual Agent Chapter 5: Adding Items to Events 61 Total Visual Agent cannot determine the actual types of files that are selected based on the settings you choose. Be sure to set the “Directory Contains” and file specification masks so that only the correct files types are selected. Click [View Matches] to view the files that match the mask. Click [Next] to select the Actions to perform on the files in the directory: Add Directory to Event Select the Actions for the Directory, and optionally use the arrows to change the order in which the Actions are performed. Then click [Finish] to add the Item and Actions to the Event. After adding Items and Actions, review each Action and configure its settings to suit your needs. Actions are described in detail in Chapter 6: Adding Actions to Event Items. Process Next Database Option When you select a Directory in the treeview, one additional option is available. Check this box if you want Total Visual Agent to continue with the next database if one database in the Directory fails: If you do not have this box checked, and Total Visual Agent encounters an error with one of the databases in the directory, subsequent databases in the directory are skipped. If you do have this option checked, Total Visual Agent continues processing all other databases in the directory. Note that if one Action fails for a database, subsequent Actions for that database are not processed. For example, if you schedule a Compact Action and an Archive Action for your Sales database, and the Compact Action cannot run, the Archive Action is skipped. 62 Chapter 5: Adding Items to Events Total Visual Agent Moving Items to a Different Event In some cases, you may want to move an Item to a different Event Group. Rather than deleting and re-creating the Item, you can move the Item to another Event. Select the Item in the Event treeview, and choose “Move Item to Different Event” from the Schedule menu or the right-click shortcut menu: Menu with Selection to Move a Database to Another Event When the dialog appears, select the target Event: Select New Event for the Item When you move the Item, all settings remain intact—only the Event Group it belongs to is changed. Next Steps After you add an Item to an Event Group, it’s time to configure its Actions. See Chapter 6: Adding Actions to Event Items for details about adding and configuring Actions. Total Visual Agent Chapter 5: Adding Items to Events 63 Chapter 6: Adding Actions to Event Items After adding the Event Items to manage, configure the Actions to perform. This chapter describes the Actions available for each Item type, and how to add and customize them. Topics in this Chapter Action Overview Archive Database Action Table Data Extract Action Compact Database Action Custom Command Action Database Statistics Action Execute Named Macro Action Testing a Scheduled Action Total Visual Agent Chapter 6: Adding Actions to Event Items 65 Action Overview When you add an Item (Access Jet database, ADP, Task Group, or Directory) to an Event, you can specify the Actions to perform. Additionally, you can add Actions to existing Items by selecting the Item in the treeview and selecting “Add Action” from the Schedule menu or the right-click shortcut menu. Add Action Menu for the Current Database Note that not all Actions are available for each Item type. Details about the Actions available for each Item are provided in the remainder of this chapter. Available Actions Total Visual Agent can perform the following Actions: Archive Database: Make a copy of an entire database, and optionally compress (zip) it. See page 67 for details. Table Data Extract: Copy table data into another database and optionally compress (zip) it. You can extract data from all tables, or only a subset of tables. See page 71 for details. Compact Database: Compact a database onto itself or into a new database file. See page 76 for details. Custom Command: Execute a DOS or Windows command, optionally using the file name as an argument. See page 80 for details. Database Statistics: Collect Database Statistics, including object counts, record counts, and database size. See page 84 for details. Execute Named Macro: Execute a macro contained in a Jet database or Data Project. See page 87 for details. 66 Chapter 6: Adding Actions to Event Items Total Visual Agent Each of the Actions has unique settings. The Actions available and the options for these Actions may vary based on the type of Event Item. Archive Database Action Total Visual Agent’s Archive Database action saves an entire copy of your database, ADP, or other files into a location you designate. You can save up to 99 copies (versions) of the same files. The files are named using the original file name, plus a two-digit addition to the file portion of the name. For example, if you are archiving the database: C:\MsOffice\Access\Samples\Solutions.ACCDB Into the directory: C:\Save And you choose to save three copies of that database, after processing the Event three times Total Visual Agent would create files named: C:\Save\Solutions01.ACCDB C:\Save\Solutions02.ACCDB C:\Save\Solutions03.ACCDB When Total Visual Agent executes the Event enough times so that the maximum number of copies is created, the numbering starts over with one, overwriting the first copy. To keep more than 99 copies of your databases, move or rename the Archive files created by Total Visual Agent. If a zip file with the same name exists in the specified directory, it is overwritten. Please ensure that the file does not already exist if you do not want to lose data. Selecting an Archive Directory By default, Total Visual Agent Archives files to the location you specified in the Configuration Options. To override the default, simply type the directory name where Total Visual Agent should store the archived copies of your files, or press the *…+ button to browse for the folder. If you choose to store Archived copies of more than one database in the same directory, be sure that the names of the databases are unique. The following two databases would generate the same Total Visual Agent archive names if archived to the same folder: C:\MyDir\MyData.ACCDB C:\OtherDir\MyData.ACCDB Total Visual Agent Chapter 6: Adding Actions to Event Items 67 Archive each database to its own directory to resolve the problem. If you choose a directory that doesn’t exist, Total Visual Agent creates it. Compressing Archives Total Visual Agent can optionally compress your databases into a compressed archive (ZIP) file. Depending on the contents of your database, you can save substantial amounts of hard disk space. Be aware that if you have encrypted your database using Access security, the database cannot be significantly compressed. The technique used to encrypt the database randomizes the data in such a way that the Zip compression tool cannot make the file significantly smaller than the original database. For compressed archived copies, Total Visual Agent uses the naming convention discussed above including the extension plus the .ZIP extensions. For instance, MyData.accdb becomes MyData.accdb.zip. The original extension is kept to support situations where you may have multiple files with the same name and different extensions (e.g. MyData.ACCDB, MyData.MDB, MyData.ADP, etc.) Archive Database Suggestions Schedule archives for a time when no users are logged on to the database. Archives require exclusive use of the database by Total Visual Agent. To protect against hardware failure, save backups onto a different machine than the original database. For extra security, copy the saved archives to another location. Use the Custom Command Action (see page 80) to do this automatically. Copy the archive onto a backup tape. Details by Event Item Type When you select the Archive Action in the Treeview, The right side of the screen displays the Action’s options. The options are similar for each Item type: Microsoft Access/Jet Database The Archive Action for Access Jet Databases copies the database to the specified location with optional compression. You can also specify the number of Archived copies to keep, as explained on page 67. 68 Chapter 6: Adding Actions to Event Items Total Visual Agent Archive Options for a Database Microsoft Access Data Project The same settings are available when running the Archive Action on an Access Data Project (ADP). Specify the location and number of Archived copies, and optionally choose to compress the file. Archive Options for an Access Data Project When you run the Archive Action on a Task group, the settings apply to each database or project in the Task Group. Total Visual Agent Chapter 6: Adding Actions to Event Items 69 Archive Settings for an Access Database Project Task Group Archive Options for a Task Group Directory of Databases/Access Data Projects When you Archive Directory of Databases or ADPs, the settings that you specify apply to each file in the directory that matches your selection mask (as explained on page 61). Archive Options for a Directory of Databases 70 Chapter 6: Adding Actions to Event Items Total Visual Agent Archive Options for a Directory of ADPs Directory of Other Files The Archive Action works slightly different for a Directory of Other Files. Every file in the directory that matches the selection mask is copied to the backup location, and is compressed into a single ZIP file including files from subdirectories if that option is checked. Unlike the other Directory Item types, the files are not archived in individual files. By default, the base name of the ZIP file is the name of the source directory, but you can override the default using the “Base Name for Archive File” option. Archive Options for a Directory of Other Files Table Data Extract Action In addition to archiving a complete copy of your database, Total Visual Agent can copy just the data from all or selected tables in your database. There are a couple of reasons to consider the Table Data Extract Action: Total Visual Agent Archiving the entire database may not be possible while users have it open. Archiving just the table data lets you create live backups even as users are changing the data. Your forms, reports, and module code only change when you create a new version of your application, and much of the table data is static (such as lookup tables and state codes). Archiving the entire database wastes time and disk space if you only need to back up the tables that change often. Chapter 6: Adding Actions to Event Items 71 The Archive Table Data feature in Total Visual Agent lets you extract the table data with indexes. The archived data is saved in a database in the directory you specify. The tables do not include security settings, table relationships and some properties. Some of these properties may conflict with your existing data. For instance, your table or fields may have validation rules or lookups that conflict with data added before the rule was created. The Archive Table Data feature does not eliminate the need to archive the entire database. To recover from a database loss, follow these steps: Restore the last good Archive copy of your database. Empty the tables backed up by the Table Data Extract. Use the last saved Table Data Extract to append data into the empty tables. Alternatively, if you have a limited amount of changes, you may be able to simply copy and paste new records from the Archive Data Extract tables to your previous database backup. Be very careful pasting records into tables with AutoNumber fields because they may not be the same if records were deleted. Note that restoring individual tables may not work if your tables are in relationships with constraints such as cascading deletes. Do not import the tables or else your table relationships, indexes, properties, validation rules, etc. will be lost. Table Data Extract Settings Saving copies of your table data with Total Visual Agent’s Table Data Extract feature is similar to archiving an entire database. You can select the number of copies to save, and you can optionally compress the copies into compressed archive (ZIP) files. See page 68 for details about these options. Table Data Extract Format There are a few things to keep in mind about the format of the tables extracted by Total Visual Agent’s Table Data Extract Action: All of the field names, data types, and indexes are recreated in the archived database. Inter-table referential integrity and lookups are not recreated. Table or field level validation rules, captions, default values, etc. are not recreated. 72 Chapter 6: Adding Actions to Event Items Total Visual Agent The archived database and tables are not secured. Table Data Extract Suggestions Schedule table data extracts more frequently than full database backups. It takes less time and works while users are in the database. If there is significant data entry, consider running the Table Data Extract Action hourly or even Every X Minutes. Save backups to a different machine than the original database in case of hardware failure. Table data extracts are snapshots of your data at a particular point in time. If you have multi-table relationships, which must be preserved, it is up to you to ensure that all of the data in the required tables is extracted Total Visual Agent extracts table data one table at a time, so it is possible for extracts from more than one table to become “logically” out of sync with one another if data changes while the Action is processing. Details by Event Item Type When you select the Table Data Extract Action in the Treeview, the right side of the main form displays its options. The Table Data Extract Action has slightly different options depending on the Event Item type. For example, only Access Jet databases allow you to select specific tables to extract; Task Groups and Directories extract data from all tables. The Table Data Extract Action is not available for ADPs. Microsoft Access/Jet Database Like the Archive Action, Table Data Extract lets you select the location of the Archive, the number of Archived copies, and optionally compress the file as explained on page 67. Additionally, you can specify whether to archive all tables or selected tables. To extract the data from all the tables in the selected database, select “Copy All Local Tables.” Total Visual Agent copies all local Access tables except system tables. Note that attached or “linked” tables are not copied. Total Visual Agent Chapter 6: Adding Actions to Event Items 73 Table Data Extract Settings for a Database To select a subset of tables to back up, click [Select Tables…] button: Select Tables Dialog All available tables appear in the list on the left. To select a table, double click on it (or select it and click the [>] button). Select all tables in the list by clicking [>>]. To remove a table, double click on it in the list of selected tables (or select it and click the [<] button). Click [<<] to remove all tables from the list. Note that when you select a subset of tables, new tables that are added to the database are not included in the archive. To handle new tables, use the Copy All Local Tables option. 74 Chapter 6: Adding Actions to Event Items Total Visual Agent Microsoft Access Data Project The Table Data Extract Action does not apply to ADPs, since ADPs store table data in a SQL Server database. Task Group For a Task Group, all tables in each database are copied to the backup location. You cannot select specific tables to extract from when using this Action on a Task Group—all non-system tables are copied. Table Data Extract Settings for a Task Group Directory of Databases For each database in the selected directory that matches the file selection mask, the Table Data Extract action copies all tables to the backup location. It is not possible to select specific tables when using this Action on a Directory Item—all non-system tables are copied. Table Data Extract Settings for a Directory of Databases Total Visual Agent Chapter 6: Adding Actions to Event Items 75 Directory of Access Data Projects The Table Data Extract Action does not apply to directories of ADPs, since ADPs store table data in a SQL Server database. Directory of Other Files The Table Data Extract Action does not apply to directories of other files. Compact Database Action Microsoft Access/Jet databases require routine maintenance to ensure reliability, integrity, and efficiency. When you compact a database, Total Visual Agent invokes the Microsoft Jet Engine to: Consolidate and organize data pages, recovering space used by deleted or renamed objects. Update table and index statistics so the query optimizer can choose the most efficient query plan. Physically re-order the rows in the table in the order of the chosen clustered index on the table. Reset the next available number for AutoNumber (or “identity”) fields so the next available number is one higher than the current highest value in the table. Repair the database if structural inconsistencies are found. Unfortunately, you cannot compact and repair a database while it is in use, since performing these Actions requires exclusive access to the database. Scheduling Total Visual Agent Events during off-hours lets you perform these maintenance chores when users are not likely to have the database open. Total Visual Agent invokes the Jet Engine’s built-in repair function. If the database becomes corrupt to the extent that the Jet Engine is unable to repair it, Total Visual Agent cannot repair it either. Additionally, Total Visual Agent cannot tell you whether corruption was repaired, since the Microsoft Jet Engine does not provide that information. With the Compact Action, you can either compact to a different file name/directory, or compact to the same file name. If you choose to compact the database to a different file name, you are essentially creating an optimized copy of the database, leaving the original database untouched. If the database specified in the “Compact To Name” field of the “Compact/Repair Database” Settings box already exists, it is overwritten. 76 Chapter 6: Adding Actions to Event Items Total Visual Agent If you choose to compact the database onto the original file name, Total Visual Agent performs the following steps: 1. Attempts to obtain exclusive access to the database. 2. Compacts the database to a temporary file. 3. Verifies that the temporary database was created. 4. Renames the original database to a temporary file. 5. Renames the temporary database to the original file. Although every precaution is taken to ensure that your database can be safely compacted onto itself, it is always a good idea to perform a separate backup of the database prior to scheduling the compact operation. Access Jet Databases versus Access Data Projects Microsoft Access/Jet databases (MDBs/ACCDBs) are compacted directly by the Microsoft Jet database engine via the Total Visual Agent program. It is not necessary to run Microsoft Access to compact Jet databases. For Access Data Projects (ADPs) however, Total Visual Agent must run Microsoft Access to perform the Compact Action. This is because the Jet database engine does not control ADPs—Total Visual Agent launches Access with a command line switch telling it to compact the file. To compact ADPs, be sure that you have the appropriate version(s) of Access configured on the Settings form (see page 28). VBA Project Storage in Access 2000 and Later Total Visual Agent performs the Compact Action directly via Microsoft DAO (Data Access Objects interface), and therefore does not use Microsoft Access. This is not a problem for versions of Access prior to Access 2000, where the compact operation is purely a Jet operation. Beginning with Access 2000, however, the way the program stores its VBA project information (data about forms, reports, modules, and classes) changed. With the post-Access 2000 VBA project storage scheme, compacting a database from DAO instead of Microsoft Access does not compact the VBA project. Table data is compacted and query statistics are updated, but the VBA project information is not fully compacted. In order to perform this extra level of compaction, use your copy of Microsoft Access. For projects that are distributed to users, this should not be an issue, since the VBA project should be compiled and stable. This limitation generally Total Visual Agent Chapter 6: Adding Actions to Event Items 77 only affects projects that are currently under development and seeing ongoing changes to the VBA project information. To schedule Total Visual Agent to use your copy of Microsoft Access to perform this extra level of compaction, you can use the Total Visual Agent “Custom Command” feature to launch Microsoft Access using the /compact command line switch. The following is an example command line that you might use: "C:\Program Files\Office\Msaccess.exe" "#MDB#" /compact Details by Event Item Type When you select the Compact Action in the treeview, the right side of the main form displays its options. The options are very similar for each Item type. Microsoft Access/Jet Database You can choose to compact the Databases to their original file, or to a specific named file. Compact Settings for a Database Microsoft Access Data Project Likewise, you can compact Access Data Projects their original file or to a separate file. Remember that to compact ADPs, Total Visual Agent launches Access. Make sure that you have Access configured properly (see page 28). 78 Chapter 6: Adding Actions to Event Items Total Visual Agent Compact Settings for an Access Data Project Task Group The Compact Action compacts each file in the Task Group onto itself, or into the specified directory. If you compact the databases into a different directory, the new file name is the same as the original. The settings apply to each database in the Task Group. Compact Settings for a Task Group Directory of Databases/Access Data Projects When you run the Compact Action on a Directory of Databases or ADPs, the settings that you specify apply to each file in the directory that matches your selection mask (as explained on page 61). Total Visual Agent Chapter 6: Adding Actions to Event Items 79 Compact Settings for a Directory of Access Jet Databases Compact Settings for a Directory of ADPs Directory of Other Files The Compact Action does not apply Directories of Other Files. Custom Command Action With Total Visual Agent’s Custom Command feature, you can schedule the execution of any valid DOS or Windows command. The command does not necessarily have to refer to the current database. For example, you can schedule a command that simply copies all files from one directory into another directory. Total Visual Agent allows you to reference the current database in the Custom Command with one of the following special strings: 80 Chapter 6: Adding Actions to Event Items Total Visual Agent #MDB# Full path and name of the Database Item (MDB or ACCDB file) #ADP# Full path and name of the Project (ADP file) #FILE# Full path and name of the File (in a directory of other files) When Total Visual Agent finds the string #MDB#, #ADP# or #FILE# in the custom command line, it substitutes in the full path of the current database or file. For example, for the database “Northwind.ACCDB” in the “c:\msoffice\samples” directory, the following Custom Command string: xcopy #MDB# c:\access\backup\*.* Is executed as: xcopy c:\MSOffice\Samples\Northwind.ACCDB c:\access\backup\*.* If the replaceable parameter refers to a database or file whose name contains spaces you might want to consider enclosing the parameter name in double-quote characters: MSpaint "#FILE#" Some internal DOS commands (such as DIR, COPY, RENAME) require that you start a separate copy of the command shell processor. In this case, the command line string would be: command.com /c DIR Pausing after Execution Total Visual Agent cannot determine when your command ends. By default, Total Visual Agent executes the command, and then proceeds immediately to the next Action. You may, however, instruct Total Visual Agent to pause for one or more minutes before performing the next task. This can be important if you launch several memory-intensive custom commands. Enter the number of minutes to pause in this text box: Details by Event Item Type When you select the Custom Command Action in the treeview, the right side of the main form displays its options. The options are similar for each Item type. Total Visual Agent Chapter 6: Adding Actions to Event Items 81 Microsoft Access/Jet Database For the Jet database Item type, the Custom Command Action inserts the name of the Jet database when it finds the string #MDB#, and executes the command. Custom Command Settings for a Database Microsoft Access Data Project Similarly, the Custom Command Action for an ADP inserts the name of the project when it finds the string #ADP#, and executes the command. Custom Command Settings for an Access Data Project 82 Chapter 6: Adding Actions to Event Items Total Visual Agent Task Group A command line is created for each database in the Task Group, and each command is executed separately. The Custom Command Action inserts the name of the database when it finds the string #MDB#. Custom Command Settings for a Task Group Directory of Databases/Access Data Projects When you run the Custom Command Action on a Directory of Databases or ADPs, a command line is executed separately for each database in the directory that matches your selection mask. For a Directory of MDBs, the #MDB# string is replaced with the name of the database. For a Directory of ADPs, the #ADP# string is replaced with the name of the project. Custom Command Settings for a Directory of Databases Total Visual Agent Chapter 6: Adding Actions to Event Items 83 Custom Command Settings for a Directory of ADPs Directory of Other Files For a Directory of other files, a command line is created for each file in the directory that matches the selection mask (as explained on page 61). The Custom Command Action inserts the name of the file when it finds the string #FILE#. Custom Command Settings for a Directory of Other Files Database Statistics Action The Database Statistics Action allows you to take periodic snapshots of your Microsoft Access/Jet databases. You can track the following information: 84 Chapter 6: Adding Actions to Event Items Database size Total Visual Agent Table record count for all or selected tables Object counts for tables, queries, forms, reports, macros, modules, indexes, and relations To view the Database Statistics output, select the View, Database Statistics menu item or press the information). icon from the toolbar (see page 100 for more Details by Event Item Type The Database Statistics action applies only to Event Items that manage Microsoft Access/Jet databases. When you select the action in the treeview, the right side of the main form displays its options. Microsoft Access/Jet Database For Access/Jet Databases, you can track Database Statistics for all tables, or select a subset of tables. To track Statistics for all tables, select the “Check All Tables” option. Database Statistics Settings for a Database To select a subset of tables, click [Select Tables]: Total Visual Agent Chapter 6: Adding Actions to Event Items 85 Select Tables Dialog All available tables appear in the list on the left. To select a table, double click on it (or select it and click the [>] button). Select all tables by clicking [>>]. To remove a table, double click on it in the list of selected tables (or select it and click the [<] button). Click [<<] to remove all tables. Note that when you select a subset of tables, Database Statistics are not tracked for new tables that are added to the database. To always include new tables, use the Check All Tables option. Microsoft Access Data Project The Database Statistics Action does not apply to ADPs. Task Group For a Task Group, Database Statistics are tracked separately for each database on the Task Group. There are no options to select the tables to include. All non-system tables are tracked. Directory of Databases For a Directory of Databases, statistics are collected for each database that matches the file selection mask (see page 61). It is not possible to select specific tables—all non-system tables are tracked. Directory of Access Data Projects The Database Statistics Action does not apply to directories of ADPs. Directory of Other Files The Database Statistics Action does not apply to directories of other files. 86 Chapter 6: Adding Actions to Event Items Total Visual Agent Execute Named Macro Action The Execute Named Macro Action lets you schedule a macro to run at any time. You can specify a single macro name to execute, but that macro can perform multiple functions. It can also use the RunCode macro action to perform any function contained in an Access module function. For instance, you may have a macro that generates nightly reports, performs analysis, imports data, or resets settings. Total Visual Agent launches your copy of Microsoft Access using the settings provided in the Configuration Options (as explained on page 28). If these settings are incorrect, Total Visual Agent cannot run the macro. When using Total Visual Agent to run a macro, please note the following important information: The macro is launched in the version of Microsoft Access specified in Database Settings (see page 53 for details). o Total Visual Agent The only exception is databases with a database password. These databases are launched with the current version of Access associated with its file extension type. If you do not specify the name of a macro to execute, Total Visual Agent simply launches your copy of Access with the specified database loaded. This will launch your database’s autoexec macro or startup form if defined. If your database contains an Autoexec macro, it executes when Access opens, before the specified macro runs. Rename the Autoexec macro or make sure it does not interfere with your macro. Total Visual Agent simply launches your database and designated macro, and cannot respond to any prompts or other dialogs that appear (such as database password prompts, or Security Warnings in Access 2003). If Access displays a prompt, it remains open and does not complete your Macro Action. You should use the SetWarnings macro action to turn off the warning messages when update queries are run. Total Visual Agent cannot determine what your macro does or whether it runs properly. Ensure that the macro executes correctly by running Microsoft Access and the macro from the machine where Total Visual Agent runs. If Total Visual Agent runs a bad macro or a macro that does not exist, it still reports successful execution, since it cannot determine what the macro should do. Chapter 6: Adding Actions to Event Items 87 If you want to close the copy of Microsoft Access, your macro must include the Quit macro action. Total Visual Agent does not close the launched copy of Microsoft Access after the specified Macro Action completes. Pausing after Execution Total Visual Agent cannot determine when your macro finishes executing. By default, Total Visual Agent executes the macro, and then proceeds immediately to the next Action. You may, however, instruct Total Visual Agent to pause to pause for one or more minutes before performing the next task. This can be important if you launch several macros that each require a separate copy of Access to run. Enter the number of minutes to pause in this text box. You can enter fractional minutes (e.g. 0.1 is six seconds): Details by Event Item Type When you select the Macro Action in the treeview, the right side of the main form displays its options. The options are similar for each Item type. Microsoft Access/Jet Database For the Jet database Item type, the Macro Action opens the selected database in Access, and runs the specified macro. You can optionally include a pause before Total Visual Agent continues with the next Action. Macro Settings for a Database 88 Chapter 6: Adding Actions to Event Items Total Visual Agent Microsoft Access Data Project Similarly, the Macro Action for an ADP opens the selected project in Access, and runs the specified macro. You can optionally include a pause before Total Visual Agent continues with the next Action. Macro Settings for an Access Data Project Directory of Databases/Access Data Projects When you run the Macro Action on a Directory of Databases or ADPs, a separate instance of Microsoft Access is launched for each database that matches the Item’s file selection mask, and the macro is executed for each. Note that the name of the macro must be identical in each database/project in the directory. Directory of Other Files The Macro Action is not available for Directories of Other Files. Testing a Scheduled Action The first time you schedule an Action for Total Visual Agent to perform, you should use the Test feature to verify that the Action performs successfully. There are several reasons that an Action could fail, for example: Total Visual Agent Incorrect security settings or insufficient privileges to perform the Action Incorrect file settings, such as a bad path or specifying a file location with insufficient disk space A misspelled macro name or bad command line Action The database was renamed or deleted Chapter 6: Adding Actions to Event Items 89 With the Action selected in the treeview, click [Test] to perform the Action. Regardless of the number of Actions assigned for this database, only the selected Action is tested. If the test is successful, the following message appears: Test Completed Successfully If there are warnings or errors, the following message appears: Test Completed With Warnings Click [OK] to open the Activity History Log, which contains more information about the warning or error (see page 97 for details). Take the steps necessary to correct the problem and repeat the test. Testing Multiple Actions A new feature added in Total Visual Agent 2013 is the ability to test all the actions for an Event or item in the event (database, task group, or directory). Testing All Actions in an Event From the treeview, select an event, right mouse click and choose Test All Event Actions from the popup menu: 90 Chapter 6: Adding Actions to Event Items Total Visual Agent Menu Selection to Test All Event Actions A prompt appears to confirm the test: Confirmation for Testing All Actions for an Event Press [Yes] to run the test. During the testing of all the actions in an event, any time specified for pausing during a Custom Command or Execute Macro action are ignored. This allows the test to run more quickly. If you prefer to test the event with all the pauses, change the event settings to make it a One Time event scheduled in the immediate future and run the Monitor to launch it. Testing an Item (Database, Task Group or Directory) Rather than testing all the actions of an event, you can test all the actions for one item in the event (database, task group, or directory). From the treeview, select the item with the actions to test, right mouse click and choose Test All Actions from the popup menu: Total Visual Agent Chapter 6: Adding Actions to Event Items 91 Test All Actions for a Database A prompt appears to confirm the test: Confirmation for Testing All Actions for a Database Similar to testing an Event, all the pauses for Custom Command and Execute Macro actions are ignored. 92 Chapter 6: Adding Actions to Event Items Total Visual Agent Chapter 7: Other Management Features The Total Visual Agent Manager provides other features in addition to setting up and maintaining Event Groups. It allows you to maintain a high-level view of the databases being managed, as well as track historic activity and Database Statistics. This chapter explains the other features available in Total Visual Agent. Topics in this Chapter Managed Databases Monitor and Service Status Activity History Log Database Statistics Total Visual Agent Chapter 7: Other Management Features 93 Managed Databases Since a database may be used in more than one Event Group, there may be times that you want to see every place a particular database is assigned. To view this information, open the Managed Databases screen by selecting the “Managed Databases” from the View menu item, or by clicking the button on the toolbar: View Managed Databases Dialog The top portion of this form lists the databases managed by Total Visual Agent. The lower portion lists the Event Groups where the selected database is used. Microsoft Access/Jet databases are listed on the “Access Databases” tab, and ADPs are listed on the “Access Data Projects” tab. From this screen, you can perform maintenance functions without editing each scheduled Event. Be aware, however, that changes you make here affect all places where the database is referenced. If you delete a database from this screen, for example, it is removed from all Event Groups. Edit The Edit button takes you to the “Database Settings” form (see page 52). Add Database Normally, you add a new database to the list of managed databases by adding it to an Event Group. Sometimes, however, you may wish to add a database to the list of managed databases without immediately adding it to 94 Chapter 7: Other Management Features Total Visual Agent an Event Group. Use the [New] button to select an existing database for your list. This process is similar to adding a database through by adding it to an Event Group, as described on page 51. Remove Database Click [Remove] to delete a database from the list of Managed Databases and from all Event Groups. Activity History Log information and Database Statistics for the database are retained. Monitor and Service Status Total Visual Agent includes two components for processing scheduled Events: the Monitor and the Service. These components run in the background, waiting for the appropriate time to execute the scheduled Actions. See Chapter 8: Running Scheduled Events for more information. To view the status of the Monitor and the Service, choose the “Monitor and Service Status” from the View menu, or click the button on the toolbar. If the component is not currently running, the traffic light icon displays a red light and reads “Monitor Stopped” or “Service Stopped:” Monitor and Service Dialog: Monitor and Service Stopped Use the [Start Monitor] or [Start Service] button to start the appropriate component, and the traffic light icon changes to green and reads “Monitor Running” or “Service Running:” Total Visual Agent Chapter 7: Other Management Features 95 Monitor and Service Dialog: Monitor Running When the Monitor is launched, the Monitor form appears. You may be prompted to install the .NET Framework if you didn’t do so during the installation process. See Installing the .NET Framework on page 17 for more information. If events are enabled and scheduled, the Monitor Status form shows the currently processed event and the next event: Monitor Status The Monitor is a separate program from the Manager and can remain running even if you close exit the Total Visual Agent manager. You can also start it from the Total Visual Agent Windows menu via Launch Monitor: 96 Chapter 7: Other Management Features Total Visual Agent Windows Menu for Total Visual Agent, Launch Monitor Note that both components should not be running at the same time. Only one of the components needs to be running to execute the scheduled Events. Refer to Chapter 8: Running Scheduled Events for information about which component to use. Hiding and Showing the Monitor and Service You can hide or show the Total Visual Agent Monitor and Service Control Manager from the icon located in the Windows System Tray. Just right-click the or the icon, and select Hide or Show appropriately. Additionally, the Monitor includes a [Hide Monitor] button to hide the Monitor. Activity History Log Select the View, Activity History Log menu item, or click the the toolbar to load the Activity History Log inquiry form: Total Visual Agent button on Chapter 7: Other Management Features 97 Activity History Log Inquiry Form Events are logged at one of three levels: Event Group Tells when the Event begins and ends, and whether nor not all Actions for the Event were completed successfully. Item Lists the name of the database, directory, or Task Group. Action Shows each Action performed and its outcome. The items of information that are available on the log file are: Column Description Log Level The Event, Item or Action. Event Name The name of the Event Group. Database or Directory The full path of the database or directory being managed. Action The Action performed, such as “Compact.” Start Time The time the Action began. End Time The time the Action ended. Error Status Whether or not the Item ran successfully. This displays the error that occurred during the processing, or is blank if processing was successful. Comment Any additional information, such as the name of an archive database copy, file size before and after compact, macro or command line run, etc. 98 Chapter 7: Other Management Features Total Visual Agent Filtering History Data By default, this form shows all activity ever performed by Total Visual Agent. You can filter the data so that only certain rows are displayed. You can filter by a particular “Event,” “Item,” and “Action” by using the drop-down boxes at the top. Additionally, you can filter by date by entering a beginning and/or ending date in the “between” and “and” fields. For example, to select all Events that were logged between April 7th and April 9th, enter: If you leave the first text box blank, no beginning time limit is assumed. If you leave the second text box blank, no ending time limit is assumed. To only show errors, check the box labeled “Errors Only”. The Resort button lets you resort the list based on Start Time in ascending or descending order. Deleting History Data The [Delete] button lets you delete the data that is displayed. If you have a filter on, only the filtered data is deleted. Generating Log File Reports Total Visual Agent stores log file history data in the table named “tblEventLog” in the configuration database (TVAGENT15.MDB). You can use Microsoft Access (or another database reporting tool) to create reports based on the Total Visual Agent log file table. Several example reports are provided in the database for your use, and you can add, copy, and modify reports to suit your needs. Top open the database, press the [Open Log Database] button. Access Reports The Total Visual Agent configuration database contains several sample reports which you can run as-is, or modify with your copy of Microsoft Access. The configuration database is found in the Total Visual Agent installation directory. Total Visual Agent Chapter 7: Other Management Features 99 Be careful not to alter or delete any tables or queries contained in the Total Visual Agent Configuration database. These objects are required for proper execution of Total Visual Agent. To be safe, consider copying the reports into another database, and linking the required tables from the Total Visual Agent Configuration database. Database Statistics The Database Statistics Action (explained on page 84) collects statistics (record counts and object counts) about your databases. Keeping track of this type of information is important for capacity management and application performance reasons. Over time, the statistics you collect can be a valuable management tools in gauging the growth of your databases, usage levels during the day, and future capacity needs. To view the statistics collected by Total Visual Agent, choose “Database Statistics” from the View menu, or press the button on the toolbar. The Snapshot Inquiry form provides three ways to view the data collected: Snapshot View Displays all detail data for each snapshot. Table View Displays record counts for a selected table over time (multiple snapshots). Object View Displays object counts for a database over time. 100 Chapter 7: Other Management Features Total Visual Agent Snapshot View Database Statistics Snapshot Inquiry Form—Snapshot View Each time a statistical snapshot is taken for a particular database, a new entry is made into the “Snapshot Taken” list. You can scroll through the list, or select a particular snapshot by clicking on it. When you select a snapshot from the list, the corresponding detail information displays on the right side of the screen. The right side of the screen also displays the database name and path. Object Counts If you select the option to include object counts in your snapshots, the “Object Counts” section of the form displays counts of the various types of objects in the database when the snapshot was taken. Object counts include: Tables Queries Forms Reports Macros Modules Indexes (number of primary and secondary indexes) Relations (number of links between pairs of tables and/or queries) Database Size (size of the database in bytes) If you did not select the option to include object counts, the Database Statistics form shows a 0 for each object type. Total Visual Agent Chapter 7: Other Management Features 101 Table Details For each selected table, this form displays the table name and the number of records it contained when the snapshot was taken. Table Record Snapshot Filtering Database Statistics Snapshot Data By default, this form shows all statistics collected by Total Visual Agent, however options are available to filter the data to display specific Events, databases, or date ranges. Type the name of the database in the combo box, or select it from the list to display a subset of the Database Statistics. To display all Statistics, choose the entry “<ALL>.” Additionally, you can narrow down the statistics to those collected between certain dates. Specify the beginning and ending date range in the text boxes captioned “between” and “and.” th th For example, to select all snapshots taken between April 7 and April 9 , enter: 102 Chapter 7: Other Management Features Total Visual Agent Table View Database Statistics Snapshot Inquiry Form—Table View The Table View of the Database Statistics Snapshot Inquiry form displays statistics for a database’s tables over time. As with Snapshot View, you can filter by database and by date. The “<ALL>” choice for database, however, is not valid for Table View, since you can only view one database at a time. You can filter the results further by selecting a particular table to view. This can be useful in determining how tables grow over time. To filter for one table, select the table name from the combo box: Table Selection Total Visual Agent Chapter 7: Other Management Features 103 Object View Database Statistics Snapshot Inquiry Form—Object View The Object View of the Database Statistics Snapshot Inquiry form displays object count statistics for a database over time. As with Snapshot View, you can filter by database and by date. The “<ALL>” choice for database, however, is not valid for Object View, since you can only view one database at a time. Generating Statistical Snapshot Reports Total Visual Agent stores Database Statistics snapshot entries in a table called “tblSysStatSnapShot” in the Total Visual Agent configuration database named TVAGENT15.MDB. This table stores one record for each snapshot that was taken. A related table named “tblSysStatSnapShotTableDetail” stores one row for each table that was checked when the snapshot was taken. You may use Microsoft Access, or another database reporting tool to create reports based on the Total Visual Agent Database Statistics tables. Several Access reports are provided in the database for your use. Feel free to modify or copy these reports. See 99 for more information about using this database and the included reports. 104 Chapter 7: Other Management Features Total Visual Agent Chapter 8: Running Scheduled Events After scheduling events and actions through the Manager, you’re ready to let Total Visual Agent perform the work. Two components are available for performing the work: the Monitor and the Service. Select the most appropriate component for your situation, and it waits in the background for the next scheduled Event. This chapter describes the Total Visual Agent Monitor and Service components, and how to decide which to use. Topics in this Chapter Running Scheduled Events Using the Total Visual Agent Monitor Using the Total Visual Agent Service Total Visual Agent Chapter 8: Running Scheduled Events 105 Running Scheduled Events In order for scheduled events and actions to run, either the Total Visual Agent Monitor or the Total Visual Agent Service must be running. When deciding to use the Monitor or the Service, consider the benefits and drawbacks of each. After determining which component to use, refer to the appropriate section in this chapter for details about that component. When to Use the Monitor The Monitor is ideal if Total Visual Agent is running on a machine that always has a user logged on. Since a user is logged on, they are able to see and react to any warnings or prompts that occur when Total Visual Agent executes external programs (macros, custom commands, and compacting ADPs). The Monitor performs its processing in the background without disrupting any other activities in the foreground, and can be shown or hidden as desired. However, a user must be logged onto the Total Visual Agent computer for the Monitor to execute scheduled events. If the computer is rebooted and a user does not log on, the Monitor cannot run. When to Use the Service The Total Visual Agent Service runs as a Windows Service, and executes scheduled events with or without a user logged on. Since the Service does not require a user to be logged on, it is more secure than the Monitor. The Service can also be configured to start automatically when the computer is rebooted, so you can be confident that it’s always running. Using the Service to launch external programs is potentially dangerous. If the external program fails for any reason, the program may remain open in memory with no feedback shown on screen. This can cause your computer to stop responding, and may potentially cause database corruption. See page 110 for details about using the Service to launch external programs. Using the Total Visual Agent Monitor The Total Visual Agent Monitor runs in the background to execute scheduled Actions at the specified time. Generally, the monitor is useful if 106 Chapter 8: Running Scheduled Events Total Visual Agent you’re testing or running processes while you are using the computer. The Monitor is a Windows program that requires you to be logged in to run it. Consider Using the Service Instead For higher security and resilience, consider using the Service instead of the Monitor if you intend to run it continuously and unattended. The Service is integrated with Windows Services and runs without you being logged in and automatically reloads should your machine reboot (see page 106 for more information). Starting the Monitor For the Total Visual Agent Monitor to execute scheduled Events, it must be running at the scheduled time. In general, you should leave the Monitor running around the clock, or be sure to start it prior to the scheduled event time. There are several options for starting the Total Visual Agent Monitor: Launch it from the Total Visual Agent Manager You can start and stop the Monitor through the Monitor/Service Status form in the Manager. See Monitor and Service Status on page 95 for more information. Launch it from the Start menu From the Windows Start menu, choose All Programs, FMS, Total Visual Agent 2013, Launch Monitor: Windows Menu for Total Visual Agent, Launch Monitor Adding Total Visual Agent Monitor to Startup Once you set up Total Visual Agent to manage your databases, you may want to have the Monitor running at all times. Add the Monitor to your Startup folder to have it start automatically every time your machine Total Visual Agent Chapter 8: Running Scheduled Events 107 reboots. From the menu, select Tools, Add Monitor Shortcut to Startup Menu: Tools Menu to Add Monitor to the Startup Menu This instructs the Total Visual Agent Monitor to automatically start the next time you restart and log onto your machine. Total Visual Agent Monitor Form When the Total Visual Agent Monitor is launched, it displays the following form: Total Visual Agent Monitor If the form doesn’t appear, you may have set the options to hide it under Tools, Options, Other Program Settings on page 32. The “Current Processing Activity” section at the top of the form displays information about what the Monitor is currently doing. When the Monitor processes an Event, this section displays the Item it is working on as well as the Action it is performing on that Item. The “Next Scheduled Activity” section at the bottom of the form displays the name and time of the next Event that the Monitor is scheduled to perform. 108 Chapter 8: Running Scheduled Events Total Visual Agent Updating the Schedule Normally, the Monitor rechecks the schedule at two times: When it is first launched. When it finishes processing an Event. Once your schedule is established, that is really all that needs to be done. Total Visual Agent Monitor keeps track of which Events it needs to perform, and when to perform them. If you update the schedule through Total Visual Agent Manager, but do not shut down and restart Total Visual Agent Monitor, it is not aware of any changes you made. To have the Monitor recheck the latest schedule information prior to executing the next Event, press the [Refresh] button. The Monitor immediately re-checks the Event Schedule, and resets the Next Scheduled Activity settings. Running the Monitor Normally, you do not need to do anything while Total Visual Agent Monitor is running in the background. You can minimize it so its form does not take up screen space or hide it altogether by clicking the [Hide Monitor] button, or right-clicking the System Tray icon and choosing “Hide Monitor” (see page 97 for details). Total Visual Agent can perform its processing in the background without disturbing any other activities in the foreground. If you are using a machine with a slow processor or limited memory, however, we suggest running Total Visual Agent on a dedicated machine that is not used for other tasks. Shutting Down the Monitor To stop the Monitor and suspend Event processing, close the Monitor form. Remember to restart the Monitor prior to the next scheduled Event. When you restart the Monitor, any Events that were skipped are logged as errors, and new Events are scheduled. If the Monitor form is hidden, you will need to show it prior to shutting it down. To show the Monitor, right-click the icon in the System Tray and select “Show Monitor” (see page 97 for details). Total Visual Agent Chapter 8: Running Scheduled Events 109 Using the Total Visual Agent Service Total Visual Agent includes a Windows Service, which can be used instead of the Monitor to process Events. Like the Monitor, the Service runs in the background, waiting for the appropriate time to execute scheduled Actions. However, since it is a Windows Service, it does not require that a user be logged on in order to run its scheduled events. Use the Service instead of the Monitor if Total Visual Agent you cannot or do not want a user to be logged on when an Event is scheduled to be processed. Important Note about Launching External Programs using the Service Certain events require Total Visual Agent to launch external programs, including: Executing Macros Compacting ADP files Executing Custom Commands Executing these actions from an unattended or a non-interactive user account is risky, and can cause the computer to stop responding, leave programs open in memory, and possibly corrupt data. If you understand these risks and still determined that you want to launch external programs using the Service, Microsoft has a few suggestions. Refer to the following Microsoft KnowledgeBase articles for more information: Article ID Article Title 257757 “Considerations for Server-Side Automation of Office” 259971 “How to Dismiss a Dialog Box Displayed by an Office Application with Visual Basic” Starting the Service For the Total Visual Agent Service to execute scheduled Events, it must be running at the scheduled time. To handle this, you should generally set the Service Startup Type to “Automatic” (see page 114), and leave it running at all times. There are several options for starting the Total Visual Agent Service: 110 Chapter 8: Running Scheduled Events Total Visual Agent Launch it from the Total Visual Agent Manager You can start and stop the Service through the Monitor/Service Status form in the Manager. See Monitor and Service Status on page 95 for more information. Launch it from the Service Control Manager Total Visual Agent includes a Service Control Manager that allows you to start and stop the Service, refresh the schedule, and more. See page 111 for details. Launch it from MMC Services You can start, stop, and manage the Total Visual Agent Service using Microsoft Management Console (MMC) Services. See page 113 for details. Launch it Automatically Through MMC Services, you can configure the Service to start automatically when Windows starts. See page 114 for details. Using the Service Control Manager Total Visual Agent includes a Service Control Manager to help you manage the Service. Open the Service Control Manager from the Windows Start menu: Launch the Total Visual Agent Service The Service requires Administrator rights if you want to modify its status. If you are not logged in as the Administrator, right mouse click and select Run as Administrator: Total Visual Agent Chapter 8: Running Scheduled Events 111 Launch the Service with Run as Administrator The Service Control Manager displays the following form: Total Visual Agent Service Control Manager The Service Control Manager works with the Windows Service to let you turn the Service on and off, and see what it’s doing. The “Current Processing Activity” section displays information about the Service’s current activity. When the Service processes an Event, this section displays the Item and Action that is being processed. 112 Chapter 8: Running Scheduled Events Total Visual Agent The “Next Scheduled Activity” section displays the name and time of the next Event that the Service is scheduled to perform. If the Service is not currently running, the fields show as “Idle.” The buttons along the bottom of the form allow you to control the Service: Refresh The Service rechecks schedule information when it first starts and when it completes processing for an Event. If you update the schedule while the Service is running, press the Refresh button to recheck the latest schedule information. See page 109 for more information. Start Starts or resumes the Service, allowing it to process scheduled Events. Stop Stops the Service and prevents it from processing scheduled Events. When you restart the Service, any Events that were skipped are logged as errors, and new Events are scheduled. Pause Temporarily suspends processing. Help Opens context-sensitive help about the Service Control Manager. Managing the Service through MMC Services The Total Visual Agent Service is a standard Windows Service, and like other services, can be managed through Microsoft Management Console (MMC Services. MMC includes more advanced management options than the Service Control manager, and should be used if you are familiar with Windows Services. To open MMC Services, select Control Panel, Administrative Tools, Services from the Windows Start Menu: Microsoft Management Console (MMC) Services Total Visual Agent Chapter 8: Running Scheduled Events 113 Locate the service named “Total Visual Agent 2013 Service,” and select “Properties” from the Action menu, or double click on the service to open the Properties window. The Properties Window is standard across all Windows Services. This manual does not document standard Windows Service properties; instead, it only lists information specific to the Total Visual Agent Service. Refer to the MMC help file for more information about the settings on this form. For context-sensitive help, put the cursor in the appropriate field, and press [F1] on your keyboard. General Tab The General tab provides options for starting and stopping the Service: Total Visual Agent Service, General Properties From this tab, you can control the startup type for the Service. We recommend that you set the Startup Type to “Automatic” so the Service automatically starts when Windows is rebooted. You can also and manually start, stop, pause, and resume the Service. 114 Chapter 8: Running Scheduled Events Total Visual Agent The Total Visual Agent Service does not have any applicable parameters, so the “Start parameters” field should always be blank. Log On Tab The Log On tab provides options for how the Service logs on to the system: Total Visual Agent Service, Log On Properties Select “Local System Account” to specify that the Service logs on to the local system account, or “This Account” to specify a particular user account. Generally, you should use the “Local System Account” option; however, if Total Visual Agent accesses protected files and folders, you may need to specify a specific user account. Allow Service to Interact with Desktop If you choose “Local System Account,” you have the option to “Allow service to interact with Desktop.” This option lets the Service provide a user interface to the user who is logged on when the service is started. This includes any prompts or dialogs that may be shown when Total Visual Agent launches external programs. Total Visual Agent Chapter 8: Running Scheduled Events 115 Remember that using the Total Visual Agent Service to launch external programs is potentially dangerous (see page 110). Additionally, the “Allow service to interact with Desktop” option is only useful if a user is logged on to Windows and available to respond to prompts. It is not useful when the Service is running unattended, or with no user logged on. Recovery Tab The Recovery tab provides options for how the Service behaves if it fails: Total Visual Agent Service, Recovery Properties If the Service fails to start, consider restarting it, or running another program to notify you of the failure. Make sure you periodically monitor whether the Service is running properly. Scheduled Events will not be processed if the Monitor and the Service are not running. 116 Chapter 8: Running Scheduled Events Total Visual Agent Dependencies Tab The Dependencies tab displays dependency information for the Service. The Total Visual Agent Service has no dependencies, so this tab is not applicable. Total Visual Agent Chapter 8: Running Scheduled Events 117 Chapter 9: Product Support This chapter provides information about troubleshooting problems that arise and obtaining support for Total Visual Agent. Topics in this Chapter Support Resources Web Site Support Technical Support Options Contacting Technical Support Total Visual Agent Chapter 9: Product Support 119 Support Resources There are many resources available to help you resolve issues you may encounter. Please check the following: Readme File Check the README file for the latest product information. The README file is located in the directory where you installed the product. Product Documentation We’ve spent a great deal of care and time to make sure the Total Visual Agent manual and help file are very detailed. Check the Table of Contents and Index for your question, and read the appropriate pages. Web Site Support The FMS web site contains extensive resources to help you use our The FMS web site contains extensive resources to help you use our products better. Resources include product updates, frequently asked questions (FAQs), forums, information on new versions, betas, and other resources. Home Page The FMS home page is located at: www.fmsinc.com News and important announcements are posted here. Support Site The main support page is located at: http://support.fmsinc.com From this page, you can quickly locate the other support resources. Product Updates FMS takes product quality very seriously. When bugs are reported and we can fix them, we make the updates available on our web site. If you are encountering problems with our product, make sure you are using the latest version. 120 Chapter 9: Product Support Total Visual Agent Frequently Asked Questions (FAQs) Common questions and additional information beyond what is in the manual is often available from our FAQs. Microsoft Patches Our support site also includes links to Microsoft patches that are related to our products. Make sure you’re using the latest versions by checking here or visiting the Microsoft site. Technical Support Options FMS is committed to providing professional support for all of our products. We offer free access to our online FAQs and forums. Bug reports, feature requests, suggestions, and general pre-sales questions related to our products are always available at no cost. Additional maintenance plans are available to provide subscribers with enhanced technical support. This is the best way for you to stay current with the rapidly changing technologies that impact project development, and to ensure you are getting the maximum return from your software investment. Please visit our web site, www.fmsinc.com, for the most up-todate information. Features & Benefits Premium Incident Standard Access to FAQs Access to Forums Minor Upgrades/ Bug Fixes Telephone Support Per incident First 30 Days Email Support Per incident First 30 Days Priority Response Time 1 Senior Engineer Support Team Email Project for Testing Programmatic Code 2 Assistance Total Visual Agent Chapter 9: Product Support 121 Major Upgrades for Current Version (not between Access versions) Cost Annual Fee Additional fee Additional fee Fee Per Incident Included 1. Response generally within two business days. Actual resolution may take longer depending on complexity of the issue reported. 2. Custom Programming implementation is not provided in our Support Maintenance plans. For products that include a programmatic interface, we can provide instructions for using our programmatic interface, and show examples, but we do not implement this into your projects. This service is available from our Professional Solutions Group. Premium Subscription The Premium Subscription is the ideal option for customers seeking the highest level of support from FMS. The annual fee entitles you to telephone and email technical support from a senior support engineer. From time to time, FMS may release new versions of existing products which add new features. These are point releases (e.g. from version 15.0 to 15.1) and are different from new builds that correct problems in existing features (e.g. from version 15.00.0001 to 15.00.0004). These point releases are available for a nominal upgrade fee to existing customers. Premium Technical Support subscribers receive these upgrades automatically and for no additional charge during their subscription term. NOTE: Upgrades between versions (for instance going from Access 2010 to Access 2013) are not considered Point Release Upgrades and are not included in the Premium Subscription. Subscriptions are available for a twelve month period, and may be purchased at any time. You must be the registered owner of the product to purchase a subscription and the only person contacting FMS for support under the subscription. Please ensure you have purchased the Subscription you need for Total Visual Agent. Per Incident Our Per Incident package is available individually or by purchasing multiple incidents in advance. The Per Incident support package provides telephone and email technical support from a Senior Technical Support Engineer for resolving one incident. 122 Chapter 9: Product Support Total Visual Agent An incident is defined as a single question related to one of our products. The Per Incident period is from start to finish (report of the incident to resolution) for a single incident. If you anticipate multiple questions for a single product, we recommend purchasing the Premium Subscription. Standard Subscription Our Standard Subscription comes with every product purchased for no additional cost. The standard subscription comes with access to our FAQs and forums, and responses to bug reports and feature requests for that version. Please note that the person requesting support must also be the registered user of the product. Registration is required and will be requested by our Technical Support professionals. Contacting Technical Support If the troubleshooting suggestions and other support resources fail to resolve your problem, please contact our technical support department. We are very interested in making sure you are satisfied with our product. Registering Your Software Please register your copy of Total Visual Agent at: http://www.fmsinc.com/register You must be registered to receive technical support. Registration also entitles you to free product updates, notifications, information about upcoming products, and beta invitations. You can even receive free email notification of our latest news. Contact Us The best way to contact us is to submit a ticket on our support site: http://support.fmsinc.com Please provide detailed information about the problem that you are encountering. This should include the name and version of the product, your operating system, and the specific problem. If the product generated an error file, please submit that as well. Our ticketing system will let you track the progress of your issue and see the entire thread of communications and file attachments. Total Visual Agent Chapter 9: Product Support 123 Please bear in mind that a unique issue may involve meetings between the technical support staff and product developers, so your patience is appreciated. Microsoft Technical Support FMS only provides technical support for its products. If you have questions regarding Microsoft products, please contact Microsoft technical support. 124 Chapter 9: Product Support Total Visual Agent Index . .NET Framework installation, 17 A Access 2007, 11, 16 Runtime, 16 Access Data Projects. see ADPs Access Locations, 28–29 Access Version, 53 actions testing, 89–92 Actions, 38, 89–92 Archive Database. see Archive Database Compact Database. see Compact Database Custom Command. see Custom Command Database Statistics. see Database Statistics Execute Macro. see Execute Macro Table Data Extract. see Table Data Extract activity log files. see History Log ADPs, 50, 56–58 Archive Database, 30, 66, 67–71 ADPs, 69 archive directory, 67 compressing, 68 copies, 67 default settings, 30 Directories, 70, 86 Jet Databases, 68 Task Groups, 70 zip, 68 Archive Table Data. see Table Data Extract Total Visual Agent B blog, 13 C Compact Database, 66, 76–80 ADPs, 77, 78 Directories, 79 Jet Databases, 77, 78 Task Groups, 79 VBA project storage, 77 configuration options. see options continue processing databases, 59 copy Event, 45 Custom Command, 66, 68, 80–84 #ADP#, 81 #FILE#, 81 #MDB#, 81 ADPs, 82 Directories, 83 Jet Databases, 82 pausing after, 81 Task Groups, 83 D Daily Events, 42 database. Jet Databases database password, 54 database settings, 52–55, 94 Access Version, 53 security. see security Database Statistics, 66, 84–86, 100– 104 ADPs, 86 filtering, 102 Jet Databases, 85 object counts, 101 Object View, 104 reports, 104 select tables, 85 Snapshot View, 101 table details, 102 Table View, 103 Task Groups, 86 viewing, 100 delete Event, 46 Details Pane, 27 Directories, 50, 60–62 contain, 61 file mask, 61 include subdirectories, 61 process next database, 62 disable Event, 46 duplicate event, 45 E email, 30–32 enable Event, 46 Engine, 6 error alert mail settings, 30 errors, 30–32 Event Actions. see Actions Event Group, 38 adding, 39 copying, 45 deleting, 46 disabling, 46 enabling, 46 next scheduled, 44 once per hour, 41 renaming, 46 running, 105–17 schedule type. see Event schedule Event Items. see Items Event processing window, 40, 42 Event schedule, 37–47, 39 daily, 42 hourly, 40 monthly, 43 Index 125 multiple times per hour, 41 once per hour, 41 processing window. see Event processing window status, 44 weekly, 43 Execute Macro, 66, 87–89 ADPs, 89 bad macros, 87 Directories, 89 Jet Databases, 88 pausing after, 88 F file mask, 61 FMS web site, 12 H hide Monitor icon, 33 History Log, 97–100 deleting, 99 filtering, 99 reports, 99 viewing, 97 Hourly Events, 40–42 multiple times per hour, 41 once per hour, 41 I import settings, 33–35 INI file, 54, 55 installation, 15–20 setup, 16 installing .NET Framework, 17 Items, 38, 49–63 ADPs, 50 Directories. see Directories Jet Databases. see Jet Databases managing, 94–95 moving, 63 Task Groups. see Task Groups J Jet Databases, 50, 51–56 L license agreement, i–iii log files. see History Log M Macro. see Execute Macro managed Databases, 94–95 Manager, 5, 22–28 Details Pane, 27 importing settings, 33–35 menu, 24 starting, 22 toolbar, 24 treeview, 26 menu, 24 Microsoft Access locations. see Access locations security. see security Version. see Access Version Microsoft Access 2007. see Access 2007 Microsoft Management Console (MMC), 113 Monitor, 5, 95–97, 105–17 hide icon, 33 refreshing, 109 running, 109 starting, 107 startup menu, 107 status, 95 stopping, 109 task bar icon, 32, 97 Monthly Events, 43 move item. see Items, moving O options, 28–35 Access Locations, 28–29 default file locations, 30 error alert mail settings, 30–32 other program settings, 32 other program settings, 32 P password, 54 process next database, 62 126 Index processing window. see Event processing window R recovery, 72 registration, 123 rename Event, 46 Repair Database. see Compact Database reports, 99, 104 Run as Administrator, 111 S schedule Events. see Event schedule schedule status, 44 schedule type. see Event schedule Scheduled Events treeview, 26, 38 security, 53–55 database password, 54 INI file, 54, 55 permissions, 55 workgroup database, 54 select tables, 74, 85 Service, 6, 95–97, 105–17 external programs, 110 interact with desktop, 116 limitations, 110 starting, 114 status, 95 stopping, 114 setup, 15–20 statistics. see Database Statistics support, 119–24 support forums, 13 system requirements, 16 T Table Data Extract, 30, 66, 71–76 ADPs, 75 copies, 72 default settings, 30 Directories, 75 format, 72 Jet Databases, 73 select tables, 74 Task Groups, 75 task bar icon, 32 Task Groups, 50, 58–60 Total Visual Agent technical support, 119–24 test actions, 89–92 test event actions, 90 test item actions, 91 test multiple actions, 90 toolbar, 24 Total Visual Agent Engine. see Engine Total Visual Agent Manager. see Manager Total Visual Agent Monitor. see Monitor Total Visual Agent Total Visual Agent Service. see Service treeview. see Scheduled Events treeview troubleshooting, 119–24 U uninstall, 19 updates, 12 upgrading, 33–35 W web site, 12 Weekly Events, 43 Windows 8, 17 Windows features, 17, 18 workgroup database, 54 Z zip, 68, 72 Index 127