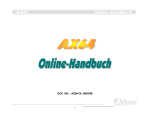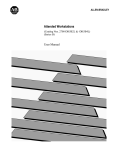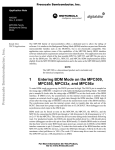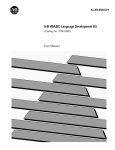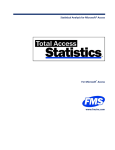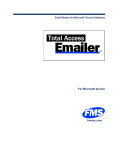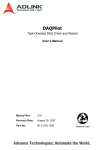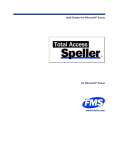Download Total Visual CodeTools Manual
Transcript
Development and Maintenance Tools for
Microsoft® Visual Basic, Access, Office, and VBA Developers
For Microsoft Office
and Visual Basic 6.0
www.fmsinc.com
License Agreement
PLEASE READ THE FMS SOFTWARE LICENSE AGREEMENT. YOU MUST AGREE
TO BE BOUND BY THE TERMS OF THIS AGREEMENT BEFORE YOU CAN
INSTALL OR USE THE SOFTWARE.
IF YOU DO NOT ACCEPT THE TERMS OF THE LICENSE AGREEMENT FOR THIS
OR ANY FMS SOFTWARE PRODUCT, YOU MAY NOT INSTALL OR USE THE
SOFTWARE. YOU SHOULD PROMPTLY RETURN ANY FMS SOFTWARE
PRODUCT FOR WHICH YOU ARE UNWILLING OR UNABLE TO AGREE TO THE
TERMS OF THE FMS SOFTWARE LICENSE AGREEMENT FOR A REFUND OF
THE PURCHASE PRICE.
Ownership of the Software
The enclosed software program (“SOFTWARE”) and the accompanying
written materials are owned by FMS, Inc. or its suppliers and are protected
by United States copyright laws, by laws of other nations, and by
international treaties. You must treat the SOFTWARE like any other
copyrighted material except that you may make one copy of the SOFTWARE
solely for backup or archival purpose, and you may transfer the SOFTWARE
to a permanent storage device.
Grant of License
The SOFTWARE is available on a per license basis. Licenses are granted on a
PER USER basis. For each license, one designated person can use the
SOFTWARE on one computer at a time.
Other Limitations
Under no circumstances may you attempt to reverse engineer this product.
The SOFTWARE is licensed as a single product and may not be separated by
use for more than one user at a time. You may not rent or lease the
SOFTWARE.
You may not transfer any of your rights under the FMS Software License
Agreement to other individuals or entities. Without prejudice to any other
Total Visual CodeTools
License Agreement i
rights, FMS may terminate this FMS Software License Agreement at any
time if you fail to comply with any of its terms. In such an event of
termination, you must destroy and stop using all affected SOFTWARE
copies.
Transfer of License
If your SOFTWARE is marked “NOT FOR RESALE,” you may not sell or resell
the SOFTWARE, nor may you transfer the FMS Software license.
If your SOFTWARE is not marked “NOT FOR RESALE,” you may transfer your
license of the SOFTWARE to another user or entity provided that:
1. The recipient agrees to all terms of the FMS Software License
Agreement.
2. You provide all original materials including software disks or
compact disks, and any other part of the SOFTWARE’s physical
distribution to the recipient.
3. You remove all installations of the SOFTWARE.
4. You notify FMS, in writing, of the ownership transfer.
Limited Warranty
If you discover physical defects in the media on which this SOFTWARE is
distributed, or in the related manual, FMS, Inc. will replace the media or
manual at no charge to you, provided you return the item(s) within 60 days
after purchase.
ALL IMPLIED WARRANTIES ON THE MEDIA AND MANUAL, INCLUDING
IMPLIED WARRANTIES OF MERCHANTABILITY AND FITNESS FOR A
PARTICULAR PURPOSE ARE LIMITED TO SIXTY (60) DAYS FROM THE DATE OF
PURCHASE OF THIS PRODUCT.
Although FMS, Inc. has tested this program and reviewed the
documentation, FMS, Inc. makes no warranty or representation, either
expressed or implied, with respect to this software, its quality,
performance, merchantability, or fitness for a particular purpose. As a
result, this software is licensed “AS-IS,” and you are assuming the entire risk
as to its quality and performance. IN NO EVENT WILL FMS, INC. BE LIABLE
FOR DIRECT, INDIRECT, SPECIAL, INCIDENTAL, OR CONSEQUENTIAL
DAMAGES RESULTING FROM THE USE, OR INABILITY TO USE THIS
SOFTWARE OR ITS DOCUMENTATION.
ii License Agreement
Total Visual CodeTools
THE WARRANTY AND REMEDIES SET FORTH IN THIS LIMITED WARRANTY
ARE EXCLUSIVE AND IN LIEU OF ALL OTHERS, ORAL OR WRITTEN,
EXPRESSED OR IMPLIED.
Some states do not allow the exclusion or limitation of implied warranties
or liability for incidental or consequential damages, so the above limitations
or exclusions may not apply to you. This warranty gives you specific legal
rights; you may also have other rights that vary from state to state.
U.S. Government Restricted Rights
The SOFTWARE and documentation are provided with RESTRICTED RIGHTS.
Use, duplication, or disclosure by the Government is subject to restrictions
as set forth in subparagraph (c) (1) (ii) of the Rights in Technical Data and
Computer Software clause at DFARS 252.227-7013 or subparagraphs (c) (1)
and (2) of the Commercial Computer Software - Restricted Rights at 48 CFR
52.227-19, as applicable.
Manufacturer is FMS Inc., Vienna, Virginia.
Printed in the USA.
Total Visual CodeTools is copyright 1992-2011 by Financial Modeling Specialists, Inc.
All rights reserved.
Microsoft, Microsoft Office, Microsoft Access, Microsoft Excel, Microsoft Windows, Visual Basic, Visual
Basic for Applications, and Visual SourceSafe are registered trademarks of Microsoft Corporation. All
other trademarks are trademarks of their respective owners.
Total Visual CodeTools
License Agreement iii
Acknowledgments
We would like to thank everyone who contributed to make Total Visual
CodeTools a reality. Thanks to the many existing users who provided
valuable feedback and suggestions, and to all of our beta testers for their
diligence and feedback.
Many people at FMS contributed to the creation of Total Visual CodeTools,
including:
Product Design and Development: Luke Chung
Production, Marketing, and Graphics: Mellenie Runion and Luke
Chung
Documentation: Luke Chung, Molly Pell, and Aparna Prophale
Quality Assurance/Support: John Litchfield, Molly Pell, and
Madhuja Vasudevan
Table of Contents
Chapter 1: Introduction ...................................................................... 3
About Total Visual CodeTools .............................................................4
Product Highlights...............................................................................4
New Features in This Version .............................................................6
Visit Our Web Site .............................................................................11
Chapter 2: Installation and Startup ................................................... 13
System Requirements .......................................................................14
Upgrading from Previous Versions ...................................................14
Installing Total Visual CodeTools ......................................................14
Check for Updates ............................... Error! Bookmark not defined.
General Guidelines ...........................................................................15
Launching Total Visual CodeTools ....................................................17
Uninstalling Total Visual CodeTools .................................................21
Chapter 3: Managing Standards........................................................ 23
Introduction ......................................................................................24
Standards Architecture .....................................................................24
Setting Standards ..............................................................................26
Builder Settings .................................................................................28
Cleanup Style ....................................................................................29
Commenting .....................................................................................34
Error Handling ...................................................................................44
Naming Conventions.........................................................................50
Delivery .............................................................................................58
Managing Settings Files ....................................................................60
Shared Settings Scenarios .................................................................63
Settings Cross-Reference ..................................................................64
Chapter 4: Code Builders .................................................................. 69
Builders Overview .............................................................................70
Using Generated Code ......................................................................71
New Procedure Builder .....................................................................72
New Property Builder .......................................................................76
Long Text/SQL Builder ......................................................................80
vi Table of Contents
Total Visual CodeTools
Table of Contents
Recordset Builder ............................................................................. 84
Message Box Builder ........................................................................ 90
Select Case Builder ........................................................................... 95
Copy Control Code Builder ............................................................. 100
Format Builder ............................................................................... 101
DateDiff Builder .............................................................................. 107
Chapter 5: Unused Variable Analysis .............................................. 111
Unused Variable Overview ............................................................. 112
Running Unused Variable Analysis ................................................. 113
Unused Variable Analysis Limitations ............................................ 114
Using the Results ............................................................................ 115
Chapter 6: Additional Tools ............................................................ 117
Overview of the Available Tools .................................................... 118
Macro Recorder ............................................................................. 118
Close Code Windows ...................................................................... 120
Clear Immediate Window .............................................................. 120
Block Commenter ........................................................................... 121
VBE Color Schemes ........................................................................ 123
Chapter 7: Code Cleanup ................................................................ 125
Code Cleanup Overview ................................................................. 126
Operate from Backups ................................................................... 126
Ensure the Integrity of Your Project .............................................. 128
Running Code Cleanup ................................................................... 129
Code Cleanup Options.................................................................... 131
Code Cleanup Processing ............................................................... 136
View Messages ............................................................................... 138
Preview the Code ........................................................................... 140
Apply the Changes .......................................................................... 140
Chapter 8: Code Delivery ................................................................ 143
Introduction ................................................................................... 144
Running Code Delivery ................................................................... 145
Total Visual CodeTools
Table of Contents vii
Table of Contents
Code Delivery Options ................................................................... 147
Line Numbering ............................................................................. 148
Variable Scrambling ....................................................................... 150
Code Delivery Processing .............................................................. 151
Chapter 9: Product Support ............................................................ 153
Troubleshooting............................................................................. 154
Web Site Support ........................................................................... 154
Technical Support Options ............................................................ 155
Contacting Technical Support ........................................................ 158
Appendix: Coding Techniques and Tips ........................................... 159
Index ............................................................................................. 173
viii Table of Contents
Total Visual CodeTools
Welcome to Total Visual CodeTools!
Thank you for selecting Total Visual CodeTools for VB, Access/Office, and
VBA. Total Visual CodeTools supports VB/VBA developers regardless of
platform, so whether you are in Access, VB, Excel, Word, Visio, or any other
VBA host, our coding tools are available to make you more productive.
Total Visual CodeTools is developed by FMS, the world’s leading developer
of products for Microsoft Access and Visual Basic. In addition to Total Visual
CodeTools, we offer a wide range of products for Microsoft Access and VB
developers, administrators, and users:
EzUpData (cloud hosting of Access reports and files)
Total Access Analyzer (database documentation)
Total Access Admin (database maintenance control)
Total Access Components (ActiveX controls)
Total Access Detective (difference detector)
Total Access Emailer (email blaster)
Total Access Memo (rich text format memo fields)
Total Access Speller (spell checker)
Total Access Statistics (statistical analysis program)
Total Access Startup (version launcher)
Total VB Statistics (statistical analysis program)
Total Visual Agent (database maintenance and scheduling)
Total Visual SourceBook (code library)
We also offer products and services for SQL Server, Visual Studio .NET, and
data analysts. Visit our web sites, www.fmsinc.com, and www.fmsasg.com,
for more information. If you didn’t purchase directly from us, please
register online at www.fmsinc.com/support, and sign up for our free email
newsletter. This guarantees that you are contacted in the event of news,
upgrades, and beta invitations. Once again, thank you for selecting Total
Visual CodeTools.
Luke Chung
President
Chapter 1: Introduction
Total Visual CodeTools provides a robust set of tools to help you with the day-to-day
development of Visual Basic (VB) and Visual Basic for Applications (VBA) code. Covering
everything from cleaning up inherited code to building the pieces of a robust and
maintainable application, this program will become a part of your daily development efforts.
Topics in this Chapter
Total Visual CodeTools
About Total Visual CodeTools
Product Highlights
Enhancements in This Version
Enhancements in Previous Versions
Visit Our Web Site
Chapter 1: Introduction 3
About Total Visual CodeTools
Total Visual CodeTools is a collection of tools and utilities that make it
easier to:
Write solid code
Reduce the drudgery of common coding tasks
Create readable and maintainable code
Clean up inherited code and standardize existing code
Add sophisticated error handling and line numbering
Find unused variables
Create deliverable applications with code that is difficult to
decipher
Add line numbers to your code so you can pinpoint exactly which
line crashed
To understand how Total Visual CodeTools works, it is important to view
the program as a collection of tools to use during various phases of the
programming process, from a project’s inception to its final delivery and
ongoing maintenance.
Total Visual CodeTools provides the features you need to create robust
applications from beginning to end. The tools are presented in a toolbar
that appears at the top of your VB/VBA IDE (editor window).
Product Highlights
Total Visual CodeTools supports all existing VB/VBA hosts. Integrated
directly into the Integrated Development Environment (IDE), Total Visual
CodeTools gives you a rich set of enterprise-enabled coding tools.
With Total Visual CodeTools, you can:
Ease Development in all VB/VBA Hosts
Total Visual CodeTools is available from within Microsoft Visual Basic 6.0,
Office 2010, Office 2007, Office 2003, Office XP (2002), and Office 2000.
Share Project or Company Standards with your Entire Team
With Total Visual CodeTools, you can manage development standards for
single developers, project teams, and entire enterprises. Set up standards
for error handling, commenting, naming conventions, spacing and
indentation, and more, then tell your entire team to point to the Standards
4 Chapter 1: Introduction
Total Visual CodeTools
file! Your code will be consistent and readable, no matter how many
developers work on the project.
Use Builders to Create Consistent Code at the Click of a Button
Total Visual CodeTools includes several Code Builders that help you
accomplish common coding tasks quickly, while adhering to your standards
for comments and error handling. By automating these tasks, you can cut
the time you spend on tedious processes, and focus on the bigger picture.
Total Visual CodeTools includes the following Code Builders:
New Procedure Builder
New Property Builder
Long Text/SQL Builder
Recordset Builder
Message Box Builder
Select CaseBuilder
Copy Control Code Builder
Format Builder
DateDiff Builder
Standardize and Add Error Handling to Existing Code
Total Visual CodeTools Code Cleanup makes code adhere to your standards
by adding error handling, standardizing indentation and comments,
applying variable naming conventions, removing line numbers, and more.
Use these tools on prototype code and inherited projects to apply
consistent standards quickly.
Deliver Line Numbered and Obfuscated Code
The Code Delivery feature lets you add line numbers so your error handler
can pinpoint the exact line where a crash occurs, minimizing the difficulties
of working with users to replicate errors.
Code Delivery also lets you obfuscate your code in situations where you
need to deliver source code, but don’t want users to reverse engineer or
modify it easily.
Identify Unused Variables
The Unused Variable Analysis tool identifies unused variables, classes,
types, and elements in the selected procedure or module, or across all your
project code. Cleanup your code and investigate potential problems.
Total Visual CodeTools
Chapter 1: Introduction 5
Use Development Tools & Utilities to Increase Productivity
Total Visual CodeTools includes several development tools that help you
complete your work faster. The development tools include:
Macro Recorder : Records keystrokes to eliminate repetitive typing
Clear Immediate Window: Empties the Debug Window
Close Code Windows: Closes all open windows
Block Commenter: Comments out text, and document the date,
time, and developer in a comment line
VBE Color Schemes: Displays a user interface to customize code
editor fonts and colors
Enhancements in This Version
This version of Total Visual CodeTools is the seventh version of the product
since the debut of Total Access CodeTools in 1996. The latest version
introduces the following new features:
Supports Microsoft Office 2010, 32 bit Version
Total Visual CodeTools 2010 supports the 32 bit version of Microsoft Office
2010. It also supports Office 2000 through 2007, Visual Basic 6, and
Windows 7 and earlier operating systems.
It does not support Office 2010, 64 bit version due to the complete change
of the VBA IDE add-in integration. A future version of Total Visual CodeTools
will support the 64 bit version.
VBA Code Parsing Supports Access/Office 2010
The VBA code parser that underlies the Code Cleanup, Code Delivery, and
Unused Variable Analysis supports the new code and syntax in Office 2010
including the use of conditional compilers (e.g. #IF.. #ELSE.. #ENDIF) that is
common for developers supporting both 32 and 64 bit environments. For
situations where the same variable is defined more than once based on the
conditional compiler directives, the first definition is used (for Code Cleanup
and Delivery).
Code Cleanup and Code Delivery Allow Immediate Overwrite
After Total Visual CodeTools performs the analysis to cleanup or deliver
your code, it prompts you to review the results before applying the
changes. There is a new feature to let you bypass this step if no serious
6 Chapter 1: Introduction
Total Visual CodeTools
errors were encountered. This eliminates this step so the entire process is
completed without intervention. It is especially useful if you’ve successfully
performed this task on a project before.
Code Cleanup Error Enabler and Handler Tags are Customizable
Total Visual CodeTools offers a feature to let you specify comment tags
before and after each procedure’s error enabler and error handler so you
can easily replace them if you decide to change your error management
code.
Previously, the comment tags for these were hardcoded, for example:
'TVCodeTools ErrorEnablerStart
'TVCodeTools ErrorEnablerEnd
Now, you can specify these values under Standards, Error Handling.
Copy Control Builder Supports Multiple Target Controls
You can now select multiple target controls and automatically generate the
code you want to copy to all of them at one time.
Long Text/SQL Builder Converts Tabs and Spaces
The Long Text/SQL Builder lets you retrieve the SQL string from the query of
a database you specify. It also offers new options to simplify the conversion
of SQL queries and text blocks to VB6/VBA code. Tabs can be automatically
replaced by spaces, and extra spaces can be eliminated.
Recordset Builder
The Recordset Builder has several enhancements:
If opened from Access and referring to itself, when it’s opened from
another Access database, it’ll default to itself
New field selection buttons: Select All and Clear All
Adds brackets around field names with special characters in them
For Access databases, it understands field data types, and assigns
appropriate values for text, numeric and date fields.
Message Box Builder
The Message Box Builder has a new user interface that supports Windows
7. The system modal option is removed because a message box is always
modal, and options for right justification and right-to-left read are added.
Total Visual CodeTools
Chapter 1: Introduction 7
Select Case Builder Supports Text Blocks and Numeric Ranges
The Select Case Builder now makes it easy to specify multiple case and
variable assignment values. Simply paste a block of text with the values you
want and the code is generated. You can also generate a numerical range of
case values by specifying the start, end, and step values.
Total Visual CodeTools Menu Location Options
By default, the Total Visual CodeTools menu appears on the main menu bar.
Under Standards, you can change this so it resides under the Add-Ins or
Tools menu instead.
Tools Available During Debugging
Certain tools such as Clear Immediate Window and help are available when
you are debugging your code. Previously, all the tools were disabled.
Default Send To is Remembered
The setting for the default Send To option is no longer under Standards.
Total Visual CodeTools automatically saves the last option you select for the
next time you open a builder.
Screens are Resizable
The forms for the builders and standards screen are now resizable to
maximize their display on your screens.
Redesigned Storage of Standards
Rather than a text file, the standards are now stored in an Access database.
This eliminates some of the challenges supporting international languages
and double byte characters. If you install Total Visual CodeTools 2010 on a
machine which had Total Visual CodeTools 2007, the previous settings are
automatically imported. Otherwise, use the [Import Legacy CTS File] button
from the Standards options under Manage Settings.
Enhancements in Previous Versions
Total Visual CodeTools 2007, Version 12 (March 2008)
Total Visual CodeTools 2007 introduces support for Microsoft Office 2007
with a complete overhaul and many new features:
8 Chapter 1: Introduction
Total Visual CodeTools
New Tools and General Enhancements
Unused Variable Analysis identifies unused variables, classes, types,
and elements in the selected procedure or module, or across all
project code
Support for new Access/Office 2007 VBA syntax in Code Cleanup,
Code Delivery, and Unused Variable Analysis
Revised Standards section gives more control to individual builders.
There is a new error handling template for forms/reports, ability to
add new data types for naming conventions, and Recordset Builder
variables are consolidated under naming conventions.
Enlarged forms to better use higher resolution screens
A more modern user interface including support for Windows XP
Themes and manifest files in Visual Basic 6.0
Revised user manual and help file with Vista support
Enhanced Builders
Total Visual CodeTools
For greater flexibility, the New Procedure Builder has options to add
comments and error handling, which were previously set under
Standards. There’s an additional error handling template to handle
form/report modules differently, and a Friend option for scope.
The New Property Builder adds options to include or exclude
comments and error handling.
The Long Text/SQL Builder adds options for word wrapping SQL text
on AND/OR and JOIN syntax.
The Recordset Builder supports the Access 2007 ACCDB database
format via ADO and DAO; includes the option to use the Access
database and project objects; improves support for selecting the
current and shared databases; supports creating a recordset for
browse, add, or edit; and has options to use the field collections
and setting query parameter properties. The ADO and DAO variable
names use the centralized naming conventions and not another list.
The Message Box Builder has an easier selection of icons rather
than drag and drop, and reorganized options for the return variable.
The Select Case Builder lets you assign a variable for each case
value, and automatically assign it a value with automatic
incremental assignment for numbers. There are options to place
the variable on the same line and aligned with each other.
Chapter 1: Introduction 9
The Copy Control Code Builder adds a Generated Text section to
preview the new code before adding it.
The Format Builder is organized into tabs and to allow adding and
saving your own formats.
Several builders automatically generate new code as you change
options rather than requiring you to press a Build button.
Enhanced Other Tools
Macro Recorder captures control key combinations, including
clipboard operations. You can also record keystrokes in one module
and run them in another.
Close Code Windows adds an option to close only code or object
windows in Visual Basic.
Block Commenter goes way beyond comment and uncomment with
options to put the block of code in IF FALSE blocks, #If..#End If
compiler directive blocks, adding your comment text, and removing
indentations.
Enhanced Code Cleanup
Ability add additional data types to the Variable Naming
Conventions list under Standards
Option to exclude variables less than a certain length from the
Variable Naming Convention cleanup
When selecting options, new Select All and Clear All buttons
Enhanced Code Cleanup and Code Delivery
Improved viewing and searching of Code Cleanup and Delivery
preview
Messages, including alerts, are placed in an HTML report
Option to permanently hide the initial warning screen
Total Visual CodeTools 2003, Version 11 (December 2004)
Total Visual CodeTools 2003 includes the following new features:
10 Chapter 1: Introduction
Support for Access/Office 2003 hosts in addition to Office 2000,
Office XP, and Visual Basic 6.0.
Three new Code Builders : Copy Control Code Builder, Format
Builder, and DateDiff Builder.
Total Visual CodeTools
Macro Recorder Utility to record your keystrokes to help you
increase your productivity.
New Code Cleanup and Delivery options to “Save Form and Report
Changes as they are Applied.” This reduces memory requirements,
and eliminates conflicts among objects.
Total Visual CodeTools 2002, Version 10 (January 2002)
Total Visual CodeTools 2003 includes the following new features:
Support for Access/Office XP (2002) hosts in addition to Office
2000, and Visual Basic 6.0.
Various enhancements to Code Builders to make them more useful
during development.
Total Visual CodeTools 2000, Version 9 (January 2002)
Total Visual CodeTools 2000 is the first product in the Total Visual
CodeTools line. Based on Total Access CodeTools, it combines support for
all VB/VBA developers into one product. It introduces many new features,
including:
Support for Access/Office XP (2000) hosts and Visual Basic 6.0
Centralized standards across Total Visual CodeTools tool
Several new Code Builders, including the Recordset Builder, New
Procedure Builder, New Property Builder, and Long Text/SQL
Builder
Many new enhancements for Code Cleanup to allow you to
standardize your code.
New Code Delivery feature to allow you to add line numbering and
obfuscate code before delivery.
Visit Our Web Site
FMS is constantly developing new and better developer solutions. Total
Visual CodeTools is part of our complete line of products designed
specifically for the Access developer. Please take a moment to visit us
online at www.fmsinc.com to find out about new products and updates.
Product Announcements and Press Releases
Read the latest information on new products, new versions, and future
products. Press releases are available the same day they are sent to the
Total Visual CodeTools
Chapter 1: Introduction 11
press. Sign up in our Feedback section to have press releases automatically
sent to you via email.
Product Descriptions and Demos
Detailed descriptions for all of our products are available. Each product has
its own page with information about features and capabilities. Demo
versions for most of our products are also available.
Product Registration
Register your copy of Total Visual CodeTools on-line. Be sure to select the
email notification option so you can be contacted when updates are
available or news is released. You must be registered to receive technical
support.
Product Updates
FMS is committed to quality software. When we find problems in our
products, we fix them and post the new builds on our web site. Check our
Product Updates page in the Technical Support area for the latest build.
Technical Papers, Tips and Tricks
FMS personnel often speak at conferences and write magazine articles,
papers, and books. Copies and portions of this information are available to
you online. Learn about our latest ideas and tricks for developing more
effectively.
Social Media
Join us on Facebook: http://www.facebook.com/fms.solutions
And follow us on Twitter: http://www.twitter.com/fmsinc
Newsgroups
Share your experiences, learn from others, and ask your questions in our
virtual community. Visit our newsgroups at:
www.fmsinc.com/support/newsgrp.htm
Or see our web site for additional instructions.
Links to Other Development Sites
Jump to other locations, including newsgroups, user group home pages, and
other sites with news, techniques, and related services.
12 Chapter 1: Introduction
Total Visual CodeTools
Chapter 2: Installation and Startup
Total Visual CodeTools comes with an automated setup program to get you up and running
as quickly as possible. This chapter describes the system requirements, installation steps,
instructions for upgrading from previous versions, and instructions for uninstalling. It also
provides general guidelines and startup instructions.
Topics in this Chapter
Total Visual CodeTools
System Requirements
Upgrading from Previous Versions
Installing Total Visual CodeTools
Using the Update Wizard
General Guidelines
Launching Total Visual CodeTools
Uninstalling Total Visual CodeTools
Chapter 2: Installation and Startup 13
System Requirements
Total Visual CodeTools has the following system requirements:
VBA host (such as Office 2010, 2007, 2003, XP/2002, or 2000) or
Visual Basic 6.0
Operating system, processor, and memory that can run VB6 or a
VBA host successfully
16 MB of free disk space to install the product (additional disk space
may be necessary on a temporary basis while running the program,
depending on the complexity of your code).
Upgrading from Previous Versions
If you have Total Visual CodeTools 2007 installed, follow these steps to
upgrade without losing your Standards settings and program defaults:
1. Make a backup copy of your Standards file (*.cts). This can be found
under Standards, Manage Settings. You can import the settings into
Total Visual CodeTools, so that you do not need to reconfigure your
settings.
2. Follow the steps in Installing Total Visual CodeTools below to
install the program.
3. When Total Visual CodeTools 2010 runs for the first time, it
automatically loads the settings from the 2007 version, if it can find
the CTS file. If it can’t find it, you can still import it into the new
version under Standards, Manage Settings, Import Legacy CTS file.
After installation in complete, you can safely uninstall or remove all old
versions of Total Visual CodeTools. Please follow the instructions on page
21 for uninstalling the program.
Installing Total Visual CodeTools
Total Visual CodeTools is installed using an automated setup program. To
install Total Visual CodeTools, follow these steps:
14 Chapter 2: Installation and Startup
Total Visual CodeTools
1. If you have a previous version of Total Visual CodeTools installed,
refer to Upgrading from Previous Versions above for information
about upgrading without losing your Standards settings.
2. Run the setup program.
3. When prompted, enter your registration information and product
key (serial number).
4. Specify the destination directory for the files.
5. Be sure to read the README file for any late breaking news that is
not included in this User Guide.
Using the Update Wizard
If you are registered, you should receive emails from FMS when updates are
released for the products. To verify you have the latest build, you can use
the Total Visual CodeTools Update Wizard with an active Internet
connection.
From the main Windows menu, select All Programs, FMS, Total Visual
CodeTools, Update Wizard. Follow the prompts on the form to check for
the latest update.
General Guidelines
Before using Total Visual CodeTools on your application, read this section
for some basic guidelines for using the product.
Make Regular Backups
Your project represents a far greater amount of time and effort than most
other computer files; it is not unusual to spend many months of
development on one project. Because of this, you should make frequent
backups of you database files.
Your projects represent a huge amount of work—protect them accordingly.
If you plan to use Code Cleanup or Code Delivery on your project, you
should always make a backup before running the program. See page 126
for more information about the importance of backups for the Code
Cleanup and Code Delivery tools.
Total Visual CodeTools
Chapter 2: Installation and Startup 15
Permissions and Security
For Total Visual CodeTools to interact with and/or modify your project, it
needs to have adequate permission levels to view and change objects. This
means that you need to be logged into your application development
environment with read/write permissions before you start Total Visual
CodeTools.
For Microsoft Access, ensure you are logged into an account that
has full permissions for forms, reports, modules and classes.
For Office applications, including Access, ensure that you entered
your VBA Project Password (if one was previously set). To do this,
open the module editor and select Tools|Project Properties. On the
Protection tab, enter your password to unlock the project for
viewing.
For Visual Basic projects, ensure that you have full file and directory
rights for all objects and locations that represent files in your
projects. If one or more parts of your project are stored on network
drives, ensure that those network drives are available before
running Total Visual CodeTools.
Avoid Using Shared Projects
The Code Cleanup and Code Delivery features of Total Visual CodeTools can
make extensive changes to your code. You should never run these features
on a shared project.
For Microsoft Access/Office projects, be sure that you are the only
developer using the project before running Code Cleanup or Code
Delivery. Of course, before running either tool you should have
made a backup of your project and should be running the backup
version. This eliminates the threat of multi-user issues.
For Visual Basic applications, the only real way to share projects is
to use Microsoft Visual SourceSafe. If you are using SourceSafe,
read Issues with Visual SourceSafe below.
Issues with Visual SourceSafe
Visual Basic and Office hosts integrate with Microsoft Visual SourceSafe to
allow multiple developers to work on a project with version control and
check in/check out facilities. You cannot save changes to objects that are
under Visual SourceSafe control unless you have the object checked out.
16 Chapter 2: Installation and Startup
Total Visual CodeTools
Because Code Cleanup and Code Delivery can modify your code, check out
all your modules before using these features.
Compact and Repair Access Databases
If you are using Access, database corruption can occur. Before using Total
Visual CodeTools (or any add-in program) on your database, be sure that
your database is in its most efficient form by compacting and repairing it.
To do this for Access 2007 or Access 2010, open your database, then select
from the Office Button, Manage Database, Compact and Repair Database.
For earlier versions of Access, select from the Access menu Tools|Database
Utilities|Compact and Repair Database.
For optimal performance, your databases should be regularly compacted
and backed up. If you do not have an automated process in place, consider
Total Visual Agent from FMS, which automates these administrative
chores. For more information and a demo, visit www.fmsinc.com.
Ensure Adequate Disk Space for Code Cleanup and Delivery
When you run the Code Cleanup or Delivery tools, Total Visual CodeTools
runs through a complex set of operations to read and parse your module
code. This can take a fair amount of temporary disk space. Verify that there
is enough free disk space on your local drive before running these tasks. A
good rule of thumb is to have free space equal to at least 3 times the size of
the database or project with which you are working.
Launching Total Visual CodeTools
Total Visual CodeTools runs from within the Visual Basic Integrated
Development Environment (IDE) or the VBA IDE. If you are familiar with
VB/VBA editor, you should be very comfortable using Total Visual
CodeTools.
Available from the Add-Ins Menu
When you install Total Visual CodeTools, the setup program creates registry
entries so the Microsoft Visual Basic and Office programs can integrate it
into their add-ins menu. Total Visual CodeTools installs as a “loaded” add-in.
This means that whenever you start Visual Basic or the Office Visual Basic
Editor, the CodeTools menu item and toolbar is ready to go.
Total Visual CodeTools
Chapter 2: Installation and Startup 17
Because of Microsoft’s support for VB6/VBA add-ins on a user rather than
machine basis, if you installed Total Visual CodeTools under a different
Windows login name, you’ll need to load it again. For Visual Basic, you can
select it from the Add-ins Menu. For VBA, you’ll need to update the registry.
For your convenience, a REG file is included in the installation directory that
you simply need to run. Locate the file named “VBA-Addin.reg”, and double
click to execute this. A registry warning or Windows security message may
appear. For Vista and Windows 7 operating systems, you may need admin
rights to make the registry change.
This registry file contains the following information:
[HKEY_CURRENT_USER\Software\Microsoft\VBA\VBE\6.0\Addins\TV
CTLVBA.CAddInConnect]
@=""
"FriendlyName"="Total Visual CodeTools 2010"
"LoadBehavior"=dword:00000001
"Description"="Total Visual CodeTools 2010 from FMS, Inc."
18 Chapter 2: Installation and Startup
Total Visual CodeTools
Running Total Visual CodeTools
When Total Visual CodeTools is
loaded, the menu item Total Visual
CodeTools is added to your IDE menu
and a toolbar is available.
The location of the menu can be
changed to appear under the Add-Ins
or Tools menu under the Standards
options.
Total Visual CodeTools Menu
From the Total Visual CodeTools
menu item, you can select any of the
available tools:
Total Visual CodeTools Toolbars
The Total Visual CodeTools toolbars makes it easy to select its many tools.
The toolbar behaves like other VB/VBA toolbars and can float over your
workspace or be docked.
Choose from two views of the toolbar: Small or Full.
Small Toolbar
Small Toolbar
The Small Toolbar shows tools in a compact mode. This view is well suited
for development work when space is a concern. You can also dock this to
the edge of your IDE.
Total Visual CodeTools
Chapter 2: Installation and Startup 19
As your mouse hovers over each
button, a tip appears explaining the
tool. If you close the toolbar and
want to retrieve it, select Small
Toolbar from the Total Visual
CodeTools menu, or right click on a
code window and choose Total
Visual CodeTools, Small Toolbar.
Full Toolbar
The Full toolbar shows all available
tools organized into categories with
their full names for easy selection.
This toolbar is useful at high
resolutions where space is not a
constraint.
To change to the Full Toolbar view
from the Small Toolbar view, select
Full Toolbar from the Total Visual
CodeTools menu, or right click on a
code window and choose Total
Visual CodeTools, Full Toolbar.
Setting Options and Standards
One of the first steps in using Total Visual CodeTools is to configure the
program to use the options you want, and the standards you use for coding.
To do this, press the [Standards] button and edit the fields that you want to
customize. Refer to Chapter 3: Managing Standards on page 23 for more
information.
Context Sensitive Help
Throughout Total Visual CodeTools, you can press the [Help] button or [F1]
for context-sensitive help. The online help file is fully indexed, and may
include more up-to-date information than the printed user manual.
20 Chapter 2: Installation and Startup
Total Visual CodeTools
Uninstalling Total Visual CodeTools
Total Visual CodeTools conforms to Windows installation and removal
standards. To uninstall Total Visual CodeTools:
1. From the main Windows menu, select Control Panel.
2. From the Control Panel window, select Programs and Features (or
Add/Remove Programs for Windows XP or earlier).
3. Select Total Visual CodeTools 2010 from the list of installed
programs, and click the Change/Remove button.
4. Follow the onscreen prompts to uninstall the product.
Note that the uninstall process does not remove any files created by Total
Visual CodeTools after it was installed. For example, a temporary database
may still exist in the Total Visual CodeTools folder or working folder under
your Users profile. After uninstalling the product, check these folders for
any remaining files that need to be manually deleted.
Total Visual CodeTools
Chapter 2: Installation and Startup 21
Chapter 3: Managing Standards
Each tool in Total Visual CodeTools has its set of options, and shares some settings with
other tools. These settings are specified under Standards. This chapter explains how to
customize the Standards to your coding style. These standards can also be specified and
enforced across your entire development team so everyone is using the same commenting
and error handling structure, formatting style, variable naming conventions, etc.
Topics in this Chapter
Total Visual CodeTools
Introduction
Standards Architecture
Setting Standards
Managing Settings Files
Shared Settings Scenarios
Settings Cross-Reference
Chapter 3: Managing Standards 23
Introduction
One of the most important features of Total Visual CodeTools is its ability to
manage development standards for single developers, project teams, and
entire enterprises. As projects become more complex and entail greater
staffing requirements, the need for standards in development becomes
crucial.
Total Visual CodeTools handles this need by offering a powerful and flexible
architecture for managing your standards.
As a single developer, you can use Total Visual CodeTools to ensure
that your entire project conforms to the development standards
dictated. With support for multiple standards templates, you can
customize standards according to a specific client’s needs, or a
particular project’s requirements.
As a team or enterprise developer, you can use Total Visual
CodeTools to develop projects without worrying about whether or
not you are conforming to the defined project standard.
As a development manager, you now have a tool to define
development standards, and enforce them across entire project
teams.
How to Use this Chapter
This chapter describes the standard architecture and all the settings in
detail. If you are not concerned about sharing your standards with others,
and want to get up and running quickly, you may want to jump ahead to the
following chapters that describe each tool. Once you’ve identified a tool
you’re interested in, refer to the sections of this chapter that are relevant.
If you’re immediately interested in using the Code Cleanup feature which
modifies all your code, you should read this section because many of the
settings impact Code Cleanup.
Standards Architecture
Total Visual CodeTools uses Standards to define how your projects are
created and updated. Standards define naming conventions, commenting
style, error handling, etc. In order to use Standards effectively, you should
understand the Standards architecture employed in the product.
24 Chapter 3: Managing Standards
Total Visual CodeTools
Types of Settings
Total Visual CodeTools uses two types of settings to control how the
product works and how standards are enforced.
Local Settings
Local Settings are the options for a specific tool that are not shared with
other developers. For instance, on the New Procedure Builder whether you
want to add error handling or not.
Another example is the developer’s initials, which can be used when
generating comments. Local Settings are stored in the users section of the
Windows Registry, and are therefore private to the developer.
Shared Standards
Shared Standards are more global standards that are used throughout the
Total Visual CodeTools program. These specify development standards that
can be shared by an entire team. These standards are stored in a file that
can be located on a network drive and shared across multiple developers
using Total Visual CodeTools.
For example, naming conventions, commenting style, and error handling
settings are Shared Standards. All Shared Standards are set and managed
from the Total Visual CodeTools Standards form. This enterprise feature is
extremely helpful for maintaining consistent coding styles across your
development team, and is particularly effective for new members of your
team or junior programmers.
For a complete list of Shared vs. Local settings, see Settings CrossReference on page 64.
Shared Standards File
Total Visual CodeTools stores all Shared Standards in one or more Shared
Standards databases. When you first install the product, a default file is
created in your user folder. This file contains reasonable defaults—if you
are a single developer and want to get started right away, the default
settings will most likely be appropriate.
You can modify any Shared Standards to match your development style and
requirements. Additionally, you can save multiple settings in multiple
Shared Standards files. This is helpful if you are working on multiple projects
with different development standards.
Total Visual CodeTools
Chapter 3: Managing Standards 25
Finally, you can place a Shared Standards file on a shared network drive and
have every developer’s installation of Total Visual CodeTools use this file.
The settings can be password protected, so you can define and protect
standards from unwarranted modification.
Working in Laptop/Disconnected Environments
Having all developers working with Total Visual CodeTools use a shared
settings file is a great concept, but what happens when a developer
disconnects from the network? Developers often disconnect to work
offsite—what happens to the connection to the settings file in such a case?
A local copy of the shared standards file is made so that if the network
version is not available, the last set of standards is still available. Total
Visual CodeTools automatically checks at startup to see if its connection to
the Shared Settings file is available. If not, it switches to a local copy of the
settings. This means that Total Visual CodeTools can be used even when
disconnected from a Shared Settings file located on a shared drive.
The next time the disconnected developer connects to the shared drive and
starts Total Visual CodeTools, the program automatically reconnects to the
Shared Settings file on the shared drive.
Note that if you have assigned a settings file to the Shared Settings file, and
a developer is working in disconnected mode, the developer cannot change
any settings—this is the design of password protection. However, the
developer may need to change certain settings in response to project
requirements. In such a case, the developer can clear the password on his
or her local copy using the Save As feature.
See the Managing Settings Files section on page 60 for more information.
Setting Standards
The Standards screen is invoked from the main menu under Standards, or
the Standards button on most builders where it’s relevant.
26 Chapter 3: Managing Standards
Total Visual CodeTools
The Standards form appears:
Standards Form: Builder Settings
The Standards form is divided into these sections, with its menu items on
the left side:
Builder Settings
Cleanup Style
Commenting
Error Handling
Naming Conventions
Delivery
Manage Settings
Selecting these options brings up the relevant settings on the right side.
Simply make the changes you want and press the [OK] button to save them.
The settings are automatically saved in the file name specified under
Manage Settings.
Total Visual CodeTools
Chapter 3: Managing Standards 27
Builder Settings
The Builder Settings specify some basic options for how the code builders in
Total Visual CodeTools behave:
Standards Form: Builder Settings
Tab Width
The Tab Width determines how far to indent lines. By default, it uses your
VB/VBA setting when you first run Total Visual CodeTools. This setting is
used by the builders when they create code for you, and also by Code
Cleanup when it standardizes your code indentations (e.g. Sub..End Sub,
If..End If, For..Next, etc.)
Max Line Width
Some of the code builders, like the Long Text Builder, can generate lines
that are quite lengthy. You have the option to force “word-wrapping” by
specifying the maximum length to allow on a line. When the text
approaches this limit, a “ _” is added and remaining text wrapped to the
next line.
External Editor
The Code Builders give you options to send the code to the project,
clipboard, or file. You can also specify an external editor like Notepad. You
can provide an alternative editor by choosing <custom> and specifying the
editor.
28 Chapter 3: Managing Standards
Total Visual CodeTools
Menu Location
You can specify where you want Total Visual CodeTools to appear on your
IDE.
Menu Location Options
It can appear on your main menu, under “Add-Ins” or under “Tools”. When
you make and save the change, you need to exit your program entirely and
restart it to see the change.
Cleanup Style
The Cleanup Style settings let you specify how you’d like the Code Cleanup
feature of Total Visual CodeTools to behave:
Standards Form: Cleanup Style
Total Visual CodeTools
Chapter 3: Managing Standards 29
Standardizing Code Formatting
It’s nearly impossible to maintain someone else’s non-indented or
awkwardly indented code. Consider the following function:
Function TestVars(A As Integer, B As Integer) As Double
Dim dblReturn As Double
Dim x As Integer
dblReturn = 10
If A <= 20 Then
For x = 1 to 20
dblReturn = dblReturn + x ^ B
Next x
Else
x = A
Do
x = x + 1
dblReturn = dblReturn + x * B
Loop Until x > A
End If
TestVars = dblReturn
End Function
Now compare this code to the version with standardized indenting:
Function TestVars(A As Integer, B As Integer) As Double
Dim dblReturn As Double
Dim x As Integer
dblReturn = 10
If A <= 20 Then
For x = 1 to 20
dblReturn = dblReturn + x ^ B
Next x
Else
x = A
Do
x = x + 1
dblReturn = dblReturn + x * B
Loop Until x > A
End If
TestVars = dblReturn
End Function
Which function is easier to support? Using the Code Cleanup tool, you can
apply standardizes indenting to each line of your module code. The number
of spaces for each indentation is defined by the Tab Width specified on the
Builder Settings page.
Standardize Indenting/Split Colon
VB/VBA allows developers to add multiple commands (lines of code) on one
line by separating them with colons. This makes it difficult to read and
30 Chapter 3: Managing Standards
Total Visual CodeTools
understand, especially if unexpected code is buried in a line of other
commands.
When you select the “Standardize Indenting/Split Colon” option, Code
Cleanup indents your lines properly and splits any lines with multiple
statements separated by colons. For example, the following code:
If fValid Then
Select Case strTable
Case "Customers": strIndex = "LastName"
Case "Orders": strIndex = "OrderID": fBigTable = True
Case "Employees": strIndex = "EmpID"
End Select
End If
Becomes:
If fValid Then
Select Case strTable
Case "Customers"
strIndex = "LastName"
Case "Orders"
strIndex = "OrderID"
fBigTable = True
Case "Employees"
strIndex = "EmpID"
End Select
End If
Split Single-line IF Statements
VB/VBA allows developers to put If statements on one line, which can be
very difficult to read and understand. The “Split Single Line If Statement”
option separates such statements onto separate lines with a closing End If.
For example, the following code:
If x > 50 Then RunMyProc Else Exit Do
Becomes:
If x > 50 Then
RunMyProc
Else
Exit Do
End If
Total Visual CodeTools
Chapter 3: Managing Standards 31
Colons can also be used in the THEN and ELSE clauses, which makes the
original comment even more difficult to understand:
If fOK Then RunMyProc: RunMyProc2 Else RunMyProc3:
RunMyProc4
When you select the “Standardize Indenting/Split Colon” option along with
the “Split Single-line If Statements” option, Code Cleanup converting the
statement to the following:
If fOK Then
RunMyProc
RunMyProc2
Else
RunMyProc3
RunMyProc4
End If
Split Single-line Declarations
VB/VBA allows multiple variable declarations on one line, such as:
Dim X, Y, Z As Integer
Although this is convenient, it makes your code more difficult to decipher,
possibly leading to hidden bugs, and makes your code difficult to read (see
page 165 for additional information).
Code Cleanup fixes this by splitting every Dim statement into its own line,
leaving you with code that is easier to read and debug:
Dim X
Dim Y
Dim Z As Integer
In addition to DIM statements, other variable declarations such as Public
and Private in declarations, and Static variables in procedures are also
separated.
Lines between Procedures
Procedures can be separated with different numbers of lines or no lines at
all. Code Cleanup can fix inconsistent spacing to a user specified number of
lines between procedures and properties.
32 Chapter 3: Managing Standards
Total Visual CodeTools
To enable the feature, select the desired number from the combo box. To
disable the feature, select the “Don’t Change” option.
Maximum Consecutive Blank Lines
For consistency, you may not want more than a certain number of
consecutive blank lines in your module code. Use this option to specify the
maximum number of blank lines allowed in your code, or select the “Don’t
Change” option to disable adjustments the feature.
Procedure Sorting
The VB/VBA editor lets you add properties and procedures in any order.
This lets you see multiple procedures and keeps them in the exact order
you entered them. While this behavior can be very helpful, you may also
end up with procedures not sorted in optimal order.
The “Procedure Sorting” option allows you to group your procedures by
type, and sort them alphabetically by procedure name:
Procedure Sorting Options
To enable this option, select the “Enabled” check box and use the up and
down arrows to specify the procedure and property sort order.
Show Warning
When the Code Cleanup feature is started, a warning message appears to
confirm you’ve backed up your project. This option lets you hide that
warning. If you hide it, you can turn it back on by checking this box:
Total Visual CodeTools
Chapter 3: Managing Standards 33
Commenting
The Commenting section lets you specify the commenting structure you’d
like to see with these tools:
Code Cleanup when Total Visual CodeTools adds comments to
existing modules and procedures that lack it
New Procedure Builder when you create a new procedure
New Property Builder when you create new property Let, Get, and
Set statements
Standards Form: Commenting
The Commenting Standards are divided into five tabs:
General Tab
For general commenting options that span all comments
Cleanup Tabs for Module, Procedures, and Properties
Comment structures and options when Code Cleanup adds comments to
existing modules, procedures and properties.
34 Chapter 3: Managing Standards
Total Visual CodeTools
New Procedure
Comment structure for the New Procedure Builder when creating new
procedures. This differs from the Cleanup Proc setting since you can add
items like Create Date/Time.
New Property
Comment structure for the Property Builder when creating new properties.
This differs from the Cleanup Prop setting so you can add items like Create
Date/Time.
General Tab
This tab contains general options that apply to all comments:
Commenting Standards, General Tab
Use this tab to specify:
Total Visual CodeTools
Your name and initials, which can be referenced in comments
Comments to add to the Block Commenter tool when that tool’s
Add Comments option is selected.
Where Code Cleanup should place procedure comments
Chapter 3: Managing Standards 35
Before to place the comments above the procedure definition
line (where Sub/Function exists)
After to place them below the procedure definition line
The format for dates and times
The developer name and initials are stored in the registry and not the
shared standards file, so each developer sets their own values.
Notice the #D# and #I# text in the Block Commenter text box. These tokens
are substituted when the comment is added. In this case, #D# is the current
date and #I# is the developer’s initials as specified by the Initials text box.
More information on tokens is available under Commenting Token
Definitions on page 38.
Code Cleanup: Module Comments (Cleanup Mod tab)
The Code Cleanup feature offers an option to add “Module Comments”
which applies a standard comment block to the beginning of every module.
Although the program cannot deduce what your code actually does, it can
add the comment block to minimize the work of inserting it manually.
Total Visual CodeTools can also add a list of the procedures in the module
with the complete procedure definition (parameters and return data type).
This feature allows you to include an inventory of procedure names right in
the module comments. See page 169 for more information about the
importance of adding comments.
The format of the module comments is set on the Cleanup Mod tab of the
Commenting page:
36 Chapter 3: Managing Standards
Total Visual CodeTools
Commenting Standards, Cleanup Module Tab
Always Add Comments Option
By default, Code Cleanup does not add module comments if it detects
existing module comments. This is determined by comparing the first
module line with the first line in the module template. If they match,
comments are not added again. This prevents the addition of module
comments every time you run Code Cleanup.
If you want to always add comments to every selected module, select the
“Always Add Comments” option:
Module Comment Template
The bottom part of the Cleanup Module tab lets you customize the format
of your module comment template.
In addition to regular text, Total Visual CodeTools includes a powerful
feature to let you insert runtime values called Tokens into your comments
with the #Letter# syntax.
Total Visual CodeTools
Chapter 3: Managing Standards 37
Commenting Standards, Cleanup Module Tab with Tokens
When these characters are included in the comment template, Code
Cleanup replaces them with the actual values when the code is written to
your project. The Tokens dropdown list shows the available options, which
can also be used in customizing error handling routines.
Commenting Token Definitions
These tokens are most relevant for module comments:
Token
#M#
#Y#
#V#
#L#
#U#
#I#
#D#
#T#
Meaning
Module name
List of procedure definitions (procedure names, parameters,
and return values) in the module
List of procedure definitions (procedure names and parameters,
without return value) in the module
List of procedure names (without parameters) in the module
Developer (user) name as specified on the General tab
Developer’s initials as specified on the General tab
Current date formatted based on the General tab
Current time formatted based on the General tab
38 Chapter 3: Managing Standards
Total Visual CodeTools
Sample Module Comments
These examples show you the results of using Total Visual CodeTools
default module commenting features:
'
'
'
'
'
'
'
'
'
'
'
'
'
'
'
Module
: Startup
Description:
Procedures : CloseForm()
FixAllDataAccessPages()
FixPageConnection(pstrDBLocation As String,…
FormOpen()
HideStartupForm()
IsItAReplica()
IsItMDE(pDbs As Database)
MarkPagesUnfixed()
OpenStartup()
WaitForDAPToLoad(pobjDap As Object)
Modified
:
06/05/11 MP Cleaned with Total Visual CodeTools
---------------------------------------------------------
If you use the procedure name (#L#) token instead of the procedure
definition (#V#) token, the procedures section looks like this:
' Procedures : CloseForm
'
FixAllDataAccessPages
'
FixPageConnection
'
FormOpen
'
HideStartupForm
'
IsItAReplica
'
IsItMDE
'
MarkPagesUnfixed
'
OpenStartup
'
WaitForDAPToLoad
At FMS, we use the module comment header to identify the creator of the
module and all modifications to the module, by procedure. The module
level comments summarize changes across the whole module but not at
the detail level of comments stored in procedures. This is particularly useful
for describing new features or changes that impact many procedures.
Module comments can also be used to add copyright information or other
text that you want at the top of every module. To prevent it from getting
deleted when the Code Delivery feature removes all comments, use the
special comment preservation character (by default '!) before each line.
See page 59 for more information.
Total Visual CodeTools
Chapter 3: Managing Standards 39
Code Cleanup: Procedure and Property Comments (Cleanup
Proc and Cleanup Prop tabs)
When you select the “Procedure Comments” or “Property Comments”
options from the Code Cleanup form, Total Visual CodeTools applies a
comment block to the beginning of every procedure or property.
For instance, a procedure with the definition:
Function Mystery(Param1 As String, Param2) As Boolean
Gets this comment block added (if the After option is selected on the
General tab):
Function Mystery(Param1 As String, Param2) As Boolean
' Comments:
' Params : Param1
'
Param2
' Returns : Boolean
' Modified:
Notice that each of the procedure’s parameters is listed along with the
return type. The Modified section is intended for adding information
whenever you modify the procedure. At FMS, we add a new line for each
change with the date, developer initials and change description like this:
' Modified:
' 05/31/11-MP Fixed ...
The standard comment block for each procedure makes it easy to enter
details, including the definition/purpose of each parameter, sparing you the
work of repeatedly typing the block of text. Since the comments are
completely customizable, you end up with code that is consistently
commented according to your standards. Different formats can even be
specified for Functions vs. Subs (to handle return value):
40 Chapter 3: Managing Standards
Total Visual CodeTools
Commenting Standards, Cleanup Procedure Tab
Similarly, the Cleanup Prop tab allows separate entries for Get vs. Let/Set
procedures:
Commenting Standards, Cleanup Property Tab
Total Visual CodeTools
Chapter 3: Managing Standards 41
Comments are added before or after the procedure definition line as
specified on the General tab.
Always Add Option
By default, Code Cleanup does not add procedure or property comments if
it detects existing comments. This is determined by comparing the first
module line with the first line in the module template (excluding the colon).
If they match, comments are not added again. This prevents the addition of
module comments every time you run Code Cleanup.
If you want to always add comments to every procedure, select the “Always
Add Comments” option. This may be useful if you want to get the list of
current parameters for each procedure.
Procedure/Property Comment Templates
The bottom part of the Cleanup Proc tab lets you customize the procedure
comment templates for Functions and Subs, while the Cleanup Prop tab lets
you customize the property comments for Get and Let/Set procedures.
Your comments should be flush left; do not indent the lines. If you place
comments before the procedure definition (set on the General tab), the
comments are added without indentation. If the comments are added after
the procedure definition, they are indented one tab width as specified on
the Builder Settings tab.
Procedure and Property Tokens
In addition to regular text, Total Visual CodeTools includes a powerful
feature to let you insert runtime values called Tokens into your comments
with the #Letter# syntax.
Click on the Tokens drop down list to see the available options. The
following tokens are particularly useful for procedure comments:
Token
#P#
#N#
#R#
#U#
#I#
#D#
#T#
Meaning
Procedure name
List of procedure parameters
Data type of the function’s return value
Developer (user) name as specified on the General tab
Developer’s initials as specified on the General tab
Current date formatted based on the General tab
Current time formatted based on the General tab
42 Chapter 3: Managing Standards
Total Visual CodeTools
New Procedure and New Property Comment Tabs
The New Proc and New Prop tabs apply to the New Procedure and New
Property Builders respectively. When the Add Comments option is selected
on those builders, the comment block is added to the new
procedure/property. Unlike the comments for procedures and properties in
Code Cleanup, these comments can include the current date, time, and user
initials so we can stamp when and who wrote it.
Commenting Standards, New Procedure Tab
The New Properties comments tab is similar:
Commenting Standards, New Property Tab
Total Visual CodeTools
Chapter 3: Managing Standards 43
In addition to regular text, Total Visual CodeTools lets you replace the
#Letter# tokens with runtime values. Click on the Tokens drop down list to
see the available tokens. The tokens relevant to procedures and properties
are listed under Procedure and Property Tokens on page 42.
Sample Procedure Comments
The default settings are close to what we use at FMS to manage our
development projects (we don’t tag the create time). For each procedure,
we list a brief comment describing the procedure, the parameters and their
purpose, the return value, when it was created, and the developer who
created it. Additionally, we keep a log of every revision with the date,
person, and modification made. For example, a procedure’s comments
might look like this:
Function GetID(strFirst As String, strLast As String) _
As Integer
' Comments: Get customer ID based on the customer name
' Params : strFirst
Customer's first name
'
strLast
Customer's last name
' Returns : Customer ID
' Created : 06/01/11 LC
' Modified:
' 05/03/11 DH Added support for duplicate names
' 07/07/11 LC Used secondary key
Error Handling
The Error Handling section lets you specify the error handling structure
you’d like to see with these tools:
Code Cleanup when Total Visual CodeTools adds error handling to
procedures that lack an On Error command
New Procedure Builder when you create a new procedure
New Property Builder when you create new property Let, Get, and
Set statements
Every procedure, no matter how small or insignificant, should have some
type of error handling. Without error handling, your application can leave
users looking at cryptic error messages and leave data in an inconsistent
state. At the most rudimentary level, there should be an On Error GoTo
statement that points VB6/VBA to a label within the procedure. This label
should contain code that, at a minimum, displays a meaningful error
message.
For more information on the importance of error handling, see Implement
Robust Error Handling on page 161.
44 Chapter 3: Managing Standards
Total Visual CodeTools
For example, the following procedure tries to delete a file:
Function DeleteFile()
Kill "C:\Myfile.txt"
End Function
If the file does not exist, a runtime error occurs and presents your
application’s user with an Access error message dialog.
If you select the “Error Handling” option from the main Code Cleanup form,
Total Visual CodeTools Code Cleanup adds your customized error handling
to every procedure. After running the Code Cleanup tool, the code above
could look like this:
Function DeleteFile()
On Error GoTo PROC_ERR
Kill "C:\Myfile.txt"
Exit Function
PROC_ERR:
MsgBox "The following error occurred: " & Err.Description
Resume Next
End Function
Editing the Error Handling Code
Use the options on the Error Handling page of the Standards form to
customize the error handling text. These settings are shared between Code
Cleanup and the New Procedure and New Property Builders:
Total Visual CodeTools
Chapter 3: Managing Standards 45
Standards Form: Error Handling
Use the options on this form’s four tabs to customize the error handling.
The error handling code that you specify is inserted into your code
exactly as it appears—your indentation settings are not applied to this
code. Be sure to incorporate proper indentation.
Cleanup Options Tab
The Cleanup Options determine what the Code Cleanup tool does when its
“Error Handling” option is checked.
Add Error Handling to Property Procedures
By default, when Error Handling is selected, it is added to all procedures
(Functions and Subs). You have the option to also add error handling to
property procedures (Get, Let, and Set). By default, this is selected, but
some developers do not like error handling code in property procedures
since they usually contain simple variable assignments. If your property
procedures are more complicated and contain programming logic, they
should have error handling just like other procedures.
46 Chapter 3: Managing Standards
Total Visual CodeTools
Update Existing Tagged Total Visual CodeTools Error Handling Code
Error handling code is divided into two parts: the Error Enabler at the
beginning of the procedure and the Error Handler at the end of the
procedure.
Total Visual CodeTools lets you add comment tags before and after these
sections to define where they begin and end. If you have these tags, Code
Cleanup can update your error handling.
When Code Cleanup sees error handling in a procedure (the On Error
statement), it does not apply error handling, but if it sees the error handling
tags and this option is turned on, it replaces everything between the tags
with the new error handling routines.
Automated Error Handling Updates
Total Visual CodeTools allows you to add comment tags around your code
so that it can be automatically updated in the future:
'TVCodeTools ErrorEnablerStart
<< Error Enabler Code >>
'TVCodeTools ErrorEnablerEnd
Error Enabler Start and End Comment Tags
'TVCodeTools ErrorHandlerStart
<< Error Handler Code >>
'TVCodeTools ErrorHandlerEnd
Error Handler Start and End Comment Tags
If you have these comments designating where error handling begins and
ends, and decide to change your error handling code, the Code Cleanup
feature can apply your changes to every procedure that has these tags. This
lets you change your error enabler and handler over time from one place.
Update Option with Error Enabler and Error Handler Comment Tags
Total Visual CodeTools
Chapter 3: Managing Standards 47
If you check the “Update existing tagged Total Visual CodeTools error
handling code” option, the code between these tags is replaced.
You can customize these comment tags under the Error Handling Comment
Tags section. Note that the comment tags can be indented to any level, but
they must be on their own lines.
If you modify these, you need to manually adjust your error handling text to
include these in the other tabs. Total Visual CodeTools does not
automatically adjust those values.
If you are not interested in this feature, you can uncheck this Update option
or delete the four comment tags from the error handling templates under
the Module and Class tags.
Error Handling Text
Use the other three tabs to specify the error handling you’d like to use for
different module types. You can use the same structure or specify different
ways to handle errors in each environment. These options are used when
you run Code Cleanup and the New Procedure Builder. The Property Builder
only uses the Class Modules settings.
Error Handling Tokens
In addition to regular text, Total Visual CodeTools includes a feature to let
you insert runtime values called Tokens into your error handler with the
#Letter# syntax. Click on the Tokens drop down list to see the available
options. For error handling, these tokens are most relevant:
Token
#P#
#X#
#M#
Meaning
Procedure name
The word “Sub”, “Function”, or “Property” based on the
procedure type. For example, Exit #X# becomes “Exit Sub”, “Exit
Function” and “Exit Property”.
Module name
Error Handling Tabs
Three tabs are available:
Modules for standards modules
Class Modules for classes which you many want to pass the class
name or raise an error. Used in the Property Builder.
Forms/Reports which you can use the Me.Name command to give
the current object name.
All three tabs are identical in appearance:
48 Chapter 3: Managing Standards
Total Visual CodeTools
Error Handling Standards: Modules Tab
Enable Error Handler Text
The “Enable Error Handler” text box contains the code that is placed at the
beginning of your procedure. This is typically the statement or statements
that enable error handling in the procedure and consists of an On Error
GoTo... statement. The default code is:
On Error GoTo PROC_ERR
You may want to designate a global variable, which controls whether error
handling is turned on or off. This is particularly useful during debugging, and
may look similar to this:
If Not gcfDebugMode Then On Error GoTo PROC_ERR
Where gcfDebugMode is a Public (global) constant. Set the constant to
TRUE during debugging and FALSE when you ship your project. Of course,
you have to manage the name and value of the constant.
If you have a procedure to track the call stack, you can pass it the name of
the procedure with the #P# token.
Handle Error Text
The “Error Handler” text box holds the text of the section of code that
implements the error handler. This is typically composed of a label that
identifies the start of the section, and code that is executed when the error
Total Visual CodeTools
Chapter 3: Managing Standards 49
occurs. The default error handler provides a simple way to provide the user
with a message when an error occurs:
PROC_EXIT:
Exit #X#
PROC_ERR:
MsgBox "This error occurred: " & Err.Description, , _
"Procedure: #P#"
Resume Next
In this example, a message box appears and gives the user a description of
the error and the procedure name. You can customize this to call your own
error handling routine, or use it in a variety of other ways to process errors.
By default, the code issues a Resume Next, but you may want to gracefully
close your project if an unexpected error occurs.
Notice the Exit #X# statement in the text. The #X# token is automatically
replaced by “Sub” or “Function” based on the procedure type. There are
many tokens available for your error handler to be as flexible as possible
when inserted into your procedures.
Here is an example of how the default error handling text looks in your
procedure. These settings are used for both Code Cleanup and the New
Procedure Builder.
Private Function NewProc() As Boolean
'TVCodeTools ErrorEnablerStart
On Error Goto PROC_ERR
'TVCodeTools ErrorEnablerEnd
'TVCodeTools ErrorHandlerStart
PROC_EXIT:
Exit Function
PROC_ERR:
MsgBox "This error occurred: " & Err.Description, , _
"Procedure: NewProc"
Resume PROC_EXIT
'TVCodeTools ErrorHandlerEnd
End Function
Naming Conventions
The Naming Conventions section lets you specify the variable naming
conventions that are used by these tools:
50 Chapter 3: Managing Standards
Total Visual CodeTools
Code Cleanup when “Variable Naming Conventions” is selected and
Total Visual CodeTools renames variables that don’t follow your
naming convention settings. Great for quickly cleaning up existing
code for your whole project.
Property Builder for the variable name defined at the General
Declarations level.
Recordset Builder for its many ADO and DAO variables
Naming Conventions Standards
Variable naming conventions make your code easier to read and maintain
by adding specific characters to the beginning of variable names to
designate their type. For example, instead of:
Dim MyName As String
Use:
Dim strMyName As String
When you see the variable later in code, you’ll immediately know it
contains a string value. Adding a naming convention not only makes it
easier to identify variables, it also minimizes the chance your variables
conflict with reserved words in current and future versions of VB/VBA.
Total Visual CodeTools
Chapter 3: Managing Standards 51
Code Cleanup Options
The first tab (Cleanup Options) lets you define the scope of what names are
modified by the Code Cleanup feature:
Naming Conventions Standards, Cleanup Options Tab
When the “Variable Naming Convention” option is selected for Code
Cleanup, all variables are candidates for renaming. This includes variables
defined by Dim, Public, Private, Const, Static, etc. You have the option to
control whether this applies to other situations:
Type Members
A type can contain elements of different data types. If you check this
option, those type elements are renamed to conform to your naming
conventions. If not, they are not modified.
For instance, this
Type CustomerInfo
CustomerID As Long
Name As String
End Type
Becomes
52 Chapter 3: Managing Standards
Total Visual CodeTools
Type CustomerInfo
lngCustomerID As Long
strName As String
End Type
and all references to those type elements are updated.
ALL CAPS
This option is selected by default, so that all variables are renamed
regardless of whether they are in ALL CAPS.
However, there are situations where you may not want to rename
variables. In particular, variables used in Windows API calls. If you would
like to prevent variables that are in ALL CAPS from being renamed, uncheck
this option.
Public and Module Scope Tags to Types and Enums
Types and Enums generally don’t have scope tags on them (i.e., “g” and
“m”) but you can optionally add them. If you select this option, the “g” tag
is applied if the type or enum has public scope, and “m” if it scopes to the
module (i.e., it is explicitly defined as Private).
Ignore Variables of this Length or Less
Some developers use small variable names like x, i, j, k, etc. for counters or
temporary values and do not want them renamed.
This option lets you exclude variables from the naming cleanup by telling
the Code Cleanup feature to ignore all variables of this length or less. A
value of 0 will rename all variables to meet the naming convention.
Data Types
The Data Types tab lets you specify the naming convention tag for variables
defined for each data type. By default, Total Visual CodeTools uses the
naming conventions we use at FMS, which are generally accepted in the
VB/VBA community, but you can customize these to match your naming
convention:
Total Visual CodeTools
Chapter 3: Managing Standards 53
Naming Conventions Standards, Data Types Tab
For example, if you want all integer variables to be tagged with the text int,
type int into the Naming Convention Tag column next to the Integer data
type. If you do not want to apply a naming convention for a particular type,
blank the Naming Convention Tag value.
When the tag is added to your variable name during Code Cleanup, the first
letter of the variable is capitalized. For example:
ORIGINAL:
Dim name As String, Hired As Date, salary As Double
CLEANED:
Dim strName As String, datHired As Date, dblSalary As
Double
Every use of the variable is renamed. If a variable already starts with the
correct tag, it is not renamed.
Total Visual CodeTools comes with a set of standard data types, and ADODB
and DAO objects. If you’d like to add your own data type, press the *Add
Data Type] button to add it.
54 Chapter 3: Managing Standards
Total Visual CodeTools
Variable Scope
The Variable Scope tab lets you customize the tags for variable scope and
non-variable settings:
Naming Conventions Standards, Variable Scope Tab
Public
The Public tag is for variables declared as public or global which are “visible”
to all of your modules. By default the value is “g” for global.
ORIGINAL:
Public Name As String
CLEANED:
Public gstrName As String
With a naming convention for public variables, you prevent the same
variable name being defined at different levels (e.g. public, module, and
procedure). It also makes it very easy to identify the scope of these
variables when you see them in your code. Understanding that the variable
comes from beyond the current procedure makes it clear that modifications
to it may impact other procedures.
Module Level
The Module Level tag is used on variables that are defined with a Dim or
Private statement in the general declarations section of a module. By
default the value is “m” for module:
Total Visual CodeTools
Chapter 3: Managing Standards 55
ORIGINAL:
Private strName As String
Dim lngID As Long
CLEANED:
Private mstrName As String
Dim mlngID As Long
Similar to the naming convention for public variables, module level tags
make it easy to identify variables defined for the current module and may
be used by multiple procedures in the module.
Property Procedure Class Variables
A naming convention that is gaining acceptance is the use of “m_” to prefix
general declaration level variables in class modules that hold the value of
the class properties. The purpose of this prefix is to create a clear
distinction between regular module level variables used by the class
procedures versus variables holding values that may be referenced
externally through a property procedure.
By default the value is “m_”:
ORIGINAL:
Private mstrCaption As String
Private lngColor As Long
CLEANED:
Private m_strCaption As String
Private m_lngColor As Long
During Code Cleanup, Total Visual CodeTools examines the property
Get/Let/Set statements. If it sees that the same variable is assigned or
referenced for the corresponding property statements, it identifies it as a
Property Procedure Class Variable.
If your property statements are more complex and not the simple
assignment of a value to a variable, Total Visual CodeTools may be unable
to determine the variable you use to store the property value. In such
cases, it does not apply this naming convention, and the module tag is
applied.
Notice how mstrCaption is converted to m_strCaption and not
m_mstrCaption. This is because if a tag ends with a “_”, a check is first
made to see if the other characters match. If so, just the “_” is inserted.
Enum Definition
You can also apply naming conventions to Enums—the default is “e”:
56 Chapter 3: Managing Standards
Total Visual CodeTools
ORIGINAL:
Enum SpecialList
first
second
End Enum
CLEANED:
Enum eSpecialList
first
second
End Enum
This only impacts the enum definition, not its elements.
Type Definition
User defined types can also have a naming convention—the default is
“typ”:
ORIGINAL:
Type Person
name As String
birthday As Date
End Type
CLEANED:
Type typPerson
name As String
birthday As Date
End Type
This only impacts the type definition, not its elements.
Array
Arrays can also have a naming convention in addition to a naming
convention applied to the data within the array. The default is “a”:
ORIGINAL:
Dim Names() As String
CLEANED:
Dim astrNames() As String
The scope of the array may also add another tag. For instance, if the
example were a public array, it would be named gastrNames().
Constant
Constants can also have a naming convention in addition to a naming
convention applied to the data type if it is explicitly defined.
The default is “c”:
Total Visual CodeTools
Chapter 3: Managing Standards 57
ORIGINAL:
Const InvoiceTable = "Invoices"
Const VersionDate As Date = #11/8/08#
CLEANED:
Const cInvoiceTable = "Invoices"
Const cdtVersionDate As Date = #11/8/08#
The scope of the array may also add another tag. If the examples were
public constants, they would start with a “g.”
Procedure Parameter
In addition to public and module level tags, some people like to tag the
procedure parameter variables. This is particularly helpful in complex
procedures where there may be confusion among parameters (arguments)
passed to the procedure versus the variables defined in the procedure.
By default, the tag is “p”:
ORIGINAL:
Sub MyCode(lngID As Long, strName As String)
CLEANED:
Sub MyCode(plngID As Long, pstrName As String)
Of course all references to these variables within the procedure are also
renamed.
The use of this convention is particularly helpful for making sure you don’t
accidentally change the value of a procedure parameter. By default,
parameters are passed by reference (ByRef), which means that changes to
their values within the procedure also affect the calling procedure. This may
or may not be what you want, so it’s good to know when you are doing it.
Static
Static variables, which can only be defined within a procedure, can also
have a naming convention. The default is “sta”:
ORIGINAL:
Static lngCounter As Long
CLEANED:
Static stlngCounter As Long
Delivery
The Delivery section lets you specify the options for the Code Delivery
feature:
58 Chapter 3: Managing Standards
Total Visual CodeTools
Standards Form: Delivery
Line Numbering
If the “Line Numbering” option is selected from Code Delivery, a number is
assigned to each line of your project. The numbering starts for each module
or class with the Start At value, with subsequent numbers incremented by
the amount specified:
Variable Scrambler Root
When you choose the “Variable Scrambling” option from Code Delivery
form, the variables are renamed to this value, plus a number.
By default, the value is “V” which renames the project’s variables to “V1”,
“V2”, “V3”, etc.
Do Not Remove Comments Starting With
You can optionally choose to prevent the “Remove Comments” option from
removing all comments. For instance, you may have ownership or copyright
information at the top of each module that you need to preserve.
Total Visual CodeTools
Chapter 3: Managing Standards 59
Specify the characters that indicate the comments to preserve:
By default, the tag is '! (single quote and exclamation point), and
comments that start with these characters are not removed. This lets you
preserve things like:
'! Copyright (c) FMS, Inc.
All Rights Reserved.
Show Warning
When the Code Delivery feature is started, a warning message appears to
confirm you’ve backed up your project. This option lets you hide that
warning. If you hide it, you can turn it back on by checking this box:
Managing Settings Files
This section covers the management of Shared Standards files, adding
password-protection, making backups, restoring defaults, and importing
settings from earlier versions of Total Visual CodeTools.
Select the Manage Settings option from the Standards form:
60 Chapter 3: Managing Standards
Total Visual CodeTools
Standards Form: Manage Settings
Shared settings are stored in a standards file, located in the path specified.
For an overview of what is stored in this file, read the section Standards
Architecture on page 24.
Specifying the File Name
Specify the file where your settings are stored:
Path and Name of the Settings File
By default, the file is located in your Application Data folder. To use another
file, like a shared file for the team, press [Open] and select that file. For
situations where a shared settings file is available for all developers, each
developer must point to that file here.
The [Save] button saves your current settings (including any changes you’ve
made since invoking Standards) to the file.
Total Visual CodeTools
Chapter 3: Managing Standards 61
The [Save As] button saves the current settings under a new file name
which becomes the current file. Add a description in the description box to
identify the version you created. This file is not password protected.
Password-Protecting Shared Standards Files
To prevent unwanted changes to your standards, you can assign a password
to your Shared Standard file. By assigning a password, you restrict people
from modifying the Standards settings. This does not affect these Standards
which are user specific: user name and initials.
The password is more of a convenience rather than a real security feature.
Even if you assign a password to a Shared Settings file, there is nothing to
prevent a developer from pointing to another (non-password-protected)
settings file. The password-protection is designed to prevent developers
from making unintentional changes to the team or enterprise standards.
To implement password protection, press the [Password] button:
Password Assignment
Type in and confirm your password, then press [OK].
If you load the Standards form based on a password protected file, you’ll
need to press the [Password] button to enter the password before being
able to edit the settings.
If you place your Shared Standards file on a shared drive, add a
password to avoid other Total Visual CodeTools users from
inadvertently changing your settings.
Clearing Passwords
Use the Save As feature to clear your password. The new file is not
password protected.
62 Chapter 3: Managing Standards
Total Visual CodeTools
Import Legacy CTS File
In prior versions of Total Visual CodeTools, standards were saved in CTS text
files. You can import those settings and overwrite your existing settings
from them.
You can review the new values before pressing OK to save them.
Making Backups of Shared Standards Files
Because Shared Standards file contains a lot of information, recreating it
manually would be a time-consuming and error prone process. To prevent
this from happening, make a backup of your Shared Standards file. To do
this, simply copy the tvctl.mdb file to your backup media.
Restoring Defaults
At any time, you can restore the current Shared Settings to their default
values by pressing the [Defaults] button at the bottom of the Standards
form. Because this action overwrites any current values, you should use the
[Save As] button to save your current settings before restoring defaults.
Shared Settings Scenarios
The Total Visual CodeTools Shared Standards architecture is designed to be
both easy to use and flexible. This section contains the information you
need to get up and running.
If you’re simply using Total Visual CodeTools on your own on one project,
the one settings file is sufficient. However, there are other scenarios where
our Settings file architecture supports:
Single Developer, Multiple Projects
If you are working on multiple projects, you can use multiple Shared
Standards files to accommodate the individual requirements of each
project. For example, each project may require a particular type of
commenting and error handling format.
Use the Manage Settings page on the Standards form to select the Shared
Standards you previously saved.
Total Visual CodeTools
Chapter 3: Managing Standards 63
Multiple Developers, Connected to the Same Network
In this scenario, multiple developers are connected to the same network or
shared drive. Each developer has an installation of Total Visual CodeTools
and you want to configure the Shared Standards so every developer uses
the same settings.
To accomplish this, you must first create the Shared Standards file, then
have each user of Total Visual CodeTools to point to that file.
Note that Total Visual CodeTools does not attempt any locking on the
Shared Settings file. If two developers are editing the file simultaneously,
the last developer to save wins.
Refreshing Shared Settings
The design of Total Visual CodeTools presumes shared settings are not
changed very often and are modified in a very deliberate and controlled
manner. Rather than checking the file ever time a builder is invoked, Total
Visual CodeTools only loads the file when it starts.
Shared settings are not automatically refreshed by each user as changes are
made. If you are connected to a shared settings file and another Total Visual
CodeTools user changes the file, your copy of Total Visual CodeTools does
not automatically see the changes. To see the most current settings, reload
Total Visual CodeTools or press the [Open] button on the Manage Settings
page, and re-select your settings file.
Settings Cross-Reference
This section lists each value stored under Standards by page. It lists each
page, the option, what tool(s) it applies to, and whether it’s a shared
setting. Shared settings are stored in a file that can be password protected
and used by multiple developers. Non-shared settings are local to the user
and stored in their registry.
Standards Page
Option
Applies To
Shared
Builder Settings
Tab Width
All Code Builders
Yes
Cleanup
Builder Settings
Max Line Width for Builder Generated
code
Long Text Builder
Yes
Message Box Builder
Recordset Builder
64 Chapter 3: Managing Standards
Total Visual CodeTools
Standards Page
Option
Applies To
Shared
Builder Settings
Menu Location
All
No
Cleanup Style
Standardize Indenting/Split Colon
separated statements
Cleanup
Yes
Cleanup
Yes
Used by tokens in
comments and error
handling
No
Split single line If statements
Split single line declarations
Lines between procedures
Maximum consecutive blank lines
Cleanup Style
Procedure sorting enabled
Procedure sort order
Property sort order
Show warning form
Commenting,
General Tab
User Name for Comments
Commenting,
General Tab
Optional Comment to Add in the Block
Commenter
Block Commenter
Yes
Commenting,
General Tab
Place Procedure Comments
New Procedure Builder
Yes
User Initials
New Property Builder
Cleanup
Commenting,
General Tab
Format for inserted dates
Used by tokens in
comments and error
handling
Yes
Commenting,
Cleanup Mod Tab
Always Add Comments to Module even
if Comments exist
Cleanup
Yes
Commenting,
Cleanup Mod Tab
Module Comment Template
Cleanup
Yes
Commenting,
Cleanup Proc Tab
Always Add Comments to Function or
Sub even if comments exist
Cleanup
Yes
Commenting,
Cleanup Proc Tab
Template for Functions
Cleanup
Yes
Commenting,
Cleanup Prop Tab
Always Add Comments to Property
even if they exist
Cleanup
Yes
Commenting,
Cleanup Prop Tab
Template for Property Get Procedures
Cleanup
Yes
Total Visual CodeTools
Format for inserted time
Template for Subs
Template for Property Let/Set
Procedures
Chapter 3: Managing Standards 65
Standards Page
Option
Applies To
Shared
Commenting,
New Proc Tab
Template for Builder Functions
New Procedure Builder
Yes
Commenting,
New Prop Tab
Template for Property Get Procedures
New Property Procedure
Yes
Error Handling,
Cleanup Options Tab
Add Error Handling to Property Procs
Cleanup
Yes
Yes
Template for Builder Subs
Template for Property Let/Set Procs
Update existing Total Visual CodeTools
error handling code
Error Handling Comment Tags
Error Handling,
Modules Tab
Enable Error Handler Text
Cleanup
Handler Error Text
New Procedure Builder
Error Handling,
Class Modules Tab
Enable Error Handler Text
Cleanup
Handler Error Text
New Procedure Builder
Yes
New Property Builder
Error Handling,
Forms/Reports Tab
Enable Error Handler Text
Cleanup
Handler Error Text
New Procedure Builder
Naming Conventions, Apply to type members
Cleanup Options Tab Apply to names in ALL CAPS
Yes
Cleanup
Yes
New Property Builder
Yes
Apply public and module scope tags to
Types and Enums
Ignore variables of the length or less
Naming Conventions, Data type tags
Data Types Tab
Recordset Builder
Cleanup
Naming Conventions, Variable Scope tags
Variable Scope Tab
New Property Builder
Delivery
Delivery
Yes
Line Numbering Start At
Yes
Cleanup
Line Numbering Increment by
Variable Scrambler Root
Leave comments enabled which are
marked with
Show warning form
Manage Settings
Path
Standards
No
Manage Settings
Description
Standards
Yes
66 Chapter 3: Managing Standards
Total Visual CodeTools
Total Visual CodeTools
Chapter 3: Managing Standards 67
Chapter 4: Code Builders
Developing VB/VBA applications involves many common operations that are tedious and
error-prone. Total Visual CodeTools includes several Code Builders to help you accomplish
common tasks at the touch of a button. By automating these tasks, you can cut the time you
spend on tedious processes, and focus on the bigger picture. This chapter provides details
about each of the Code Builders.
Topics in this Chapter
Total Visual CodeTools
Builders Overview
Using Generated Code
New Procedure Builder
New Property Builder
Long Text/SQL Builder
Recordset Builder
Message Box Builder
Select Case Builder
Copy Control Code Builder
Format Builder
DateDiff Builder
Chapter 4: Code Builders 69
Builders Overview
Total Visual CodeTools offers several Code Builders that simplify the
development process. The following Builders are available:
New Procedure Builder
The New Procedure Builder allows you to quickly create new procedures
that adhere to your set of coding standards. It uses the comment headers
and error handling that you specify, so you don’t have to do it manually
every time.
New Property Builder
The New Property Builder makes it simple to build property Let, Get, and
Set procedures in your class modules. The properties use your commenting
and error handling standards, and creates a module level variable.
Long Text/SQL Builder
Converting a block of text or long SQL string into a module is time
consuming if you want to create multi-line statements with line
continuations and handle quotes. The Long Text/SQL Builder automates the
process with special handling of SQL strings to break lines at SQL terms such
as FROM, WHERE, GROUP BY, etc.
Recordset Builder
When writing code for a database, one constantly creates recordsets
against a table, query, or stored procedure, but this process is cumbersome
and error-prone. The Recordset Builder generates ADO or DAO code for the
object and fields you select with options to browse, add or edit the
recordset.
Message Box Builder
Message boxes are a common, but there is no way to create them visually,
or to test them without running your code. Even experienced developers
need to refer to the manual or help system to determine the values of icons
and button options. The Message Box Builder lets you create a message box
visually, and generates the code for you including code to handle the user’s
choice.
70 Chapter 4: Code Builders
Total Visual CodeTools
Select Case Builder
Typing Select...Case statements can be a tedious process, especially when
there are many conditions. The Select Case Builder allows you to create
Select...Case statements quickly and assign a variable for each case.
Copy Control Code Builder
The Copy Control Code Builder copies a control’s code to another control.
This helps you increase your productivity and accuracy, and reduces the
frustration of repetitive code writing.
Format Builder
The VB/VBA Format function allows you to customize the way values are
displayed and printed, but it may be difficult toremember the arguments
and syntax for this function. The Format Builder makes it simple to format
expressions according to common or custom date, number, string, and
currency formats.
DateDiff Builder
The VB/VBA DateDiff function calculates the time intervals between two
specified dates, but it is difficult to remember the syntax and arguments of
the function. The DateDiff Builder builds code to calculate date and time
differences, including years, quarters, months, weeks, days, weekdays,
hours, minutes, seconds, and more.
Using Generated Code
After using the Builders to generate code, you can insert it directly in your
current module, copy the results to the clipboard, send the results to a file,
or send the results to an external editor. The options are at the bottom of
each builder:
Send To Options
The external editor (NotePad in the example above) is set in the Standards
form, under Builder Settings. For more information, see External Editor on
page 28.
Total Visual CodeTools
Chapter 4: Code Builders 71
Project
Total Visual CodeTools pastes the generated code in your project at the
position of your cursor in the current module.
To use the “Project” option, you must have your cursor in the module
window prior to opening a Code Builder. The “Project” option is disabled if
there are no modules open in the workspace, or if the current module is
read-only.
Clipboard
The “Clipboard” option is useful if you start the Builder when you are not
editing a module at the exact location where you want to add the new
code. After sending the results to the clipboard, you can open a module,
move to the appropriate location, and paste the results (using the
Edit|Paste menu item or pressing [Ctrl]+[V]).
File
In some cases, you may want to save the generated code to a file for later
use. When you choose the “File” option, a dialog prompts you to choose
the destination of the file. Press [OK] to create the file.
External Editor
Choose the “External Editor” option to send the generated code to an
external editor (such as Notepad, WordPad, or Word) to save or edit it.
These options are set under the Standards section.
New Procedure Builder
The New Procedure Builder allows you to quickly create procedures with
your commenting and error handling structures. You specify the procedure
name, type, scope, and return type, and the Builder generates the code
according to your standards.
Using the New Procedure Builder, you can generate the following
procedure simply by typing the procedure name “MyRoutine”—the Builder
takes care of the rest:
72 Chapter 4: Code Builders
Total Visual CodeTools
Function MyRoutine() As Boolean
' Comments:
' Params :
' Returns : Boolean
' Created : 02/17 12:32 LC
' Modified:
'TVCodeTools ErrorEnablerStart
On Error Goto PROC_ERR
'TVCodeTools ErrorEnablerEnd
MyRoutine = True
'TVCodeTools ErrorHandlerStart
PROC_EXIT:
Exit Function
PROC_ERR:
MsgBox Err.Description, "ModuleName.MyRoutine"
Resume PROC_EXIT
'TVCodeTools ErrorHandlerEnd
End Function
Your customized comments are added below the function definition, and
error handling is added automatically with the error enabler lines at the top
(On Error…) and the Error Handler section at the bottom (which includes a
reference to the procedure name). If it’s a function, you can specify the
return type and variable name.
There are some “funny” comments surrounding the error enabler and
error handler designating where they begin and end. These comments
are optional, but if you keep them, the Code Cleanup feature can
automatically update your error enabler and error handling sections in
the future. See Update Existing Tagged Total Visual CodeTools Error
Handling Code on page 47 for more information.
Invoking the Procedure Builder
To open this Builder, select “New Procedure” from the Total Visual
CodeTools menu or toolbar:
Total Visual CodeTools
Chapter 4: Code Builders 73
New Procedure Builder Form
As you change options, the code in the “Generated Code” text box
automatically updates to show your selections. The following options are
available:
Procedure Name
Enter the name of your new procedure.
Procedure Scope and Static
You can specify the scope of your procedure and whether it should be
static:
74 Chapter 4: Code Builders
Public lets code outside the module to see it.
Private makes the procedure only visible within the module.
Friend is an option for class modules
Default defines the procedure without a public/private/friend
statement. VB/VBA interprets this differently based on the module
type. For regular modules, it is Public, for class modules (including
Access forms and reports), it is Private.
Total Visual CodeTools
For Best Practices, it’s preferable to explicitly declare the procedure as
Public, Private, or Friend to avoid any confusion. See Use Narrow Variable
Scoping on page 166.
Static
A static procedure preserves its local variables between procedure calls.
Select this check box to add the Static keyword to your procedure
definition. Make sure you understand the implications of making the
procedure static before selecting this option— you may want to consider
using static variables instead of static procedures.
Procedure Type
Specify whether the procedure is a “Sub” or “Function”:
For functions, you can specify the data type for the return value. Checking
the Return Value option adds a line in your function with the procedure
name and a default value based on the Return Type.
Options
There are two additional options:
Comments
Select this to add your comment structure into the new procedure. The
Comments are customized under Standards, Commenting, New Proc tab
(see page 35). Through the use of Tokens, you can include your procedure
name, current date/time, developer initials, etc. into your comment.
Body Only
There may be cases where you only want the Procedure Builder to generate
the body of the new code, and not include the procedure declaration or the
Total Visual CodeTools
Chapter 4: Code Builders 75
End Sub/Function line. Select this check box to generate the body of the
procedure only.
This is particularly useful for event procedures where the procedure
declaration is created for you by VB/VBA. For example, if you double-click
on a control on a Visual Basic form, the code window opens and Visual Basic
creates a blank procedure for you—the procedure parameters for that
event are automatically created along with the End Sub. In such a case, you
would not want to have the Total Visual CodeTools Procedure Builder
overwrite the existing procedure definition, you simply want to insert the
Body of the procedure with your comments and error handling..
Error Handler
Use the “Error Handler” option to specify whether you want to add error
handling to your procedure and if so, which standard to use:
None omits this while the other selections correspond to the tabs on the
Standards, Error Handling settings and can include the use of Tokens for
your procedure name, procedure type, module name, etc. See Error
Handling Tabs on page 48 for details.
By defining your error handling code uniquely for the three tabs, you can
easily select them for the different types of procedures you need to create.
Using the Generated Code
Once the Procedure Builder generates the code you need, select your “Send
To” option and press the *OK+ button (see Using Generated Code on page
71 for more information).
New Property Builder
Property Statements expose a class module’s internal data. Creating a
property involves one to two separate VB/VBA procedures. The Total Visual
CodeTools Property Builder makes it easy to create property statements
that conform to your standards. You specify the property name, type, and
76 Chapter 4: Code Builders
Total Visual CodeTools
module-level variable, and the Builder generates the code according to your
standards.
Using the New Property Builder, you can generate the following procedures
simply by typing the property name “InputTable”:
Private m_strInputTable As String
Public Property Get InputTable() As String
' Comments:
' Params :
' Returns : String
' Created : 10/05 16:21 LC
' Modified:
'TVCodeTools ErrorEnablerStart
On Error Goto PROC_ERR
'TVCodeTools ErrorEnablerEnd
InputTable = m_strInputTable
'TVCodeTools ErrorHandlerStart
PROC_EXIT:
Exit Property
PROC_ERR:
Err.Raise Err.Number
'TVCodeTools ErrorHandlerEnd
End Property
Public Property Let InputTable(NewValue As String)
' Comments:
' Params :
' Created : 10/05 16:21 LC
' Modified:
'TVCodeTools ErrorEnablerStart
On Error Goto PROC_ERR
'TVCodeTools ErrorEnablerEnd
m_strInputTable = NewValue
'TVCodeTools ErrorHandlerStart
PROC_EXIT:
Exit Property
PROC_ERR:
Err.Raise Err.Number
'TVCodeTools ErrorHandlerEnd
End Property
You should understand how to write Get, Let, and Set property procedures
before using this builder. Refer to your VB/VBA user guides for writing class
properties for more details.
Total Visual CodeTools
Chapter 4: Code Builders 77
Invoking the New Property Builder
To open this Builder, select “New Property” from the Total Visual CodeTools
menu or toolbar:
New Property Builder Form
As you change options, the code in the boxes from General Declarations
and below automatically update to show your selections. The following
options are available:
Initial Options
Here is the initial set of options:
Property Name
Enter the name of your new property.
Data Type
Select the data type of the property you are creating from the list. If you
select <Other>, enter the name of the data type next to it.
78 Chapter 4: Code Builders
Total Visual CodeTools
For instance, to specify a Recordset, set the Data Type combo box to
“Other” and type the word “Recordset” in the text box.
If you want to create a Set property procedure, select a data type that is
valid for Set operations, such as Variant, Object, or Other.
Parameter Name
The variable name (parameter) being passed to the Let or Set Property
procedure.
Create
Specify any combination of the Let/Set/Get property procedures to build by
clicking the appropriate check box.
If you select “Property Set”, make sure your data type is valid for Set
operations.
Scope
Specify the scope of the property: Default, Public, or Private.
If you want the class data to be accessible, you should generally choose
Public. In classes, if Public is not specified, it’s treated as Private.
Options
Three additional options are available:
Total Visual CodeTools
Chapter 4: Code Builders 79
Comments
Select this to add your comment structure into the property procedures.
The Comments are customized under Standards, Commenting, New Prop
tab (see page 35). Through the use of Tokens, you can include your
property name, current date/time, developer initials, etc. into your
comment.
Error Handling
Select this to add your error handling structure into the property
procedures. The error handling is customized under the Class Modules tab
of Standards, Error Handling. It can include the use of Tokens for your
property name, module name, etc. See Error Handling Tabs on page 48 for
details.
Create Variable
The convention for using property procedures in a class module is to create
a module-level variable that always contains the value of the property.
Select the “Create Variable” option to declare a module-level variable to
hold the property value.
By default, this variable is prefixed with “m_” as defined under the
“Property Procedure Class Variable” modifier in the Naming Convention
standards.
Using the Generated Code
Once the Property Procedure Builder generates the code you need, select
your “Send To” option and press [OK] (see Using Generated Code on page
71 for more information).
Long Text/SQL Builder
When developing applications in VB/VBA, there may be situations where
you need to assign long text strings or SQL strings to variables. Splitting the
variable assignment into multiple lines is tedious, and particularly troubling
for SQL strings that contain quotes and syntax places you’d like to break
your lines.
The Long Text/SQL Builder converts a block of text to code at the touch of a
button. For example, this text:
80 Chapter 4: Code Builders
Total Visual CodeTools
As you change data in a database, the database file becomes
fragmented and uses more disk space than necessary.
Periodically, you can compact your database to defragment
the database file: The compacted database is usually
smaller. You can also choose to change the collating order,
the encryption, or the version of the data format while you
copy and compact the database.
Becomes this code:
strText = "As you change data in a database, the " & _
"database file becomes fragmented and " & _
"uses more disk space than necessary. " & _
"Periodically, you can compact your " & _
"database to defragment the database " & _
"file: The compacted database is " & _
"usually smaller. You can also choose " & _
"to change the collating order, the " & _
"encryption, or the version of the data " & _
"format while you copy and compact the " & _
"the database."
To open this Builder, select “Long Text/SQL Builder” from the Total Visual
CodeTools menu or toolbar:
Long Text/SQL Builder Form
Enter the variable name to assign, and type or paste your string in the “Text
to Reformat” box. You can also use the Browse button to retrieve the SQL
string for a query in a Microsoft Access database.
Total Visual CodeTools
Chapter 4: Code Builders 81
The new code is displayed in the “Reformatted Text” section.
The following options are available:
Define Variable
The “Define Variable” option adds a Dim statement for the variable name.
Double Quotes to Single Quotes
If your string contains double quotes, you cannot simply put quotes around
the text and assign it to a variable. For instance, your text may be:
WHERE (Categories="BOOKS")
The builder automatically converts double quotes to two double quotes so
that your string assignment works:
"WHERE (Categories=""BOOKS"")"
However, the duplicate double quotes can be hard to read.
Selecting this option converts all the double quotes to single quotes:
"WHERE (Categories='BOOKS')"
Replacing Tabs and Eliminating Extra Spaces
There are two options for eliminating tabs and extra spaces:
By checking “Replace Tabs”, any tabs in the text is converted to a space.
This is helpful for standardizing a block of text containing a combination of
spaces and tabs for indenting.
By checking “Eliminate extra spaces”, only single spaces are permitted.
When more than one consecutive space is encountered, the extra spaces
are deleted.
82 Chapter 4: Code Builders
Total Visual CodeTools
Formatting SQL Text
SQL strings stored as queries run most efficiently. However, you may need
to programmatically change SQL strings and need to convert the SQL string
of an existing query to code.
You could simply assign the SQL string to a variable in one line, but it is
much easier to maintain and understand if it is broken into several lines and
is completely visible on the screen. Dealing with quotes can also be tricky.
When you select the “Format as SQL Text” option, the Long Text/SQL
Builder performs SQL syntax parsing and inserts line breaks at appropriate
clauses—clauses like SELECT, FROM, WHERE, and ORDER BY always start
their own lines. This makes it much easier to read and see the main
components.
You can obtain the SQL code for a query by switching to its SQL view. Simply
paste the SQL text into the “Text to Reformat” section like this:
SELECT DISTINCTROW Categories.[Category Name],
Products.[Product Name], Categories.Description,
Categories.Picture, Products.[Product ID],
Products.[Quantity Per Unit], Products.[Unit Price],
Products.Discontinued FROM Categories INNER JOIN Products ON
Categories.[Category ID] = Products.[Category ID] WHERE
((Categories="BOOKS")) ORDER BY Categories.[Category Name],
Products.[Product Name]
The SQL Builder breaks the lines and converts it to the following VBA code
(the word-wrap length is set under the Standards, Builder Settings page):
strSQL = "SELECT DISTINCTROW Categories.[Category Name], " & _
"Products.[Product Name], Categories." & _
"Description, Categories.Picture, Products." & _
"[Product ID], Products.[Quantity Per Unit], " & _
"Products.[Unit Price], Products.Discontinued " & _
"FROM Categories " & _
"INNER JOIN Products ON Categories." & _
"[Category ID] = Products.[Category ID] " & _
"WHERE ((Categories='BOOKS')) " & _
"ORDER BY Categories.[Category Name], Products." & _
"[Product Name]"
There are a few options for SQL word-wrapping when Format as SQL Text is
checked:
Total Visual CodeTools
Chapter 4: Code Builders 83
Wordwrap on AND/OR
If this is checked, the builder creates a new line when the AND or OR word
is encountered in the SQL text. Otherwise, it is ignored and the line wraps
when it reaches the maximum line width setting.
Wordwrap on Joins
If this is checked, the builder creates a new line when Joins are encountered
(JOIN, INNER JOIN, or OUTER JOIN). Otherwise, the join text is ignored and
the line wraps when it reaches the maximum line width.
Using the Generated Code
Once the Long Text/SQL Builder generates the code you need, select your
“Send To” option and press [OK] (see Using Generated Code on page 71 for
more information).
Recordset Builder
Application developers commonly need to create recordsets for tables or
select queries in a database. Remembering and writing the object, field
names, and ADO or DAO syntax is cumbersome.
The Recordset Builder lets you quickly generate code to open a recordset by
pointing to a data source, selecting the fields, selecting whether you want
to browse, add or edit the data, and use ADO or DAO syntax. It even
handles parameters.
To open this Builder, select “Recordset Builder” from the Total Visual
CodeTools menu or toolbar:
84 Chapter 4: Code Builders
Total Visual CodeTools
Recordset Builder
Select Data Source
Start by choosing where the data is. You can choose an Access database or
use DSN to choose other types of data (including Access):
Access database
To generate recordset code directly against a Microsoft Access database,
select this option and click [Browse] to choose an Access file. The database
can be any Access database format (*.MDB, *.MDE, *.ADP, *.ADE, and
*.ACCDB). To use the ACCDB format, you must have Access 2007 or Access
2010 installed on your machine.
Note that if another user or process has the database open in exclusive
mode, the recordset Builder cannot open the database.
Specify a DSN to a Data Source
To connect to a database other than Microsoft Access, select Specify a DSN
to Data Source and click [Browse] to choose the data source. The Recordset
Total Visual CodeTools
Chapter 4: Code Builders 85
Builder does not check the authenticity of the DSN that you provide and
assumes you have a valid DSN with permissions to log on to the database.
Select the Object and Fields
Once the selected database is opened, the list of tables/queries and fields
are displayed:
The dropdown lets you select an object type: Tables or Queries (or Views).
The corresponding objects are displayed in the left column. Select an object
and its fields are displayed on the right column. By default, all fields are
selected. You can select a subset of fields if you want the recordset code to
apply to just those fields.
There are several additional options. The code in the “Generated Code” text
box automatically updates to show your selections.
Database Library
You can specify whether you want to create code using the ADO or DAO
library. Your project needs to have this library included in its list of library
references for the code that’s generated to work.
ADO Library
The ADO option is for the Microsoft ActiveX Data Objects Library and is
actually referenced by the ADODB object in your code. ADODB uses a
connection object for the recordset.
86 Chapter 4: Code Builders
Total Visual CodeTools
DAO Library
The DAO option is for the Microsoft DAO Object Library and is referenced
by the DAO object. DAO uses a database object for the recordset.
The variable names for both ADO and DAO in the generated code are
specified under Standards, Naming Conventions, Data Types tab. See page
53 for more details.
Access Database Connection
If you are using an Access database, there are some options if you are
writing code that is going to be run in Access:
Explicit
Explicit is a direct reference to the database path and name. This is useful if
the database is external to your application. For ADO, it creates a
connection object that refers to the database. For DAO, a database object
refers to the database.
Current Database/Project
Choose this option if this code opens data in the current database. For ADO,
an explicit connection object is not necessary since the recordset refers to
the CurrentProject.Connection object. For DAO, the database reference is
to the built-in CurrentDB object.
Code Database/Project
Choose this option if this code is for a library/add-in database to open data
in itself. For ADO, an explicit connection object is not necessary since the
recordset refers to the CodeProject.Connection object. For DAO, the
database reference is to the built-in CodeDB object.
Variable Options
If you want a Dim statement for each variable used in the generated code,
select the “Define Variables” check box.
Total Visual CodeTools
Chapter 4: Code Builders 87
You can also specify the name of the variable to hold the SQL string if a
subset of fields is selected:
Recordset Options
You can generate recordset code that is intended for browsing, adding new
records or editing.
Browse
Browse puts the recordset in a Do..Loop that goes through all the records
and outputs each field value to the Immediate Window with code like this:
With rst
Do While Not .EOF
Debug.Print ![CategoryID], ![CategoryName]
.MoveNext
Loop
.Close
End With
Add
The Add option prepares the recordset for adding a new record:
With rst
.AddNew
![CategoryID] = 0
![CategoryName] = ""
.Update
.Close
End With
Example of Adding a New Record using an ADO Recordset
Each field in your datasource is listed with an assignment to zero. Once this
code is in your module, change those zeros to the values you want to add to
the table.
Edit
The Edit option prepares the recordset for editing the record:
88 Chapter 4: Code Builders
Total Visual CodeTools
With rst
.Edit
![CategoryID] = 0
![CategoryName] = ""
.Update
.Close
End With
Example of Editing an Existing Record using a DAO Recordset
Like Add, each field in your datasource is listed with an assignment to zero.
Once this code is in your module, change those zeros to the values you
want to replace in your record.
Other Options
There are two additional options:
Use Fields Collection
By default, the Recordset Builder refers to the field names using the
![FieldName] syntax. This is shorthand for referring to the field name in the
fields collection. If you want the explicit reference, check this box and the
code goes from this:
Debug.Print ![CategoryID]
to:
Debug.Print .Fields("CategoryID")
Adding the Fields collection makes each reference a bit larger, so to save
space and increase readability, most developers use the ![Name] syntax.
Use Parameter Properties
If you select a query that requires parameters (to generate ad hoc results),
the list of parameters is created for you to easily specify their values.
Set qdf = dbs.QueryDefs("[Employee Sales by Country]")
qdf.Parameters("[BeginDate]").Value = 0
qdf.Parameters("[EndDate]").Value = 0
Example of Parameters for a DAO QueryDef Object
If you use ADO, the parameters look like this with each parameter’s details
loaded in a single CreateParameter line:
Total Visual CodeTools
Chapter 4: Code Builders 89
cmd.Parameters.Append cmd.CreateParameter("[BeginDate]", _
adDBTimeStamp, adParamInput, 19, 0)
cmd.Parameters.Append cmd.CreateParameter("[EndDate]", _
dDBTimeStamp, adParamInput, 19, 0)
Example of an ADODB Command Object Appending Parameters in One Line
The Use Parameter Properties option only applies to ADO. If you select it,
the details of each parameter are listed on a separate line like this:
Set prm = New ADODB.Parameter
prm.Name = "[BeginDate]"
prm.Type = adDBTimeStamp
prm.Size = 19
prm.Direction = adParamInput
prm.Value = 0
' Insert Your Data for [BeginDate]
cmd.Parameters.Append prm
Set prm = Nothing
Example of an ADODB Command Object Assigning Parameter Properties Line by Line
The latter option takes more lines but more clearly shows each parameter
property and may be easier to insert the parameter value.
Using the Generated Code
Once the Recordset Builder generates the code you need, select your “Send
To” option and press *OK+ (see Using Generated Code on page 71 for more
information).
Message Box Builder
Message boxes are simple user interface elements that are used
throughout most applications with the MsgBox command. Unfortunately,
even experienced developers find it difficult to remember the syntax for
coding them. Rather than digging through the help file and adding up
constant values, use the Message Box Builder to design them visually and
automatically generate the code including code to handle the user’s button
response.
90 Chapter 4: Code Builders
Total Visual CodeTools
To open this Builder, select “Message Box Builder” from the Total Visual
CodeTools menu or toolbar:
Message Box Builder Form
Sample Section
As you change options, the Sample Section displays a likeness of what your
message box looks like. Use the [Preview] button to see exactly how it will
appear. There is a difference because the MsgBox command uses different
wordwrapping widths than the sample, fixed box.
Message Box Caption and Text
Click in the title area of the sample message box, and type the caption for
your message box. Click in the message area of the sample message box,
and type the text for your message box.
The “Generated Code” box shows the new code.
The following additional options are available:
Total Visual CodeTools
Chapter 4: Code Builders 91
Buttons
Use the combo box to select the buttons to use in the message box:
You can choose among these button combinations:
OK
OK/Cancel
Abort/Retry/Ignore
Yes/No/Cancel
Yes/No
Retry/Cancel
The Message Box Builder can also setup the code to process the user’s
button selection.
Default Button
Specify which button (from left to right) is the default.
Help Button and File
You can add a [Help] button to your message box and specify the help file
and context ID:
Icons
Select the icon to display on your message box:
92 Chapter 4: Code Builders
Total Visual CodeTools
The following icons are available:
Critical Stop
Question
Exclamation
None
Information
The sample automatically displays the icon you select.
Code Generation
There are several options to customize the code that’s generated:
Use VB/VBA MsgBox Constants
The MsgBox command is passed some numbers to tell it what types of
buttons to show, default values, etc. Rather than summing the options into
one number and passing it, you can use the built-in VB/VBA constants to
more clearly show which options are selected.
If you check “Use VB/VBA MsgBox Constants”, the constants are used:
Call MsgBox("Message", vbOKCancel + vbCritical)
If you uncheck the option, a number replaces the values:
Call MsgBox("Message", 17)
If you select this option, the following built-in constants are used:
Constant Value
Total Visual CodeTools
Constant Name
0
vbOKOnly
0
vbDefaultButton1
1
vbOKCancel
2
vbAbortRetryIgnore
3
vbYesNoCancel
4
vbYesNo
5
vbRetryCancel
16
vbCritical
Chapter 4: Code Builders 93
32
vbQuestion
48
vbExclamation
64
vbInformation
256
vbDefaultButton2
512
vbDefaultButton3
4096
vbSystemModal
Return Variable Name
Specify a Return Variable Name for the message box to assign the user’s
button selection to the variable like this:
lngRetval = MsgBox("Message", ...)
Define Return Variable
If you select the “Define Return Variable” check box, a Dim statement is
added above the message box to define the variable:
Dim lngRetval As Long
You may not want this if your procedure already defines the variable or if
you’re creating multiple message boxes in the same procedure.
Include Case Block
The “Include Case Block” option generates a Select Case block after the
message box to handle the button pressed. For example, for a
Yes/No/Cancel set of buttons, it creates this code:
Select Case lngRetval
Case vbYes
Case vbNo
Case vbCancel
End Select
This feature makes it easy to add code in response to the user’s selection.
Right Alignment
Two additional options are available to right-align the message text, or to
flip the orientation of the message box for right-to-left reading:
94 Chapter 4: Code Builders
Total Visual CodeTools
Right Alignment
The Right Alignment option
right aligns the message box
title in text in the window:
Right-to-Left Reading
(Hebrew/Arabic)
The Right to Left Reading
option orients the message
box for right-to-left
languages, such as Hebrew
and Arabic:
Using the Generated Code
Once the Message Box Builder generates the code you need, select your
“Send To” option and press [OK] (see Using Generated Code on page 71 for
more information).
Select Case Builder
Using Select Case Instead of If
The IF..THEN..ELSE statement is nice for evaluating a variable or expression
with two variables, but if it holds more than three or more values, the
SELECT..CASE statement is better than a series of IF..ELSEIF..ELSEIF code:
If strValue = "Table" Then
intResult = 1
ElseIf strValue = "Query" Then
intResult = 2
ElseIf strValue = "Form" Then
intResult = 3
End If
Example of Multiple IF..ELSEIF Commands
The IF..ELSEIF syntax is very flexible since you can evaluate a different
expression in each ELSEIF section. But that’s not good if you’re evaluating
the same expression because you’ll need to examine each line carefully to
verify that.
Total Visual CodeTools
Chapter 4: Code Builders 95
The SELECCT..CASE statement makes it clear that only one variable or
expression is being evaluated:
Select Case strValue
Case "Table": intResult = 1
Case "Query": intResult = 2
Case "Form": intResult = 3
End Select
Example of a SELECT..CASE Statement
In the example above, the resulting variable assignment is put on the same
line followed by a colon. Some people prefer that compact layout to make
it easier to see the assignment, but this is a more standard result:
Select Case strValue
Case "Table":
intResult = 1
Case "Query":
intResult = 2
Case "Form":
intResult = 3
End Select
Example of a SELECT..CASE Statement with Results on a Separate Line
Of course there could be more lines after each Case line. Another benefit of
a Case statement is that it can have multiple values or a range of values
which eliminates the use of many OR statements. For instance, this would
assign intResult to 1 if the value was either “Table” or “Query”:
Case "Table", "Query":
intResult = 1
Look in your VB/VBA help file for complete SELECT CASE syntax options.
Invoking the Select Case Builder
The Select Case Builder simplifies the creation of a Select Case statement by
letting you easily list the items you want to evaluate and assign a variable
based on the value. Choose the “Select Case Builder” from the Total Visual
CodeTools menu or toolbar:
96 Chapter 4: Code Builders
Total Visual CodeTools
Enter the variable name or expression name to evaluate in the “Variable or
Expression to Evaluate” text box.
Then on the Case Values tab, enter the individual values to evaluate. Each
row becomes its own case statement. You can easily paste a block of text
with multiple values.
Alternatively, you can generate a range of numeric values by specifying the
starting and ending values, and the step between them, then press Apply:
Generate a Range of Numeric Values to Evaluate
The code in the “Generated Code” box automatically reflects your
selections. The following options are available:
Case Else
Check this option to add a Case Else statement to the generated code.
Total Visual CodeTools
Chapter 4: Code Builders 97
Lines Between
Check this option to add blank lines between each Case statement.
Quoted Values
Check this option to add quotes around the values specified in the Case
Value tab.
Colon After Case
Check this option to add colons to the end of each case statement.
Assign a New Variable
Often, the Select..Case syntax is used to assign a value for each Case
statement. The Select Case Builder makes this easy under the Variable
Assignment tab:
Variable Assignment Options
Values to Assign
Starting at the bottom, you can enter the value assigned for each Case
statement in the *Enter the values to assign…+ box.
98 Chapter 4: Code Builders
Total Visual CodeTools
Variable Name
Enter the name of the variable being assigned the value.
Variable Type
Specify the data type of the variable. If no values are provided in the [Enter
the values to assign…+ box, values are automatically generated.
If it’s numeric, it is assigned a value from 1 to the number of items being
evaluated. For other types, it’s simply assigned a default value so you can
update it once it’s in your module. For instance, strings and variants are
assigned to a zero length string “”, booleans are True, dates to Now, etc.
Define Variable
Checking this adds a Dim statement with your variable name and type.
Keep on Same Line
If you select this option, the variable is kept on the same line as the case
statement:
Case "Table": intResult = 1
If it’s not checked, it’s kept on a separate line:
Case "Table"
intResult = 1
Align Assignments
If you’ve selected “Keep on Same Line”, this option aligns all the variable
assignment so they start on the same column. This makes it easier to see
the values being assigned to the variable:
Select Case strValue
Case "Customer": intResult = 1
Case "Sales":
intResult = 2
Case "Employees": intResult = 3
End Select
Example of a SELECT..CASE Statement, Aligned
This is what it looks like without alignment:
Select Case strValue
Case "Customer": intResult = 1
Case "Sales": intResult = 2
Case "Employees": intResult = 3
End Select
Example of a SELECT..CASE Statement, Not Aligned
Total Visual CodeTools
Chapter 4: Code Builders 99
Copy Control Code Builder
When creating forms and reports for an application, you often find yourself
using the same control code for multiple forms and reports. For instance, if
every form has a [Close] button, chances are that the events for this button
are similar if not identical. Other controls may have multiple event
procedures that would be nice to copy all together or selectively.
The repetitive task of finding specific event code that you’ve already written
and copying it can be tedious and error-prone, especially if you also have to
rename the procedures for the new control name. The Copy Control Code
builder helps you increase your productivity and accuracy by copying a
control’s code to another control on that object or another
Put Your Source and Target Objects in Design Mode
You must have both the source form/report and the target form/report
open in design view before invoking this builder. Then, choose “Copy
Control Code Builder” from the Total Visual CodeTools menu or toolbar.
Copy Control Code Builder
100 Chapter 4: Code Builders
Total Visual CodeTools
Specify the Source Object, Control, and Events
In the Source section (top left), select the form or report containing the
control code to copy. The list shows the objects that are currently in design
mode. Then select the control with the code to copy from. When you select
the control, the list box displays the events that are available to copy—
select the events to copy by checking the corresponding check boxes.
Specify the Target Object and Controls
After selecting the desired options in the Source section, use the Target
section to specify where you want the code copied. First select the target
form or report to show its list of controls. The list box displays existing
events for the currently highlighted control. If the same event already exists
for the control, you may not want to select it. Check the controls to copy
the events.
Using the Generated Code
The new code is shown in the Generated text section. The name of the
source control is replaced by the target control’s name. The number of lines
between procedures is set by your Code Cleanup standards.
Once the Copy Control Code Builder generates the code you want, select
your “Send To” option and press [OK] (see Using Generated Code on page
71 for more information).
Note that if you choose Project, the code is inserted in your module when
you invoked the builder, which may or may not be your Target module. In
general, you should send this code to the Clipboard, go to the target
module, then paste it where you’d like.
The Copy Control Code builder does not overwrite existing events. If you
have an event with the same name that as your target, a second event is
inserted, and you will need to review your code to determine if the old
event should be renamed or removed.
Format Builder
The VB/VBA Format function allows you to customize the way values are
displayed and printed, but it is difficult remember the arguments and syntax
for this function, and the online help is very weak.
Total Visual CodeTools
Chapter 4: Code Builders 101
The Format Builder makes it simple to format and preview expressions
according to common or custom date, number, string, and currency
formats. You can even add your own formats to make it easy to reference
them in the future.
To open this Builder, choose “Format Builder” from the Total Visual
CodeTools menu or toolbar:
Format Builder
There are four tabs for the different types of formats to build: Number,
Currency, Date/Time, and String. Each tab is similar. You enter a value for
that data type, and select from Named, Explicit and User defined formats.
The Named formats use the settings under the Windows Regional and
Language Options set by the Control Panel.
As you select a tab and format, the formatted value is shown at the bottom
along with the generated code.
The options available depend on the tab you select:
102 Chapter 4: Code Builders
Total Visual CodeTools
Number Tab
When you select the Number tab, these options are displayed:
Number Options
Value
Enter a numeric value to format.
Format Types
Select the “Format” option to use. The dropdown lists show the format of
the value you entered for each option.
Named Formats
These are the named numeric formats such as General Number, Currency,
Fixed, Standard, Percent, Scientific, True/False, and Yes/No. By using these,
your format respects the user’s Windows regional settings for things like
the symbols for currency, decimals, and thousand separators.
Explicit Formats
Explicit formats use the raw syntax for specifying the format details for
numbers. This includes sections for currency $, thousand separators,
number of decimals, and formatting negative values differently.
User Formats
Specify your own format by pressing the [Add] button and entering a new
format. Note that these formats are saved locally and are not part of the
global shared standards.
Select and press the [Delete] button to remove it from your list.
Total Visual CodeTools
Chapter 4: Code Builders 103
Currency Tab
When you select the Currency tab, these options are displayed:
Currency Options
Value
Enter a numeric value to format. Do not include a currency sign like $ or €.
Format Types
Select the “Format” option to use. The dropdown lists show the format of
the value you entered for each option.
Named Formats
There is only one named Currency format which respects the user’s
Windows regional settings for currency. This is a big problem if your data is
in $ but your user defaults to € and sees it that way. It is not a problem if
you expect your users to provide their currency values and you want to
simply display it.
Explicit Formats
Several explicit formats are provided for dollars, euros, sterling, yen, and
Australian dollars.
User Formats
Specify your own format by pressing the [Add] button and entering a new
format. Note that these formats are saved locally and are not part of the
global shared standards.
Select and press the [Delete] button to remove it from your list.
104 Chapter 4: Code Builders
Total Visual CodeTools
Date/Time Tab
When you select the Date/Time tab, these options are displayed:
Date/Time Options
Format Types
Select the “Format” option to use. The dropdown lists show the format of
the value you entered for each option.
Named Formats
These are the Date Time formats named by Windows such as General Date,
Long Date, Medium Date, Short Date, Long Time, Medium Time, Short
Time. By using these, your format respects the user’s Windows regional
date time settings including month day order.
Explicit Date Formats
This provides explicit date time symbols so your dates are always shown the
same way regardless of the user’s regional settings. However, if the name
of the month (mmm or mmmm) or day of week (dddd) is referenced, it
reflects the language set by Windows.
Explicit Time Formats
This lets you create Time only formats, 24 hour clocks, AM/PM and
combinations of date and time formats.
System Formats
This is the list of explicit date and time formats that Windows provides.
There will be some overlap between the items here and the items in the
Explicit Date and Time lists.
Total Visual CodeTools
Chapter 4: Code Builders 105
User Formats
Specify your own format by pressing the [Add] button and entering a new
format. Note that these formats are saved locally and are not part of the
global shared standards.
Select and press the [Delete] button to remove it from your list.
String Options
When you select String, the following options are displayed:
String Options
Value
Enter a string value to format. Unlike the other tabs where a number can
apply to multiple formats, you may need to change this value depending on
the format you select.
Format Types
Select the “Format” option to use. The dropdown lists show the format of
the value you entered for each option.
Phone Number
Social Security number
Zip Code
User Formats
Specify your own format by pressing the [Add] button and entering a new
format. Note that these formats are saved locally and are not part of the
global shared standards.
Select and press the [Delete] button to remove it from your list.
106 Chapter 4: Code Builders
Total Visual CodeTools
Using the Generated Code
Once the Format Builder generates the code you want, select your “Send
To” option and press [OK] (see Using Generated Code on page 71 for more
information).
DateDiff Builder
The VB/VBA DateDiff function calculates the time interval between two
specified dates/times, but it is difficult to remember the syntax and
arguments of the function. The DateDiff Builder builds code to calculate
date and time differences, including years, quarters, months, weeks, days,
weekdays, hours, minutes, seconds, and more.
To open this Builder, choose “DateDiff Builder” from the Total Visual
CodeTools menu or toolbar:
DateDiff Builder
The code that is generated calculates the difference between the start
date/time and the end date/time. The following options are available:
Start Date/Time
Select the start date and time. If you don’t want to include the time, enter
12:00:00 AM for the time.
Total Visual CodeTools
Chapter 4: Code Builders 107
End Date/Time
Select the end date and time. If the end date is before the start date, the
code returns a negative number.
Interval
Specify the interval of time to use in the calculation: Years, Quarters,
Months, Days, Weeks, Calendar Weeks, Hours, Minutes, or Seconds.
The DateDiff function calculates the number of intervals between two
dates. When using the DateDiff function, please be aware of the following:
If you select the interval “Weeks,” the code returns the number of
weeks between the two dates. If the start date falls on a Monday,
the DateDiff function counts the number of Mondays until the end
date. If you select the interval “Week,” the function returns the
number of calendar weeks between the dates (inclusive of the end
date, but not the start date).
When comparing December 31 to January 1 of the immediately
succeeding year, the Year interval returns 1 even though only a day
has elapsed.
Refer to your VB/VBA documentation for more information about the
DateDiff function.
First Day of Week
This option is enabled if the “Weeks” or the “Calendar Weeks” interval is
selected. Specify the first day of the week to consider in the calculation.
108 Chapter 4: Code Builders
Total Visual CodeTools
VB/VBA help refers to the Weeks option (“w”) as Weekday but it really
calculates the number of weeks, not days between the dates. Here is the
difference between Weeks and Calendar Weeks (“ww”), which VB/VBA help
calls “week”:
The Weeks option (“w”) calculates the number of days between the
two dates and is one for every seven days regardless of the first day
of week.
The Calendar Weeks option (“ww”) calculates the number of First
Day of Weeks that appears between the two dates. So if the two
dates are on Friday and the following Monday, and the First Day of
Week is Sunday, there is one Calendar Week difference. The Weeks
option would be zero because it’s less than 7 days.
If the start date falls on the First Day of Week, a week is completed on that
day the next week.
First Week of Year
Specify the option to use to determine the first week of the year:
Total Visual CodeTools
First January: Start with the week that contains January 1 (default).
First Four Days: Start with the first week containing at least four
days.
First Full Week: Start with the first full week of the year.
System: Use the National language support API package to
determine the first week of the year.
Chapter 4: Code Builders 109
Using the Generated Code
As you change the options the difference is shown so you can verify it’s
returning what you expect.
Once you are ready, select your “Send To” option and press [OK] (see Using
Generated Code on page 71 for more information).
110 Chapter 4: Code Builders
Total Visual CodeTools
Chapter 5: Unused Variable Analysis
As one writes code, variables are often created but not used or old code deleted without
deleting the corresponding variable declaration. Unused Variable Analysis helps you detect
and eliminate unnecessary code from your project. Not only does it make your code more
compact, the analysis may highlight problems where you thought the code should be doing
or tracking something that it is not.
Topics in this Chapter
Total Visual CodeTools
Unused Variable Overview
Running Unused Variable Analysis
Unused Variable Analysis Limitations
Using the Results
Chapter 5: Unused Variable Analysis 111
Unused Variable Overview
As one writes code, variables are often created but not used or old code
deleted without deleting the corresponding variable declaration. Total
Visual CodeTools’ Unused Variable Analysis helps you detect and eliminate
unnecessary code from your project. Not only does it make your code more
compact, the analysis may highlight problems where you thought the code
should be doing or tracking something that it is not.
The Unused Variable feature finds more than just variables:
Variables defined with Dim, Public, Private, Static, etc.
Procedure parameters
Constants
Classes that are not referenced
User defined types (Type..End Type syntax)
User defined type elements
The Unused Variable Analysis is based on the scope you specify: one
procedure, one module, multiple modules, or the entire project.
Is it Important to Eliminate Unused Variables?
Getting rid of unused variables may seem like a waste of time. If it’s unused,
why bother, since it’s not hurting anything? In a world with pressure to just
get code to work, rather than “perfection”, it may seem unnecessary to
worry about unused variables.
However, reviewing and eliminating unused variables can be helpful for
many reasons:
Eliminating unnecessary code makes your remaining code smaller,
easier to maintain, and more readable
Unused variables may indicate bigger problems. For instance, you
created a variable and intended for it to do something but never
implemented it. Discovering that it’s unused may require a fix to
implement it rather than delete the variable.
Unused procedure parameters (excluding mandatory parameters
for event procedures) often indicate a bug. The procedure is
allowing different values to be passed to the parameter, but its
behavior never changes. Either get rid of the parameter or have it
do what it’s supposed to do.
By running the Unused Variable Analysis feature on a regular basis, you’ll
keep your code cleaner and apply Best Practices to your coding skills.
112 Chapter 5: Unused Variable Analysis
Total Visual CodeTools
Running Unused Variable Analysis
Select “Unused Variables” from the Total Visual CodeTools menu or toolbar:
Unused Variable Analysis Selections
From this form, you can select what objects to analyze. You can select the
current procedure, current module, or individual modules. Press [Select All]
to select all the modules.
Include Procedure Parameters
There is a check box to include or exclude procedure parameters.
Procedure parameters are the variables passed into a procedure:
Function Sample(Parameter1 As String)
Built-in event procedure on forms and Access reports, can generate a lot of
unused parameters because one often ignores those parameters. This
option is provided if the list of unused procedure parameters becomes
overwhelming and you’d prefer to exclude them from the results.
However, keep in mind that finding unused parameters in your procedures
is very important since it indicates the procedure is not doing anything with
the value that is passed to that parameter which may be a bug.
Total Visual CodeTools
Chapter 5: Unused Variable Analysis 113
Generate Results
When you press [OK], Total Visual CodeTools starts its code analysis and
presents this status screen:
Unused Variable Analysis Status
Unused Variable Analysis goes through all your selected modules and
determines all the variables that are defined. It also determines all the uses
of the variables. By eliminating the ones that are used, the list of unused
variables is generated. When it’s completed, a message box appears and
you can view your results.
Unused Variable Analysis Limitations
If you do not select all the modules in your project, you run the risk of
incorrectly flagging unused variables that are used in the modules you did
not select. Only the modules you select are used in the analysis.
If your variables are global (public) and referenced by modules that were
not selected, they may be flagged as unused when they are actually used.
Unused variables defined in a procedure are always properly flagged.
Private module level variables are also accurately documented as unused if
the module was selected. It’s the global ones that won’t be completely
accurate unless all objects are selected.
114 Chapter 5: Unused Variable Analysis
Total Visual CodeTools
If the project is used as a library and referenced external to this project,
those references are obviously not considered, so you’ll need to be careful
before deleting any unused global variables or classes.
Using the Results
The results are presented in an HTML file called Unused.htm in your
Application Data folder. It is opened with your default Internet browser:
The Unused.htm file is organized into these sections:
Unused Variable Definitions
Unused Classes
Unused Types
Unused Type Elements
Unused Variable Definitions
The entire list of unused variables is documented. The list is numbered and
sorted by object type, object name, procedure, and variable name (could
also be a constant). For each variable, its definition (Dim, Public, Private,
Const, etc.) is listed. If it’s a procedure parameter, the Definition is Param.
The data type, if defined, is also shown.
Total Visual CodeTools
Chapter 5: Unused Variable Analysis 115
Assuming you understand the limitations of the analysis and what you
selected, go down this list and edit your modules to eliminate these unused
variables.
You may find that you do not want to delete some unused code such as
constants that are part of Windows API values since you may want to keep
them around so that Intellisense displays them when selecting options for
the API calls.
Unused Classes
Classes (*.cls files) that are defined but not referenced. An unused class can
be deleted, but since a class usually contains lots of code, you should be
careful before doing this. If this project is used as a library, the class may be
used externally, so deleting it would be wrong.
Unused Types
The Type..End Type syntax lets you create user defined types to hold
multiple related values. Variables are then created based on the type:
Type Customer
ID As Long
Name As String
End Type
Private mtypCustomer As Customer
If the type is never referenced as a variable or passed as a procedure
parameter, it is unused. Verify it is not used by searching it across your
project. If so, it would be safe to delete.
Unused Type Elements
Type elements are the items defined inside the Type..End Type statement
(e.g. ID and Name in the previous example). Individual elements may be
unused even if the type is used, so you may want to delete them.
However, you should not delete these if the type variable is used as a
parameter for something like a Windows API call since we don’t document
the internals of the API call and cannot determine which element is used or
not. If the Type is only used by your code, you may want to delete it if it’s
never assigned a value or referenced.
116 Chapter 5: Unused Variable Analysis
Total Visual CodeTools
Chapter 6: Additional Tools
In addition to Builders, Unused Variables, Code Cleanup, and Code Delivery, Total Visual
CodeTools offers several other tools to help you work more efficiently. This chapter discusses
these tools.
Topics in this Chapter
Total Visual CodeTools
Macro Recorder
Close Code Windows
Clear Immediate Window
Block Commenter
VBE Color Schemes
Chapter 6: Additional Tools 117
Overview of the Available Tools
Total Visual CodeTools offers several additional tools to ease the
development process. The following tools are available from Total Visual
CodeTools menu and toolbar:
Macro Recorder
The Macro Recorder utility increases your productivity by letting you record
your keystrokes and replay them to eliminate repetitive typing.
Close Code Windows
The Close Code Windows tool makes it easy to clean up your development
environment by closing all open code windows.
Clear Immediate Window
The Clear Immediate Window tool makes it simple to clear the content of
the Debug/Immediate window.
Block Commenter
The Block Commenter utility provides a quick and easy way to comment
out text and document the date, time, and developer.
VBE Color Schemes
The VBE Color Schemes tool helps you visually organize the appearance of
your Visual Basic Editor.
Macro Recorder
While writing your code, you may find yourself repeating the same tasks
and keystrokes multiple times. This is not only tedious, but error prone. The
Macro Recorder utility increases your productivity and accuracy by
recording and replaying your keystrokes to eliminate repetitive typing.
Press the
button or select “Macro Recorder” from the menu to display
the Macro Recorder toolbar:
Macro Recorder Toolbar
118 Chapter 6: Additional Tools
Total Visual CodeTools
It’s very simple to record and replay your keystrokes:
Click the Record
Edit your code and move around using the keyboard. Avoid using
your mouse and selecting menu items. If you want to cut, copy or
paste, use the [Ctrl] X, C, or V key combinations.
Click the Stop
Move your cursor to where you’d like to replay your keystrokes
Click the Play
button to replay your keystrokes. You can press
the play button as many times as you’d like, but be sure it’s working
the first time.
Click the Help button to open the Help topic for the Macro
Recorder
button to start recording.
button to finish recording.
Macro Recorder Limitations
The Macro Recorder tool can save you time and frustration by automating
repetitive tasks, but there are some limitations:
Total Visual CodeTools
The Macro Recorder only records and replays keystrokes in your
current code window. That means if you move to another module
or select items from the menu, those actions are not recorded.
The Macro Recorder does not record mouse movements and
mouse clicks, only keystrokes. While recording a macro, use the
keyboard rather than the mouse to change cursor location in the
code window.
Menu selections via the mouse or [Alt] key combinations are not
recorded. The [Esc] key is also not recorded.
[Ctrl] key combinations are handled for the clipboard (X, C, and V
for cut, copy, and paste) are direction keys in the editor. Other [Ctrl]
key combinations for menu selections may be “absorbed” by the
menu and are therefore not recorded.
With the exception of [F1], function keys cannot be recorded.
To avoid undesired results, always test macros before running them
repeatedly.
Chapter 6: Additional Tools 119
Close Code Windows
Sometimes after opening multiple objects and modules, the IDE gets
cluttered with many code windows. To quickly get rid of the confusion, this
tool closes all open windows.
Instead of closing each window in turn, simply click the
button from the
Total Visual CodeTools toolbar, or select “Close Code Windows” from the
Total Visual CodeTools menu.
In Visual Basic, form objects and code are opened separately. If you have a
combination of objects and code open, a prompt allows you to choose all or
just code or objects to close:
Close Code Window Options for Visual Basic
This option is not available in Access because the form and report objects
are open in the database and not the VBA editor.
Clear Immediate Window
Usually in the development process, the Debug window (or the Immediate
window) gets filled with output statements. To get rid of the annoying task
of clearing it manually, just run this tool.
Click the
button from the Total Visual CodeTools toolbar, or select “Clear
Immediate Windows” from the Total Visual CodeTools menu.
120 Chapter 6: Additional Tools
Total Visual CodeTools
Block Commenter
Often in the development cycle, you need to comment a block of code. The
Visual Basic Editor has a built-in “Comment Block” feature that simply
comments or uncomments a selected block of text, but you may want
additional features. The Total Visual CodeTools Block Commenter feature
lets you:
Comment out text and add a custom comment to include the date,
time, and developer that did it
Put the block in an If False Then..End If block
Use a compiler directive #If..#End If block
Comment the lines and remove all indentations (flush left)
Remove comments
Highlight the text you want to modify in the editor. Then click the
button
from the Total Visual CodeTools toolbar, or select “Block Commenter” from
the Total Visual CodeTools menu:
Block Commenter
Your selected code appears in the Original Code section. The new code is in
the lower Changed Code Preview section.
Total Visual CodeTools
Chapter 6: Additional Tools 121
Method
Choose whether to add comments or remove them:
Comment adds an apostrophe ' at the beginning of each line (if the
Use ' option is selected)
Uncomment removes the apostrophe at the beginning of a line.
Comment Options
For the Comment method, choose among three options:
Use '
This adds an apostrophe at the beginning of each line
Use If False Then
Select this option if you want to disable code by surrounding it with an “If
False Then….End If” block:
If False Then
<your highlighted code>
End If
The code is automatically indented within the IF..End If block. This
effectively disables the code without using comments.
Use #If with Compilation Tag
Select this option if you want to disable code by surrounding it with an “#If
Tag Then….#End If” clause and specifying a compiler directive tag when the
project is compiled.
#If MyTag Then
<your highlighted code>
#End If
Compiler directives let you optionally block out the code. This is a common
practice in Visual Basic, but rarely used in VBA.
122 Chapter 6: Additional Tools
Total Visual CodeTools
Additional Comment Options
Two additional options are available for the Comment method:
Comment Text
This adds a comment line above your comment block such as:
' Commented on 02/26 by MP
This is helpful for documenting when your change was made. The text is
customizable and can include the current date, time, and developer name
or initials. Set this on the Standards, Commenting, General Tab.
Flush Left
Select this option to remove all the indentations and push all the
commented lines to the left.
Using the Generated Code
Once the Block Commenter generates the code you need, select Project in
the Send To section, and press [OK] to have it replace your existing code
(see Using Generated Code on page 71 for more information).
VBE Color Schemes
The Visual Basic Editor allows you to change its color schemes through the
Tools, Options menu. This is somewhat awkward, since there is no way to
look at the appearance of the editor with all your selected colors at the
same time. Additionally, there is no method to store multiple color
schemes.
Click the
button on the Total Visual CodeTools toolbar, or select “VBE
Color Schemes” from the menu:
Total Visual CodeTools
Chapter 6: Additional Tools 123
VBE Color Schemes
Using VBE Color Schemes
Choose the foreground and background colors you need for your editor by
dragging and dropping the colors on to the elements in the list.
After you are satisfied with the appearance, you can save the color schema.
Applying the Color Schema
Apply the saved color scheme to the editor by pressing [Apply]. The results,
however, will not be reflected until you close and start the editor again.
To return to the default color schemes, select the “Default VBE Colors”
item from the list, and restart your code editor.
124 Chapter 6: Additional Tools
Total Visual CodeTools
Chapter 7: Code Cleanup
Code Cleanup is one of the most powerful features of Total Visual CodeTools. Code Cleanup
standardizes the code in your project to your specifications. It adds error handling to
procedures without it, standardizes code indentations, applies your variable naming
convention, inserts comment structures, sorts procedures, and more! This tool is ideal when
you inherit someone else’s code, or when you need to standardize code within a
development team. The result is code that is more readable, robust, and maintainable.
Topics in this Chapter
Total Visual CodeTools
Code Cleanup Overview
Operate from Backups
Ensure the Integrity of Your Project
Running Code Cleanup
Code Cleanup Options
Code Cleanup Processing
View Messages
Preview the Code
Apply the Changes
Chapter 7: Code Cleanup 125
Code Cleanup Overview
As a software developer, chances are you occasionally inherit code that
does not meet your coding standards. This makes it very difficult even to
read, much less to maintain and enhance. Given tight deadlines and time
constraints, even your own code may have inconsistent indentation,
naming conventions, and comment structures, or procedures without error
handling and other problems. Trying to fix this manually is an extremely
time consuming and error prone process.
The Code Cleanup tool addresses these problems by applying consistent
formatting, adding error handling to procedures that lack it, and more.
Preparing for Code Cleanup
Because Code Cleanup can make a massive number of changes to your
code, it is extremely important that you prepare for the process correctly.
The following sections outline the steps to take before running Cleanup:
Operate from Backups
Ensure the Integrity of Your Project
Ensure Exclusive Access
Compile All Code
Check Out Visual SourceSafe Objects
Operate from Backups
If you are planning to use Code Cleanup to modify your code, it is very
important that you make a backup of your project in case the Cleanup
process is interrupted or fails.
How much preparation work you do depends on the number of changes
you are asking Code Cleanup to do for you. For example, if you are using
Code Cleanup to modify just one procedure, you don’t need to have a
backup of your entire project. However, if you are working on multiple
objects, or especially the entire project, you need a backup of your project,
in case you need to roll back the changes. Once Code Cleanup applies its
changes, it may not be possible to undo.
Important!
You must create a backup of your code before running any Code
modification tools. FMS cannot provide technical support if you do not have
a backup of your code.
126 Chapter 7: Code Cleanup
Total Visual CodeTools
Backing up your Visual Basic Project
Microsoft Visual Basic stores each component of your project in separate
files at the operating system level. Typically, all files are stored in one
directory, but there may be more than one, especially if you’re sharing code
across projects. In order to make a backup, use Windows Explorer to make
a copy of all your objects into a new directory. For help, consult your Visual
Basic Project file (the .VBP file) for a list of all objects referred to by the
project. The following sample VBP file shows where to look for file
dependencies.
Type=Exe
Reference=*\G{00020430-0000-0000-C000000000000046}#2.0#0#C:\WINDOWS\SYSTEM\StdOle2.Tlb#OLE
Automation
...
Object Information: The VBP file contains an entry for each
class, module, form, designer, etc. in your project. If the
entry doesn't have a path, the object is stored in the same
directory as the VBP file.
Class=CMyClass; CMyClass.cls
Class=CSharedUtils; T:\Projects\SuperApp\CSharedUtils.cls
Module=modUtility; modUtility.bas
Form=frmMenu.frm
Form=T:\Project\SuperApp\SharedForms\frmAbout.frm
ResFile32="MyApp.RES"
Header Information
The header contains all references in your project. You do not need to make
backups of these files since Total Visual CodeTools does not modify them.
Backing up Office Projects
Office applications that support VBA also support user forms and other
code-related objects. In most cases, these objects are stored in the
database or other document in which you are working. For example, in
Microsoft Word, Microsoft Excel, and Microsoft PowerPoint, the associated
.doc, .xls, or .ppt file contains all code objects. In order to create a backup
of these projects, simply create a copy of the file using Windows Explorer.
Other applications, such as Microsoft Outlook and Microsoft FrontPage,
store their files in an external location.
The following list contains details for each VBA-enabled Microsoft Office
application:
Total Visual CodeTools
Chapter 7: Code Cleanup 127
Microsoft Access
Microsoft Access stores all your VBA project information in the database.
Before making a backup, it is a good idea to run the Access “Compact and
Repair Database” operation. This ensures that there is no corruption in
your database. It also reclaims wasted space, allowing database
operations to work faster.
Microsoft Word
Microsoft Word stores all VBA project information the Word document.
Microsoft Excel
Microsoft Excel stores all VBA project information in its spreadsheet
document.
Microsoft PowerPoint
Microsoft PowerPoint stores all VBA project information in its PowerPoint
document.
Microsoft Outlook
Microsoft Outlook stores your entire VBA project in a structured storage file
with the extension of .OTM. The default location for this file is your
\Windows\Application Data\Microsoft\Outlook directory.
Microsoft FrontPage
Microsoft FrontPage stores your entire VBA project in a structured storage
file with the extension of .FPM. The default location for this file is your
\WINDOWS\Application Data\Microsoft\FrontPage\Macros
Total Visual Agent, also from FMS, can help you with the process of
creating and maintaining regular backup sets of Access databases and
other files. For more information and a demo, visit www.fmsinc.com.
Ensure the Integrity of Your Project
Because Code Cleanup modifies your module code, there are several
additional issues to keep in mind.
Ensure Exclusive Access
Make sure no one else is editing the project when you run Code Cleanup.
128 Chapter 7: Code Cleanup
Total Visual CodeTools
Compile All Code
To modify your modules, Total Visual CodeTools parses your code. It steps
through each line of code and breaks it into its constituent parts: reserved
words, variables, expressions, comments, etc. If your code has syntax
problems and does not compile, Total Visual CodeTools may fail to parse
your code properly, and may stop running or create erroneous modified
code. To ensure this does not happen, compile all your modules and fix any
syntax problems.
In VB, select Run, Start with Full Compile to verify it works. In VBA, choose
Debug, Compile.. to compile your code.
Once your code is free of syntax errors and compiles, it is ready for Code
Cleanup. If you made any changes to your code to correct syntax errors,
you should make another backup of your code at this point to ensure your
changes are safe.
Check Out Visual SourceSafe Objects
If your project is under Microsoft Visual SourceSafe (VSS) control
(Microsoft’s source code check-in/check-out version control program), you
must check out all the modules before running Code Cleanup. Otherwise,
Total Visual CodeTools cannot update your modules with the revised code.
Running Code Cleanup
Once the preparatory steps are completed, you are ready to run Code
Cleanup. Select “Code Cleanup” from the Total Visual CodeTools menu or
toolbar. There are the steps:
Total Visual CodeTools
A warning message to make sure your project is prepared
Selecting the objects for cleanup (current procedure, current
module, or some or all modules)
Specifying the cleanup options
The Code Cleanup process runs to present you with the changes to
be made
The ability to preview the changes before applying them (canceling
at this point leaves your code unmodified)
Applying the changes to your project
Chapter 7: Code Cleanup 129
Warning Message
When you start Code Cleanup, a warning message appears:
Code Cleanup Startup Warning
Make sure your code is backed up, compiled, and updateable (checked out
of Visual SourceSafe if you’re using that). Press *OK+ to continue. Otherwise,
press [Cancel] and address these issues.
Remember: Code Cleanup cannot recreate your original code after changing
it, so a backup is very important.
If you do not want this warning page to appear again, check the Do Not
Show Again box. This option is not available if the Standards file has a
password, and you’ll need to set this on the Standards Cleanup page.
130 Chapter 7: Code Cleanup
Total Visual CodeTools
Selecting Objects
Choose the objects to clean and how to clean them:
Code Cleanup Options
The left side of the form lets you specify the objects to modify. If you have
the editor open and the cursor in a procedure, you can clean just that
procedure, just that module, or any or all the modules in your project.
To clean all the code, simply choose the third option and press the [Select
All] button.
Code Cleanup Options
The right side of the form lets you specify which cleanup routines you want
to run on your code. The following options are available:
Total Visual CodeTools
Chapter 7: Code Cleanup 131
Cleanup Style
Standardizing the visual appearance of the
code is arguably the most important factor
for code readability. Choosing the
“Cleanup Style” option tells Code Cleanup
standardize code indentation, split single
line If statements and statements
separated by a colon, remove extra blank
lines, sort the procedures, and more.
Style options are set under Standards. See
Cleanup Style on page 29 for details.
Option Explicit
This feature inserts the “Option Explicit”
statement into the declarations section of
every module without it. This option is not
available if you only selected the current
procedure for cleanup.
Code Cleanup Options
One of the cardinal rules of writing reliable and maintainable code is to
explicitly declare all of your variables. By putting this statement in your
module, you are requiring that every variable in that module be explicitly
declared using statements such as Dim, Const, Public, etc. See page 160 for
information on why using “Option Explicit” is important.
While this statement is important to include in all modules, you should note
that inserting Option Explicit into modules often causes the module to
generate compilation errors if your code contains undeclared variables or
there are typos with variable names.
If you think you have modules without the “Option Explicit” statement, you
should select only this option, perform the cleanup process, try to compile
your database, and fix any compilation problems. After your code compiles
properly, use Code Cleanup for other tasks such as applying variable naming
conventions.
Module Comments
The Module Comments feature adds a standard comment header to the
top of each module. This may include project name, creation dates,
132 Chapter 7: Code Cleanup
Total Visual CodeTools
copyright notices, and ownership rights. You can also add a complete list of
all procedure names and definitions. This feature is not available if you only
selected the current procedure for cleanup.
Module Comments are customized under Standards. See Code Cleanup:
Module Comments (Cleanup Mod tab) on page 36 for details.
Procedure Comments
The Procedure Comments feature adds comment headers to each
procedure (sub or function). Although the program cannot determine what
the code is actually doing and write the comments for you, it can take much
of the drudgery out of the process of creating consistent comment headers
for each procedure.
Procedure Comments are customized under Standards. See Code Cleanup:
Procedure and Property Comments (Cleanup Proc and Cleanup Prop tabs)
on page 40 for details.
Property Comments
The Property Comments feature inserts the specified property comment
template into all property procedures.
Property Comments are customized under Standards. See Code Cleanup:
Procedure and Property Comments (Cleanup Proc and Cleanup Prop tabs)
on page 40 for details.
Error Handling
Error handling is one of the key attributes of robust applications. The Error
Handling feature inserts error handling code into all procedures without it,
and allows you to specify separate error handling routines for regular
modules vs. class modules. Error handling tags can also be added in so that
Total Visual CodeTools can automatically update the code in the future.
Total Visual CodeTools does not add error handling to every procedures. If
it did, it would conflict with your existing error handling routines. Rather,
error handling is only added to procedures without an On Error statement.
This allows you to add error handling to every procedure that lacks it.
Error Handling settings are customized under Standards. See page 44 for
details.
Variable Naming Conventions
The Variable Naming Conventions feature renames existing variables to
conform to your naming conventions. Every variable is given a prefix
Total Visual CodeTools
Chapter 7: Code Cleanup 133
identifying its type, with additional options for global and module level
variables.
If you have public interfaces that should not change, select the “Don’t
Rename Public Variables” option and public variables are not renamed.
Consider using this option if your project becomes a DLL or library and you
don’t want its interface to change.
Variable renaming never changes the name of public variables in class
modules. This is because public variables in class modules are essentially
the same as class property and method names, and Code Cleanup does not
rename procedure and property names.
All variables in your project are analyzed for conversion to the specified
naming convention. If a variable is already named with the appropriate
naming convention, it is not modified (for instance, variable strTemp is not
renamed strStrTemp).
Additionally, if renaming a variable causes a conflict with global variables,
the conversion is not applied. For instance, if a global variable intX exists, an
integer variable X is not renamed to intX. Variables that are not renamed
are listed in the Messages report.
The variable renaming feature cannot apply the correct naming
convention if compiler directives are used (e.g. #IF..#END IF) and the same
variable name is defined in two different scopes in that case (for instance,
one Public and one Private). For situations like this, eliminate the naming
convention tags that would cause a conflict under Standards, Naming
Conventions, Variable Scope tab. Get rid of the tags that impact your
compiler directives.
Naming Conventions are customized under Standards. See page 50 for
details.
Remove Line Numbers
Select this option to remove all line numbers from your code. This option is
useful for getting rid of out-of-date line numbers, for example if you have
added code since adding line numbering. You should not use this option if
your code references line numbers via GoTo LineNumber commands. Code
Cleanup only removes the line numbers and does not remove any GoTo
references to the line numbers, since this will cause your code to behave
incorrectly.
When you choose the “Remove Line Numbers” option, you should also
select “Cleanup Style” with the option to standardize indentations.
134 Chapter 7: Code Cleanup
Total Visual CodeTools
Otherwise, the lines where line numbers are removed may not align
properly.
In most cases you won’t need this feature of Code Cleanup. We’ve
included this because some developers have used the Code Delivery
feature to add line numbers and then want to remove them – especially
after editing their numbered code. Of course, we recommend that you
always have a backup and do not edit code after it is delivered.
Standards
The [Standards] button lets you specify many of the settings that apply to
Code Cleanup. Details of the Standards section are provided in Chapter 3:
Managing Standards on page 23.
Start the Code Analysis
After selecting your objects and options, press [OK] to start processing.
Total Visual CodeTools examines the procedures you selected and applies
the changes you requested.
Total Visual CodeTools
Chapter 7: Code Cleanup 135
Code Cleanup Processing
A screen appears showing the status of the cleanup process. This can take a
while depending on the amount and complexity of your code. During this
period, your code is only being analyzed and is not modified:
Code Cleanup Status Form
The [Cancel] is available if you want to stop the Cleanup process.
136 Chapter 7: Code Cleanup
Total Visual CodeTools
Preparing to Apply Changes
When processing is completed, the following form appears to let you verify
the changes you are about to make:
Code Cleanup Finished Form
From here you can:
View Messages about problems encountered and significant
changes that were madeor not made.
Preview the proposed code changes before they are applied to your
project, so you can decide whether or not to modify your module
code.
Finish the process by updating your code with the cleaned code.
If errors occurred that left your code in an unusable state or you changed
your mind, press [Cancel]. This stops the process without making any
changes to your database.
Total Visual CodeTools
Chapter 7: Code Cleanup 137
View Messages
If Cleanup encountered errors, a yellow box appears around the [View
Messages] button. Be sure to press this button to see a list of problems that
Total Visual CodeTools encountered while trying to modify your code.
When you press the [View Messages] button, the messages are presented
in an HTML file called Cleanup.htm in your Application Data folder. It is
opened in your default Internet browser:
View Messages Form
The list is sorted by Status which puts Alerts at the top of the list:
Alerts
Alert items are considered serious issues that you should examine carefully.
Option Explicit Added
This message lets you know that the “Option Explicit” statement
was added to a specific module. Because the addition of Option
Explicit can cause compilation problems, you should review this list
carefully to determine which modules need immediate attention
after running Code Cleanup.
EVAL Statement Encountered
Cleanup encountered an Eval statement. Code Cleanup cannot
evaluate the contents of expressions inside Eval statements.
138 Chapter 7: Code Cleanup
Total Visual CodeTools
Because of this, you should examine any code using the Eval
statement to determine if it needs to be modified manually.
Variable Not Renamed
This message occurs when Code Cleanup cannot rename a variable
because of a conflict with:
A reserved word
A public procedure name
A private procedure name in the current module
A user defined type
Another variable (either in the same procedure, or public)
User Defined Type or Enum Not Renamed
This message occurs when a user defined type or enum is not
renamed because of a conflict with another user defined type or
enum.
User Defined Type Element Not Renamed
This message occurs when an element within a user defined type
cannot be renamed because of a conflict with another element.
Informational (non-Alert) Messages
Informational items do not indicate serious changes, but are available so
that you can better understand what was changed or not changed.
Total Visual CodeTools
Module Comments Not Added
This message lets you know that module comments were not
added to a specific module because the module already contained
comments, and you have the “Always Add” option turned off.
Procedure Comments Not Added
This message lets you know that procedure comments were not
added to a specific procedure because the procedure already
contained comments, and you have the “Always Add” option
turned off.
Error Handler Added
This message lets you know that error handling code was added to
a specific procedure.
Chapter 7: Code Cleanup 139
Preview the Code
Press the [Preview] button to preview the code changes. A form appears
that shows both the original and modified versions of the code:
Code Cleanup Preview
Use the navigation buttons at the bottom of the form to move through the
modules and procedures. The Find buttons let you search by module or
procedure name.
Apply the Changes
If no unexpected errors have occurred, you are ready to apply the changes.
Until you press [Finish], no changes are made—all modified code is stored
in Total Visual CodeTools. When you press [Finish], your code is replaced
with the modified code.
Save Module Changes as they are Applied
This option is only applicable for Access applications. It does not apply to
Visual Basic or other Office programs. For Microsoft Access, Total Visual
CodeTools offers an option to save module changes as they are applied:
Save module changes as they are applied Option
140 Chapter 7: Code Cleanup
Total Visual CodeTools
If this option is not selected, all the modules including modules behind
forms and reports are replaced with the new code and no modules are
saved. This allows you to check to see if the changes compile and manually
decide to save them.
However, in Access this sometimes causes problems. Because the code
behind forms and reports are not saved, the objects remain open on your
workspace. This can require a significant amount of memory and cause
Access to crash. Additionally, modifications to a parent form or report and
its subforms/subreports may fail. In prior versions, the workaround was to
select groups of objects separately. This is no longer necessary.
If this option is checked, forms and reports are saved and immediately
closed as their code is changed. This reduces the memory requirements of
keeping all these objects open, and allows you to select and modify all the
forms and reports at one time, while avoiding conflicts among objects. The
drawback is the objects are saved before you get a chance to review the
changes so they cannot be undone. As always, perform Code Cleanup and
Code Delivery on a backup of your database to avoid these problems.
Checking the Results
After applying the changes, ensure that Total Visual CodeTools made the
necessary modifications to your code and that your code compiles.
If your database has problems that you cannot easily solve, consider
restoring your backup and starting the process again. In almost all cases,
problems are the result of code that could not compile correctly before the
process was run, or a failure to follow the preparation steps listed on page
126.
Total Visual CodeTools
Chapter 7: Code Cleanup 141
Chapter 8: Code Delivery
Code Delivery provides the tools for the final preparation of your code before distribution.
Options allow you to line number your code to take advantage of VB/VBA’s ability to
pinpoint the line number of an error, and to obfuscate your code for situations where you
need to distribute your source code, but are concerned about its misuse.
Topics in this Chapter
Total Visual CodeTools
Introduction
Running Code Delivery
Code Delivery Options
Line Numbering
Variable Scrambling
Code Delivery Processing
Chapter 8: Code Delivery 143
Introduction
Code Delivery is used for two primary reasons:
To simplify application maintenance and bug tracking by adding line
numbers to every line of code so an error handler can detect the
exact line where a crash occurs (using the VB/VBA function ERL).
This information can significantly simplify the process of
reproducing and fixing bugs.
To distribute source code in a form that makes it difficult for the
recipient to understand, tinker with, or reuse. By renaming
variables to nonsense names, and eliminating comments, blank
lines, and indentations, you can easily provide source code that is
hard for others to understand. This is particularly useful in VBA
hosts where EXEs cannot be created and the source code must be
delivered.
Code Delivery should only be performed on a copy of your project and as
the final step in preparing it for distribution. You should never edit your
delivered code—make changes in your copy.
Preparing to Run Code Delivery
The process of running Code Delivery is very similar to Code Cleanup.
Before you run Code Delivery, make sure you follow these steps:
Use a Backup Copy
Code Delivery intentionally modifies your code to make it harder to use by
others (especially if you remove comments and obfuscate the variables).
Once it does this, you cannot reverse the changes, which means your code
could become useless. See page 126 for more information on backups.
Exclusive Access and Compiled State
Ensure project integrity by securing exclusive access, making sure your code
compiles, and checking out your objects from SourceSafe. Your code also
needs to be updateable. See page 128 for more information.
144 Chapter 8: Code Delivery
Total Visual CodeTools
Running Code Delivery
Once the preparatory steps are completed, you are ready to run Code
Delivery. Select “Code Delivery” from the Total Visual CodeTools menu or
toolbar. There are the steps:
A warning message to make sure your project is prepared
Selecting the objects for delivery (current procedure, current
module, or some or all modules)
Specifying the delivery options
The Code Delivery process runs to present you with the changes to
be made
The ability to preview the changes before applying them (canceling
at this point leaves your code unmodified)
Applying the changes to your project
Warning Message
When you start Code Delivery, a warning message appears:
Startup Warning
Make sure your code is backed up, compiled, and updateable (checked out
of Visual SourceSafe if you’re using that). Press *OK+ to continue. Otherwise,
press [Cancel] and address these issues.
Total Visual CodeTools
Chapter 8: Code Delivery 145
Please remember that Code Delivery cannot recreate your original code
after changing it, so a backup is critical.
If you do not want this warning page to appear again, check the Do Not
Show Again box. This option is not available if the Standards file has a
password, and you’ll need to set this on the Standards Delivery page.
Select the Objects
The next screen lets you choose the objects to deliver and the options:
Code Delivery Options
The left side of the form lets you specify the objects to modify. If you have
the editor open and the cursor in a procedure, you can apply Code Delivery
on just that procedure, just that module, or any or all the modules in your
project.
To modify all the code, simply choose the third option and press the [Select
All] button.
146 Chapter 8: Code Delivery
Total Visual CodeTools
Code Delivery Options
The right side of the form lets you specify what options to apply to your
code. The following options are available:
Line Numbering
Adds line numbers to every line of code so
your error handler can use the ERL
function to know exactly which line
crashed. More details on line numbering
are on page 148.
Remove Comments
Remove all comments, except comments
that are tagged with the characters
specified under Standards Delivery on
page 58. By default, it ignores comments
that start with '!
Remove Blank Lines
Remove all blank lines in procedures and
between procedures.
Code Delivery Options
This makes your code more compact and difficult to understand.
Remove Indentations
Remove all indentations and make the code flush left.
Remove Debug Statements
Removes debugging code (e.g. Debug.Print) by placing a comment
character in front of Debug statements.
Remove Stop Statements
Removes stop commands by placing a comment character in front of any
Stop statements.
Variable Scrambling
Renames all of your variables, constants, user defined types, and enums to
nonsense names that someone else would have great difficulty deciphering.
Variables are renamed to a letter and a number. The letter is specified
under the Standards Delivery on page 58. By default, it is V.
Total Visual CodeTools
Chapter 8: Code Delivery 147
Don’t Rename Public Variables
Code Delivery provides a Variable Scrambling option to not modify public
variables. This prevents renaming public variables and parameters of public
methods and properties of classes. This is important if your project is a DLL
or library and you don’t want its interface to change.
More details on Variable Scrambling are on page 150.
Standards
The [Standards] button lets you specify Code Delivery settings. Details are
provided in Chapter 3: Managing Standards, Delivery on page 58.
When you’ve selected your options, press *OK+ to start the analysis.
Another screen will appear before any of your code is modified.
Line Numbering
Good error trapping should reveal exactly where an error occurs. Ideally,
every procedure has an error handler that invokes a global error handler
procedure. In that procedure, you can determine the error number, error
description, and other information to help you diagnose the problem and
exit your application gracefully. Writing the information to a file also
improves your ability to diagnose and fix the problem.
If you have procedures without error handling, use the Code Cleanup
feature to add your standard error enabler and handler.
ERL Function
VB/VBA has a very useful Erl( ) function to tell you exactly which line caused
the error. For more details and examples, see Add Line Numbers in the
Appendix on page 162
Unfortunately, the ERL function only works if the line which crashed has a
line number. Manually adding this is an unbelievably difficult chore.
The Line Numbering feature adds numbers to every line of code in your
database, starting with the line number you designate and incrementing by
the specified amount. The number is reset for each module.
If a procedure already has line numbering, line numbering is added starting
with the highest line number detected plus the increment.
148 Chapter 8: Code Delivery
Total Visual CodeTools
Line Numbering Warning
Line Numbering should be performed as the last step to creating a shipping
version of your application. Do not add line numbers to your development
project. The Code Cleanup feature can remove line numbers once they are
added, however you should not count on this. Removing line numbers may
cause problems if your code references line numbers rather than labels.
Existing Line Numbers
By default, line numbers are added to your code from the first line in the
first procedure to the last line in the last procedure based on the starting
number and increment you specify.
If your code has existing line numbers, line numbers are added a little
differently. Basically, the same process occurs, but your existing line
numbers are not modified. The lines without numbers are numbered. The
numbers assigned are the same numbers that would be assigned regularly
(if the procedure had no line numbers) and are larger than the maximum
line number already in the procedure.
For instance, if line numbers start at 100 and increment by 10, and the first
procedure is numbered 100 through 200, and the second procedure has
some line numbers from 300 to 400, the first line numbered in that
procedure would be 410.
There may be situations where the same line number occurs in more than
one procedure. For instance, if the second procedure has line numbers
between 100 and 150, and the first procedure was assigned similar values,
there would be two 100, two 110, etc. This is not a problem since labels
(and line numbers) are private to each procedure. You just need to make
sure your error handler identifies the procedure name in addition to the
line number.
Line Numbering Exceeded
If you have the “Line Numbering” option turned on, this message appears
when the line number applied by Code Delivery exceeds the maximum limit
of 65536. To solve this problem, lower your Starting Line number and
Increment values.
Total Visual CodeTools
Chapter 8: Code Delivery 149
Variable Scrambling
The Variable Scrambling feature renames all variables, constants, user
defined types, and enums to nonsense names that another user would have
great difficulty deciphering. For instance, this function:
Function AddCust(Name As String, DoThis As Integer) As Long
Dim ID As Long, ok As Boolean, exists As Boolean
customer.Seek "=", Name
exists = customer.NoMatch
If exists Then
ok = (MsgBox("Same name exists, add it?") = vbOK)
Else
ok = True
End If
If ok Then
ID = AddCustomerName(Name)
End If
Select Case DoThis
Case 1: customer.Close: code.Close
Case 2: customer.Close
Case Else: ErrHandler.Raise
End Select
AddCust = ID
End Function
is modified to look like this:
Function AddCust(V6 As String, V3 As Integer) As Long
Dim V5 As Long, V7 As Boolean, V4 As Boolean
V2.Seek "=", V6
V4 = V2.NoMatch
If V4 Then
V7 = (MsgBox("Same name exists, add it?") = vbOK)
Else
V7 = True
End If
If V7 Then
V5 = AddCustomerName(V6)
End If
Select Case V3
Case 1: V2.Close: V1.Close
Case 2: V2.Close
Case Else: ErrHandler.Raise
End Select
AddCust = V5
End Function
Variables are renamed based on the Variable Scrambler Root setting under
Standards Delivery, plus a number. The number is defined by taking all your
variables across all the modules you selected for delivery, sorting them
alphabetically and assigning a number starting from one. The result is pretty
random.
150 Chapter 8: Code Delivery
Total Visual CodeTools
With the “Remove Indentations” option, the code becomes even more
difficult to read:
Function AddCust(V6 As String, V3 As Integer) As Long
Dim V5 As Long, V7 As Boolean, V4 As Boolean
V2.Seek "=", V6
V4 = V2.NoMatch
If V4 Then
V7 = (MsgBox("Same name exists, add it?") = vbOK)
Else
V7 = True
End If
If V7 Then
V5 = AddCustomerName(V6)
End If
Select Case V3
Case 1: V2.Close: V1.Close
Case 2: V2.Close
Case Else: ErrHandler.Raise
End Select
AddCust = V5
End Function
Note that all this does is change the variable names and formatting—your
code continues to run the same way it always has.
Code Delivery Processing
Preparing to Apply Changes
When Code Delivery is complete, this screen appears:
Code Delivery Finish Form
Total Visual CodeTools
Chapter 8: Code Delivery 151
Note that none of your code is modified yet. This screen lets you verify the
changes you are about to make. From here you can:
View Messages about problems encountered and significant
changes that were made or not made.
Preview the proposed code changes before they are applied to your
project, so you can decide whether or not to modify your module
code.
Finish the process by updating your code with the delivered code.
The options on this form are identical to the Cleanup Finish form, described
on page 140.
152 Chapter 8: Code Delivery
Total Visual CodeTools
Chapter 9: Product Support
This chapter provides information on troubleshooting problems that arise and obtaining
support for Total Visual CodeTools.
Topics in this Chapter
Total Visual CodeTools
Troubleshooting
Web Site Support
Technical Support Options
Contacting Technical Support
Chapter 9: Product Support 153
Troubleshooting
There are many resources available to help you resolve issues you may
encounter. Please check the following:
Readme File
Check the README file for the latest product information. The README file
is located in the directory where you installed the product.
Product Documentation
We’ve spent a great deal of care and time to make sure the Total Visual
CodeTools manual and help file are very detailed. Check the Table of
Contents and Index for your question, and read the appropriate pages.
Web Site Support
The FMS web site contains extensive resources to help you use our
products better. Resources include product updates, frequently asked
questions (FAQs), newsgroups, information on new versions, betas, and
other resources.
Web Site
The FMS web site is located at:
www.fmsinc.com
News and important announcements are posted here.
Support Site
The main support page is located at:
www.fmsinc.com/support
From this page, you can quickly locate the other support resources.
Product Updates
FMS takes product quality very seriously. When bugs are reported and we
can fix them, we make the updates available on our web site. If you are
encountering problems with our product, make sure you are using the
latest version.
154 Chapter 9: Product Support
Total Visual CodeTools
Product updates can also be checked using the update wizard. See Using
the Update Wizard on page 15 for details.
Frequently Asked Questions (FAQs)
Common questions and additional information beyond what is in the
manual is often available from our FAQs.
Newsgroups
FMS also has general and product specific newsgroups. Connect with FMS
Technical Support and other users there. Share your experiences, learn
from others, and ask your questions in our virtual community:
www.fmsinc.com/support/newsgrp.htm
Or visit our web site for additional information.
Microsoft Patches
Our support site also includes links to Microsoft patches that are related to
our products. Make sure you’re using the latest versions by checking here
or visiting the Microsoft site.
Technical Support Options
FMS is committed to providing professional support for all of our products.
We offer free access to our online FAQs and newsgroups. Bug reports,
feature requests, suggestions, and general pre-sales questions related to
our products are always available at no cost.
Additional maintenance plans are available to provide subscribers with
enhanced technical support. This is the best way for you to stay current
with the rapidly changing technologies that impact project development,
and to ensure you are getting the maximum return from your software
investment. Please visit our web site, www.fmsinc.com, for the most up-todate information.
Total Visual CodeTools
Chapter 9: Product Support 155
Features & Benefits
Premium
Incident
Standard
Telephone Support
Per incident
First 30
Days
Email Support
Per incident
First 30
Days
Additional
fee
Additional
fee
Fee Per
Incident
Included
Access to FAQs
Access to Newsgroups
Minor Upgrades/
Bug Fixes
Priority Response Time 1
Senior Engineer Support
Team
Email Project for Testing
Programmatic Code
2
Assistance
Major Upgrades for Current
Version (not between
Access versions)
Cost
Annual Fee
1.
Response generally within two business days. Actual resolution may take longer
depending on complexity of the issue reported.
2.
Custom Programming implementation is not provided in our Support Maintenance
plans. For products that include a programmatic interface, we can provide
instructions for using our programmatic interface, and show examples, but we do not
implement this into your projects. This service is available from our Professional
Solutions Group.
Premium Subscription
The Premium Subscription is the ideal option for customers seeking the
highest level of support from FMS. The annual fee entitles you to telephone
and email technical support from a senior support engineer.
From time to time, FMS may release new versions of existing products
which add new features. These are point releases (e.g. from version 14.0 to
14.1) and are different from new builds that correct problems in existing
features (e.g. from version 14.00.0001 to 14.00.0002).
156 Chapter 9: Product Support
Total Visual CodeTools
These point releases are available for a nominal upgrade fee to existing
customers. Premium Technical Support subscribers receive these upgrades
automatically and for no additional charge during their subscription term.
NOTE: Upgrades between versions (for instance going from Access
2007 to Access 2010) are not considered Point Release Upgrades and
are not included in the Premium Subscription.
Subscriptions are available for a twelve month period, and may be
purchased at any time. You must be the registered owner of the product to
purchase a subscription and the only person contacting FMS for support
under the subscription.
Please ensure you have purchased the Subscription you need for Total
Visual CodeTools.
Per Incident
Our Per Incident package is available individually or by purchasing multiple
incidents in advance. The Per Incident support package provides telephone
and email technical support from a Senior Technical Support Engineer for
resolving one incident.
An incident is defined as a single question related to one of our
products. The Per Incident period is from start to finish (report of the
incident to resolution) for a single incident. If you anticipate multiple
questions for a single product, we recommend purchasing the Premium
Subscription.
Standard Subscription
Our Standard Subscription comes with every product purchased for no
additional cost. The standard subscription comes with access to our FAQs
and newsgroups, and responses to bug reports and feature requests for
that version.
Please note that the person requesting support must also be the registered
user of the product. Registration is required and will be requested by our
Technical Support professionals.
Total Visual CodeTools
Chapter 9: Product Support 157
Contacting Technical Support
If the troubleshooting suggestions and other support resources fail to
resolve your problem, please contact our technical support department.
We are very interested in making sure you are satisfied with our product.
Registering Your Software
Please register your copy of Total Visual CodeTools at:
www.fmsinc.com/support
You must be registered to receive technical support. Registration also
entitles you to free product updates, notifications, information about
upcoming products, and beta invitations. You can even receive free email
notification of our latest news.
Contact Us
The best way to contact us is via email at:
[email protected]
Please provide detailed information about the problem that you are
encountering. This should include the name and version of the product,
your operating system, and the specific problem. If the product generated
an error file, please submit that as well.
With email, technical support issues can be more accurately resolved and
tracked in our internal technical support system. Email also gives us more
time to understand the entire problem and allows our technical support
staff to contact the developers with the entire story when necessary. Please
bear in mind that a unique issue may involve meetings between the
technical support staff and product developers, so your patience is
appreciated.
Microsoft Technical Support
FMS only provides technical support for its products. If you have questions
regarding Microsoft products, please contact Microsoft technical support.
158 Chapter 9: Product Support
Total Visual CodeTools
Appendix: Coding Techniques and Tips
This Appendix provides a resource for writing better Visual Basic and VBA code. This will also
help you use the features of Total Visual CodeTools more efficiently, and better understand
the Code Cleanup and Code Delivery features, and the code generated by Total Visual
CodeTools.
Topics in this Chapter
Total Visual CodeTools
Writing Better Code
Use Option Explicit
Implement Robust Error Handling
Add Line Numbers
Pay Attention to Program Control
Declare Variables Correctly
Explicitly Type Cast Function Return Values
Avoid Variants
Use Narrow Variable Scoping
Convert Data Types Explicitly
Use Constants to Avoid Hard-Coded Values
Use Variable Naming Conventions
Choose Meaningful Variable Names
Add Comments
Use Standard Indentation
Avoid Single-Line If Constructs
Use Else with Select Case
Use Classes
Avoid Type Declaration Characters
Conclusion
Appendix: Coding Techniques and Tips 159
Writing Better Code
This section provides a variety of Best Practices for writing better Visual
Basic/VBA code. By adopting these recommendations, you’ll have better
skills for writing new code, fixing old code, and managing inherited code.
Fortunately, many of these suggestions can be fixed automatically by the
Code Cleanup and Code Delivery features in Total Visual CodeTools.
Use Option Explicit
This is not a tip, but a requirement for writing good VB/VBA code. If
you do not use the Option Explicit statement at the top of every module in
your project, you are asking for trouble when you debug your application.
By specifying Option Explicit, you tell VB/VBA to force you to declare every
variable that you use. This makes it easy to avoid program errors
because of misspelled variable names. For example, the following
procedure is in a module without the Option Explicit statement:
Sub ShowBugs()
Dim intX As Integer
Dim intY As Integer
Dim intZ As Integer
intX = 1
imtY = 2
intZ = 3
' Typo here
Debug.Print intX + intY + intZ
End Sub
The intent of this code is to assign the values of 1, 2, and 3 to the variables
intX, intY, and intZ, and then print the sum of the three (which should be 6).
However, this procedure prints the value 4 because of a typo. Instead of
setting intY to 2, the code is actually declaring a new variable called imtY
(with an “m”) and setting it to 2.
Because the module does not contain the Option Explicit statement, the
first reference to the new variable declares it automatically, allowing the
code to compile properly and hiding the error. If the module contained the
Option Explicit statement, the code would generate a compile error, making
it easy to track down the mistake during development.
While the bug in this example is relatively simple to spot, the same bug
buried in hundreds of lines of code would take far more time to discover.
160 Appendix: Coding Techniques and Tips
Total Visual CodeTools
Using Option Explicit is the most important step you can take to write
better VB/VBA code.
Always Add Option Explicit to New Modules
If Option Explicit is not automatically added every time you create a new
module, select Tools|Options from your VB/VBA IDE menu, and check the
“Require Variable Declaration” option on the Editor tab.
Add Option Explicit to All Modules That Lack It
The Code Cleanup feature of Total Visual CodeTools has an option to Add
Option Explicit to all modules that lack it. When taking over a project, it’s
useful to apply this option first. Adding Option Explicit to modules that
didn’t have it before may trigger compile errors, which will take some
time to fix, but is much better than dealing with errors later. See Option
Explicit on page 132 for more information.
Implement Robust Error Handling
When your VBA application encounters an un-trapped error, you may see a
number of interesting and undesirable results. First, a dialog displays the
error message, usually with Debug, Cancel, and End buttons. If your
application’s user is savvy enough to understand the cryptic message
displayed, he or she is then unceremoniously dumped into the VBA source
code at the line where the error occurred. Such behavior is hardly the
hallmark of a professional application. To make matters worse, the source
code may be secured, causing an even more cryptic error message to
appear. Because of this, error handling is a crucial part of your application
development efforts.
Every procedure, no matter how small or insignificant, should have some
type of error handling. At the most rudimentary level, there should be an
On Error Goto statement that points VB/VBA to a label within the
procedure. This label should contain code that, at a minimum, displays a
meaningful error message.
Keep the Procedure Call Stack
You may also want to consider creating a procedure stack. A stack is simply
a list of procedures in the order they are executed. When your application
encounters an unanticipated error, you can inspect the stack to see the
Total Visual CodeTools
Appendix: Coding Techniques and Tips 161
order in which the procedures executed. Typically, you would want to use
an array to implement a stack. Initialize the array when your application
starts. At the beginning of each procedure, place the procedure’s name as
the last element of the array, moving all other array elements up by one.
Just before the procedure exits, it should remove its name from the array.
Although this approach requires extra coding effort, it is well worth it when
you try to debug applications, especially when the application and user are
at a remote site.
Write Error Log
In addition to gracefully exiting the program, the global error handler that is
called by all the procedures should also log the crash environment to a file
so you can diagnose the problem. The file should include the error number,
error description, error line, the procedure where the error occurred and
the call stack so you know how it got there.
Add Error Handling to Procedures That Lack It
The Code Cleanup feature of Total Visual CodeTools has an option to Add
Error Handling to procedures that lack an On Error command. Based on
the error handling structure you specify under Standards, your error
handling can use your structure, global error handler, etc. It can also have
tokens that are automatically replaced by the module and procedure
names, property type, etc. See page 133 for more information.
Add Line Numbers
VB/VBA has an Erl function, which returns the line number where the last
error occurred. You can use this function as part of your error handling
routines to report exactly where the error occurred. This is extremely
important in situations where the code is compiled, and you can’t easily
step through the program when the crash occurs.
When you know the exact line where a crash occurs, you can often
determine the problem with little or no consultation with the end-user.
Even if the solution isn’t simple, knowing the offending line narrows the
tests you need to run to replicate the error.
This technique requires that every line of code be numbered. In this simple
example, you can pinpoint which line the random value triggers the crash:
162 Appendix: Coding Techniques and Tips
Total Visual CodeTools
Sub SampleErrorWithLineNumbers()
Dim dblNum As Double
Dim dblRnd As Double
10
20
30
40
50
60
70
80
90
On Error GoTo PROC_ERR
' Randomly crashes on a line below:
dblRnd = Rnd()
Select Case dblRnd
Case Is < 0.25
dblNum = 5 / 0
Case Is < 0.5
dblNum = 5 / 0
Case Else
dblNum = 5 / 0
End Select
Exit Sub
PROC_ERR:
100 MsgBox "Value: " & dblRnd & vbCrLf & _
"Error Line: " & Erl & vbCrLf & _
"Error: (" & Err.Number & ") " & _
Err.Description, vbCritical
End Sub
Add Line Numbers Before You Ship
Adding line numbers in your code is very cumbersome to do manually.
And it’s messy to have line numbers in code while you edit it, so you only
want to add line numbers right before you ship it. The Code Delivery
feature of Total Visual CodeTools has an Add Line Numbers option to add
line numbers to all your code (see page 148).
Pay Attention to Program Control
VB/VBA provides many constructs for controlling the flow of your program.
More Smaller Procedures is Better than a Large Complex One
For a complex operation that requires many steps, a separate procedure for
each step/task is preferable to a single large procedure.
Some developers think new procedures are only needed when it is called
more than once. However, breaking up a complex procedure into multiple
smaller ones has several advantages even if each is only called once:
Each procedure has its own set of parameters which makes it easy
to see what values it uses.
Each procedure has its own private variables which should be much
fewer than what was in the larger procedure.
By breaking up the problem into smaller pieces, each procedure can
be tested separately, which simplifies debugging.
Total Visual CodeTools
Appendix: Coding Techniques and Tips 163
The rewriting (or refactoring) of existing procedures is complex and risky, so
developers often don’t do it until the existing procedure is so complex that
it’s too complicated to support. Better to start with the right structure first.
Use Centralized versus Serial Procedure Calls
A complex operation that requires many steps, each in a separate
procedure should be designed to run centrally rather than serially. A serial
design has each procedure calling the next one: Procedure A calls
Procedure B, which calls Procedure C, etc.:
Proc A -> Proc B -> ProcC-> Proc D ->…
The problem with the serial approach is that it’s very difficult to
independently test each procedure due to its dependency on all the
procedures before it. It is better to have a “Control” or “Dispatch”
procedure to manage the other procedures. It calls procedure A and based
on its return value (e.g. True or False to indicate success), proceeds to call
Procedure B. Based on the return value of Procedure B, it calls Procedure C,
etc. The structure is like this:
Function ProcssControl() As Boolean
Dim fOK As Boolean
fOK = ProcA()
If fOK Then
fOK = ProcB()
End If
If fOK Then
fOK = ProcC()
End If
ProcssControl = fOK
End Function
This makes it much easier to manage the task flow and test each procedure
separately.
Each Procedure Exits at the End
Each procedure should only have one exit point at its end. Avoid using
commands such as “Exit Sub” or “Exit Function” within the body of a
procedure. Using these commands makes it difficult to understand how the
procedure finishes and bypasses any cleanup code that may exist past the
exit point. Using multiple exit points can cause bugs that are very hard to
detect and debug, since the Exit commands may be triggered by specific
conditions that are hard to replicate.
Avoid Gosub Commands
Unfortunately, VB/VBA still has some constructs from the early BASIC days
when programs were non-modular, linear lists with required line numbers.
164 Appendix: Coding Techniques and Tips
Total Visual CodeTools
With the exception of On Error commands, these constructs (Goto, Gosub,
and Return) have little validity in modern programming. They often lead to
messy jumps and logic that are difficult to understand. If you want to write
well-structured code, you should never use Gosub…Return statements, but
should instead create a procedure.
Declare Variables Correctly
Keep Dim Statements Together
Organize your Dim statements to keep them all together within a
procedure, or within the declarations section of a module. By placing all
variable declarations at the top of a procedure, you create an inventory of
variables belonging to the procedure. You can also perform quality control
on your variables by visually scanning the entire list at once without having
to hunt through the procedure.
Keep Each Dim Statement on its Own Line
Consider the following code:
Dim intX, intY, intZ As Integer
A quick glance at the code may lead you to believe that three integer
variables are being defined. However, a closer look reveals that intX and
intY are not declared as integers but rather as variants. Dimensioning each
variable on a separate line makes it easier to identify variables that are not
type cast.
Always Declare Each Variable’s Data Type Explicitly
If you do not explicitly declare a data type, the variable is a variant, which is
far less efficient than a specific data type (see Avoid Variants on page 166).
The Code Cleanup feature of Total Visual CodeTools has an option to
split multiple variable declarations on one line into separate lines.
This is set on the Cleanup Style page under Standards. See Split Singleline Declarations on page 32 for details.
Define Data Types for Constants
VB/VBA lets you specify types for constants using the following syntax:
Const strCustomer As String = "Customer"
Explicitly Specify the Scope of Module Level Variables
Explicitly specify the scope of a variable as Public or Private in the
declarations section of a module or class. By default, variables that are
Total Visual CodeTools
Appendix: Coding Techniques and Tips 165
dimensioned (using the Dim statement) at the declaration level are Private.
It is always better, however, to be explicit, since other declarations (such as
Enum and Type) are public by default.
Explicitly Type Cast Function Return Values
In addition to declaring variables correctly, the rule holds equally true for
functions.
When you create a procedure as a function, you are implicitly telling VBA
that the procedure returns a value (if there is no return value, use a sub). If
you do not explicitly declare the return type of the function with the As
keyword, VBA casts the function’s return value into a variant. As with
variables, this can lead to subtle conversion and logic bugs in your code.
Implicit declaration also prevents the code compilation from detecting
incorrect variable assignments. For instance, if you assign a function to a
string variable, you get a compile error if the function returns a number. If,
on the other hand, you do not specify a data type, your code will compile,
but your application may crash when it encounters a value that it cannot
handle. Every function should have its return value explicitly set.
Avoid Variants
To make life easier for beginning developers, VB/VBA offers the Variant
data type. This data type is flexible because it can represent almost any
type of data, and VB/VBA automatically handles all conversions from one
type to another. But while this may seem convenient, these strengths also
come with weaknesses. Because the variant type is capable of holding any
type of data (text, numbers, dates, etc.), it adds storage overhead. Using
specific data types for data storage is more efficient than using variants.
Also, since VB/VBA automatically converts variants, you are not in control,
and you may see unexpected results when conversions take place.
Use Narrow Variable Scoping
All VBA variables and procedures are scoped to be available to different
portions of the program. For example, a variable declared as Public in a
module can be seen or assigned from any procedure in any module in the
project. This is the broadest scope. On the other hand, a variable declared
within a procedure or passed as a procedure parameter has the narrowest
scope—it is only seen by the procedure. Between these two extremes, you
also have module level scoping. When deciding on the scope of a variable,
166 Appendix: Coding Techniques and Tips
Total Visual CodeTools
use the narrowest scope possible. If the variable only needs to be used by
one procedure, make it private to that procedure. If the variable must be
seen by many procedures in the same module, make it a module level
variable. Only on rare occasions should you create Public variables. Code
that uses narrow scoping throughout is much easier to debug and maintain,
and is also much easier to move or copy.
Use “Option Private Module” if you are developing library databases for
use by other databases. Add “Option Private Module” to modules that
should not be visible to the referencing database.
Convert Data Types Explicitly
In some instances, you may need to convert data from one type to another.
VBA makes this deceptively simple by often performing automatic data type
conversions for you. This is not necessarily positive; often, these automatic
conversions can introduce changes in the data that you do not expect. This
is especially true when converting numbers between integers and doubles.
Also, the semantics and behavior of automatic data type conversion is often
semi-documented or under-documented, and can change between versions
of a language. For these reasons, you should use explicit VBA conversion
functions, such as CInt, CDbl, CStr, etc. Relying on VBA to perform
conversions can lead to bugs that are very difficult to find.
Use Constants to Avoid Hard-Coded Values
Code containing hard-coded values can be difficult to understand and
maintain. Consider the following code:
Dim dblCost As Double
Dim intQuantity As Integer
dblCost = intQuantity * 1.712
This code obviously multiplies a quantity by 1.712 to calculate the cost. But
what is 1.712? These types of magic numbers offer no information about
what is being accomplished, and make the program difficult to decipher. If
the number needs to be changed, it may also be very difficult to find.
Next, consider the following code:
If Err.Number = 2048 Then
MsgBox "Error 2048 occurred", 16, "Acme Application"
Else
MsgBox "Error 2048 didn't occur", 16, "Acmo Application"
End If
Total Visual CodeTools
Appendix: Coding Techniques and Tips 167
In this example, hard-coded values cause two problems. Number 16 causes
the first problem. What does 16 represent? What type of icon is displayed
by the MsgBox function? Second, because “Acme Application” is hardcoded twice, it is easy to introduce typos, such as the one shown in the
second MsgBox statement. Finally, by hard-coding literal strings throughout
your program, you make it difficult to make global changes later.
You can avoid these problems by replacing hard-coded values with
centralized constants or variables, or by placing values in a table. When
your application starts, it can read all text values and “magic” numbers from
the table into memory, making them readily available to your program.
When you remove all hard-coded values, you reduce the potential for
errors, and make the program easier to maintain.
Internationalization
Using constants in place of hard-coded values can be crucial if you need to
face the issue of internationalization. When you need to translate your
application to another language, you will really appreciate code that has all
literals and text stored in a central location.
The Message Box Builder in Total Visual CodeTools lets you create
message box commands visually.
One of its options is to use the built-in VB/VBA Constants rather than
hard coded numbers. See page 93 for more details.
Use Variable Naming Conventions
Although the relative merits of different naming conventions can cause
heated arguments among developers, the use of naming conventions is
generally accepted as good VB/VBA programming practice. Naming
conventions add information to variable, object, and procedure names,
typically using a prefix or suffix notation to identify the object type. For
example, each string variable you create would be prefixed with str,
identifying those variables as strings. There are many different naming
conventions for VBA, split mainly between Visual Basic and Access
developers. Beyond code, people also use naming conventions for Access
objects (e.g. tables begin with “tbl”, queries “qry”, forms “frm”, command
buttons “cmd”, etc.).
The naming convention you choose is not as important as your
commitment to use the convention consistently. Naming conventions don’t
work well unless you use them throughout your code, so pick a convention
and stick to it.
168 Appendix: Coding Techniques and Tips
Total Visual CodeTools
Choose Meaningful Variable Names
It may seem obvious that as a developer you should choose variable and
procedure names that convey their purpose. But often in the heat of
programming, it is all too easy to resort to cryptic one-letter names like x
and y. For readability, you should avoid such a temptation. Generally, oneletter variable names are reserved for throwaway variables (such as loop
counters), and beyond those you should avoid meaningless names.
Unfortunately, meaningful object naming is often at odds with the goal of
making code compact. For documentation purposes, you want names that
are long enough to adequately describe the variable or procedure, but you
don’t want names that are so long that they make your code unreadable or
difficult to type. Somewhere between the two extremes lies a happy
medium: use names that are long enough to convey their purpose, but not
so long that code becomes unmanageable.
Add Comments
If you have ever tried to decipher another developer’s code (or your own
old code), you are no doubt aware of the value of proper commenting.
Many times, the purpose of a given piece of code is not readily apparent by
reading the code itself. Comments go a long way to providing the
information that makes the process of understanding, enhancing, and
debugging code much easier.
There are various levels of commenting in VBA coding. These levels closely
follow the levels of scoping:
Application (global) comments
Comments at this level explain the flow of the entire application and cover
how different components and modules interact. Typically, these
comments are kept outside of the application’s project database, but can
be included in a global module as comment text.
Module level comments
Module level comments explain the purpose and contents of a module.
Information typically includes a list of the procedures in the module, their
purpose and relationship, and revision comments for the module.
Procedure level comments
Comments for each procedure typically include a brief description of what
the procedure does, a definition of its parameters and return value, revision
information, and any special situations it requires.
Total Visual CodeTools
Appendix: Coding Techniques and Tips 169
Line level comments
Comments on or above a specific line of code explain the purpose of a
variable, or a particular sequence of operations. Typically, it is best to
include line level comments on the line immediately preceding the line of
code. Comments on the same line as the code itself can be difficult to
maintain and make code harder to read.
The Code Cleanup feature in Total Visual CodeTools lets you add
custom commenting structures to your existing code at the module and
procedure levels.
The New Procedure and New Property Builders automatically adds
your comment structures whenever you create a new procedure.
Use Standard Indentation
Control structures should be indented to improve readability and reduce
programming errors. Paired structures (such as If...End If, Do..Loop,
For..Next, etc.) should use indenting to clearly show where they begin and
end. Choose a tab width setting and stick with it. By default, Access uses 4
spaces, but if your code has lots of nesting, 2 spaces may work better. Set
your tab width in the VB/VBA IDE’s Tools, Options menu.
The Code Cleanup feature lets you standardize indentations of
procedures, programming loops, and IF blocks on existing code.
See the Standardize Indenting/Split Colon option on page 30 for more
details.
Indentation also helps you visually group related operations, not just
control structures. For example, consider using indentation to group
AddNew..Update, Set..Close, and BeginTrans..CommitTrans operations. This
makes it easier to see when the code enters and exits these “paired”
operations, and to identify if the closing statement is missing.
Avoid Single-Line If Constructs
Placing an If condition and its action on the same line leads to code that is
difficult to read and to maintain. There is always the chance that your If
statement will need to be modified with an additional line of code, at which
point you’ll have to break the code out into multiple lines anyway. Also,
without a new line for the action part of the If statement, you may be
tempted to skip commenting the action altogether. So instead of this:
If fInitialized Then MsgBox "I am ready"
170 Appendix: Coding Techniques and Tips
Total Visual CodeTools
Do this:
If fInitialized Then
MsgBox "I am ready"
End If
The Code Cleanup feature lets you convert these single line IF
statements into the If..End If block.
See the Split Single-line IF Statements option on page 31 for more
details.
Use Else with Select Case
The Select Case construct makes it easy for your program to branch based
on multiple possible values for a variable or expression. Make sure to use a
Case Else clause in your Select Case blocks. Without a Case Else statement,
your code does not handle unanticipated values.
For example, assume your application allows the user to add new employee
categories, and your application uses VBA code to give employee raises
based on their job type. Your Select Case statement to handle raises may
look like this:
Select Case intEmployeeType
Case EmpType_Manager
intRaise = 10
Case EmpType_Clerical
intRaise = 5
Case EmpType_Driver
intRaise = 2
End Select
If the user adds a new “Programmer” category and hires a few
Programmers, they are not handled by this code.
If you follow the practice of always adding a Case Else clause, problems like
this are easier to handle. For example, the above code could be re-written
to prompt the user for the raise amount in the case of new employee types:
Select Case intEmployeeType
Case EmpType_Manager
intRaise = 10
Case EmpType_Clerical
intRaise = 5
Case EmpType_Driver
intRaise = 2
Case Else
Beep
intRaise = InputBox ("Enter raise amount")
End Select
Total Visual CodeTools
Appendix: Coding Techniques and Tips 171
Use Classes
Class modules are a powerful way to encapsulate properties and related
methods. Using classes allows for multiple instancing and simplifies the
debugging process, since all related variables and code are in one place.
Many VB/VBA programming books describe this subject in detail—if you’re
not familiar with writing class modules, you should learn.
Avoid Type Declaration Characters
Many of the data types offer the archaic type declaration character. By
putting one of these pre-defined characters at the end of a variable or
function name, you define the variable’s type or the function’s return value.
For example, the following line of code declares a variable called CName as
a string:
Dim CName$
The dollar sign ($) character at the end is a type declaration character that
signifies a string variable. Type declaration characters were used in Basic
before explicit syntax for type casting, and they still exist today for
backward compatibility. Good VB/VBA code, however, avoids type
declaration characters, which are considered obsolete and hard to
understand. Also, there are only type declaration characters for a small
subset of the data types that VBA supports. If you want a variable to be a
string, dim it “As String.”
Additionally, you should avoid using Def… statements (such as DefInt A-C,
which assigns all un-typed variables starting with letters A to C in the
module to integers). These constructs are also obsolete, and can lead to
code that is difficult to debug and maintain. It also causes problems if you
move code from one module to another with different or missing Def…
statements.
Conclusion
Writing error-free and maintainable code is hard work—it requires a full
time commitment to covering all the details. By following the advice in this
chapter, and using the tools available in Total Visual CodeTools, you will be
well on your way to writing better and more maintainable code.
For more tips, visit our web site and sign up for our email newsletter where
we often offer tips to increase your productivity.
172 Appendix: Coding Techniques and Tips
Total Visual CodeTools
Index
#
#if, 114
A
adding line numbers, 137, 138
B
backups, 13, 118–20, 134
Access, 120
Excel, 120
FrontPage, 120
Outlook, 120
PowerPoint, 120
Visual Basic, 119
Word, 120
block commenter, 113–15
#if, 114
if false then, 114
options, 113, 115
Builder Settings, 26–27
default send to, 26
max line width, 26
tab width, 26
Builders, 63–102
Copy Control Code. see Copy Control Code Builder
DateDiff. see DateDiff Builder
Format. see Format Builder
insert code, 65
Long Text/SQL. see Long Text/SQL Builder
Message Box. see Message Box Builder
Procedure. see Procedure Builder
Property. see Property Builder
Recordset. see Recordset Builder
Select Case. see Select Case Builder
settings. see Builder Settings
Total Visual CodeTools
C
classes
unused, 108
using, 162
Cleanup, 15, 117–32
alerts, 129
apply changes, 131
backups, 118–20
comments, 34–39, 124
error handling, 125, see Error Handling
messages, 128–30
naming conventions, 125, see Naming Conventions
objects, 123
Option Explicit, 124
options, 123
prepare code, 118, 120
preview changes, 131
remove line numbers, 126
running, 121
style, 124, see Cleanup Style
Visual SourceSafe, 121
warning, 31
Cleanup Style, 27–31
formatting, 27
lines between procedures, 30
max blank lines, 31
procedure sorting, 31
show warning, 31
split single line declarations, 30
split single line If statements, 29
standardize indenting/split colon, 28
clear immediate window, 112
close code windows, 112
Code Cleanup. see Cleanup
Code Delivery. see Delivery
coding tips, 149–62
color schemes, 115
Index 173
comments, 32–41, 113–15
cleanup, 34–39
general, 33
module, 34
new procedure, 40
newnew property, 40
procedure and property, 37
remove, 137
tokens, 36, 39, 41
compact and repair, 15
config.cts. see settings file
configuration file. see settings file
constants, 157
converting data type, 157
Copy Control Code Builder, 65, 92–94
CTS file. see settings file
currency format, 96
D
data type conversion, 157
data type naming conventions, 49
database
backing up, 15, 120
date/time format, 97
DateDiff Builder, 65, 99–102
options, 100
debug window
clear, 112
declaring variables, 155
default send to, 26
Delivery, 133–42
backups, 134
do not remove comments, 55
line numbers, 55, 137, 138
objects, 136
options, 137
remove blank lines, 137
remove comments, 137
remove debug statements, 137
remove indentations, 137
remove stop statements, 137
running, 135
Standards, 54–56
variable scrambling, 55, 137, 140
warning, 56
174 Index
demos, 9
do not remove comments, 55
E
enable error handler, 45
Error Handling, 41–46, 125, 151
cleanup options, 43
enable error handler, 45
Procedure Builder, 70
Property Builder, 74
property procedures, 43
text, 43
tokens, 44
update, 43, 46
Exit Function, 153
Exit Sub, 153
F
FMS web site, 9, 144
Format Builder, 65, 94–99
currency, 96
date/time, 97
number, 95
options, 95
string, 98
full toolbar, 18
function return values, 156
G
Get procedures, 70, 73
Gosub, 153
Goto, 153
I
if false then, 114
If statements, 160
immediate window
clear, 112
indentation, 160
installation, 13
Total Visual CodeTools
L
Launching Total Visual CodeTools, 15–18
Let procedures, 70, 73
license agreement, i–iii
line numbers, 55, 152
add, 137, 138
remove, 126
lines between procedures, 30
Long Text/SQL Builder, 64, 74–77
options, 75
M
Macro Recorder, 110
max blank lines, 31
max line width, 26
menu, 17
Message Box Builder, 64, 84–88
buttons, 85
icons, 86
options, 85, 86
N
naming conventions, 47–54, 125, 158
cleanup options, 48
data types, 49
variable scope, 51
New Procedure Builder. see Procedure Builder
New Property Builder. see Property Builder
newsgroups, 10, 145
number format, 95
O
Option Explicit, 124, 150
P
password
settings file, 57
preparing for cleanup, 118, 120
Procedure Builder, 64, 66–70
error handling, 70
procedure parameters
unused, 105
procedure sorting, 31
Total Visual CodeTools
program control, 153
Property Builder, 64, 70–74
error handling, 74
options, 72
R
Recordset Builder, 64, 78–83
connection, 79, 80
DSN, 79
options, 80, 81
registration, 9, 148
remove
blank lines, 137
comments, 137
debug statements, 137
indentations, 137
line numbers, 126
stop statements, 137
S
scoping, 156
security, 14
Select Case, 161
Select Case Builder, 65, 88–92
options, 90
Set procedures, 70, 73
settings file, 12, 56–58
back up, 58
copy, 57
cross reference, 60
defaults, 58
importing, 12
manage, 56
name, 57
password, 57
save as, 57
sharing, 58
setup, 13
shared projects, 14
small toolbar, 17
SourceSafe, 121, see Visual SourceSafe
split colon, 28
Split single line declarations, 30
Split single line If statements, 29
SQL Builder. see Long Text/SQL Builder
SQL syntax parsing, 76
standardize indenting, 28
Index 175
standards, 18, 21–62
back up, 58
builder settings. see Builder Settings
Cleanup Style. see Cleanup Style
commenting. see Commenting
cross reference, 60
defaults, 58
delivery. see Delivery
disconnected, 24
error handling. see Error Handling
file. see settings file
local, 23
naming conventions. see Naming Conventions
password, 57
setting up, 24
sharing, 23, 58
starting Total Visual CodeTools, 15–18
startup, 15–18
string format, 98
system modal, 86
system requirements, 12
T
tab width, 26
technical support, 148
tips, 149–62
tokens, 36, 39, 41, 44
toolbar, 17–18
full, 18
small, 17
tools, 109–16
Total Visual Agent, 15, 120
troubleshooting, 144
type declaration characters, 162
type elements
unused, 108
types
unused, 108
procedure parameters, 105
results, 107
type elements, 108
types, 108
update error handling, 43, 46
Update Wizard, 13
updates, 10, 13
upgrading, 12
V
variable declaration, 155
variable names, 159
conventions. see naming conventions
variable scope naming conventions, 51
variable scoping, 156
variable scrambling, 55, 137, 140
variables
unused. see Unused Variable Analysis
variants, 155, 156
VBE color schemes, 115
Visual SourceSafe, 15, 121
W
web site, 9, 144
U
uninstalling, 19
Unused Variable Analysis. see unused variables
unused variables, 104–8
about, 104
analysis, 105
classes, 108
limitations, 106
176 Index
Total Visual CodeTools