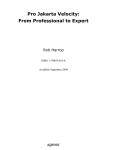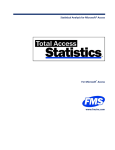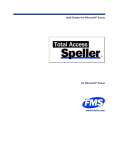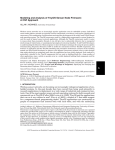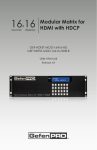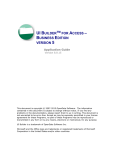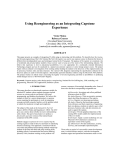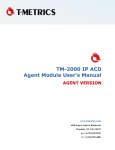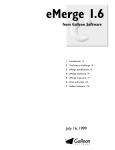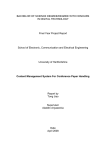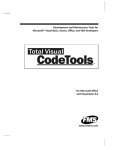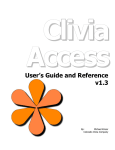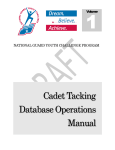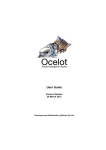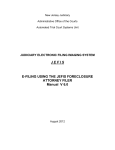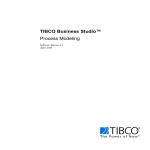Download Total Access Emailer from FMS, Inc.
Transcript
Email Blaster for Microsoft® Access Databases For Microsoft Access fmsinc.com License Agreement PLEASE READ THE FMS SOFTWARE LICENSE AGREEMENT. YOU MUST AGREE TO BE BOUND BY THE TERMS OF THIS AGREEMENT BEFORE YOU CAN INSTALL OR USE THE SOFTWARE. IF YOU DO NOT ACCEPT THE TERMS OF THE LICENSE AGREEMENT FOR THIS OR ANY FMS SOFTWARE PRODUCT, YOU MAY NOT INSTALL OR USE THE SOFTWARE. YOU SHOULD PROMPTLY RETURN ANY FMS SOFTWARE PRODUCT FOR WHICH YOU ARE UNWILLING OR UNABLE TO AGREE TO THE TERMS OF THE FMS SOFTWARE LICENSE AGREEMENT FOR A REFUND OF THE PURCHASE PRICE Ownership of the Software The enclosed software program (“SOFTWARE”) and the accompanying written materials are owned by FMS, Inc. or its suppliers and are protected by United States copyright laws, by laws of other nations, and by international treaties. You must treat the SOFTWARE like any other copyrighted material except that you may make one copy of the SOFTWARE solely for backup or archival purpose, and you may transfer the SOFTWARE to a permanent storage device. Grant of License The SOFTWARE is available in a Standard Version and a Professional Version. The Professional Version includes a programmatic interface and Runtime License. The SOFTWARE is available on a per license basis. Licenses are granted on a PER USER basis. For each license, one designated person can use the SOFTWARE on one computer at a time. Use and Redistribution Rights This SOFTWARE license is for one user only. A Runtime License can be purchased as part of the Professional Version or as a separate license after the purchase of the Standard Version. The Runtime License grants limited redistribution rights. The Runtime Library Database is available to distribute applications that use the email settings created with Total Access Emailer. The Runtime License provides the non- Total Access Emailer License Agreement i exclusive, royalty-free right to incorporate email blasts from Total Access Emailer in your applications, provided that: 1. Each developer using the SOFTWARE owns a Runtime License. 2. Your application adds substantial value to the SOFTWARE and is not a standalone email program. 3. Your application does not attempt to replicate the interactive user interface of the SOFTWARE. 4. Your application is not a freeware or shareware product. 5. You only distribute the designated redistributable files and no other files of the SOFTWARE. 6. If you claim a copyright, you must add a clause stating “Portions of this program are copyright Total Access Emailer from FMS, Inc.”, and do not claim ownership of the SOFTWARE. 7. You agree to indemnify, hold harmless, and defend FMS and its suppliers or contractors from and against any claims or lawsuits, including attorneys’ fees, which arise or result from the use or distribution or other activities relating to your applications. Other Limitations Under no circumstances may you attempt to reverse engineer this product. You may not rent or lease the SOFTWARE, but you may transfer the SOFTWARE and the accompanying written materials on a permanent basis provided you retain no copies and the recipient agrees to the terms in this SOFTWARE License. Ownership transfers must be reported to FMS, Inc. in writing and are not accepted if the original developer already distributed applications using the SOFTWARE. Transfer of License If your SOFTWARE is marked, “NOT FOR RESALE,” you may not sell or resell the SOFTWARE, nor may you transfer the FMS Software license. If your SOFTWARE is not marked, “NOT FOR RESALE,” you may transfer your license of the SOFTWARE to another user or entity provided that: 1. You have not distributed applications including the SOFTWARE with the Runtime License. 2. The recipient agrees to all terms of the FMS Software License Agreement. 3. You provide all original materials including software disks or compact disks, and any other part of the SOFTWARE’s physical distribution to the recipient. ii License Agreement Total Access Emailer 4. You remove all installations of the SOFTWARE and notify FMS, in writing, of the ownership transfer. Limited Warranty If you discover physical defects in the media on which this SOFTWARE is distributed, or in the related manual, FMS, Inc. will replace the media or manual at no charge to you, provided you return the item(s) within 60 days after purchase. ALL IMPLIED WARRANTIES ON THE MEDIA AND MANUAL, INCLUDING IMPLIED WARRANTIES OF MERCHANTABILITY AND FITNESS FOR A PARTICULAR PURPOSE ARE LIMITED TO SIXTY (60) DAYS FROM THE DATE OF PURCHASE OF THIS PRODUCT. Although FMS, Inc. has tested this program and reviewed the documentation, FMS, Inc. makes no warranty or representation, either expressed or implied, with respect to this SOFTWARE, its quality, performance, merchantability, or fitness for a particular purpose. As a result, this SOFTWARE is licensed “AS-IS”, and you are assuming the entire risk as to its quality and performance. IN NO EVENT WILL FMS, INC. BE LIABLE FOR DIRECT, INDIRECT, SPECIAL, INCIDENTAL, OR CONSEQUENTIAL DAMAGES RESULTING FROM THE USE, OR INABILITY TO USE THIS SOFTWARE OR ITS DOCUMENTATION. THE WARRANTY AND REMEDIES SET FORTH IN THIS LIMITED WARRANTY ARE EXCLUSIVE AND IN LIEU OF ALL OTHERS, ORAL OR WRITTEN, EXPRESSED OR IMPLIED. Some states do not allow the exclusion or limitation of implied warrantees or liability for incidental or consequential damages, so the above limitations or exclusions may not apply to you. This warranty gives you specific legal rights; you may also have other rights that vary from state to state. U.S. Government Restricted Rights The SOFTWARE and documentation are provided with RESTRICTED RIGHTS. Use, duplication, or disclosure by the Government is subject to restrictions as set forth in subparagraph (c) (1) (ii) of the Rights in Technical Data and Computer Software clause at DFARS 252.227-7013 or subparagraphs (c) (1) and (2) of the Commercial Computer Software - Restricted Rights at 48 CFR 52.227-19, as applicable. Manufacturer is FMS Inc., Vienna, Virginia. Printed in the USA. Total Access Emailer License Agreement iii Total Access Emailer is copyright by FMS, Inc. All rights reserved. Microsoft, Microsoft Access, Microsoft Office Access, Microsoft Office 365, Visual Studio .NET, Visual Basic for Applications, Visual Basic, Microsoft Windows, Windows XP, Windows Vista, Windows 7 and Windows 8 are registered trademarks of Microsoft Corporation. All other trademarks are trademarks of their respective owners. iv License Agreement Total Access Emailer Acknowledgments We would like to thank the entire community of developers and customers who have supported FMS over the years. The reason our products are successful is due to the support and feedback our customers provide, and we truly appreciate the people who trust our work to solve their development needs. Thanks go to our Beta testers for their diligence and feedback, and to those outside FMS who provided invaluable feedback during the design of Total Access Emailer. Many people at FMS, Inc. contributed to the creation of Total Access Emailer. They include: Total Access Emailer Design: Luke Chung Development: Luke Chung and Scott Ellis Production, Marketing, and Graphics: Luke Chung Documentation: Luke Chung and Molly Pell Quality Assurance/Support: John Litchfield, Molly Pell, and Madhuja Vasudevan Acknowledgements v Table of Contents Chapter 1: Introduction ....................................................................... 3 About Total Access Emailer ..................................................................... 4 Program Highlights .................................................................................. 5 Enhancements in this Version ................................................................. 7 Enhancements from Previous Versions ................................................. 10 Visit our Web Site .................................................................................. 11 Chapter 2: Installing Total Access Emailer .......................................... 13 Versions Available ................................................................................. 14 System Requirements............................................................................ 15 Installing the Program ........................................................................... 15 Using the Update Wizard ...................................................................... 16 Uninstalling the Program ....................................................................... 17 Using an SMTP Server ............................................................................ 18 Chapter 3: Starting Total Access Emailer ............................................ 23 Important Concepts............................................................................... 24 Data Sources .......................................................................................... 25 Starting Total Access Emailer ................................................................ 25 Main Menu Overview ............................................................................ 27 Send and SMTP Options ........................................................................ 28 Send Options ......................................................................................... 29 SMTP Settings ........................................................................................ 31 Report Options ...................................................................................... 34 Chapter 4: Creating Email Blasts ........................................................ 37 Email Overview ...................................................................................... 38 Email Blast Overview ............................................................................. 39 Basics Tab .............................................................................................. 39 Addresses Tab........................................................................................ 43 Text Tabs: Header, Body, and Footer .................................................... 46 HTML Tab .............................................................................................. 48 Attachment Tab ..................................................................................... 50 Auditing Tab .......................................................................................... 52 Statistics Tab .......................................................................................... 55 Chapter 5: Advanced Customization .................................................. 57 Advanced Customization ....................................................................... 58 Field References .................................................................................... 59 Source Options ...................................................................................... 61 Embedded Objects ................................................................................ 62 Chapter 6: Testing and Sending Email Blasts ...................................... 75 Email Blast Report ................................................................................. 76 vi Table of Contents Total Access Emailer Previewing an Email Blast.......................................................................76 Launching the Email Blast ......................................................................80 Send Options ..........................................................................................81 Status While Sending Messages .............................................................82 Sending Multiple Email Blasts ................................................................83 Viewing the Results ................................................................................84 Chapter 7: Professional Version......................................................... 87 How Total Access Emailer Works ...........................................................88 Changing the Address for Test Emails ....................................................88 Programmatic Interface .........................................................................89 Runtime Libraries ...................................................................................91 Total Access Emailer Procedures ............................................................93 Code Generator ......................................................................................93 TotalAccessEmailer Function ..................................................................95 TotalAccessEmailer_Preview Function ...................................................98 TotalAccessEmailer_SendOne Function .................................................99 TotalAccessEmailer_SetPasswords Function ........................................102 TotalAccessEmailer_SMTP_IsValid Function ........................................103 TotalAccessEmailer_Email_IsValid Function ........................................104 TotalAccessEmailer_Version Function .................................................105 Automating Multiple Email Blasts ........................................................105 Running Email Blasts from a Macro .....................................................106 Scheduling Emails with Total Visual Agent ...........................................107 Distributing Total Access Emailer .........................................................108 Troubleshooting Tips ............................................................................112 Chapter 8: Troubleshooting and Support ......................................... 115 Support Resources ...............................................................................116 Web Site Support .................................................................................116 Technical Support Options ...................................................................117 Contacting Technical Support ..............................................................119 Index .............................................................................................. 121 Total Access Emailer Table of Contents vii Welcome to Total Access Emailer! Thank you for selecting Total Access Emailer for Microsoft Office Access! We hope it helps you leverage your email address data to communicate with your contacts better than ever. Total Access Emailer is developed by FMS, Inc., the world’s leading developer of Microsoft Access products. In addition to Total Access Emailer, we offer a wide range of products for Access developers, administrators, and users: Total Access Analyzer (database documentation) Total Access Admin (database maintenance control) Total Access Components (ActiveX controls) Total Access Detective (difference detector) Total Access Memo (rich text memos) Total Access Speller (spell checking) Total Access Startup (managed database startup) Total Access Statistics (statistical analysis program) Total Visual Agent (maintenance and scheduling) Total Visual CodeTools (code builders and managers) Total Visual SourceBook (code library) Total Zip Code Database (city and state lookup lists) EzUpData (share your data, reports, and files over the internet) Visit our web site, www.fmsinc.com, for more information. We also offer Sentinel Visualizer, an advanced data visualization program that identifies relationships among people, places and events through link charts, geospatial mapping, timelines, social network analysis, etc. Visit our Advanced Systems Group at www.fmsasg.com for details. Please make sure you sign up for our free email newsletter. This guarantees that you are contacted in the event of news, upgrades, and beta invitations. Once again, thank you for selecting Total Access Emailer. Luke Chung President Total Access Emailer 1 Chapter 1: Introduction Discover how Total Access Emailer lets you communicate with your contacts better than ever. This chapter describes how Total Access Emailer helps you improve your service and generate results, and provides an overview of the product and the new features in this version. Topics in this Chapter About Total Access Emailer Program Highlights Enhancements in this Version Enhancements from Previous Versions Visit our Web Site Total Access Emailer Chapter 1: Introduction 3 About Total Access Emailer Microsoft Office Access is the most popular database program in the world. It achieved its success by solving a wide range of database problems quickly and cost efficiently. Most organizations use Access databases to store contact information, including email addresses, for customers, clients, prospects, employees, and more. Until now, leveraging this data to communicate with your contacts was difficult and inefficient. Total Access Emailer makes it simple by letting you generate personalized email messages for contacts stored in your tables. Send messages in Text or HTML format, attach files, send filtered data and reports, embed Access objects, and use field values to create unique, personalized emails for each recipient. You can even maintain audit trails to track who was contacted, when they were emailed, and what they received. Designed Exclusively for Microsoft Access Total Access Emailer is designed specifically for Access with an intuitive, easy-to-use interface. Tightly integrated into Access, it runs as an add-in and includes an interactive, Wizard-like user interface, making it easy to customize your email blasts right in Access. Choose any table or query in your database, specify the email field, and you’re ready to contact everyone in your list. You can use field references to send personalized emails, and even attach files and embed filtered Access tables, queries/views, and reports. Your email blast settings are automatically saved in your database for reuse and sharing with other users. For optimal performance, your databases should be regularly compacted and backed up. If you do not have an automated process in place, consider Total Visual Agent from FMS, which automates these administrative chores. For more information and a demo, visit www.fmsinc.com. 4 Chapter 1: Introduction Total Access Emailer Program Highlights Unlimited Custom Emails Send Email to Everyone Easily send email to a list of email addresses from a table or query. Emails can be sent individually or in bulk using Cc or Bcc. Personalize Email Customize the email subject and message for each recipient by referencing field values from your table or query. You can even specify a field in your data containing the subject and message, giving you complete control over each message. Embed Access Objects Embed tables, queries/views, and reports in your email message, or as attachments. Leave the data unfiltered to send every recipient the same data, or filter it so it’s customized for each recipient (e.g., send recipients only their own invoices). With this feature, you can use Access reports to create custom HTML messages for each recipient, or send the reports as a PDF file or snapshot. Send Your Email Again Email blast settings are automatically saved for reuse— send the email again, or edit it with your latest message. Send to People You Have Not Emailed An optional audit trail can be maintained to track when you sent an email to each person. Easily send the same email to new people or to those whom the original message skipped because the process was interrupted. Send HTML and/or Text Messages Send your email in HTML or text format or in both formats. You can even determine which method to use for individual recipients based on a field in your table. Easily Add Attachments including Filtered Reports as PDFs Easily attach files and embed Access tables, queries/views, and reports as attachments, including PDF reports. Use the same attachment for everyone, or customize attachments for each message. Total Access Emailer Chapter 1: Introduction 5 Show Custom FROM Address Specify the FROM address for your emails. Use the same for every email or reference a field from the data source. Management Features Guarantee Success Preview Messages Before you send your email blast, preview your messages by sending them to a table, the screen, or an email address you specify. You can test with your entire list or specify a limited number of email addresses. Schedule Email Blasts Easily schedule an email blast to run at a later time. This is ideal if you want to send messages after hours when your mail server is less busy. Send Multiple Email Blasts Send multiple email blasts one after another if you have email blasts that need to go out consecutively, or if you use multiple data sources for related email blasts. Avoid Outlook Automation Problems To prevent email viruses, Outlook makes it practically impossible to send multiple emails programmatically. You may even have to manually confirm each message individually. Total Access Emailer avoids this problem by using SMTP rather than Outlook. SMTP is fast and efficient, and it even allows you to specify the FROM email address of your messages, which can be different from your Outlook address. Programmatic Features With the purchase of the Runtime License, a programmatic interface is available for Access developers to add email blasts into their applications. Give your users the power of sending custom emails at the touch of a button with royalty-free runtime distribution rights! See Programmatic Interface on page 89 for details. 6 Chapter 1: Introduction Total Access Emailer Enhancements in this Version Microsoft Access 2013 Version The latest release of Total Access Emailer includes support for Microsoft Access 2013 and includes the features added in the previous versions. It includes both 32 and 64-bit support for Microsoft Access 2013. Version 15.0 for Access 2013 Microsoft Access 2010 and X.6 Versions The previous release of Total Access Emailer included a new version for Microsoft Access 2010 plus version X.6 upgrades for earlier Access versions. With the exception of 64 bit support for Access 2010, all the enhancements are available for all Access versions. These are the latest versions: 14.0 for Access 2010 12.6 for Access 2007 11.6 for Access 2003 10.6 for Access 2002 9.6 for Access 2000 Microsoft Access 2013/2010 Support for 32 and 64 bit Versions Total Access Emailer 2013 and 2010include two programs in one to support the 32 and 64 bit versions of Microsoft Access 2013 and 2010. This includes a different set of runtime libraries (ACCDE files) and the associated ActiveX controls in both 32 and 64 bit formats. Microsoft does not allow both bit versions of Access 2013 or 2010 to be installed on one machine. The Total Access Emailer setup program detects the appropriate version and installs it on your machine. Compress Attached Files into One Zip File Total Access Emailer can automatically compress all your file attachments into one zip file that is emailed to your recipient. You can even add a password for additional security. The name of the zip file and password can be explicitly provided or be specified by fields in your data source. These features are on the Attachment tab when editing an email blast. Customize Attached File Names Based on Field Values Total Access Emailer now supports field references for embedded object names. Previously, the object names were fixed values. Now you can use Total Access Emailer Chapter 1: Introduction 7 the value from another field for all or part of its name. For instance, you can have a report attached as a PDF file named “Invoice[InvoiceID].pdf” and have the value in the InvoiceID field be part of the file name. Attachment File Extension Automatically Updated When specifying the output format of an attachment, the extension for the file name is automatically changed based on your selection. So switching from HTML to PDF automatically updates the file name from a *.HTML to *.PDF. If you give your file name a non-standard extension, it is not modified. International Extended Character Support Total Access Emailer supports text and HTML emails containing non-Roman, international character sets such as: Arabic: ال عرب ي ال نص Chinese: 中文文本 Greek: Ελληνικό Κείμενο Hebrew: טקסט עברית Hindi: Japanese: 日本語テキスト Korean: 한국어 텍스트 Persian: ف ار سی م تن Russian: Русские текст Urdu: م تن اردو International character support is a new option available when setting the SMTP Settings on page 34. Table Driven System to Continuously Send Emails An example of a Continuous Emailer Service is provided to support a table driven system to continuously send emails within your Microsoft Access application. New emails can be added to the table manually or triggered by another action in the application for e.g. new order, due date, etc. When the database opens, you can open the form automatically through an Autoexec macro or naming the form as the startup form. Code Generator The new Code Generator feature lets you interactively select options and build the VBA code to embed the currently selected email blast in your 8 Chapter 1: Introduction Total Access Emailer application. Simply set your options and paste the code into your module for sending and previewing email blasts. New Programmatic Interfaces Several new VBA functions are available in the Professional Version to provide more options and control for VBA developers: Send One Email Rather than creating an email blast from the Total Access Emailer add-in, a new function, TotalAccessEmailer_SendOne, lets you specify the information for sending one email. Provide the FROM address, TO address, subject, message, etc., and the email is sent using your SMTP settings. Preview Email Blasts In addition to sending email blasts, you can also preview the emails by sending them to an email of your choice along with the number of records to process. This is similar to the interactive Preview feature from the add-in which you can now incorporate in your application. Update and Test SMTP Settings Two new procedures, TotalAccessEmailer_SetPasswords and TotalAccessEmailer_SMTP_IsValid, let you specify the passwords and test the SMTP settings. The sample database includes a form you can import into your application to give your users this feature as well. Validate Email Address Syntax A new procedure TotalAccessEmailer_Email_IsValid lets you quickly check to see if a string meets basic email address syntax. Installation for Machine or User The setup program supports an option to install for the entire machine or just the current user. Silent Installations When deploying the runtime version of Total Access Emailer, the executable program to run on the user’s machine can now be invoked without the user seeing it. Use the silent command line parameter “/s” when running TAERun32.EXE or TAERun64.EXE. Total Access Emailer Chapter 1: Introduction 9 Enhancements from Previous Versions Version 12.0 for Microsoft Access 2007 In May 2007, FMS released Total Access Emailer for Microsoft Office Access 2007 with many new features: Support for new database formats and field types In addition to providing support for legacy formats (MDBs and ADPs), Total Access Emailer 2007 supports the new Access 2007 file format (ACCDB). Total Access Emailer also supports the new Attachment and MultiValue field types introduced with the new database format. Use the Attachment field to include attachments to your email from a field value. Ability to attach Access objects in PDF and XPS files Total Access Emailer 2007 supports attaching Access objects as Portable Document Format (PDF) and XML Paper Specification (XPS) files. Easily send your contacts and the copies of your reports as PDF files. This requires installing the PDF/XPS feature for Office/Access 2007, which is available for free from the Microsoft web site. See page 62 for details. A New Modern Office/Access 2007 User Interface Total Access Emailer 2007 includes an enhanced streamlined user interface that takes advantage of the new features in Office/Access. Flat transparent buttons with graphics, support for color schemes, and Windows Vista colors and styles are implemented. (Windows Vista is supported, but not required.) Preview HTML messages in the Settings Editor and Preview form In Total Access Emailer 2007, the HTML tab of the Settings Editor and the Preview to Screen form now display a preview of the HTML message, instead of the HTML code. Interactively design your HTML message, or import HTML code from a file. See page 48 for details. In conjunction with the debut of Total Access Emailer 2007, updates were released for Total Access Emailer 2003, 2002, and 2000. Versions X.5 for Access 2003, 2002, and 2000 The first versions of Total Access Emailer for Access 2003, 2002, 2000, and 97 were released in July 2003 to wide acclaim. In May 2006 we released major “X.5” upgrades that included many features and enhancements: 10 Chapter 1: Introduction Embedding Filtered Access Objects Total Access Emailer supports embedding tables, queries/views, and Total Access Emailer reports directly in your email messages and as attachments. See page 65 and page 71 for details. Embedding Graphics in HTML Messages Local graphics referenced by your HTML messages are automatically embedded in your email rather than as attachments. Secure Socket Layer (SSL) Email Support Ability to send emails through servers that require a secure or encrypted connection using Secure Socket Layer (SSL). See page 32 for details. Replica Database Support Support for Replica databases, in addition to standard MDBs and ADPs. Email Specification Report A new report to print the specifications of an email blast. See page 76 for more information. Runtime Version Available Separately Previous versions bundled the end user and runtime components together, version X.5 can be purchased as Standard Version for end users or the Professional Version for developers. See page 14 for details. Visit our Web Site FMS is constantly developing new and better developer solutions. Total Access Emailer is part of our complete line of products designed specifically for the Access developer. Please take a moment to visit us online at www.fmsinc.com to find out about new products and updates. Product Announcements and Press Releases Read the latest information on new products, new versions, and future products. Press releases are available the same day they are sent to the press. Sign up in our Feedback section to have press releases automatically sent to you via email. Product Descriptions and Demos Detailed descriptions for all of our products are available. Each product has its own page with information about features and capabilities. Demo versions for most of our products are also available. Total Access Emailer Chapter 1: Introduction 11 Product Registration Register your copy of Total Access Emailer online. Be sure to select the email notification option so you can be contacted when updates are available or news is released. You must be registered to receive technical support. Product Updates FMS is committed to quality software. When we find problems in our products, we fix them and post the new builds on our web site. Check our Product Updates page in the Technical Support area for the latest build, or see Using the Update Wizard on page 16 for information on how to check for the availability of updates. Technical Papers, Tips and Tricks FMS personnel often speak at conferences and write magazine articles, papers, and books. Copies and portions of this information are available to you online. Learn about our latest ideas and tricks for developing more effectively. Links to Other Development Sites Jump to other locations, including forums, user groups, and other sites with news, techniques, and related services. 12 Chapter 1: Introduction Total Access Emailer Chapter 2: Installing Total Access Emailer Total Access Emailer includes an automated setup program to get you up and running as quickly as possible. This chapter explains the versions that are available, system requirements, installation steps, and instructions for uninstalling Total Access Emailer. It also includes important information about setting up an SMTP Server. Topics in this Chapter Versions Available System Requirements Installing the Program Using the Update Wizard Uninstalling the Program Using an SMTP Server Total Access Emailer Chapter 2: Installing Total Access Emailer 13 Versions Available Standard vs. Professional Version Total Access Emailer is available in two versions. The Standard Version is for end users that do not need the programmatic interface or redistribution rights. It includes all the interactive features of Total Access Emailer. The Professional Version includes the Standard Version, plus a programmatic interface to allow power users and developers to programmatically add email blasts to their applications (for instance, a button that launches an email blast or a system that continuously checks for certain criteria before triggering an email blast). This version also includes a royalty-free Runtime License that allows the distribution of applications with the programmatic interface to send emails to people who do not own Total Access Emailer. Complete details of the Runtime License are included in the License Agreement at the beginning of the user manual. Supporting Different Versions of Access Separate versions of Total Access Emailer are available for each version of Microsoft Access: Version 15 supports Access 2013 Version 14 supports Access 2010 Version 12 supports Access 2007 Version 11 supports Access 2003 Version 10 supports Access 2002 Version 9 supports Access 2000 Each version only works from within its associated version of Access and supports all the database formats that version of Access supports. For instance, Microsoft Access 2013 supports database formats for Access 2007-2013 (ACCDB), Access 2000, and Access 2002-2003 formats. Therefore, Total Access Emailer version 15 supports all of these formats. Since Access 2013 does not support Access Data Projects (ADPs), Total Access Emailer 2013 does not support ADPs. Earlier versions support ADPs. Please visit our website for details, or to order additional versions of Total Access Emailer. Supporting Older Versions of Access The programmatic interface in the Professional Version also supports all the database formats supported by the associated version of Access. For example, Total Access Emailer 2013 includes a Runtime Library for 14 Chapter 2: Installing Total Access Emailer Total Access Emailer distribution to users with Access 2013, 2010 and 2007, and a separate runtime library for distribution to end users with Access 2003. Features that are part of Access 2013/2010/2007 such as sending reports to PDF files are only available if Access 2013/2010/2007 is running, so you’ll need to limit the types of emails you create if your users are using Access 2003. If your users are using Access versions earlier than Access 2003, you’ll need to get an older version of Total Access Emailer. System Requirements Total Access Emailer has the following system requirements: Microsoft Access. A separate version of Total Access Emailer is available for each version of Microsoft Access. Operating system, processor, and memory that can run Microsoft Access successfully 30 MB free disk space to install Total Access Emailer Use of an SMTP Server that allows relay. Installing the Program You can run multiple versions of Total Access Emailer for multiple versions of Access on the same machine provided you install them into different directories. Total Access Emailer is installed using an automated setup program. You need Administrator rights to install the program. To install the program, run the Setup.exe program and follow these steps: Total Access Emailer Chapter 2: Installing Total Access Emailer 15 Initial Screen after Launching Setup.exe 1. When prompted, enter your registration information and serial number. 2. Specify the destination folder for the files. 3. Be sure to read the README file for any late breaking news that is not included in this User Guide. Using the Update Wizard If you are registered, you should receive emails from FMS when updates are released for the products. They are also mentioned in our email newsletter and on our social media Facebook page and Twitter feeds. To verify you have the latest build, you can use the Total Access Emailer Update Wizard with an Internet connection. From the main Windows menu, select All Programs, FMS, Total Access Emailer, Update Wizard: Update Wizard on the Windows Programs Menu 16 Chapter 2: Installing Total Access Emailer Total Access Emailer The Update Wizard loads: FMS Update Wizard Press the button to verify you have the latest version installed. Uninstalling the Program Total Access Emailer conforms to Windows installation and removal standards, so uninstalling is similar to uninstalling other programs: Start the Uninstall Process From the Windows Start Menu, select Control Panel, then: Windows Vista, Windows 7, and Windows 8 In the Programs section, select Uninstall a Program Windows XP Select Add/Remove Programs Select Total Access Emailer for Removal Total Access Emailer Select Total Access Emailer from the list of installed programs Click on Uninstall from the menu The installation program loads. Choose Remove and follow the prompts: Chapter 2: Installing Total Access Emailer 17 Removing Total Access Emailer After a few moments, the Total Access Emailer program files and its registry entries are deleted. It will no longer appear as a Microsoft Access add-in. Using an SMTP Server Simple Mail Transfer Protocol (SMTP) is the Internet standard for sending emails. Microsoft Exchange uses SMTP to send its emails, along with Office365, Gmail, Hotmail, Yahoo mail, etc. If your organization is already using Microsoft Exchange, you already have an SMTP Server installed. You just need to make sure your SMTP server allows Relay and you have the proper login credentials. By using SMTP directly, Total Access Emailer bypasses many limitations from alternatives and can send emails more efficiently. Avoiding Microsoft Outlook and MAPI Limitations SMTP avoids the security limitations of Outlook and MAPI (Messaging Application Program Interface) which prompts the user for every email that is programmatically sent. SMTP also offers the ability to send emails from any FROM address independent of the current user’s Outlook profile. For instance, you may have email blasts that come from an accounting email address, but emailed by anyone on the system when invoices are late. SMTP eliminates any 18 Chapter 2: Installing Total Access Emailer Total Access Emailer dependency on the user’s machine, Outlook version, and whether it’s running. SMTP Servers Supported by Total Access Emailer Total Access Emailer supports all industry standard SMTP servers including those requiring Secure Socket Layer (SSL) connections. In addition to Microsoft Exchange servers, if you purchase Internet access, your provider usually offers an SMTP server. For instance, AOL, Comcast, Cox, Verizon, and Yahoo! Plus all offer SMTP servers for subscribers. Free Gmail SMTP Server There are also free, public SMTP servers. Google Gmail offers a free SMTP server using these specifications for sending from a single email address: Connection Type: SSL Mail Server Name: smtp.gmail.com Logon: Your email account and password Port: 465 Be sure to understand the requirements and limitations of the service before using it. Most have limits on the number of messages you can send in one day. Commercial SMTP Providers You may also have a SMTP Server available from a commercial SMTP provider that lets you send emails with your organization’s domain name rather than theirs. This is becoming more common as more organizations use cloud providers for their email. Contact the provider for details on sending emails with their SMTP server. If you are expecting to send emails from multiple (other) people’s email addresses, make sure you have the proper logins so that you are not restricted to just one email FROM address. Setting Up Your Own SMTP Server With a Windows Server operating system, you can use Internet Information Services (IIS) to create your own SMTP Server. Configuring an SMTP Server is beyond the scope of Total Access Emailer and this manual. Please refer to your IIS reference for details. Total Access Emailer Chapter 2: Installing Total Access Emailer 19 Registering Your SMTP Server to Avoid Being Flagged as a Spammer Because SMTP servers allow you to send emails with any FROM address, it’s often abused by spammers. Many spam blockers check to see if an incoming email is sent from a verified SMTP server for that domain. To avoid having your email blocked for being an unverified sender, make sure your SMTP server is registered with your domain. If your SMTP server is sending from a fixed IP address that is already registered to the domain of your FROM address, you should be fine. SMTP Troubleshooting Tips If you encounter an error while configuring Total Access Emailer to use your SMTP server, please check the following: Relay Must be Enabled The mail server that Total Access Emailer uses must have Relay enabled for the IP address of the computer that is sending email. SMTP Server Name If you use your network mail server, follow these steps to determine the name of the mail server. These steps assume that you are using Microsoft Outlook as your MAPI profile client. 1. Launch your copy of Microsoft Outlook. 2. Open up any mail message that was sent by a party outside of your network. 3. Select "Options" from the message’s View menu. 4. Find the name of your mail server can in the Internet Headers box. Example: Received: from YOUR ISP ([XXX.XXX.XXX.XXX]) by YOUR MAIL SERVER NAME. If you decide to set up a new SMTP server, the mail server name is the same as the name of the computer where you installed the SMTP service. Configure the Settings After determining the mail server to use, configure this on the SMTP Settings tab of the options form. When you close the Options form, Total Access Emailer validates your connection settings, and warns you if there is a problem connecting. If there is a problem connecting, please check the following: 1. Enter the correct connection type, name, and logon information for the mail server. 20 Chapter 2: Installing Total Access Emailer Total Access Emailer 2. Ensure your mail server is configured to allow relay. 3. If you expect to send emails from addresses other than your logon, make sure your SMTP server allows this. Firewall Issues Local Firewall Implementations You may have a firewall on your local system that is preventing outgoing traffic for this program. The most common symptom of a firewall issue occurs when your email blasts are being sent without any visible error messages, but your recipients are not receiving the email. For example, if you are using Microsoft Internet Information Services, the email messages will collect in the Queue folder, but will not be sent out. In this case, you must resolve this issue by setting your local firewall software to allow outgoing traffic for Total Access Emailer. Please consult the documentation for the firewall software you are using to resolve this issue. Network Firewall Implementations Please note that the firewall settings on the SMTP Settings tab of the options form apply if you have installed a firewall at the network level. If you have a local firewall installed, please ensure that this firewall allows Total Access Emailer to access the network (or Internet). If your local computer goes through a network firewall to get to the SMTP server, enter the firewall settings on the SMTP Settings tab of the options form (see page 33). Contact your network administrator if you have questions about your firewall settings. Total Access Emailer Host: The name of the firewall host. Logon Name: The logon name of a user with permissions to send mail through the firewall. Password: The password for the logon name specified above. Port: The firewall port number. Type: The firewall type: None, Socks4, Socks5, Proxy, or Pipe. Chapter 2: Installing Total Access Emailer 21 Chapter 3: Starting Total Access Emailer This chapter explains several import concepts that you should be familiar with before using Total Access Emailer. It also explains how to run the program and configure email options and mail server settings. Topics in this Chapter Important Concepts Data Sources Starting Total Access Emailer Main Menu Overview Send and SMTP Options Send Options SMTP Settings Report Options Total Access Emailer Chapter 3: Starting Total Access Emailer 23 Important Concepts There are several important concepts that you should be familiar with before using Total Access Emailer. Please read this section carefully to understand how to get the most out of the product. Learning about the Product When you install Total Access Emailer, the setup program places a sample database in your installation directory. This database includes examples of email blasts, and code for using Total Access Emailer’s programmatic interface. How Your Database is Affected Your Data Tables When you provide a table or query containing email addresses for Total Access Emailer to use, your data is not modified. The only exception is when you request an audit field to be updated with the date/time the email is sent. To perform auditing and avoid modifying the data table, an option is available to store the audit information in a separate table. Total Access Emailer Settings Tables Total Access Emailer creates three tables in your database to store your options and email blast settings: usysTEmailerOptions usysTEmailerSettings usysTEmailerEmbedded These tables are hidden when you are not viewing System objects (in the Navigation Options dialog, under Display Options). The email blast settings are stored for reuse. Only the settings are saved, not the data, so the tables take a small amount of space and the current data is always used when you send an email blast. Result Tables Depending on the options you select, tables may be added to your database. For instance, you can choose to send a preview of your email blast to a table, create an audit log in a table, or write errors to a table. In all cases, you can specify the names of these tables. 24 Chapter 3: Starting Total Access Emailer Total Access Emailer Temporary Query/View for Embedded Objects When you embed a filtered Access object, Total Access Emailer creates a temporary query (or a temporary view, in ADPs) to retrieve the subset of data required for each email. The temporary object’s name starts with “usysTEmailer_Temp,” and it is removed after the required data is retrieved. Since Total Access Emailer creates tables, you may want to work outside your production database. Create a new database and link to your data tables if you don’t want Total Access Emailer to impact your main database. Data Sources Total Access Emailer opens as an add-in through your Access Database (*.MDB or *.ACCDB) or Access Data Project (*.ADP), and can send to a list of email addresses from any table, query or view in the database or project. Total Access Emailer can use data from any native or linked table, including links to non-Access data sources. You can also use data from any query that provides a list of email addresses. Using queries allows you to limit the records for the email blast, combine data across multiple tables, and create expressions for fields used to customize email messages. See Basics Tab on page 39 for more information on selecting a data source. Starting Total Access Emailer Total Access Emailer opens as an add-in from Microsoft Office Access. Open the database containing the email addresses or a database linked to the table(s). If you are using a secured database, be sure to log in as a user with permissions to read and create tables. After the database is open, launch Total Access Emailer from the Add-Ins command. In Access 2013, 2010 and 2007, this is on the Database Tools ribbon tab, under “Add-Ins:” Total Access Emailer Chapter 3: Starting Total Access Emailer 25 Microsoft Access 2013 Add-ins Menu Microsoft Access 2010 Add-ins Menu Microsoft Access 2007 Add-Ins Menu In earlier versions of Access, this is under the Tools, Add-Ins menu. The first time you open Total Access Emailer through a database, you are prompted to configure Total Access Emailer options: Option Configuration Prompt If Total Access Emailer is already configured for this database, this prompt is not shown. For more details on setting options, see Send and SMTP Options on page 28. After you configure the options, the Main Menu appears. 26 Chapter 3: Starting Total Access Emailer Total Access Emailer Main Menu Overview The Main Menu is Total Access Emailer’s command center—use it to set up and manage your email blasts. The grid shows the list of existing email blasts. Click on a row to select one, or use the right-click menu to sort and filter the list just like any Access datasheet. Main Menu The commands along the top of the Main Menu provide the features you need to create, manage, test, and send your email blasts: New: Click the New button to create a new email blast. The Settings Editor opens to let you specify email blast options. See Chapter 4: Creating Email Blasts on page 37 for details about creating email blasts. Edit: The Edit button opens the Settings Editor for the selected email blast. Duplicate: Select an email blast and click the Duplicate button to create new email blasts without starting from scratch. All of the blast’s settings are duplicated, with the exception of the ID (unique for each blast) and the description (prefixed with “Copy of” for the new copy). If you always use similar settings for your email blasts and only change a few items, consider creating a “template” email blast with your common settings and duplicate that rather than using the New button. Total Access Emailer Chapter 3: Starting Total Access Emailer 27 Delete: Select the email blast to delete, and click the Delete button. After a warning message, the email blast is deleted. Report: Preview or print a report containing detailed information about the selected email blast’s settings. See Email Blast Report on page 76 for more information. Preview: Before sending an email blast to your recipients, it’s a good idea to test it. The Preview feature lets you send emails to the screen, a table, or a specified email address. It even lets you test the auditing features. See Previewing an Email Blast on page 76 for details. Send: When you are ready to send your email blast, click the Send button. A wizard steps you through the process of selecting one or more email blasts, and sending or scheduling for later. See Launching the Email Blast on page 80 for more information. Options: Set options for sending emails, SMTP, and report paper size. See Send and SMTP Options on page 28 for details. Help: Use the Help button to launch the online help file. The help file includes all the information from the manual, and is fully indexed and searchable. About: The About button displays the product’s version number, registration information, and other product information. Code Generator: Interactively create the VBA code to incorporate Total Access Emailer into your Access database. Exit: Close Total Access Emailer and return to your database. Send and SMTP Options Before you send any email blasts, you need to specify the send and SMTP Options. Click the “Options” command from the Main Menu to configure these settings. The options are organized under three tabs: Send Options SMTP Settings Report Options How Settings are Stored Total Access Emailer uses the usysTEmailerOptions system table in the current database to store options. Because it uses a table, every user of the database can share the same settings. This is preferable to saving the settings in the Total Access Emailer add-in or registry settings, which could differ for each user. 28 Chapter 3: Starting Total Access Emailer Total Access Emailer The drawback of storing settings in a table is keeping settings across multiple databases identical (if that’s desired). If you need this, you may want to store that table in a shared database and link to it. Total Access Emailer supports both local and linked tables. Save and Retrieve Default Settings To make it simple to use the same options across multiple databases and reset inadvertent modifications, you can specify to save your default settings. These values are stored in your copy of the Total Access Emailer add-in. To save the current settings as your default, click “Save As Default”. This saves all the values across the three tabs. To replace the current settings with your default settings, click “Retrieve Defaults." This replaces all values across the three tabs. Send Options The Send Options tab allows you to specify general options for your email blasts: Total Access Emailer Chapter 3: Starting Total Access Emailer 29 Options Form, Send Options Tab Email Errors Certain email addresses in your table may violate email format specifications, for instance “Name@Nothing”. When Total Access Emailer detects invalid email addresses, it does not attempt to send the email. You can choose to log the error in a separate table so that you can track errors and clean your data. Table to Store Errors Specify the name of the table to store errors, or leave this field blank to skip error logging. If the table does not exist, Total Access Emailer creates it when it encounters an error. Be sure to select a name that does not conflict with an existing table in your database. Overwrite for Each Blast Select this option if you want the error table to be overwritten each time errors occur in an email blast. Note that the table is not overwritten if you run email blasts, and no errors occur. If you do not overwrite the table, new errors are appended to the existing table. 30 Chapter 3: Starting Total Access Emailer Total Access Emailer In environments where multiple people are using the same database, you may encounter conflicts if an email blast is running and another instance of Total Access Emailer tries to overwrite the errors table. If more than one person will be running email blasts at the same time, consider turning off the “Overwrite for each blast” option or having each user write errors to a different table. Alternatively, adopting Access best practices, each user should have their own local application database linked to data in a shared database. This design allows each user to have private tables without multi-user conflict. Pausing Between Messages Total Access Emailer does not limit the number of email messages that are sent, however sending a large number of email messages in a short period of time may overload your mail server or affect network performance. To prevent overloading your mail server or network traffic, Total Access Emailer includes options to pause after messages are sent. This may be important if you are sending a lot of emails, or large HTML messages and attachments. Seconds to Wait After Message is Sent The number of seconds to pause after each message is sent. Pause after This Many Messages are Sent In addition to the pause after each email, you may add a longer pause after a specified number of email messages are sent. Pause for This Many Seconds The number of seconds Total Access Emailer should pause after the specified number of messages are sent. Beep After Message Sent Select this option to beep after each message is sent. This is helpful if you want a continuous reminder that messages are being sent, or a way to tell if the email blast slows or stops. SMTP Settings The SMTP Settings tab allows you to specify the information required to send mail through your mail server: Total Access Emailer Chapter 3: Starting Total Access Emailer 31 Options Form, SMTP Settings For additional information and troubleshooting tips, refer to Using an SMTP Server on page 18. Mail Server Specify your mail server settings and login information. To send emails using Total Access Emailer, your mail server must allow relay. Contact your network administrator if you have questions about your mail server’s configuration. For more information on SMTP servers, see Using an SMTP Server on page 18. Connection Type Select the type of connection to use to connect to your mail server: 32 Chapter 3: Starting Total Access Emailer SMTP (Simple Mail Transfer Protocol) is the most common protocol used to send and receive email. ESMTP (Extended Simple Mail Transfer Protocol) extends SMTP to supports graphics, audio and video files, and text in various national languages. Total Access Emailer SSL (Secure Socket Layer) is used if the server requires a secure or encrypted connection. Mail Server Name Type the name of the mail server to use to send the message. The mail server may or may not be configured to require authentication. If your mail server requires authentication, specify a logon name and password: Logon Name If the mail server requires authentication, type the logon name of a user with permissions to send mail through the server. Logon Password If the mail server requires authentication, type the password for the logon name specified above. Port The port number specifies which port number Total Access Emailer uses to establish a connection with the mail server. The default port number for most SMTP/ESMTP mail servers is port 25, or 465 for servers that require SSL. Total Access Emailer uses these values for its defaults. If your mail server uses a different port number, change the value in Total Access Emailer to match your mail server. Firewall Settings If the computer that is running Total Access Emailer goes through a firewall to get to the SMTP server, enter your firewall settings here. Contact your network administrator if you have questions about your firewall settings. Host Type the name of the firewall host. Logon Name Type the logon name of a user with permissions to send mail through the firewall. Password Type the password for the logon name specified above. Port Enter the firewall port number. Total Access Emailer Chapter 3: Starting Total Access Emailer 33 Type Select the firewall type: None, Socks4, Socks5, Proxy, or Pipe. International Text Encoding This option lets you encode emails to support non-ASCII characters. By checking this option, you ensure all characters are properly received by your users. This can include certain punctuation marks, and text from languages like Arabic, Chinese, Greek, Hebrew, Hindi, Japanese, Korean, Persian, Russian, Urdu, etc. If you are only sending Roman characters, you can uncheck this option to send your emails in plain text. Note that even if you’re using English, nonRoman characters may exist in your emails if its data comes from fields that contain non-Roman characters. Report Options The Report Options tab lets you specify the paper size used for the email blast report and the results report. It also allows you to preview and print the results report for the last email blast that you sent: Options Form, Report Options Paper Size Select the paper size for printing the email blast report and the results report: 34 Chapter 3: Starting Total Access Emailer US Letter (8.5 by 11 inches) A4 (210 by 297 millimeters) Total Access Emailer Preview Last Email Blast Report Click this button to preview the report for the last email blast that was sent. See page 85 for details about the results report. Total Access Emailer Chapter 3: Starting Total Access Emailer 35 Chapter 4: Creating Email Blasts The Total Access Emailer Settings Editor lets you configure your email blasts. This chapter explains how to use Total Access Emailer to create your customized email blast. Topics in this Chapter Email Overview Email Blast Overview Basics Tab Addresses Tab Text Tabs: Header, Body, and Footer HTML Tab Attachment Tab Auditing Tab Statistics Tab Total Access Emailer Chapter 4: Creating Email Blasts 37 Email Overview Before creating email blasts with Total Access Emailer, you should be familiar with the layout of an email message and the sections that Total Access Emailer can customize: From : [email protected] To : [email protected] Cc : [email protected] Bcc : [email protected] Subject: Read This Important Message < Text or HTML Message > Email Sample From Address The email address the recipient sees as the source of the email. To Address The recipient’s email address. There may be multiple recipients. Cc Address A Cc (carbon copy) email address receives a copy of the message, and its email address is visible to other recipients of the message. There may be multiple Cc email addresses. Bcc Address Bcc (blind carbon copy) is similar to a Cc, except this email address is not visible to other recipients of the message. There may be multiple Bcc email addresses. Subject The topic of the message. Message An email message can be a plain text message or HTML-formatted message with graphics, fonts, styles, paragraph formatting, hyperlinks, etc. 38 Chapter 4: Creating Email Blasts Total Access Emailer Email Blast Overview From the Main Menu, click “New” or select an existing email blast and click “Edit” to display the Settings Editor: Settings Editor The following tabs are available for configuring your email blast: Basics: Basic email blast information, such as description, data source, subject, message format, and other message options. Addresses: Options for FROM, TO, Cc, and Bcc addresses. Text Header: The header for messages in Text format. Text Body: The message body (main section) in plain text Text Footer: The footer for messages in Text format. HTML: The HTML message. Attachment: Files and embedded Access objects to attach to your message, with the option to create a zip file. Auditing: Optional features to document what messages were sent, whom they were sent to, and when they were sent. Statistics: Historical statistics for the email blast, including creation/modification dates, number of messages sent, etc. Details for each tab and its options are provided below. Basics Tab The Basics tab contains the most important settings for the email: Total Access Emailer Chapter 4: Creating Email Blasts 39 Settings Editor, Basics Tab Description This Description text is displayed in the list on the Main Menu, and helps you identify this email blast in the future. This text is for your use only— email recipients never see the description. Data Source with Email Addresses The data source is the table, query, or view containing the email addresses. This can be any local or linked table, query, or view in the database or project. Use the Browse button to select the source: ACCDB/MDB Data Source Selection 40 Chapter 4: Creating Email Blasts ADP Data Source Selection Total Access Emailer Field Containing the Email Addresses Select the field in the table or query that holds the email addresses. Emails are sent to the email address specified in each record of this field. Blank values are ignored. Your data source may include a display name for the recipient (in addition to the email address) using this syntax: FMS Customer Service <[email protected]> In the example above, “FMS Customer Service” would be displayed in the email received by [email protected]. Message Subject A custom subject line gives your message a personal touch and a sense of importance when the recipient sees it for the first time. For instance, if your subject is: Meeting with [Organizer] at [StartTime] A recipient could receive an email with this subject: Meeting with Molly at 3:00 PM The subject field allows 255 characters; if you use a file or a field, the first 255 characters will be used, and the remainder (if any) will be truncated. If the subject you provide in the file or field contains multiple lines (lines separated by a carriage return, not word wrapping), only the first line is used. The subject of the email can be specified directly as text, from a file, or from a field. For more information see Source Options on page 61. Message Format The format used to send the message: Total Access Emailer Text Only Message is sent as plain text. HTML Only Message is sent in HTML format only. Text and HTML Some recipients receive text, and others receive HTML. The format for each recipient is based on the field that you specify or by the recipient’s email client. Chapter 4: Creating Email Blasts 41 Designating Text or HTML Message If you choose “Text and HTML” as the format, you can specify the field and value to determine the message format for recipients, or send both formats and let the recipient’s email client determine which to display: Designating Text or HTML Message Field for Text or HTML The field that determines which format to use for each recipient. Leave this field blank to send both messages. If the recipient’s email supports HTML, they will see the HTML message; otherwise, they will see the plain text message. When Field Value Equals The value to look for in the specified field. For Yes/No fields, use a -1 for Yes (True) or a 0 for No (False). Send this Message Type The format to use when the field value is equal to the value that you specified (HTML or Text). Message Options Priority This setting determines the priority the recipient sees when viewing the message: Urgent, High, Normal, Low, or Lowest. Sensitivity This setting determines the sensitivity level the recipient sees when viewing the message: Normal, Personal, Private, or Confidential. Request a Delivery Receipt Use this option to track when messages are delivered. If you have this option checked, you will receive a message delivery notification at the From address. 42 Chapter 4: Creating Email Blasts Total Access Emailer The delivery receipt will only work properly if the email recipient’s mail server supports delivery receipts and is configured to allow automatic replies. Many mail servers do not support this, so you may not receive a delivery receipt from some recipients. Consider using the Read Receipt option, which does not require the server to send automatic replies. Request a Read Receipt Use this option to track when messages are read. If this option is checked, you will receive a notification at the From address when the recipient reads your email. Addresses Tab The Addresses tab allows you to specify email address options: Settings Editor, Addresses Tab FROM Address The FROM address of the email lets the recipient know who sent the email. This can be different from the FROM address used on that machine’s Outlook or other email program. Only one FROM address can be used. If the file or field includes multiple lines, only the first line is used. The FROM address can be specified directly as text, from a file, or from a field. For more information see Source Options on page 61. Total Access Emailer Chapter 4: Creating Email Blasts 43 You can optionally enter the display name of the sender (in addition to the From email address) by using this syntax: FMS Customer Service <[email protected]> In the example above, “FMS Customer Service” would be displayed in the email, and the From address would be [email protected]. TO Address Options Emails can be sent individually to each email address or in bulk with one message for many email addresses. Individual “standard” emails support customization for each recipient and appear to be individually sent. Bulk emails are faster to process, but are less personal. Standard A separate email is sent to each email address in the list. The single recipient is the only email address that appears in the TO line of the email. The use of field references for the subject and message provides individual customization that’s not available in bulk emails, making the message feel more personal. Selecting Standard also supports the “Text and HTML” Message Format option for each recipient. Bulk Mailing A bulk email sends one email to multiple email addresses at the same time. This gives the message a much less personal feel, since the recipient’s email address does not appear in the TO line, and since other email addresses may also be shown. If you use field references, the data from the first email in each group is used to customize the message. The options for a bulk mailing are: 44 Chapter 4: Creating Email Blasts To address for sending bulk mailing messages This email address appears in the TO line of the email, and it receives a copy of each email that is sent. You may leave this blank. Number of addresses per message The number of email addresses to group into each email. The more you select, the faster the email blast is sent. The drawback is that in some email systems, if one of the addresses is bad, the entire email may fail (no recipients in the group will receive it). How to Display Recipient Email Addresses The recipients’ email addresses can be displayed in the Cc line (visible to all recipients) or the Bcc line (hidden from all recipients). If it’s not Total Access Emailer a group of people who already know each other, select Bcc to avoid violating anyone’s privacy. Duplicate Email Addresses Total Access Emailer includes a special feature to avoid sending duplicate emails when using the Bulk email option. When using the Standard email option, you may want to send multiple emails to the same email address, since your message may differ based on the field references. Bulk email recipients, however, all receive the same message, eliminating the need to send duplicate messages to the same email address. While a Bulk email blast is being sent, Total Access Emailer checks the current email address against the previous one. If the address is identical, it is skipped and an entry is made in the Errors table. For this to work, your data source should be a query sorting the data by email address. Total Access Emailer does not try to catch duplicates in your entire data set, just the previous record. If you want to be sure to eliminate duplicate email addresses, you can create a query grouped by the email field. If you use a Group By query, however, you cannot update an audit field, so you may want to consider eliminating duplicates externally prior to running your email blast. Optional Settings For both Standard and Bulk emails, you can optionally include an email address to receive a Cc or Bcc. For each email that goes out, a copy is sent to the email address specified. This is another way, in addition to auditing, for you to verify emails were sent. If you choose to send a Bulk email with the Cc option, the Cc address in the Optional Settings is appended to the Bulk email Cc. The same applies for Bcc. Instead of typing an email address for the Cc or Bcc option, you can reference a field in your data source by referencing the field name in brackets. For instance, if the field containing the Cc address is named “CcAddress,” type [CcAddress] in the Cc field. For more information, see Field References on page 59. Total Access Emailer Chapter 4: Creating Email Blasts 45 Text Tabs: Header, Body, and Footer There is no specific definition for what should be included in the text header, body, or footer—you should decide what works best for you. In many cases, you may have no need to separate the message into multiple parts, so you only need to use the Text Body. By separating the text message into three parts, Total Access Emailer gives you the flexibility to use the same text for a section across multiple email blasts, making it easier to manage email blasts and maintain consistency. You can reference a file rather than using hard-coded text to make it easier to update email blasts. For instance, you may want the end of each message to contain contact information. By storing this as a text file, you can easily make changes in one location while maintaining consistency. If the person changes, for example, edit the file and all email blasts that use it are updated with the new information. Three tabs are available for creating text messages: Text Header Text Body Text Footer The message sent is the combination of the text specified across the three tabs. These three text tabs are not available if the Message Format is set to HTML Only. 46 Chapter 4: Creating Email Blasts Total Access Emailer Settings Editor, Text Header Tab Settings Editor, Text Body Tab Total Access Emailer Chapter 4: Creating Email Blasts 47 Settings Editor, Text Footer Tab For each section, select one of the following source options: None: No text is sent for the section. Text: Type or paste the text directly into the field. File: Retrieve the text from a file. Field: Point to a field in the data source that contains the text message. The Text Body tab includes this additional option: Embedded Object: Embed an Access table, query/view, or report as the message body. The embedded object can be unfiltered so that every recipient receives the same data, or filtered so that each recipient’s message is unique (e.g., send customers only their own price lists). For more information about message customization see page 58. HTML Tab Use the HTML tab to specify the HTML email message: 48 Chapter 4: Creating Email Blasts Total Access Emailer Settings Editor, HTML Tab The HTML tab is not available if Message Format is set to Text Only. Select one of the following source options for the HTML message: None: No HTML message is sent. Text: Type or paste the HTML for the message, or use the Import button to import it from a file. Click the Preview HTML button to preview the message in your browser. File: Retrieve the HTML from a file. Preferred method if embedded graphics are desired. Field: Point to a field in the data source that contains the HTML message. Embedded Object: Embed an Access table, query/view, or report as the HTML message. The object can be unfiltered so every recipient receives the same data, or filtered so each recipient’s message is unique (e.g., send customers their own price lists). Select and hover over text in the Text field to display the Formatting toolbar for this rich text control. This lets you format your message without writing HTML. For more information about message customization see page 58. Sending HTML Emails with Graphics When you send an email in HTML format, it may include graphics. These graphics files may exist on a public web site (so it doesn't add to your email size), or be sent as part of your email message. Total Access Emailer Chapter 4: Creating Email Blasts 49 Public Reference Graphics (Not Embedded) To reference graphics on a public web site, reference the complete URL in your HTML code: <href="http://www.MyDomain.com/mygraphic.jpg"> Total Access Emailer recognizes the explicit file reference and does not include the file in your email. Local Reference Graphics (Embedded) If your graphics exist on your local hard disk instead of on a public web site, you can include graphics with your email message. To do this, reference the file without a path, or use a relative path. That is, avoid the http:// or file:// syntax and reference the graphic directly: <src="mygraphic.jpg"> Note that if you enter the HTML text into your email blast, the graphic reference is relative to the directory where Total Access Emailer is installed. A better solution is to create your HTML message as a file in a directory with its graphics, and reference that file from your Total Access Emailer email blast settings. Attachment Tab The Attachment tab lets you specify the files and embedded Access objects to attach. You can use the same files for everyone, or send a unique set of files to each email address. 50 Chapter 4: Creating Email Blasts Total Access Emailer Settings Editor, Attachment Tab Attachment Files Select one of the following Source options for Attachments: None: No files are attached. Files: Use the Add button to browse for files to attach, and the Delete button to remove files from the list. Field: To send different files to each recipient, your email source should include a field for the files to attach. In the field, enclose file paths in parenthesis, and separate files with semicolons: Recipient Attachments [email protected] “C:\Bob\File1.pdf”;“C:\Bob\File2.pdf” [email protected] “D:\Client Docs\Jane.doc” [email protected] “C:\Dave Log.txt”;“D:\Client Docs\Dave.doc” If you attach HTML files that include graphics, Total Access Emailer cannot automatically embed the graphics. In attached files, be sure that any graphics are publicly available on the Internet (or a shared network drive for messages sent only to people on your network). For more information about these options, see page 58. Total Access Emailer Chapter 4: Creating Email Blasts 51 Attach Embedded Objects In addition to attaching files, Total Access Emailer lets you embed Access tables, queries/views, and reports as attachments. These attachments can be unfiltered to send every recipient the same embedded object, or filtered to be customized for each recipient (e.g., send recipients only their own invoices). Click the Add button to add a new embedded attachment. See Attaching Embedded Objects on page 71 for more information. Compress All the Attachments into One Zip File By default, each attachment you assign becomes a separate file attached to your email. Total Access Emailer lets you compress all the files into a single ZIP file that is attached to your email. This is particularly useful if you have many files, large files, or file types that may be blocked by your recipients’ email server. You can specify an explicit name for the zip file: You can add a password for additional security. The password is applied to your zip file and your recipient will need it to extract the files from it: Use Field References for Unique File Names and Additional Security You can also provide these values from fields in your data source. For instance, rather than “compressed.zip”, you can use [ZipFileName] to use the value from that field. Be sure your field contains the name of the file including the .zip extension. If your field doesn’t have the extension, you can add it in the field like this: [Organization].zip. The password can also reference a field name: Auditing Tab Total Access Emailer includes optional auditing features to track when you sent an email to each recipient. Audit information can be stored in a date/time field in the data source or in a separate table: 52 Chapter 4: Creating Email Blasts Total Access Emailer Settings Editor, Auditing Tab In addition to documenting emails, the Audit Field allows Total Access Emailer to pick up where it left off if the email blast is canceled or fails for any reason. It also enables you to send the email blast to new names on your list without sending to people who already received it. Audit Field The Audit Field is a date/time field in your data source that is updated when Total Access Emailer sends an email to the record’s email address. If your data source is a query, it must be updatable. If you have multiple email blasts for the same table, and you want the ability to restart an email blast if it fails, you should have a separate audit field for each blast. Update this Date/Time Field Check this option to activate the Audit Field feature. Date/Time Field Select the date/time Field to store the date and time when the record’s email is sent. Clear this Field With this option selected, the Audit Field is cleared for all records each time the email blast is sent. This makes it possible to resend the email blast if it failed, without sending emails to those who already received it (records with a value in the Audit Field). Total Access Emailer Chapter 4: Creating Email Blasts 53 If this option is not selected, the audit field may already have values, and the records are simply updated when the email is sent. Audit Table Instead of (or in addition to) modifying your existing table with an Audit Field, you can store audit information in a separate table. Audit Log Table This option allows you to keep track of the emails that were sent, but does not allow you to pick up the email blast where it left off. If you want the ability to send emails only to people you have not sent to, use an audit field that is cleared each time the email blast is sent. Store Audit Log in Table Select this option to activate the Audit Table feature. Table Name Enter the name of the Audit Table. If the table does not exist, it is created automatically. Overwrite Table Select this option to overwrite the table every time the email blast is sent. If this option is not selected and the audit table already exists, the audit log is appended to the existing data. If you send many emails, this table can grow very large so you’ll need to monitor it. In multi-user environments, you may encounter conflicts if an email blast is running while another instance of Total Access Emailer tries to overwrite the audit log. If more than one person may run email blasts simultaneously, turn off the “Overwrite table” option. Optional Fields to Store The audit table always includes the email address and the time the email was sent. You can optionally choose to store additional information: 54 Chapter 4: Creating Email Blasts ID field: The email record’s unique identifier (select a numeric field from your data source). This is displayed in the DataSourceID field. Total Access Emailer Subject: The email’s subject line. Attachment: The name of the file or files attached to the message. The actual file is NOT added to the audit table, only the file path. Message: The text and/or HTML message that was sent Remember that the more fields you store, the larger the table becomes. If disk space is a concern, consider not including the optional fields. Statistics Tab Total Access Emailer automatically tracks certain statistics for your email blasts. The Statistics tab displays historical information about the email blast and the times it was sent: Settings Editor, Statistics Tab This Email Blast’s Historic Statistics This section displays the overall history of the email blast, including the first time the blast was sent, the number of times the blast was sent, the total number of messages sent since it was created, and the last time finished (completed without cancellation or failure). Last Email Blast Statistics This section displays information about the last time this email blast was sent, including when it was started, when it was restarted (blank unless it was resent due to a failure), when it completed successfully (blank if it failed), and the number of messages sent in the last run. Total Access Emailer Chapter 4: Creating Email Blasts 55 Creation and Modification Information This section displays information about the creation and modification of the email blast settings, including the Windows login name of the user who created it, the Windows login name of the user who last modified it, the date it was created, and the date it was last modified. 56 Chapter 4: Creating Email Blasts Total Access Emailer Chapter 5: Advanced Customization Total Access Emailer includes several advanced customization features that make it easy to customize emails for each recipient. This chapter explains how to personalize email messages using source options, embedded objects, and field references. Topics in this Chapter Advanced Customization Field References Source Options Embedded Objects Total Access Emailer Chapter 5: Advanced Customization 57 Advanced Customization When emailing a list of contacts, you want each email to be as personal as possible. This may be as simple as including the recipient’s name in the subject line, or as complex as sending each person unique data that only applies to them. Total Access Emailer includes several advanced features to make customization easy. Using these features, you can personalize each email message according to your needs: Field References Field References let you customize emails with field values from your data source. Simply reference field names, and when the email is sent, each field reference is replaced with the field value from the current record. See page 59 for details about field references. Source Options Several of Total Access Emailer’s settings include options for where to get their values: Text: Simply type the value that you want to use. File: Reference a file containing the value, making it easy to share identical settings across email blasts. Field: Personalize emails for recipients by getting the value from a field in your data source. See page 59 for details about these source options. Embedded Objects Total Access Emailer allows you to embed Access tables, queries, views, and reports in your email. Either use embedded objects as the email message, or as attachments in html, rtf, snp, txt, pdf, xps, or Excel (xls, xlsb, or xlsx) format. (Note that pdf, xps, and xlsx formats are only available in Total Access Emailer for Access 2007 and later.) Filtering options give you the flexibility that you need to send every recipient the same embedded object, or customize it to send different data to each recipient. See page 62 for details about embedded objects. 58 Chapter 5: Advanced Customization Total Access Emailer Field References Field References are one of the most powerful features in Total Access Emailer—they let you easily customize your emails with field values from your data source record. Reference as many field names as you want, enclosed in brackets similar to the way you reference fields in a query expression. When the email is sent, each field reference is replaced with the field value from the current record. For instance, if you specify the message header as: Dear [FirstName], The bracketed text is replaced with the value in the FirstName field. That is, if the record’s FirstName field contains “Molly”, the recipient’s message header becomes: Dear Molly, Using the fields in your email table or creating a query to link it to other related tables leverages the power of Access to generate personalized emails. The customization possibilities are endless. The following settings can be customized using Field References: Subject Cc Address Bcc Address Text Header Text Body Text Footer HTML Text Using Calculated Fields, Expressions, and Functions Total Access Emailer replaces field references with field values but does not perform calculations. For instance, you can’t enter [Sales] + [Tax] and expect the sum of those two fields. Fortunately, Total Access Emailer can use any field, including calculated fields, from a query. Use the power of Access queries and its ability to support formulas, VBA functions and your own functions. (The use of functions is not available in ADP Views). For instance, if you want to format a field to show currency ($ sign is added for US), use this: Format([FieldName], "Currency") Or if you don’t want to show decimals, use this: Total Access Emailer Chapter 5: Advanced Customization 59 Format([FieldName], "$#,###") Similarly, you can use IIF, UCase, and your own functions. Whatever a query can support, Total Access Emailer can use. For more details, see the Access online help for creating custom calculations in queries. Use Field References To instruct Total Access Emailer to replace field references with field values, check this option: If you reference a field that doesn’t exist, the text with brackets is displayed unchanged. This allows you to use brackets in your text in addition to brackets for field references. If “Use field references” is unchecked, text with brackets is simply treated as regular text (both the brackets and the text appear in the message). The Cc address and Bcc address fields do not include a “Use field references” check box—field references are always accepted for these settings. Simply enclose the field name in brackets, and it is replaced with the value from your data source. Can Shrink The Can Shrink option is similar to the Can Shrink property in Access reports. If checked, the text shrinks vertically if rows reference fields with no value. For instance, assume you use these specifications: Customer Information: [FirstName] [LastName] [Company] [Address1] [Address2] [City], [State] [ZipCode] Sample Text Specifications If some of the values are missing and Can Shrink is not checked, the text may appear with blank lines: 60 Chapter 5: Advanced Customization Total Access Emailer Customer Information: Molly Pell FMS, Inc. 8150 Leesburg Pike, Suite 1150 Vienna, VA 22182 Sample with No [Address2] With Can Shrink selected, blank lines are removed: Customer Information: Molly Pell FMS, Inc. 8150 Leesburg Pike, Suite 1150 Vienna, VA 22182 Sample with No [Address2] The Can Shrink option removes the line with a field reference that doesn’t exist. If the line has any text (other than spaces), it is not removed. HTML Messages For HTML messages with Can Shrink checked, Total Access Emailer replaces field references with a blank value and removes any blank space around it. However, the complexity of HTML tags prevents the removal of HTML codes, including paragraph settings without risking the integrity of the entire message. Some HTML browsers may display blank lines when Total Access Emailer replaces a field reference with a blank value, however many email readers automatically shrink multiple blank lines for display, so the message displays properly. Source Options Several of Total Access Emailer’s settings include various options for where to get their values, including Subject, From Address, Text Header, Text Body, Text Footer, HTML, and Attachments. Text The simplest way to specify a field value is to type the text that you want to use. For example, if you want all emails to have the subject “Monthly Newsletter,” you could select the “Text” option and type “Monthly Newsletter” in the text box: Total Access Emailer Chapter 5: Advanced Customization 61 Message Subject, Text Option File Instead of typing the text, you can choose to reference a file containing the value that you want to use. This option is useful if many email blasts use the same value. For example, if you always include the same signature line, you can point to a text file for the Text Footer: Text Footer, File Option If you need to update this information, you can change it in the text file, and it is updated for all email blasts. In a multi-user environment be sure the file is in a shared directory and doesn’t use mapped drives that may differ among users. Field You can further customize individual emails by getting values from a field in your data source. This option offers the potential for unique values for each email address. For example, you may want the email’s From Address to vary depending on the recipient’s sales representative. In this case, you could create a query that includes the recipient’s email address, as well as their sales representative’s email address, and point to the appropriate field for the From Address: From Address, Field Option Embedded Objects In addition to the data source options, Total Access Emailer can embed data from another Access object, such as tables, queries/views, and reports. This gives you the ability to add multiple one-to-many data relationships and the rich formatting capabilities of Access reports. Embedded objects can be added as: 62 Chapter 5: Advanced Customization Total Access Emailer Text Body HTML Text Attachments as text, HTML, Excel, rich text format (RTF), report snapshot, portable document file (PDF), and XML Paper Specification (XPS) formats. File Formats Available by Access Version The pdf, xps, and xlsx formats were introduced in Access 2007 and not available in earlier versions of Access. This is a built-in feature of Access 2013, 2010 and Access 2007, SP2. Earlier versions of Access 2007 require installing an add-in which can be downloaded for free from Microsoft. Visit microsoft.com and search for “Microsoft Save as PDF or XPS” to locate this download. Access 2010 does not support exporting reports to snapshot format. Filtering Embedded Objects Filtering options give you the flexibility to send every recipient a customized subset of the embedded object. Similar to the way Access forms support linked subforms, Total Access Emailer lets you embed objects filtered on one or more fields between the data source record and the embedded object’s fields. This is particularly powerful when embedding reports as your HTML message. Use the power of the Access report generator to create nicely formatted reports with complex calculations and displays. Manually export them to HTML to verify their appearance, and then embed them in your email. By filtering it on a data source field like [CustomerID], you can send each recipient their own report. Testing Objects before Embedding Them Before embedding an object in your email, use Access interactively to design and export the object to the desired format (e.g. text, HTML, etc.). This lets you see what the output is like with the ability to modify the object, and is particularly helpful when embedding a report. Exporting a Report to HTML Format From Access, preview your report and export it to HTML format. In Access 2013, 2010, and 2007, this option is on the Print Preview ribbon, under the Data, More command: Total Access Emailer Chapter 5: Advanced Customization 63 Access 2013 Preview Report and Export to HTML Format Access 2010 Preview Report and Export it to HTML Format 64 Chapter 5: Advanced Customization Total Access Emailer Access 2007 Preview Report and Export it to HTML Format In earlier versions of Access this option is available under the File, Export menu. Choose the “HTML Documents (*.html, *.htm)” option under Save as Type, and optionally choose an HTML template. HTML Limitations and Adjustments of Reports Access reports exported to HTML do not include graphics that are on the report, since they are not HTML format. To include graphics on reports exported to HTML, use an HTML template file. See page 70 for more information. The HTML exports of Access reports include navigation hyperlinks to additional pages. These are not included when you embed the HTML report into your email. By embedding Access reports as your HTML message, you can use the Access report writer to create very nicely formatted emails with data. Embedding an Object as the Email Message Instead of specifying the text, file, or field to use for the email message, consider embedding an Access object. This feature lets you customize email messages based on your Access data, as well as all of the features in Access. The Text Body tab includes the Embedded Object option: Embedded Object Option for Text Message Click the Browse button to open the Embedded Object Specifications form for the text message: Total Access Emailer Chapter 5: Advanced Customization 65 Embedded Object Specifications Form for Text Message The HTML tab includes a similar option: Embedded Object Option for HTML Message Click the Browse button to open the Embedded Object Specifications form for the HTML message: Embedded Object Specifications Form for HTML Message 66 Chapter 5: Advanced Customization Total Access Emailer Embedded Object Type Use the options at the top of the form to specify the object to embed. First, select the type of Access object type to embed: table, query/view, or report: Embedded Object Type Then select the name of the object: Embedded Object Name Filter Options Use the Filter options to customize the data that is sent to each recipient. The syntax is similar to the way Access handles linked subforms and subreports. No Filter Select the “No Filter” option to send all data to every recipient: Embedded Object, No Filter When this option is selected, every email contains the same data. One Field Select the “One Field” option to filter the embedded object by specifying a field in the embedded object to match with a field in the data source: Embedded Object, One Field Filter For example, if your data source is a list of Customers, and your embedded object is an Invoice report, match the CustomerID field from the Invoice report to the ID field from the Customers table to only send customers their own invoices. Total Access Emailer Chapter 5: Advanced Customization 67 Multiple Fields Select the “Multiple Fields” option to filter the embedded object by matching multiple fields in the embedded object with multiple fields in the data source. Separate the field names with semicolons: Embedded Object Multiple Fields Filter For example, if your data source is a list of incomplete addresses, and your embedded object contains valid city/state/zip combinations, match the City and State fields from the embedded object to the City and State fields from the data source to send a list of city/state/zip combinations. Advanced (Custom WHERE) The “Advanced” option is the most complex, but also the most powerful filter feature. The Advanced Filer allows you to create a filter using the same expressions as a query’s WHERE clause, including: Field Names from the embedded object (enclosed in brackets, e.g. [EmbeddedObjectField]) Field Names from the data source (enclosed in curly braces, e.g. {DataSourceField}) Logical operators (e.g. <, >, =, And, Between, In, Like, Or, etc.) Access Functions (e.g. InStr(), Abs(), IsNull(), Len(), Date(), etc.) Advanced Criteria Embedded Object, Advanced Filter SYNTAX: Since there are two sets of fields, the fields in the embedded object are referenced in square brackets [ ] and fields from the data source are referenced in curly brackets { }. For example, you may want to send customers their own invoices from today, only if they owe money and the invoice is not canceled. To do this, use the following clauses: Match the CustomerID field from the Invoice report to the ID field from the Customers table: [CustomerID] = {ID} 68 Chapter 5: Advanced Customization Total Access Emailer Use the Date() function to match the OrderDate field from the Invoice report to the current date: [OrderDate] = Date() Use the > operator to filter for AmtDue > 0: [AmtDue] > 0 Filter out Canceled invoices: [Cancel] = False Join these clauses using the AND operator, and enter them in the Advanced filter field in this format: [CustomerID]={ID} AND [OrderDate]=Date()AND [AmtDue]>0 AND [Cancel]=False Skip the Email if the Embedded Object is Empty In some cases, the filter options you specify returns no data for certain records in your data source. For example, assume that a customer has no unpaid invoices. Instead of sending them an empty email message, you can select the “Skip the Email if the embedded object is empty” option. With this option on, emails that would otherwise be blank are skipped (the email is not sent). No Data Event for Reports By default, opening a report with no data triggers an error. This is a problem if you are filtering a report and one of your records generates no results. To avoid this possibility, add a No Data event to the report. Simply add an Event Procedure to the report’s On No Data event by selecting [Event Procedure] from the drop down list: Total Access Emailer Chapter 5: Advanced Customization 69 Adding a No Data Event to a Report Click on the button to open the code editor: New No Data Event Procedure Simply add one line to cancel the report if there is no data: Private Sub Report_NoData(Cancel As Integer) Cancel = True End Sub Code to Close an Access Report with No Data HTML Template File Like Microsoft Access, Total Access Emailer also allows you to optionally select an HTML template file when you embed an object in HTML format. If you do not specify an HTML template file, Microsoft Access provides a default scheme. An HTML template file can enhance the appearance and consistency of objects exported to HTML by adding graphics, background colors, styles, 70 Chapter 5: Advanced Customization Total Access Emailer formatting, etc. HTML template files can also use tags and tokens that are unique to Microsoft Access, and indicate where to insert your data. For more information about HTML template files, search the Microsoft MSDN library for “HTML template files.” When you export Access reports to HTML, the file does not include graphics from the report, since they are not HTML format. Using an HTML template file is a great way to add graphics to objects exported to HTML. If you embed an Access object as the HTML message, and you choose a template file that references local graphics, Total Access Emailer automatically embeds the graphics in the email message. However, if you attach an Access object, and choose a template file with graphics, Total Access Emailer cannot automatically embed the graphics. In attached files, point to graphics that are publicly available on the Internet (or a shared network drive for messages sent only to people on your network). Testing and Saving Before saving the Embedded Object Specifications form, use the Test button to test the filter options. This opens a preview of the data that will be sent to the first recipient in your data source. When you are satisfied that your embedded object specifications are correct, click OK to return to the Settings Editor. Attaching Embedded Objects Total Access Emailer allows you to specify one or more objects to attach to your emails (see page 50 for details). In addition to attaching objects from a file or a field in your data source, you can also attach embedded Access tables, queries/views, and reports. Embedded attachments can be sent as html, portable document format (PDF), rich text (rtf), snapshot (snp), txt, or Excel (xls, xlsb, xlsx) files. NOTE: SNP format is only available if you have the Snapshot Viewer installed. It is not available in Access 2010 or later. The PDF, XPS, XLSB, and XLSX formats are only available in Access 2007 and later. The Attachment tab includes this grid for managing embedded attachments: Total Access Emailer Chapter 5: Advanced Customization 71 Attach Embedded Objects The following options are available: Opens the Embedded Object Specifications form to let you attach a new embedded object. Opens the selected embedded attachment for editing. Copies the selected embedded attachment to a new row. Deletes the selected embedded attachment from the list. When you click the Add or the Edit button, the Embedded Object Specifications form opens: Attachment Specifications Form Attaching an embedded object is identical to embedding an object as the email message (explained on page 65), except for the option if the attachment is empty and two additional fields: Skip the Attachment if the embedded object is empty 72 Chapter 5: Advanced Customization Total Access Emailer Check this option to avoid attaching the file if there’s no data in your linked object. Unlike embedding an object as the body of your message, this does not avoid sending the email. This is because you may have multiple attachments for an email with some empty and others without data. To avoid sending emails to recipients without data, use a query for the data source of your email blast and only select those with data to attach. Additional Options Output Format Select the format of the attachment. Embedded attachments can be sent as html, pdf, xps, rtf, snp, txt, or Excel files. (Note that pdf and xps formats are only available in Total Access Emailer for Access 2007 and later. SNP is not available in Access 2010 or later.) Attachment File Name in Email Type the name to use for the attached file. This name is what the email recipients see when they receive the attachment. You can also reference a field in your data source to use a file name stored in your table. Just refer to the field name in [brackets]. Refer to the following sections for details about the options: Total Access Emailer Embedded Object : See page 67 Filter Options: See page 67 Skip the Email if the Embedded Object is Empty: See page 69 HTML Template File: See page 70 Testing and Saving: See page 71 Chapter 5: Advanced Customization 73 Chapter 6: Testing and Sending Email Blasts Once you’ve customized and saved your email options, you’re ready to send the messages. This chapter explains how to test, prepare for, and send your email blasts. Topics in this Chapter Email Blast Report Previewing an Email Blast Launching the Email Blast Send Options Status While Sending Messages Sending Multiple Email Blasts Viewing the Results Total Access Emailer Chapter 6: Testing and Sending Email Blasts 75 Email Blast Report After configuring your email blast, it may be helpful to review detailed information about its settings. Click the Report button on the main menu to open the Email Blast Report: Email Blast Report The report contains information about all of the settings and statistics for the email blast, organized by the tabs on the Settings Editor. Preview the report to ensure that the settings are correct, or print it for your records. This report prints in US Letter or A4 format, depending on the settings you selected on the Options form. To change the paper size, click the Options button and modify the setting on the Report Options tab. Previewing an Email Blast Before sending an email blast to your recipients, it’s critical to test and verify your message. Total Access Emailer includes a powerful Preview feature, which makes it easy to check your email blast. Always preview messages prior to sending an email blast. Use the preview options to ensure that any field references are replaced properly, and that the From, To, Cc, Bcc, and subject fields are correct. You should also review the message text to ensure that there are no errors or typos. From the main menu, select the email blast to test, and click the Preview button to open the Preview Options form: 76 Chapter 6: Testing and Sending Email Blasts Total Access Emailer Email Preview Options Form The following options are available: Number of Records to Preview Specify the maximum number of records from your data source to preview. Total Access Emailer retrieves your data and generates the individual emails for these records. Note that for Bulk Mailings, the number of messages is smaller than the number of records. Where do you want to send the Email? You can send the email to the screen, a table, or an email address. Send Email to Screen Select this option to preview the emails on the screen. When you click OK, the Sample Messages form displays the emails: Total Access Emailer Chapter 6: Testing and Sending Email Blasts 77 Preview Sample Messages The Text Message tab displays the text message that will be sent, if any. The HTML Message tab displays the HTML message that will be sent, if any. Send Email to This Table Select this option to send the emails to a table in your database, and enter the name of the table for Total Access Emailer to create. If it already exists, a message box asks to confirm overwriting it. Preview Table The table includes fields for the From, To, Cc, and Bcc addresses, the subject, attachment file names, text message, and HTML message. An email blast may or may not have values for all of these fields, depending on its specifications. Send All Emails to This Email Address Select this option to send the sample emails to a specified email address. This email address is used instead of the email address in your data source. Sending the preview email to yourself is a great way to examine what the actual recipient sees. 78 Chapter 6: Testing and Sending Email Blasts Total Access Emailer Send Sample Emails to My Email Address You can send the preview to multiple email addresses by separating them with commas: Send Sample Messages to Email Addresses Note that any Cc and Bcc addresses you specified in your email blast are ignored to prevent actual recipients from receiving your email. This applies to both standard and bulk mailings. To verify the To, Cc, and Bcc addresses, send the preview to the screen or table. When you send the email to an email address, your SMTP settings must be correct. See SMTP Settings on page 31 for more information. Perform Audit Features Check the Perform Audit Features check box to track the email blast with the settings specified on the Auditing Tab (see page 52): When you perform audit features during preview, only the emails that you preview are audited. That is, if your data source contains 100 email addresses, but you only preview 5, only the 5 that you preview are tracked. When you perform audit features, your data is updated exactly the same as when you send the email blast. The audit field or table might reflect that an email was sent to a particular record, when in fact that record was only included in the preview. Because of this, you should not perform audit features if you plan to resend an email blast to people who did not previously receive it. Verifying Results Always take the time to verify your email. This should include checking the FROM address, subject line, attachments, and message text. You should also verify that all field references are properly replaced by field values. Verifying Data In addition to previewing your email, you should verify the integrity of your data. This includes eliminating duplicate email addresses, removing bad or Total Access Emailer Chapter 6: Testing and Sending Email Blasts 79 old email addresses, and making sure the data in the fields you reference is correct. Launching the Email Blast After verifying that your messages preview properly and ensuring that your data is up-to-date, you’re ready to send your email blast. To start sending, select the email blast you want from the Main Menu and click the Send button. The Send Wizard appears: Email Blast Selection The Email Blast Selection form displays a brief description and statistics of your selected email. You can either send the selected email blast, or choose several email blasts to send consecutively. Sending a Single Email Blast To send a single blast, select “Send to the Currently Selected list:” Review the list’s description, subject, table and statistics to ensure that the desired list is selected, and click the Next button to select Send Options. 80 Chapter 6: Testing and Sending Email Blasts Total Access Emailer Send Options The Send Options form allows you to specify who receives the email and to schedule or send the email blast: Email Send Options Recipients Specify who should receive the email. Entire List Send to all email addresses in the source table. Partial List Based on Audit Field If the email blast has an Audit Field that is cleared with every email blast, the second option is available. This allows Total Access Emailer to identify which records you have not sent this email to (records with a null value in the date/time audit field). If the previous attempt to send the email blast was successful, or if the email blast was never run, this option says People Who Did Not Receive the Previous Email Blast. This lets you send email to new people on your list. If the previous attempt to send the email blast failed (for instance, if the computer or network crashed or you canceled the email blast), the option says Restart Mailing Due to Previous Failure. This lets you pick up where you left off and send your email to those to whom it was not previously sent. Total Access Emailer Chapter 6: Testing and Sending Email Blasts 81 When the Partial List option is selected, the email blast is sent without clearing the Audit Field. As emails are sent, the Audit Field is updated for each record. This feature assumes the Audit Field was not modified except by the previous use of this email blast. To ensure that the Audit Field is accurate, you should not perform audit features during preview if you plan to resend email blasts to people who did not previously receive it. If another email blast uses the same audit field, or if it is edited outside Total Access Emailer, this feature may fail. In multi-user environments, you need to ensure other users have not modified this field. Schedule After selecting the recipients, select whether to start the email blast now, or schedule it for a later time. Send Now The email blast is launched as soon as you click Finish. Schedule for Later This option is useful for sending a large email blast after hours when your mail server and network are less busy. When you choose this option, additional fields are available for scheduling the email blast: Schedule Email Blast Specify the date and time to send the message, and click the Finish button to schedule the email blast. The Send Options form remains open, and the email blast is launched at the specified time. Status While Sending Messages While Total Access Emailer sends the email messages, it displays a dialog showing the current email address, how many email addresses are processed, and how many remain: 82 Chapter 6: Testing and Sending Email Blasts Total Access Emailer Processing Email Dialog This dialog also displays an estimated completion time after 30 messages are sent. The estimated time is updated as the messages are processed. Canceling the Email Blast You can stop the email blast at any time by clicking Cancel. After canceling, the results form is displayed with information about how many messages were sent. If your email blast includes an Audit Field that is cleared with each email blast, you have the option to resend to the email addresses that you missed. See Partial List Based on Audit Field on page 81 for more information. Sending Multiple Email Blasts Total Access Emailer includes a powerful feature to send multiple email blasts back-to-back. To send multiple email blasts, select “Send to Multiple Lists” from the Email Selection List screen: Then click the Next button to go to the List Selection page. Select Multiple Email Blasts Use the List Selection page to select multiple email blasts to send consecutively: Total Access Emailer Chapter 6: Testing and Sending Email Blasts 83 List Selection Form The top pane shows a list of all your email blasts. The bottom pane shows the ones you have selected to send and the order to send them. By default, the currently selected email blast is in this list. These buttons are available: Selects the currently selected email blast from the top list and moves it to the bottom. Removes the currently selected email blast from the bottom list and returns it to the top. Removes all the selected email blasts and returns them to the top list. Reorders the email blasts within the selected email blast list. After selecting the email blasts to send, click the Next button to select Send Options. Send Options The Send options are identical to the options for a single email list. See Send Options on page 84 for details. Viewing the Results When the email blast(s) are complete, Total Access Emailer displays the results: 84 Chapter 6: Testing and Sending Email Blasts Total Access Emailer Email Blast Results You can see some basic information about the email blast, including when it was started, when it finished, how many messages were sent, whether problems (errors) were encountered, and how many bad email addresses there are. Each row shows a separate email blast. Restarting the Email Blast If an email blast was interrupted for any reason, Total Access Emailer allows you to restart it, provided that you have enabled the Audit Field to clear and update a date/time field when each blast is sent. These email blasts have the [Restart Possible] column checked. Click the Restart button to send emails to these lists. When you restart these email blasts, Total Access Emailer sends the email only to people to whom it was not sent previously (recipients with a null value in the date/time audit field). Results Report Total Access Emailer provides a results report for the email blast. Click the Preview Report button to preview and print the report. Total Access Emailer Chapter 6: Testing and Sending Email Blasts 85 Email Blast Results Report This report prints in US Letter or A4 format, depending on the settings you selected on the Options form. To change the paper size, click the Options button and modify the setting on the Report Options tab. You can also reprint the report by clicking the Preview Last Email Blast Report button on the Report Options form. See page 35 for details. Viewing Errors If errors were encountered, a message appears informing you of the number of errors. The errors are stored in the table name you specified under Options: Email Blast Errors Table If the email address is invalid (i.e. the format is bad), the record shows the Email Blast ID, the date/time of the error, the error description (“Invalid Email”), and the bad address. For other errors, the record displays these fields in addition to the From, Cc, and Bcc addresses, and the email’s Subject, Attachments, and Text/HTML message. If you configured the Email Options to overwrite the errors table, the table is overwritten with every email blast that encounters an error. If you did not configure the Email Options to overwrite the table, errors are appended to the existing table. See Email Errors on page 30 for more information. 86 Chapter 6: Testing and Sending Email Blasts Total Access Emailer Chapter 7: Professional Version This chapter describes how Total Access Emailer. works, the runtime libraries, how to run email blasts from VBA code, and how to distribute Total Access Emailer functionality with your Access applications. Topics in this Chapter How Total Access Emailer Works Changing the Address for Test Emails Programmatic Interface Runtime Libraries Total Access Emailer Procedures Code Generator TotalAccessEmailer Function TotalAccessEmailer_Preview Function TotalAccessEmailer_SendOne Function TotalAccessEmailer_SetPasswords Function TotalAccessEmailer_SMTP_IsValid Function TotalAccessEmailer_Email_IsValid Function TotalAccessEmailer_Version Function Automating Multiple Email Blasts Running Email Blasts from a Macro Scheduling Emails with Total Visual Agent Distributing Total Access Emailer Troubleshooting Tips Total Access Emailer Chapter 7: Professional Version 87 How Total Access Emailer Works Total Access Emailer is written in Microsoft Access, using its native Visual Basic for Applications (VBA) language with a combination of tables and forms, and some SMTP email libraries. Tables Total Access Emailer automatically saves your email blast settings for reuse. This information is stored in three hidden system tables in your database: usysTEmailerOptions Contains information about the Options Form. See Send and SMTP Options on page 28 for details about these settings. usysTEmailerSettings Contains one record for each email blast, and holds the configurations specified in the Settings Editor. See Chapter 4: Creating Email Blasts on page 37 for more information on the options stored in this table. usysTEmailerEmbedded Contains one record for each embedded Access object, and holds the configurations specified on the Embedded Object Specifications form. See Embedded Objects on page 62 for more information about embedded objects. These tables are generally hidden and only appear in the database’s list of tables if you are viewing system objects. To see these tables, right click on the top bar of the Navigation Pane, select Navigation Options, and check “Show System Objects.” NOTE: Although you can edit the scenario tables, we strongly recommend that you do not do this directly. Use the Total Access Emailer add-in to modify the tables to ensure data validation occurs. Changing the Address for Test Emails To ensure that your mail server is configured properly and Relay is enabled, Total Access Emailer sends a test message at various times, using a known email address ([email protected]) as the FROM address and the TO address. Some networks and mail servers, however, disallow sending this message. Fortunately, Total Access Emailer allows you to customize the addresses for 88 Chapter 7: Professional Version Total Access Emailer these test messages, so that your network or mail server allows them. Follow these steps to change the email addresses: 1. Create a text file called Temail.txt in the folder where Total Access Emailer is installed (or the location of the Total Access Emailer runtime library). 2. In the text file, type the email address to use as both the FROM and TO addresses. This text file should not have any text other than the single email address. Note that this must be a valid email address and Relay must be enabled on your mail server for this test to succeed. Total Access Emailer now uses your email address for the Relay test. Programmatic Interface If you have the Professional Version of the Total Access Emailer, functions are available to programmatically run email blasts, send individual emails, and manage the SMTP settings. Easily add the power of email blasts to your Access applications and have them run at the touch of a button or schedule it to run based on an event. Any email blast created by the Settings Editor can be added to your application. This section describes the VBA interface to Total Access Emailer, and assumes that you are familiar with using VBA and invoking functions. If you are not, please refer to your Microsoft Access documentation. Additionally, you should be familiar with using the Total Access Emailer Add-In to create email blasts before using these features. You must set up the email blast using the Add-In prior to calling it programmatically. Preparing Your Database To call the Total Access Emailer functions, you need to create an explicit reference from your database to the Total Access Emailer runtime library. To create this reference, open a module in design mode, and select Tools, References from the menu: Total Access Emailer Chapter 7: Professional Version 89 Microsoft Access Library References Make sure that “FMS Total Access Emailer Runtime” is selected. If this item does not appear in the list, use the Browse button to locate the library file in your installation directory. The library file you use depends on your database type and Access version. The reference is an explicit path, which means that if you change the drive or location of the library, the reference is broken and your modules will not compile. However, for broken library references, Access is smart enough to look in the same folder as the database and use that, so installing your database and the Total Access Emailer library in the same folder lets you support your application regardless of the drive or folder it’s deployed. You can also programmatically add library references with the AddFromFile command. This example adds a reference to the file in the strFileName variable: Dim ref as Reference Set ref = References.AddFromFile(strFileName) Refer to your VBA documentation for more information about reference commands. 90 Chapter 7: Professional Version Total Access Emailer Runtime Libraries Different runtime libraries are included in your installation of Total Access Emailer based on the Access version installed. You need to choose the right library for your database and your users’ version of Access: Runtime Library Name Access Version TAEmailR.accde TAEmailR.mde 2010 and 2013 32-bit X X 2007 X X 2010 and 2013 64-bit TAEmailR_64.accde TAEmailR2K.mde X 2003 X X 2002 X 2000 X Database Support ACCDB 64 bit only ACCDB 32-bit MDB and ADP Access 2000 MDB Determine which library to reference based on the Access version(s) your users run. Ideally, you and all your users are using the same Access version. If not, you may need to create separate builds for each set of users (e.g. one for Access 2000/2002, one for Access 2003, one for Access 2007/2010, or separate 32 and 64 bit versions for Access 2010). TAEmailR_64.accde for Access 2010 and 2013, 64 bit TAEmailR_64.accde is the runtime library for the 64-bit version of Access 2010 and 2013. If you share your database with other users, they must all be using the 64-bit version of Access. This will not work with the 32-bit version of Access 2010, 2013 or earlier versions of Access TAEmailR.accde for Access 2010/2013 (32 bit) and Access 2007 TAEmailR.accde is a library in Access 2007 format and supports both Access 2007 and the 32-bit versions of Access 2010 and 2013. You can use it as a library in an ACCDB database. It cannot be used by an ADP or MDB database. Total Access Emailer Chapter 7: Professional Version 91 TAEmailR.mde for Access 2010/2013 (32 bit) thru Access 2003 TAEmailR.mde is a digitally signed database library in Access 2002/2003 format. It is designed for MDB databases running under Access 2003, 2007 or the 32-bit versions of Access 2010 and 2013. This library does not work for Access 2000 or 2002. TAEmailR2K.mde for Access 2003, 2002, and 2000 TAEmailR2K.mde is in Access 2000 format and is not digitally signed. If you create applications for Access 2000 and 2002 users, you need to reference the TAEmailR2K.mde library. The drawback is your Access 2003 users may receive a security warning when running your application (Access 2000 and 2002 users will not see this). Important Note for Deploying to Access 2002 Users If you’re sending emails with embedded objects in text format, and your application may be used by people running Access 2002, you must add an additional procedure to your database: Public Function TotalAccessEmailer2002_Run( _ pintObjectType As Integer, pstrObjectName As String, _ pstrFormat As String, pstrOutputFile As String, _ pfAutoStart As Boolean, pstrTemplateFile As String) _ As String ' Copyright: Part of Total Access Emailer from FMS (www.fmsinc.com) ' Copyright © FMS, Inc. All rights reserved. ' Comments : Used to work around an Access 2002 bug when exporting ' embedded objects to text from an MDE. ' Insert this in your Access application if you want to ' use the Total Access Emailer programmatic interface ' to automate your email blasts. ' Returns : Error description, if any Dim strError As String On Error Resume Next DoCmd.OutputTo pintObjectType, pstrObjectName, pstrFormat, _ pstrOutputFile, pfAutoStart, pstrTemplateFile If Err.Number <> 0 Then strError = Err.Number & "-" & Err.Description End If On Error GoTo 0 TotalAccessEmailer2002_Run = strError End Function 92 Chapter 7: Professional Version Total Access Emailer This procedure is necessary to work around an Access 2002 error that occurs when exporting objects to text from an MDE file. Be sure to include this procedure if both of the following statements are true: One or more of your email blasts include embedded tables, queries/views, or reports in text format (either as the text message or as an attachment); and Any of your application users are running Access 2002. When you install Total Access Emailer2003 or 2002, a file named Access2002Code.txt is written to your installation directory. This file contains this procedure. Total Access Emailer Procedures Total Access Emailer includes six VBA functions that are available to you when you reference the Total Access Emailer Runtime library: TotalAccessEmailer: Main Total Access Emailer function, which sends a pre-defined email blast. TotalAccessEmailer_Preview: Preview an email blast by sending a specified number of records to an email address of your choice. TotalAccessEmailer_SendOne: Sends an individual email, with all the parts defined as parameters. TotalAccessEmailer_SetPasswords: Encrypts and sets the passwords for the mail server and firewall. TotalAccessEmailer_SMTP_IsValid: Tests the SMTP settings to verify that they are valid. TotalAccessEmailer_Email_IsValid: Tests a string to see if it meets email address syntax. TotalAccessEmailer_Version: Returns the version of the Total Access Emailer runtime library Details about each function follow. Code Generator To simplify your creation of the code to run your email blasts, Total Access Emailer includes a Code Generator feature to create the VBA code you can insert into a module in your database. From the main menu, select the email blast you’d like to automate and click on the Code Generator button in the lower left: Total Access Emailer Chapter 7: Professional Version 93 The Code Generator form appears to let you interactively specify the options for your email blast: VBA Code Generator for Automating Email Blasts Code Generator Options There are several options that you can select and automatically see the impact in the VBA code in the right pane. Preview switches between the Send and Preview functions. If Preview is selected, you can specify the email address and number of records to process similar to running the preview feature interactively. The other options relate to the parameters of the TotalAccessEmailer and TotalAccessEmailer_Preview functions. Click on the [Send to Clipboard] button, then go to your module and paste it. 94 Chapter 7: Professional Version Total Access Emailer TotalAccessEmailer Function The main Total Access Emailer function sends a pre-defined email blast that was created with the Total Access Emailer Add-In. Make sure the email blast works properly (via the Preview and Send buttons) prior to automating it in VBA. You can manually write the VBA code or use the Code Generator. Procedure Definition Public Function TotalAccessEmailer( _ ByVal lngEmailID As Long, _ ByVal fRestartBlast As Boolean, _ ByVal strDisplayType As String, _ ByVal strDisplayTitle As String, _ ByVal fShowResults As Boolean, _ ByVal fShowErrors As Boolean, _ Optional ByVal strEmailTbl As String, _ Optional ByVal strOptionsTbl As String, _ Optional ByVal strEmbedTbl As String) _ As String Return Value The function returns an empty string if the email blast ran without errors or the error string. The error string is what's displayed if fShowErrors is True. It could be the number of bad emails, or a more serious problem with the email blast specifications or data source, network, hardware, SMTP server, etc. If fShowErrors is set to False, you should display this information to your user. Parameters The TotalAccessEmailer function has these parameters: lngEmailID (long integer) The ID of the email blast to send. This is the value in the ID column on the Main Menu of the Total Access Emailer add-in and in the [EmailID] field of the usysTEmailerSettings table. fRestartBlast (boolean) True (-1) to restart the email blast, or False (0) to start it from the beginning. A value of True assumes the Audit Field feature to clear and update a date/time field is enabled. Only records with null (blank) values in the Audit Field are processed. Total Access Emailer Chapter 7: Professional Version 95 strDisplayType (string) How to display the progress of the email blast to the user: Setting Description "" Progress is not displayed. "Form" Progress shows in a form, similar to the one shown on page 82. "StatusBar" Progress shows in the Access Status bar in the lower left corner): "StatusBarDesc" In addition to the progress, the status bar shows the name of the email blast that is currently running: strDisplayTitle (string) The title for the display form and any messages. If this is not provided, “Total Access Emailer” is used. fShowResults (boolean) True (-1) shows the email blast results in a message box: Email Blast Results fShowErrors (boolean) True (-1) displays a message if errors are encountered, for example: Errors Message 96 Chapter 7: Professional Version Total Access Emailer If bad email addresses are encountered, the message box shows the number of bad emails, and opens the Errors table (if it exists): Bad Email Addresses Message False (0) still generates the errors table, but does not display a message or open the errors table. If you do not want the errors table to be generated, set the error table name to a blank value in your options table (the table specified by the strOptionsTbl parameter). strEmailTbl (string) The table in the database containing the email blast settings. The default value for this parameter is “usysTEmailerSettings” but you have the option to override this with another table name. This is particularly useful when you want to allow users to make modifications without affecting your original email blasts. Just make a copy of usysTEmailerSettings, and reference the new table name. If you don’t pass a parameter, “usysTEmailerSettings” is used. strOptionsTbl (string) The table in the database containing the Send and SMTP options. The default value for this parameter is “usysTEmailerOptions” but you have the option to override this with another table name. This is particularly useful when you want to allow users to make modifications without affecting your original settings. Just make a copy of usysTEmailerOptions, and reference the new table name. If you don’t pass a parameter, “usysTEmailerOptions” is used. strEmbedTbl (string) The table in the database containing the Embedded Object information. The default value for this parameter is “usysTEmailerEmbedded”, but you have Total Access Emailer Chapter 7: Professional Version 97 the option to override this with another table name. This is particularly useful when you want to allow users to make modifications without affecting your original settings. Just make a copy of usysTEmailerEmbedded, and reference the new table name. If you don’t pass a parameter, “usysTEmailerEmbedded” is used. Limitations When you run email blasts programmatically, Total Access Emailer performs significantly less error checking than the interactive interface. Please be aware of the following limitations before invoking the Total Access Emailer function: The Total Access Emailer function assumes that the email blast settings are correct. If you edit the tables directly, you are responsible for making sure you enter the right values. We highly recommend that you use the interactive interface to edit email blast settings to avoid entering bad data. Total Access Emailer assumes the data source is available. If it is not, the email blast fails. Total Access Emailer assumes that all database security rights (ability to read the data source, and create auditing and error tables if necessary) are granted. Sample Code The Total Access Emailer sample database, which is in your installation directory, includes sample code for running email blasts programmatically. The code is located in the form module frmProgrammaticSample: Private Sub btnSendMonthlyNewsletter_Click() ' Comments: Send Monthly Newsletter (email blast #1) Dim strError As String strError = TotalAccessEmailer(1, False, "Form", "", _ True, True) End Sub Example of Calling the Total Access Emailer Function Remember that for this sample to work, Total Access Emailer must be loaded as a library in the Access Tools, References menu. TotalAccessEmailer_Preview Function The TotalAccessEmailer_Preview function is similar to the main TotalAccessEmailer function, except it lets you preview an email blast rather than sending it to the actual recipients. 98 Chapter 7: Professional Version Total Access Emailer Similar to the Preview feature from the add-in, you can specify the email address and number of records to process. This lets your users verify if the email they’ve created is ready before sending it. The code for this function can be automatically generated by the Code Generator feature so you can paste it into your module. Procedure Definition Public Function TotalAccessEmailer_Preview( _ ByVal strEmailAddress As String, _ ByVal lngRecords As Long, _ ByVal lngEmailID As Long, _ ByVal fRestartBlast As Boolean, _ ByVal strDisplayType As String, _ ByVal strDisplayTitle As String, _ ByVal fShowResults As Boolean, _ ByVal fShowErrors As Boolean, _ Optional ByVal strEmailTbl As String, _ Optional ByVal strOptionsTbl As String, _ Optional ByVal strEmbedTbl As String) _ As String Return Value The function returns the error string, or an empty string if the email blast ran without errors. Parameters The TotalAccessEmailer_Preview function has the same parameters as the TotalAccessEmailer function with the addition of the first two: strEmailAddress (string) The email address to send the emails. This override the TO email address of the emails you are sending. lngRecords (long integer) Number of records to process. See the parameters for the TotalAccessEmailer function on page 95 for details on the other parameters. TotalAccessEmailer_SendOne Function The TotalAccessEmailer_SendOne function sends a single email that does not come from a pre-defined email blast. Instead, all parts of the Email are passed as parameters. Total Access Emailer Chapter 7: Professional Version 99 Procedure Definition Public Function TotalAccessEmailer_SendOne( _ ByVal strFrom As String, _ ByVal strTO As String, _ ByVal strCC As String, _ ByVal strBCC As String, _ ByVal strSubject As String, _ Optional ByVal strMessageText As String = "", _ Optional ByVal strMessageHTML As String = "", _ Optional ByVal strHTMLFile As String = "", _ Optional ByVal strAttachments As String = "", _ Optional ByVal intPriority As Integer = 3, _ Optional ByVal intSensitivity As Integer = 0, _ Optional ByVal fReadReceipt As Boolean = False, _ Optional ByVal strOptionsTbl As String = _ "usysTEmailerOptions") _ As String Return Value The function returns an empty string if the email was sent without errors, or the error string. Parameters The TotalAccessEmailer_SendOne function has these parameters: strFrom (string) The email address that the message is sent from strTo (string) The email address(es) that the message is sent to. To send to multiple email addresses, separate each with a semicolon (;). strCC (string) The email address(es) to send a Cc to. strBCC (string) The email address(es) to send a Bcc to. strSubject (string) The subject for the email message. strMessageText (string) The text to use for a plain text email message. strMessageHTML (string) The HTML text to use for an HTML message. 100 Chapter 7: Professional Version Total Access Emailer strHTMLFile (string) Rather than setting the strMessageHTML parameter, use this parameter to point to a file containing the HTML text. strAttachments (string) Specify the path for any files to attach. Separate multiple files with a semicolon (;). intPriority (integer) Optionally specify the message priority: 1 (Urgent), 2 (High), 3 (normal), 4 (low), 5 (lowest). The default value is 3 (normal). intSensitivity (integer) Optionally specify the sensitivity for the message: 0 (normal), 1 (personal), 2 (private), or 3 (confidential). The default value is 0 (normal). fReadReceipt (boolean) If you’d like the recipient to send a read receipt when they open the email, set this to True. strOptionsTbl (string) Optionally specify the in the database containing the Send and SMTP options. The default value is “usysTEmailerOptions”. Sample Code The following sample code sends a single email message: Private Sub SendOneEmail() ' Comments: Send one email message Dim strError As String strError = TotalAccessEmailer_SendOne( _ "Friendly Name <[email protected]>", _ "[email protected];[email protected]", _ "[email protected]", "[email protected]", _ "Subject", "Text Message", "<b>HTML Message</b>", _ "", 3, 0, "C:\Attach1.txt;C:\Attach2.txt") End Sub Example of Calling the TotalAccessEmailer_SendOne Function Remember that for this sample to work, Total Access Emailer must be loaded as a library in the Access Tools, References menu. Total Access Emailer Chapter 7: Professional Version 101 TotalAccessEmailer_SetPasswords Function The TotalAccessEmailer_SetPasswords function programmatically changes the passwords for your Mail Server, encrypting them before saving them to the Options table. If you change the passwords by editing the Options table directly, the passwords are not encrypted. For optimal security, use the TotalAccessEmailer_SetPasswords function to change passwords. Procedure Definition Public Function TotalAccessEmailer_SetPasswords( _ ByVal strLogonPassword As String, _ ByVal strFirewallPassword As String, _ Optional strOptionsTbl As String = _ "usysTEmailerOptions") _ As String Return Value The function returns an empty string if the passwords were set without errors, or the error string. Parameters The TotalAccessEmailer_SetPasswords function has these parameters: strLogonPassword (string) The password to log onto the Mail Server strFirewallPassword (string) The firewall password strOptionsTbl (string) Optionally specify the table in the database containing the Send and SMTP options. The default value is “usysTEmailerOptions”. Sample Code The following sample code sets the two passwords: Private Sub SetPasswords() ' Comments: Sets the mail server and firewall passwords Dim strError As String strError = TotalAccessEmailer_SetPasswords( _ "MyLogonPwd", "FirewallPwd" End Sub Example of Calling the TotalAccessEmailer_SetPasswords Function 102 Chapter 7: Professional Version Total Access Emailer Remember that for this sample to work, Total Access Emailer must be loaded as a library in the Access Tools, References menu. TotalAccessEmailer_SMTP_IsValid Function The TotalAccessEmailer_SMTP_IsValid function validates the saved SMTP settings without sending an email blast. Procedure Definition Public Function TotalAccessEmailer_SMTP_IsValid( _ Optional ByVal strOptionsTbl As String = _ "usysTEmailerOptions") As String Return Value The function returns an empty string if the server settings are valid, or an error string if they are not. Parameters The TotalAccessEmailer_SMTP_IsValid function has these parameters: strOptionsTbl (string) Optionally specify the table in the database containing the Send and SMTP options. The default value is “usysTEmailerOptions”. Sample Code The following sample code validates the SMTP settings: Private Function CheckSMTPSettings() As Boolean ' Comments: Checks the SMTP server settings. ' Returns : True if the settings are valid Dim strError As String strError = TotalAccessEmailer_SMTP_IsValid() CheckSMTPSettings = (strError = "") End Function Example of Calling the TotalAccessEmailer_SMTP_IsValid Function Remember that for this sample to work, Total Access Emailer must be loaded as a library in the Access Tools, References menu. Total Access Emailer Chapter 7: Professional Version 103 TotalAccessEmailer_Email_IsValid Function The TotalAccessEmailer_Email_IsValid function tests a string to see if it’s a valid email address with syntax like name@domain. For instance, it makes sure there are no spaces, an @ sign, text before and after the @, text after the @ has a period, etc. It does not check whether the email or domain actually exists. Procedure Definition Public Function TotalAccessEmailer_Email_IsValid(strEmail As String) As Boolean Return Value The function returns True if the string meets the email syntax check, and False if it fails. A blank string also returns False. Parameters The TotalAccessEmailer_Email_IsValid function has these parameters: strEmail (string) The email address to validate Sample Code The following example is an Event Procedure for a text box on a form named txtEmail to validate whether the user’s entry is a valid email address. If not, a message is displayed and the entry rejected: Private Sub txtEmail_BeforeUpdate(Cancel As Integer) ' Comments: Validate the user's email entry ' Avoid checking blank values If Nz(Me.txtEmail) <> "" Then If TotalAccessEmailer_Email_IsValid(Me.txtEmail) Then ' Email address is ok Else Cancel = True MsgBox "Email address is not valid" End If End If End Sub Example of Calling the TotalAccessEmailer_Email_IsValid Function The Nz function (NullToZero) is used to handle situations when the value in the text box is null. Nz converts it to a null string “”. 104 Chapter 7: Professional Version Total Access Emailer Remember that for this to work, Total Access Emailer must be loaded as a library in the Access Tools, References menu. TotalAccessEmailer_Version Function The TotalAccessEmailer_Version function returns the version number of the currently referenced Total Access Emailer library. Procedure Definition Public Function TotalAccessEmailerVersion() As String Return Value The function returns the version number of the referenced Total Access Emailer library. The version number contains three parts such as 15.02.0001 reflecting the major version, minor version, and build number. Since the same runtime library can be used across multiple versions (for instance the TAEmailR.mde is used for MDB/ADP from Access 2002 through 2013), the version number reflects the latest version of Access 2013 (version 15). Use the minor version and build number to verify you have the latest version. Sample Code The following example displays the version number for the currently referenced runtime library: Private Sub EmailerVersion() ' Comments: Displays the version of the Emailer library MsgBox TotalAccessEmailer_Version End Sub Example of Calling the TotalAccessEmailer_Version Function Remember that for this sample to work, Total Access Emailer must be loaded as a library in the Access Tools, References menu. Automating Multiple Email Blasts In some cases, you may need to send multiple related messages consecutively. For instance, you may need to send a confirmation message to all new records in your Orders table, and a separate notification message to records in a query that shows all items on backorder. Total Access Emailer Chapter 7: Professional Version 105 To send multiple consecutive emails programmatically, you should generally pass the following parameter values: If you are running the same email blast to notify “new” recipients, you should have the fRestartBlast parameter in your procedure call set to TRUE (-1). If you are sending to the entire list, use FALSE (0). Set fShowResults to FALSE (0). If set to TRUE (-1), the results display requires user interaction before processing the next email blast. Set fShowErrors to FALSE (0). If set to TRUE (-1), the errors display requires user interaction before continuing processing. Public Function SendNewsletters() ' Comments: Send 2 newsletters consecutively. Dim strError As String strError = TotalAccessEmailer(1, False, _ "Form", "", False, False) If strError = "" Then strError = TotalAccessEmailer (1, False, _ "Form", "", False, False) End If SendNewsletters = strError End Function An example of automating multiple email blasts is included in the sample database, in the modEmailBlasts module. For a detailed list of all parameters, see page 95. Running Email Blasts from a Macro If you need to schedule email blasts to run on a regular basis, consider creating a macro that runs the email blasts, and using an automated scheduling tool to run the macro. To create a macro that runs the email blasts, follow these steps: 1. Create a new public function that runs the email blasts, as explained in Total Access Emailer Procedures on page 93. 2. Create a new macro, and add the macro action “RunCode.” 3. In the Function field, specify the name of the function you specified in Step 1. For instance, if your function is named “SendToSubscribers”, your macro should look like this: 106 Chapter 7: Professional Version Total Access Emailer Example of Running Email Blasts from a Macro 4. Use an automated scheduling tool (such as Total Visual Agent, explained below) to run the macro at the desired intervals. The Total Access Emailer sample database includes an example of running email blasts from a macro in the RunEmailBlasts macro. Scheduling Emails with Total Visual Agent There may be times when you need to send an email on a regular basis. For instance, you may want to send two daily email blasts: a newsletter to new people in your “Subscribers” table, and a confirmation to new people in your “Orders” table. Total Visual Agent from FMS allows you to schedule a macro to run multiple times per hour, hourly, daily, weekly, monthly, or on a one-time basis. Schedule Total Visual Agent to run all your email blasts automatically: 1. Every 10 minutes, send a confirmation email to new records in your Orders table. 2. Every hour, send an email to instruct new customers to download their software. 3. Every day, send an email to new newsletter subscribers. 4. Every week, send an email to employees reminding them to turn in their timesheets. 5. Every month, email an invoice to all clients. In addition to running macros, Total Visual Agent automates database maintenance tasks (such as backups, compacting, and repairing). Visit our web site, www.fmsinc.com, to find out more about this product and to download a fully functional trial. Total Access Emailer Chapter 7: Professional Version 107 You can find the Total Visual Agent trial, as well as trials and demos of other FMS products, on your Total Access Emailer CD and at http://www.fmsinc.com/MicrosoftAccess/Scheduler.html Distributing Total Access Emailer Licensing Rules The Runtime License of Total Access Emailer gives you a royalty-free license for you to distribute your application with our email functionality to nonowners of Total Access Emailer. You must agree to the terms of the license agreement prior to using or distributing Total Access Emailer functionality. You may not distribute the Total Access Emailer license file, or distribute the program in any way that allows users to create their own email blasts. You may not include the Total Access Emailer Add-In functionality or the Settings Editor, and you may not build an application that emulates the Total Access Emailer user interface. See the License Agreement at the front of the manual for complete licensing details. You are only allowed to distribute the runtime Emailer file (TAEmailR.accde, TAEmailR_64.accde, or TAEmailR.mde) and associated DLLs. To handle this, Total Access Emailer includes a small executable that distributes the necessary runtime files to your user’s system. FMS does not provide technical support or customer service to your application’s users. We can only provide technical support to you as the registered user of the product (the developer). Distributing the Emailer File In order to allow Access to use Total Access Emailer functionality, the program must be registered on the local machine. When you install Total Access Emailer on your development computer, the Setup program handles this automatically. When you distribute your application to your users, however, they do not have the Setup program. To distribute your application with Total Access Emailer functionality, you must install the redistributable component on your user’s machine. Using the Runtime Install Program Total Access Emailer includes a runtime distribution program, TAERun32.exe that installs the 32-bit ActiveX controls. This supports all versions of Access through Access 2013’s 32 bit version. 108 Chapter 7: Professional Version Total Access Emailer For the 64 bit version of Total Access Emailer 2013 or 2010, a runtime distribution program TAERun64.exe is included. This file is located in your installation directory. All you need to do is execute the EXE on your users’ machines, and they’re ready to use your application. This executable distributes the necessary runtime files to your users’ systems and configures their computers to use Total Access Emailer in runtime mode. Using the Package Solution Wizard in Microsoft Access 2013 The Package Solution Wizard was discontinued and is not available with Microsoft Access 2013. Using the Package Solution Wizard in Microsoft Access 2010 and 2007 If you are using the Package Solution Wizard in Microsoft Office Access 2010 or 2007, follow these steps to ensure that Total Access Emailer is configured correctly: 1. When prompted for Additional Files, add TAERun32.exe (or TAERun64.exe for the 64 bit version). This file is located in your installation folder. Also include the runtime library you are using (TAEmailR.accde, TAEmailR_64.accde, or TAEmailR.mde). 2. After the setup is created, open the file where SetupPath is the directory where you created the setup.: \\SetupPath\Files\Setup\Setup.ini 3. Append the following to the end of the Setup.ini file: [ChainedInstall_1] Path="\Files\TAERun32.EXE" TaskType=EXE CmdLine= Replace TAERun32.EXE with TAERun64.EXE when using the 64 bit version. In Microsoft Access 2010, the Package Solution Wizard is included with the Microsoft Access 2010 installation, but it is not installed by default. To install this feature, modify your Office 2010 installation to install the Access Package Wizard add-in: Total Access Emailer Chapter 7: Professional Version 109 In Microsoft Office Access 2007, the Package Solution Wizard is included in the Office 2007 Developer Extensions. Using the Package Wizard in Microsoft Office Access 2003 Developer Extensions If you are using the Package Wizard in Microsoft Office Access 2003 Developer Extensions, follow these steps to ensure that Total Access Emailer is configured correctly: 1. In the list of Additional Files, click “Add” and choose TAERun32.exe and TAEmailR.mde. These files are located in your installation directory. 2. After the setup is created, open this file where SetupPath is the directory where you created the setup: \\SetupPath\Files\Setup\Setup.ini 3. Append the following to the end of the Setup.ini file: [ChainedInstall_1] Path="\Files\TAERun32.EXE" TaskType=EXE CmdLine= For more information, please refer to the documentation that Microsoft Office Access 2003 Developer Extensions. 110 Chapter 7: Professional Version Total Access Emailer Using the Packaging Wizard in the Microsoft Office XP Developer Toolkit If you are using the Packaging Wizard in the Office XP Developer Toolkit, follow these steps to ensure that Total Access Emailer is configured correctly: 1. In the list of included files, select “Add” and choose TAERun32.exe. This file is located in your installation directory. 2. On the Installation Options page, check “Run this command when installation is finished,” and type “TAERun32.exe”. For more information, please refer to the documentation that accompanies Microsoft Office XP Developer. Using the Package and Deployment Wizard in the Microsoft Office 2000 Developer Toolkit If you are using the Package and Deployment Wizard in Office 2000 Developer, follow these steps to ensure that Total Access Emailer is configured correctly: 1. In the list of included files, select “Add” and choose TAERun32.exe. This file is located in your installation directory. 2. On the Installation Options page, check “Run this command when installation is finished,” and type “TAERun32.exe”. For more information, please refer to the documentation that accompanies Microsoft Office Developer 2000. Running Multiple Programs from Your Setup Program If you use the setup tools included with Microsoft Office, you will find that these tools only allow you to run a single external program as part of your setup. If the only external program you need to run is the Total Access Emailer deployment program (TAERun32.exe or TAERun64.exe), this limitation causes no problems. However, if your setup needs to run external programs in addition to this one, you need to take additional steps. You can use an MSDOS batch file to run multiple external programs. Basically, your setup program calls the batch file that contains multiple commands to run the actual external programs you need. To do this: 1. Create a batch file that calls each external executable program that your application’s setup needs to run. 2. Test this batch file on your system to ensure it works as desired. 3. Include the external executables in your setup program. Total Access Emailer Chapter 7: Professional Version 111 4. Include the batch file in your setup program. 5. Specify the name of the batch file in the Package and Deployment Wizard/Packaging Wizard as the external program to run. Creating a Batch File To create a batch file that executes multiple programs: 1. Create a new text document with a text editor such as Notepad. 2. Add a line that calls the TAERun32.exe or TAERun64.exe program. Include the full path to the file. Add the /s parameter to hide the setup program’s interface from the user. 3. Type in additional lines to call the other external programs you need to run. 4. You may also want to include the following command: @ECHO OFF as the first line in your batch file to instruct Windows to run the executable files without displaying any characters in the DOS command window. You can also include comments by typing REM at the start of the line. 5. Save this file as Filename.BAT (where Filename is the name you chose for your batch file). Note that if you do not use the .BAT file extension, Windows will not be able to execute it. A sample batch file would look like this: @ECHO OFF REM Distributing Total Access Emailer and other REM external programs that my application needs. REM Install Total Access Emailer silently C:\MyAppFolder\TAERUN32.EXE /s REM Install SuperWidget 9000 C:\MyAppFolder\SUPERW.EXE REM Install Font Program C:\MyAppFolder\FONT.EXE Troubleshooting Tips If your distributed application is not functioning properly, check: 1. TAERun32.EXE or TAERun64.EXE was run on that machine with administrator rights. 112 Chapter 7: Professional Version Total Access Emailer 2. The Server Settings are configured properly for your user’s mail server. By default, the Server Settings are located in the usysTEmailerOptions table. 3. The Total Access Emailer Library Database is properly referenced. To verify this, open any module, and select Tools, References from the menu. Verify “Total Access Emailer” is referenced, and that it is not listed as “Missing.” If it is not referenced, use the Browse button to locate the runtime library file (TAEmailR.accde, TAEmailR_64.accde, or TAEmailR.mde) on the local machine. If these troubleshooting tips do not resolve your problem, refer to Chapter 8: Troubleshooting and Support for information about obtaining Technical Support. Total Access Emailer Chapter 7: Professional Version 113 Chapter 8: Troubleshooting and Support This chapter provides information about troubleshooting problems that arise and obtaining support for Total Access Emailer. Topics in this Chapter Support Resources Web Site Support Technical Support Options Contacting Technical Support Total Access Emailer Chapter 8: Troubleshooting and Support 115 Support Resources There are many resources available to help you resolve issues you may encounter. Please check the following: Readme File Check the README file for the latest product information. The README file is located in the directory where you installed the product. Product Documentation We’ve spent a great deal of care and time to make sure the Total Access Emailer manual and help file are very detailed. Check the Table of Contents and Index for your question, and read the appropriate pages. Web Site Support The FMS web site contains extensive resources to help you use our products better. Resources include product updates, frequently asked questions (FAQs), forums, information on new versions, betas, and other resources. Web Site The FMS web site is located at: www.fmsinc.com News and important announcements are posted here. The main support page is located at: http://support.fmsinc.com From this page, you can quickly locate the other support resources. Product Updates FMS takes product quality very seriously. When bugs are reported and we can fix them, we make the updates available on our web site. If you are encountering problems with our product, make sure you are using the latest version. Product updates can also be checked using the update wizard. See Using the Update Wizard on page 16 for details. 116 Chapter 8: Troubleshooting and Support Total Access Emailer Frequently Asked Questions (FAQs) Common questions and additional information beyond what is in the manual is often available from our FAQs. Microsoft Patches Our support site also includes links to Microsoft patches that are related to our products. Make sure you’re using the latest versions by checking here or visiting the Microsoft site. Technical Support Options FMS is committed to providing professional support for all of our products. We offer free access to our online FAQs and forums. Bug reports, feature requests, suggestions, and general pre-sales questions related to our products are always available at no cost. Additional maintenance plans are available to provide subscribers with enhanced technical support. This is the best way for you to stay current with the rapidly changing technologies that impact project development, and to ensure you are getting the maximum return from your software investment. Please visit our web site, www.fmsinc.com, for the most up-todate information. Total Access Emailer Chapter 8: Troubleshooting and Support 117 Features & Benefits Premium Incident Standard Telephone Support Per incident First 30 Days Email Support Per incident First 30 Days Addition al fee Addition al fee Fee Per Incident Included Access to FAQs Access to Forums Minor Upgrades/ Bug Fixes Priority Response Time 1 Senior Engineer Support Team Email Project for Testing Programmatic Code Assistance 2 Major Upgrades for Current Version (not between Access versions) Cost Annual Fee 1. Response generally within two business days. Actual resolution may take longer depending on complexity of the issue reported. 2. Custom Programming implementation is not provided in our Support Maintenance plans. For products that include a programmatic interface, we can provide instructions for using our programmatic interface, and show examples, but we do not implement this into your projects. This service is available from our Professional Solutions Group. Premium Subscription The Premium Subscription is the ideal option for customers seeking the highest level of support. The annual fee entitles you to telephone and email technical support from a senior support engineer. From time to time, FMS may release new versions of existing products which add new features. These are point releases (e.g. from version 15.0 to 15.1) and are different from new builds that correct problems in existing features (e.g. from version 15.00.0001 to 15.00.0002). These point releases are available for a nominal upgrade fee to existing customers. Premium Technical Support subscribers receive these upgrades automatically and for no additional charge during their subscription term. 118 Chapter 8: Troubleshooting and Support Total Access Emailer NOTE: Upgrades between versions (for instance going from Access 2010 to Access 2013) are not considered Point Release Upgrades and are not included in the Premium Subscription. Subscriptions are available for a twelve month period, and may be purchased at any time. You must be the registered owner of the product to purchase a subscription and the only person contacting FMS for support under the subscription. Please ensure you have purchased the Subscription you need for Total Access Emailer. Per Incident Our Per Incident package is available individually or by purchasing multiple incidents in advance. The Per Incident support package provides telephone and email technical support from a Senior Technical Support Engineer for resolving one incident. An incident is defined as a single question related to one of our products. The Per Incident period is from start to finish (report of the incident to resolution) for a single incident. If you anticipate multiple questions for a single product, we recommend purchasing the Premium Subscription. Standard Subscription Our Standard Subscription comes with every product purchased for no additional cost. The standard subscription comes with access to our FAQs and forums, and responses to bug reports and feature requests for that version. Please note that the person requesting support must also be the registered user of the product. Registration is required and will be requested by our Technical Support professionals. Contacting Technical Support If the troubleshooting suggestions and other support resources fail to resolve your problem, please contact our technical support department. We are very interested in making sure you are satisfied with our product. Registering Your Software Please register your copy of Total Access Emailer at: Total Access Emailer Chapter 8: Troubleshooting and Support 119 http://www.fmsinc.com/register You must be registered to receive technical support. Registration also entitles you to free product updates, notifications, information about upcoming products, and beta invitations. You can even receive free email notification of our latest news. Contact Us The best way to contact us is to submit a ticket on our support site: http://support.fmsinc.com Please provide detailed information about the problem that you are encountering. This should include the name and version of the product, your operating system, and the specific problem. If the product generated an error file, please submit that as well. Our ticketing system will let you track the progress of your issue and see the entire thread of communications and file attachments. Please bear in mind that a unique issue may involve meetings between the technical support staff and product developers, so your patience is appreciated. Microsoft Technical Support FMS only provides technical support for its products. If you have questions regarding Microsoft products, please contact Microsoft technical support. 120 Chapter 8: Troubleshooting and Support Total Access Emailer Index 3 32 and 64 bit versions, 7, 91, 108, 109, 112 A A4 Paper, 34 Access 2002 bug, 92 Access2002Code.txt, 93 add-ins menu, 26 Arabic, 8 attachments, 50–52, 71–73, 101 embedded objects, 52, 71 files, 51 audit field, 53 audit table, 54 auditing, 24, 52, 54 B beep, 31 Blind Cc (Bcc), 44, 79 body, 46 bulk mailing, 44 C calculated fields, 59 can shrink, 60 canceling, 83 Carbon Copy (Cc), 79 Chinese, 8 Code Generator, 8, 93 compress attachments, 52 connection type, 32 continuous emails, 8 copy, 27 customization, 58 Total Access Emailer D data source, 25, 40 linked table, 25 query, 40 table, 40 database backing up, 4 secure, 25 default settings, 29 delete, 28 delivery receipt, 42 demos, 11 description, 27, 40 distribution, i, 108–12 batch files, 112 distributing multiple programs, 111 licensing, 108 troubleshooting, 112 duplicate, 27 duplicate email addresses, 45 E edit, 27 email, 38 email blast audit, 52 cancel, 83 copy, 27 data source, 40 delete, 28 description, 27, 40 duplicate, 27 edit, 27 history, 55 new, 27, 39–56 preview. see preview email blast report, 28 results, 84 results report, 35, 85 run from code, 89–108 statistics, 55 email blast report, 76 embedded objects, 48, 52, 58, 62–73 attachments, 52, 71 Excel, 62 filter, 67 HTML, 62, 65 output format, 73 PDF, 62 Rich Text, 62 Text, 62 text body, 48, 65 XPS, 62 enhancements, 7 errors, 30 ESMTP, 32 Excel File Attachments, 62 expressions, 59 Extended Simple Mail Transfer Protocol (ESMTP), 32 F field containing email address, 41 field option, 62 field references, 52, 58, 59–61 can shrink, 60 file attachments, 51 file compression, 7 file option, 62 filter embedded object, 67 firewall settings, 33 firewall type, 34 footer, 46 format, 41 HTML only, 41 text and HTML, 41, 42 text only, 41 Index 121 from address, 43 functions, 59 G gmail, 19 graphics in reports, 65 Greek, 8 H header, 46 Hebrew, 8 hidden system tables, 88 highlights, 5 Hindi, 8 history, 55 host, 33 HTML, 41, 48–50 embedded object, 65, 71 preview, 49 HTML and text, 42 HTML file, 62, 101 HTML reports, 63 HTML template, 70 I images. See graphics installation, 15 installation for machine or user, 9 international characters, 8 international text encoding, 8, 34 J Japanese, 8 K Korean, 8 L library reference, 89 license agreement, i–iv, 108 limitations, 98 linked tables, 25 logon name, 33 logon password, 33 122 Index M mail server, 32–34 main menu, 27–28 MAPI, 18 Microsoft Office Developer (MOD), 110, 111 Microsoft Outlook, 18 multi-user environments, 31 N new email blast, 27 new features, 7 No Data Event, 69–71 O option storage, 28 options, 28–35 Report Options. see Report Options Send Options. see Send Options SMTP Settings. see SMTP Settings outlook, 18 P Package and Deployment Wizard, 111 Packaging Wizard, 109, 110, 111 parameters, 95, 99, 100, 103 password, 52 pause, 31 PDF and XPS files, 10 PDF File Attachments, 62 Persian, 8 pictures. See graphics port firewall, 33 server, 33 press releases, 11 preview email blast, 76–80 send to email address, 78 send to screen, 77 send to table, 78 preview table, 24, 78 priority, 42, 101 product announcements, 11 professional version, 14 programmatic, 6 programmatic interface, 9, 89–108 calling Total Access Emailer, 95 limitations, 98 parameters, 95, 99, 100, 102, 103, 104 referencing Total Access Emailer, 89 sample, 98, 102, 103, 104, 105 R read receipt, 43, 101 Redistribution. see distribution referencing Total Access Emailer, 89 registration, 12, 119 report, 28, 34–35, 35, 85 email blast specifications, 76 Report Options, 34–35 reports HTML limitations, 65 No Data Event, 69–71 reports and HTML, 63 restart email blast, 81, 85 results, 84 results report, 35, 85 results table, 24 Rich Text Format (RTF) File Attachments, 62 runtime libraries, 91 runtime library, 89–108 runtime library version, 14 runtime license, i, 6, 14 Russian, 8 S sample application, 24, 98, 102, 103, 104, 105 schedule email blast, 82, 107 seconds to wait, 31 Secure Socket Layer (SSL), 19, 33 security, 25, 52 send email blast, 76–84 multiple email blasts, 83 preparing, 80 restart, 81, 85 schedule, 82 send options, 81, 84 single email blast, 80 send one email, 99 send options, 29–31, 81, 84 beep after each message, 31 email errors, 30 Total Access Emailer pause between messages, 31 sensitivity, 42, 101 settings, 28–35 Report Options. see Report Options Send Options. see Send Options SMTP Settings. see SMTP Settings Settings Editor, 27, 39–56 Addresses Tab, 43 Attachments Tab, 50–52 Auditing Tab, 52 Basics Tab, 39 HTML Tab, 48–50 Statistics Tab, 55 Text Body Tab, 46 Text Footer Tab, 46 Text Header Tab, 46 settings tables, 24, 88 setup, 15 silent installation, 112 silent runtime installations, 9 Simple Mail Transfer Protocol, 18 Simple Mail Transfer Protocol (SMTP), 32 single email, 99 SMTP, 18, 32 SMTP Server free, 19 SMTP Settings, 31–34 firewall settings. see firewall settings mail server. see mail server source options, 48, 49, 51, 58, 61–73 embedded, 48, 49, 51, 58, 65, 71 field, 48, 49, 51, 58, 62 file, 48, 49, 51, 58, 62 text, 48, 49, 51, 58, 61 SSL, 19, 33 standard mailing, 44 standard version, 14 storing options, 28 subject, 41 system requirements, 15 T audit, 24, 54 errors, 30 linked, 25 preview, 24, 78 results, 24 settings, 24, 88 TAEmailR.accde, 91, 108, 109, 113 TAEmailR.mde, 91, 92, 108, 109, 110, 113 TAEmailR_64.accde, 91, 108, 109, 113 TAEmailR2K.mde, 91, 92 TAERun32.exe, 109, 111, 112 TAERun64.exe, 109, 111, 112 technical papers, 12 technical support, 115–23 template, 70 temporary query, 25 text and HTML, 41, 42 text body, 46 embedded object, 48, 65 Text File Attachments, 62 text footer, 46 text header, 46 text only, 41 to address, 44 Total Access Emailer Procedures, 93 Total Visual Agent, 4, 107 TotalAccessEmailer function, 95 limitations, 98 parameters, 95 sample code, 98 TotalAccessEmailer_Email_IsValid function, 104 TotalAccessEmailer_Preview function, 98 parameters, 99 TotalAccessEmailer_SendOne function limitations, 99 parameters, 100 sample code, 101 TotalAccessEmailer_SetPasswords function, 102 parameters, 102, 104 sample code, 102 TotalAccessEmailer_SMTP_IsValid function parameters, 103 sample code, 103 TotalAccessEmailer_SMTP_IsValid function, 103 TotalAccessEmailer_Version function, 105 sample code, 104, 105 troubleshooting, 112, 115–23 U uninstalling, 17 Update Wizard, 16 updates, 12, 16 Urdu, 8 US Letter, 34 user defined functions, 59 usysTEmailer_Temp, 25 usysTEmailerEmbedded, 24, 88 usysTEmailerOptions, 24, 28, 88, 113 usysTEmailerSettings, 24, 88 V VBA functions, 9, 59 VBA library reference, 89 versions, 14 latest, 7 previous, 10 W web site, 11 X XPS Files, 62 Z zip file, 7, 52 table Total Access Emailer Index 123