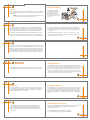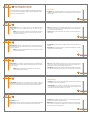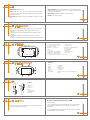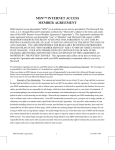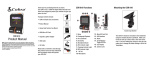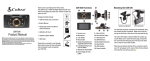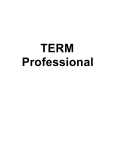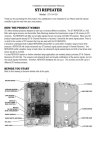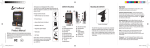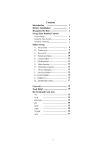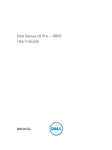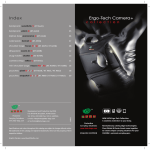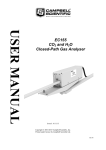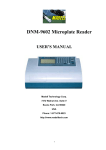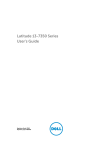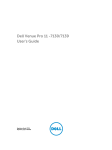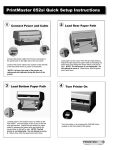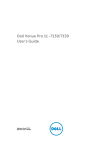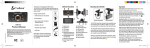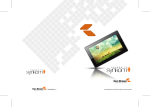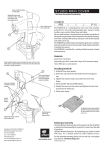Download F170HD Vehicle Digital Video Recorder
Transcript
Like us on 01 ! F170HD Vehicle Digital Video Recorder Thank you for purchasing Falcon Zero’s F170HD – an advanced vehicle digital video recorder (DVR) that is specifically designed to capture real time video of events happening outside your vehicle while driving. Index Intro Safety Precautions Getting Started Video Recording Video Settings/Device Settings F170HD Feature Shortcuts F170HD LCD Icons 03 www.falconzero.com [email protected] 844.921.4448 Follow us on 02 03 09 16 22 36 37 F170HD LCD Icons / Buttons / Inputs Troubleshooting Support Warranty 38 42 48 49 Mounted on your car’s windshield, the F170HD uses a 170° Wide Angle Lens for the best field of view and records video in crystal clear Full HD 1080P to ensure all the important details of your trip are recorded. This User Manual will give you step-by-step instructions and advice to help you get the best experience from your new device. Please read carefully before using the F170HD. Introduction 02 Safety Precautions These usage and safety guidelines are important. Please follow them carefully to ensure your own personal safety and help protect your F170HD from potential damage. General Use • For in-vehicle use only. • Do not operate the F170HD while driving. • Avoid using or storing the F170HD in an extreme temperature environment. • Never allow the F170HD to come in contact with water or any other liquids. • Do not use the F170HD in environments with strong magnetic fields or excessive vibration. • If your car’s lighter socket continues to provide power after the engine is switched off, unplug the F170HD when the engine is off or idling to reduce unnec essary power consumption and prevent any unexpected problems. ! 05 ! Mounting Location Package Contents • Never place the F170HD where the driver’s view or deployment of airbags is obstructed. • Mount the F170HD within range of the windshield wipers to ensure clear visibility in rain. Falcon Zero F170 HD DVR, Vehicle Mounting System, 11’ Power Cord, GPS Software Disc, USB Cord, Dual USB Car Charger, 32GB Class 10 Falcon Zero SD Card, and Instruction Manual NOTE: Remove the F170HD carefully if mounting the F170HD on a tinted window to prevent damage to the tint film. 07 ! 06 ! Features • Smooth, detailed Full HD 1080P recording @ 30fps resolution • Bright 2.7” color LCD screen • 170 degree 6 glass wide angle lens • Bundled 32GB microSD memory card • Motion Detection & Parking Mode • G-Sensor with customizable sensitivity • Hi-Speed USB 2.0 connector for easy computer connectivity and fast file transfers • Stream videos on a TV screen via mini HDMI • Built-in microphone • Built-in speaker • Supports 14 languages • And much, much more. ! 09 04 Getting started Installing the Memory Card Before you can use or turn on the device, you must install a memory card. 1. On the bottom of the F170HD is the rubber port protector, lift this carefully. 2. Insert the provided memory card into the slot on the device. 3. Press it in until it clicks then place back the rubber port protector. 08 Connecting the Device to Vehicle Power 1. With the vehicle off, plug the power cable into a power outlet in your vehicle. 2. Plug the other end of the power cable in the USB port on the F170HD 3. Slide the suction cup mount onto the F170HD 4. Press the suction cup to the windshield, and flip the lever back towards the windshield. 5. Route the 11’ power cable around the interior of vehicle as shown on page 12 6. Turn on the vehicle. 10 11 Power Cord Management Auto Start The F170HD comes with an 3. Press it in until it clicks then place back the rubber port protector. 11 11 Auto Start Auto Start When the device is connected to an ignition-switched power outlet, the F170HD 10 10 Power Cord Management Power Cord Management turns on automatically when you turn on your vehicles and will power down when the When the device vehicle turns off. is connected to an ignition-switched power outlet, the F170HD turns on automatically when you turn on your vehicles and will power down when the vehicle turns off. If your vehicle does not have an ignition-switched power outlet, you NOTE: must manually turn it off by pressing the power button. NOTE: If your vehicle does not have an ignition-switched power outlet, you must manually turn it off by pressing the power button. The F170HD comes with an 11’ USB power cord. Route The F170HD comes with an the power cord to the 12V 11’ USB poweras cord. Route power adapter shown the power the 12V below. The cord powertocable should power as shown not be adapter obstructing your view of below. The power cable should the road. not be obstructing your view of the road. The Falcon Zero F170HD is pre-configured to the most optimal resolution settings. Install the F170HD onto your windshield so it’s not blocking your view. Once the The Falcon Zeroand F170HD is pre-configured theunit most resolution settings. above is done the vehicle is powered ontothe willoptimal start to record automatiInstallUsing the F170HD your windshield so it’s not blocking yourlike view. Once the cally. the LCD onto screen, point the camera to where you would to record. above is done and the vehicle is powered on the unit will start to record automatically.LCD Using the LCD screen, point power the camera you would like to record. The screen will automatically down to butwhere the F170HD continues to record (leaving the LCD on at all times may be a distraction), however, you will see a green The LCD powerthe down the F170HD to record LED lightscreen next towill theautomatically screen indicating unitbut is recording. To continues view the LCD briefly (leaving the LCD on at all times may be a distraction), however, you will see a green LED light next to the screen indicating the unit is recording. To view the LCD briefly press the up or down button and the display will turn on and turn off again after a brief period. A Red LED light is also present and will turn on and off, this is normal, press up or indicating down button the display on andisturn off accessed again afterfora as it isthesimply theand internal lithiumwillionturn battery being brief period. A Red LED light is also present and will turn on and off, this is normal, internal usage. as it is simply indicating the internal lithium ion battery is being accessed for internal The GPSusage. module must be attached to record your coordinates to run on the included software. The software is not needed to view videos but is required to The GPS module must be attached view the recordings location on a map.to record your coordinates to run on the included software. The software is not needed to view videos but is required to view the recordings location on a map. 12 12 13 13 14 14 15 15 When you power down the vehicle the F170HD will automatically power down after a set amount of time that you set (see Default Shutdown Setting). The recorded When you down the vehicle F170HD automatically down after footage willpower remain on the microSDthecard until itwillwritten over bypower new footage (Loopa set amountand of can timealso that set (see Setting). recorded Recording) be you adjusted from Default 3 minuteShutdown to 5 and 10 minute The loops. Or you footage will remain on the microSD card until it written over by new footage (Loop can turn looping off, but note that once the microSD card is filled you must manually Recording) and can also adjusted 3 minute to 5you andwhen 10 minute loops. Or you format the card again tobe record. Thefrom F170HD will alert the card is filled. can turn looping off, but note that once the microSD card is filled you must manually format the card again to record. The F170HD will alert you when the card is filled. 16 16 17 17 Video Recording Video Recording The F170HD immediately begins recording video when it turns on, and it continues recording, overwriting the oldest, non protected videos until it turns off (looping). The F170HD immediately begins recording video when it turns on, and it continues recording, overwriting the oldest, non protected videos until it turns off (looping). Protecting a Video File Protecting a Video Fileto automatically detect accidental collisions. Also called The F170HD uses a sensor a Gravity Sensor (G-Sensor), you can adjust sensitivity in Settings. When the The F170HD useswhich a sensor automatically accidental collisions. called G-Sensor is on, is bytodefault, set on detect Medium Sensitivity, and a Also collision is adetected, Gravity the Sensor you can in Settings. When You the F170(G-Sensor), will automatically lock adjust that clipsensitivity and prevent any overwriting, G-Sensor is on, which is by default, set on Medium Sensitivity, and a collision is can also manually protect videos at any time by pressing the Menu button while detected, will automatically lock that clip andthat prevent recording,the youF170 will notice a (key icon here) indicating clip isany nowoverwriting, locked and You will can be alsooverwritten, manually protect any time the Menu button while not the onlyvideos way toatdelete thatby filepressing is manually. recording, you will notice a (key icon here) indicating that clip is now locked and will not be overwritten, the only way to delete that file is manually. 18 18 19 19 Taking a Picture Taking a Picture By pressing the OK button, you will stop the F170HD from recording. The red on-screen flashing red light will stop, and press the MODE button to switch to By pressing OK mode button,press you the willOK stop the to F170HD from recording. The use red Picture Mode.the In this button take a picture, and if needed on-screen red lighttowill stop, andout. press the MODE button to switch to the UP and flashing DOWN buttons zoom in and Picture Mode. In this mode press the OK button to take a picture, and if needed use the UP and DOWN buttons to zoom in and out. Viewing Videos and Photos Viewing Videos andinPhotos The F170HD has a built 2.7” LCD screen to calibrate the cameras viewing angle as well as playing back video with sound or viewing pictures. This also allows the user The a built in 2.7” LCD screen the cameras angle to beF170HD able to has change settings without having to to calibrate plug the F170HD to a viewing computer. as wellare as playing back videoPhoto, with sound or viewing pictures. allowsthe theMode user There 3 modes: Video, and Video/Photo Playback.This By also pressing to be able to the change settings without having towill plugallow the the F170HD to select a computer. button while F170HD is not recording, this user to between There modes.are 3 modes: Video, Photo, and Video/Photo Playback. By pressing the Mode button while the F170HD is not recording, this will allow the user to select between modes. 20 20 21 21 1. F170HD must not be recording, if so simply press the OK button to stop 2. Press the MODE button until the Video/Photo Playback selection appears 1. must not recording, if so simply press stop 3. F170HD Select between thebevideos and photos by using thethe UP OK andbutton DOWNtobuttons 2. thepause MODEa video buttonusing untilthe theOK Video/Photo Playback 4. Press Play and button, and to exit selection the video,appears press the 3. Select MODE between button. the videos and photos by using the UP and DOWN buttons 4. Play and pause a video using the OK button, and to exit the video, press the MODE button. Videos and Photos on Your Computer Videos and Photos on Your You can connect the F170HD with Computer the included USB cord to your computer to view, transfer, or delete videos and photos stored on the device memory card. You can connect F170HD with the included USB cord to your computer to view, Deleting Videos orthe Pictures transfer, or delete videos and photos stored on the device memory card. Deleting or Pictures 1. Press Videos the MENU button when viewing a video or picture 2. Three options will appear: Delete, Protect, and Slide Show 1. Press the MENU button when viewing a video or picture 2. Three options will appear: Delete, Protect, and Slide Show 22 22 23 22 23 Video Settings/Device Settings Video Settings Enter the Video Settings by pressing the MENU button while the F170 is idle and not recording. Enter Device Settings by quickly pressing the MENU button again. Below is a list of settings and options. Resolution: Set the resolution/quality for recording videos, available options are 1080FHD, 720HD, WVGA or VGA. The lower the resolution the lower the quality and memory usage 24 25 Loop Recording: Select 3, 5 or 10 minute loop clips, or select OFF for continuous recording. When memory card is filled with loop clips, the oldest files will be overwritten. HDR: High Dynamic Range is for the best possible clarity as it uses multiple images to create the most optimal single image. Default this is On, however this feature can be shut off to save space on SD card. NOTE: If OFF is selected the F170HD will record until the SD card is filled, and then stop recording. You will have to format the card to use again. Loop Mode is recommended. Exposure: Adjust exposure composition value to lighten or darken the LCD screen; default is 0.0. 26 27 Motion Detection: While the F170HD is powered down and the vehicle is shut off, the internal battery will power on the unit and record a 10 second locked clip should movement be detected. NOTE: This is Off by default and should not be On when driving, it is strictly for a parked vehicle situation. Record Audio: On or Off; default is set to OFF, turn ON to record audio while recording video. Date Stamp: On or Off; default is set to On. This feature will embed in the recording the Date and Time on Video Playback. 28 29 Gravity sensing: Off, Low, Medium, or High Sensitivity. Also known as the G-Sensor, this mechanism will detect sudden collisions and automatically lock the recording to prevent overwriting. NOTE: Adjust the sensitivity if does not detect events or incorrectly detects events during normal driving. GPS: Global Position Satellite coordinates can be recorded onto the SD card and played on your computer with the included software showing the recorded route on Google Maps. The software will also display speed and time. Plate Number: If multiple F170s are being used in different vehicles, each F170 can be assigned the plate number for that vehicle, a very handy setting for vehicle fleets. 30 31 Device Settings Parking Monitor: This option can be turned On or Off. If turned On, when your vehicle is parked and powered down, the F170HD can pick up vibrations and collisions and will turn on using the internal battery and lock record a 10 second session. Date/Time: Sets Date and Time. Using the Ok button to switch between values and the Up and Down button to change numbers. Auto Power Off: 3, 5, 10 minutes or Off. When the F170 is not hooked up to a power supply and not being used, the unit will power down automatically. If set to Off, it will remain on until the internal battery is out of power. 32 33 Beep Sound: On or Off. Language: English, French, Spanish, Portuguese, Dutch, Italian, Chinese, Simplified Chinese, Russian, Japanese, Common Czech, Danish, Norwegian and Swedish. Frequency: 50Hz or 60Hz. Depending on the region of the world being used, 60Hz is generally for the America’s and parts of China. Night Vision: Turn the IR lights on or off, this feature is mainly used for the interior of the vehicle if recording. However Night Vision can also help the overall outside clarity at night time or in darkened places. 34 35 AutoUpdateTime: GMT Adjustment Delayed Shut Down: Set duration the F170HD is to remain recording for after the vehicle has been turned off. Settings are off, 5, 10, and 30 seconds. This will be 34 35 AutoUpdateTime: GMT Adjustment Format: Format the SD card right on the F170HD instead of formatting via computer. Very useful if using Continuous recording and the SD card fills up, this can be done right on the spot. Screen Saver: Set duration for display to automatically turn off after recording begins. Delayed Shut Down: Set duration the F170HD is to remain recording for after the vehicle has been turned off. Settings are off, 5, 10, and 30 seconds. This will be powered by the internal battery. Default Setting: Restores the F170HD back to factory settings. Version: Current operating version. 36 37 F170HD Feature Shortcuts Below you will find some helpful one button press shortcuts to a few key features. • Night Vision: To toggle between On and Off, press the Mode button while recording. • Emergency File Lock: To lock a file while driving press the Menu button while recording. • Parking Mode: To toggle between On and Off press the Power button for 1 second • Microphone: To toggle between On and Off press the Mode button while recording. 39 F170HD LCD Icons 18 MODE OK 1 2 3 17 16 15 14 13 00:00:12 HDR 1080PHD 10 9 MENU 8 2015/03/10 08:20:04 7 7 MODE 3 4 5 OK MENU 8 11 *Red X indicators means no signal, this may take a few minutes to activate. F170HD Buttons 11 1 2 10) Sound – On/Off 11) Night Vision – On/Off 12) Resolution – 1080P/720P/WVGA/VGA 13) Current Loop Time 14) Vibration Sensor 15) GPS – On/Off* 16) Parking Mode – On/Off 17) HDR - On/Off 40 F170HD LCD Icons/Buttons/Inputs 10 1) Current Mode – Video/Picture/Playback 2) Loop Time – 3/5/10 Min.’s or Off 3) Motion Detection On/Off 4) Exposure – +2.0 to -2.0 Range 5) Date 6) Current Time 7) Battery Charge – Internal Battery only 8) Memory Card – Indicates Card Installed 9) G-Sensitivity – Low/Medium/High/Off 6 5 41 12 11 0 4 38 6 1) Mode 2) OK/Rec 3) Menu 4) Up/Zoom 5) Power 6) Down/Zoom 7) Recording LED 8) Charging LED* 9) Mini HDMI/ MicroSD Card Port 10) Mini USB Port 11) GPS Port *LED light on time may vary as the F170HD accesses internal hardware 9 42 43 USB 1 F170HD Inputs Top 1. USB Port 2. Reset Pin Hole 3. GPS Port 2 1 2 MIC 45 GPS 3 Bottom 1. microSD Card Slot 2. Mini HDMI Out Port 3. Microphone Troubleshooting 44 My computer’s operating system cannot detect my F170HD Check the following: If a problem occurs with your F170HD please first check the information listed below before sending your device for repair.. 1. Is your F170HD properly connected to the USB port? If not, unplug it and plug it in again. Make sure the USB port is connected on both ends, as shown in the User’s Manual. 2. Is your F170HD connected to the Mac keyboard? If yes, unplug it and plug it into an available USB port on your Mac Desktop. 46 47 46 47 3. Is the computer’s USB port enabled? If not, refer to the user’s manual of your computer (or motherboard) to enable it. I was using my F170HD, now no buttons are responding (hangs / lags / stalls) My F170HD cannot read videos on my memory card 1. Edited and deformed videos may not display properly on your F170HD. 2. F170HD only play files generated by F170HD. Try unplugging the car adapter from your F170HD, then reconnecting it to your F170HD again. 48 49 Why does the time and date reset after not using my F170HD for a long time? Why does nothing happen when I press the “Emergency Recording” button? If your F170HD is not connected to a power source for a long period of time, the internal backup battery will eventually drain. Typically, your F170HD can keep your time and date settings for about 4 days without any external power source. Emergency recording only works when your F170HD is in recording mode. 50 51 Support At Falcon Zero we believe customer support is paramount. Should the above trouble shooting tips be of no use, please contact us immediately at [email protected] or call us at 844.921.4448 A One Year Limited Manufacturers warranty is included as well as our signature LifeTime Support for questions and answers. 52 53 Warranty 1 Year Manufacturer Limited Warranty Falcon Zero© warrants to you, the original retail purchaser ("Consumer"), that this product ("Product") will under normal use operate substantially in accordance with the accompanying documentation for a period of one (1) year from date of original purchase. Consumer's sole and exclusive remedy and Falcon Zero’s sole and exclusive responsibility under this warranty will be, at Falcon Zero’s option, either to repair or replace the defective Product during the one (1) year limited warranty period so that it performs substantially in accordance with the accompanying documentation on the date of your initial purchase. Any replacement may be, at the option of Falcon Zero, a new or remanufactured Product. If Falcon Zero, in its sole discretion, determines it is not reasonable to replace the defective Product, Falcon Zero may refund to Consumer the purchase price paid for the Product. 54