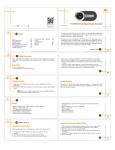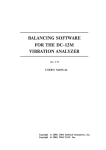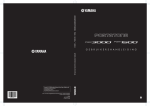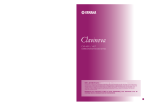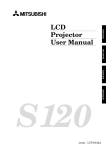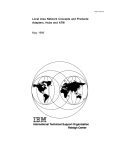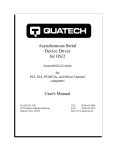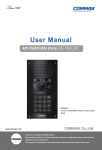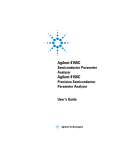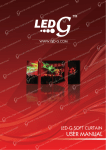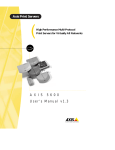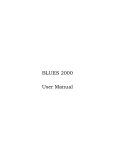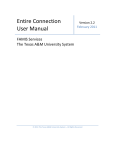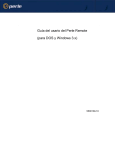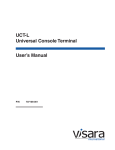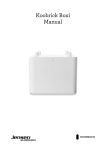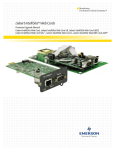Download Installing TERM Professional
Transcript
TERM Professional Preface Copyright Notice ©Copyright Century Software, Inc., 1996. All rights reserved. No part of this publication may be reproduced, transmitted, transcribed, stored in a retrieval system, or translated into any language or computer language, in any form or by any means, electronic, mechanical, magnetic, optical, chemical, manual or otherwise, without the prior written permission of Century Software, Inc. Century Software, Inc. makes no representations or warranties with respect to this product or the contents hereof. This product (including both software and this manual) is sold as is and without any express warranty of any nature. ANY IMPLIED WARRANTY OF MERCHANTABILITY OR FITNESS FOR A PARTICULAR PURPOSE IS HEREBY DISCLAIMED. In no event shall Century Software, Inc. be liable for consequential damages, even if Century Software, Inc. has been advised of the possibility of such damages. Further, Century Software, Inc. reserves the right to revise this publication and to make changes from time to time in the contents hereof without obligation of Century Software to notify any person or organization of such revision or changes. Restricted Rights Legend Use, duplication, or disclosure by the Government is subject to restrictions as set forth in subparagraph (c)(1)(ii) of the Rights in Technical Data and Computer Software clause at DFARS 52.227-7013. Trademarks TinyTERM and TERMNET are registered trademarks of Century Software, Inc. TERM is a trademark of Century Software, Inc. MS-DOS is a registered trademark of Microsoft Corporation. Windows is a trademark of Microsoft Corporation. UNIX is a trademark of AT&T. DEC is a registered trademark of Digital Equipment Corporation. VT320, VT220, VT100, and VT52 are trademarks of Digital Equipment Corporation. Hayes is a registered trademark of Hayes Microcomputer Products, Inc. IBM is a registered trademark of International Business Machines Corporation. PC is a trademark of International Business Machines Corporation. Wyse 50 andWyse 60 are trademarks ofWyse Technology. All other brand and product names are trademarks or registered trademarks of their respective owners. Century Software, Inc. 5284 South Commerce Drive, Suite C134 Salt Lake City, Utah 84107 USA Telephone: (801) 268-3088 Fax: (801) 268-2772 Bulletin Board: (801) 266-0330 N,8,1 Facts by FAX:(800) FAX.ADVICE iii Preface Table of Contents Getting Started Preface How To Use This Guide........................................................................................ vii Conventions Used in This Guide ......................................................................... vii Register The Product................................................................................................ix If Assistance is Required ..........................................................................................x Phone Support....................................................................................................xi Support Line Procedures..................................................................................xi What Century Software Will Do .................................................................... xii Installing TERM Professional Prior to Install............................................................................................................1 Install Collecting Installation Information ........................................................................2 Local Area Network (LAN) Information ................................................................4 Installing TERM Professional .................................................................................5 Specifying Installation Parameters .........................................................................6 Installing TERM Professional to a network file server .....................................11 TERM Professional Emulator Using TERM Professional The TERM Professional Window ..........................................................................13 Using the Help System...........................................................................................21 Changing Settings................................................................................................... 21 File Transfers............................................................................................................32 Saving the Settings...................................................................................................... Advanced Configuration TERM Professional System Files ...........................................................................67 TERM Professional for Windows Startup Outline .............................................67 TERM Professional Shutdown Outline ................................................................68 Keyboard Remapping.............................................................................................69 Quoted Strings.........................................................................................................69 TCP/IP Terminal Type Queries .............................................................................70 TERM Professional Environment Variables ........................................................70 v TERM Professional Transferring Files File Transfer Protocols.................................................................................................71 Using File Transfer......................................................................................................73 WTERMCRC and ZMODEM ......................................................................................79 Xmodem, XModemCRC, Ymodem and Zmodem ........................................................82 FTP.............................................................................................................................83 Restarting Interrupted Transfers..................................................................................84 Serial and Modem Connections Direct Connections......................................................................................................87 Modem Connections....................................................................................................87 Establishing Modem Connections Manually ................................................................87 The RS-232 Standard..................................................................................................90 Network Connections BAPI (Bridge Application Program Interface) ...........................................................100 BIOS Interrupt 14h (INT14h) Interfaces.................................................................... 100 NetBIOS and MSNET Interfaces...............................................................................101 Virtual Circuits Configuration...................................................................................101 Novell Netware for UNIX or SCO IPX/SPX ..............................................................104 Windows Sockets.......................................................................................................105 Character Sets................................ Sets.......................................................... .......................... 107 Terminal Emulation Reference............................. Reference............................. 111 TN3270 Terminal Emulation ………………………………………………………….. HLLAPI Setup …………………………………………………………………………. Profile Setup …………………………………………………………………………… TN5250 Terminal Emulation ………………………………………………………….. Century TCP Network Connections Getting Started..........................................................................................................131 Switching Between LAN and Serial Connections .......................................................142 Troubleshooting Network Connections ...................................................................... 143 Setting up the Dialer Getting Started................................................................................................... 145 Login Scripts...................................................................................................... 159 Troubleshooting the Dialer.................................................................................167 Using Multiple Network Protocols Introduction...............................................................................................................171 vi IBM LAN Support with Century TCP] ............................................................... 173 Microsoft LAN Manager and Century TCP ....................................................... 177 Novell NetWare and Century TCP ...................................................................... 178 Troubleshooting.................................................................................................... 179 Example NDIS and ODI Configurations............ Configurations............ 181 Netbind Error Codes .............................................. .............................................. 187 Network Addresses Overview................................................................................................................ Overview 189 Address Classes..................................................................................................... 189 Broadcast Addresses............................................................................................. 191 Subnets and Subnets Masks............................................................................... 192 Gateways and Routing......................................................................................... 193 Network Applications Transferring Files Getting Started...................................................................................................... Started 195 Using FTP Features............................................................................................... 197 Advanced Topics................................................................................................... 207 Troubleshooting FTP............................................................................................ 213 Managing Network Services Configuring LPD................................ LPD................................................................ ......................................................... ......................... 215 Printing Files (LPR/LPD) Getting Started...................................................................................................... Started 225 Advanced Topics................................................................................................... 245 Troubleshooting LPR ............................................................................................ 249 NFS Client/Server NFS Client Configuring Century NFS .................................................................................... 239 Advanced Topics................................................................................................... 257 NT NFS Client....................................................................................................... Client 259 TERM Professional NFS Server Century NFS Server ............................................................................................... 259 Guided Tour........................................................................................................... 260 Glossary ................................................................ ................................................................... ... 237 Index viii Preface How to Use This Guide The TERM Professional User’s Guide provides an in-depth look into how to use TERM Professional to satisfy network needs. This guide is intended for users and administrators ofTERM Professional. To fully utilizeTERM Professional it is beneficial to be familiar with the Windows operating system. This guide assumes basic Windows knowledge, and uses Windows-specific terminology. For help with Windows, see the Windows documentation. Conventions Used in This Guide Different type faces are used to provide visual clues to screen output, keys and commands typed. The conventions used are: ix TERM Professional Table P-1. Keyboard and Text/Data Input Conventions Convention Description HELVETICA Represents a key to be pressed. For example: F1. It also represents screen output, such as system prompts. KEY + KEY Represents a key combination such as ALT+F1. This indicates you should hold theALT key and then press theF1 key. italics Represent pathnames, file names, and command references within the text. 0 Is a zero. O Is an uppercase letter “oh”. \E Represents the escape code. Boldface Represents commands or options you should type exactly. A sample command prompt with a command appears below: a:setup ↵ Represents theRETURN or ENTER key when located on a command line such as: a:setup↵ Select item | item | item A menu selection hierarchy, where each item is different and available after making the previous selections. Table P-2. Mouse Conventions Convention Description x Point Move the screen pointer by using the mouse. Click Press the left mouse button. Double-Click Press the left mouse button twice in quick succession. Drag Press the left mouse button, and hold it while moving the mouse. Preface Right-Click Press the right mouse button. xi TERM Professional Table P-3. General Conventions Convention Description Choose Use the mouse or the keyboard to move the highlight bar or focus. Select Use the mouse click orRETURN key to activate the chosen selection. Press Refers to on screen buttons. Pressing involves selecting the button and then “pushing” it. The keyboard involves TABbing and pressingRETURN. The mouse involves pointing and pressing the left mouse button. To Cancel Press ESCAPE, double click the window menu box (upper left corner), or press the cancel button. Tips are provided throughout the setup and operation instructions for further assistance. Glossary A basic definition of the word or phrase has been provided in a footnote on the page, as well as in the glossary in the back of this manual. Register the Product! Please fill out the registration card and mail it within 10 days of purchase to ensure prompt service. Registration provides a number of services including: • Professional telephone technical support • Product announcements • Upgrade announcements • Special promotions • Point to Point, Century's informative newsletter In addition, valuable comments and suggestions help us to improve and develop products. xii Preface If Assistance Is Required Century Software is committed to providing the highest quality support available. This commitment extends to every dealer, reseller, and end-user who purchases a Century product. If problems are encountered when installing, configuring, or using TERM Professional, try these troubleshooting steps before calling the support number: 1. Verify that all the requirements for installing and running TERM Professional are met. Refer to the sectionPrior to Installationin Chapter 2 in this guide. 2. Verify that the computer, modem, software, and cables are installed, configured, and connected properly. 3. Review the appropriate section(s) of the TERM Professional manual. If help is required, please contact Century Software: By mail: Century Software, Inc. ATTENTION: Technical Support 5284 South Commerce Drive, Suite C-134 Salt Lake City, UT 84107 By phone: (801) 268-3088 By fax: (801) 268-0642 ATTENTION: Technical Support By E-mail [email protected] By 24-hour FACTS by FAX line: (800) FAX-ADVICE (800) 329-2384 Century Software’s FACTS by FAX line offers answers to some of Technical Support’s frequently asked questions. Century Software is committed to quality in technical support. To ensure this, a Technical Support Representative will respond to requests for assistance within 24 hours of the initial call. Or by 24-hour BBS: (801) 266-0330 Baud: 300 to 14,400 V.32 bis WordLen: 8 Stop Bits: Bits: 1 Parity: NONE Emulation: SCOANSI xiii TERM Professional Century Software's BBS provides help in the following ways: xiv Preface • • • General help through BBS mail and conferencing (non-interactive) Download services: • Updates of Century products • Sample scripts written by support personnel and end-users • Technical support documents, including technical help papers Upload services: • Questions for technical support Phone support Century Software’s Technical Support is available weekdays from 8:00 a.m. to 5:00 p.m., Mountain Time, except for the following holidays: New Year’s Day Memorial Day Independence Day Labor Day Thanksgiving Day Day After Thanksgiving Christmas Eve Christmas Day Support line procedures To assist the Technical Support staff in answering questions and resolving problems quickly, please follow these support line procedures: 1. Be prepared to provide specific details concerning the computer system’s hardware and software configuration. In addition, the Serial Number and Version Number of TERM Professional should be noted prior to contacting Technical Support. Because Century Software’s products run on a wide variety of systems, this information is important to the Technical Support representatives to provide correct answers quickly. 2. Call from a phone which allows access to the computer system while speaking with a Technical Support Representative. 3. Have any applicable documentation readily available. Read and note any applicable sections or release notes. 4. If possible, be prepared to re-create the problem with the Technical Support Representative. Otherwise be prepared to give a step-by-step description of how the problem occurred. 5. Do not request a specific representative for new questions or problems; this may cause delays in responding to calls. xv TERM Professional What Century Software will do A Technical Support Representative will discuss any questions or problems which are usually resolved during the initial contact. If a representative is not available on the initial call, one will respond to the call in the order it was received. If the caller is unavailable on a call back, the representative will leave a message and wait for a response. Century Software is committed to resolving all problems within 24 hours. However, some resolutions require a longer period of time. If the situation requires more time, a representative will provide updates on the progress of the problem resolution. xvi Installing TERM Professional In This Section: Prior to Install Collecting Installation Information Installing TERM Professional to a network file server 1 2 11 Prior to Install Requirements Hardware • A personal computer with 386 or higher processor. • For network connections1 , previously installed network hardware including an NDIS or ODI compliant network interface card.2 OR • For asynchronous3 (serial) connections a serial port or Hayes compatible modem4 and an RS-232C cable5 to connect the serial port to the host or external modem. 1 The term “network connection” is used to describe all aspects of the connection between the PC and the network server. This includes cabling and communication parameters set on the server and the PC. 2 The board that allows the PC to “talk to” the network. 3 This is a comman tranmission method between computers and modems or dumb terminals. The information is transmitted a single character at a time rather than strings of characters. 4 “Hayes “Hayes compatible modems” are an industry standard similar to IBM compatible PC’s. Commands used to tell the modem what to do, as well as the “protocol” used (the way the modem communicates with the PC or other modem) are standardized. 5 A cable that connects the PC to the modem or main network computer (server). 1 To determine the type of hardware used, refer to "Collecting Installation Information" in this chapter. Also, it may be helpful to review the Example Configurationssection. This will provide the necessary assistance to determine the type of hardware to be used, as well as helpful hints on the set up of the hardware. • One 1.44MB 3..5" floppy disk drive. • One fixed hard drive with at least 4MB of available space. Software • MS-DOS or PC-DOS, version 3.1 or later. • MS Windows version 3.1 or higher. • NDIS driver orODI driver if using a network interface card. Collecting Installation Information The Setup program requires information about the network connection to properly installTERM Professional.Before proceeding with the setup, collect the system and network information described in this section. If not familiar with the details of the network, check with the System Administrator to gather the information. Begin collecting the required information by locating the serial number on the Warranty card that came withTERM Professional. Product Serial Number: Product Activation Key: To determine other necessary information for installation on Windows 3.1, identify the communication method used by the network: 2 Serial or Modem If serial or modem communications6 are required, theLAN7 information may be skipped . Network Interface Card If a Network Interface Card will be used, complete the LAN Information on the next page. Both If both a serial interface and a network interface will be used, complete the LAN Worksheet on the next page. 6 A serial or modem connection is one where the PC or modem is connected to a multi-user system. 7 LAN: Local Area Network; the PC communicates with the main network computer (server) through a network interface card (NIC) installed on the PC. 3 Local Area Network (LAN) Worksheet The following information will be required to complete the setup of TERM Professional TERM Professional. Enter the information specific to the computer on the blanks provided. It may be necessary to consult with the System Administrator for this information. Examples are shown in parentheses: For Network Connections: PC Internet Address (156.27.1.51): PC Name (pc_10): The Internet Address should be available from the System Administrator or from the Internet Provider. For PC’s that Communicate via Network Interface Cards (NIC): NIC Vendor Name (3COM): NIC Type (3C503): 8 Interrupt 9 I/O Level (5): Base Address (0x300): This information should be available in the network interface card documentation if there is not a System Administrator. 8 In order for the computer to receive one task at a time from the different devices (PC’s, printers, modems,etc), each device is assigned a number. This must be a unique number for each device. Check the NIC (network interface card) for the number assigned to the card. 9 Input and Output; information going into or out of a computer or computer device. 4 Installing TERM Professional 1. Start Windows (if using Windows 3.1, start in enhanced mode). 2. Insert theTERM Professionaldiskette into a diskette drive (the examples given in this manual use drive A). 3. Select Program Manager | File | Run for Windows 3.1/Windows for Workgroups or selectRun from the Windows 95 startup menu. 4. In the Command Line text box, type a: setup Click OK. Begin Install The initialSetup screen will then be displayed. The options are given to click NEXT to continue with Setup, clickHELP to print the installation worksheet or click CANCEL to end the installation. The installation worksheet can also be found in the Local Area Network (LAN) Worksheeton page 4. The information requested on this worksheet must be entered correctly to ensure that TERM Professionalwill function properly. The following additional user information is required: Table 1 Installation Information Option Description Name: User name. Company: Company Name. Serial Number: The serial number located on the Warranty card that came with the TERM Professional software. Activation Key: Type the Activation Key as shown on the Warranty card that came with the Simply [NFS] software. 5 Specifying Installation Parameters Directory The directory that will be used when installing the software will then be displayed. Type the desired directory for the software, or press RETURN to accept the default directory of c:\century. If unsure of the correct directory to be used, simply accept the default. A Century program group will be setup automatically. Components Select theTERM theTERM Professional]components to install: • Terminal Emulator Provides terminal emulation for a variety of terminals. • 10 TCP/IP Network Applications Provides options to install Network Shared Services and Network Printing. • TCP/IP Network Stack The install program will determine the type of operating system running on the PC. If Windows 95 is detected, this option will not be available, as the TCP/IP Network Stack used with TERM Professionalis the Microsoft TCP/IP Network Stack in Windows 95. Options include TCP/IP for Local Networks, SERIAL Networks as well as the Internet Dialer software. After specifying which of the components will be installed, click NEXT to continue with the installation. By default, all the components will be installed. Unless you are sure a component should not be installed, accept the default. 10 6 TCP/IP: Transmission Control Protocol/Internet Protocol (network protocol) that provides communication across interconnected networks that may use different hardware platforms ie. ( Windows to UNIX systems). Completing Setup Follow the instructions for the operating system in use. After completing the instructions in this section, refer to the section Installing the Softwareon page 10. 10. Windows 95 The TERM Professionaldata entry is then complete. The Summarize and Finish screen will be displayed showing the information selected for the install. Click on the BACK button to make any desired changes. Verify that the installation parameters contain the correct information. Click on the CANCEL button to abort the installation or click on the FINISH button to proceed. Selecting the FINISH button starts the installation of the actual components to the hard drive. Windows 3.1/Windows forWorkgroups Choose the method the network uses to find configuration information: • 11 Use user defined settings Configuration information exists on this PC. Choose this option when 11 DHCP and BOOTP are not available. If this option is selected, the following information will be required (this is the same information as the LAN Worksheet described earlier in this section): DHCP and BOOTP are configuration utilities that automatically send the PC configuration when requested. Ask the System Administrator if either of these options is available. 7 Table 2 Local Configuration Option Description PC Name: The network name for the PC. This name identifies the PC on the network (PC_10). PC IP Address: The IP address for the PC. This address identifies the PC on the network. For example, 192.42.45.133. 12 Gateway (optional): (Optional) The gateway used when the IP address entered above is not on the local network. Note Complete this option only if the network has a gateway. Advanced-(Optional) : The Subnet Mask and Broadcast Address for this PC. Note Change these options only if the network is divided into subnets. • Use DHCP Configuration information exists on a DHCP server. This method requires that the System Administrator set up a machine to run the DHCP server. Once set up, the DHCP server provides configuration information to the TCP stack. • Use BOOTP Configuration information is matched with IP addresses on a BOOTP server. This method requires that the System Administrator set up a machine to run the BOOTP server. Once set up, the BOOTP server provides configuration information to the TCP Stack . 13 resolve machine names: Select the method to be used by the TCP Stack to names: 12 A connection between one network and another, usually networks of different types. 13Machines running TCP/IP are known by an IP (Internet Protocol) address (192.43.45.133) and a machine name (PC_10). Machine names are easy for people to remember, but the network needs to know the IP address. The two ways of making this association is with DNS (Domain Name Server) or HOSTS files. 8 • Try DNS first, then HOSTS TERM Professionalinstructs the14DNS server to resolve the machine name. If not found,TERM Professionalthen searches a15HOSTS file for the name. • Try HOSTS first, then DNS TERM Professionalsearches a HOSTS file for the machine name. If not found,TERM Professionalinstructs the DNS server to resolve the name. • Try only DNS TERM Professionalinstructs the DNS server to resolve the name. • Try only HOSTS TERM Professionalsearches a HOSTS file on the PC for the name. Enter the name resolution information as requested. Setup may request one or more of these items: • The PC's domain name and the DNS server's IP address. For example, a name of pcx.cen.com may be entered with an address of 192.90.34.2. • The directory path of a HOSTS file. If the directory is known for the HOSTS file, enter that directory. If the directory is not known, click the Browse button to search for a directory or leave the directory blank to haveSetup create a HOSTS file. 14 Domain Name Server; generally used by UNIX systems. This must be set up by the System Administrator to be used. 15 HOSTS file; this is set up by the System Administrator and must have the host name and the I/P address for each computer with which you will communicate. 9 1. If the Setup program finds an16ODI device driver installed on the PC, the directory where thenet.cfg file is located will be requested. Type the directory or clickBrowse to locate the file. If the setup program determines that Windows for Workgroups is running, it will find the network card setup from Control Panel | Network. If the network card has not been configured, the install will proceed to the network configuration dialog where the network card may be configured. If the setup program does not find network drivers running and Windows 3.1 is used, a list of network cards that the install has available will be provided. The configuration of the network card will follow. 2. The TERM Professionalsetup is then complete. The Summarize and Finish screen will be displayed showing the information selected for the install. The option is given to click on the BACK button to make any desired changes. Verify that the installation parameters contain the correct information. Click on the CANCEL button if the installation should be ended or click on the FINISH button if the information displayed is correct. Selecting the FINISH button starts the installation of the actual components to the hard drive. Installing the Software Click Install when satisfied with the installation settings. Setup installs theTERM Professionalprograms and files, prompting diskette changes as needed. If one of the following conditions exist, setup prompts the restart of Windows after the first disk is installed. When Windows is restarted, TERM Professional installation continues. 16 10 ODI: OpenDatalink Interface • A previous version ofTERM Professionalexists • TERM Professionalreplaced a Windows forWorkgroups network After installingTERM Professional, setup lists the files modified during installation and the names of backup files created for each modified file. For more information about modified files, see the section Example NDIS and ODI Configurationsin this manual. TERM Professionalis now installed. Before running: • Reboot the PC. • Configure the Dialer if serial port/modem connections will be used. For more information, see the -Setting up the Dialerin this manual. Installing TERM Professional to a network file server Login as Supervisor and run TERM Professional’s installation program. After the installation is complete, users may be set up by running isetup.exefrom File Manager for Windows 3.1 or Windows for Workgroups. For Windows 95, isetup.execan be run from File Manager if it is installed, or from the Run option in the main Windows 95 menu. A separate subdirectory will be created for each user. The user should have all access rights to the directory. TERM Professional must be run from the user directory, not the main TERM Professional directory. When installing to a network file server the subdirectory \SER is created under the main TERM Professional directory. All users must have read and write permission to this directory. Any users with insufficient rights will get an error message and be returned to the operating system. 11 TERM Professional Emulator The TERM Professional Emulator In This Section: The TERM Professional Window Using the Help System Changing Settings Transfer Files Saving the Settings 13 24 24 38 47 The TERM Professional Window When TERM Professional starts up, the following is displayed: Figure 1 TERM Professional Main Screen The TERM Professional window has the following components: • • • • Menu Bar Ribbon Bar Session Bar Control Menu 13 TERM Professional Emulator • • • Title Bar Bar Iconify (Minimize) Button Maximize Button Menu Bar TERM Professional’s Menu Bar offers easy access to most features. The Menu Bar is located at the top of the window and looks like this: Figure 2 TERM Professional Menu Bar File • 1 Open ICONect Displays a dialog to select the correct configuration file for the connection to be made. Options include: • OK Loads the configuration file into memory, but makes no connection. This option is useful for changing parameters in the configuration without making a connection. Click on the Connect button on the Ribbon Bar to establish a connection. • Cancel Exits without making any changes to the current configuration. • Network This option allows themapping1 of a network drive. • Save ICONect Saves the current configuration information as described later in this chapter. • Save ICONect As Displays a file save dialog. This allows the user to save the configuration to a different configuration file. Mapping drives is a fundamental concept for networking. With a network drive mapped on the PC, the drive appears to theuser as a local drive (just like the hard drive or the floppy disk drive). The network software in the PC will use the information given when the drive is mapped to redirect the user to the correct place in the network. 14 TERM Professional Emulator • ICONect Summary The Summary button brings up a dialog which allows entry of detailed information about the .tap file. Items include author, date, subject, version, email and description. • Print Screen Prints the currentemulation2 screen to the printer. The emulation screen is actually text, so a graphics printer is not necessary to use this function. • File Transfer Displays the File Transfer dialog box. Refer Transferring to Fileslater in this chapter. • Open URL3 URL will control the type of link that will be used when transferring and receiving files. Refer to the Transferring Fileslater in this section. • Edit Text File Displays an edit file dialog. This allows the user to edit a text file using the defined editor. • Change Directory Displays a change directory dialog. This allows the user to change the current directory. • Erase File Displays an erase file dialog. This allows the user to delete a file. • Install Language A different language may be selected to have TERM Professional run in. The directory and file(s) for the language must be known in order to install an additional language. • Exit Exits from TERM Professional to the Program Manager. 2 An emulation program is one that acts as a sort of translator for a terminal or PC. When instructions are sent to the terminal or the PC, the emulator will "translate" the instructions the program sends into a form the terminal or PC can understand. 3 Uniform Resource Locator-A resource is a disk drive, printer, modem, CD-ROM or other hardware device that can be shared on the network. URL will determine which device is to be used for the transferring of files. 15 TERM Professional Emulator Edit • Copy Copies the selected emulator screen text to the Windows clipboard. • Paste Copies the text in the Windows clipboard to the currently active connection. • Paste Link Copies the text links from other Windows applications to the emulator screen. • Clear Screen Clears the emulator screen. Configure The Configure options are discussed in detail later in this chapter. This listing serves as a short description for reference. 16 • Communications Change the communications settings of a configuration. • Emulation Change the emulation settings of a configuration. • Data Capture/Printer Change TERM Professional’s printer options. • Modem (Windows 3.1/Workgroups) Change the modem settings of a configuration. • DDE Change TERM Professional’s default DDE settings. • Keyboard Change the keyboard settings used by TERM Professional. • Color Change TERM Professional’s default color settings. • Fonts Change the font TERM Professional uses for the emulation window. • Login Change the automatic login settings of a configuration. • Code Page Change the selected code page. TERM Professional Emulator • Server Change the server settings of a configuration. 17 TERM Professional Emulator • General The general settings for TERM Professional may be set with this function. These items include the startup flags, the number of colors to be displayed on the terminal, whether or not to display the menu, ribbon bar, splash and errors. • Ribbon Bar Controls Ribbon Bar display status. When this item is checked, the Ribbon Bar is displayed. When unchecked, the Ribbon Bar is not displayed. Action • Script Command Displays an edit dialog, allowing the user to enter any single script command for immediate execution. • Command File Displays an execute command file dialog, allowing the user to select a script command file to run. • Capture Toggles current capture mode status. • Macro Bar Toggles current macro bar display status. • Server Mode Initiates TERM Professional server mode. • Connect Connects using the settings of the current configuration. If already connected, the connection will be dropped and then a new connection will be made. • Disconnect Disconnects the current connection. Help 18 • Contents Displays a list of the contents of the TERM Professional Help system. TERM Professional will display Windows Help on the selection made from the list. • Search for Help on Displays an entry dialog. Enter keywords in the entry field. TERM TERM Professional Emulator Professional then displays Windows Help on the keywords from the entry dialog. • ToolTips Controls ToolTips (balloon help) display status. When this item is checked, ToolTips are displayed. When unchecked, ToolTips are not displayed. 19 TERM Professional Emulator • About ICONect Describes the function of the ICONect selections in the File menu. The ICONect options allow the maintenance of the configuration files TERM Professional uses when connections are made. • About TERM Displays the TERM Professional copyright dialog which includes version information. • Auto-Register TERM TERM Professional may be registered electronically by filling in the requested information with the Auto-Register function. Ribbon Bar From the main menu, all of TERM Professional’s functions may be controlled. In addition, many of TERM Professional’s important features are quickly available from the Ribbon Bar: Figure 3 TERM Professional's Ribbon Bar The following list explains the buttons on the Ribbon Bar (listed from left to right): 20 • Connect Connects using the settings of the .tap file currently in use. If already connected, the connection will be dropped and a new connection will be made. • Discon Disconnects the current connection. • Open Open a .tap file. • Save Save current configuration into the .tap and system files. • Transfer Brings up the Transfer File dialog box. • Comm Configure the communications settings of the default .tap file or a custom .tap file. TERM Professional Emulator • Emulate Configure the emulation settings of the default .tap file or a custom .tap file. • Printer Configure the printer settings. • Keyb Configure the keyboard settings. • Color Configure the color settings. • Help Access the on-line Help system. • Exit Exits TERM Professional. Session Bar The Session Bar controls and displays information on all TERM Professional sessions: Figure 4 TERM Professional's Session Bar The current connection's description is shown inside a large tab. Background sessions and the new session option are shown within small tabs. Click on any tab to change to that session, or click on (new) to establish another concurrent session. Control Menu The Control Menu is a pull-down menu that is displayed in the upper left hand corner of the TERM Professional window and controls moving, resizing, maximizing, minimizing and closing the TERM Professional window. Click on theControl Menu button in the upper left hand corner or press ALT+SPACEBAR to open this pull-down menu. The selections on the Control Menu may be accessed in one of three ways: click on the selection, use theALT keys if available or type the underlined letter. ALT key combinations allow access to the Control Menuoptions without opening the window first: 21 TERM Professional Emulator Table 1 Control Menu Options Item Function Restore Restores an icon to an active window or resizes a window to its original size. Move Moves the window to a new location. Once selected, the cursor becomes a crosshair. Move the cursor until the window is in the desired position and click. Size Enlarges or reduces the window. The cursor becomes a crosshair. Hold the left mouse button down and move the cursor outside of the window; an outline of the window appears. Move the cursor until the window outline is the desired size and release the left mouse button. Minimize Reduces the window to an icon. Double-click on the TERM Professional icon to open and activate the window. Maximize Enlarges the window to the size of the screen. Close or ALT+F4 Exits TERM Professional. Ctrl+ESC Opens the Task List dialog box to switch to another running Windows application. TheALT+TAB buttons may be used to cycle through the applications. Title Bar The Title Bar displays the title of the TERM Professional window. The TERM Professional window may be moved to a different location on the screen by pressing the mouse button once when the pointer is on the TERM Professional tool bar. While holding down the mouse button, slide the mouse pointer to the desired location on the screen, then release the button. Minimize Button Clicking on theMinimize Button minimizes the window and is useful for eliminating screen clutter. Remote applications are not affected when TERM Professional is minimized 22 TERM Professional Emulator To re-activate the window, double-click on the same icon. 23 TERM Professional Emulator Maximize Button Clicking on theMaximize Button enlarges the window to the size of the screen. When maximized, this button changes to a double arrow for Windows 3.1 or a double file in Windows 95. Click again to reduce the window to its original size. Using the Help System The TERM Professional help system takes full advantage of the Windows Help System. The Windows Help system is used to allow access to Help functions for specific applications, about specific topics and bookmarks may be maintained for frequently visited help screens. If assistance is required in any section of TERM Professional, there is an on-line Help system that explains what to do. The Help option of the menu runs a separate program under Windows and therefore may be left running concurrently while working in TERM Professional. To access Help • Select Help | Contents,, Help | Search for Help On,, or press theHelp button on the Ribbon Bar. To exit Help • Double-Click the system menu (located in the upper left corner of the Help window). • Select close from the Help window system menu. Changing Settings 1. Select Configure | Communications or click on theCommunications Setup button on the Ribbon Bar. The Communications Setupdialog box will be displayed: 24 TERM Professional Emulator Figure 5 TERM Professional Communications Setup Dialog Box 2 In the Port Selection list box click on: • NONE to connect to neither asynchronous nor network communications links. • NETWORK LOGIN to connect to a network. A network service and connection type must be defined under the Advancedsettings. • COMn to connect to a serial port. The Network, COM Port or Modembutton will be available depending on the selection made. TheModem selection is only available with Windows 95. Each of the options is described in the following pages. Network If Network is selected as the port, theNetwork Communicationsdialog box will be displayed after clicking on the Network button. In theNetwork Nodetype the node name or Internet address. In the Port Number edit field, type the network port number to connect to. If unsure of the port number, leave this item blank. Click the checkbox to change theExit On Disconnect setting. When checked, TERM Professional will automatically exit when a network connection closes. In the Login Typelist box, click on the login type for network connections. The Login Types are: 25 TERM Professional Emulator TELNET RLOGIN TELNET-E TELNET-B TELNET-N TELNET-L Standard Standard telnet access. Standard rlogin access. Telnet access - echo enabled. Telnet access - binary mode. Telnet access - SendEOL None. Telnet access - SendEOL Linefeed In the NetBIOS/MSNET group, enter the values for the following entry fields (These options are only used if the selected Network is NetBIOS, MSNET, or LAN Manager): Refer to the System Administrator for the required entry for each field. • Virtual Terminal Server Name • Network Handshaking String • NetBIOS NetBIOS Send Timeout • Network Name String To accept the new settings click on the OK Button. To reject the new settings, click on the CANCEL.. button. Asynchronous Settings (COM Port) The following items may be changed in for the COMM Port selection: • Baud Rate The baud rate is the speed of the serial connection, roughly equivalent to bits per second. Click the Baud Rate down arrow to display the list of possible values. Click on the desired Baud Rate. For a direct connection, the speed should probably be 9600 or 19200. For modem connections, the speed depends on the speed of the modem being used and the speed of the modem used by the host. TERM Professional will set the speed as specified when it opens the port. • Parity Click on the down arrow for the list of values. Parity is a primitive form of error checking used before the development of more sophisticated communications protocols. Even though parity is rarely used for error checking, both systems must use the same value in order to communicate. The The possible values for parity are NONE, EVEN, ODD, MARK, and SPACE. Parity of NONE should be specified unless communicating with another system that uses one of the other options. 26 TERM Professional Emulator • Word Length Click on the word length needed within the group box. If parity must be even or odd, word length must be 7. Otherwise, connections with no parity must have a length of 8. • Stop Bits Click on the number of stop bits needed within the group box. The only time two stop bits are used is at a low speed like 110 baud, therefore the Stop Bits should rarely need to be changed. • Flow Control4 Select the desired flow control from the list available. The option selected will depend on the system in use, as well as the device used. To accept the new settings without connecting, click on the OK button.To button.To reject the new settings, click on theCancel button. Modem Settings If the Port Type is set as a Modem, the Phone Number (including Area Code and Country Code) may be changed, as well as the number of times a redial will be attempted if the connection is not made, the modem configuration may be changed as well as location information. To change the connection information, type the desired connection from the drop down list, or click on New to configure a new connection. As many connections as desired may be configured. For detailed information on the Modem Configuration, please refer to the specific modem documentation. Location information will need to be obtained from the System Administrator. Locations that have been configured on the system may be displayed by clicking on the pull down menu and selecting the desired location from the list displayed. Changing the emulation settings 1. Select Configure | Emulation or click on theEmulation Setup button on the Ribbon Bar. 4 Flow control regulates the data sent between the computer and the device used. For example, when using a modem, the modem will receive data from the computer, the modem will then hold the data in its’ buffer until the remote host is ready for the information. If the modem receives more data than the buffer can hold, it uses flow control to temporarily stop data transmission from the computer. 27 TERM Professional Emulator The Emulation Setupdialog box is then displayed: 28 TERM Professional Emulator Figure 6 TERM Professional Emulation Setup Dialog Box 2. The options which can be set are as follows: • Terminal Emulation Terminal Emulation is a pop up field. Click the down arrow to display the list of available terminal emulations: ADM1 ADM1 terminal emulation. ANSI ANSI 3.64. Generic ANSI emulation. AT386 AT&T UNIX System V/386 Color Console. This is a fullscreen, 25 line emulation of the console on AT&T and Interactive UNIX System V/386 systems and System V.4. IBM3101 IBM 3101 terminal. Supports block and line mode. IBM315 IBM3151 IBM 3151 terminal.Defaults to a 24 line emulation . IBM3152-25 IBM3152-25 IBM IBM 3151 terminal.Defaults to a 25 line emulation . PCTERM WYSE WY-60 scancode mode emulati on. Automatically selected if Wyse60 is selected and the application requests it. SCOANSI SCO UNIX Color Console. This is a full-screen, 25 line emulation of the console on SCO UNIX and XENIX systems. Scancode mode is also supported in this emulation. TTY Pass-through or "teletype" mode. All characters received are displayed on the screen and no special escape processing is performed. TV912 TeleVideo 912 terminal emulation. TV925 TeleVideo 925 terminal emulation. TV950 TeleVideo 950 terminal emulation. 29 TERM Professional Emulator VT320 DEC VT320 terminal emulation. Includes support for Multinational Character Sets, compose characters, label line, transparent printing, double-high/double-wide characters, numeric keypad, and more. VT320-7 DEC VT320 terminal emulation with National Replacement Character Set support , which allows foreign character display over 7-bit connections. VT220 DEC VT220 terminal emulation with Multinational Character Set support. VT220-7 DEC VT220 terminal emulation with National Replacement Character Set support. VT100 DEC VT100 terminal emulation. VT52 DEC VT52 terminal emulation. WYSE60 WYSE WY-60 24 line terminal emulation. Includes support for 132 columns, label line and 25-line mode. WYSE60-25 WYSE WY-60 terminal emulation 25-line mode. Automatically selects 25-line mode. WYSE50 • WYSE WY-50 terminal emulation. Duplex Mode Click on the down arrow to display available options. Click on the duplex mode desired. FULL In full-duplex mode, characters typed on the local keyboard are echoed to the screen by the remote system, not by the terminal itself. Full-duplex mode is the default. HALF Characters typed are immediately displayed on the screen before being sent over the communications line. This is sometimes called “local echo.” Another difference between half-duplex and full-duplex is the actual transmission of the data. With halfduplex, the data is transmitted only one way at a time. With full-duplex, data is passed in both directions at the same time. • 30 Screen Pages Click the down arrow to display possible values. Each terminal emulation supports multiple screen memory pages for use with programs like Mscreen and DigiScreen, which provide multiple sessions over a single connection. TERM Professional Emulator Screen pages are allocated upon opening a configuration; changing screen pages on an open configuration requires reopening the configuration. • National Replacement Char Set Click on the down arrow to display possible values. The DEC VT320 and VT220 terminals support an alternate character set when used over a 7-bit data connection. This allows displaying of special foreign characters which are usually available over 8-bit connections. This option effects only the VT320-7 or VT220-7 emulation selections. • Display Dim Attribute as Click on the down arrow to display possible values. This option affects only the WYSE50 and WYSE60 emulations. It controls how TERM Professional should display characters with the dim attribute. Options include: NORMAL Dim characters will be displayed in the same color asormal n characters. REVERSE Dim characters will be displayed in the reverse color. DIM Dim characters will be displayed in the low intensity color of the normal color and normal characters will be displayed in their high intensity colors. • Scrollback Buffer Lines This is an edit field which defines the number of previously viewed lines to be saved in terminal mode. This allows scroll ing backward and forward to see data which has already scrolled on the screen. The maximum number of lines which can be defined is 200. If the number of lines is changed, changed, the changes are not in effect until the configurationis saved and reloaded. • End-of-Line Wrap Controls whether the selected emulation automatically linefeeds when a character is typed in the last column. Check ing this boxcauses the cursor to move to the first column of the next line. This box left unchecked causes the cursor to remain in the last column until a carriage return is received. • BACKSPACE Key Sends DELETE Selects what the BACKSPACEkey sends to the remote system: the ASCII value for a backspace or the ASCII value for a delete. VMS systems expect the DEC VT terminal ’s BACKSPACEto send the delete value. When checked, the BACKSPACE key sends the ASCII value for delete (octal 177). 31 TERM Professional Emulator • Block Mode Controls block mode operation of the WYSE 50, IBM3101 and TeleVideo 912, 925 and 950 emulations. Checked uses block mode. Unchecked uses line mode (default). • Use Alt Keys in Emulators Selects whether to use ALT keys for emulator reserved functions or to access the main menu. • Use Numlocked Keypad Controls allowable toggling of the NumLock key within TERM Professional. If checked, the NumLock key will be on at all times. If unchecked, the NumLock key functions normally (default). 3. To accept the new settings, press ENTER. Or click on the OK Button. To reject the new settings, press ESC. Or click on the Cancel Button. Changing the Advanced Emulation Settings 1. From theEmulation Setupdialog box, click on theAdvanced button. button. The Advanced Emulation Setup dialog boxis displayed: Figure 7 TERM Professional Advanced Emulation Setup Dialog Box 32 • IBM 3101/3151 3101/3151 Turnaround Character This is an edit field which defines the line-turnaround character for the IBM 3101 and IBM 3151emulations. It is also the end-of-page for the IBM 3101, 3101, IBM 3151and WYSE 50 emulations.There are four possible characters. • DEC VT Terminal ID String This edit field defines the response to report requests from remote TERM Professional Emulator systems. The DEC VT series of terminals respond s to requests for information such as 33 TERM Professional Emulator what type of terminal, video capabilities and printing capabilities. Normally TERM responds only with the terminal type, but some applications require more. This field allows customiz ing of the response. 34 • WRU Inquire Character This is an edit field which defines the WRU request character. This is an edit field of 3 digits. Enter the ASCII number for the character that is the WRU Inquiry from the host. Valid numbers are from 1 to 255. • WRU Answerback This edit field allowsthe user to set an answerback string for connection to systems which require it. • Add Linefeeds This selects whether to add linefeeds to data sent and received. Although usually unchecked, some remote systems require it. • Add Carriage Returns This selects whether to add carriage returns to data sent and received. Although usually unchecked, some remote systems require it. • Define Emulation Size As This defines the size of the emulation screen. If ToolTips are activated, the tip for lines and columns will indicate the maximum value allowed for the current font selected. Please note that selecting this option will uncheck the 'Scale to a TERM Font' option in the Font Setup dialog box, as these options are mutually exclusive. • No Screen Scrolling This selects whether the screen scrolls when a character is typed in the last column of the last line, or a linefeed code is received on the last line. If unchecked, all lines scroll up one line and the cursor appears at the beginning of the last line. If checked, the cursor moves to the beginning of the first line. • Ignore Graphics / Parity Bit This enables (checked) and disables (unchecked) masking of the parity (8th) bit for incoming and outgoing data during terminal emulations and data captures. This option is ignored in 8-bit emulators - including AT386, SCO ANSI, WYSE 60, PCTERM and VT220/VT320. • 132 Column Mode This controls the number of columns available in the current emulation. If checked, the current emulation will be switched into 132 column mode. By default, this is unchecked, providing 80 columns. TERM Professional Emulator • Type the number of Lines and Columns available for display on the monitor if different than the number of lines and columns displayed as the default. 2. To accept the new settings, press ENTER. Or click on the OK Button. To reject the new settings, press ESC. Or click on the Cancel Button. Changing Data Capture and Printer Settings 1. Select Configure | Data Capture/Printer or click on thePrinter Setup button on the Ribbon Bar. The Data Capture and Printer Setup dialog box is displayed: Figure 8 TERM Professional Data Capture and Printer Setup Dialog Box 2. In the Capture group, the following options may be changed: • Capture File or Device Name This edit field specifies where data captured goes while data capture is turned on. Valid device names include LPT 1:, LPT2:, and COM1: through COM4:. If a filenameis specified with a number sign (#), TERM substitutes a two-digit number from 00 to 99 to ensure that each data capture file has a unique name. The numbers are incremented each time the capture file is opened (i.e., at the start of a TERM session, not each time capture is toggled on and off). They start over after reaching reaching 99 or when a new filename is assignedthat includes a number sign. 35 TERM Professional Emulator The capture file is placed in the current directory unless a full pathname is specified. The default filename is capt#.fil. • Capture Device Click on the down arrow to display options. This pop-up field defines whether the File or Device Name field is a DEVICE (such as a printer), a DISK file, a SPOOL utility, or PrintMgr (the Windows Print Manager). If NONE is selected, all data capture requests will be ignored. • Capture Mode Click on the down arrow to display options. This pop-up field specifies whether data is captured as an ASCII file, a BINARY file or a MNEMONIC dump file. • Capture File Creation This group of 2 radio buttons determines how an existing capture file should be treated. If APPEND is selected, captured data is appended to the end of the existing file. If OVERWRITE is selected, the existing file is overwritten with new captured data. This field does not affect data which is sent to a device or spooler. • Flush Capture Buffer This checkbox controls if TERM flushes out the output buffer immediately upon receiving a capture off request. This ensures that all capture data is written to the file or printed. If checked , the output buffer will be flushed. 3. In the Printer group, the following options may be changed: • Printer File or Device Name This edit field specifies where the data should go when printing is turned on. Valid device names include LPT1:, LPT2:, and COM1: through COM4:. If a filenameis specifiedand includes includes a number sign (#), TERM substitutes a two-digit number from 00 to 99 to ensure that each print file has a unique name. The numbers are incremented each time the print file is opened (i.e., at the start of a TERM session, not each time print is toggled on). They start overafter 99 or when a new filenameis assigned that includes a number sign. The print file is placed in the current directory unless a full pathname is specified. specified. The default filename is pr#.fil. • 36 Printer Device Click on the down arrow to display options. This pop-up field defines whether the File or Device Name field is a DEVICE (such as a printer), a TERM Professional Emulator DISK file or a SPOOL utility, or PrintMgr (the Windows Print Manager). If CAPTURE is selected, all print requests will be routed through the data capture system. If NONE is selected, all print requests will be ignored. 37 TERM Professional Emulator • Printer File Creation This group of 2 radio buttons determines how an existing print file should be treated. If APPEND is selected, print data is appended to the end of the existing file. If OVERWRITE is selected, the existing file is overwritten with new print data. This field does not affect data which is sent to a device or spooler. • Flush Printer Buffer This checkbox controls if TERM Professional flushes out the printer buffer immediately upon receiving a print off request. This ensures that all print data is written to the file or printed. If checked, the printer buffer will be flushed. 4. To accept the new settings, press ENTER. Or click on the OK Button. To reject the new settings, press ESC. Or click on the Cancel Button. File Transfers Transfer Files 1. Select File | File Transfer or click on theTransfer Button on the Ribbon Bar. The Transfer Filedialog box is displayed : Figure 9 TERM Professional Protocol Setup Dialog Box 2. Options available include: • 38 File Name This edit field contains the file to be transferred. Wildcards may be used TERM Professional Emulator to transfer more than one file. If the file name to send is not known, click on the Browse icon to determine the correct file name. • Destination This edit field contains the destination directory for the file(s) being transferred. This defaults to the current directory, represented by a period ("."). • Transfer Protocol This list box determines the protocol to use for the file(s) being transferred. If FTP is selected, the FTP Host... button is enabled, allowing configuration of the FTP hostname, username, and password. If using EMail protocol to send, this is the EMail address of the person to send to. The following screen will be displayed when using the EMail protocol: • Server: Type the server name. Username: The username and password entered will be used by the EMail Server used. EMail Address: The address and subject entered will be used when sending the EMail to show the recipient the sender’s address and subject of the mail. Delete Retrieved Messages: • This is used when EMail is retreived. When checked, the messages will be copied to the local drive and deleted from the server. Transfer Type This group of 2 radial buttons determines how transferred files should be treated. If ASCII is selected, text file conversion will be attempted. It is the 39 TERM Professional Emulator responsibility of the system receiving the file(s) to perform text file conversion. If Binary is selected, the file(s) will be transferred with no modifications. 3 Transferring files • To transfer the file(s) in the File Name field to a remote system, click on the Send File(s) Button. The remote system should be ready to receive files before this button is selected. • To receive the file(s) in the File Name field from a remote system, click on the Receive File(s) Button. This button should be used only if the remote system has started sending the file(s). • To request the file(s) in the File Name field from a remote system, click on the Request File(s) Button. This button should be used only if the remote system is in server mode. • The Settings option allows changes to be made to the default file transfer configuration. • To exit file transfer, pressESC. Or click on theCancel Button. Changing File Transfer Settings To change the settings to be used when transferring files, select the Settings button in the file transfer screen. The following screen will then be displayed: 40 TERM Professional Emulator Settings Auto-File Transfer If this box is checked, the file transfer will begin sending, rece iving or requesting file information whenever TERM is initiated. • Exit After Transfer T his option will exit TERM after the transfer is complete . Use Registered Apps After Transfer When receiving files that have a registered extension (i.e. “.doc” for Word), this option when checked, will instruct Windows to launch the appropriate application software. The extensions and the associated application programs are set up within Windows. Run Minimized By checking this box, the transfer function screen will be minimized during the actual transfer. This allows other functions to be performed while the transfer is taking place. • Display Transfer Status Screen This checkbox selects whether to display the file transfer status screen. During file transfers, a status screen is displayed to keep you updated on the condition of the transfer. If you do not want to display this status screen, uncheck this field and TERM will display a series of periods on the emulator windowas the transfer occurs (i.e.". . . . . . ." ."). • End of Transfer Acknowledge This checkbox selects whetherTERM's file transfer status screen requires acknowledgment at the conclusion of a file transfer command. This option is checked by default, which requires you to close the file transfer status screen manually. If unchecked, the file transfer status screen will display all information as normal, but will close automatically at the conclusion of the file transfer command. • Automatic Data Compression This checkbox selects whether TERMCRC and WTERMCRC perform automatic data compression to decrease the amount of time required to transfer files. Uncheck to turn compression OFF. • Convert Filenames to Uppercase This checkbox selects whether filenames are sent in all caps. If checked, TERM will create files with uppercase names on UNIX systems when those files come from DOS systems. 41 TERM Professional Emulator • 3. Remote TERMCRC Control This checkbox selects control mode for file transfer. In control mode , TERM acts as a server, waiting for REMOTE and file requests from a remote computer also running TERM. The External Protocol s group: • Send This edit field defines the DOS command line necessary for sending files with the external protocol. • Receive This edit field defines the DOS command line necessary for receiving files with the external protocol. • Maximum Consecutive Bad Packets This is an edit field. Use this field to set the maximum number of consecutive bad packets that may be received before TERM aborts a file transfer. The default value is 10. Set the value lower if you want TERM to abort sooner during transfers across noisy communications lines. If the phone line is very noisy, even TERM 's error-checking protocols may not be able to transfer a file. A bad packet (one that doesn 't arrive intact) is retransmitted. However, if packets are consistently bad, it may be better to abort the transfer and try again later. (Retransmitting packets takes time, and thus increases the time of a file transfer.) • Restarts (TERMCRC/WTERMCRC) This edit field turns on or off the restartable file transfer feature. If this field is set at 0, restarts are not attempted. If the field is set at 1 or more, TERM attempts n times to restart a file transfer after interruption. Restartable file transfers are only attempted if the file transfer protocol is TERMCRC or WTERMCRC. Post-Transfer Script If a custom script should be executed after the transfer is complete, the appropriate directory and file name may be entered for this option. Either type the information or press the Browse button to determine the correct directory and file to be entered for this item, if any. 4. To accept the new settings, press ENTER.. Or click on theOK Button. To reject the new settings, press ESC.. Or click on theCancel Button. 42 TERM Professional Emulator Changing the Advanced File Transfer Settings 1. From theFile TransferSetup dialog box click on theAdvanced Button.. The Advanced Protocol Setup dialog boxis displayed: Figure 10 TERM Professional Advanced Protocol Setup Dialog Box 2. The Error Checked Protocols group: • Use 7-bit Protocol (for 7-bit Connections) This checkbox selects whether to strictly use 7-bit characters during file transfers. If checked, file transfers over 7-bit links use only characters between hex 20-7e and ^X, which are printable characters. This field should be unchecked for all 8-bit connections, but checked for most networks. • Add EOF Character to Transferred Files This checkbox controls the addition of an End Of File character to the end of a transferred file. • Memory for Wildcard Filename Expansion This edit field specifies the number of bytes to allocate for filename expansions. The default memory allocated for filename expansions is 3584 (13 x 275) bytes, sufficient for 275 filenames, one byte per character in the filename. TERM’s filename expansion routine uses only the number of bytes in the filename plus one for memory storage. This field can be used either to specify a smaller amount of memory if memory conservation is important , or to specify a larger memory allocation so that more filenames may be selected by the wildcard. 43 TERM Professional Emulator • Length of Time Before Handshake Timeout This edit field specifies the number of seconds TERM should wait at the beginning of a transfer before timing out due to a lack of response. When set to zero, TERM will never time out. • Length of Time Before Sender Timeout This edit field specifies the number of seconds for packet sender timeout. When set set to zero, TERM will never time out. • Length of Time Before Receiver Timeout This edit field specifies the number of seconds for packet receiver timeout. When set set to zero, TERM will never time out. • Zmodem/WTERMCRC Packet Size This edit field allows you to override the Zmodem and WTERMCRC packet sizes. The packet size is in bytes. A zero entry sets this field to the default. • Zmodem/WTERMCRC Window Size This edit field allows you to adjust the Zmodem and WTERMCRC maximum sliding window size. This is preset by the baud rate, but you can override it. It is used to change the window size so that the time required to transmit a packet matches the ACK transmission delay time. A zero entry sets this field to the default. 3. The KERMIT Options group: 44 • Alternate Checksum This checkbox selects the new (unchecked) or the old (checked) version of KERMIT checksum generation. Older versions of KERMIT use a different error-checking method. If you are communicating with an older version, you may need this checked. • Echo Packets This checkbox selects whether to echo received packets to the screen. Check this box todisplay all packets to the screen as they are received. • EOL Character This is an edit field for the numeric ASCII value of the End Of Line Character. It defaults to 13 which is the Carriage Return. TERM Professional Emulator 4. The Non-E Non-Error Checked group: 5. • Wait for ACK This edit field sets the number of seconds TERM waits for an XON or ACK during ASCII and Line transfers. TERM will timeout if an XON or ACK is not received within the specified period of time. Default of zero means TERM will not timeout. • Line Acknowledge This edit field defines the acknowledge character during Line sends. The acknowledge character signals readiness to send another line out the communications line.The default character is the linefeed character (\n). • Line Delay (msec) This edit field sets the amount of time TERM should delay after each linefeed character is sent down the communications line. The default value is 0, which means “no delay.” If you are communicating with a system that cannot handle input at the full baud rate speed, set this value higher. • XON Character This edit field will accept the numeric ASCII value for the software flow control character XON. The default value XON=17 (^S (^S)) is usual and normal for asynchronous communications. • XOFF Character This edit fieldwill accept the numeric ASCII value for the software flow control character XOFF. The default value XOFF=19 (^Q (^Q)) is usual and normal for asynchronous communications. To accept the new settings, press ENTER. Or click on the OK Button. To reject the new settings, press ESC. Or click on the Cancel Button. Changing Modem Settings (Windows 3.1/NT3.5 0nly) Select Configure | Modem.. The Modem Profile Setupdialog box is displayed: 45 TERM Professional Emulator Figure 11 TERM Professional Modem Profile Setup Dialog Box In the Modem Profile pop-up field, select the modem name which matches the modem in use. If no modem name in the list matches the modem type, select the closest match. Generic Hayes Compatible will work for most Hayes compatible modems. Modem Settings group change: • Max Baud The maximum baud rate (bps) supported by the modem. • Flow Control The optimum flow control method used by the modem. If unsure use XON/XOFF. Choices are: NONE No flow control will be used. XON/XOFF Software flow control utilizing XON (^S) and XOFF (^Q) characters will be used. HARDWARE Hardware flow control between the modems and serial ports will be used. ETX/ACK 46 Software flow control utilizing ETX (^C) and ACK (^F) characters will be used. TERM Professional Emulator • Char Send Delay The number of milliseconds between character sends (for slower modems). • Auto-Baud Connect Check if your modem requires auto baud rate detection. • Drop DTR to Hang-up Check if your modem supports hang-up using DTR signal. Dialer Settings • Redial Attempts The number of times TERM should redial when a call does not go through (e.g., when the remote system does not answer.) • Redial Pause The number of seconds to pause between redial attempts. • No Answer Timeout The number of seconds TERM should wait for a carrier signal before it hangs up and redials. Any number may be entered in this field, but it is recommended that you do not set this value to less than 30 seconds in order to allow time for TERM to dial and for the modems to negotiate a connection. • Leave DTR on at Exit If checked, the modem connection will remain active when you exit TERM. Detect To assist in setting up the modems correctly for TERM, this option will automatically search the hardware configuration and display available modem ports and the maximum baud rate for each port. Test To test the modem, click the Test Button. This will send the initialization sequence to your modem and verify that the settings that you have specified are working correctly. Saving the Settings • To accept the new settings, press ENTER, or click the OK button. 47 TERM Professional Emulator To reject the new settings, press ESC, or click the Cancel button. • 48 To save the modem settings under a selected name, click the Save As button. TERM Professional Emulator A modem configuration profile name will be prompted. Enter the name to use and pressENTER or click the OK button. The modem profile will be added to TERM's modem database, and will appear as an entry in the Modem Profile pop-up field. Press ESC or click the Cancel button to exit without saving the modem profile. Changing the Advanced Modem Settings From theModem Profile Setupdialog box, click on theAdvanced Button. The Advanced Modem Profile Setup dialog box will be displayed: Figure 12 TERM Professional Advanced Modem Profile Setup Dialog Box All of the Command Strings and Result Strings can be customized to fit the requirements of the modem. Command Strings: • Initialization The string of modem commands sent to the modem before the connect attempt. • Dial Prefix The string sent to the modem before the phone number to be dialed. For Hayes modems, the string is "ATDT". • Dial Suffix The string to be sent immediately following the phone number. For Hayes modems, it is a carriage return. 49 TERM Professional Emulator • 50 Hang-up The string required to hang up your modem. For Hayes modems, it is "ATHZ". TERM Professional Emulator • Off-Hook The string required to force the modem to go "off-hook". For Hayes modems, it is "ATA" followed by a carriage return. • Escape The string required to place the modem into command mode. For Hayes modems, it is "+++". • Auto-Answer ON The string required to set the modem to automatically answer incoming calls. For Hayes modems, it is "ATS0=1" followed by a carriage return. • Auto-Answer OFF The string to disable the modem from automatically answering incoming calls. For Hayes modems, it is "ATS0=0" followed by a carriage return. Result Strings • Connect The string response received from the modem when a connection is established. For Hayes modems, it is "CONNECT". • Auto Connect The string received from the modem when a connection is established at % baud. • OK The string received from the modem when a valid command has been received and acknowledged. For Hayes modems, it is "OK". • Error The string received from the modem when a command is rejected. • Busy The string received from the modem when a busy signal is encountered while attempting a call. • Ring The string received from the modem when it is ringing. For Hayes modems, it is "RING" followed by a carriage return. • No Carrier The string received from the modem when a call was not completed due to a carrier signal not being detected from the remote modem. • No Dialtone The string received from the modem when a call is attempted and a dial tone is not detected on the telephone line. 51 TERM Professional Emulator 3. Press ENTER,, or click theClose button to return to theModem Profile Setup dialog box. Changing DDE Settings 1. Select Configure | DDE.. The Dynamic Data Exchange Setup dialog box appears: Figure 13 TERM Professional Dynamic Data Exchange Setup Dialog Box 2. The following DDE settings may be changed: • Enable Dynamic Data Exchange This checkbox controls whether TERM Professionalaccepts requests for DDE conversations. • TERM Professionalserver name This edit field changes the name used by a DDE client to request a DDE conversation withTERM Professional . • Request timeout This edit field sets the number of seconds TERM Professionalwaits for a Request reply before it times out and displays an error. 3. To accept the new settings, press ENTER.. Or click on theOK Button. To reject the new settings, press ESC.. Or click on theCancel Button. Changing Keyboard Mappings The Keyboard Mappings may be modified to accomodate specialized communication between systems (i.e. DOS to UNIX systems). 1. Select Configure | Keyboard or click on theKeyboard Setup Button on the default Ribbon Bar. The Keyboard Selectdialog box is displayed: 52 TERM Professional Emulator Figure 14 TERM Professional Keyboard Select Dialog Box 2. Select the keyboard scheme to edit or load. To load the keyboard scheme and have the key mappings take effect, click the OK button. To close theKeyboard Selectdialog without selecting a keyboard, click the Cancel button. To edit an existing keyboard scheme, click the Edit button. To create a new keyboard scheme, type a description in the Keyboard Scheme edit field and click theEdit button. The Keyboard Editordialog box is displayed: Figure 15 TERM Professional Keyboard Editor Dialog Box 3. The keyboard editor controls and buttons are as follows: • The Keyboard pop-up list box This field selects the default keyboard to remap. The displayed keyboard will change to match the selected keyboard type. • The OK button Click this button to exit the keyboard mapper. If keyboard settings have been changed, a message will be displayed asking if the new settings should be saved. Click Yes to save settings,No to discard settings, orCancel to return to the editor. 53 TERM Professional Emulator If keyboard settings have been changed, the message will be displayed asking if the new settings should take effect immediately. Click the Yes button to have the settings take effect immediately, No to maintain the current keyboard settings, or Cancel to return to the editor. • The Cancel button Click this button to exit the keyboard editor and discard all changes. • The Chart button Clicking this button opens the TCS chart. Figure 16 TERM Professional TCS Chart Dialog Box Characters from the chart can be dragged to the keyboard editor and dropped on a key to remap the key value. Each 'page' of the TCS chart can be viewed by clicking the buttons labeled 1, 2, 3 and 4 on the right side of the chart. The TERM Professional Functions chart can be displayed by clicking the "F"" button. TERM Professional functions can be dragged from this chart to any key in the keyboard editor: Figure 17 TERM Professional Function Chart Dialog Box • The Reset All button Clicking this button resets all key values to the TERM Professional default setting. • The Keyboard All 'keys' on the keyboard accept several actions: Any key (or character) can be “dragged” and “dropped” on any other key to change the destination key to send the sequence of the source key. For example, the “T” key may be dragged and dropped on the “S” key. The 54 TERM Professional Emulator result would be that the “S” key has been made a “T” key. The label on the destination key will change to the new value and the font will be bold to show that the key has been changed. Any key can be clicked on and the keyname will appear in the Keyname list box for manual editing. The new keyname will then be used as the label for the key. If the ALT, SHIFT or CTRL keys are clicked, the keyboard will redraw to display the keys modified by the ALT, SHIFT or CTRL keys. Combinations ofSHIFT and CTRL can be used. Keys that do not display a value do not have default key mappings. • The Keyname pop-up list box This field allows selection of a keyname to be mapped. Click on the down arrow for this field to display a list of possible keys to edit. • The Action pup-up list box This field lists the action associated with the selected key. RESET indicates that the selected key is set to the default value MACRO indicates that the key is mapped to send a string, mapped to a different TERM Professional Character Set value, or set to a TERM Professional function. The value is displayed in the Value edit box. • The Value Edit box This edit box displays the value of a current key mapping. The contents of the box can be changed to the desired value for the selected key. • The Set button Sets the value in the Value edit box to the selected key. • The Reset button Clicking this button resets the selected key to the default value. • The Clipboard The clipboard is a temporary holding area for keys and values. The keys or values can be dragged to the clipboard, then dragged to any other key or value. For example, the clipboard can be used to drag keys and values from modified keys ALT, ( SHIFT, CTRL)) to unmodified keys and vice versa, or to store the value of the keys when moving from the left to the right side of the screen. 55 TERM Professional Emulator • The Value Viewer text box Keys and Values dropped in the Value Viewer text box will be appended to the value in the Value edit box. This is useful for building long strings and values. Changing Color Settings This function can be used to change the default screen colors used on the terminal or monitor. The color settings changed within this function will only be used by TERM Professional. 1. Select Configure | Color or click on theColor Setup button on theRibbon Bar. The Color Setupdialog box is displayed: Figure 18 TERM Color Setup Dialog Box 2. From this screen, colors for the 5 basic attributes can be customized. Each option allows the use of one of 16 foreground colors and one of 8 background colors. The attributes which may be set are: 56 • Normal Color • Reverse Color If DEFAULT is selected, reverse characters are displayed in the reverse colors of the Normal Color (Black on White selected for the Normal color would be displayed as White on Black in the Reverse color mode). • Bold Color If DEFAULT is selected, bold characters are displayed in the high intensity color of the foreground Normal Color. • Underline Color If DEFAULT is selected, underline characters are displayed underlined. TERM Professional Emulator • Blink Color To assign colors to these attributes: • Click on the down arrow next to the listbox containing the color to be changed. A list of valid color choices will be displayed. Select the desired color. or • Drag a color from one of the paint pots into the listbox containing the color to be changed. All sixteen colors are valid for a foreground color. Only the bottom row of paint pots (the dark hues) are valid choices for a background color. 3. To accept the new settings, press ENTER.. Or click on theOK Button. To reject the new settings, press ESC.. Or click on the he Cancel Button. Changing Advanced Color Settings 1. From the Color Setup dialog box, click the Advanced button. The Advanced Color Setup dialog box appears: Figure 19 TERM Professional Advanced Color Setup Dialog Box 2. Colors for 11 permutations of attribute handling schemes are available. To assign colors to these attributes: 57 TERM Professional Emulator • Click on the down arrow next to the listbox containing the color to be changed. A list of valid color choices will be displayed. Select the desired color. or • Drag a color from one of the paint pots into the listbox containing the color to be changed. All sixteen colors are valid for a foreground color. Only the bottom row of paint pots (the dark hues) are valid choices for a background color. 3. To accept the new settings, press ENTER.. Or click on theOK Button. To reject the new settings, press ESC. Or click on theCancel Button. Changing Font Settings The font settings determine the attributes of characters displayed on the screen. This function provides a convenient way to change the Font Settings. 1. Select Configure | Fonts.. The Font Setup dialog box will then be displayed: Figure 20 TERM Professional Font Setup Dialog Box 2. The Font Name box lists the Windows fonts available. Click on the desired option. 3. The Font Size box lists the sizes supported by the font listed in the Font Name box. Click on an item to make a selection. 4. If the Scale to a TERM Font is selected, TERM Professional automatically scales the current font to display a standard 80x24 or 80x25 character screen in the current window size. If a 132 column mode sequence is received, the font will adjust to the size of the Window. 58 TERM Professional Emulator 5. To accept the new settings, press ENTER.. Or click on theOK Button. To reject the new settings, press ESC.. Or click on theCancel Button. Changing Login Settings This function will be used when the set up of an auto login is required. An auto login allows the user to connect and login into the remote computer in one step. The required parameters for the login will be entered in this function and will be used by TERM Professional when connecting to the remote system to determine the correct procedure for logging into the system. Options included in the auto login include setting up the user name to be used, the password and the scheme name (system type). 1. Select Configure | Login . The Login Setup dialog box is displayed: Figure 21 TERM Professional Login Setup Dialog Box 2. Options available include: • Username This field should contain the response required by the remote system’s “login” prompt. • Password This field should contain the response required by the remote system’s “Password” prompt. The contents of this field are automatically encrypted. • Scheme name Click on the down arrow to display options. This pop up field determines which scheme name is executed. • Login at connect This checkbox controls whether TERM Professional for Windows performs an auto-login or simply loads the username and password 59 TERM Professional Emulator information. If checked, the login information will be used every time a connection is made. If 60 TERM Professional Emulator unchecked, the username, password, and login type information is stored in memory. • View login This checkbox controls whether TERM Professional for Windows displays the login sequences to the screen. If checked, all login dialog information will be displayed in the emulator window. If unchecked, TERM Professional for Windows will perform a silent login (progress will not be displayed). • Delete button Removes the currently selected login scheme from the login type database. 3. To accept the new settings, press ENTER. Or click on theOK Button. To reject the new settings, press ESC. Or click on theCancel Button. Changing Advanced Login Settings After the basic login settings have been entered, the more advanced login settings may be entered. This function is designed to be used by more advanced users of TERM Professional to customize the interface between the local and remote machines. Options included in this window are customized send or initialization strings, number of times to retry the connection, the number of seconds to wait before attempting the connection again and dialogue prompts during the login sequence. 1. From the Login Setup dialog box, click the Edit button. The Advanced Login Setup dialog box will be displayed: Figure 22 TERM Professional Advanced Login Setup Dialog Box 2. Options available include: 61 TERM Professional Emulator • 62 Dialog String to Edit These radio buttons determine which string within the chosen scheme to edit. TERM Professional Emulator 3. • First Send This is a connection initialization string. Some systems may require a carriage return or break sequence before they respond with a login. Place any preliminary transmissions in this field. • Retry n times "n" is the number of timesTERM Professionalattempts to log in before reporting a login failure. • Wait n seconds per retry This is the numberof seconds to wait for each "Wait For" string before timing out and beginning the next retry. • Wait For/Then Send These are paired fields that conduct a dialogue with a remote system during auto login. Generally the user must wait for the login string from the remote system and reply with the username, and repeat the same sequence of waiting and answering for the password. TERM Professionalwill automate this process by using the dialog string created here. TERM Professionalwill sequentially "Wait For" and "Then Send" the strings entered in these fields. • Clear button Clears all values from the fields. To accept the new settings, press ENTER. Or click on theOK Button. To reject the new settings, press ESC.. Or click on theCancel Button. Changing Code Page Settings Code Page Settings determine how the entries from the keyboard will be interpreted and displayed on the screen. The Code Page allows higher ASCII characters to be displayed and recognized by the system (such as French or Cryllic characters). Code Page Setting changes made in this function should be matched with the Code Page Settings in the operating system (Windows or DOS). Because changes made to the Code Page Settings can be fairly complicated, only international users of TERM Professional that require complete remapping of the keyboard should use this function. Users of the English version of TERM Professional should make the necessary changes to their keyboards using the Modifying Keyboard Mapping functions found on pageError! Bookmark not defined.. defined.. 1. Select Configure | Code Page.. 63 TERM Professional Emulator The Code Page Settingsdialog box is displayed: 64 TERM Professional Emulator Figure 23 TERM Professional Code Page Settings Dialog Box 2. There are four code page fields that can be changed: • Transmit Code Page The Code page setting for all communications sent from TERM Professional to the remote host. This field should correspond with the code page of the application on the remote host. • Receive Code Page The Code Page setting for all communications received from a remote host. This field should correspond with the code page of the application on the remote host. • Join Transmit & Receive Code Pages If checked, both transmit and receive code pages will be set to the value of Transmit Code Page. If Transmit Code Page is changed, both fields will change. • Video Font Code Page The Code Page used in the video font being used by TERM Professional. If this field is changed, the font used by TERM Professional will most likely need to be changed to a font based on the selected code page. • Keyboard Code Page The code page used by the keyboard. If a keyboard driver is being used, set this field to match the code page used by the keyboard driver. • Join Video & Keyboard Code Pages If Checked, both Video and Keyboard code pages will be set to the value of Video Font Code Page. If Video Font Code Page is changed, both fields will change. 3. To accept and save the new settings, press ENTER.. Or click on theSave Button. To reject the new settings, press ESC.. Or click on theCancel Button. 65 TERM Professional Emulator Changing Advanced Code Page Settings The options found in this function allow the changing of the value of individual keys for existing Code Pages. 1. From the Code Page Settings dialog box, click the Advanced button. The Code Page to Editdialog box is then displayed: Figure 24 TERM Professional Code Page to Edit Dialog Box 2. In the Code Page Selectionlist box, select the code page to edit. Input (Receive and Keyboard) code pages may be selected by clicking the Input Radio button. Output (Transmit and Video) code pages may be selected by clicking the Output radio button. 3. To Edit the code page, pressENTER, or click theEdit button. To return to the Code Page Settings Dialog without editing, press ESC or click the Cancel button. If Edit is selected from the Code Page to Edit dialog box, the Editing Code Page dialog box is displayed: Figure 25 TERM Professional Editing Code Page Dialog Box 66 TERM Professional Emulator 1. To change a character within a code page file, select the value to edit in the pop-up list box. If Input code page was selected in the Code Page to Editdialog, the pop-up list box will display the Hexadecimal values of the input code page values (0x01 through 0xFF); or If Output code page was selected in the Code Page to Editdialog, the pop-up list box will display the TERM Professional Character Set (TCS) values. The character corresponding to the pop-up list box value is displayed to the left of the pop-up list box. 2. In the Edit field, make the desired changes to the character value. The Edit field will display the Hexadecimal value of the TCS character if editing input codes pages, or the output code page value if editing output code pages. The edit field corresponds to the character mapping in the output code page or the character to be displayed from the TERM Character set. A complete listing of TCS values and glyphs is available from Century Software, Inc. 3. Enter the new filename to save the character mappings in the Filename edit box. This new file name will appear in the Code Page Settingsdialog box as a choice in theCode Page Settingsfields. 4. Enter a description of the code page mappings in the Description edit field. 5. If the Build inverse table check box is checked, an inverse code page mapping will be created for input code pages if output pages were edited, or for output code pages if input pages were edited. 6. To accept and save the new settings, press ENTER.. Or click on theSave button. To reject the new settings, press ESC. Or click on theCancel button. Changing Server Settings Select Configure | Server.. The Server Setupdialog boxis displayed: 67 TERM Professional Emulator Figure -26 TERM Professional Server Setup Dialog Box Options available include: • Hostmode Server Selecting this button enables TERM Professional to function as a host machine, similar in many ways to a BBS. Options which affect hostmode are: Require Login This checkbox determines if a login requirement exists. If checked, a username MUST be provided in order to login. If unchecked, connection does not require any sort of login. Allow New Users This checkbox determines whether unrecognized login names are accepted or rejected. If checked, any login name entered that does not exist in the hostmode user list will be added as a new user. If unchecked, only the names within the hostmode user list will be valid login names. Allow File Transfers This checkbox determines if file transfers can be performed. If checked, file transfers are permitted. If unchecked, no file transfers can occur. Enable Sysop Chat This checkbox determines whether the Sysop is available to be paged for chat. If checked, the Sysop chat function is available. If unchecked, the Sysop chat function is disabled. 68 TERM Professional Emulator Opening Banner File This edit field provides the name of a text file to display when a successful connection is made. Either type the file name if the pathname is known, or press the Browse button to determine the correct name. Message of the Day File This edit field provides the name of a text file to use for the message of the day. Either type the file name if the pathname is known, or press the Browse button to determine the correct name. Async Select this radio button to place hostmode in asynchronous ready mode. Network Select this radio button to place hostmode in network ready mode. • WTERMCRC Server Selecting this button enables TERM Professional to accept remote commands from another WTERMCRC capable product. • Zmodem Server Selecting this button enables TERM Professional to accept remote commands from another Zmodem capable product. • FTP Selecting this server option allows the use of the FTP options as described in theTransferring Filessection of this manual. There are several options available when this selection is marked: • Activate on Startup allows FTP to execute automatically when TERM is started. • Allow Anonymous Login allows clients to enter the server without a password. • Starting Directory-type the directory that should be accessed when the connection is made either manually or automatically. To edit the hostmode users list, select Hostmode Server and then click Edit. The Maintain Hostmode Usersdialog box is displayed: 69 TERM Professional Emulator Figure -27 TERM Professional Maintain Hostmode Users Dialog Box To accept the user list, pressENTER. Or click on theOK Button. To delete the currently selected name, click on the Delete Button. To add a new user, click on theAdd Button. To modify the currently selected user, click on the Modify Button. To accept the new settings, press ENTER.. Or click on theOK Button. To reject the new settings, press ESC.. Or click on theCancel Button. Changing General Settings Select Configure | General.. The General Setupdialog boxis displayed: Figure 28 TERM Professional General Setup Dialog Box 70 TERM Professional Emulator In the General Settings group, the following options may be changed: • Editor This edit field defines how to execute the editor used for editing files. Provide a full pathname, if it is not in the Windows directory. Default is NOTEPAD.EXE. • Logfile Name This edit field contains the name of the default logfile used by the LOG command. • Number of Colors Click the down arrow to display the options for the number of allowable colors to display. For example, if your monitor can only support eight colors, 8 should be selected. Allowable values are 2, 8 and 16. 2 colors gives black and white display. • Language This option will determine how the keyboard entries will be displayed, as well as the language in which TERM will be displayed. • Startup Flags This edit field allows the user to set a number of values using options specified on the command line. This option allows you to set default options that are automatically used whenever TERM is invoked. A command option is a letter preceded by a dash (-). Multiple options can be concatenated following a single dash. For example, to omit the startup banner whenever you run TERM without any other options, you would enter: -u The Startup Flags specified in your configuration are ignored if any startup flags are specified on the command line when starting TERM. • Startup Script If TERM should be connected then run a specfic script after connection, the pathname for the script will need to be entered in this space. If the pathname is not known for the desired script, press the Browse button to determine the correct name. • Show Menu This checkbox selects whether to display the menu bar. Ch ecked ecked will show the menu bar. Unchecked hides the menu bar . 71 TERM Professional Emulator • Show Ribbon Bar This checkbox selects whether to display the ribbon bar. Ch ecked ecked will show the ribbon bar. Unchecked hides the ribbon bar . • Show Session Bar This checkbox selects whether to display the session bar. Ch ecked ecked will show the session bar. Unchecked hides the session bar . • Display Splash This checkbox selects whether to display the splash screen on startup. Checked Checked will show the splash screen. Unchecked suppresses the splash screen. screen. • Log Transfers This checkbox selects whether to automatically log the results of all file transfers. Checked will automatically log file transfers as they are performed. • Display Error Boxes Selects whether to display error boxes when errors occur. If checked , error boxes will display for user interaction. If unchecked , errors will be reported on the terminal screen. • Save When Exiting If the settings should be saved without a prompt when exiting, click the “Always” radio button. If the settings should never be saved when exiting TERM, click the “Never” radio button. If the option should be given when exiting TERM to save the entered settings, click the “Prompt” radio button. To accept the new settings, press ENTER.. Or click on theOK Button. To reject the new settings, press ESC.. Or click on theCancel Button. Customizing the Ribbon Bar Select Configure | Ribbon Bar.. The Ribbon Bar Editordialog boxis displayed: 72 TERM Professional Emulator Figure -29 TERM Professional Ribbon Bar Editor Dialog Box Options available include: • Button Number This field determines which number button is being edited. To change the associated picture, click on any of the bitmaps to the right of this field. • Button Title This edit field contains the name of the button to display on the ribbon bar. • Button Hint This edit field contains the ToolTip to be associated with this button. • Button Action These radio buttons determine what function is assigned to this button. The options are: • Menu Command Selecting this option places a list of valid TERM Professional commands into the list box. If the Use Default Menu Button is checked, the bitmap that corresponds to this command will be selected for you. • Macro Selecting this option places a list of macro files within the current directory into the list box. • Set button Click this button to assign current settings to the selected button number. • Erase button Click this button to delete this button from the menu bar. 73 TERM Professional Emulator To accept the new settings, press ENTER.. Or click on theOK Button. To reject the new settings, press ESC.. Or click on theCancel Button. Saving New Settings Changes made during a session are only in effect for the duration of that session unless they have been saved. Saving the session configuration will allow all of TERM Professional's settings to be used again. These settings will be placed in a TERM Application Document. To save a new configuration Select File | Save ICONect As The Save ICONect Asdialog box is displayed: Figure -30 TERM Professional Save ICONect As Dialog Box Select the appropriate drive and directory. Choose the appropriate filename. • In filename, type the name of the file you want to save. TERM Professional will automatically add the .TAP extension. Or • Select the appropriate filename appearing in the listbox. To accept the filename and save, press ENTER.. Or click theOK button. To change current file settings, click on the Settings button. The Save Settingsdialog box is displayed: 74 TERM Professional Emulator Figure -31 TERM Professional Save Settings Dialog Box The Description edit field contains the description of the file to be saved. This also determines the name of the icon created, if any. The Use current settings as default checkbox determines whether the default.tap file should be affected by this file. If checked, the current settings will be saved in both the selected configuration file and the default.tap file. If unchecked, only the selected configuration file will be saved. The Save to ICONect checkbox determines whether a new icon should be created for this configuration file. If checked, an icon will be created for this configuration file. If unchecked, the file will be saved, but no icon will be created. The Icon Group list box sets the Program Manager group in which to place the newly created icon. The Icon File is the filename containing the icon to assign. Click the Browse button to bring up a standard file dialog with which to select the file. All icons located within the chosen file are arranged within the icon browser. The Summary button brings up a dialog which allows entry of detailed information about the TAP file. Items include author, date, subject, version, e-mail, and description. To accept the settings, pressENTER.. Or click theOK button. To reject the settings, pressESC.. Or click theCancel button. 75 TERM Professional Emulator To exit without saving, pressESC.. Or click theCancel button. To save a defined configuration 1. Select File | Save ICONect or click theSave button on the default Ribbon Bar. The current configuration file will be saved with current settings. To exit TERM Professional 1. Select File | Exit or click on theExit Button on the default Ribbon Bar. • If changes have been made to the configuration, the Save Settings on Exit dialog box will be displayed. Press Y,, or click on theYes Button to save current settings. The system configuration file will be updated. Press N,, or click on theNo button to discard any changes. PressC, or click theCancel button to return to TERM Professional. • If changes have not been made to the configuration, the Exit dialog box will be displayed. Press Y, or click on theYes Button to quit to the Windows, or press N, or click on theNo Button to return to TERM Professional. 76 TERM Professional Advanced Configuration In This Section: TERM Professional System Files TERM Professional for Windows startup outline: TERM Professional shutdown outline: Keyboard Remapping Quoted strings TERM Professional Environment Variables 67 67 68 69 69 70 TERM Professional System Files TERM Professional for Windows distributes its system setup, startup and connection functions into a file, located in the TERM Professional install directory. This allows for very flexible system and connection configurations. DEFAULT.TAP This file contains TERM Professional’s system configuration and session default settings. This file is created and changed by options under the Configure menu and should not be modified directly. This file is an ASCII text file containing TERM Professional script commands. WTERM.EX/TTPRO.EX This file contains custom shutdown commands. This file can be created by the user. This is an ASCII text file containing TERM Professional script commands. TERM Professional for Windows startup outline: 1. Load default.tapor .tap file from thecommand line1 . 1 The command line is used to determine the path name and executable file name that will be used to start a program. Additional options may be added after the file name to customize the parameters or the way the program will be started. 67 TERM Professional For Windows 3.1 the Command Line can be accessed by selecting the icon to be changed, then typing ALT+ENTER. This will access the Properties for the icon. Changes to the Command Line may then be made. For Windows 95, the ALT+ENTER option may be used to access the Properties for the icon or right click on the desired icon to change. 2. Execute wtt.rc or wtt32.rc if one exists. 3. Load dash options from the command line into memory. The following is a list of available command lines and their function: Table 1 Command Line Options Command Function -1 port Open the specified port for communications. For example, -1COM1. -s baudstring Set the communications parameters specified by baudstring.Baudstringis a comma separated list of the baud rate, parity,wordlength,stopbits; in that order. If only the baud rate is specified, the remaining parameters will be set to their setup values. -h Use half-duplex mode. -u Omit startup banner. -z Connect to NUL: driver. -v Emulate DEC VT100 -1 Set transfer protocol to WTERMCRC. -2 Set transfer protocol to ZMODEM. -7 Set transfer protocol to XMODEM. 4. Execute the Script file from the command line if specified. 5. Establish a connection from the .tap file and dash options information. 6. Execute the AUTOCMD script from the .tap file, if one exists. TERM Professional shutdown outline: 1. Execute the WTERM.EX/TTPRO.EXfile, if one exists. 2. Close sessions and user interface. 68 TERM Professional 3. Close capture and print files. 4. Exit to the operating system. Keyboard Remapping Keyboardremapping is a process that allows the changing of the values that a key sends. Keys on a terminal’s keyboard send escape and control sequences so that programs can correctly interpret the key that has been pressed. Remapping a key means that if the F1 key sends “\EOP” (Escape + letter O + letter P), it can be changed to send something else like “^X” (Control + letter X). There are a few reasons a key such as F1 might be changed: • Some software applications incorrectly interpret key sequences. If the VT220 emulation is used andF1 is pressed, the sequence “\EOP” is sent to the host computer. But what if the remote computer thinks it should receive “\EOJ”. The host application cannot be changed, but TERM Professional can be changed. TERM Professional is flexible enough to allow the value of the F1 key may be changed from “\EOP” to “\EOJ” so the application can be used. • Key values may be changed to provide “short-cuts”. If the same system is connected to everyday, keys can be set as the login and the password. At the host system'slogin prompt, simply press the key assigned as the login key. Similarly, at the password prompt, press the password key. These changes are accomplished by using the Keyboard Remapper in the TERM Professional configuremenu described in theGuided Tour: TERM Professional section of this manual. Quoted strings Most of TERM Professional's edit fields such as the configuration file support special characters. A string may contain any alphanumeric character a..z( and/or 0..9) as well as the following special macro values: \r \n \t \v \f carriage return (\x0D) line feed (\x0A) horizontal tab (\x09) vertical tab (\x0B) form feed (\x0C) 69 TERM Professional \b \e \^ \\ \" \' \\x \0..\7 backspace (\x08) escape (\x1B) carat (\x5E) backslash (\x5C) double quote (\x22) single quote (\x27) dash (\x2D) hex value follows octal value follows TERM Professional Environment Variables Environment variables can be used to modify the operation of TERM Professional and are defined using the DOS SET command. The variables that may be changed are the same as those found in the Configurationmenu. It is recommended that the Configuration menu be used to make necessary changes. For example, at the DOS prompt type: C: SET HOME=C:\MYDIR to define the TTDIR variable. For a list of current environment variables, type SET without any options. HOME If this variable is set, it will override the default search path when checking for the *.tap file. TERMRC This variable is the fullpathname of TERM Professional’s user runtime command startup file, which is always executed after the .tap * file. This file is normally namedWTERM.RC/TTPRO.RC. USER This variable determines whatlogin name is used in anrlogin network connection. If this variable is not set, TERM Professional uses root as login the name. 70 Transferring Files In This Section: File Transfer Protocols Using File Transfer Xmodem, XmodemCRC, Ymodem and Zmodem EMail Protocol FTP Restarting Interrupted Transfers 69 76 80 82 81 82 File Transfer Protocols Not only must an effective communications software tool support exact emulations, it also must support a reliable way to transfer files. For this reason, most communications programs support one or more error-correcting file transfer 1protocols. In addition to two proprietary protocols, TERM communicates with systems running the popular Xmodem, XmodemCRC, Ymodem, Zmodem or KERMIT protocols. TinyTERM also supports data capture and line-by-line sends of text files, to allow file transfer to or from systems with limited communications capabilities. 1 Protocols define standardized methods for error checking, formatting of data packets, etc. 69 TinyTERM Emulator Error-checking protocols When communicating over phone lines there is always the possibility that a poor connection will cause data to be lost or corrupted. Even with a direct serial link, there is the possibility of data loss, especially if the receiving system is very busy or if the link is improperly cabled. As a result, it is best to use one of TinyTERM’s error checking protocols if the remote system has a communications program. This will ensure error free data transfer. Files transferred with error-checking protocols go through a series of tests as they are being transferred. Each time the sending system sends out a packet of data, it does a mathematical calculation (called a cyclical redundancy check or CRC) on the packet and sends the result. The receiving system then does the same calculation on each packet. If a result doesn’t match, the packet is marked bad and is sent again. If a given number of bad packets are sent in sequence (usually ten), the transfer is aborted. Files transferred in this manner provide a higher confidence in the data. The data will either be received intact or it won’t be sent at all. The key to understanding error-checking file transfers is to remember that they require two communications programs to be running: one on each end of the link. Furthermore, both communications programs must support the same protocol. TinyTERM supports the following error-checking protocols: Table 1 Supported File Transfer Protocols 70 Protocol Source WTERMCRC Proprietary. Xmodem Public-domain. XmodemCRC Public-domain. Ymodem Public-domain. Zmodem Public-domain. FTP TCP/IP Network standard. email Proprietary. Transferring Files Public-domain versus proprietary Each type of protocol has advantages and disadvantages. Depending on speific needs, either type may be right. Public-domain protocols are free and commonly available. Many home PC users or bulletin board users rely on public-domain protocols to communicate with other systems. On the other hand, TinyTERM's proprietary protocol is faster and more reliable. By using automatic data compression and a more complex cyclical redundancy check, these protocols are able to transfer files in less time than public-domain protocols. In order to use these protocols, TinyTERM must be purchased for both the local and remote computer. These protocols are commonly used in corporations and small businesses who transfer large amounts of data between offices. Using File Transfer Transferring files is basically the same for all protocols but have some minor differences. This section discusses the basics. Later in the chapter, each protocol is discussed and the minor differences outlined. To send/receive file(s) To send or receive data, click on either the Send File(s) or the Receive File(s) buttons or type S to send files or R to receive files. An additional selection is given to Request File(s). This option should be used if the remote system is operating as a server. For example, when using a transfer protocol where the remote system is set up in server mode and simply waits for requests for transfer, the Request File(s) options should be used. When a server is not invoked on the remote system, use the Receive File(s) option. The information entered in the File Transfer Dialog Box will be used when transferring the file(s). A status of the transfer will be displayed as shown: 71 TinyTERM Emulator Figure -1 Transfer Status Dialog Box Depending on whether a file is being transferred or received, the button in the upper right of the screen will either display Abort when receiving data, or will display OK when sending data. The data displayed on the screen will be the same. The progress of the transfer will be reported along with the type of protocol used, the file name, the last error and the last message encountered. If data is being sent to a remote system and the information displayed is correct, click the OK button tocontinue with the transfer. If data is being received from the remote system, the Abort button may be clicked to stop the transfer at any time. Wildcard transfers Some protocols support the use of wildcards when specifying files to transfer. The following wildcards are acceptable: * Matches any number of any character. ? Matches any single character. { } Matches each character enclosed in the braces (e.g., ch0{123} would match files named ch01, ch02 and ch03). Settings To make transferring files more efficient, transfer settings may be entered and stored to avoid having to enter the information for every transfer. The different options are described in detail: 72 Transferring Files • Auto-File Transfer If this box is checked, the file transfer will begin sending, receiving or requesting file information whenever TinyTERM is initiated. • Exit After Transfer This option will exit TinyTERm after the transfer is complete. • Use Registered Apps after Transfer When receiving files that have a registered extension (i.e.“.doc” for Word), this option, when checked, will instruct Windows to launch the appropriate application software. The extensions and the associated application programs are set up within Windows. • Run Minimized By checking this box, the transfer function screen will be minimized d uring the actual transfer. This allows other functions to be performed while the transfer is taking place. • Display Transfer Status Screen To have the status of the transfer displayed while the information is being transmitted, check this box. If this box is not checked, the information will not be displayed. • End of Transfer Acknowledge It may be convenient to have TinyTERM display the message that the transfer is complete. This may be necessary for transfers that will not be monitored but verification is necessary to assure the actual transfer of the information. • Automatc Data Compression This box will instruct TinyTERM to compress the files that will be sent or received. Even if small files are transferred, this box should be checked regardless of the file sizes to make the transfer more efficient. • Convert Filenames to Uppercase This option only applies when transferring files to UNIX systems.. If transferring information to a UNIX system, this box should be checked. Otherwise, this box should remain clear. 73 TinyTERM Emulator By combining the tools provided in this function, it is possible to set up a transfer to automatically transfer or receive the data and launch the required application program to process received data. In this example, the configuration for the transfer will need to be saved as an Icon in the Save ICONect as .. function. The transfer settings will then need to be set up with the Auto File Transfer checked, as well as the Exit after Transfer, Use Registered Apps after Transfer and the Automatic Data Compression. The items that should not be checked in this case would be the Display Transfer Status Screen and the End of Transfer Acknowledge.. If a Word document is received from the host, the transfer would be started after clicking on the Icon, the file would be received and Word would be launched with the document automatically. Transfer status While transferring files, TinyTERM displays the following screen unless you have turned the transfer status display off in the Protocol Setup. Table-2 Transfer Status Dialog Box Fields 74 Field Function Protocol This field displays the protocol in use during the file transfer. File Name This field displays the name of the file currently being transferred. In the case of multiple file transfers, this field changes as each new file begins transferring. Bytes Transferred This field displays the number of bytes transferred so far, followed by the total number of bytes to be transferred. If the WTERMCRC, TERMCRC, or Zmodem protocol is in use, the total number of bytes to be transferred is available during receives as well. This field is updated after every packet is sent or received. Percent Transferred This field displays the amount of the file transferred, in percentage points. This field is updated after every packet is sent or received. This field is blank during receiving a file in any protocol except TERMCRC, WTERMCRC, or Zmodem. Transfer Time This field counts the number of seconds of real time elapsed since the file transfer started. Transferring Files Table 2 Transfer Status Dialog Box Fields (continued) Field Function Effective Baud Rate This field displays the effective disk-to-disk file transfer speed currently in process. When data compression is in use (if you are using WTERMCRC), the value may exceed the modem baud rate. The effective rate is calculated by dividing the bytes transferred by the elapsed transfer time. Transfer rates may be fine tuned using the HIWAIT script command. Number of Packets This field displays the number of file data packets transferred thus far over the communications line. Restarts/Retries This field displays both the number of times this transfer has been restarted, followed by the number of bad packets in the current file transfer. Last Error This field displays the last critical error message from either the local or the remote system. Messages displayed here are deemed critical, and not merely information. If more than ten bad packets are sent in sequence, TinyTERM aborts the file transfer and prints the message Transfer aborted. n files transferred, where n is the number of files successfully transferred. Last Message This field displays the last information message from the local or remote system. These messages are mostly useful for interactive progress, but are also logged, and can be used for debugging. To abort a transfer At any time during a transfer you may abort it by pressing Ctrl+C. To exit from file transfers When a transfer is complete, the Last message field displays " Press ENTER to exit the transfer status screen. n files transferred." 75 TinyTERM Emulator File transfer options Whenever files are transferred, options may be specified to perform special functions during the file transfer. Options are added at the end of the receiving directory’s name unless otherwise indicated. Table -3 File Transfer Options 76 Option Function (f) File list. Read a list of files from the filename specified to transfer. For example, if Local Files to Send is filelist.txt, TinyTERM will not transfer the file filelist.txt, but will instead interpret its contents as a list of files to be transferred, one filename per line. (r) Restart. This option enables the restartable file transfer option. See the section Restarting Interrupted Transfers in this chapter. (q) Query. Ask for confirmation before each file is sent during multiple file transfers. This option is only used with TERMCRC and WTERMCRC. In addition, this option must accompany the source file specification rather than the destination. (x) Exclude. Used for sending files only. Al l files but the specified file will be sent. If a wildcard is used, they will be excluded. (z) Turn off data compression. This option must be specified on both the source and destination filenames. This is the same as turning data compression off in the Protocol Setup. Transferring Files WTERMCRC and Zmodem WTERMCRC and Zmodem WTERMCRC is Century Software's sliding-window protocol, and stands for Windowed TERMCRC. Zmodem is a public domain sliding-window protocol. These protocols are full-duplex streaming protocols, and include the capability to adjust the size of the packet length and window sizes for file transfers. Sliding window protocols Sliding window protocols enhance file transfers by increasing information throughput. File transfers of error checked protocols generate a dialogue between the sending and receiving software. This dialogue consists of sending information and responding on the state of the received data. If the communication line is slow, or if there are long delays between sending and receiving (like those found in satellite connections), file transfers take more time. A non-sliding window protocol, such as Xmodem or Ymodem sends one data packet, and waits for the receiver's response before sending the next packet. If there were a two second delay between signals, the sending program would have to wait four seconds (two out and two back) for each packet dialogue to terminate in an ACK (Acknowledge) or a NAK (Not Acknowledge) response. Four seconds per packet over a long transfer is a very long time for the computer to sit idle. The sliding window protocols, such as WTERMCRC and Zmodem, send several packets without waiting for a response on each packet. This is called streaming. The ACK and NAK responses of the receiving program include a packet number so the sending program can determine which packets were received correctly and which packets need to be resent. The number of packets sent before waiting for a response is called a window. Typically the window does not "fill up," so the sending computer has very little time to sit idle while waiting for a response. The streaming capability is ideal for situations such as satellite or other links with noticeable delays between the host sending a packet and the remote receiving it. WTERMCRC and Zmodem have the capability of adjusting packet length and window size. Adjusting the window size is called sliding window. The capability to adjust packet length and window size is ideal for situations such as noisy communications lines where the optimal packet size may change during the transfer. 77 TinyTERM Emulator TinyTERM monitors the received data for acknowledgments and line garbage characters. If the outstanding data reaches the window size limit, all transmission stops, awaiting the first ACK outstanding. If line garbage characters are read past a certain limit, TinyTERM issues a request for a receive ACK and waits for the ACK. During sending, if bad CRCs are encountered more than four times consecutively, TinyTERM halves the packet size, adjusts the window size to ten times the new packet size, and starts sending again. This process repeats until the file is transferred. TinyTERM's sliding window protocols TinyTERM's WTERMCRC and Zmodem provide manual and automatic control of the following protocol parameters: Table 4 Sliding Window Protocol Parameters Parameter Protocol Setup Field packet length WTERMCRC/Zmodem Packet Size window size WTERMCRC/Zmodem Window Size send timeout Length of Time Before Sender Timeout receive timeout Length of Time Before Rec eiver Timeout handshake timeout Length of Time Before Handshake Timeout maximum bad packets Maximum Consecutive Bad Packets. Items listed without WTERMCRC also have effect on other transfer protocols. Normally the default settings for packet and window size will suffice. On extremely noisy lines, or lines with long delay, this feature allows the user to best optimize data throughput. Effects of satellite or other delay can be compensated for by increasing the transmit window size and increasing the send and receive timeouts. Effects of extremely noisy lines can be compensated for by decreasing the packet size. If the window size is set, WTERMCRC and Zmodem will act like non-sliding window protocols. Initial settings for packet size, window size, and receive acknowledgment are determined by the baud rate of the transfer as follows: 78 Transferring Files Table -5 Sliding Window Protocol Defaults by Baud Rate Rate Size Size ACK 300-1200 256 1024 256 2400 512 1024 256 4800-9600 1024 1024 256 14400-57600 1024 2048 512 The initial packet and window sizes are loaded from a table. The receive acknowledgment frequency is calculated to be the current window size divided by four. TinyTERM monitors the communications channel during file transfers and adjusts the above parameters at certain intervals. The WTERMCRC protocol sends CRC-packetized data at full baud rate until the receiver ACK limit. It then issues a receive ACK request and continues sending, up until the window size limit or the next receive ACK checkpoint. In addition to being a sliding-window protocol, WTERMCRC automatically compresses data before sending it and automatically uncompresses the data when it is received. This protocol supports multiple file transfers. Both WTERMCRC and Zmodem protocols support TinyTERM’s interruptible file transfers as long as TinyTERM is on both ends of the transfer. Using WTERMCRC In order to use either of these protocols, you must have TinyTERM on the local and remote sides. To send and receive with a remote multi-user system 1. At the remote system prompt, start TinyTERM in server mode. How you start TinyTERM in server mode depends on the protocol being used. If using WTERMCRC, type term -1x When TERM is started and in server mode, it will respond with the message "OK". 79 TinyTERM Emulator 2. Initiate the transfer from the Main Menu or Quick Keys. 3. When the transfer is complete, exit server mode on the remote system. If using WTERMCRC, press Ctrl+X five times. Xmodem, XmodemCRC, Ymodem and Zmodem These public-domain protocols are very similar in functionality and operation. Xmodem protocol TinyTERM's Xmodem protocol is the standard Xmodem Checksum protocol. It does not support wildcard file transfers. XmodemCRC protocol TinyTERM's XmodemCRC protocol is the standard XmodemCRC protocol. It does not support wildcard file transfers. The Christiansen protocol is part of the XmodemCRC protocol and may not be specified separately. It does not support wildcard file transfers. Ymodem protocol TinyTERM's Ymodem protocol is the standard Ymodem batch protocol with 1K packets. It supports single and wildcard file transfers. Zmodem protocol TinyTERM's Zmodem protocol is the standard Zmodem sliding-window protocol. Similar to WTERMCRC, Zmodem can automatically adjust the size of its packets and window. See WTERMCRC for details on manually adjusting these options. It supports single and wildcard file transfers. 80 Transferring Files Using these protocols To send from TinyTERM to a remote server 1. Run the protocol in receive mode on the remote system. 2. Initiate the transf er from the Main Menu or Quick Keys. To receive with TinyTERM from a remote server 1. Run the protocol in send mode on the remote system. 2. Initiate the transfer from the Main Menu or Quick Keys. FTP TinyTERM supports the network file transfer protocol FTP. If you can connect to a TCP/IP network that supports FTP you can take advantage of the extremely high transfer speeds FTP supports. Using FTP, TinyTERM will automatically connect to your network host, login, initiate the transfer and disconnect when it finishes. You do not need to place the remote system in server mode, or log into the remote system. This means that in a network with two or more UNIX computers on the network, you could be logged into one machine and transfer to a completely different machine through FTP. It is important to verify your Advanced Protocol Setup just before making a FTP transfer. Otherwise, your transfer could go somewhere unexpected. In order for FTP transfers to work, you must have set up the Host, User Name and Password fields in the Advanced Protocol Setup. Transfers are initiated from the Main Menu or Quick Keys. FTP will make transfers to or from the login directory of the user name specified. 81 TinyTERM Emulator EMail Protocol EMail may be used to send files as attachments. The sender must type in their sever name, the username and password. In addition, the address of the recipient must be entered, and a subject may be entered. This information will be used to route the mail to the correct person, as well as showing the return address. Restarting Interrupted Transfers File transfers will not be restarted if a user aborts the transfer by pressing Ctrl+C, even if Restart is set. This allows interactive aborting of file transfers at the user’s will. Manual file restarting File transfers may be manually restarted at a later time after interruption; this is useful in a situation where the remote location’s power has gone down, and automatic restarts have not succeeded. The manual restart option allows a user to start a file transfer by setting the restart point of transfer to the number of bytes that are found in the destination file. Manual restarts work regardless of the setting of the Restart field. The manual restart option is indicated by attaching (r) to both the source file and the destination file in the transfer statement. TinyTERM will then check the remote file’s size before starting the transfer. The transfer will start by seeking to this size on the source file before starting the transfer, and appending to the remote file. The (r) option is used on the both the source file and the destination file. Using it on a destination file or directory alone has no effect. The manual restart facility works only during file transfers that do not require automatic text conversion. Thus the (r) option may not work if the file was transferred with Auto Text Conversion turned on. The automatic file restart facility detects this and restarts from the beginning of the file. In the manual case using the (r) option, be careful. 82 Transferring Files Using this option, users or programs could examine a logfile and determine which systems did not receive full files for the preceding transfer, and restart transfers for them. This method allows script files to be written that will not fail totally just because one or more specific remote sites have experienced total failure. 83 Serial and Modem Connections Serial and Modem Connections In This Section: Direct Connections Modem Connections Establishing Modem Connections Manually The RS-232 Standard 87 87 87 92 Direct Connections TERM Professionalcan be used to directly connect the PC to a multi-user system (usually UNIX). A direct connection requires a properly made cable to connect the serial port on the PC to a serial port on a multi-user host system. This cable is known as an RS-232 or serial cable. See The RS-232 Standardlater in this section. Modem Connections TERM Professional now provides automatic Hayes modem access. This means that TERM Professional can be allowed to provide the default Hayes-compatible modem command codes to perform functions such as dialing and hanging up. CommonHayes commands (also called the AT command set) are listed on the next page. These commands allow the manual entry of initialization strings to enhance speed and performance when dialing out and connecting to a remote computer via modem. Establishing Modem Connections Manually In order to communicate with a remote host computer through a modem, first communication must be established with the modem and command it to dial. If using a 100%Hayes compatible modem, the procedure for connecting will look like this: 1. Start TERM Professionaland enter terminal mode by pressing ↵.. 2. Type AT↵.. If the modem is connected properly,OK “ ” or “0” will be displayed (depending on the setting of the V command for the modem). A response from the modem verifies that the connection between the terminal and the modem is correct. 87 TERM Professional If there is no response from the modem, make sure the modem is communicating by typingATQ0↵.. If there is still no response, check the cabling and port. 3. Type ATDT1-800-555-1212↵ to dial the phone. If near the modem, listen for a dial tone and dialing (depending on the setting of the M command on the modem). 4. Upon connection to the remote computer, the message CONNECT” “ ” will be displayed. At this point, connection is made and communication with the remote host should be established. 5. To disconnect from the remote host, type +++.. This will get the modem’s attention and allow ahangup command. 6. Type ATH0↵.. This causes the modem to disconnect the phone line. The above is a basic example. The specific connection may require additional commands. See the modem documentation for more specific details. Modem switch settings While the Hayes dialer protocol has become the de-facto industry standard, the way to set default "switch settings" vary greatly. External modems generally have a set of switches that control various modem defaults. Internal modems will either have these switches physically on the card or programmable from the operating system. Whichever way the modem is configured, the following table lists the required settings for correct operation with TERM Professional. Table 1 Modem Switch Settings 88 Switch Setting Verbose verbose replies Quiet send result codes Echo no character echo DCD respond to to DCD Line RJ11 single line CmdRec the modem should listen to commands AT Set use Hayes command set TERM Professional Common modem commands The following table is provided as a convenience. For a complete list of commands compatible with the modem, please refer to the modem manual. Table 2 CommonHayes Modem Commands 90 Prefix Function AT Attention code. This must precede all commands except A/ and +++. Command Function A Force answer mode command. The modem will answer the phone even if it has not received a call. A/ Re-execute last command. This executes the last command sent to the modem. This command does not require the AT prefix. D Dial command. This command places the modem in originate mode and then dials the dialing string that follows. H0 Hang up command. This disconnects the modem from the phone line. M Speaker status. M0 turns the speaker off. M1 turns the speaker on until a connection is established. P Pulse dialing command. This command causes the modem to use pulse dialing. Q Result-code Result-code display command. Q0 causes the modem to display the results of the commands sent to it. For example, OK = Command executed, RING = Ring signal detected. For further result codes, see the modem documentation. Q1 causes your modem not to display the results. S0 Auto-answer command. This commands sets the number of rings to wait before answering the phone. S0=0 will cause the modem not to answer the phone. S0=1 will cause the modem to answer the phone on the first ring. T Tone dialing command.This command causes the modem to use touch-tone dialing. TERM Professional Table 3 CommonHayes Modem Commands (continued) Command Function V Result-code form command. V0 causes results to be displayed numerically. For example, 0 = OK, 2 = RING. V1 causes the results to be displayed in verbal (English) form. Z Resets the modem and restores all default values. +++ Escape command. This command sets the modem off-line so commands can be issued to it. This command does not require the AT prefix. &F Factory reset command. This command restores the modem to its initial factory settings. &W Write configuration. If the modem supports nonvolatile RAM, this command will save the current configuration. The RS-232 Standard The type of cables required for directly connecting two computers or connecting a computer and a modem are defined by the Electrical Institute of America’s RS232 standard. Just about every computer has one or more RS-232 connectors (usually referred to as serial ports). However, the RS-232 standard is very broad, so these ports are not configured identically on all systems. RS-232 was originally designed for communications between terminals and modems. These two types of equipment are referred to in the standard as data terminal equipment (DTE) and data communications equipment (DCE). Most (but not all) computers are DTE. Terminals are always DTE. Modems are always DCE. Usually, a serial port on a DTE uses a 25-pin male connector, while a serial port on a DCE uses a 25-pin female connector. Most of the wires in the cable are defined as control lines. Only two of the wires (those connected to pins 2 and 3) are actually used for data transmission. DTE sends out data on pin 2, and DCE expects to receive it there. DCE sends out data on pin 3, and DTE expects to receive it there. If making a connection directly between DTE and DCE, as expected by the RS232 standard, then use astraight-throughRS-232 cable. However, to establish a direct connection between two computers with DTE ports, then null a modem cable must be used, in which the wires connecting pins 2 and 3 are crossed. This 92 Serial and Modem Connections type of cable forces the two DTE connections into accepting one as a DCE connection. 93 TERM Professional Both straight-through and null modem cables are widely available. These cables should be available from the system manufacturer or at most computer or electronics stores. There are several complications: most computer manufacturers configure the serial ports on their computers as DTE ports; however some configure them as DCE. Furthermore, some manufacturers use female connectors for DTE ports, or male connectors for DCE. In addition, to save space on crowded boards, many manufacturers have adopted a more compact 9-pin connector in place of the standard 25-pin connector. As a general rule, if the system manufacturer provides standard modem cables for use with the system, TERM Professionalwill run correctly with them. RS-232 cables consist of up to 25 wires, each with a specific function, and each intended to carry a different signal. Only two of the wires are commonly used for data transmission; the rest are used for various kinds of control signals. A piece of equipment (a computer or a modem) sends a signal across the cable by applying a small positive or negative voltage to a specific pin in the cable’s end connector. The signal is carried through the wires in the cable to the corresponding pin at the other end, where it is detected by another piece of equipment. The voltage may either be held high (positive) as a go-ahead signal, or may pulse quickly to convey data, with the sequence of negative and positive voltages being interpreted as binary codes. Unfortunately, as it has now come to be applied, the RS-232 standard is rather broad, and leaves a lot up to the equipment manufacturer. All that is standard is the function of each of the 25 pins found in the connectors on each end of a serial cable. All 25 pins are rarely used. Instead, different pieces of equipment require different signals to operate. To make things even more complicated, connectors with only 9 pins are becoming increasingly common. In this section, an assumption is made of using a standard 25-pin connector. The pinouts for the 9-pin connector used on the IBM PC/AT are listed later in the section. If all of the equipment is purchased from a single manufacturer, the exact cables needed to connect the various pieces should also be available from this source. If the hardware is mix and match, the cables will probably have to be built internally. 94 Serial and Modem Connections For more authoritative treatments of RS-232 and serial communications in general, we recommendTechnical Aspects of Data Communications by John McNamara (Digital Press, 1982), and C Programmer’s Guide to Data Communicationsby Joe Campbell Sams, S ( ams, 1987). RS-232 signals Many of the signals defined by the RS-232 standard are rarely used. The following table lists the signals that are important for the present purposes. Table 4 RS-232 Signals Pin # Function Direction DTE/DCE 1 Frame Frame Ground ⇔ 2 Transmit Data TxD) T ( xD) ⇒ 3 Receive Data (RxD) RxD) ⇐ 4 Request to Send (RTS) ⇒ 5 Clear to Send (CTS) ⇐ 6 Data Set Ready (DSR) ⇐ 7 Signal Ground (GND) ⇔ 8 Data Carrier Detect (DCD) ⇐ 20 Data Terminal Ready (DTR) ⇒ 22 Ring Indicator (RI) ⇐ Data transmission Only two of the 25 pins are used for data transmission. The standard also calls for secondary transmit and receive lines, but they are rarely implemented. Pin 2 is defined as Transmit Data and pin 3 is defined as Receive Data. Since DTE uses pin 2 to transmit data and pin 3 to receive it, and DCE does the reverse, connecting a terminal or computer to a modem or printer (DTE to DCE) requires a straight-through connection, as shown here. Figure 1 DTE to DCE Connection 95 TERM Professional To make a connection between two computers (DTE to DTE), a cable is required with lines 2 and 3 crossed; this is called a null modem or modem eliminator cable. Figure 2 DTE to DTE Connection Pin 1 is a safety ground, and should be connected at one end (the host end of a computer-modem connection, or either end of a direct link between two computers) and left unconnected at the opposite end of the cable. In a proper RS232 implementation, pin 1 of the port is connected internally to the frame ground of the system. Pin 7 is the signal ground. It provides the reference voltage against which other signals are measured. It should be connected straight through. A pin is said to be asserted when a voltage greater than ± 3 volts (relative to signal ground) is present on the pin. On the data lines, a voltage more negative than -3 volts is considered a binary 1, and a voltage more positive than +3 volts is considered a binary 0. (Serial drivers usually assert voltages of ± 5 volts to allow 2 volts of noise margin.) On the control lines, a positive voltage is considered the on state, and a negative voltage is considered off. This is the direct opposite of the case for the data lines. If it is not known whether a device is DTE or DCE, measure the voltage on pins 2 and 3. The transmitter should always have a negative voltage, even when idle. If pin 2 is negative, the device is DTE. If pin 3 is negative, the device is DCE. Hardware handshaking The remainder of the RS-232 lines are control lines. Some types of equipment (including modems) aren’t happy just to receive a stream of data. They need to feel more in control through a process called handshaking. In handshaking, some preliminary communication between the two pieces of equipment must take place before data can be sent. 96 Serial and Modem Connections Let’s consider what type of handshaking might be necessary between a computer and a modem in order to dial up another computer system. First of all, on an outgoing call, the computer needs to know that the modem is available to make the call. Then the modem needs to tell the computer that it has made a connection. A computer (DTE) asserts pin 20 (Data Terminal Ready or DTR) to show that it is ready. A modem (DCE) asserts pin 6 (Data Set Ready or DSR). When the modem makes a connection with another modem on the other end, it asserts pin 8 (Data Carrier Detect or DCD) to let the computer know that a connection has been established. These voltages usually remain high during the entire transmission. Figure 3 Usage of DTR, DSR and DCD If the voltage on pin 20 drops, it tells the modem that the computer is unable to continue transmission, perhaps because it is down. The modem will hang up the phone if a call is in progress. If the voltage on pin 8 drops, it tells the computer that the modem no longer has a connection. In both cases, these pins give a simple yes/no report on the state of the transmission. This form of handshaking is sometimes referred to as modem control. There is a further level of handshaking that is used to control the rate of data transmission. When transmitting large amounts of data at high speed, it is possible that one end of a link may try to send data faster than the other can receive it. To keep this from happening, there is a flow-control handshake that allows either end to prevent the other from sending any more data until it gets the go-ahead. When a DTE device is ready to send data, it asserts pin 4 (Request to Send or RTS). If the DCE is ready to receive it, it gives the go ahead by asserting pin 5 (Clear to Send or CTS). Data transmission then begins. If the voltage on CTS drops at any time, this tells the sending system that the receiver isn’t ready for more data. Since this flow control handshake is implemented in the serial port hardware, it is considerably more efficient and reliable than the CTRL S/CTRL Q (XON/XOFF) handshake that can be performed in software. If both types of handshaking are used, the entire conversation between computer and modem might look like this (where a plus sign signifies raising the voltage on the line, and a minus sign signifies dropping the voltage): 97 TERM Professional Table 5 Conversation Between Computer and Modem Device Signal Computer Modem Modem Computer Modem Computer Modem DTR+ DSR+ DCD+ RTS+ CTS+ TxD... ...RxD ...RxD Computer Modem DTRDCD- Meaning I want to call another system. Are you ready? Yes, I’m ready. Go ahead and dial. I’ve got your party, sir. Can I send data now? Sure. Go ahead. Data sent out. Data Received. Previous four steps may be repeated, with either device in the sending role. I’m done. Please hang up. Whatever you say. All of the above sounds good in theory, but in practice it will not always work. Connecting a computer to a modem is generally easy, since a DTE to DCE connection is what RS-232 was made for. A straight-through cable connecting pins 1 through 8 and 20 (or all 25 pins) will usually do the trick. Things can get quite a bit more complicated for a direct connection between two computers. Just as the function of pins 2 and 3 is asymmetrical between DTE and DCE devices, so too is the function of pins 6, 8 and 20. A DTE device (a computer or terminal) asserts DTR (pin 20) and expects to receive DSR (pin 6) and DCD (Data Carrier Detect). A DCE device (a modem) asserts DSR and DCD and expects to receive DTR. If two DTE devices are connected with a straight-through cable, no handshaking can occur. To get around the handshaking problem, a null modem cable can cross some of the control lines as well as the data lines. 98 Serial and Modem Connections Figure 4 Basic DTE Null Modem Handshaking This allows DTR (pin 20) on each DTE interface to drive both DSR (pin 6) and pin 8 (DCD) on the other. Whenever either side asserts DTR, the other side thinks it’s getting DSR and DCD. Some publications suggest that pins 4 and 5 can be "faked out"by tying them together at each end of the cable. As a result, whenever the computer looks for a go-ahead signal, it gets it—from itself. This is really a poor practice. It will generally work if simply connecting terminals, since people can’t type fast enough to ever overload the computer. For direct connections with dependable flow control, always connect pins 4 and 5, crossed so that the two DTE interfaces will converse correctly (unless, of course, one of the two computers has a DCE interface, in which case the cable should be straight through). Here’s the pinning for a full null modem cable. Figure 5 25-Pin Null Modem Cable This should only be done for a null modem cable, since a modem really does require the DTR/DCD handshaking signals. If using a cable like this with a modem, it will not know to hang up when the computer closes the port and drops (de-asserts) DTR. 99 TERM Professional Like all generalities, the advice given above may be insufficient. Finding the right cable can be simple and straightforward. Or it can be a seemingly hopeless task for which no one has the right advice. Be sure to read the documentation for the devices to connect. It may be difficult to translate the raw description given for each device into the information necessary to connect them to one another, but perseverence will bring success. The use of a device called a breakout box can be invaluable when trying to build a cable. One can usually be picked up at any electronics supply store. A good breakout box is expensive, but worth the investment if building numerous cables. The breakout box allows the relatively easy rearrangement of the wires in a cable for testing purposes, and includes LEDs that display which signals are actually active at any point. 9-pin connectors 9-pin connectors are becoming increasingly common on many computers. The pins on these connectors have the same function as those on the 25-pin connector, but of course they fall in different positions. Table 5 shows the pinouts for the 9pin connector on the IBM PC/AT. This is a DTE connector. Table 6 9-Pin DTE Connector 100 Pin # Function 1 Data Carrier Detect (DCD) 2 Receive Data (RD) 3 Transmit Data (TD) 4 Data Terminal Ready (DTR) 5 Signal Ground (GND) 6 Data Set Ready (DSR) 7 Request Request to Send (RTS) 8 Clear to Send (CTS) 9 Ring Indicator (RI) Serial and Modem Connections Distance limits for RS-232 cables Although the RS-232 standard imposes an official limit of 50 feet on RS-232 cables, in practice, they can be much longer. The maximum workable length is dependent on baud rate. According to McNamara (Technical Technical Aspects of Data Communications, Digital Press, 1982), the following distances have been determined, as shown in Table 6: Table 7 RS-232 Cable Distance Limits Baud Rate Shielded Cable 110 300 1200 2400 4800 9600 5000 ft. 5000 ft. 3000 ft. 1000 ft. 1000 ft. 250 ft. Unshielded Cable 3000 ft 3000 ft 3000 ft 500 ft 250 ft 250 ft 101 Network Connections Network Connections In This Section: BAPI (Bridge Application Program Interface) BIOS Interrupt 14h (INT14h) Interfaces NetBIOS and MSNET Interfaces Virtual Circuits Configuration Novell NetWare for UNIX or SCO IPX/SPX Windows Sockets 100 100 101 101 104 105 TERM Professionalprovides direct network support for: • • • • • • • Beame and Whiteside BW-TCP FTP Software PC/TCP Novell LANWorkPlace for DOS Microsoft LAN Manager Microsoft Networks Sun PC-NFS Wollongong Pathway In addition to direct support,TERM Professionalsupports three standard network application interfaces: • • • INT14h NetBIOS Windows Socket API By supporting these standard interfaces, TERM Professionalcan be used with many other networks including: • • • NetManageChameleonNFS Racal Interlan Wollongong WIN/TCP The following sections contain information that may be helpful in running TERM Professionalover the network. 99 TERM Professional BAPI (Bridge Application Program Interface) TERM Professionalcan connect to networks which support this type of interface. Networks which support BAPI include: • 3Com TCP v1.2 • Hewlett Packard Arpa Services for DOS v2.0 or higher TERM Professionaluses the bapidll.exeexecutable to communicate with the network's BAPI driver. To activate bapidll.exe, add the following line to the [windows] section ofwin.ini: win.ini: [windows] load=bapidll.exe Once the win.ini file is changed, restart Windows to have the changes to take effect. BIOS Interrupt 14h (INT14h) Interfaces TERM Professional’s INT14h driver can be used with any network software package which supports third party emulation programs that access the BIOS Interrupt 14h interface. Examples of network software packages supporting other emulators include: • Eicon X.25 • Racal Interlan • InterConnections TES • Wollongong WIN/TCP for DOS Using emulation software packages with INT14h networks usually involve running an INT14h redirect program before running the emulator. TERM Professional’s ’s INT14h driver has been tested with the networks previously listed. However,TERM Professionalshould work with any standard BIOS Interrupt 14h interface. See network documentation for further information on using INT14h. 100 Network Connections NetBIOS and MSNET Interfaces NetBIOS NetBIOS is the Network Basic Input Output System considered to be a standard interface on IBM PC and compatible systems. Select NetBIOS or LAN Manager in the Port Selection field. LAN Manager is NetBIOS with a different virtual circuits configuration. SeeVirtual Circuits Configuration for more information. MSNET MSNet is Microsoft’s network interface. Select MS Networks, OpenNET A or OpenNET B in the Port Selection field.OpenNET A andOpenNET B areMSNet interfaces with different virtual circuit configurations. See Virtual Circuits Configurationfor more information. Virtual Circuits Configuration Under Windows the following settings can be changed from Configure | Communications | Advanced.. In order to maintain maximum compatibility with NetBIOS andMSNet based networks,TERM Professionalsupports the ability to change the network port number, the virtual terminal name and the handshaking required for the VT server to grant a virtual terminal line. While TERM Professionalprovides transports for the most common NetBIOS and MSNet networks, the network in use may require changes to the virtual circuits configuration. The NETPORT command The NETPORT command sets the 16th character of the NetBIOS/MSNet MSNet name. This is required in order to be granted a terminal server line. The NETPORT command is used as follows: NETPORTnumber number This is the numeric digit equal to the ASCII value of the requested port number. 101 TERM Professional The NETVTNAME command The NETVTNAME command controls the creation of the virtual terminal server name from the name passed toTERM Professional. This is required in order to be granted a terminal server line. The NETVTNAME command is used as follows: NETVTNAME"string" string This is the coded virtual terminal name. %s is used to matc h the user specified name. For example, “% s.VT” s.VT” means take the user specified node name and follow it with a “.VT” to create the virtual terminal server name for the MSNet/NetBIOS MSNet/NetBIOS call command. The NETDIALOG command The NETDIALOG command controls the handshaking required after the MSNet/NetBIOS MSNet/NetBIOS call command completes in order for the VT server to grant a virtual terminal line. The NETDIALOG command is used as follows: NETDIALOG“string" string 102 This is the handshaking string which determines what is sent and what is expected to be received. This string supports the following: ^B Send a break character. ^F Clear the receive character buffer before proceeding. ^K Send the next character as a Control character. For example to send a Control B instead of a break character, use "^KB". ^S TERM Professionalwaits for the characters between each ^S before continuing with the string. ^W Wait one second before processing the rest of the string. ^Z Send a null character. Network Connections The NETNAME command The NETNAME command sets the local LAN adapter name for MSNET/NetBIOS. MSNET/NetBIOS. The default value is TN followed by TERM Professional’s 6 digit serial number. For example if the TERM Professionalserial number were WTN012345TT, the local LAN adapter name would be TN012345. This does not usually need adjusting. The NETNAME command is used as follows: NETNAME "string" string" string Is the coded virtual terminal name, handshaking string or local LAN adapter name. The NETSTIME command This command is used to set theNetBIOS/MSNET sendtimeout value. If the connection drops during high network traffic, increasing or setting this value to 0 may solve the problem. The NETSTIME command is used as follows: NETSTIMEn n number of 1/2 second intervals to wait for a network response before timing out. 2 is the default value ( wait 1 second for a response before timing out). 0 is the value for never time out. Using NETPORT, NETVTNAME and NETDIALOG The virtual circuit configuration for the OpenNET transport is as follows: NETPORT 76 NETVTNAME “%s.VT” NETDIALOG “^SiVTS^S^Fipc1^Z” OpenNET networks uses the character “v” as the 16th character in it’s MSNet name. The ASCII value of “v” is 76. OpenNET networks require that the virtual terminal server name is equal to the user specified node name with “.VT” appended to it. 103 TERM Professional In order to get a virtual terminal line with an OpenNET network, the following handshaking occurs: ^SiVTS^S Search for the string iVTS” i“VTS” ^F Flush further input iPC1^Z Send the string “iPC1” followed by a null character. Table 1. Default Virtual Circuits Configurations Network Interrupt Vector Port NetBIOS 5c 0 User nodename None SCO XENIX-NET 5c ‘s’ User nodename Send: ‘vtp’ ‘vtp’ Rcv: ‘\006’ LAN Manager 5c ‘s’ User nodename Send: ‘vtp’ ‘vtp’ Rcv: ‘\006’ MSNET 2a 0 User nodename None OpenNET A 2a ‘v’ User nodename + ‘.VT’ Rcv: ‘iVTS’ ‘iVTS’ Send: ‘iPC1’ Send: NUL VT Name Handshake Novell NetWare for UNIX or SCO IPX/SPX Novell NetWare for UNIX or SCO IPX/SPX networks require IPX software to be installed on a UNIX server. Only Novell NetWare needs to be installed on the PC. Once the software is installed, TERM Professionalwill access the network if NOVELL NVT has been selected in the Port Selection field. In addition to runningNetWare, it is necessary to have the file nwipxspx.dll installed in the Windows directory, the file vipx.386 in the Windows SYSTEM directory, and the following entry in the system.inifile: [386 Enh] network = vipx.386 104 Network Connections Windows Sockets TERM Professionalfor Windows supports connecting to a network through the standard Windows Sockets APIWinsock ( API orWinsock). Use ofWinsock requires that thewinsock.dllof the target network be installed. This usually includes modification of the PATH statement in the autoexec.batfile, or installing thewinsock.dllin the Windows or Windows SYSTEM directory. The install program of theWinsock compatible package should handle this. Connect to the network from TERM Professionalby selectingWinsock from the Port Selection field. 105 Character Sets Character Sets In This Section: DEC Multinational Character Set National Replacement Character Set IBM PC Character Set 105 106 108 DEC Multinational Character Set The data bits per character (or word length) setting of a connection plays a part in determining the allowable data which can come across that connection. More characters are displayable over an 8-bit connection than a 7-bit connection. In fact, a 1-bit difference doubles the number of allowable characters. The increased number of allowable characters is ideal for displaying graphic characters, accents, and diacritical marks at the same time. This allows the display of multinational characters. In addition, special symbols such as a pound sign and superscripts can be displayed. Serial communication occurs as a serial stream of bits sent from one system to another. In order for the stream to be synchronized at both ends of the link, it is divided into frame. These frames are marked by a start bit (always 0) and a stopbit (always 1). The data is what falls in between. In most cases, data is transmitted one byte (8 bits) at a time. However, a 7-bit wordlength is sometimes used for transmitting text-only files. The DEC VT320 and DEC VT220 emulations support the DEC Multinational Character Set which is composed of the ASCII Character Set and the DEC Supplemental Graphic set. In Table1, all characters below hex 80 make up the ASCII Character Set and all characters at and above hex 80 compose the DEC Supplemental Graphic set. 105 TinyTERM Emulator Table 1 DEC Multinational Character Set National Replacement Character Set While 8-bit connections allow the display of multinational characters and special symbols, 7-bit connections cannot because there are fewer characters to display. To allow multinational characters over a 7-bit connection, use the National Replacement Character (NRC) sets. This applies to the DEC VT320-7 and DEC VT220-7 emulations. An NRC set replaces specific characters from the ASCII table with needed characters for a specific language. TinyTERM supports 14 NRC sets. 106 Character Sets American British Canadian Danish Dutch Finnish French German Italian Norwegian Portuguese Spanish Swedish Swiss As an example of how the NRC set works, assume British is selected as the character set. The only difference between the American character set and the British character set is the hex value 23. The American character set uses a crosshatch (#) and the British character set uses a pound sign (£). Look at the IBM PC Character Set chart. A “#” is displayed in the hex 23 location. If the British character set is selected, this would be changed to “£.” Therefore, whenever a hex 23 is sent or received, a pound sign is displayed. See Table 2. Table 2 National Replacement Character Set 107 TinyTERM Emulator IBM PC Character Set Table 3 IBM PC Character Set 108 Terminal Emulation Reference Terminal Emulation Reference In This Section: AT386 Console Emulation DEC VT52 Emulation DEC VT100 Emulation DEC VT320/VT220 Emulations SCO Console Emulation WYSE WY-50 Emulation WYSE WY-60 Emulation IBM 3151 Emulation 110 112 113 114 121 123 125 127 This section lists the keyboard mappings and local print sequences for the various emulations supported by TinyTERM . For the following tables: \E ^ \x## = = = Escape Control hex string 109 TinyTERM Emulator AT386 Console Emulation Description The AT386 Console emulation is a full-screen, 25 line color emulation of the console on AT&T and Interactive UNIX System V/386 and System V.4. Keyboard Layout Table-1 AT386 Console Keyboard Layout 110 AT386 Keyboard IBM PC Keyboard AT386 Byte Sequence F1..F10 F1..F10 \EOP..\E OY F11..F12 F11..F12 ( *) \EOZ..\EOA Shift+F1..Shift+F10 Shift+F1..Shift+F10 \EOp..\EOy Shift+F11..Shift+F12 Shift+F11..Shift+F12 ( *) \EOz..\EOa ↑ ↑ \E[A ↓ ↓ \E[B → → \E[C ← ← \E[D Home Home \E[H Page Up Page Up \E[V End End \E[Y Page Down Page Down \E[U Ctrl+Keypad 5 Ctrl+Keypad 5 \E[G Insert Insert \E[@ Ctrl+Delete Ctrl+Delete \127 Tab Tab \x09 Ctrl+Tab Ctrl+Tab \x09 Esc Esc \E Ctrl+Esc Ctrl+Esc \E Terminal Emulation Reference Table 1. AT386 Console Keyboard Layout (Continued) AT386 Keyboard IBM PC Keyboard AT386 Byte Sequence Enter Enter \x0D Ctrl+Enter Ctrl+Enter \x81 Ctrl+Backspace Ctrl+Backspace \x84 Keypad 0..Keypad 9 Keypad 0..Keypad 9 0..9 Keypad - Keypad - - Keypad + Keypad + + Keypad * Keypad * * Keypad , Keypad , , Keypad . Keypad . . Keypad Enter Keypad Enter ^M Ctrl+Keypad - Ctrl+Keypad - ( **) - Ctrl+Keypad + Ctrl+Keypad + ( **) + Ctrl+ ↑ Ctrl+ ↑ \E[A Ctrl+ ↓ Ctrl+ ↓ \E[B Backspace Backspace ^H * Requires KEYBOARD EXTBIOS or INT9 under DOS ** Requires KEYBOARDINT9 under DOS Local Print Sequences Although the actual AT386 Console doesn't support local print, emulation does through the following sequences: On \E[5i Off \E[4i TinyTERM 's 111 TinyTERM Emulator DEC VT52 Emulation Description The DEC VT52 emulation is the VT52 subset of the VT100 terminal emulation. All VT52 escape sequences are processed, including graphics characters, transparent print, and numeric keypad support. Keyboard Layout Table 2 DEC VT52 Keyboard Layout VT52 Keyboard IBM PC Keyboard VT52 Byte Sequence PF1..PF4 F1..F4 \EP..\ES Keypad 0..Keypad 9 Keypa d 0..Keypad 9 0..9 ↑ ↑ \EA ↓ ↓ \EB → → \EC ← ← \ED Keypad 0..Keypad 9 Keypad 0..Keypad 9 \E?p..\E?y Keypad - Keypad - \E?m Keypad , Keypad * \E?l Keypad . Keypad . \E?n Keypad Enter Keypad Enter \E?M Application Mode Local Print Sequences The DEC VT52 uses the following sequences: 112 On \EW Off \EX Terminal Emulation Reference DEC VT100 Emulation Description The DEC VT100 emulation is a full featured DEC-compatible VT102/VT100 terminal emulation. All VT102 escape sequences are processed, including graphics characters and transparent print. Keyboard Layout Table 3 DEC VT100 Keyboard Layout VT100 Keyboard IBM PC Keyboard VT100 Byte Sequence PF1..PF4 F1..F4 \EOP..\EOS Keypad 0..Keypad 9 Keypad 0..Keypad 9 0..9 ↑ ↑ \EA ↓ ↓ \EB → → \EC ← ← \ED Keypad 0..Keypad 9 Keypad 0..Keypad 9 \EOp..\EOy Keypad - Keypad - \EOm Keypad , Keypad * \EOl Keypad . Keypad . \EOn Keypad Enter Keypad Enter \EOM Application Mode Local Print Sequences The DEC VT100 uses the following sequences: On \E[5i Off \E[4i 113 TinyTERM Emulator DEC VT320/VT220 Emulations Description The DEC VT320 and DEC VT220 emulations are full-featured DEC-compatible emulations with Multinational Character Set support. All VT320 and VT220 escape sequences are processed, including graphics characters, transparent print, and numeric keypad support. Each emulation has a -7 emulation option as well. This selects the appropriate terminal emulation with National Replacement Character Set support. The NRCS is determined by the Character Set field in the emulation setup screen. This option should be used over 7 data bit connections. Keyboard Layout The following keys perform specific hardware functions and cannot be emulated: 114 • • • • Hold Screen (use Ctrl+S/Ctrl+Q) Print Screen (use the Print key) Set-Up Data/Talk • Break (use the Break key) Terminal Emulation Reference Table 4 DEC VT320/VT220 Keyboard Layout VT320/VT220 Keyboard IBM PC Keyboard VT320/VT220 Byte Sequence PF1..PF4 F1..F4 \EOP..\EOS F6..F10 F6..F10 \E[17~..\E[21~ F11 F11 (*) or Ctrl+F1 \E[23~ F12 F12 (*) or Ctrl+F2 \E[24~ F13..F14 Ctrl+F3..Ctrl+F4 \E[25~..\E[26~ Help Ctrl+F5 \E[28~ Do Ctrl+F6 \E[29~ F17..F20 Ctrl+F7..Ctrl+F10 \E[31~..\E[34~ ↑ ↑ \E[A ↓ ↓ \E[B → → \E[C ← ← \E[D Find Home \E[1~ Insert Here Insert \E[2~ Remove Delete \E[3~ Select End \E[4~ Prev Screen Page Up \E[5~ Next Screen Page Down \E[6~ Keypad 0.. Keypad 9 Keypad 0.. Keypad 9 0..9 Backspace Backspace \177 115 TinyTERM Emulator Application Mode ↑ ↑ \EOA ↓ ↓ \EOB → → \EOC ← ← \EOD Keypad 0..Keypad 9 Keypad 0..Keypad 9 \EOp..\EOy Keypad - Keypad - \EOm Keypad , Keypad * \EOl Keypad . Keypad . \EOn Keypad Enter Keypad Enter \EOM * Requires KEYBOARD EXTBIOS or INT9 under DOS DEC Compose Key The Compose key is used with the VT220/VT220-7 and VT320/VT320-7 emulations to create multinational characters that do not exist on the keyboard. By pressing the Compose key and a two-stroke key sequence, characters can be created such as a British pound sign (£) or an a-umlaut (Ä). Press the Compose key before the two-character sequence; the order of the twocharacter sequence is irrelevant. When a valid two-stroke sequence is sent after the Compose key, the Compose sequence is turned off, and the special character is sent to the computer. If an improper sequence is sent, the Compose sequence aborts, a warning bell sounds, and no characters are sent to the computer. The following table lists the keystrokes required to create nonstandard characters. The first column describes the desired character. The second column describes the necessary keystrokes. 116 Terminal Emulation Reference Table 5 DEC Compose Key Sequences Composite Character Key Sequence “ (quotation mark) “ (space) # (number sign) ++ ’ (apostrophe) ’ (space) @ (commercial at) aa or AA [ (opening bracket) (( \ (backslash) // or /< ] (closing bracket) )) ^ (circumflex accent) ^ (space) ’ (single quote) ’ (space) { (opening brace) (- | (vertical line) /^ } (closing brace) )- ~ (tilde) ~ (space) ¡ (inverted !) !! ¢ (cent sign) c/ or C/ or c| or C| £ (pound sign) l- or L- or l= or L= ¥ (yen sign) y- or Y- or y= or Y= § (section sign) so or SO or s! or S! ¤ (\x0F) (currency sign) xo or XO or x0 or X0 © (\xE8) (copyright sign) co or CO or c0 or C0 ª (feminine ordinal indicator) a- or A- « (angle quotation mark left) << 117 TinyTERM Emulator Table 5 DEC Compose Key Sequences 118 (Continued) Composite Character Key Sequence ° (degree sign) 0^ ± (plus/minus sign) +- µ (\x75) (micro sign) /u or /U ¶ (paragraph sign) p! or P! · (middle dot) .^ º (masculine ordinal indicator) o- or O- » (angle quotation mark right) >> ¿ (inverted ?) ?? À (\x85) (A grave) A`  (\x83) (A circum flex) A^ à (\x41) (A tilde) A~ Ä (A umlaut) “A Å (A ring) A* Æ (A E ligature) AE Ç (C cedilla) C, È (\x8A) (E grave) E` É (E acute) E’ Ê (\x88) (E circumflex) E^ Ë (\x89) (E umlaut) E” Ì (\x8D) (I grave) I` Í (\xA1) (I acute) I’ Î (\x8C) (I circumflex) I^ Ï (\x8B) (I umlaut) I” Ñ (N tilde) N~ Ò (\x95) (O grave) O` Ó (\xA2) (O acute) O’ Terminal Emulation Reference Table 5 DEC Compose Key Sequences (Continued) Composite Character Key Sequence Ô (\x93) (O circumflex) O^ Õ (\x4F) (O tilde) O~ Ö (O umlaut) O” Œ (\x4F) (O E ligature) OE Ù (\x97) (U grave) U` Ú (\xA3) (U acute) U’ Û (\x96) (U circumflex) U^ Ÿ (\x9B) (Y umlaut) Y” ß (German small sharp s) ss à (a grave) a` á (a acute) a’ â (a circumflex) a^ ã (\x61) (a tilde) a~ ä (a umlaut) a” å (a ring) a* æ (a e ligature) ae ç (c cedilla) c, è (e grave) e` é (e acute) e’ ê (e circumflex) e^ ë (e umlaut) e” ì (i grave) i` í (i acute) i’ î (i circumflex) i^ ï (i umlaut) i” ñ (n tilde) n~ 119 TinyTERM Emulator Table 5 DEC Compose Key Sequences (Continued) Composite Character Key Sequence ò (o grave) o` ó (o acut e) c’ ô (o circumflex) o^ õ (\x6F) (o tilde) o~ ö (o umlaut) o” œ (\x6F) (o e ligature) oe ø (\x9B) (o slash) o/ ù (u grave) u` ú (u acute) u’ û (u circumflex) u^ ü (u umlaut) u” ÿ (y umlaut) y” Local Print Sequences The DEC VT320/220 emulations use the following sequences: 120 On \E[5i Off \E[4i Terminal Emulation Reference SCO Console Emulation Description The SCO Console emulation is a full-screen, 25 line color emulation of the console for SCO UNIX/XENIX systems. Keyboard Layout Table 6 SCO Console Keyboard Layout SCO Console Keyboard IBM PC Keyboard SCO Console Byte Sequence F1..F12 F1..F12 ( *) \E[M..\E[X Shift+F1..Shift+F12 Shift+F1..Shift+F12 ( *) \E[Y..\E[j Ctrl+F1..Ctrl+F12 Ctrl+F1..Ctrl+F12 ( *) \E[k..\E[v Ctrl+Shift+F1.. Ctrl+Shift+F1.. Ctrl+Shift+F12 \E[w..\E[{ Ctrl+Shift+F12 ( *) ↑ ↑ \E[A ↓ ↓ \E[B → → \E[C ← ← \E[D Keypad 0..Keypad 9 Keypad 0..Keypad 9 0..9 Home Home \E[H Page Up Page Up \E[I End End \E[F Page Down Page Down \E[G Insert Insert \E[L Delete Delete \x7F Shift+Tab Shift+Tab \E[Z 121 TinyTERM Emulator Table 6. SCO Console Keyboard Layout (Continued) SCO Console Keyboard IBM PC Keyboard SCO Console Byte Sequence Ctrl+Esc Ctrl+Esc \x80 Ctrl+Enter Ctrl+Enter \x81 Ctrl+Home Ctrl+Home \x82 Ctrl+Page Up Ctrl+Page Up \x83 Ctrl+Backspace Ctrl+Backspace \x84 Ctrl+End Ctrl+End \x85 Ctrl+Page Down Ctrl+Page Down \x86 Ctrl+Keypad - Ctrl+Keypad - ( **) \x87 Ctrl+Keypad + Ctrl+Keypad + ( **) \x88 Ctrl+ ← Ctrl+ ← \x89 Ctrl+ → Ctrl+ → \x8A * F11 and F12 Require KEYBOARD EXTBIOS or INT9 under DOS ** Requires KEYBOARDINT9 under DOS Local Print Sequences Although the actual SCO Console doesn't support local print, TinyTERM’s emulation does through the following sequences: 122 On \E[5i Off \E[4i Terminal Emulation Reference WYSE WY-50 Emulation Description The WYSE WY-50 is a full featured Wyse 50 emulation. This emulation supports most sequences, with the exception of protected mode on/off processing. Keyboard Layout Table 7 WYSE WY-50 Keyboard Layout Wyse50 Keyboard IBM PC Keyboard Wyse50 Byte Sequence F1 F1 ^A@\r F2..F10 F2..F10 ^AA\r..^AI \r F11 F11 (*)or Ctrl+F1 ^AJ\r F12 F12 (*) or Ctrl+F2 ^AK\r F13..F16 Ctrl+F3..Ctrl+F6 ^AL\r-^AO\r Shift+F1 Shift+F1 ^A`\r Shift+F2..Shift+F10 Shift+F2..Shift+F10 ^Aa\r..^Ai\r Shift+F11 Shift+F11 ( *) or Ctrl+Shift+F1 ^Aj\r Shift+F12 Shift+F12 ( *) or Ctrl+Shift+F2 ^Ak\r Shift+F13..Shift+F16 Ctrl+Shift+F3.. Ctrl+Shift+F6 ^Aj\r-^Ao\r ↑ ↑ ^K ↓ ↓ ^J → → ^L ← ← ^H Home Home ^^ (\x1E) Shift+Home Ctrl+Home \E{ PAGE Next Page Down \EK 123 TinyTERM Emulator Table 7. WYSE WY-50 Keyboard Layout (Continued) Wyse50 Keyboard IBM PC Keyboard Wyse50 Byte Sequence PAGE Prev Page Up \EJ Tab Tab ^I Shift+Tab Shift+Tab \EI Back Space Backspace ^H Ins Insert \Eq Del Delete \177 Repl End \Er INS Char Ctrl+Page Down \EQ INS Line Ctrl+ → \EE DEL Char Ctrl+Page Up \EW DEL Line Ctrl+ ← \ER Send Ctrl+Enter \E7 Keypad Enter Keypad Enter ^M * Requires KEYBOARD EXTBIOS or INT9 under DOS Local Print Sequences The WYSE WY-50 uses the following sequences: 124 On ^X Off ^T Terminal Emulation Reference WYSE WY-60 Emulation Description The WYSE WY-60 is a full-featured native-mode Wyse 60 emulation. This emulation supports scan code mode on/off sequences and extended keyboard support. Keyboard Layout Table 8 WYSE WY-60 Keyboard Layout Wyse60 Keyboard IBM PC Keyboard Wyse60 Byte Sequence F1 F1 ^A@\r F2..F10 F2..F10 ^AA\r..^AI\r F11 F11 (*)or Ctrl+F1 ^AJ\r F12 F12 (*) or Ctrl+F2 ^AK\r F13..F16 Ctrl+F3..Ctrl+F6 ^AL\r-^AO\r Shift+F1 Shift+F1 ^A`\r Shift+F2..Shift+F10 Shift+F2..Shift+F10 ^Aa\r..^Ai\r Shift+F11 Shift+F11 ( *) or Ctrl+Shift+F1 ^Aj\r Shift+F12 Shift+F12 ( *) or Ctrl+Shift+F2 ^Ak\r Shift+F13..Shift+F16 Ctrl+Shift+F3.. Ctrl+Shift+F6 ^Aj\r-^Ao\r ↑ ↑ ^K ↓ ↓ ^J → → ^L ← ← ^H Home Home ^^ (\x1E) Shift+Home Ctrl+Home \E{ PAGE Next Page Down \EK 125 TinyTERM Emulator Table 8. WYSE WY-60 Keyboard Layout (Continued) Wyse60 Keyboard IBM PC Keyboard Wyse60 Byte Sequence PAGE Prev Page Up \EJ Tab Tab ^I Shift+Tab Shift+Tab \EI Back Space Backspace ^H Ins Insert \Eq Del Delete \177 Repl End \Er INS Char Ctrl+Page Down \EQ INS Line Ctrl+ → \EE DEL Char Ctrl+Page Up \EW DEL Line Ctrl+ ← \ER Send Ctrl+Enter \E7 Keypad Enter Keypad Enter ^M Esc Esc \E Print Print Screen \EP * Requires KEYBOARD EXTBIOS or INT9 under DOS Local Print Sequences The WYSE WY-60 uses the following sequences: 126 On \Ed# Off ^T Terminal Emulation Reference IBM 3151 Emulation Description The IBM 3151 emulation is a full-screen, 24 or 25 line emulation of the IBM 3151 terminal. All IBM 3151 control sequences are processed, including transparent print. An extended keyboard is required to access the following IBM 3151 function keys: F11, F12, F23, F24, F35, F36. Keyboard Layout The IBM 3151 uses a Line Turnaround Character in many of its control sequences. This is represented in the following table through the use of <LTA>. This character is chosen within the emulation setup dialog. Table 9 IBM 3151 Keyboard Layout IBM 3151 Keyboard IBM PC Keyboard IBM 3151 Byte Sequence F1..F12 F1..F12 \Ea<LTA>..\El<LTA> F13..F24 Shift+F1..Shift+F12 \E!a<LTA>.. \E!l<LTA> F25..F36 Ctrl+Shift+F1.. Ctrl+Shift+F12 \E"a<LTA>.. \E"l<LTA> ↑ ↑ \EA ↓ ↓ \EB → → \EC ← ← \ED Home Home \EH Clear Ctrl+Home \EL<LTA> Erase Input Ctrl+Page Up \EK Erase EOF Page Down \EI Erase EOP Ctrl+Page Down \EJ Insert Character Insert \EP Insert Line Ctrl+Insert \EN 127 TinyTERM Emulator Table 9. IBM 3151 Keyboard Layout (Continued) IBM 3151 Keyboard IBM PC Keyboard IBM 3151 Byte Sequence Delete Character Delete \EQ Delete Line Ctrl+ ← \EO DEL Ctrl+Delete \xFF Tab Tab \x09 Backtab Shift+Tab \E2 Esc Esc \E Return Enter \x0D LF Ctrl+Enter \x0A Enter Keypad Enter Backspace Backspace \x08 Break Ctrl+B Break Keypad 0..Keypad 9 Keypad 0..Keypad 9 0..9 Keypad - Keypad - - Keypad + Keypad + + Keypad * Keypad * * Keypad , Keypad , , Keypad . Keypad . . Local Print Sequences The IBM 3151 emulation uses the following sequences: 128 On ^P^R Off ^P^T TN3270 Emulator In This Section: INTRODUCTION TO THE TN3270 EMULATOR CONNECTING TO A REMOTE TN3270 SYSTEM MODIFYING A HOST RECALL LIST USING COMMAND LINE CONNECT OPTIONS USING THE BUTTON BAR STATUS DISPLAY FILE MENU FILE TRANSFER TAB SEND OPTIONS TAB HOST OPTIONS TAB EDIT MENU CONNECT MENU OPTIONS MENU EMULATION TAB SESSION CONFIGURATION DIALOG COLOR TAB ATTRIBUTES TAB BUTTON BAR TAB PROFILE TAB CONFIGURE BUTTON BAR DIALOG MAPPING YOUR KEYBOARD KEYBOARD MAPPER GRAPHICAL INTERFACE KEYBOARD MAPPER DIALOG BOX INTERFACE MAPPING A PROTOCOL KEY TO A PC KEY ERASING AN EXISTING MAPPING FONT TAB EXIT TN3270 ON DISCONNECT W INDOW MENU PROFILES 1 2 3 4 5 5 5 6 7 9 9 10 10 11 13 14 15 15 16 16 17 17 18 19 20 20 21 21 21 Introduction To The TN3270 Emulator TN3270 Emulation permits a full-screen, full-duplex connection from a PC to a remote machine running VM/CMS. TN3270 Emulation allows a PC to emulate an IBM 3278 terminal and gives the appearance of being logged in at a local terminal. TN3270 is a program that runs on top of the Telnet interface to communication with IBM mainframes. The emulation involves simulating the special IBM 3270 keyboard keys (program function keys, etc.) by mapping sequences of keystrokes from the PC keyboard into appropriate IBM 3270 control strings. A keyboard mapping chart provides a description of the IBM 3270 keys supported and their PC equivalent. For more information, see Mapping the Keyboard. There are five modes of operation for the TN3270 program: a "dumb" TTY mode and IBM 3278 -2, 3, -4 and -5 modes. In TTY mode, the application offers a minimally functioning terminal emulation that does not provide cursor addressing. In any of the IBM 3278 modes, the application acts like an IBM 3278 block mode EBCDIC terminal connected to an IBM 30xx mainframe through a terminal controller. If the TN3270 program can't negotiate to IBM 3278-x mode, it attempts to run in standard TTY mode. Most IBM mainframe software is designed around use with a terminal from the IBM 3270 family. The IBM 3270 family of terminals are "smart" terminals that have more local processing capability than a common ASCII-type terminal. They operate in a polled, block-mode environment and normally use the EBCDIC character set. The following is a functional description of the operation of the IBM 3270 family of terminals: The IBM mainframe computer sends a screen full of text, with embedded screen format control information (cursor addressing orders, field types such as "highlighted", "non-display", "numeric", etc.) as a block to the terminal. The terminal has sufficient intelligence to allow you to move the cursor locally and insert and delete text as needed (if the field attributes sent by the mainframe host allow it). When the mainframe host's attention is required (the user is done processing this screen full of information or has selected a menu option), the user presses one of the command keys, PFn, such as Enter, Clear, etc. Usually only fields that have been modified by the user ("Read-Modified") are sent back, although the mainframe host can request a dump of the entire screen buffer ("Read-All"). The mainframe host then acts on the modified text, or the menu item selected by either the cursor's position, or the specific command key, and sends another screen full of data to the terminal. The command keys are important since IBM applications tend to be menu-oriented, fill-in-the-blanks user interfaces. If the user presses the command key but the mainframe host has not yet responded, the keyboard will become locked and the only keys available are the Reset or Attention keys. A locked keyboard is indicated by the cursor located in the lower right corner of the screen. Connecting To A Remote TN3270 System You may establish a TN3270 session using the Connect command on the Connect menu, or by pressing the Connect button on the button bar. Hostname The drop-down list box next to the Hostname button identifies the official name, alias or IP Address of the host to which you are connecting. Type in a hostname or click on a hostname in the list box. If the name you entered is not valid or a connection cannot be made, an error message is displayed. To add or delete host names from the drop-down list box, see Modifying a Host Recall List. Profile Enter a profile name or select one from the drop-down listbox. If you select the Default profile, the "factory settings" are loaded. If the profile you select has a hostname and/or port number associated with it that DIFFERS from the hostname and/or port you have entered manually, your choices are overridden by those of the profile. For more information, see Profiles. Port Enter a port number to be used for the connection. The default port number is the standard Telnet port (port 23). TN3270 supports the use of command line connect parameters. For more information, see Command Line Options. Modifying a Host Recall List The Connect dialog allows you to modify a list of hostnames. To display this dialog, click the Connect button in the TN3270 main window. Adding Hostnames These step-by-step instructions explain how to add a hostname to the host recall list in the drop-down list box in the Connect dialog. 1. After the Edit Host Recall List dialog appears, do one of the following: • Add a single hostname. • Type a hostname in the Add Host to the Recall List field and click Add. • Add several hostnames from the Hosts file. • Click the Host File button, and the Host File dialog appears. Click on the hostnames you want to add, click the Add to the Recall List button and click Done. The Edit Host Recall List dialog appears. • Add severalhostnames. Click the Host File button, and the Host File dialog appears. Click Browse. In the Open Hosts File dialog, click on a file containing host names and click OK. In the Host File dialog, click on the hostnames you want to add. Click the Add to the Recall List button, and click Done. The Edit Host Recall List dialog appears. 2. Click Done in the Edit Host Recall List dialog. 3. To see the hostnames you added, click on the down arrow by the Hostname list box in the Connect dialog. Deleting Hostnames These step-by-step instructions explain how to delete a hostname from the host recall list in the dropdown list box in the Connect dialog. You can get to this dialog be clicking the Hostname button on the Connect dialog, or by clicking File, Delete on the menu bar. 1. After the Edit Host Recall List dialog appears, click on a hostname in the Host Recall List field. Click the Delete button. 2. Repeat step 2 until you have finished deleting hostnames. 3. Click the Done button. 4. To see that the hostnames were deleted, click on the down arrow by the Hostname list box in the Connect dialog. Using Command Line Connect Options Command line parameters may be specified using the File, Run or File, Properties command of Program Manager. The Run command is used to run the application once. The Properties command should be used when you will frequently need to run the application with the same default parameters. On the TN3270 command line, you can specify the hostname, port, profile, and whether to force Telnet negotiation. These four command line parameters may be used together or in any combination; however, hostname, port number, and the Telnet negotiation flag take precedence over the profile name. If any or all of these parameters are specified on the command line along with a profile name, the values specified in these parameters override the corresponding values specified in the profile. Hostname must be preceded by "-h" The hostname must be a valid hostname or IP address on the network. If a valid hostname is specified on the command line, connection occurs immediately. Otherwise, no automatic connection attempt is made. The application starts using the values of any other parameters specified, and you need to initiate connection to the remote host yourself. Port number must be preceded by "-p". A port number may be specified on the command line without ahostname when a special port is needed for several sessions, but a different host is to be used for each. If no port is specified, the Telnet port (23) is assumed. Telnet negotiation can be forced on a non-Telnet port by using the "-t" parameter. The "-t" option is only necessary when connecting to a 3270 host on a non-Telnet port; i.e., a port number other than 23. If this option is not specified, the default is to use Telnet negotiation on the Telnet port, and not to use negotiation on all other ports. Profile name can be specified on the command line by using the "-d" parameter. If a profile name is specified on the command line, it is loaded automatically when the application starts. If no profile name or an unknown profile name is specified, the default settings of the "Untitled" profile will be used. A profile name containing space(s) must be enclosed within double quotes You cannot create a profile from the command line. For example: TN3270 -hMAC -p1969 -t -dprofile1 When you start TN3270 with this command line, it automatically attempts to connect to host "MAC", on port 1969, using Telnet negotiation (as if you were connecting to port 23), with the profile named "profile1" governing any connection settings not already specified by the other stated command line parameters. You may use or omit a space between the parameter (e.g., "-h") and its value (e.g., "MAC"); i.e.,"hMAC" and "-h MAC" are equivalent. Using the Button Bar The TN3270 button bar provides fast access to the most frequently used functions (the menu commands that provide access to these functions are shown below in parentheses). Connect ("Connect ") Disconnect ("Disconnect") Color Selection ("Preferences, Color") Keyboard Mapping ("Preferences, Remap Keyboard") Font Selection ("Preferences, Font") Fit Font to Window ("Preferences, Font") Screen Print(“print screen”) Exit TN3270 ("File, Exit") Status Display The TN3270 status bar displays the full name of the remote host, currently selected options, and the position of the cursor on the screen. File Menu The File Menucontains two sections, one allowing you to manipulate profiles and another allowing you to exitthe application. New Used to load an "(Untitled)" profile having default factory settings. Open Used to load a previously created profile. Save Used to save the currently loaded profile. If the currently loaded profile is "(Untitled)", then a name must first be assigned to the profile, using the Save functions as a Save As (see below). Save As Used to save an "(Untitled)" profile or to save the currently loaded profile with a new name. This can be used to make a copy of the currently loaded profile. Delete Used to delete a particular profile. If the currently loaded profile is deleted, an "(Untitled)" profile is loaded. An instance of the application cannot delete a profile which is currently being used by another instance of the application. "Open" and "Delete" can only be used if there are one or more profiles available to the application. For a complete description of the profile-related items Open, Save As, and Delete, click on any of these items, then click on the Help button found in each respective dialog box. For a complete list of settings that can be saved as a part of the profile, see Profiles. Transfer Click this option to transfer files between your PC and the IBM mainframe. The following tabs display: File Transfer tab Send Options tab Host Options tab Print Click this option to print the currently displayed screen of information Printer Setup Click this option to choose or configure a printer. Exit Click on this item to disconnect from the remote host and from exitthe TN3270 application. File Transfer Tab Click File, Transfer. Then click the File Transfertotab transfer files between your PC and an IBM mainframe. Keep in mind that you must first be connected to a remote host before you can transfer files. Before you transfer a file, make any changes needed in the Host Options tab. Select File Local This is the filename on your PC. Either enter the filename manually or click the Browse button to choose a path and filename. Remote This is the name of the file on your IBM mainframe. Type in the file name. Options Choose from the following options: EBCDIC <-> ASCII When you click this option, an EBCDIC to ASCII conversion occurs when your PC is receiving files. When your PC is sending files, an ASCII to EBCDIC conversion occurs. This option is most commonly used for sending and receiving text files. CR/LF Conversion This option controls the conversion of Carriage Return/Line Feeds at the end of lines of text. Clicking this option converts CR/LF to the format used by the IBM mainframe when you are sending files. Append to File When you click this option, the file being transferred is appended to the file identified under Select File. Send Click this button to send a file to the IBM mainframe. Receive Click this button to receive a file from the IBM mainframe. Done Click this button to exit File Transfer. Send Options Tab Click File, Transfer. Then click the Send Option tab to set up options for transferring files from your PC to an IBM mainframe. Keep in mind that you must first be connected to a remote host before you can transfer files. Remote File Format The following options define the file format on the IBM mainframe. Default Use the default options. Fixed This refers to the Fixed, RECFM F option in IND$FILE. Variable This refers to the Variable, RECFM V option in IND$FILE. Record Size This refers to the Fixed, REDFM F option in IND$FILE. TSO Media Options The TSO media options are only available if you have checked TSO under Host System in the Host Options tab. Default Use the default options. Tracks This refers to the TRACKS option in IND$FILE. Cylinders This refers to the CYLINDERS option in IND$FILE. Blocks This refers to the AVBLOCKS option in IND$FILE. Maximum Block Size This refers to the maximum block size identified in the BLKSIZE(n) statement. Minimum Space Size This refers to the minimum value identified in the SPACE(min, max) statement. Maximum Space Size This refers to the maximum value identified in the SPACE(min, max) statement. Cancel Click this button to stop a file transfer. Host Options Tab Click File, Transfer. Then click the host Optionstotab define values for transferring files to the IBM mainframes using IND$FILE. Keep in mind that you must first be connected to a remote host before you can transfer files. Host System Choose your IBM mainframe's operating system: CMS TSO CICS Host Transfer Command This is the command used to transfer files from your PC to the IBM mainframe. The default is IND$FILE. Additional Command Options This provides additional arguments for the IND$FILE command. Host Timeout This is the number of seconds the TN3270 emulator waits for the host to respond while the file transfer is in progress. Verify Host Screen Checking this option verifies that the host screen is in a valid state before a file transfer begins. Cancel Click this button to stop a file transfer. Edit Menu Copy This item copies selected text to the clipboard. Paste This item pastes the text on the clipboard into the Telnet session --- text is sent to the remote host as if the user had typed the characters from the keyboard. While pasting is in progress, the "Paste" item in the Edit menuchanges to "Abort paste" which may be used to terminate the paste process. Select Screen Click on this item to select all text in the active screen (i.e., the 24 or more lines visible when the application is maximized). Connect Menu Connect Click on this item to connect to a remote host using TN3270. You can load a profile by selecting its name from the list of profiles available or you can use the Default profile. You are usually given a login prompt for the remote machine once the connection is made. Connect also acts as a toggle. Once you are in a session, the Connect menu displays only a Disconnect command, allowing you to end a session with one host, but remain in the application to establish a session with a different host. Because it is good practice to log off properly from host sessions, you are prompted prior to the disconnection. Abort Connect Click on this item to cancel an attempt to connect to a host. Disconnect This item displays when you are connected to a host. Click disconnect to end your connection to the host. Options Menu Preferences This item allows you to specify the following options: • Terminal Emulation Options • Field Attribute Options • Screen Colors • Button Bar Setup • Profile Update Options Remap Keyboard This item allows you to map the keys of the TN3270 keyboard to your PC keys. For more information, see Keyboard Mapping. Font This item allows you to select the current font. For more information, see Fonts. Exit TN3270 on Disconnect This item toggles whether or not TN3270 closes automatically when you disconnect from the remote host. For more information, see Exit on Disconnect. Emulation Tab Click Options, Preferences, Emulation to tabdisplay TN3270 terminal emulation options. Terminal Emulation IBM-3278-2 Click here to select IBM-3270 emulation (3278-2). The 3278-2 mode has a 24 row by 80 column maximum screen size. IBM-3278-3 Click here to select IBM-3270 emulation (3278-3). The 3278-3 mode has a 32 row by 80 column maximum screen size. IBM-3278-4 Click here to select IBM-3270 emulation (3278-4). The 3278-4 mode has a 43 row by 80 column maximum screen size. IBM-3278-5 Click here to select IBM-3270 emulation (3278-5). The 3278-5 mode has a 27 row by 132 column maximum screen size. TTY Click here to select TTY emulation. If you change to TTY mode from an IBM-3278-x mode, the screen size will remain at the default size used in that mode. For example, if you select TTY mode from IBM-3278-5 mode, the screen size remains at 27 lines and 132 columns. All connections are initially made in TTY mode. If the selected emulation mode is other than TTY (e.g., IBM3278-2), the application switches to the selected mode if the host is capable of doing so. TTY Parameters Swap BS <-> DEL In TTY mode, this item toggles the backspace/delete code sent to the remote host. Certain hosts recognize "backspace" as the "rubout" key while others require the DEL character. If you attempt to backspace to correct a typing error and nothing happens (or the cursor backspaces, but does not erase the character), toggle to the correct code. Line Mode In TTY mode, each character is ordinarily sent to the remote as soon as possible after it has been typed. If the remote is echoing, each character may be individually processed and returned to the TN3270 client, producing a great deal of network traffic and slowing down the server host. When Line Mode is enabled, characters are not sent to the Telnet server until you press Enter. Accumulated characters are sent to the host all at once, thereby reducing network traffic. (There is a limit of 128 to the number of characters that may be accumulated in this fashion). After this limit has been reached, characters are ignored until the user presses Enter. Line Mode is best suited for command line-based applications (such as a log in shell), and is not well suited for applications such as full screen editors. "Control-e" may be used to toggle local echo. For example, you may want to type "control-e" before entering a password to prevent characters from being echoed to the screen, and then press "control-e" to re-enable echoing after the password has been entered. (Characters typed between "control-e" entries are sent to the remote, even though they do not appear on screen.) In Line Mode, you may perform editing on typed characters before they are sent to the remote. The following keys may be used for editing: backspace erases the previous character Ctrl-W erases the previous word Ctrl-U erase the entire line Note that the screen display of the line may not be accurate if you attempt to erase while screen echo is disabled. Line Wrap When Line Wrap is enabled in TTY mode, characters after the 80th will be displayed on the next line. When disabled, a new line does not appear until after the 132nd character. In TTY mode, Line Wrap may be selected by applications running on the remote host, so the status of this item may change without direct user action. Force Telnet Negotiation This box is checked by default, which means TN3270 performs Telnet negotiation with the host to which you connect. Enabling this allows you to connect to a 3270 host which is not on the Telnet port. Normally, Telnet negotiation is only performed on the Telnet port; this option allows negotiation to be performed on non-Telnet ports as well. If you are connected to a 3270 host on a non-Telnet port and see garbled characters on the screen, you should enable this option. Enable HLLAPI Check this box to enable HLLAPI. In general terms, HLLAPI is a collection of functions which can be used within a Visual Basic, C, or C++ application to indirectly access the TN3270 input and output. Specifically, HLLAPI is a tool which can be used to automate certain repetitive tasks when dealing with the TN3270 emulator. For example, you normally log into a host manually, type in a command, run data and get certain results appearing on the screen. With HLLAPI, you can automate this task. Century Software's version of HLLAPI is based on the Windows HLLAPI Specification. A HLLAPI kit is available on our FTP site ftp://ftp.censoft.com), ( and the README with the kit describes any discrepancies betweenWinHLLAPI and Century Software's HLLAPI. The name of the kit is HLLAPI.ZIP. For more detailed information on using HLLAPI, see the on-line Help. Session Configuration Dialog Available Sessions Each HLLAPI session has a unique session letter associated with it. Therefore, when you connect to a host with HLLAPI enabled, you must choose a session letter for that connection. The list box only contains those session letters which have not already been assigned. Session Long Name You can fill in this field with a more descriptive name, but it is not required. The name can be up to 8 characters long. OK Click on this button to exit the dialog and save your changes to the dialog. Cancel Click this button to ignore your changes. Help Click this button to get on-line Help. Color Tab Click Options, Preferences, Color to tabdisplay options used to change the colors displayed by TN3270 on your screen. Available Fields This listbox displays the colors that can display on the TN3270 screen. Some of these colors have field names instead of standard color names. The field names include: • Protected, Highlighted Fields have some type of special attribute (such as bolding), and they display information. You can't enter information in this type of field. • Protected, Non-Highlighted Fields display standard text without any special attribute such as bolding. You can't enter information in this type of field. • Non-Protected, Highlighted Fields let you enter text and display the text with special attributes such as bolding. • Default Screen Colors are displayed when a TN3270 connection is not yet established or when connected with TTY mode enabled. • Blue, Red, Pink, Green, Turquoise, Yellow, Black and Whitecan be altered to display different colors when an extended attributes color comes across during a TN3270 session. Colors that have a field name and colors that have a standard color name have a foreground color and a background color. The Foreground Color listbox defines the foreground color and the Background Colorlistbox defines the background color. The default background color often overrides the background setting for a particular style or color, so you may not see the background color change. Examples If you click the following options, protected, non-highlighted text will be white with a blue background. • Protected, Non-Highlighted in the Available Fields listbox • White in the Foreground Color listbox • Dark Blue in the Background Color listbox • If you click the following options, blue text will be yellow with a blue background: • Blue in the Available Fields listbox • Yellow in the Foreground Color listbox • Dark Blue in the Background Color listbox Foreground Color Click on a color in this listbox to identify the foreground color of the text for the field name or color selected in the Available Fields listbox. Background Color Click on a color in this listbox to identify the background color of the text for the field name or color selected in the Available Fields listbox. The default background color often overrides the background color for a particular style or color, so you may not see the background color change. Sample This box displays a sample of the selected field showing foreground text against the background window using the color combination currently selected. Attributes Tab Click Options, Preferences, Attributes to tabdisplay options for using and displaying extended attributes. Under TN3270, special colors and highlighting display as extended attributes. If you disable extended attributes, the remote IBM mainframe can't display all possible attributes on your PC screen. Enable Extended Attributes Check this box to allow use of extended attributes to display 3270 screens. Extended attributes affect the colors displayed on you screen. Show Attributes Check this box to physically display the following special characters in the first column of every field on the screen. p identifies protected, unhighlighted fields P identifies protected, highlighted fields u identifies unprotected, unhighlighted fields U identifies unprotected, highlighted fields Button Bar Tab Click Options, Preferences, Button Bar to tabset up how the button bar displays in the TN3270 terminal emulator. Show Button Bar Check this box to display the button bar on the TN3270 emulator. Button Bar Configuration Click this button to display the Configure Button Bar Dialog. Profile Tab Click Options, Preferences, Profile to tabdisplay the options for saving changes to profiles. Prompt Before Saving Changes Click here to be asked if you want to save changes to a profile before the changes are saved. Save Changes Automatically Click here if you want changes to a profile saved automatically without a prompt asking you whether to save the profile changes. Ignore Changes Click here if you don't want changes to a profile saved. Configure Button Bar Dialog Place your cursor in any of the gray space on the button and bar double click to display the Configure Button Bardialog. Button Properties Show Button Image Check this box to display an icon on the buttons. Show Button Text Check this box to display the name of the buttons. Text at Right Side of Image Check this box to display the name of the button to the right of the icon on the button. Enlarge Image Check this box to make the buttons bigger. Button Box Properties Left Click this radio button to display the button down bar the left side of the window. Right Click this radio button to display the button down bar the right side of the window. Floating Click this radio button to display the button inbar the shape of a box that can be placed anywhere in the window. Click on the box, hold the mouse button down and drag the box to the desired location. Show Caption If you have selected the floating button bar, you can check this box to display a title on the button bar. Top Click this radio button to display the button across bar the top of the window. Bottom Click this radio button to display the button across bar the bottom of the window. Mapping Your Keyboard Keyboard Mapping is provided because not all TN3270 Protocol keys are present on a standard PC keyboard. Your terminal emulator provides default mappings for various keys on your PC keyboard. You may wish to change these mappings, add new mappings or erase existing ones. All this can be done easily using the keyboard mapper. You can map any Protocol key to any PC key. Your mapper supports two type of interfaces: • A Graphical Interface enables you to conveniently change the mapping using drag and drop. It provides you with an overall view of the current keyboard mappings in a user-friendly manner. • A Dialog Box Interface provides the same functionality as the Graphical Interface but in a text format. You can use the Dialog Box Interface if you do not have a mouse. In some Far Eastern Versions, the Graphical Interface may not be available. Only the Dialog Box Interface is available. Keyboard Mapper Graphical Interface The graphical representation displays a window which contains the following components: Trash The trash bin is used to erase an existing PC key's mapping by dragging the PC key and dropping it into the trash bin. Show Map The Show Map button is used to invoke the Dialog Box Interface of the Keyboard Mapper. PC Keyboard The PC keyboard displayed is an image of your actual keyboard. keyface Each is shown in a different color depending on the mapping. The modifier keys (such Shift asor Ctrl) are yellow. The state of the modifier keys can be toggled by just clicking on the modifier key. The remaining keys are either red or black; red keys are unmapped, while black keys are mapped. A mapped key will show the Protocol key to which it is mapped. When the mouse cursor is over a mapped key, the status bar indicates the Protocol key which is mapped to that PC key. You can alsounmap an existing mapping by using the drag and drop feature. Protocol Keyboard The Protocol keyboard displayed is an image of the actual Protocol keyboard. keyface The is shown in various colors. The keys are either blue or maroon. Protocol keys which are blue can be mapped to a PC key. Protocol keys which are maroon cannot be mapped to a PC key. Status Bar The status bar displays detailed mapping information. 1. When moving the mouse cursor over a Protocol key, the status bar shows the Protocol key. 2 When moving the mouse cursor over a PC key, the status bar shows the PC key (including any modifier keys, such as Alt or Shift) as well as its current mapping. 3. When dragging something, the status bar indicates thet resul of dropping it at the current location. Keyboard Mapper Dialog Box Interface The keyboard mapper enables you to map TN3270 protocol keys to PC keys. This mapping is required since the layout of the Protocol keyboard is different from the PC keyboard. Your terminal emulator provides you with default mappings for the various keys on your PC keyboard. You may want to change these mappings, add new mappings, or erase existing ones. All these can be done easily using the keyboard mapper. The keyboard mapper has been provided to enable you to change the default mapping of any key on the PC keyboard. You can map any Protocol key to any PC key. The Dialog Box has the following components: PC Keyboard The PC Keyboard List box contains a list of all the PC keys which are present on your keyboard. Each PC key also shows the current mapping, if any. The mapping type can be one of the following: 1. <Unmapped> This implies that the PC key is currently unmapped. 2. Other This implies that the PC key is mapped to a Protocol key. There are three check boxes for each of the three PC key modifiers (Ctrl, Alt, and Shift). The PC Keyboard list box changes to reflect the settings of these check boxes. Protocol Keyboard The Protocol Keyboard List Box contains a list of the Protocol keys of your Terminal Emulator. The steps to map a Protocol key to a PC key are as follows: 1. Select the modifier state of the PC Keyboard as required by simply checking the modifier check boxes. Also select the PC key to which the Protocol key is to be mapped. For example, if you want to map a Protocol key to <Shift><F1> on your PC keyboard, then check only the Shift check box and select the F1 key from the PC keyboard List Box Profile Update Options. 2. Click Push Button 1 to map the selected Protocol key to the selected PC key. The PC keyboard List Box is updated to reflect the new mapping. Erase Button The steps tounmap an existing mapping are as follows: 1. Select the PC key which is to be unmapped. 2. Click on the Erase button. The PC keyboard List Box is updated to reflect the new state of the modifiers. Mapping a Protocol Key to a PC Key Any protocol key can be mapped to any PC key. The steps for mapping a protocol key to a PC key are as follows: • Select the modifier state of the PC keyboard as required by simply clicking on the modifiers; For example, if you want to map the Protocol key to <Shift><F1> of you PC keyboard, then click on the <Shift> key on the PC keyboard. • Click with the left mouse button on the desired Protocol key, drag it over the PC key to which you want to map the Protocol key, and drop it. The cursor changes states to indicate whether a drop is possible or not. You can't drop as long as the cursor is in a "no drop" state: You can drop a Protocol key over a PC key only when the cursor changes to the "drop" state: The status bar also indicates whether a drop is permissible or not. For more information, see Unmapping an existing mapping. Erasing an Existing Mapping You can delete the current mapping of any PC key. A PC key which does not have any mapping cannot be unmapped. The steps tounmap the current mapping of a PC key are as follows: • Select the modifier state of the PC keyboard as required by simply clicking on the modifiers; e.g., if you want to unmap the PC key <Shift><F1> of your PC keyboard, then click on the <Shift> key on the PC keyboard. • Click with the left mouse button on the desired PC key, drag it over the trash bin and drop it in. The cursor changes states to indicate whether a drop is possible or not. You can't drop as long as the cursor is in a "no drop" state: You can drop a Protocol key over a PC key only when the cursor changes to the "drop" state: The status bar also indicates whether a drop is permissible or not. Font Tab Selecting Fonton the Preferences menu or clicking the Font button on the button bar allows you to select the current font for your TN3270 session. Note that fixed width, TrueType fonts are supported by TN3270. Font This listbox is used to select the current font. The recommended font for this product is Courier New. If you have problems with characters appearing properly, try changing the font. Font Style This listbox is used to select the current font stylefrom those available for the selected font. Size This listbox is used to select the point size of the selected font. Sample This box displays a text sample using the currently selected font, font style, and font size. Fit Font to Window (Auto Scale) This feature allows you to enable automatic scaling of fonts to fit the current TN3270 window size. Note that the automatic scaling feature is only available for fixed width, TrueType fonts. Exit TN3270 on Disconnect When this menu item is checked, the TN3270 application automatically closes whenever you disconnect from a remote host. Window Menu Show Button Bar This menu item toggles the display of the Button Bar. Using the Button Bar Show Auxiliary Keypad This menu item toggles the display of the Auxiliary Keypad. Center Text Horizontally This menu item centers the text displayed in the main TN3270 window. If you turn this option off, the text is left justified. Center Text Vertically This menu item centers the text displayed in the main TN3270 window. If you turn this option off, the text is closer to the bottom of the screen. Profiles A profile includes various settings used for a particular TN3270 session. The settings include: automatic scaling of fonts (on/off) auxiliary keypad (on/off) button bar (on/off) colors emulation exit on disconnect (on/off) fonts force telnet negotiation hostname line wrap (on/off) line mode (on/off) port swap BS<->DEL (on/off) window position window size window state (maximized/restored) Profilescan be created from the default "factory settings" as well as from an existing profile, so you can start a new profile from scratch or base it on an existing profile. Profile names can be as simple or descriptive as you like, provided they are unique, making the method of connecting to the remote host very "user-friendly". (Note that profile names are not case sensitive, so "Name" and "name" are not considered unique). Complete access to the list of profiles is available through the File menu or through the Connect dialog. This allows settings to be changed quickly and easily, letting you switch from one session to the next just by choosing a new profile. If any changes are made to the loaded profile (i.e., any of the above settings are modified), you are prompted to save them whenever you attempt to load a different profile, create a new one, or exit the application. A profile can also be deleted, providing it is not currently in use by another instance of the application. HLLAPI Interface In This Section: USING THE HLLAPI INTERFACE ..........................................................................................................1 TUTORIAL...........................................................................................................................................1 REFERENCE.........................................................................................................................................1 WRITING A HLLAPI PROGRAM............................................................................................................2 ENABLING HLLAPI IN TN3270............................................................................................................2 CONNECTING YOURHLLAPI PROGRAM TO AHLLAPI-ENABLED TN3270 SESSION. ...............................3 MULTIPLE SESSIONS............................................................................................................................3 SET SESSION PARAMETERS..................................................................................................................3 HLLAPI FUNCTIONS...........................................................................................................................3 FILE TRANSFER...................................................................................................................................4 Using the HLLAPI Interface The HLLAPI interface is a collection of functions which can be used within a Visual Basic, C, or C++ application to indirectly access the TN3270 input and output. The Windows HLLAPI Specification provides a standard programming interface to all 3270 emulation products. The Century Software's HLLAPI 1.0 is based on the Windows HLLAPI Specification version 1.1. Tutorial The following topics give a brief introduction to using Century’s HLLAPI. This tutorial assumes you already know how to use HLLAPI functions. • Writing a HLLAPI program. • Enabling HLLAPI in TN3270. • Connecting your HLLAPI program to a HLLAPI-enabled TN3270 session. Reference The following topics describe a few differences between CENTURY’S HLLAPI andWinHLLAPI the specification. • Multiple Sessions • Set Session Parameters • HLLAPI Functions • File Transfer A HLLAPI kit is available on our FTP siteftp://ftp.censoft.com), ( and the README with the kit describes any discrepancies between WinHLLAPI and Century Software's HLLAPI. The name of the kit is HLLAPI.ZIP. 1 Writing a HLLAPI Program This introduction assumes you are familiar with the various HLLAPI function calls. To use the functions in the CENTURY’S HLLAPI library, your program must first dynamically load the CENTURY’S HLLAPI library and then get a pointer to the HLLAPI() function. The following C code sample demonstrates this process. PHLLAPI pfnHllapi; HINSTANCE hLib; char *pszDLLName= "EHLLAP32.DLL"; hLib = LoadLibrary(pszDLLName); if (hLib == NULL) { /* Display and return error */ return; } pfnHllapi= (PHLLAPI) GetProcAddress(hLib, "hllapi"); if (pfnHllapi == NULL) { /* Display and return error */ return; } Use the function pointer to thehllapi() function to call into the EHLLAP32.DLL. The following C code demonstrates this process. void ExecuteHLLAPIFunc(int *FuncNo, char *Data, int *Len, int *RC) { (*pfnHllapi)(FuncNo, Data, Len, RC ); } Enabling HLLAPI in TN3270 Before you can run your HLLAPI program you must first enable HLLAPI in TN3270. The following steps explain how to enable HLLAPI. 1. Open the TN3270 application. 2. Open the Preferences dialog from the Options menu. On the Emulation page, check the Enable HLLAPI checkbox. 3. Save this profile and exit the application. 2 Connecting your HLLAPI Program to a HLLAPIenabled TN3270 Session. To connect your HLLAPI Program to a HLLAPI-enabled TN3270 session follow these steps. 1. Before starting your program, start the TN3270 application. 2. Open the TN3270 profile in which you enabled HLLAPI. TN3270 prompts you for an available session letter ID and a session name. You must choose the session letter ID and session name (if one) that your HLLAPI program connects to when it calls the CONNECTPS(1) function. 3. Start your program. Multiple Sessions CENTURY’S HLLAPI does not allow a single HLLAPI application to be connected to more than one session at a time. Set Session Parameters The following HLLAPI parameters are not applicable in CENTURY’S HLLAPI. • CONLOG/CONPHYS • NOCFGSIZE/CFGSIZE • DISPLAY/NODISPLAY • WRITE_SUPER/WRITE_WRITE/WRITE_READ/WRITE_NONE/SUPER_WRITE/READ _WRITE • NOKEY/KEY$nnnnnnnn HLLAPI Functions The following functions are not supported by CENTURY’S HLLAPI (the number of the function is in parentheses). Window Services Functions Connect Window Services (101) Disconnect Window Services (102) Query Window Coordinates (103) Window Status (104) Close Intercept Services Start Close Intercept (41) Query Close Intercept (42) Stop Close Intercept (43) 3 Keystroke Intercept Services Start Keystroke Intercept (50) Get Key (51) Post Intercept Status (52) Stop Keystroke Intercept (53) Miscellaneous Copy OIA (13) WinHLLAPIAsync() CENTURY’S HLLAPI does not support the asynchronous implementations of the HLLAPI functions . File Transfer There appears to be no consensus among the different HLLAPI specifications about how send/receive file are to be implemented. CENTURY’S HLLAPI is different from WinHLLAPI in that the remote file name must be enclosed between double quotes. 4 Profile In This Section: INTRODUCTION......................................................................................................................................1 CONNECTING TO AREMOTE HOST ...........................................................................................................1 CONNECTING TO AREMOTE HOST USING YOUR NETWORK.......................................................................2 TO WHAT SHOULDI SET MY MODEM PARAMETERS ? ..................................................................................2 SAVING APROFILE..................................................................................................................................4 DELETING A PROFILE..............................................................................................................................4 OPENING APROFILE................................................................................................................................4 CREATING ANEW PROFILE .....................................................................................................................4 Introduction A profile stores a set of configuration parameters to customize your connect session. You may create a new profile, load an existing profile, change the currently loaded profile, or delete a profile without needing to restart the current application . Connecting to a Remote Host Hostname Enter the name of the remote host to which you wish to connect, or use the drop-down listbox to select a name from those previously entered. The name must be a valid hostname, alias, or IP address on the network. Profile Enter a profile name or select one from the drop-down listbox. If the profile you select has ahostname and/or port number associated with it that DIFFERS from thehostname and/or port you have entered manually, your choices will be overridden by those of the profile. If you select the Default profile, the default values are loaded. Port Enter a port number to be used for the connection. If you're not sure which port to use, use the Default setting. 1 Connecting to a Remote Host Using Your Network Hostname Enter the name of the remote host to which you wish to connect, or use the drop-down listbox to select a name from those previously entered. The name must be a valid hostname, alias, or IP address on the network. Port Enter a port number to be used for the connection. If you're not sure which port to use, use the Default setting. Profile Enter a profile name or select one from the drop-down listbox. If the profile you select has ahostname and/or port number associated with it that DIFFERS from thehostname and/or port you have entered manually, your choices will be overridden by those of the profile. If you select the Default profile, the default values are loaded. Connection Type Network Connection If you are using the Internet to connect to a site, choose this option. Modem/Serial If you do not have an Internet connection, you need to either dial directly into the system (Dial-up) or to be connected directly to another computer (Direct). To what should I set my modem parameters? Not sure what to enter for your modem parameters? Use the defaults! If you want to know what each field means, keep reading . . . COM Port Select the COM portto which you have connected your modem. 2 Baud Rate Select your baud ratefrom the drop-down list. To increase your performance, you can try setting your baud rate up to 4 times the speed of your modem. If you have questions, see the rate your modem's manual suggests you use. If you aren't sure if you should change any of the settings below, leave the default values as they are the ones most commonly used. Contact the site to which you are connecting if you have problems connecting using the default settings. Parity Specify your parity type here. The parity bit follows the 8 data bits, and confirms the accuracy of the character which was just sent. However, some of the places you try to connect to may require a different parity. Odd/Even In this type of parity, the number of 1s sent in the 7 data bits (see diagram below) are added up. A 1 or 0 is then added in the parity bit to make the number or 1s odd or even, depending on the type of parity. For example, if a character sent has the binary value 1000101 and even parity is being used, a 1 would be placed in the parity bit to make the number of 1s even. However, if the same character was sent under odd parity, a 0 would be placed in the parity bit because the number of 1s is already odd. When the data byte is received, the computer adds up the number of 1s (including the parity bit) and checks it against the parity being used. For example, if you had your parity set at odd, and thus you sent a data byte with an odd number of ones, a computer expecting even parity might send back an error message indicating the problem. If you weren't sure why you received an error message, you could then either resend the character, or change your parity. Of course, in this case you would have to change your parity in order for your characters to go through. Data bits Most connections use 8 data bits. However, some, as displayed in the diagram below (in the Stop bits section), may only use 7. These are the bits which actually represent each character you are sending . Stop bits Specify the number of stop bits here. When a character is sent through a modem, it is composed of a start bit, 8 data bits, a parity bit (sometimes), and between 1 and 2 stop bits. These bits signal the end of the character. Most of the time, you want to only add 1 stop bit here so that you can maximize your efficiency. However, if you have an extremely slow modem, you may need to increase the number to 1.5 or 2 so that the end of the character can be recognized. Here are the bits one character is normally composed of: 3 Start Bit 1 2 3 4 5 6 7 P Stop Bit(s) One character (a "data byte") Saving a Profile You may save the currently loaded profile to a new name by clicking on the Save As item in the File menu. You will be prompted to enter a new name or select an existing profile name from listbox the provided. Using Save As in this mannercopies the currently loaded profile. You may also use Save As to create a new profile. After you have made changes to the current profile's settings, select Save As from the File menu and enter a name for the new profile. Select Save from the File menu to save the currently loaded profile with its current name. Deleting a Profile You may delete an existing profile by selecting its name from the listbox provided. If you choose to delete the currently loaded profile, the "factory" default settings will be loaded after the deletion. You can't delete a profile that is in use by another instance of the application. Opening a Profile You may load an existing profile by selecting its name from the listbox displayed. All configuration parameter settings associated with this profile are automatically loaded. Creating a New Profile Select the "File, New" item to have factory default settings loaded. Default settings are also loaded by selecting "Default" from the Profileslistbox in the Connect dialog. You can then configure profile settings as desired; select File, Save Asas described in the Save/Save As Profile section to save the new profile. 4 TN5250 Emulator In This Section: INTRODUCTION......................................................................................................................................1 CONNECTING TO AREMOTE TN5250 SYSTEM ..........................................................................................2 MODIFYING AHOST RECALL LIST ...........................................................................................................3 USING COMMANDLINE CONNECT OPTIONS.............................................................................................3 USING THE TOOLBAR..............................................................................................................................4 FILE MENU ............................................................................................................................................6 EDIT MENU............................................................................................................................................7 CONNECT OPTIONS.................................................................................................................................8 OPTIONS MENU......................................................................................................................................8 REMAP KEYBOARD.................................................................................................................................8 EMULATIONTAB....................................................................................................................................8 COLOR TAB ...........................................................................................................................................9 STYLES TAB.........................................................................................................................................10 PROFILE SETTINGS TAB ........................................................................................................................10 MAPPINGYOUR KEYBOARD..................................................................................................................10 KEYBOARD MAPPER GRAPHICALINTERFACE.........................................................................................11 KEYBOARD MAPPER DIALOG BOX INTERFACE.......................................................................................12 MAPPING APROTOCOL KEY TO A PC KEY .............................................................................................12 ERASING ANEXISTING MAPPING...........................................................................................................13 FONT TAB............................................................................................................................................13 AUTO SCALE........................................................................................................................................14 WINDOW MENU ...................................................................................................................................14 AUXILIARYKEYPAD.............................................................................................................................15 AUXILIARYKEYPAD KEYS....................................................................................................................16 SYMBOL KEYPAD.................................................................................................................................18 INSERTING AFOREIGN CHARACTERUSING THE SYMBOL KEYPAD...........................................................18 PROFILES.............................................................................................................................................18 HELP MENU .........................................................................................................................................19 EXIT ON DISCONNECT...........................................................................................................................19 Introduction TN5250 Emulation permits a full-screen, full-duplex connection from a PC to a remote AS/400. TN5250 Emulation allows a PC to emulate either an IBM 3179-2 or IBM 3477FC terminal and gives the appearance of being logged in at a local terminal. TN5250 is a program that runs on top of the Telnet interface to communicate with IBM AS/400 mainframes. There are two modes of operation for the TN5250 program: IBM-3179-2, which is 24X80 color, and IBM-3477-FC, which is 27X132 color. The emulation involves simulating the special IBM 5250 keyboard keys (program function keys, etc.) by mapping sequences of keystrokes from the PC keyboard into appropriate IBM 5250 control strings. A keyboard mapping chart provides a description of the IBM 5250 keys supported and their PC equivalent. For more information, see Mapping the Keyboard. Most IBM mainframe software is designed around use with a terminal from the IBM 5250 family. The IBM 5250 family of terminals are "smart" terminals that have more local processing capability than a common ASCII-type terminal. They operate in a polled, block-mode environment and normally use the EBCDIC character set. 1 The following is a functional description of the operation of the IBM 5250 family of terminals: The IBM mainframe computer sends a screen full of text, with embedded screen format control information (cursor addressing orders, field types such as "alphabetic", "numeric", "bypass", etc.) as a block to the terminal. The terminal has sufficient intelligence to allow you to move the cursor locally and insert and delete text as needed (if the field definitions sent by the mainframe host allow it). When the mainframe host's attention is required (the user is done processing this screen full of information or has selected a menu option), the user presses one of the command keys, PFn, such as Enter, Clear, etc. The fields sent to the mainframe host are defined by the Read command sent by the host. The mainframe host then acts on the modified text, or the menu item selected by either the cursor's position, or the specific command key, and sends another screen full of data to the terminal. The command keys are important since IBM applications tend to be menu-oriented, fill-in-the-blanks user interfaces. If the user presses the command key but the mainframe host has not yet responded, the keyboard will become locked and the only keys available are the SysReq Attn,orTestReq keys. A locked keyboard is indicated by the word "SYSTEM" appearing in the status bar.. Connecting to a Remote TN5250 System You may establish a TN5250 session using the Connect command on the Connect menu, or by pressing the Connect button on the toolbar. Hostname The drop-down list box next to the Hostname button identifies the official name, alias or IP Address of the host to which you are connecting. Type in a hostname or click on a hostname in the list box. If the name you entered is not valid or a connection cannot be made, an error message is displayed. To add or delete host names from the drop-down list box, see Modifying a Host Recall List. Profile Enter a profile name or select one from the drop-down list box. If you select the Default profile, the "factory settings" are loaded. If the profile you select has a hostname and/or port number associated with it that DIFFERS from the hostname and/or port you have entered manually, your choices are overridden by those of the profile. For more information on Profiles, see Profiles. Port Enter a port number to be used for the connection. The default port number is the standard Telnet port (port 23). TN5250 supports the use of command line connect parameters. For more information, see Command Line Options. 2 Modifying a Host Recall List The Connect dialog allows you to modify a list of hostnames. To display this dialog, click the Connect button in the TN5250 main window. Adding Hostnames These step-by-step instructions explain how to add a hostname to the host recall list in the drop-down list box in the Connect dialog. You can get to this dialog either by clicking the Hostname button on the Connect dialog, or by clicking File, New on the menu bar. 1. After the Edit Host Recall List dialog appears, do one of the following: • Add a single hostname. Type a hostname in the Add Host to the Recall List field and click Add. • Add several hostnames from the Hosts file. Click the Host File button, and the Host File dialog appears. Click on the hostnames you want to add, click the Add to the Recall List button and click Done. The Edit Host Recall List dialog appears. • Add several hostnames when you aren't using the kernel. Click the Host File button, and the Host File dialog appears. Click Browse. In the Open Hosts File dialog, click on a file containing host names and click OK. In the Host File dialog, click on the hostnames you want to add. Click the Add to the Recall List button, and click Done. The Edit Host Recall List dialog appears. 2. Click Done in the Edit Host Recall List dialog. 3. To see the hostnames you added, click on the down arrow by the Hostname list box in the Connect dialog. Deleting Hostnames These step-by-step instructions explain how to delete a hostname from the host recall list in the dropdown list box in the Connect dialog. You can get to this dialog be clicking the Hostname button on the Connect dialog, or by clicking File, Delete on the menu bar. 1. After the Edit Host Recall List dialog appears, click on a hostname in the Host Recall List field. Click the Delete button. 2. Repeat step 2 until you have finished deleting hostnames. 3. Click the Done button. 4. To see that the hostnames were deleted, click on the down arrow by the Hostname list box in the Connect dialog. Using Command Line Connect Options Command line parameters may be specified using the File, Run or File, Properties command of Program Manager. The Run command is used to run the application once. The Properties command should be used when you will frequently need to run the application with the same default parameters. 3 On the TN5250 command line, you can specify the hostname, port, and profile. These three command line parameters may be used together or in any combination; however, hostname and port number take precedence over the profile name. If any or all of these parameters are specified on the command line along with a profile name, the values specified in these parameters override the corresponding values specified in the profile. Hostname must be preceded by "-h" The hostname must be a valid hostname or IP address on the network. If a valid hostname is specified on the command line, connection occurs immediately. Otherwise, no automatic connection attempt is made. The application starts using the values of any other parameters specified, and you need to initiate connection to the remote host yourself. Port number must be preceded by "-p". A port number may be specified on the command line without a hostname when a special port is needed for several sessions, but a different host is to be used for each. If no port is specified, the Telnet port (23) is assumed. Profile name can be specified on the command line by using the "-d" parameter. If a profile name is specified on the command line, it is loaded automatically when the application starts. If no profile name or an unknown profile name is specified, the default settings of the "Untitled" profile will be used. A profile name containing space(s) must be enclosed within double quotes You cannot create a profile from the command line. For example: TN5250 -hMAC -p1969 -dprofile1 When you start TN5250 with this command line, it automatically attempts to connect to host "MAC", on port 1969, with the profile named "profile1" governing any connection settings not already specified by the other stated command line parameters. You may use or omit a space between the parameter (e.g., "-h") and its value (e.g., "MAC"); i.e.,"hMAC" and "-h MAC" are equivalent. Using the Toolbar The TN5250 toolbarprovides fast access to the most frequently used functions (the menu commands that provide access to these functions are shown below in parentheses). 4 Connect ("Connect") Disconnect ("Disconnect") TN5250 Auxiliary Keypad ("Window, Auxiliary Keypad") Symbol Keypad ("Window, Symbol Keypad") Select Screen ("Edit, Select Screen") Copy ("Edit, Copy") Paste ("Edit, Paste") Options, Map Keyboard Colors ("Options, Preferences, Colors") 5 Fonts ("Options, Preferences, Font") Auto Size (on the "Options, Preferences, Fonts" tab) Help ("Help, Index") Context-Sensitive Help (not a menu item) Exit ("File,Exit") File Menu The File menucontains two sections, one allowing you to manipulate profiles and another allowing you to exitthe application. You have the following choices on the File menu: New Used to load an "(Untitled)" profile having default settings. Open Used to load a previously created profile. Delete and Opencan only be used if there are one or more profiles available to the application. Save Used to savethe currently loaded profile. If the currently loaded profile is "(Untitled)", then a name must first be assigned to the profile, and so thefunctions Save as a Save As. Save As Used to save an "(Untitled)" profile or to save the currently loaded profile with a new name. This can be used to make a copy of the currently loaded profile. Delete Used to delete a particular profile. If the currently loaded profile is deleted, an "(Untitled)" profile is loaded. An instance of the application cannot delete a profile which is currently being used by another instance of the application. Open and Deletecan only be used if there are one or more profiles available to the application. 6 For a complete description of the profile-related items Open, Save As, and Delete, click on any of these items, then click on the Help button found in each respective dialog box. For a complete list of settings that can be saved as a part of the profile, see Profiles. Print Select this item if you want to print the text on a screen. By clicking the Print button, you can print all of the text you currently see on the screen. It is printed with a margin of .5 inches on all sides. The font is automatically adjusted to fit the paper orientation you choose (portrait or landscape). Printing a Selection of Text • Select the block of text you want to print by pressing your left mouse button and holding it down as you drag it across the text. • Release the mouse button. • Press CTRL + C to copy the text to the Windows Clipboard. • Open an application in which you can print the text. For example, you could use Notepad. • Press CTRL + V to paste the text into the application. • Follow the application's directions to print the text. Print Setup Select this item if you want to set up your printer. You see the Windows Printer Configuration dialog box where you may set options such as the printer, the printer's properties, the paper size and the text orientation (portrait or landscape). Exit Click on this item to disconnect from the remote host and from exitthe TN5250 application. Edit Menu On the Edit Menu, you have the following choices: Copy This item copies selected text to the clipboard. Paste This item pastes the text on the clipboard into the Telnet session --- text is sent to the remote host as if the user had typed the characters from the keyboard. Select Screen Click on this item to select all text in the active screen (i.e., the 24 or more lines visible when the application is maximized). 7 Connect Options Connect Click on this option to connect to a remote host using TN5250. You can load a profile by selecting its name from the list of profiles available or you can use the Default profile. You are usually given a login prompt for the remote machine once the connection is made. Connect also acts as a toggle. Once you are in a session, the Connect option displays as Disconnect, allowing you to end a session with one host, but remain in the application to establish a session with a different host. Because it is good practice to log off properly from host sessions, you are prompted prior to the disconnection. Disconnect This item displays instead of Connect when you are connected to a host. Click Disconnect to end your connection to the host or to abort a connection you are attempting. Options Menu Preferences This item allows you to specify the following options: • Emulation • Styles • Colors • Fonts • Profile Settings Remap Keyboard This item allows you to map the keys of the TN5250 keyboard to your PC keys. For more information, see Keyboard Mapping. Emulation Tab Click Options, Preferences, Emulation to tabdisplay TN5250 terminal emulation options. Terminal Emulation IBM-3179-2 Click here to select IBM-5250 emulation (3179-2). The 3179-2 mode has a 24 row by 80 column maximum screen size. IBM-3477FC Click here to select IBM-5250 emulation (3477FC). The 3477FC mode has a 27 row by 132 column maximum screen size. 8 Force Telnet Negotiation This box is checked by default, which means TN5250 performs Telnet negotiation with the host to which you connect. Normally, Telnet negotiation is only performed on the Telnet port; this option allows negotiation to be performed on non-Telnet ports as well. If you are connected to a 5250 host on a non-Telnet port and see garbled characters on the screen, be sure this option is enabled. Color Tab Click Options, Preferences, Color to tabdisplay options used to change the colors displayed by TN5250 on your screen. Available Attributes If you want to change the background and/or foreground of a field which writes text in a particular color, then you may choose that color from the list box. • Default Background lets you change the default background color, which is usually black. When you have selected this option, the Foreground list box becomes grayed, and you can choose a background color from the Background list box. This color is then applied to the general background, and to any fields that are using the default background. If you then want to change the background of fields with only a particular text color, select the color from the list box and choose the background color from the Background color list box. Note that as you make any changes, they are immediately applied to the other styles, wn inas sho the sample window. For example, you don't have to exit the tab and re-enter it to first alter the default background and then alter any green text. Once you close the tab, the colors you have chosen are applied to the screen. • All other screen attributes in the list represent the text color of the fields you can see on your screen. Foreground Color Click on a color in this list box to identify the foreground color of the text color selected in the Available Attributes list box. You can also create a custom color by selecting Custom from this box and using the Windows custom color dialog. This list is grayed when you have selected Default Background from the Available Attributes list box. Background Color Click on a color in this list box to identify the background color of the text color selected in the Available Attributes list box. You can also create a custom color by selecting Custom from this box and using the Windows custom color dialog. Sample This box displays a sample of the selected field showing foreground text against the background window using the color combination currently selected. Example If you wanted to make the screen attribute green\reverse have a foreground of blue and a background of red: 9 • Selectgreen\reverse from the Available Attributes list box. • Select blue from the Foreground list box. • Select red from the Background list box. Styles Tab Click Options, Preferences, Styles to tabalter the general terminal settings. Show Attributes Check this box to physically display special characters representing attributes in the column before every field on the screen. There are 32 different kinds of attributes you might see. The original hexadecimal values have had 40H added to them to make them printable characters. For example, the default color, green, is 20H. It is displayed `as mark. a Audible Bell If you want to hear a bell when the system sends a signal, such as when you are in an error state, check this box. Block Cursor If you want your cursor to appear as a blinking block that highlights an entire character instead of a blinking underline, check this box. Profile Settings Tab Click Options, Preferences, Profile tab to display the options for saving changes to profiles. Prompt Before Saving Changes Click here to be asked if you want to save changes to a profile before the changes are saved. Save Changes Automatically Click here if you want changes to a profile save automatically without a prompt asking you whether to save the profile changes. Ignore Changes Click here if you don't want changes to a profile saved. Mapping Your Keyboard Keyboard Mapping is provided because not all TN5250 Protocol keys are present on a standard PC keyboard. Your terminal emulator provides default mappings for various keys on your PC keyboard. You may wish to change these mappings, add new mappings or erase existing ones. All this can be done easily using the keyboard mapper. You can map any Protocol key to any PC key. 10 Your mapper supports two type of interfaces: A Graphical Interface enables you to conveniently change the mapping using drag and drop. It provides you with an overall view of the current keyboard mappings in a user-friendly manner. A Dialog Box Interface provides the same functionality as the Graphical Interface but in a text format. You can use the Dialog Box Interface if you do not have a mouse. In some Far Eastern Versions, the Graphical Interface may not be available. Only the Dialog Box Interface is available. Keyboard Mapper Graphical Interface The graphical representation displays a window which contains the following components: Trash The trash bin is used to erase an existing PC key's mapping by dragging the PC key and dropping it into the trash bin. Show Map The Show Map button is used to invoke the Dialog Box Interface of the Keyboard Mapper. PC Keyboard The PC keyboard displayed is an image of your actual keyboard. keyface Each is shown in a different color depending on the mapping. The modifier keys (such Shift asor Ctrl) are yellow. The state of the modifier keys can be toggled by just clicking on the modifier key. The remaining keys are either red or black; red keys are unmapped, while black keys are mapped. A mapped key will show the Protocol key to which it is mapped. When the mouse cursor is over a mapped key, the status bar indicates the Protocol key which is mapped to that PC key. You can alsounmap an existing mapping by using the drag and drop feature. Protocol Keyboard The Protocol keyboard displayed is an image of the actual Protocol keyboard. keyface The is shown in various colors. The keys are either blue or maroon. Protocol keys which are blue can be mapped to a PC key. Protocol keys which are maroon cannot be mapped to a PC key. Status Bar The status bar displays detailed mapping information. 1. When moving the mouse cursor over a Protocol key, the statusows barthe sh Protocol key. 2 When moving the mouse cursor over a PC key, the status bar shows the PC key (including any modifier keys, such as Alt or Shift) as well as its current mapping. 3. When dragging something, the status bar indicates the result of dropping it at the current location. 11 Keyboard Mapper Dialog Box Interface The keyboard mapper enables you to map TN5250 protocol keys to PC keys. This mapping is required since the layout of the Protocol keyboard is different from the PC keyboard. Your terminal emulator provides you with default mappings for the various keys on your PC keyboard. You may want to change these mappings, add new mappings, or erase existing ones. All these can be done easily using the keyboard mapper. The keyboard mapper has been provided to enable you to change the default mapping of any key on the PC keyboard. You can map any Protocol key to any PC key. The Dialog Box has the following components: PC Keyboard The PC Keyboard List box contains a list of all the PC keys which are present on your keyboard. Each PC key also shows the current mapping, if any. The mapping type can be one of the following: 1. <Unmapped> This implies that the PC key is currently unmapped. 2. Other This implies that the PC key is mapped to a Protocol key. There are three check boxes for each of the three PC key modifiers (Ctrl, Alt, and Shift). The PC Keyboard list box changes to reflect the settings of these check boxes. Protocol Keyboard The Protocol Keyboard List Box contains a list of the Protocol keys of your Terminal Emulator. The steps to map a Protocol key to a PC key are as follows: • Select the modifier state of the PC Keyboard as required by simply checking the modifier check boxes. Also select the PC key to which the Protocol key is to be mapped. For example, if you want to map a Protocol key to <Shift><F1> on your PC keyboard, then check only the Shift check box and select the F1 key from the PC keyboard List Box Profile Update Options. • Click Push Button 1 to map the selected Protocol key to the selected PC key. The PC keyboard List Box is updated to reflect the new mapping. Erase Button The steps tounmap an existing mapping are as follows: • Select the PC key which is to be unmapped. • Click on the Erase button. The PC keyboard List Box is updated to reflect the new state of the modifiers. Mapping a Protocol Key to a PC Key Any protocol key can be mapped to any PC key. The steps for mapping a protocol key to a PC key are as follows: • 12 Select the modifier state of the PC keyboard as required by simply clicking on the modifiers; For example, if you want to map the Protocol key to <Shift><F1> of you PC keyboard, then click on the <Shift> key on the PC keyboard. • Click with the left mouse button on the desired Protocol key, drag it over the PC key to which you want to map the Protocol key, and drop it. The cursor changes states to indicate whether a drop is possible or not. You can't drop as long as the cursor is in a "no drop" state: You can drop a Pr otocol key over a PC key only when the cursor changes to the "drop" state: The status bar also indicates whether a drop is permissible or not. For more information, see Unmapping an existing mapping. Erasing an Existing Mapping You can delete the current mapping of any PC key. A PC key which does not have any mapping cannot be unmapped. The steps tounmap the current mapping of a PC key are as follows: • Select the modifier state of the PC keyboard as required by simply clicking on the modifiers; e.g., if you want to unmap the PC key <Shift><F1> of your PC keyboard, then click on the <Shift> key on the PC keyboard. • Click with the left mouse button on the desired PC key, drag it over the trash bin and drop it in. The cursor changes states to indicate whether a drop is possible or not. You can't drop as long as the cursor is in a "no drop" state: You can drop a Protocol key over a PC key only when the cursor changes to the "drop" state: The status bar also indicates whether a dropmissible is per or not. Font Tab Selecting the Font tab or clicking the Font button on the toolbar allows you to select the current font for your TN5250 session. Note that fixed width, True Type fonts are currently supported by TN5250. Font This list box is used to select the current font The recommended font for use with this product is Courier New. If you have problems with characters appearing properly, try changing the font. 13 Font Style This list box is used to select the current font from style those available for the selected font. Size This list box is used to select the width and height of the selected font. Sample This box displays a text sample using the currently selected font, font style, and font size. Fit Font to Window (Auto Scale) This feature allows you to enable automatic scaling of fonts to fit the current TN5250 window size. Note that the automatic scaling feature is only available for fixed width, TrueType fonts. Auto Scale If you are using a fixed width, TrueType font, you may also click on the Fit Font to Window button or check the Fit Font to Window box on the Font tab. Selecting this item automatically scales text to fit the size of the window in which you are currently working. Window Menu Toolbar Clicking this item toggles the display of the toolbar . Status Bar Clicking this item toggles the display of the status bar. The TN5250 status bar displays the following: 14 • General messages • SYSTEM • MESSAGE • CAPS • NUM • INSERT • ROW • COLUMN General Messages This field on the status bar tells you general messages, such as what you are holding your cursor over in the toolbar. System This area on the status bar explains the state of the keyboard. If SYSTEM appears here, the keyboard is locked. You may either be: • Waiting for the server to respond. For example, perhaps you have sent a Print signal to the printer. Until you receive a response back from the printer, you will see SYSTEM in your status bar. You might speed the server along by pressing the ATTN key on the Auxiliary Keypad. • In an error state. If this is the case, you need to press the Error Reset key on the Auxiliary Keypad before you can continue. CAPS This field on the status bar tells you whether or not you have the Lock Caps on by displaying CAPS if you do. All letters you type appear as uppercase letters. NUM This field on the status bar tells you whether or not you have Numthe Lock on by displaying NUM if you do. Insert This field on the status bar tells you whether or not you have the key Insert on by displaying INSERT if you do. If you are in Insert mode, you do NOT delete characters as you type. When you are not in Insertmode, you delete characters as you type over them. Column This field on the status bar tells you the column in which your cursor is located. Row This field on the status bar tells you thein row which your cursor is located. Message This field on the status bar indicates that the server has sent you a message. Auxiliary Keypad The auxiliary keypad contains extra signal keys not available on your keyboard. You can open the keypad either by choosing Window, Auxiliary Keypad, or by clicking on the Auxiliary Keypad button on the toolbar. 15 Auxiliary Keypad Keys PF1-PF24 These are TN5250 keys not found on a standard keyboard. PA1-PA3 These are TN5250 keys, not found on a standard keyboard, supported by TN5250. Duplicate Clicking this button fills a field from your cursor to the end of the field with a special dup character. This character will appear as an asterisk (*) on your terminal. This button can be convenient when you are in a field that can't contain null characters. Field Mark Clicking this button fills a field from your cursor to the end of the field with dup a special character. This character will appear as a space on your terminal. This button can be convenient when you are in a field that can't contain null characters. Help When you are in an error state (indicated by an error message number towards the bottom of your screen and SYSTEM on the status line), you can click this button to request help from the server. Often, the server returns text explaining the error. After clicking Help, the message number appears white to show that your request is being processed. When you done reading the message, you need to click the Error Reset button to return to a normal state. Error Reset When you are in an error state (indicated by an error message number towards the bottom of your screen and SYSTEM on the status line), you can click this button to return to a normal state. If you decide to use the Help button, you still need to click the Error Reset button after viewing the message to return to a normal state. Clear Click this button to send a signal to the server to clear your screen. Erase Input Click this button to erase all characters from any field you have modified. Erase EOF Click this button to erase all characters from your cursor location to the end of the field. Field Exit Click this button to null the field from your cursor location to the end of the field. 16 Field + Click this button to null the field from your cursor location to the end of the field, and move to the next field. This button acts the same as the Field Exit button most of the time. Field Click this button to null the field from your cursor location to the end of the field, and move to the next field. If the field is numeric, the number is then negated. You may not see the negative sign or the last digit of the number on your screen, but the computer will utilize the correct negative number. Enter/Rec Adv When you have finished filling in all of the fields, and you are ready to send the information back to the server, you can click this button to send it. Until you click this button, the server is receiving the keys you hit such as the Attn or Help keys, but is not receiving all of the field information. Cursor Select If you have a light pen field in which you need to select, you can use this button. A light pen field always contains?aas the first character. Clicking on the Cursor Select button once changes ? to the a >, indicating that you have selected the field. Clicking the Cursor Select button one more time changes the character back to ?. a Attn Clicking this button sends a signal to the server alerting it to the fact that a request you have made isn't being honored. Test Req Clicking the button sends a special test request to the server. Sys Req Clicking this button creates a line at the bottom of the screen which isn't a part of any field. On this line, you can enter any command you know the server will recognize. You need to be familiar with the server in order to know what commands you can use. You can also enter nothing on this line, which usually signals the server to return a system menu to you. After you have finished entering you text (or entering nothing), click theReq Enter/ Adv button to send the line to the server and return back to a normal screen. If you decide you don't want to send the line to the server, hit the Error Reset key to return to the normal screen. Roll Up Clicking this button sends a signal to the server to roll the screen up. The server determines exactly where to start rolling up and how many line to roll up. Roll Down Clicking this button sends a signal to the server to roll the screen down. The server determines exactly where to start rolling down and how many line to roll down. 17 About Keypad Click this button to get on-line Help about using the auxiliary keypad. Symbol Keypad On this keypad, you can find foreigner characters not available on your keyboard. Instead of having to know the hexadecimal values for the keys, you can instead simply click on the key you want to appear on your screen. For information about inserting a foreign character, click here. Inserting a Foreign Character Using the Symbol Keypad To insert a foreign character using the Symbol Keypad: • Place your cursor on the exact screen location where you want the foreign character to appear. • Open the Symbol Keypad either by selecting Window, Symbol Keypad from the menu bar or by pressing the Symbol Keypad button on the toolbar: • Click on the button displaying the character you want to use. • The character now appears in the field. You can always have the symbol keypad open. Just move the window around so that it is out of your way by clicking and holding on the title bar as you drag it around the screen. Profiles A profile includes various settings used for a particular TN5250 session. The settings include: • automatic scaling of fonts (on/off) • colors • emulation • fonts • force telnet negotiation • hostname • port • window position • window size • window state (maximized/restored) Profilescan be created from the default settings as well as from an existing profile, so you can start a new profile from scratch or base it on an existing profile. Profile names can be as simple or descriptive as you like, provided they are unique, making the method of connecting to the remote host very "user-friendly". (Note that profile names are not case sensitive, so "Name" and "name" are not considered unique). 18 Complete access to the list of profiles is available through the File menu or through the Connect dialog. This allows settings to be changed quickly and easily, letting you switch from one session to the next just by choosing a new profile. If any changes are made to the loaded profile (i.e., any of the above settings are modified), you are prompted to save them whenever you attempt to load a different profile, create a new one, or exit the application. A profile can also be deleted, providing it is not currently in use by another instance of the application. Help Menu Use this menu to obtain on-line Help. You have the following options on the Help menu: Index Click this option to view the Help Table of Contents. Using Help Click this option to get information about using on-line Help. About TN5250 Click this option see the version number of TN5250. Context-Sensitive Help To find out what each button does, click the Context-Sensitive button Help buttons in the Toolbar. and click on the Exit on Disconnect If you are still connected to a remote host when you attempt, to you Exit are asked if you want to first disconnect. Selecting Yes disconnects you from the remote host and exits TN5250. Selecting No brings you back to your TN5250 screen. Main Window In the main windows, you actually enter your communications with the server. You can use any of the keys on the keyboard, or you can use the Auxiliary Keypad and Symbol Keypad. 19 Network Connections Network Connections In This Section: Getting Started Modifying Network Configurations Checking the Network Viewing Installation and Status Information Switching Between LAN and Serial Communication Methods Troubleshooting Network Connections 129 131 136 137 140 141 Getting Started During installation, Century TCP was configured to communicate either via a network interface card or a serial port/modem. This chapter explains how to: • Change Local Area Network (LAN) configurations. • Check the LAN or serial connection. • View LAN or serial installation and status information. If Plus[NFS] was installed with LAN and serial port/modem support, see Swtiching Between LAN and Serial Communication Methods on page 140 for information about switching between LAN and serial interfaces. Running The Network Configuration Utility When installing Plus[NFS], an icon is created in the Century program group that can be used to configure the Century TCP LAN and view information about the LAN and serial connections. Look for the Century network icon in the Century program group. To run the Century TCP network configuration utility, double-click on the Century TCP icon. The TCP/IP main window will be displayed. 129 Century TCP From the main window, LAN configurations may be changed, the network may be checked and network statistics may be viewed. The following provides an overview of the TCP/IP window: File Menu Refresh Statistics: Describes events that have occurred within transfers. Save Changes: Saves network configuration changes. Enable SNMP: If checked, Century TCP provides SNMP MIB-II information. The default state is unchecked (off). Update Status: Sets the update rate for the Statistics tabs. Always on Top: If checked, the Century TCP configuration utility window is always on top of other windows on the desktop. Minimized at Startup: If checked, the Century TCP configuration utility starts with a minimized window (icon). Exit: Prompts to save any configuration changes and then terminates the Century TCP configuration utility. Help Menu Provides on-line help and describes the utility. Century TCP network configuration View Tab Displays hardware and interface information and network transmission statistics. Configure Tab Allows the configuration of the Network Card, PC Name, IP Addresses, Gateways, DNS and Hosts File. Ping Tab Tests the network. Status Line Displays quick explanations for items pointed to with the cursor. Network/Serial Status Line States whether or not the network is working. 130 Network Connections Modifying Network Configurations The Century TCP configuration utility allows the modification of how Century TCP is configured. If the entries in this section are not understood, contact the System Administrator for further information. Modifying one of these parameters incorrectly can cause the Century network to cease functioning. LAN Connections If using a LAN connection: • Configure network card and interface parameters. • Configure Domain Name Service (DNS) parameters. • Configure gateway machines. • Add, change, delete and locate Hosts file entries. Serial Connections If using a serial connection, the only active tab in the Configure menu is the Hosts File tab. With it, Hosts file entries may be added, changed, deleted or located. All other tabs in Configure will be inactive; they are only used with PCs configured for LAN connections. Configuring Network Card Parameters Existing Network Drivers If Century TCP inherited the existing network environment and network drivers, the network card settings cannot be changed through Configure | Network Card. Century TCP Installed Network Drivers If Century TCP installed the network card drivers, select Configure | Network Card to modify the parameters for the specific network card that will be used. Several different configuration parameters will be given depending on the network card that is displayed. For example, if the PC currently uses the 3Com 3C503 EtherLink II network, hardware information that may be changed for that card is displayed; Hardware interrupt, I/O address and Transceiver type. 131 Century TCP For each entry, the current setting is highlighted. Select the setting that matches the network card configuration. Changing the Network Card Driver If a different network card driver should be installed and Century TCP installed the existing driver, rerun the Plus[NFS} installation program. See the section Installing Plus[NFS] for further information. Configuring Interface Parameters Configuring Local Interface Parameters Before configuring the interface parameters, the following configuration names and addresses must be available: • PC name • PC internet address • 1Subnet • Broadcast address mask identifier Contact the System Administrator for the information necessary to complete this screen. To configure the local interface parameters: 1 1. After double clicking on the Century TCP icon, select 2. Enter the name of the PC on which Century TCP is installed in the PC Name box. 3. Enter the Internet address of the PC on which PC IP Address box. 4. Enter the subnet mask identifier in the Subnet Mask box. Configure | Interface Century TCP is installed in the A subnet mask is used to identify subnet partitions on the network. This is a way of dividing up the network to designate specific PC addresses to each subnet. 132 Network Connections The subnet mask identifies machines on the network and subnet. Network addresses are 32-bit numbers. A portion of the 32-bits identifies the network/subnet and the remaining bits specify machines within the network/subnet. Subnet masks have bits set to 1 in the network and 0 in the machine portion of the address. Refer to Appendix C-Subnets and Subnet Masks. 5. Enter a broadcast address that is an address common to all nodes on the network in the Broadcast Address box. Refer to the Broadcast Addresses section in this manual for more information. A datagram sent to the broadcast address is received by all hosts on a network and processed as if the datagram was sent directly to each host. 6. Select File | Save Changes. Using BOOTP or DHCP BOOTP and DHCP are alternative methods for configuring the PC name, PC IP address, subnet mask and broadcast address for the PC. BOOTP and DHCP request this information dynamically from a BOOTP or DHCP server on the network when the PC starts. After confirming with the System Administrator that BOOTP or DHCP is available on the network: 1. After double clicking on the Century TCP icon, select 2. Select Enable Remote Configuration. The PC Name, PC IP Address, Subnet Mask and Broadcast Address fields become unselectable. 3. Select one of the following: Configure | Interface. Use BOOTP: 4. Provides TCP/IP configuration parameters to the PC via a BOOTP server on the network. Use DHCP: Provides TCP/IP configuration parameters to the PC via a DHCP server on the network. Select File | Save Changes. 133 Century TCP Configuring Gateway Machines Gateway machines let one subnet talk to another subnet within a network. Communication is usually limited to the systems directly connected to the network. Contact the System Administrator for the gateway addresses that may be used. Up to four gateways may be entered. Gateway 1 is the default; Gateways 2, 3 and 4 are alternate routes when machines can’t be reached throught the previous gateway. To configure the local network gateway machines: 1. After double clicking on the Century TCP icon, select 2. Enter up to four gateways (gateway 1 is the default). 3. Select File | Save Changes. Configure | Gateways. Configuring DNS Parameters Century TCP must be configured to use a Domain Name Server (DNS) or a Hosts file (see Configuring Hosts Files ) to resolve machine names into Internet addresses. If using both, Century TCP determines who goes first by looking at what was defined during installation (see the Installation section of this manual). To configure the local domain’s name and name servers: 1. After double clicking on the Century TCP icon, select 2. Enter the local domain name given to the local network in the Domain Name box. 3. Enter up to four name servers in the four boxes provided. Configure | DNS. A name server is the IP Address of the server that stores resource records about hosts and is accessed to resolve host names into IP Addresses. If Name Server 1 cannot resolve the name, Name Server 2 is tried and so on. 4. Select File | Save Changes. Configuring Hosts Files Century TCP requires either a Domain Name Server (DNS) described previously or a Hosts file. If both are used, Century TCP determines which will be used first by referring to entries made during installation (see the Installation section in this manual). 134 Network Connections When Century TCP was installed, an existing HOSTS file was searched for and created if one was not found. The title bar for the Century TCP configuration utility designates the hosts file location when the Configure | Hosts File tab is selected. The Configure | Hosts File tab allows the addition of host names, as well as the changing, deletion or sorting of host file entries. Clicking Undo cancels any changes made to the Hosts file since the changes were last saved. Adding a Hosts File To create a Hosts file or add entries to the existing file: 1. After double clicking on the Century TCP icon, select 2. Enter a host TCP/IP address in the Host IP Address box. 3. Enter the primary host name for the machine in the 4. Enter an alias name for the host in the Alias box (optional). 5. Enter a description of the host in the Comment box (optional). 6. Click Add. The file information is added to the 7. Repeat steps 2-6 to add additional hosts. 8. Select File | Save Changes. Configure | Hosts File. Host Name box. Host File Entries listbox. To use an existing Hosts file with Century TCP that was not selected during installation, copy or move the HOSTS file to the directory specified in the Century TCP configuration utility title bar. By default, this directory is C:\CENTURY\ETC. Changing a Hosts File To change existing information about a host: 1. After double clicking on the Century TCP icon, select 2. Select the desired file from the Host File Entries listbox. 3. Enter the changes to the existing entry. 4. Click Change. 5. Select File | Save Changes. Configure | Hosts File. 135 Century TCP Deleting a Hosts File Entry To delete a hosts file: 1. After double clicking on the Century icon, select Configure | Hosts File. 2. Select the file to delete in the Host File Entries listbox. 3. Click Delete. The information is deleted from the Host File Entries listbox. 4. Select File | Save Changes. Finding a Hosts File Entry To search for Host File Entries quickly, perform the following steps: 1. Click Find. 2. Enter a complete IP address, host name or alias name in the Entry dialog. 3. Click Search. The system highlights the entry in the listbox. Find Hosts File Hosts File Entries Sorting Host File Entries To sort Host File Entries by either IP address or hostname, choose Hostname. IP Address or Checking the Network The ping utility was designed as a tool to check network communications and name resolution. This is helpful to find out if the PC can communicate with a particular host. Using ping, the PC sends a signal to the host to verify that communication is possible. Ping is only useful when the Network Status Line states LAN:UP. If the Network Status field says LAN:DN or the status window does not show a successful outcome after pinging the host, verify that the IP addresses were used. To use the ping utility, perform the following steps: 136 1. Select Ping. 2. Enter the host’s name or IP address in the 3. Click Start. The response displays in the Status window. Host Name or IP Address box. Network Connections Click Stop if the ping attempt should be terminated. Viewing Installation and Status Information The View | Installation and View | Status tabs show the current network configuration and network activity. Viewing Installation Specifications To view the choices made during installation, select View | Installation. The following describes each field that is displayed: Hardware Network Card: Physical Address: Interrupt: I/O Port: DMA Channel: The name of the network card in use. The Ethernet Address that identifies the network card. If the physical address is zeros, the network card, NDIS or ODI drivers are improperly configured. The hardware interrupt number used by the network card. If grayed out, this typically means that the interrupt number is configured automatically by the software on the network card. Refer to the network card documentation for more information. An input/output address used by many network cards to pass data. If grayed out, this typically means the I/O port is either not used or is configured automatically by the software on the network card. Refer to the network card documentation for further infomation. Direct Memory Access (DMA) channel of the network card. If grayed out, this typically means the DMA channel is either not used or is configured automatically by the software on the network card. Refer to the network card documentation for further information. 137 Century TCP Memory Address: The base address of the memory buffer used for network data transfer, if required. Interface PC Name: PC IP Address: Subnet Mask: Domain Name: Default DNS Server: Default Gateway: The name of the PC on which Century TCP is installed. The IP address of the PC on which Century TCP is installed. The subnet mask identifies machines on the network and subnet. The name of a group of machines on the network. A domain name consists of a sequence of names separated by periods; for example, pcx.ncd.com. The Default Domain Name Server (DNS) is the address of the Domain Name Server used to maintain and resolve IP addresses. The Default Gateway specifies which router should receive communication destined for addresses in another subnet or network. Viewing TCP Activity To display the Transmission Control Protocol (TCP) activity for the current TCP session, select View | Statistics | TCP. Century The following describes each field that is displayed: 138 Connections: Logs the currently active TCP connections, total TCP connections, accepted connections by the host and connections that have been closed during this Century TCP session. Packets: TCP network communication is carried on in the form of packets. Packets are bundles of information regulated by TCP so that communication between two network nodes can take place. Displays the total number of packets sent and received, along with a duplicate packet count and a count of retransmitted packets. Network Connections Bytes: Packets are composed of bytes of information. Displays the total number of bytes sent and received that are kept along with a duplicate byte count and a count of retransmitted bytes. The period information is the total number of bytes sent and received, the duplicate byte count and a count of the bytes that were retransmitted for this period. The time frame for the period to display is defined in File | Update Status. Viewing UDP Activity To display the User Datagram Protocol (UDP) activity for the current Century TCP session, select View | Statistics | UDP. The total number of Datagrams sent and received along with the errors during this Century TCP session will be displayed. The same information displays for the period as defined in File | Update Status. Viewing IP Activity To display the Internet Protocol (IP) activify for the current Century TCP session, select View | Statistics | IP. The total number of Datagrams sent and received along with the errors during the Century TCP session will be displayed. The same information displays for the period as defined in File | Update Status. Viewing Network Interface Activity To display network card activity for the current Century TCP session, select View Statistics | Network Interface. The following provides a detailed description of the information displayed: Packets: Network communication occurs in the form of packets. Packets are bundles of network information. This option displays the total number of packets sent and received on the network card. The number of packets sent and received on the network card for the period of time defined in File | Update Status also displays. 139 Century TCP Bytes: Packets are composed of information bytes. This option displays the total number of bytes sent and received in packets. The number of bytes displayed is determined by the period defined in File | Update Status. Updating the Displayed Statistics Manual Update To update the current statistics displayed for TCP, UDP, IP or Network Interface in the View | Statistics tab, select File | Refresh Statistics. To turn off the automatic update feature, select File | Update Status | Never. Before either of these option can be used, select View | Statistics so that the Refresh Statistics screen will be active. Automatic Update To set the Century TCP configuration utility to automatically update the statistics for TCP, UDP, IP or Network Interface, select File | Update Status. The default update period is every one-half second. Switching Between LAN and Serial Communication Methods Overview If Century TCP was installed for Lcoal Area Network (LAN) and serial port/modem connections, the option is given to switch between the two communication methods. If Century TCP was installed for serial port/modem connections only, only serial communications will be allowed and this chapter does not apply. If LAN connections are desired and only serial connections were installed, reinstall Plus[NFS] and select the LAN interface. See the Specifying Installation Parameters section in this manual. 140 Network Connections Communication Method Determining the Communication Method The Century program group contains a Network Switcher icon that states which communication method is currently used. The icon will be switched to the communication method currently selected. 1. Double-click the Network Switcher icon. A dialog displays showing the current network communication method and asking if the configuration should be switched. 2. Click YES to change the communication method. A dialog displays stating that the change will take effect after Windows is restarted. 3. Choose one of the following selections: Click YES to restart Windows immediately. Click NO if other applications need to be closed prior to restarting Windows. Any open applications should be closed, then Windows should be terminated and restarted. The first time the communication switch is changed to serial port/modem, the Century TCP dialer will also need to be configured (does not apply to Windows 95 users). See the Setting up the Dialer in section in this manual. Troubleshooting Network Connections If a problem is encountered while connecting to the network, always check the Network Status Line at the bottom right of the screen to see if the network is active (UP) or inactive (DN). This section describes some common problems and presents some suggestions for troubleshooting. Find the description below that best matches the problem and try the corresponding solutions. 141 Century TCP LAN:DN If the network is down, carefully examine the network installation, referring to the Network Addresses section of this manual if necessary. If running Windows 3.x or Windows for Workgroups without the Windows for Workgroups network, also check the network driver messages as the PC starts. Select the Ping tab to test the following: PC’s IP Address: A Host IP Address on the Network: A Host IP Address across a Gateway: Name Resolution: This ping test should always succeed if the network card is properly configured. No data will actually be sent to the network, ping will simply verify a response between the PC and the network connection. This test will simply verify that a host IP address has been setup on the network. Try to select a host that is not across a gateway for this test. This verifies that the specified gateway is correct. For the three tests described above, perform the same operation using the names rather than the IP address. This validates the name resolution. (DNS, HOSTS). Hostname Lookup Failed The DNS Server or Hosts file does not recognize the name entered in the Host Name or IP Address field in the Ping tab. Try another host name or enter the host’s IP address instead. Host not responding The host cannot be reached. Check the network configuration by selecting Configure | Interface. The network card should also be checked by selecting Configure | Network Card. 142 Setting up the Dialer Setting up the Dialer In This Section: Getting Started Changing the Dialer Settings Using the Dialer Menus Login Scripts Troubleshooting the Dialer 143 148 156 157 165 Getting Started The Dialer functions described in this section will only apply to systems running on Windows 3.1 or Windows for Workgroups. For those systems using Windows 95, the dialer functions provided with Windows 95 should be used. Refer to the Windows 95 documentation for details on running these functions. The Century Dialer application provides the ability to: • Connect the PC to a remote host by using a modem and a telephone line or by using a direct serial line. • Write a 1script to automate connection and disconnection. • View the status of the connection. Prior to Setting up the Dialer Before using the Dialer, check the following: 1 • Be sure that the PC is connected to a modem or to a dedicated serial line. • If using an external modem, be sure the modem is powered on. • If using a modem, have the modem documentation available. A list of commands that can be run to automate tasks such as connections, logins and disconnects. 143 Century TCP Information to Set up the Dialer When a connection is made to the host via a dedicated serial line or a modem the following information is necessary. This information can be obtained from the System Administrator or the Internet provider: • Modem type • Modem initialization string (optional if defining a new modem). • Modem speed (also called baud rate). • Phone number of the remote network access server, including any dialing prefix and dialing suffix. • Serial port where the dedicated line or the modem is attached to the PC. • Serial port speed (baud rate). For the next four items, it may be helpful to refer to the LAN Worksheet completed in the Getting Started section of this manual. 144 • Network protocol • Domain name service data (optional) • Static IP or PC address (optional) • Remote IP or Gateway address (optional). Setting up the Dialer Starting the Dialer The Dialer is installed when the Century TCP network is installed. Look for the Internet Dialer icon in the Century program group. To run the Dialer, double-click on the Internet Dialer icon. The first time the Dialer is run, the Main Dialer window will be displayed as well as the first dialog presented by the Initial Setup Assistant . Prior to using the Dialer to establish a connection between the PC and the remote host, the configuration parameters will need to be specified for the PC to host connection. The easiest way to specify these parameters is to first fill out the dialogs presented by the Initial Setup Assistant and then to fill out the dialogs presented by the New Connection Assistant . The assistants automate the tabs in the Main Dialer window. Using the Initial Setup Assistant The Initial Setup Assistant goes through the process of setting up the dialer in a stepby-step manner. Setting up the Dialer includes defining the 2COM port settings, modem settings and dialing parameters. The Initial Setup Assistant will be displayed the first time the Dialer is accessed. To use this function at any time, select Tools | Initial Setup Assistant from the main Dialer window. The Specify Parameters Now or Later dialog will be displayed. To set up the Dialer parameters, click on the Specify Parameters Now option. If the Specify Parameters Later option is selected, the Initial Setup Assistant dialog will be closed. Using the New Connection Assistant The New Connection Assistant provides step by step assistance to define a connection to the Dialer. Defining a connection includes defining the connection type, defining the appropriate network settings, defining all host to PC addresses, defining the host’s phone number and defining the login type and parameters. 2 COM is an abbreviation for Communication Port. This is the port that is used to connect the computer to a serial or modem connection. 145 Century TCP To start the New Connection Assistant at the end of using the Initial Setup Assistant , click Specify New Connection Now in the Specify New Connection Now or Later dialog. To run this option at anytime, select Tools | New Connection Assistant from the main Dialer window. Main Dialer Window When the Initial Setup Assistant is closed, the main Dialer window will be displayed. From this window, databases of frequently used phone numbers, modem types and login scripts may be created. These database entries are then available when building or modifying connections. Making a Connection Before a connection can be initiated, the Dialer and at least one connection must be defined. The simplest way to accomplish this is to use the Initial Setup Assistant to configure the Dialer, then use the New Connection Assistant to define the first connection. If these options were not used to setup the Dialer and the connection, follow the instructions in Adding a New Connection and Changing the Dialer Settings on page 148 to set up the Dialer and define the first connection. Initiating a Connection 1. From the top of the main Dialer window, select the name of the desired connection from the Connection list. 2. Click Connect. The Dialer initiates a connection based on the definition of the selected connection. If using a modem for the connection, the lights at the bottom of the main Dialer window show the status of the connection at any time. In left to right order, these lights are: 146 • TD Transmitted Data • RD Received Data • TR Data Terminal Ready (DTR) • RS Ready to Send (RTS) Setting up the Dialer • CS Clear to Send (CTS) • SR Data Set Ready (DSR) • RI Ring Indicator • CD Data Carrier Detect (DCD) • FE Framing Error • OE Overflow Error • PE Parity Error When a connection is active and the main Dialer window is minimized, the four modem lights on the bottom of the Dialer icon show the current status of the connection. In left to right order, these lights are: • TD Transmitted Data • RD Received Data • CD Data Carrier Detect (DCD) • GE General Error Indicator (lights whenever any error is detected). For detailed explanations on each of the modem lights, refer to the documentation provided with the modem in use. Adding a New Connection To add a new connection: 1. Click Add in the main Dialer window. The Adding A New Connection dialog box displays. 2. Enter the name of the connection in the New Name box. 3. Select a connection to base the new connection on from the 4. Click OK. Based Upon list. 147 Century TCP 5. Modify any appropriate settings on the Connection tab, Modem tab, COM Port tab or Phone book tab as described in Changing the Dialer Settings next. 6. Select File | Save Changes to save any changes made. Changing the Dialer Settings The configuration and connection settings used by the Dialer can be easily set or changed through the tabs of the Main Dialer window. This section lists the settings that may be changed with each tab. To change an existing connection, first select the name of the connection to change from the drop down list of the Connection box above the tabs of the Main Dialer window. Settings on the Connection Tab The option is provided to define the connection type, set the default connection, specify an authorization model including username and password, as well as setting up the network. Each of the options is described in detail: • Connection Type Click on this option to select either a Serial connection or Network connection. A serial connection is provided for applications that do not use TCP/IP. The serial connection is currently not used by any Century TCP applications. The following are the options available after selecting the Network connection: PPP (Point to Point Protocol) Allows hosts to link via TCP/IP over an asynchronous RS-232C port. PPP offers a more complete set of options than SLIP. SLIP (Serial Line Internet Protocol) Allows hosts to link via TCP/IP over an asynchronous RS-232C port. CSLIP (Compressed header SLIP) This option is a variant of SLIP that compresses the 40 bytes of TCP/IP headers that are transmitted with each data packet down to approximately 5 or 6 bytes. 148 Setting up the Dialer • Default Connection This is the connection that will be used when Auto Dialing is enabled (on the Options menu) and a Century TCP application is invoked. Select this setting when the name of the desired connection is displayed in the Connection box of the Dialer window. Only one network connection may be selected as the default at a time. • Authorization This item specifies the 3authentication model for logging into the remote host. Select the model appropriate for the host system. If the settings are not known, contact the System Administrator or Internet provider. Click to display the Authorization Settings dialog where one of the following may be selected: Use PAP Authorization Model This protocol sends an identifying name and an associated password. Login scripts are disabled when this is selected. This setting is unavailable if SLIP, CSLIP or Serial connection type are selected. Use CHAP Authorization Model Login scripts are disabled when this is selected. This setting is unavailable if SLIP, CSLIP or Serial connection types are selected. Use 4Standard Login This is the default setting and requires no special authorization. Login scripts may be used or manual interaction may be used to log in. 3 When connecting to a server, or when a computer is acting as a server, the computer will verify that the connecting machine has the right to connect and access it. 4 This type of login is the most common. Usually when a connection is made, the user must type their user id (name) and the correct password to gain access to the system. 149 Century TCP Set Login Parameters Click this option to set the username and password that is appropriate for the host or Internet system. • Network Settings These settings are only available if a network connection type is selected. If the proper response to these settings is not known, contact the System Administrator or the Internet Provider. • Domain Name Domain Name Server’s Host IP Address. Enter the domain name consisting of a sequence of names separated by periods. For example, pcx.cen.com. • Domain Name Server IP Address Enter the DNS Host IP Address. For example, 192.99.77.160. • Local IP Address IP address for the local machine. Click Use Static Local then enter the IP address if the address provided is static (never changing). Settings on the Modem Tab The Modem tab allows the selection or definition of the modem type, initialization strings, the specification of a direct serial connection without a modem, as well as specification of a PCMCIA modem. Each option is described in detail: 150 • Modem Type Click to select a modem type from the drop down list. If unsure of the type of modem in use, check the modem documentation. If the documentation is unavailable, select generic (Hayes compatible). To define a modem not displayed on the list, click Add to display the Adding a Modem dialog. • Modem Control Strings Standard modem command strings that the Dialer automatically sends as part of the serial connection process. Enter the appropriate command strings for the modem. Setting up the Dialer • Initialize A string of commands controlling such modem functions as data compression, data rate and flow control. Enter the initialization string from the modem manual. If the correct initialization string is not known, use the default settings that establish these conditions: • Compression: On • Error Correction: On This is important if the modem speed is 9600 baud or greater. • Data Rate: Fixed • Hardware Flow Control: On • Software Flow Control: Off Dial Standard modem dial command. Enter the dial command from the modem manual. This is typically ATDT. Hang-up Standard modem hang-up command. Enter the hang-up command from the modem manual. This is typically ~~~+++~~~ATH. These standard commands are valid for Hayes compatible modems. If the modem used is not Hayes compatible, the commands will need to be verified in the documentation for the modem used. 5 • Direct Serial Connection Without Attached Modem Indicates a direct line to the host. When the connection is initiated, no dialing occurs. • PCMCIA Modem Indicates that the modem is installed in a 5PCMCIA slot of the PC. This is a Plug and Play compliant device. The device is plugged into the PC and is automatically configured when the PC is started. 151 Century TCP Settings On The COM Port Tab The COM Port tab allows the specification of the COM Port, the modem speed (baud rate), flow control, data bits, stop bits, parity, auto disconnect timeout, dialing timeout and the Dialer retry count. The items included in the COM Port Tab basically control how the communication will happen. This includes how quickly the communication or conversation will occur and the basic rules of the conversation. If a System Administrator is not available, it may be necessary to refer to the documentation for the computers and other devices used for the conversation to determine details on these items. Each of these options is described below: 152 • Port The COM ports in the computer are where the cables and internal devices such as modems are connected so that the computer can communicate with the outside world. Most personal computers have between two and four COM ports. Select the COM port used for this connection: COM1, COM2, COM3 or COM4. • Modem Speed Indicates the rate at which the computer exchanges data. Typical modem speed settings include 2400, 9600 and 19200. The modem documentation describes the maximum speed (also called baud rate) at which the modem can operate. Select the appropriate speed from the list. The default is 19200. If the modem’s speed is not given on the list, select the next fastest speed, then set the Flow Control to RTS/CTS. • Flow Control Indicates how to coordinate sending and receiving data between the PC and the host. Select the appropriate setting; XON/XOFF or RTS/CTS. The default is RTS/CTS. Use Flow Control when the speed of the modem and the PC are different. • Data Bits The number of bits transmitted at a time. Click the appropriate button, 7 or 8. The default is 8 (if unsure of what this setting should be, use 8). • Stop Bits Mark the end of a character in asynchronous communications. Click the appropriate button, 1 or 2. The default is 1 (use 1 if not sure what the setting should be). Setting up the Dialer • Parity Adds a bit to each transmitted character. When using even parity, the bit’s value is either 0 or 1 to make the total number ones in the character even. When using odd parity, the bit’s value is either 0 or 1 to make the total number of ones in the character odd. Click the appropriate button, Even, Odd, Mark, Space or None. The default is None (use None if not sure what this setting should be). • Auto disconnect timeout Specifies the time in seconds during which no data has been sent or received after which the Dialer hangs up. Enter the desired waiting time, in seconds. The default is 900 seconds. Zero (0) means never disconnect. This prevents accidentally keeping a long distance connection if the user is distracted. • Dialing Timeout Specifies the number of seconds that the modem waits after dialing for a connection to be established. If the modem doesn’t connect in that number of seconds, the Dialer hangs up and re-dials according to the setting of the Dialer retry count. Enter the desired waiting time, in seconds. The default is 45 seconds. Zero (0) means never disconnect. • Dialer retry count Specifies the number of times the Dialer re-dials a number that is not responding. Enter the desired number of retries. The default is 10 tries. Settings on the Phone book Tab The Phone book tab allows the selection, specification or modification of a destination for the connection, the setting of the phone number for the connection, setting a dialing prefix and suffix, as well as selecting, creating or modifying a login script. In effect, this works like a “Phone Book”, where frequently called numbers can be entered and the connection to the number can be automated. Each of these options is described in detail: • Destination The description to associate with a given phone number. For example, the location the phone number reaches. Select an existing destination from the list or click Add to create a new destination. 153 Century TCP • Number The phone number, including area code. Select an existing number to be used for the connection, or type a new phone number for the connection. Numbers must conform to the characters and formats supported by the modem. • Dialing Prefix Information to be added to the beginning of the phone number. Enter any prefix characters required for the telephone system used. • Dialing Suffix Information to be appended to the phone number. Enter any suffix characters required for the telephone system used. • Login Script Use of a login script allows the automation of the login procedure. Login scripts may be added or changed as necessary. For details on the maintenance of these scripts, refer to the section Login Scripts on page 157. File Name List of currently available login scripts. Select the desired login script. To login manually, select Manual Connect. When Manual Connect is used, click Continue after logging in to the host. This action informs the Dialer that the login is completed and that the PPP/SLIP/CSLIP (serial) connection process is to continue . First Line This item shows the first line of the currently selected login script. If Manual Connect is selected, nothing displays. 154 Setting up the Dialer Add Button Click to display the Adding a Script dialog where a new script may be created. Change Button Click to have Notepad open the currently selected login script for editing. Settings on the Statistics Tab The Statistics tab allows the viewing of the history and connection summaries of the Dialer session. Connection History The Connection History tracks the connections made. Click This Connection to change the information in the window to pertain only to the current connection. The Connection history allows the display of when the connection was made, the tracking of errors, displaying the history of all connections as well as the option to delete all or portions of the Connection History by selecting Edit | Delete. History Summary This screen summarizes how many attempts to connect were made verses how many times a connection was made. The summary also displays how long the current connection has lasted. Current Connection Click This Connection when a connection is active to view the summary of all sessions for the current connection. This includes the start time, duration and local IP address and host name provided by this connection. 155 Century TCP Using the Dialer Menus The menu bar of the main Dialer window provides the following options: File • Edit • Options • Tools • Help Each of the options is explained in detail: • • File Save Changes Allows the saving of changes made in the Dialer since the last Save Changes or last File | Discard Changes. File | Discard Changes Allows the deletion of changes made in the Dialer since the last File | Save Changes or File | Discard Changes. Exit Exits the Dialer. • Edit Cut Removes text selected within Dialer edit boxes and puts it on the Clipboard. This command is available only when there is selected text. The text remains on the Clipboard until replaced with new text. Copy Copies text from the Dialer edit boxes and places it onto to the Clipboard. This command is available only when there has been text selected. The text remains on the Clipboard until replaced with new text. Paste Inserts a copy of the contents of the Clipboard at the insertion point, replacing the selected text (if any) with text from the Clipboard. This command is not available if the Clipboard is empty. 156 Setting up the Dialer Delete Deletes the selected item. Depending on which tab and control are selected, this menu may change. For example, when accessing the Modem tab with Modem Type selected to delete, this menu item becomes Delete Modem. • Options Always On Top Keeps the Dialer window or icon above any other application. Minimized At Startup Minimizes the Dialer window when the Dialer starts. Auto Dialing When checked, enables auto dialing capability. When another application capable of invoking auto dialing does so, the Dialer automatically starts and dials. • Tools Initial Setup Assistant Starts a series of dialogs that go through step by step the initial set up of the Dialer parameters. See Using the Initial Setup Assistant on page 145. New Connection Assistant Starts a series of dialogs that provide step by step assistance when setting up the connection. This feature may be used each time to define a new connection. See Using the New Connection Assistant on page 145. Login Scripts A login script is a file consisting of a set of special commands, arranged to perform the tasks to be performed each time a host is logged into. A new script file may be created, a script file may be deleted or edited using Microsoft Windows Notepad. 157 Century TCP This section explains how to create login scripts and gives desriptions for each of the login scripting commands available in Century TCP . It also provides some examples of login scripts using these commands. Login scripts are not available for PAP and CHAP authorization models. Adding and Changing Scripts Century TCP provides two sample login scripts that may be reviewed by selecting the Phonebook | File Name . A list of script file names will be displayed. Simply select the desired file. The name will be displayed in the File Name list box, and the first line of the script will be displayed in the First Line box. This allows easy identification of the script selected. To add a new script: 1. Select Phonebook. 2. Click Add at the end of the File Name list box. The Adding a New Script dialog box is displayed. 3. Enter a name for the new login script in the 4. Select a name of an existing script to base the new script on in the Upon box. 5. Click OK. A new script file, which is a copy of the based-on script, is created. The file name extension .xsc is automatically appended. 6. Select File | Save Changes to save the new script. 7. Change the login script as desired using the new procedure. New Name box. To modify a login script: 158 1. Select Phonebook. 2. From the File Name list box, select a file name. 3. Click Change. Notepad displays the selected script. Based Setting up the Dialer 4. Make the changes to the script, then select Notepad’s 5. Exit Notepad . File | Save. To change login scripts or connect manually, simply select the File Name list box and select a script by name, or select Manual Connect. The next time a connection is made, Dialer will use the new setting. Login Script Commands Be aware of case sensitivity when specifying text string arguments with the following login scripting commands. The waitfor string must exactly match the string, including case, sent by the host. All other commands that have text string arguments send their strings to the host machine. For these commands, case sensitivity depends on the host machine. Typically, host machines running UNIX operating systems are case sensitive, whereas machines running VMS operating systems are not. The following table provides the commands available with a brief description for each one: 159 Century TCP Table 1Command Listing Command Description alarm Sounds the alert tone on the PC. This command might be used to indicate when a connection has been established between the PC and the host. Sends a break signal to the host. Some computers use the break signal as an attention character on a serial line. The break signal has limited use in scripts for network connections. Sends the specified string. This command is designed for modem control. Thus, the string specified must be a command recognized by a modem. This command accommodates the modem requirement for pauses between characters in commands sent to it. For faster communications to devices other than modems, use the transmit command. Even though the PC is communicating with a host through a modem, once the connection is established, the transmit command may then be used for sending commands to the host itself. Makes the PC wait the specified number of seconds before executing the next command. Some actions require a pause. For example, if sending commands that take the host several seconds to execute, use the pause command to make the PC wait for the host to catch up. Displays a dialog box with the specified string as a prompt, then transmits the input the user enters at the prompt in the format specified by flag: If flag=0 or non-existent, the password characters are displayed as asterisks. If flag=1, the text is displayed in readable format. If no flag is specified, flag=1 is assumed. Interprets an IP address for SLIP connections. The int1 value determines the type of IP address being interpreted. If int1 = -1, the IP address is ignored. If int1 = 1, the IP address, if valid, is assigned as the local host’s IP address. If int1 = 2, the IP address, if valid, is assigned as the remote host’s IP address. break command string pause number prompt string, flag slipaddr int1 int2 160 Setting up the Dialer Table 1 Command Listing sound “<WAV file transmit string waitfor sting int waitfori string int (continued) Int2 specifies a time in seconds in which the IP address must be interpreted. If the address is not interpreted during this time, the connection fails. Plays the specified Windows *.wav file. The file name must be enclosed pathname> in double quotes and can optionally include the full path. If a path is not specified, the following directories are searched, in order: Current directory Windows directory Windows System directory directories specified in the PATH statement When specifying a path, be sure to use double backslashes to indicate a single change in directory level. For example: sound “C:\\WINDOWS\\TADA.WAV” If the specified file is not found, the default sound specified by the SystemDefault entry in the [sounds] section of the win.ini file is played. If no default sound is specified, no sound is played. Sends the specified string as fast as possible, that is, with no pauses between characters. This command does not work well for sending commands to modems. For modem commands, use command. Makes the PC wait for the specified inteval (in seconds) for the specified string to be sent from the host. If after waiting the specified interval, this string is not received, the PC times out (the login script is aborted), and the Plus[NFS] View | Log window displays the following error message: Script Reader: Waitfor tmeout. The specified string is searched for using a case-sensitive comparison. Sames as the above waitfor command except that the specified string is searched for using a case insensitive comparison. Login Script File Examples The following examples are script files that provide a sample of how a script can be created. If these examples are used as a base for the script, be sure to modify all areas that will differ in the specific environment. This includes such as items as login and password prompts, host names and user names. 161 Century TCP Login Example The following script logs into a host machine. waitfor “login: “ 60 transmit “bob\r” waitfor “word:” 60 prompt “Hood Password” ;Wait for login banner. ;Login as bob. ;Wait for password prompt ;Prompt user for password This script has the PC wait up to 60 seconds for the host “hood” to transmit a login prompt back to the PC. When the PC receives the login prompt, it sends the user name “bob” to the host and waits for hood to send a password prompt. When it does, the PC displays a dialog box with the prompt “Hood Password”. The user types the appropriate password and the login will complete. The \r is a standard character designating a carriage return. Comments in the file (shown in these examples on the right sides of the lines) are preceded with semicolons. Terminal Server Login Example In this example, the script directs the PC to login to a host over telephone lines through a terminal server. The modem initialization and dialing is defined in the connection and is performed automatically. pause 2 waitfor “word:’” 60 prompt “Cisco Password” pause 1 transmit “hood\r” waitfor “login:” 60 transmit “bob\r” waitfor “word:” 60 prompt “Hood Password” ;Wait for password prompt ;Send a Cisco password ;Connect to host “hood” ;Login as bob ;Prompt for password The PC waits 2 seconds for modem dialing to complete. The login script waits up to 60 seconds for the terminal server to provide a password prompt. When the terminal server sends the password prompt, the PC displays a dialog box with the prompt Cisco Password. The user then types in the terminal server password and login to the terminal server completes as in the Direct Dial-In example. 162 Setting up the Dialer Require a Callback Example In this example, the login script requires the host to call back and given permissions to login. The modem initialization and dialing is defined in the connection and performed automatically. pause 1 waitfor “username:” 20 transmit “hood\r” waitfor “word:” 20 prompt “Group Password” pause 2 command “ath\r” pause 1 waitfor “RING” 60 command “ata\r” waitfor “name:” 20 transmit “bob\r” waitfor “word:” 20 prompt “Login Password” ;Send user name response. ;Prompt for group password ;Hangup ;Host calling back. Modem sends tone signal to PC. ;Answer the phone. ;Send user name ;Prompt for password Restrictions on Login Scripts Note the following rules and restrictions when building login scripts: 163 Century TCP Table 2 Login Rules Feature Rule Max. line length Max. string length 160 characters. 160 characters. This restriction can be surmounted by continuing a single statement on multiple lines with consecutive transmit commands. For example: Max. commands per file “command” statement Sending nonprintable characters to host transmit “xemacs -I display bobs_pc:0” tramsmit “-fg white -bg black” transmit “-font 6x13 &\r” No limit. Send characters at the rate of one character per 155 ms. Use either: The numeric decimal code for the character, preceded with a backslash (\). An escape character (described in the next table). To send non-printable characters, use the standard C escape characters listed in the Alpha Code or Numeric Code column in the following table. For other non-printable characters, use a backslash (\) followed by the decimal value of the character. Table 3 Escape Code Listing 164 Alpha Code Meaning Numeric Code \b \f \n \p \r \t \u \v back space form feed line feed password carriage return tab username vertical tab \8 \12 \10 See following paragraph. \13 \9 See following paragraph. \11 Setting up the Dialer \p and \u produce special character sequences that are interpreted by the Dialer as a macro. This macro emits an array of characters that corresponds to a password and username. The password and username correspond to the password and username entered in the Dialer’s Standard Login Authorization Parameters dialog. Access this dialog by selecting Connection | Authorization | Set Login Parameters. Troubleshooting the Dialer This section describes common problems and presents some suggetsions for troubleshooting. Find the description below that best matches the problem and try the suggestions listed for the problem. Can’t connect to the remote host when using a modem • Is the modem powered on? • Is the correct COM port setting being used? If unsure of the correct COM port for the modem, try each one in sequence, starting with COM1. After changing the COM port setting, click Connect in the main Dialer window with a known good Connection selected. • If an internal modem is used, be sure that the modem’s COM port is not being used by other devices in the computer. • If using a PCMCIA type modem, be sure PCMCIA Modem is selected in the Modem tab, then try the connection again. • If unsure of the modem type in use, select generic (Hayes compatible). Also try selecting PCMCIA Modem in the Modem tab. The modem isn’t calling • Is the modem powered on? • Is the modem securely connected to the correct COM port in the computer and the modem jack labeled LINE connected to an active telephone jack? • If the telephone line uses tone dialing, does the Dialing string in Phonebook contain a T or a P if the telephone uses pulse dialing? 165 Century TCP • If the modem is properly connected, the “Hayes Compatible” modem may not be 100% compatible. Change the Initialize string in Modem | Modem Control Strings dialog to values that are correct for the modem as defined in the modem documentation. The modem disconnects immediately after it makes a connection and begins to redial The modem is timing out and aborting the dial. Increase the modem wait for timeout. Refer to the modem documentation for specific instructions on timeouts. The modem connection was successful, but communication is very slow Transmission errors may be occurring due to a noisy phone line. When this happens, the modem must continually resend data, which slows the actual throughput. To solve this problem, try hanging up and reconnecting. If communication is still very slow, try increasing the modem baud rate in the Port tab. Next, try selecting PCMCIA Modem in the Modem tab. COM The modem connection was successful, but the modem suddenly disconnects Does the telephone line have “call waiting”? If so, another call may have come in during the Century TCP connection. Use a telephone line that does not have the call waiting function or contact the telephone company to find out how to disable call waiting. IRQ Conflict The modem and another device in the computer have the same Interrupt Request Line (IRQ). Look at the Windows COM port settings in the Control Panel. If there are two COM ports with the same IRQ, one must be changed. To change the IRQ on one of the active ports: 166 Setting up the Dialer 1. Open the Windows Control Panel and select the port to be tested. 2. Click Settings. 3. Click Advanced. 4. Change the IRQ field to resolve the conflict. 167 Using Multiple Network Protocols Using Multiple Network Protocols In This Section: Introduction Artisoft LANtastic and Century TCP Banyan VINES and Century TCP IBM LAN Support with Century TCP Microsoft LAN Manager and Century TCP Novell NetWare and Century TCP Troubleshooting 169 169 170 171 175 176 177 Introduction Although Century TCP uses the TCP/IP network protocol, it can also coexist simultaneously with other non-TCP/IP network protocols. This section discusses some of the popular network protocols and how they can work together with Century TCP . The examples show Century TCP and the example network in a Windows 3.1 or Windows for Workgroups environment when the Windows for Workgroups network is not active. For information concerning TCP/IP on Windows 95, refer to the Windows documentation. Artisoft LANtastic and Century TCP Century TCP and LANtastic can work simultaneously on the PC network adapter via NDIS network card drivers. Only certain versions of LANtastic, however, support NDIS drivers. If the PC is running LANtastic version 4.1 or below, the current LANtastic version must be installed. In order to run LANtastic over NDIS, Artisoft’s AI-NDIS.EXE NDIS compatible protocol driver must be used. This file is available on the Artisoft bulletin board in the AINDIS.EXE self-extracting file. This file is included in the LANtastic version 6.0 and above. 169 Century TCP Banyan VINES and Century TCP Century TCP and Banyan VINES can work simultaneously on the PC network adapter via NDIS network card drivers. Only certain versions of Banyan support NDIS drivers. Banyan VINES version 5.5 or higher must be used. The following instructions assume that Banyan is configured to use NDIS drivers. Refer to PCCONFIG and Managing VINES Workstations in the Banyan documentation for NDIS configuration information. After configuring Banyan for NDIS, perform the following steps: 1. Install Century TCP . Century TCP detects the current NDIS configuration. While making no changes to the NDIS configuration, items are added to the config.sys, autoexec.bat and the protocol.ini files. 2. Edit the config.sys file. The following line should be included in this file: DEVICE=C:\BAN\PROTMAN.DOS /I:C:\BAN The “/I” parameter provides the name of the directory that contains the protocol.ini file. There are several other drivers loaded from the BAN directory, one of which is the NDIS driver for the network board. Typically the filename extension for the NDIS driver is .dos. Below the protman.dos device name, verify that the following line is included: DEVICE=C:\CENTURY\MAR_NDIS.DOS If there are any other drivers loaded from the Century directory, comment them out by adding REM at the front of the line. 3. Edit the autoexec.bat file. Century TCP adds the following command line to the file: C:\CENTURY\NETBIND.COM This line is redundant to the ban command in the autoexec.bat file placed there by Banyan VINES. Delete the NETBIND.COM command from autoexec.bat. 170 Using Multiple Network Protocols 4. Edit the protocol.ini file. The location of this file is determined by the “/I” parameter to PROTMAN.DOS in the config.sys file. In this example, the parameter in question is \BAN (see step 2). Ensure the following four lines are in the protocol.ini file: [MAR_NDIS] DRIVERNAME=MAR_NDI$ BINDINGS=NETWORK_CARD PCXNET_INT=0x60 Change the BINDINGS= line in the [MAR_NDIS] section to match the BINDINGS= line in the [VINES_XIF] section. IBM LAN Support with Century TCP The IBM LAN Support program allows IEEE 802.2 and NETBIOS programs to operate over a single LAN. IBM LAN Support includes a colletion of drivers that provide this capability. The IBM LAN Support DXMA0MOD.SYS interrupt arbitrator driver is always used. It is combined with the other IBM LAN Support drivers, depending upon the types of application programs accessed by LAN Support. For diagrams and explanations of the IBM LAN Support driver combinations, see Appendix B in the IBM LAN Support Program Verison 1.35 User’s Guide. The following table lists the included IBM LAN Support drivers: Table 1IBM LAN Support Drivers Driver Name Description DXMA0MOD.SYS DXMC0MOD.SYS DXMC1MOD.SYS DXMEMOD.SYS DXMG0MOD.SYS DXMG1MOD.SYS DXMG2MOD.SYS DXMT0MOD.SYS Interrupt arbitrator (required driver) Token-Ring adapter types I, II, /A, 16/4 & 16/4/A 3270 Workstation support Ethernet NDIS IEEE 802.2 support PC Network & Baseband adapter support 3270 Workstation support Orginial PC Network adapter support NETBIOS driver E O=N CF=Y (required command line options) NETBEIU NDIS Driver (no IEEE 802.2) DXMJ0MOD.SYS 171 Century TCP The DXME0MOD.SYS/DXMT0MOD.SYScombination and DXMJ0MOD.SYS are mutually exclusive. DXMT0MOD.SYS and DXMJ0MOD.SYS both provide NETBEIU support. When the IBM LAN Support is used with the NDIS network card drivers, certain parameters are mandatory on the IBM LAN Support DXM driver lines. The following entries are sample config.sys, autoexec.bat and protocol.ini entries for Century TCP and IBM LAN Support. Century TCP (NDIS) and IBM LAN Support (NETBIOS) CONFIG.SYS DEVICE=C:\CENTURY\PROTMAN.DOS /:C:\CENTURY DEVICE=C:\NDIX_DRIVER.DOS DEVICE=C:\LSP\DXMA0MOD.SYS 001 DEVICE=C:\LSP\DXMJ0MOD.SYS DEVICE=C:\CENTURY\MAR_NDIS.DOS The 001 DXMA0MOD.SYS parameter defines U.S. English as the language for load-time messages. The NDIS_DRIVER.DOSis replaced with the network card driver. AUTOEXEC.BAT C:\CENTURY\NETBIND.COM PATH=C:\CENTURY;%PATH% PROTOCOL.INI [PROTMAN_MOD] DRIVERNAME = PROTMAN$ [DXMAIDXCFG] DXMJ0MOD_NIF = NETBEIU$ BINDINGS = NETWORK_CARD ETHERAND_TYPE = D CHAINX5C = 1 [NETWORK_CARD] DRIVERNAME = DRIVER$ [MAR_NDIS] DRIVERNAME=MAR_NDI$ BINDINGS=NETWORK_CARD PCXNET_INT=0x60 NETWORK_CARD is replaced with the network card driver name. 172 Using Multiple Network Protocols Century TCP (NDIS) and IBM LAN Support (IEEE 802.2 & NetBIOS) CONFIG.SYS DEVICE=C:\CENTURY\PROTMAN.DOS /I:C:\CENTURY DEVICE=C:\NDIS_DRIVER.DOS DEVICE=C:\LSP\DXMA0MOD.SYS 001 DEVICE=C:\LSP\DXME0MOD.SYS_,12,1 DEVICE=C:\LSP\DXMT0MOD.SYS E O=N CF=Y DEVICE=C:\CENTURY\MAR_NDIS.DOS Table 2IBM LAN Parameter Reference Driver Parameter Purpose DXMA0MOD.SYS 001 DXME0MOD.SYS 12 Defines U.S. English as the language for load-time messages. Gives a 12KB work space for the network card adapter. Transmits Ethernet DIX Version 2.0 frames with swapping address bits. Enables the network adapter for simultaneous use with an asynchronous adapter. Delays the NetBIOS network adapter open until NETBIND is run in AUTOEXEC.BAT. Prevents an application program from intercepting the interrupt issued by the NetBIOS driver. 1 DXMT0MOD.SYS E O=N CF=Y NDIS_DRIVER.DOSis replaced with the network card driver name. AUTOEXEC.BAT C;\CENTURY\NETBIND.COM PATH=C:\CENTURY,%PATH% 173 Century TCP PROTOCOL.INI [PROTMAN_MOD] DRIVERNAME = PROTMAN$ [DXMAIDXCFG] DXME0_NIF = DXME0.NIF [DXME0_NIF] DRIVERNAME = DXME0$ BINDINGS = NETWORK_CARD [NETWORK_CARD] DRIVERNAME = DRIVER$ [MAR_NDIS] DRIVERNAME=MAR_NDI$ BINDINGS=NETWORK_CARD PCXNET_INT=0x60 NETWORK_CARD is replaced with the network card driver name. Century TCP (NDIS) and IBM LAN Support (IEEE 802.2) CONFIG.SYS DEVICE=C:\CENTURY\PROTMAN.DOS /:C:\CENTURY DEVICE=C:\NDIS_DRIVER.DOS DEVICE=C:\LSP\DXMA0MOD.SYS 001 DEVICE=C:\LSP\DXME0MOD.SYS_,12,1 DEVICE=C:\CENTURY\MAR_NDIS.DOS Table 3IBM LAN Support Parameter Listing Driver Parameter Purpose DXMA0MOD.SYS 001 DXME0MOD.SYS 12 Defines U.S. English as the language for load-time messages. Gives a 12KB work space for the network card adapter Transmits Ethernet DIX Version 2.0 frames with swapped address bits. 1 NDIS_DRIVER.DOSis replaced with the network card driver name. 174 Using Multiple Network Protocols AUTOEXEC.BAT C:\CENTURY\NETBIND.COM PATH=C:\CENTURY;%PATH% PROTOCOL.INI [PROTMAN_MOD] DRIVERNAME = PROTMAN$ [DXMAIDXCFG] DXME0_NIF = DXME0.NIF [DXME0_NIF] DRIVERNAME=DXME0$ BINDINGS = NETWORK_CARD [NETWORK_CARD] DRIVERNAME =DRIVER$ [MAR-NDIS] DRIVERNAME=MAR_NDI$} BINDINGS=NETWORK_CARD PCXNET_INT=0x60 NETWORK_CARD is replaced with the network card driver name. Microsoft LAN Manager and Century TCP Microsoft LAN Manager supports network adapters via NDIS device drivers. LAN Manager may implement the NDIS NETBIND functionality via the following call in autoexec.bat: NET START WORKSTATION If the current version of lAN Manager include a NET START WORKSTATION call, remove the entry that Century TCP placed in autoexec.bat: C:\CENTURY\NETBIND 175 Century TCP Novell NetWare and Century TCP Century TCP and NetWare can coexist when NetWare uses the Open Data-Link Interface (ODI) protocol to access the network adapter. In non-ODI environments, the NetWare protocol and driver for the specific network adapter are combined into ipx.com. In ODI environments, ipx.com is replaced by: • A NetWare protocol module that is not tied to one specific network adapter (ipxodi.com). • An ODI network adapter driver (represented by ODI_DRV.COM in the example on the following page). • A Link Support Layer (lsl.com) that sends and receives NetWare and nonNetWare network information. For Century TCP to install and use ODI, the PC must be running ODI during the Century TCP installation. Century TCP detects the ODI installation and edits autoexec.bat and net.cfg accordingly. AUTOEXEC.BAT C:\path\LSL.COM C:\path\ODI_DRV.COM C:\CENTURY\MAR_ODI.COM 0x60 C:\path\IPXODI.COM C:\path\NETX.EXE The command-line option for MAR_ODI.COM (designated as CENTURY in this example), is determined by the type of network data (Frame) used on the PC, as designated in the net.cfg file. Run MAR_ODI.COM without any options to display the list of available options. This Frame type is added to the net.cfg file if the file does not already contain the type. C:\path\NET.CFG Link Driver ODI_DRV Frame Ethernet_802.3 Frame Ethernet_II Frame Ethernet_802.2 Frame Ethernet_SNAP 176 Using Multiple Network Protocols Link Support Buffers 12 1575 Troubleshooting Protocol Manager (PROTMAN) Displays an Error Compare the entries made in config.sys, autoexec.bat and protocol.ini with the Example NDIS and ODI Configurations in Appendix B. Carefully examine the protocol.ini file. The Century TCP section [MAR_NDIS] has a BINDINGS= statement that must point to the protocol.ini section name of the network adapter. Netbind Fails Verify that the network devices loaded in config.sys load correctly. Most of these devices emit diagnostic messages when they are loaded. Ensure that the diagnostic messages are error free. If error messages occur, carefully examine each network DEVICE= statement in config.sys. Next, examine the protocol.ini file. Ensure that the [MAR_NDIS] section’s BINDINGS= statement correctly matches the section name for the network adapter. If Netbind still fails, refer to the Netbind Error Codes section in this manual. If problems still occur, comment out the Century TCP commands in config.sys by placing REM at the beginning of the line. Leave the previous network’s device statements unchanged. Reboot the PC to ensure that the pre-existing network configuration is correct. If there are problems with the pre-existing configuration, refer to the user’s manual for that particular network. Netbind Succeeds but Only One Network Protocol Works Edit config.sys and place REM at the beginning of the Century TCP command line. Leave the previous network’s device statements unchanged. Reboot the PC to ensure that the pre-existing configuration is correct. If there are problems with the pre-existing configuration, refer to the user’s manual for that particular network. 177 Example NDIS and ODI Configurations Example NDIS and ODI Configurations In This Section: NDIS Configuration for Microsoft Windows 3.1 179 NDIS Configuration for Microsoft Windows for Workgroups Network 180 NDIS Version 3 (Enhanced Mode NDIS Driver) 181 ODI Configuration for Microsoft Windows 3.1 182 ODI Configuration for Microsoft Windows for Workgroups Network 182 Token Rings and Source Routing 184 NDIS Configuration for Microsoft Windows 3.1 The following is an example NDIS Century configuration for Microsoft Windows. These configurations do not apply to Windows 95 users, the configuration changes made using Windows 95 are made to Windows files automatically. NDIS_DRV.DOS is a place holder for the specific network card NDIS driver. CONFIG.SYS LASTDRIVE=Z DEVICE=C:\CENTURY \PROTMAN.DOS /I:C:\CENTURY DEVICE=C:\CENTURY\NDIS_DRV.DOS DEVICE=C:\CENTURY\MAR_NDIS.DOS AUTOEXEC.BAT C:\CENTURY \NETBIND.COM PATH=C:\CENTURY;%PATH% 179 Century TCP C:\CENTURY\PROTOCOL.INI [NDIS_DRIVER] DRIVERNAME=NDIS_DRV$ [MAR_NDIS] DRIVERNAME=MAR_NDI$ BINDINGS=NDIS_DRIVER PCXNET_INT=0X60 NDIS Configuration for Microsoft Windows for Workgroups Network NDIS Version 2 (Real Mode or Real and Enhanced Mode Driver) Here is the same NDIS example on an Microsoft Windows for Workgroups machine that is also running the Microsoft Windows for Workgroups network. NDIS_DRIVER is a placeholder for the network card section name in PROTOCOL.INI. CONFIG.SYS LASTDRIVE=Z DEVICEHIGH=C:\WINDOWS\IFSHLP.SYS AUTOEXEC.BAT C:\WINDOWS\NET START set path=C:\CENTURY;%PATH% C:\WINDOWS\PROTOCOL.INI [NDIS_DRIVER] DRIVERNAME=NDIS_DRV$ [MAR_NDIS] DRIVERNAME=MAR_NDI$ BINDINGS=NDIS_DRIVER PCXNET_INT=0X60 180 Example NDIS and ODI Configurations Other sections to support Microsoft Windows for Workgroups network are also included: C:\WINDOWS\SYSTEM.INI [network drivers] netcard=NDIS_DRV.DOS devdir=C:\WINDOWS transport=C:\CENTURY \MAR_NDIS.DOS,ndishlp.sys,*netbeui loadRMdrivers=yes NDIS Version 3 (Enhanced Mode NDIS Driver) Here is the same NDIS example on an MS Windows for Workgroups machine that is also running the MS Windows for Workgroups network. NDIS_DRIVER is a place holder for the network card section name in PROTOCOL.INI. CONFIG.SYS LASTDRIVE=Z DEVICEHIGH=C:\WINDOWS\IFSHLP.SYS AUTOEXEC.BAT C:\WINDOWS\NET START set path=C:\CENTURY;%PATH% C:\WINDOWS\PROTOCOL.INI [NDIS_DRIVER] DRIVERNAME=NDIS_DRV$ C:\WINDOWS\SYSTEM.INI [boot] secondnet.drv=C:\CENTURY \mar_net.drv [386Enh] device=C:\CENTURY \mar_nfs.386 device=C:\CENTURY \mar_com.386 device=C:\CENTURY \mar_tcp.386 181 Century TCP [Century] Binding=NDIS_DRV$ If Windows for Workgroups is running without the Windows for Workgroups network, see the NDIS Configuration for Microsoft Windows for Workgroups Network section. ODI Configuration for Microsoft Windows 3.1 The following is an example ODI Century configuration for Microsoft Windows. ODI_DRV.COM should be replaced with the specific network card ODI driver. AUTOEXEC.BAT C:\path\LSL.COM C:\path\ODI_DRV.COM C:\CENTURY\MAR_ODI.COM 0x60 C:\path\IPXODI.COM C:\path\NETX.EXE C:\path\NET.CFG Link Driver ODI_DRV Frame Ethernet_802.3 Frame Ethernet_II Frame Ethernet_802.2 Frame Ethernet_SNAP Link Support Buffers 12 1575 Century ensures that the proper "Frame" entry exists in the Link Driver section. This Frame entry matches the option on the MAR_ODI.COM line in AUTOEXEC.BAT. Run MAR_ODI.COM without any options to see the list of available options. ODI Configuration for Microsoft Windows for Workgroups Network Here is the same ODI example on an Microsoft Windows for Workgroups machine that is also running the Microsoft Windows for Workgroups network. ODI_DRV.COM should be replaced with the specific network card driver. 182 Example NDIS and ODI Configurations CONFIG.SYS DEVICEHIGH=C:\WINDOWS\IFSHLP.SYS AUTOEXEC.BAT C:\WINDOWS\NET START C:\path\LSL.COM C:\path\ODI_DRV.COM C:\path\IPXODI.COM C:\path\NETX.EXE C:\WINDOWS\ODIHLP.EXE C:\path\NET.CFG Link Driver ODI_DRV Frame Ethernet_802.3 Frame Ethernet_II Frame Ethernet_802.2 Frame Ethernet_SNAP Link Support Buffers 12 1575 NetWare DOS Requester FIRST NETWORK DRIVE = F C:\WINDOWS\PROTOCOL.INI [net.cfg] PATH=C:\path\NET.CFG [Link Driver ODI_DRV] data=Frame Ethernet_SNAP data=Frame Ethernet_802.2 data=Frame Ethernet_II data=Frame Ethernet_802.3 [NWLINK] BINDINGS=ODI_DRV 183 Century TCP [NETBEUI] BINDINGS=ODI_DRV LANABASE=1 SESSIONS=10 NCBS=12 [Link Support] NewMaxBoards=Max Boards 4 Token Rings and Source Routing If source routing is necessary over ODI, refer to the NetWare documentation for information about the ROUTE command. Since TCP/IP uses a different Frame type than NetWare, ROUTE must be loaded twice, once for each Frame type. The ROUTE command is appended to the AUTOEXEC.BAT file ODI entries: C:\path\ROUTE BOARD=1 C:\path\ROUTE BOARD=2 184 Netbind Error Codes Error Code Listing The following table lists error codes that may be returned by the NDIS NETBIND.COM module. Error Codes Messages Solutions 0 9 No error Not supported 32 Already started 33 Incomplete binding 34 Driver not initialized 35 Hardware not found 37 Configuration failure 39 Incompatible MAC 41 No binding 42 Network may not be connected. Insufficient memory N/A The network driver received an unsupported function request. It may be necessary to find an updated NDIS driver for the network adapter. Examine CONFIG.SYS for duplicate PROTMAN device statements. One of the BINDINGS= statements in PROTOCOL.INI is incorrect. The BINDINGS= statement in the [MAR_NDIS] section must match the name of the network adapter section. The NDIS network adapter driver in CONFIG.SYS did not initialize correctly. The network adapter is not found by the network adapter device driver. The configuration specified for the network adapter in PROTOCOL.INI is incorrect. A network protocol has determined that the network adapter (Media Access Controller) driver is not compatible with the network adapter. A network driver in CONFIG.SYS did not load correctly or PROTMAN could not find PROTOCOL.INI. The network adapter may not be connected to a network. PROTMAN.EXE could not load due to insufficient DOS memory. 46 185 Network Addresses Network Addresses In This Section: Overview Address Classes Broadcast Addresses Subnets and Subnet Masks Gateways and Routing 187 187 189 190 191 Overview This section highlights IP network addresses. Detailed specifications are available in Request for Comment (RFC) documents. RFC documents can be obtained via anonymous FTP at NIC.DDN.MIL. Each computer (or host) on the network has an IP (Internet) address that uniquely identifies it. The IP address may be used in commands to identify and connect to specific hosts (individual machines connected to the network). Each IP address is one 32-bit value. A portion of the address defines the network, while another portion defines the host on that network. The 32-bit IP address is commonly divided into four 8-bit decimal values. Each decimal value is separated from other values by dots (.). This network address notation is known as a dotted decimal. Since each decimal digit represents 8 binary digits, the maximum dotted decimal value is 255. The following is an example of a dotted decimal IP address: 192.86.85.4 Address Classes The following network classes are used to group networks according to the number of hosts on the network. 187 Century TCP Table 1 Network Class Listing Network Class Number of Hosts Class A Class B Class C Class D Can contain millions of hosts. Can contain thousands of hosts. Can contain up to 254 hosts. Used to identify a group of computers all at one time ("multicast" addresses). Reserved. Class E Each of the five network classes (A-E) is described on pages 188 through 189. Class A Networks As shown below, class A networks use 7 bits to define the network and 24 bits to define the hosts. The uppermost bit is always 0. This allows 128 class A networks. Table 2 Class A Networks Address Range Status 0.0.0.0 1.0.0.0 through 126.0.0.0 127.0.0.0 Reserved Available Reserved Class B Networks As shown below, class B networks use the uppermost 2 bits as 1,0, the next 14 bits define the network, and the last 16 bits define the hosts. This allows up to 16,384 class B networks. Table 3 Class B Networks Address Range Status 128.0.0.0 128.1.0.0 through 191.254.0.0 191.255.0.0 Reserved Available Reserved 188 Network Addresses Class C Networks As shown in the following table, class C networks use the uppermost 3 bits as 1,1,0, the next 21 bits define the network and the latter 8 bits define the hosts. This allows up to 2,097,152 class C networks. Table 4 Class C Networks Address Range Status 192.0.0.0 192.0.1.0 through 223.255.254.0 223.255.255.0 Reserved Available Reserved Class D Networks As shown below, class D networks use the uppermost 4 bits as 1,1,1,0. The remaining 28 bits are used for multicast groups of computers. RFC988 explains multicast groups. Table 5 Class D Networks Address Range Status 224.0.0.0 through 255.255.255.254 Reserved Class E Networks As shown below, class E networks use the uppermost 4 bits as 1,1,1,1. Class E networks are reserved for future use. The only class E address currently used is 255.255.255.255 which is a global broadcast address. Broadcast Addresses The broadcast address is an address common to all nodes on a network. The broadcast address has the host bits set to ones. In a non-subnetted network, the broadcast address is 255 in each host field. Data sent to the broadcast address is received by all hosts on the network and is equivalent to sending data directly to each network host. 189 Century TCP Subnets and Subnet Masks Subnets Subnets are logical subsections of a single network. Subnets are created for administrative or technical reasons, isolating similar network traffic or similar network technology to one area of the network. RFC950 explains the Internet Standard Subnetting Procedure. Subnets are created by partitioning the host field of the network address. Each partition of the host field defines a subnet. For example, Class C networks use the last 8 bits to define the host. To divide this network into two subnets with an equal number of addresses in each, 1 bit of the host field is used (since 1 bit takes on 2 different values and 2 partitions are needed). When the subnet bit value changes, a different partition of hosts is referenced. The broadcast address differs for each subnet, thus broadcasts only reach those hosts in the subnet. Here are some subnet examples: Table 6 Subnets Network Subnet Partitions 192.86.85.0 192.86.85.0 0 0 2 1 when 0: 192.86.85.0 through 192.86.85.127 when 1: 192.86.85.128 through 192.86.85.255 8 3 when 000: 192.86.85.0 through 192.86.85.31 when 001: 192.86.85.32 through 192.86.85.63 when 010: 192.86.85.64 through 192.86.85.95 when 011: 192.86.85.96 through 192.86.85.127 when 100: 192.86.85.128 through 192.86.85.159 when 101: 192.86.85.160 through 192.86.85.191 when 111: 192.86.85.192 through 192.86.85.223 when 111: 192.86.85.224 through 192.86.85.255 192.86.85.0 190 Subnet Bits Broadcast Address 192.86.85.255 192.86.85.127 192.86.85.255 192.86.85.31 192.86.85.63 192.86.85.95 192.86.85.127 192.86.85.159 192.86.85.191 192.86.85.223 192.86.85.255 Network Addresses Subnet Masks Subnet partitions are identified to the network software by the subnet mask. The subnet mask is the network address with ones in each subnet bit location. Continuing with the previous examples: Table 7 Subnet Masks Network Host Subnet Bits Partitions Subnet Mask 192.86.85.0 192.86.85.0 0 2 0 1 192.86.85.0 8 3 192.86.85. 0 (no subnet) 192.86.85.128 (derived from the binary value of 10000000) 192.86.85.224 (derived from the binary value of 11100000) Gateways and Routing Gateways are devices on the network that route data between networks. Data not destined for the sending host's network and subnet (if any) is sent to the router for transmission to the destination. When data is sent on the network, the network software on the sending host examines the destination address. If the network portion of the destination address does not match the network address of the sending host (it is on another network) the data is sent to the gateway. If the network portion of the destination address matches the network address of the sending host, the local subnet mask is applied. If the destination address is on this subnet, the data is sent directly to the destination machine; otherwise, the data is sent to the gateway. The gateway has two or more network addresses to different networks. The gateway examines the network address of the destination address, looks up routing information for that network, and sends the packet to its final destination or to another router in the destination chain. 191 Transferring Files In This Section: Getting Started…………………………………………………………1 Using FTP Features……………………………………………………197 Advanced Topics……………………………………………………….209 Getting Started The Century FTP application allows the transferring of files between a personal computer and a host across a TCP/IP network. To transfer files with FTP, just drag and drop the files the same way as done in the Microsoft Windows File Manager or Windows Explorer. Files may be transferred, previewed, renamed or deleted files, as well as creating directories all within the same application. What to Know Before Using FTP Before using FTP, check the following: What is the remote host name or IP address, and what is a user name and password on that machine? Known - Proceed. Unknown - Contact the administrator for that host. Will “anonymous”login capability be needed? Yes - Be sure to know the correct e-mail address. No - Proceed. Starting FTP The Century FTP application is installed automatically when TERM Professional is installed. Look for the Network File Transfer icon in the Century program group. Network Applications 1. To run FTP, double-click on the startup icon. The FTP main window displays, as does the Century FTP- Configuration Info dialog. 2. Fill in the Configure tab. For now, just fill in the following: • Description: Enter a short description to help identify this connection. (For example, Connection to host “office”.). • Hostname: Enter the name of a host with FTP capability. (For example, “office”). • User Name: Enter the user name for your account on this host. (For example, billf) • Password: Enter the password for your account on this host. It will appear in the password field as asterisks (*). To learn more about connecting and this dialog, see Connecting to a Host on page 197 . 3. Click Save, then click Connect. A new drive window appears, as shown in the following figure: Figure 1 FTP Main Window From this main window, files may be transferred, files and directories can be managed, and other features of FTP may be accessed. 196 Century FTP Using FTP Features This section describes how to: • Connect to a remote host and view its files. • Transfer files between the host and the PC. • Manage files and directories on the host and the PC. • Customize the FTP program to accomodate specific needs. Connecting to a Host FTP has the ability to define and save connections for commonly used hosts. How the connection is made depends on whether the connection has been defined. Defining a New Connection When FTP is started, it automatically prompts a connection to a remote host. To create the first or a new connection, follow these steps: 1. The program opens a dialog called Century FTP-Configuration Info . In this dialog, fill in the Configure tab as follows: • Description: Type a word or a brief phrase to refer to this connection. This description should be description enough to allow selection from a list. If a description is not entered, FTP uses a default description that includes the host name and the user name entered. • Hostname: The name or IP address of the remote host to connect to. If a name is entered, FTP asks the network software to find the host’s address. FTP can also check a user-defined host name database (FTP.HST) for the host’s address. For more information on using a host name database, see Using a Host List File on page 210. • User Name: The user name (login name) for the account on this host. • Password: The password for the account on this host. The password will appear on the screen as asterisks (*). 197 Network Applications • Use Anonymous Account Logon (Optional): Choose this option if planning to transfer files from a host using that host’s anonymous account. For example, many Internet services allow the downloading of public files if logged in using the anonymous login account. When this option is selected, the User Name field shows “anonymous.” Enter the correct e-mail address in the format username@domain. (Most FTP hosts use e-mail addresses as passwords for anonymous logins. If this host uses a different password, enter that password instead.) • Directory (Optional): Type the default directory to work from on the remote host. Enter the directory to be shown at the top of the host’s file list. If a directory name is not entered, FTP will use the host’s default directory for the account. 2. Click Save. If this session information is saved, it won’t need to be entered the next time a connection is made to this host. 3. Click Connect. FTP connects to the host, logs in, and opens a drive window for the host. Using a Defined Connection 1. Select Session | Connect to Host 2. Select the description of this host/connectio n from the list shown. If the connection desired is not listed here, follow the previous steps for Defining a New Connection. 3. Click OK. Disconnecting From a Host FTP allows connection to one host at a time. When finished with the connection to the host, the connection must be terminated prior to connecting to a different host. To disconnect, do one of the following: 198 • From the toolbar, select . • From the menus, select Session | Disconnect from Host. • Close the drive window for the host. (From the system menu in the upper left corner of the open drive window, select Close). Century FTP Transferring Files and Directories FTP allows the transfer of files and directories between the host and the PC. However, FTP cannot transfer files between a local PC drive and another local PC drive. If files must be moved between local PC drives, use the Microsoft Windows File Manager or Windows Explorer if Windows 95 is installed. To transfer files and directories between the host and the PC: 1. Decide which types of files wi ll be transfered and set the transfer mode using the appropriate button on the toolbar. Select: • (Text) for files that contain ASCII characters only. PC text files can be displayed in Windows Notepad and usually have extensions such as TXT. • (Binary) for executable files or application programs. PC binary files usually have extensions such as .EXE or .COM. • (Tenex) for TENEX, also known as Local8, files. These mode options are also available through the menus. When Session | Transfer..is selected the transfer type is saved for that connection. If the type is not known for the files to be transferred select binary mode. All executable files transfer correctly and text files are readable. However, some host files may use different end-of-line codes than those used in DOS text files. Those text files may need reformatting after transfer. 2. Select the file(s) or directory to transfer. • To select several adjacent files, click on the first file, then hold down the Shift key and click on the last file. To select files not adjacent to one another, click on the first file, then hold down the Ctrl key and click on each additional file. FTP cannot transfer multiple selected directories. To transfer one directory and its contents (including subdirectories), select the directory only. 199 Network Applications 3. Drag and drop the selection to the target directory or select File| Copy File. To drag and drop, position the cursor anywhere over the selection. Click and hold the mouse button as you drag the selection over to the other window. When the cursor is positioned over the target directory, release the mouse button. Look at the status line in the lower right corner as you move the cursor. The status line will show the name of the current target directory. 4. When the confirmation dialog appears, make sure the Destination Directory and files are correct. Then click Copy Files. Managing Files and Directories FTP provides some (but not all) of the capabilities provided by the Microsoft Windows File Manager. Functions in FTP include: • Sort the file list by name, type, size, date, or type of file • Choose which file details to display • Expand all directories to show one or all levels below • Change the file list to display a different top directory • Create new directories • Delete files • Rename files • Preview a file using its associated application • Print text files Each of the options is described in detail in the following pages. Sorting the File List FTP allows the sorting of files in several ways as shown in Table 1 200 Century FTP Table 1 FTP Sort File Options To Sort by... Choose This Button Or This Command Name (A to Z) Session|View/Sort|Order=Name File Type (file extentions) Session|View/Sort|Order=Extension Size (smallest to largest) Date on which the file was created Session|View/Sort|Order=Size or last modified (oldest to newest) Reversed order for any of the above Session|View/Sort|Order=Date Session|View/Sort|Order=Reverse Showing File Details FTP provides the option of which file details to display. to show file names only. • Select the Short List button • Select the Long List button to expand the display to include those items selected under Session | View/Sort | Detail. Showing Directory Contents Double-clicking directories expands the directory tree one level at a time. The Tree menu also expands the selected directory. • Select Tree | Expand One Level to expand the selected directory one level. • Select Tree | Expand Branch to expand all levels of the selected directory. • Select Tree | Expand All to expand all directories and subdirectories in the selected drive window. This may take quite some time. • Select Tree | Collapse Branch to hide the directory levels below the selected directory. 201 Network Applications Sorting Files and Directories Files and directories may be sorted as desired using one of the functions found in Table 2. Table 2 File/Directory Sort Options To show . . . Choose All files and then directories All directories and then files Intermix files and directories alphabetically Session | View/Sort | Mixture |Files/Dirs Session | View/Sort | Mixture |Dirs/Files Session | View/Sort | Mixture |InterMix (default) Files and directories without regard to uppercase and lowercase Session| View/Sort | Mixture |CaseFold Changing the Top Directory Displayed To change a drive window to display a different directory at the top: 1. 2. Make sure the drive window to be changed is the active window. (Click anywhere inside the window to make it active.) Select one of the following: OR Directory | Change Directory. 3. 4. Enter the directory displayed at the top of the window. Click OK. Use this command to reset the window to its default display. Creating a Directory 1. Type the path name where the new directory should be created.. 2. Select one of the following: OR Directory | Create Directory. 202 3. Enter the name of the new directory. 4. Click OK. Century FTP Deleting Files Through FTP, files on the PC and files with access permission on the remote host may be deleted. To delete: 1. Select the file(s) to delete. To select several adjacent files, click on the first file, then hold down the Shift key, and click on the last file. To select files not adjacent to one another, click on the first file, then hold down the Ctrl key, and click on each additional file. 2. Select File | Delete. 3. Click Yes (or Yes to All if more than one file is selected). Renaming a File 1. Highlight the name of the file to rename. 2. Select File | Rename. 3. Enter the new file name. 4. Click Yes. Previewing a File FTP provides the option to view the contents of a file on either the PC or the host. When a file is selected to preview, FTP looks for an application associated with that file. If FTP finds no associated application for a file, it opens the file using Windows Notepad. To associate a file with an application use File Manager for Windows 3.1 or Windows Explorer for Windows 95. For further information on file associations, review the information in the Window’s help screens. To preview a file: 1. Select the file to preview. 2. Select File |Preview. 3. Click Yes. 4. When finished, close the application. If attempting to preview a large file, a limit may be encountered in Windows Notepad. Notepad displays files that are 64K bytes or smaller. 203 Network Applications Printing a File FTP prints text files using the PC’s default Windows printer. This command will not print files from other applications. To print a text file: 1. Check the printer setup. From the menus, choose File | Print Setup. This screen is the same setup screen found in the Windows Print Manager or the Control Panel Printers utility. Make sure the printer setup is correctly. 2. Select the file to print. 3. Select File | Print. 4. Click Yes. 5. Select any of the printing options, then click OK. Customizing the Program and Screens FTP may be customized in a variety of ways. For example: • Show or hide the toolbar, drivebar, and status line. • Set startup options such as remembering window sizes and which drive Windows is to open. • Set window options such as background and text color, tiling or cascading. • Send output to a text file. Options Menu To begin, select Options | Preferences. The Preferences screen is divided into tabs labelled Layout, Startup, Options, and Misc. For details, see the following tables. 204 Century FTP Table 3 Preferences-Layout Options Item Description Toolbar Icons If checked, show toolbar. If unchecked, hide toolbar. (Also found in Options | Show Toolbar.) If checked, show drivebar. If unchecked, hide it. (Also found in Options | Show Drivebar.) If checked, show status line. If unchecked, hide it. (Also found in Options | Show Status Line.) If checked, windows line up across the screen. If checked, windows line up from top to bottom. If checked, windows pile on top of one another so only the title bars of underlying windows show. Drivebar Icons Status Line Left/Right Top/Bottom Overlapped Table 4 Preferences-Startup Options Item Description Remember Window Size Load Last Directory Specified Autoload drives on Startup If checked, windows retain most recent size the next time you start FTP. If checked, file lists retain most recently selected top directory at next startup. If checked, all local PC drive windows open when FTP terminates open again at next startup. This includes network drives and CD-ROM drives. If checked, output window is minimized at startup. To view output, restore window. Iconify Output Window Table 5 Preferences-Options List Item Description File naming collision behavior for Local files File naming collision same behavior for Remote files Proportional resize windows based on frame window If a file is copied to a local location where the same file name exists,either overwrite the fiel (default), or rename the file with a numeric extension. If a file is copied to a remote location where the file name exists, either overwrite the file (default), or rename the file with a numeric extension. If checked, drive and output windows resize automatically when you resize the main window 205 Network Applications Table 6 Preferences-Misc Options Item Description Logfile name/ Output to Logfile enabled If checked, output is sent to the text file you specify in the Logfile name field. If unchecked, output goes only to the output window. Use this option if you need to save or print the output. Enter your e-mail address here to avoid having to type it in when you connect using “anonymous” as your user name. (When you use the anonymous E-Mail Address: login Disconnect inactive client after _____ if minutes Text Font & Color... Window Color... account, your e-mail address is usually your password.) If you enter a value greater than zero, FTP monitors your connection to the remote host and disconnects your PC remains idle for longer than the value entered here. If the value is zero, FTP stays connected indefinitely (or until the host breaks the connection.) Choose fonts and colors for the drive windows. Choose a color for the FTP window backgrounds. Table 7 Preferences-Options Common to All Tabs Item Description Save File Lets you save this configuration for later use. Use a file name other than FTP.INI. Later you can regenerate current Preferences settings just by loading this file. Load a previously saved configuration file. Load File Window Menu The Window menu allows the rearrangement of windows and icons in FTP. Details about each menu item can be found in Table 8. 206 Century FTP Table 8 Windows Menu Item Description Tile Horizontal Arranges the windows top to bottom so that they do not overlap. Tile Vertical Arranges the windows side by side so that they do not overlap. Cascade Arranges the windows so they overlap. The title bar of each window remains visible. Arrange Icons Rearranges icons. Opens the FTP Output window if the window is closed. Show Output Window Advanced Topics This section focuses on the more technical aspects of FTP, such as: • How FTP works • How to build a host list file with the Edit Known Hosts command • How to use the output window to track progress or find errors How FTP Works The FTP application takes simple Windows actions (such as double-click or drag-and-drop) and translates them into standard FTP commands that a host understands. For example, when a double-click is performed on the top directory in the remote host’s drive window a file list must be built. To build the file list, FTP sends a command to the remote host and gets a reply containing the host’s file list and associated details. It’s the equivalent of sending the UNIX command ls -l from the PC. This interaction with the remote host can take time, especially if the host is halfway around the world. A double-click may not bring the instantaneous response expected from Windows. This interaction can be monitored by checking the FTP Output window. FTP logs every command it sends and every response it receives in the output window. Read the contents of the output window to see what goes on behind the scenes. 207 Network Applications Keeping Track of Hosts and Connections To create a connection to a remote host, FTP requires the entry of the host’s name but not its IP address. Most networks use a service such as DNS (domain name 208 Century FTP services) to provide hostname-to-address matching, and FTP uses whatever service is already available on the network. Once connection information has been saved for a host, FTP stores the information in a file called FTP.INI. This means that the next time FTP is run, the same connections may be used by simply selecting them from a list. File Name Translation When files are transferred, FTP must account for the difference between DOS file names and the longer names used in UNIX or VMS systems. PC to Host When a DOS file is transferred to a host, FTP leaves the file name alone. If the target directory on the remote host already contains a file with the same name, FTP overwrites the existing file with the file transferred. Host to PC When a file is tranferred to the PC from a host that supports long names, FTP uses the following method: • FTP converts all characters to upper case. • FTP checks whether the file name is longer than eight (8) characters. If so, FTP truncates the name to the first eight characters. • If the original file name had sections divided by decimal points, FTP uses the first three characters of the final section as the new file name extension. If not, FTP adds no file name extension. Example: • Original long name: app_a_backup • New DOS name: APP_A_B If the original name contained any characters that DOS file names don’t allow, FTP replaces these characters with an underscore (_). Example: • Original long name: Lost+Found.doc • New DOS name: LOST_FOU.DOC 209 Network Applications Once the file names are translated, if two or more files have the same name, FTP replaces the duplicate extensions with unique numbers (.000, .001, .002, etc.). Example: • Original long names: • New DOS names: status.report_april status.report_may status.report_june STATUS.REP STATUS.000 STATUS.001 Using a Host List File A list file may be set up containing host names and IP addresses to simplify host selection. By entering the host name and the IP address, a host may be selected from the list without having the network name services convert the host name into an IP address. If a HOSTS file has already been set up for the PC network software, it may be used as the basis for the FTP host list. If there is not an existing HOSTS file, one can be built using FTP’s Edit Known Hosts command. The rest of this section explains how to build a new host list file or load an existing HOSTS file. Building a New Host List File 1. 210 From the menus, select Session | Edit Known Hosts. Century FTP Figure 2 Main Window-Edit Known Hosts 2. Enter the following: • Hostname: Enter the network name of the remote host. • Host IP: The host’s internet address. If the desired host’s IP address is not known, either click Lookup or enter a question mark (?) in the IP address field. FTP will use the network name services to find the matching address. • Description (Optional): Enter a description that will allow easy selection of this from a list of other host names. If an entry has no description, FTP will use the hostname entered. 3. Click Add New Entry. 4. To begin the next host entry, select Clear All Fields. Then repeat steps 1 through 3. When all desired hosts have been added, go on to step 5. 5. To save this list as the regular working list, click OK. This saves the list in the main FTP.HST file (the file FTP opens every time it runs).. To save this list to a different name, click Save File. Enter a file name, then click OK. 6. Exit the FTP program, then restart. If the list was saved to the main FTP.HST file, the hosts should appear in the drop-down list labelled Hostname when Session | Configure.. is selected. If the list was saved to a different name, follow the steps below to load the file. 211 Network Applications Using an Existing HOSTS File 1. From the menus, select Session | Edit Known Hosts. 2. Click Load File. 3. Open the directo ry and highlight the file to use. FTP expects the file to use the following format: IP_Address Host_Name #comment The pound sign (#) must appear before any comment. The comment field is optional. If present, however, FTP uses the comment as a description. For entries that have no description, FTP uses a default description of the hostname entered. 4. When the correct file appears in the File Name field, click OK. FTP copies the contents of the HOSTS file into its Master List. 5. Move a subset (or all) of the names in the Master List to the Current List by selecting the names and choosing Move. 6. When the Current List is complete, click OK. The hosts in the Current List should display in the drop-down list labelled Hostname when Session| Configure is selected. Using the FTP Output Window FTP connections and transfers require many low-level commands and feedback from the remote host. FTP logs all of this information to the FTP Output window, which by default displays at the bottom of the main window. This output window is the best source of information for checking status, tracking the progress of a transfer, or finding out about errors. Viewing the Contents of the Output Window To expand the output window and view its contents, use the maximize button in the upper right corner of the output window. If the window gets too crowded it may be cleared by selecting File | Empty Log Window. Logging Output to a Text File Follow these steps to send all subsequent output messages to a text file as well as to the output window. 212 Century FTP 1. 2. 3. 4. From the menus, select Options | Preferences | Misc. Select Output to Logfile enabled. Enter a path and file name in the field labelled Logfile name. If a path is not entered, FTP stores the file in the PC’s root directory. Click OK. The Output Window Command Line The bottom portion of the output window (enclosed in an outline) is a command field. FTP commands may be sent to the remote host by typing them in this field. (To see a list of commands, enter a question mark (?) on the command line.) The FTP application sends the commands to the host and returns responses to the output window. Using this command line is optional; it is not needed to perform normal FTP operations. Troubleshooting FTP If a problem is encountered while using FTP, always check the FTP Output window immediately. The output window is where FTP logs all system commands and error messages, and is the best source of troubleshooting information. This section describes common problems and presents some suggestions for troubleshooting. Find the description below that best matches the problem and try the corresponding suggestions. Unsuccessful connection to the host • Make sure the network software is installed and running. • Make sure the remote host is available for connection. Use a utility such as Ping to verify connectivity with the host. • Check the output window for a message such as “Incorrect account information” or “Login incorrect.” If such a message is displayed, go back to the Session | Configure ... window and re-enter the User Name and Password. Make sure the password is typed correctly; FTP can’t verify the password until it tries to connect. • If using an “anonymous” login, FTP limitations may have been encountered on the remote host. Some FTP services set limits on the number of anonymous logins allowed simultaneously, or limit the hours of anonymous login availability. Check with the host’s administrator or documentation. 213 Network Applications The remote host you want is not listed Most likely, the connection information was not saved for this host. To connect, select Session | Configure. After the required information is entered, select Save. Then select Connect . The next time Connect button or Session | Connect to Host is selected, the FTP-Select Connection Session list should include an entry for this host. If a host list file using the Edit Known Hosts command was built recently, the file may not be loaded. If the host is listed in the main FTP.HST file, exit the FTP program and restart. This loads the FTP.HST file. If this host is listed in a different file, select Session | Edit Known Hosts | Load Fileand load the appropriate host list file. Connection terminated Some hosts have a time-out parameter that disconnects inactive applications after a set length of time. If the PC is connected to a host but has remained idle, the time-out limit may have been exceeded. Reconnect to the host. (In addition, FTP may be set to send periodic signals to the host to avoid this time-out. To do this, select Session | Transfer, and select Send Keep-Alives to prevent FTP host timeout.) The FTP program has a time-out option of its own and could possibly have been exceeded. Select Options | Preferences | Misc. Select Disconnect inactive client after __ minutes. To change the minutes value, enter a new number in the Number field. (If the value is zero (0), FTP stays connected indefinitely. A timeout would have to be initiated by the remote host. See the previous suggestion.) 214 Century FTP Remote host window shows no files If a top directory is shown, double-click to open it. FTP doesn’t build the whole file list until the desired directories are open. This saves processing time.) File | Preview does not work When Preview is selected, FTP tries to open the file using an associated application. If no association exists for the file, FTP opens the file using Microsoft Windows Notepad. Notepad displays text files correctly, but if the file is not a plain text file, the Notepad display won’t look like the original file. To make sure a file , set an association for that type of file. To set an association, open the File Manager and select File | Associate. If the file is very large (several megabytes, for example), there may be a problem previewing the file. If the file had an associated application, check that application for a file-size limit. If the file had no associated application and FTP opened the file in Windows Notepad, the limit is 64K bytes (this is Notepad’s size limit). Transfer fails Check the output window for error messages. If any of the error messages refer to a failed connection, see the suggestions under “ Unsuccessful connection to the host” on page 213. Retry the transfer. An intermittent network traffic problem may have been encountered, and another transfer attempt may succeed. Transfer takes too long If communication to the remote site is particularly indirect, transfers may take a long time. Similarly, if attempting to transfer during peak network usage hours (such as weekdays 9 to 5), transfers may be slow. If possible, check with the system administrator about reasonable transfer times. File is corrupted after transfer If the file is a binary file (e.g., executable file, application program, etc.), it may have been transferred in the wrong mode. Select binary mode , then transfer the file again. If the file is a plain ASCII text file, it may have been transferred in binary mode and thus lost some of its formatting. Binary mode doesn’t convert ASCII carriage return/line feed codes. Either open the file in a text editor and reformat the file, or set the transfer mode to text and transfer the file again. 215 Managing Network Services Managing Network Services In This Section: Configuring Printer (LPD) Changing the Message Logging Levels 243 244 Configuring Printer (LPD) The Line Printer Daemon (LPD) server allows a remote line printer client to print files on printers managed locally on the PC using LPD. Century provides a simple way to print host files on a printer connected to the PC. Options are provided so LPD may be configured to: • • • • • • • Set the system message logging levels. Select the directory for print jobs. Specify the amount of spool disk space that must always remain free. Administer multiple printers, either locally or on the network. Print text-only print jobs on local printers. Control banner sheet printing and print job requests for each printer. Accept or deny print requests on a per host basis. Getting Started LPD print capabilities are provided when running Windows 3.1, Windows for Workgroups or Windows 95. However, LPD for Windows 95 is not automatically installed when NFS is installed as it is for Windows 3.1 and Windows for Workgroups. If running Windows 95, perform the following tasks (if running Windows 3.1 or Windows for Workgroups skip this section): 1. Select Control Panel from the main Windows 95 screen. 2. Select the Network icon. The Networks dialog will be displayed. 243 Network Applications 3. Select the Add button, select Service, then select the Add button. 4. Click the Have Disk button and specify the directory Plus[NFS] was installed to (the default is c:\century) and click OK. 5. Highlight the Century Internet Services item, then click the OK button. The Windows 95 Network dialog will then be displayed. 6. Highlight the Century Internet Services selection and select the Properties button. Changing the Message Logging Levels To change the priority of the message logging level for LPD, select the Properties button from the Windows 95 Network dialog , then: 1. Select the Services tab. A list of managed services displays in the box. 2. Highlight the desired printer. The Configuration window is then displayed. 3. Select Logging. 4. Choose the desired level (the default is set to level 3). Messages are written to the system log file at the chosen level and below. Messages with values greater than the chosen level are not posted. For example, if level 5 is selected, levels 0 through 5 are posted to the system log file, and levels 6 and 7 are not. 5. Click OK to accept the changes. Customizing the Spooling Parameters To change where received print jobs are stored on the local machine, select the Properties button from the Windows 95 Network dialog , then: 244 1. Select the Services tab. A list of managed services displays in the box. 2. Highlight the desired printer, then click the Configuration window is then displayed. Configure button. The Managing Network Services 3. Select Spooling. 4. Decide where to spool print jobs. To spool print jobs to the directory path specified by the DOS environment's TEMP variable, click Use local machine TEMP directory. (TEMP is a DOS environment variable used by Microsoft Windows to designate a temporary storage directory.) OR To spool print jobs to a specific directory, unselect Use local machine TEMP directory, and enter the directory path in the Path box. If the exact pathname is not known, click Browse to select the desired directory path, then click OK. LPD enters the pathname automatically in the Path box. When in the Select Diretory Path dialg box, clicking Network allows the creation of paths to remote machines. If running Windows 3.1or Windows 95 the Network button does not display. 5. Specify the amount of space reserved by LPD for spooling print jobs. The default is 4096 Kbytes (4 megabytes). 6. Click OK to accept the changes and return to the Services main window. Defining LPD Printers When defining a new LPD printer, enter the name to be used by the network for the printer. This printer name must also be known by the LPD client machine sending print jobs to the PC. machine. Select the Properties button from the Windows 95 Network dialog , then: To define a new LPD printer: 1. Select the Services tab. A list of managed services displays. 2. Highlight the desired printer., then click on the 3. Select Printer Connections. Configure button. 245 Network Applications 4. Click New. The Specify Printer Name dialog displays. 5. Enter the name of the printer for the PC. The name entered should be descriptive so other users will know which printer is referenced. 6. Click OK. The new printer is added to the Printer Name listbox. The bracketed information next to the name is the local Windows printer or remote network printer associated with the new printer name. Initially, the printer association is set to the default Windows printer. To associate to a different printer, see the instructions below for associating a local or network printer to a printer name. (If a default Windows printer is not defined, the bracketed information will be displayed as <non defined on nul:>.) Associating a Local or Network Printer to a Printer Name To allow Windows to reference the correct printer and configuration when using LPD, the printer name must be associated with a printer set up in Windows. To make this association, select the Properties button from the Windows 95 Network dialog , then: 1. Select the Services tab. A list of managed services displays. 2. Highlight the desired printer, then select the 3. Click on the New button. 4. Type the desired name for the printer. 5. Highlight the printer for the association. If more than one printer name is selected, any changes will be applied to all selections. However, only the first name selected displays in the Specify Network Printer Connection dialog. Configure button. Click Connect. The Specify Network Printer Connection dialog displays. Decide what type of printer should be associated to the printer name(s) selected. To associate to a local printer, select the desired printer from the list of possible local printers, and choose OK. The printer selected now displays in brackets next to the printer name in the Printer Names listbox. 246 Managing Network Services It may become necessary to redirect print requests to another printer if the local printer is down. To associate the local printer to a remote network printer, select the Redirect to remote printer box. Enter a network printer pathname in the Printer Path box, using the NFS network printer path with a format of machine name:printer name. Century NFS may be used to browse and find printer names on remote machines. 6. Click OK to accept the changes. Specifying Printer Options LPD allows control of the print queue, page orientation, and font used for print documents. To change printer options: Select the Properties button from the Windows 95 Network dialog , then: 1. Select the Services tab. A list of managed services is displayed. 2. Highlight the desired printer, then select the 3. Select Printer Connections. 4. Select the printer name(s) from the Printer Name listbox. 5. Click Setup. Configure button. If more than one printer name is selected, changes are applied to all selections. However, only the first name selected displays in the Network Printer Options dialog box. 6. Make changes to any of the following. 247 Network Applications Print Queue Control Choose from the following options to control print requests: Table 1 Print Queue Control Options Option Function Allow new print jobs Honors new print job requests, allowing them to accumulate in the local queue (default). Does not honor print job requests; requests do not accumulate. Starts printing jobs accumulated in the print queue (default). Stops printing the current print job. Disallow new print jobs Resume job printing Pause job printing Options for Text-only Print Jobs If the printer name is associated with a local Windows printer, additional options may be selected for text-only print jobs. Table 2 Text Only Print Options Option Description Portrait orientation Landscape orientation Portrait orientation Landscape orientation Portrait orientation Landscape orientation Wrap long lines One page per physical printed page. One page per physical printed page. Two pages per physical printed page. Two pages per physical printed page. Four pages per physical printed page. Four pages per physical printed page. Lines longer than the width of the printable page are automatically wrapped to the beginning of the next line; otherwise, lines are truncated. Borders print around each page when there is more than one page printed per physical page. Fonts other than the defauls are available in the listbox. Show page borders Font used for printing 248 Managing Network Services Print banner sheets for each print job Select this option to print banner pages. Banner pages (one page printed before each print job, identifying the user, printer, and document being printed) allow multiple users to easily identify and separate their print jobs. Click OK to save any option changes. Specifying Access Rights Specific host machines can be selected to have the ability to print to specific LPDs using the Access Rights for the LPD. To define access rights: Select the Properties button from the Windows 95 Network dialog , then: 1. Select the Services tab. A list of managed services displays. 2. Highlight the desired printer and click the 3. Select Access Rights. Within this selection, the following options are available: Connect button. • Add a host machine. • Allow or deny access to any of the listed host machines. • Change the position of the host entries in the listbox. • Remove a host machine. Each option is described in detail in the following pages. After making all the desired changes within this selection, click OK. Adding a Host Machine To add a host machine, select the Properties button from the Windows 95 Network dialog , then: 1. Click Add. The Specify Remote Host dialog box displays. 2. Either enter a host name or click Any Host. Selecting Any Host adds an entry allowing all hosts to use LPD. 3. Click OK. The system adds the host name as the first entry in the listbox. 249 Network Applications Allowing or Denying Access to a Host Machine To allow or deny access to a host machine, select the the Windows 95 Network dialog , then: Properties button from 1. Select a host machine from the Host Entries listbox. 2. Click Allow Access or Deny Access.Each host entry is preceded by + or -. Hosts preceded by + are allowed access, and those preceded by are denied LPD access. Changing the Position of Host Entries To change the position of host entries in the listbox, select the button from the Windows 95 Network dialog , then: Properties 1. Select a host machine from the Host Entries listbox. 2. Click either Move Up or Move Down. The position of a host entry is important because the access list is always scanned from the first entry to the last. The first entry to match the hostname sending LPD a request terminates the search. Deleting a Host Machine To delete a host machine, select the Properties button from the Windows 95 Network dialog , then: 1. Select a host machine from the Host Entries listbox. 2. Click the Remove button. Removing a Network Printer To remove a previously defined printer, select the the Windows 95 Network dialog , then: 250 Properties button from 1. Select the Services tab. A list of managed services is displayed. 2. Highlight the selected printer, then click 3. Select Printer Connections. Connect. Managing Network Services 4. From the Printer Names listbox, select the printer to remove. 5. Click Remove. The printer name is deleted from the listbox. 6. Click OK. Configuring TFTP The Trivial File Transfer Protocol (TFTP) server allows a remote TFTP client to request the storage and/or retrieval of files between the client machine and the server (PC) machine. TFTP allows connections without requesting login names and passwords. The standard TFTP protocol is lax about security issues. If security is a concern, use FTP to transfer files. The TFTP directory path uses UNIX-style path designators. To change the directory to the PC c:\Century directory, specify c:/Century. The options are given to allow changing the message logging levels, specify the startup directory, and restrict access to certain directories. Select the Properties button from the Windows 95 Network dialog , then: 1. Select the Services tab. A list of managed services is displayed. 2. Highlight tftp. The Configuration dialog box is then displayed. Changes may be made to any of the following: Message Logging Levels Choose the desired level (the default is set to level 3). Messages are written to the system log file at the chosen level and below. Messages with values greater than the chosen level are not posted. For example, if you choose level 5, levels 0 through 5 are posted to the system log file, and levels 6 and 7 are not. Startup directory: Enter a pathname. The pathname entered is used as the path for files without specified paths. This is also the login directory for TFTP users. OR Click Browse and choose a directory pathname. 251 Network Applications Restrict access to the following directories: Select the directories to provide clients access. Clients cannot access any files or directories outside of the ones specified here and the Startup Directory described above. Click OK to save any changes made. Configuring Finger The finger server returns information about logged in users and extended information about users, whether or not they are logged in. Finger waits for a connection on port 79. Once connected, it reads a single command line terminated by line feed. if the command line is null, finger returns a retport of all logged in users. If the command line contains a user name, finger returns extended information about that user. Configuring FTP The FTP server supports File Transfer Protocol logins from remote machines to the PC. Remote FTP clients request the storage and/or retrieval of files between the client machine and the server (PC) machine. Remote users cannot FTP to the PC unless they are configured as users through the Manage Users tab or the FTP server allows “anonymous” as a login name and is enabled in Server Status. FTP users must have passwords to log in. The “anonymous” login name requires the user’s electronic mail address. Other user names require the password set up in the Manage Users tab. 252 Printing Files (LPR) Printing Files (LPR) In This Section: Getting Started Printing Controlling Print Jobs Advanced Topics Troubleshooting LPR 225 231 233 235 239 Getting Started Choosing a Print Method TERM Professionalsupports three different methods to print files to network printers. The method selected depends on: • • • Where the print file resides. How the printer is enabled for the network. Whether printing PC files from an application or from File Manager. Before Starting Before using LPR, check the following: • • The host name or IP address of the machine providing service for the intended network printer. The name of the network printer, if it has a name, that will be used. Starting LPR The LPR application is installed automatically when TERM Professionalis installed. Look for the Network Printing icon in the Century program group. Figure 1 LPR Icon 225 Network Applications Windows 95 After selecting the Network Printing icon from the Century program group, the main LPR screen is displayed. 1. Select File | New Port. The Port Name dialog box will be displayed. Type the desired host name, exclamation point (!) and the printer name (e.g. sales!oki). The format of the entry is very important for this item. If an invalid host name is entered, a message will be displayed to that effect. The Port Name will then need to be re-entered with a valid host name. 2. Click OK when the information entered is correct. After adding the Port Name for the printer, the remaining printer information will be entered using the Windows 95 Settings | Printers option. Select the Add Printer icon. 1. The printer wizard information will be displayed. Click 2. The option is then given to have the printer set up as a local printer or as a network printer. Select the local printer option. 3. A list of valid printer types will then be displayed. Highlight the correct manuafacturer and the correct model for the printer. 4. Highlight the correct Port to use for the printer. The port that was added using the LPR function at the beginning of this section will be listed as a valid port. This is the port that should be selected. 5. If the new printer should be used as the default printer for Windows based programs, click on the Yes option. If this printer should not be set as the default, click No. 6. The final screen provides the option to print a test page for the printer. A test page will verify communication with the printer (this verifies that the printer has been connected properly and the PC can send information to the printer). Next. Windows 3.1/Windows for Workgroups 1. 226 To run LPR, double-click on the LPR icon. For Windows 3.1 and Windows for Workgroups, the first time LPR is run, the following Define Network Printer dialog displays: Printing Files (LPR) Figure 2 Define Network Printer Dialog Box Remote machine name is the host name or IP address of the machine that defines the printer for the network. Some printers define themselves to the network. For these network printers, the remote machine name is the IP address of the printer. Remote printer name is the name for the printer on the network. Some network printers may not have a remote printer name. 2. Type in the Remote machine name and the Remote printer name (if any) and click OK. From the main window, files may be printed, options changed and other features of LPR may be used. The following pages provide detailed instructions on using each of these options. File Menu Throughout the rest of this chapter, the term drag and drop will be used. To drag and drop an icon or a file, select it by moving the cursor over the icon or file. Press and hold down the left mouse button. Drag the cursor by moving the mouse to the new location. The icon or file follows the cursor to the new location. Release the mouse button to drop the icon or file to the new position. Defining a New Printer To define a new printer, the remote machine name and the printer name must be known. Refer to the System Administrator for this information. The remote machine name is the host name or IP address of the machine that defines the printer via LPD for the network. Some printers define themselves to the network. For these network printers, the remote machine name is the IP address of the printer. The steps to defining a new printer are as follows: 227 Network Applications 1. Select File | New Printer. The Define Network Printer dialog displays. 2. Enter the Remote machine name and the Remote printer name and click OK. A new printer icon with the names assigned are displayed in the Printers Icon Bar. Selecting a Printer Protocol Some network printers do not support the Line Printer Daemon (LPD) protocol or only support LPD in a limited fashion. LPR supports a number of common network printer protocols. If the protocol the printer uses is not known, leave the Configure | Protocol | Available Protocols entry in its default LPD setting. If it is known that the printer does not use LPD: 1. Select Configure | Protocol. 2. Select a protocol from Available Protocols . 3. Click Configure. The options for the selected printer are displayed. 4. Fill in the necessary option information. 5. Click OK . Creating a Desktop Icon for a Printer A printer icon can be created for the Microsoft Windows desktop, and then printed by dragging and dropping a file onto that icon. To create a desktop icon: 1. Select a printer icon. 2. Select Configure | On Screen. 3. Click on the Create desktop icon . A shortcut method is: 1. Move the cursor over the printer icon and press the right mouse button. the Quick Menu displays. (See Quick Menu on page 234) 2. Select the Create Desktop Icon. The icon appears at the bottom of the screen. The icon name includes the machine name and remote printer name. 228 Printing Files (LPR) Setting the Default Printer The default printer prints any print job that is dragged and dropped to the main LPR window. The remote machine name and the remote printer name of the default printer always appear in the title bar of the LPR main window. To set the default printer: 1. Select a printer icon. 2. From Configure | Misc, check Set as the default printer. A shortcut method is: 1. Move the cursor over the printer icon and press the right mouse button. The Quick Menu displays. 2. Select Make Default Printer. The first printer defined is automatically set as the default printer. Changing the Printers Icon Bar The LPR window shows the defined printers as icons under Printers: in the Printers Icon Bar. To create a personalized printer description for these printer icons: 1. Select Configure | Misc. 2. Type a description in the Description field, up to a 255 characters. When the cursor is held over the printer icon, the printer description appears. The printer icons are arranged in the Printers Icon Bar with the most recently created icon appearing last in the list. These icons may be re-ordered in the list. Just drag and drop the icon to a new location within the Printers Icon Bar. The Remote machine name and the Remote printer name of the currently selected printer icon appear on the right above the Printers Icon Bar. 229 Network Applications Using a Banner Page For each printer icon created, a banner page option may be selected. A banner page acts like the cover sheet for a fax: it provides the name of the person sending the print job, the name of the file, and usually the date and time the file was printed. To print a banner page, select Configure | Misc, and select Print a banner for each job. Deleting a Printer To delete a printer: 1. Select the printer to be deleted from the Printers Icon Bar. 2. From the File menu, select Delete Printer. A shortcut method is: 1. Move the cursor over the printer icon and press the right mouse button. The Quick Menu displays. 2. Select Delete Printer. Printing LPR offers four easy ways to print files; the File Manager may be used to print files to the default print or a specific printer may be selected, the LPR File menu may be used or files may be printed via a Windows application. Printing a File from File Manager default printer Open up Microsoft File Manager and select the file you want to print. Drag and drop the file from File Manager onto the LPR window. The default printer prints the file. specified printer: Select the file to be printed, and drag and drop the file onto an LPR printer icon. The Printers Icon Bar, a desktop printer icon, or the 230 Printing Files (LPR) minimized LPR window icon may be used. For information on creating a desktop icon, see Creating a Desktop Icon for a Printer on page 5-5. If a printer from the Printers Icon Bar is used, that printer prints the file. If the minimized LPR window is used, the default printer prints the file. If a desktop printer icon is used, that printer prints the file. Printing a File From LPR's File | Print Files 1. Select a printer icon in the Printers Icon Bar. 2. Select LPR's File | Print Files. 3. Type the directory and filename in File Name. OR Browse through the files of a directory and highlight the file(s) to print. To select multiple files, hold down Ctrl and click the left mouse button. 4. Click OK. The printer selected from the Printers Icon Bar prints the file. Printing from within the LPR Menu To print from within an application, for example, Microsoft Word to an LPR printer, the Microsoft Windows printer must be associated with the LPR print queue. The Microsoft Windows printer and the remote printer must be the same type of printer; for example, if the remote printer is a PostScript printer, the Microsoft Windows printer must also be a PostScript printer. To associate the Microsoft Windows printer with the LPR application print queue: 1. Select a printer icon in the LPR window. 2. Select Configure | Misc. 3. In Directory for spooled files , type the directory to which the files will be copied before printing. OR 231 Network Applications Browse through the directories and select one. 4. Make note of the port specification listed below the Directory for spooled files window. 5. Click Control Panel The Control Panel Printers dialog displays. 6. Highlight a printer and click Connect. 7. Scroll down through the Ports window until the LPR port specification is found (it is probably at the bottom of the list). 8. Highlight the port specification (as noted in step 5) and click 9. Click Close in the Printers dialog. OK. To print from a Microsoft Windows application 1. Start the Microsoft Windows application. 2. In the application, select File | Print Setup or File | Print | Printer. 3. Select the Microsoft Windows printer you have associated with the LPR printer and click OK. 4. To print the file, select File | Print. Controlling Print Jobs Each LPR printer can be setup to print a specific number of copies and to delete files. Printing Multiple Copies To specify the number of copies: 1. Select a printer icon from the Printers Icon Bar . 2. Select Configure | Misc. 3. Type the number of copies desired in Number of copies . 232 Printing Files (LPR) Deleting Print Files Before proceeding, be sure the files should be deleted after they are printed. LPR does not display a confirmation window before deleting the file. To delete files after printing: 1. Select a printer icon from the Printers Icon Bar . 2. Select Configure | Misc. 3. Select Delete files after printing. Cancelling a Print Job Although other print jobs can be highlighted in the Printer Queue Status window, only print jobs owned by the user can be cancelled. To cancel a specific print job: 1. Select a printer icon from the Printers Icon Bar . 2. Select Status. 3. Click Remote. 4. In the Printer Queue Status window, highlight the print job(s) to cancel. 5. Click Remove Selected. To cancel all owned print jobs: 1. Select a printer icon from the Printers Icon Bar . 2. Select Status. 3. Click Remote. 4. Click Remove All. Viewing Print Status Viewing Local Queue Status The local queue contains print jobs that have not been sent to the remote printer. To view the local queue status: 233 Network Applications 1. Select a printer icon from the Printers Icon Bar. 2. Select Status. 3. Click Local. Viewing Remote Queue Status The remote queue contains jobs queued on the remote machine. To view the remote queue status: 1. Select a printer icon from the Printers Icon Bar . 2. Select Status. 3. Click Remote. Refreshing the Printer Queue Status Window To automatically refresh the Printer Queue Status window at regular intervals: 1. Select a printer icon from the Printers Icon Bar . 2. Select Configure | On Screen. 3. Click Refresh manually to remove the check. 4. In Every X secs, type the number of seconds time lapse to refresh the window. The Printer Queue Status can be refreshed manually even after it has been set up to refresh automatically. Just click Refresh in Status. Advanced Topics Quick Menu Move the mouse to a printer icon in the Printers Icon Bar. Hold down the right mouse button. The following menu appears: Create Desktop Icon** Delete Printer Properties Make Default Printer 234 Printing Files (LPR) Once an icon window has been created, Create Desktop Icon becomes Remove Desktop Icon. Create Desktop Icon Creates an icon for the printer and places that icon on the Microsoft Windows desktop. This menu selection is the same as Configure |On Screen |Create desktop icon. Remove Desktop Icon Replaces Create Desktop Icon when a desktop printer icon already exists. Choose Remove desktop Icon to remove the selected printer icon from the desktop. This menu selection is the same as Close selected from the desktop printer icon system menu. Delete Printer Removes the printer configuration from LPR and removes any associated icon from the desktop. This menu selection is the same as File | Delete Printers. Properties Brings the Configure tab to the front. The last used Configure tab (Misc, On Screen, or Protocol) is selected. Make Default Printer Turns the selected printer into the default printer. The default printer name appears in LPR's titlebar.This menu selection is the same as Configure | Misc | Set as the default printer. Pausing Print Jobs To hold a print job in the local print queue while someone else prints a job, or while you replace a print cartridge, you can pause the print job. To pause a print job: 1. Select the printer icon from the Printers Icon Bar . 2. Select Status. 3. Click Hold. To send the job to the printer, just click Resume. 235 Network Applications Filter Options To print the files correctly, sometimes a filter must be specified. For example, if the file is in TROFF, select the TROFF filter so that the network printer can filter the file to print correctly. It is very important to know the capabilities of the remote printer. If a TROFF print job is sent to a printer that does not understand TROFF, the print job might print unexpected characters or might be discarded. LPR offers the following filter options for the LPD protocol: Table 1 Filter Options for LPD Protocol Filter Description CIF Ditroff DVI FORTRAN Prints file with data produced by cif-plot. Treats data in file as ditroff output. Prints the file in TeX output. Causes the first column of each line to be interpreted as a FORTRAN carriage control. Treats data in file as output from the Berkeley UNIX plot library. Prints the file with a heading, page numbers, and pagination. The heading includes the date and time that printing started, the title and page number identifier followed by the page number. You cannot specify the length of the page. Causes the file to be printed as Sun Raster format. Prints the file as a text file with no control characters. Prints the file as a text file with control characters. Causes the file to be printed as Graphic Systems C/A/T photo typesetter input. Plot pr Sun Raster Text (no CTRL chars) Text (CTRL chars) TROFF 236 Printing Files (LPR) To specify a filter: 1. Select Configure | Protocol. 2. Select the LPD protocol from Available Protocols . 3. Click Configure. LPD Protocol Options displays. 4. Select a filter from the Filter options list box. 5. Click OK. Changing the Spool Directory If the spool directory is changed, LPR automatically changes the Control Panel | Printers | Connect | Ports value to reflect the new directory. Any previously configured printers will still be connected to the previous spool directory. To connect them to the new directory, follow the steps in Printing from within an Application on page 231 Deleting the Spool Directory If printing from an Microsoft Windows application to the LPR printer is no longer needed, the directory entry in Directory for spooled files may be deleted. To delete the directory entry in Directory for spooled files, highlight the entry and press Delete, then press Enter. Deleting the directory entry removes the printer attached to that port in Control Panel | Printers | Installed Printers. To notify the user before the printer is removed, LPR displays a warning dialog. The dialog allows an entry in Control Panel | Printers and connect the printer to another port, saving that printer as the installed printer. Changing the Printer Queue Status Window Font Only fixed-width fonts will be displayed. The font may be changed, the font style, and the font size of the Printer Queue Status window. To change the font, select Options | Status Font. The following dialog is then displayed: 237 Printing Files (LPR) Figure 3 LPR Font Dialog Scroll through each list and make the desired selections, then click OK. Troubleshooting LPR Files do not print properly The wrong filter may have been used. Find out what the correct filter is, select it, and re-send the job. Microsoft Windows may have been configured with a printer that does not match the printer device. Review the printer setup in Control Panel | Printers.. Error message is displayed The remote LPD is not available or is out of service. Contact the system administrator. Cannot Print to a Network Printer Perhaps the network printer does not support Line Printer Daemon (LPD). Change the defined protocol for the printer in Configure | Protocol Logging LPR Messages LPR contains a facility to log messages. Messages are logged to the SYSLOG file in the TERM Professionalinstallation directory. The SYSLOG file is an ASCII file. Use Century Windows Notepad to view the file. Since TERM Professionalapplications, including LPR, write to the SYSLOG periodically, the SYSLOG entries displayed by Notepad may not be current. For that reason, do not keep Notepad opened on the system log for long periods of time. More or less log information is placed in the system log through the Options | Message Logging Level menu item. Level zero logs the least messages. 239 NFS Client NFS Client In This Section: Configuring Century NFS Configuring NFS Printers Advanced Topics Troubleshooting 193 207 211 213 Configuring Century NFS What to Know Before Configuring Century NFS The hostname of the machine providing PCNFSD version 2.x service must be known. If this information is not known, consult with the system administrator. Windows 95 Century NFS software is installed to Windows 95 as an optional Client Protocol to be used when communicating with networks. An icon is not installed in the Century Windows group. Prior to using NFS, Microsoft’s TCP/IP must be installed. To verify that the TCP/IP stack is installed, use the following steps: 1. Double-click on the Network icon in the Windows Control Panel. 2. Verify that “TCP/IP” is shown as one of the listed installed network components in Configuration. If the TCP/IP has not been installed, it can be added by clicking on Add, then on Protocol then on Add again. This process will require the use of the Windows 95 installation media. For further details, refer to the Microsoft Windows 95 documentation. To verify the correct address has been entered in the TCP/IP stack, follow these steps: 193 Century NFS 1. Double-click on the Network icon in Windows Control Panel. 2. Select the TCP/IP Network Component, then select 3. Properties. The IP address entered for the PC may be displayed, verified and changed if necessary after clicking on the IP Address tab. Follow the steps listed to set the authenticator, enter the drive defaults, buffer size, file permissions and configure the network drives. Installing/Setting the Authenticator The authenticator is a PCNFS server on the network that validates the user name and password when determining which files, if any, the user may access and other information regarding privileges. Prior to setting the authenticator in Windows 95, the NFS client must be added. To add the NFS client, perform the following steps: 1. After selecting Control Panel from the main Windows screen, select the Network icon. 2. Select the Add button, select Client, then select the Add button again. 3. Select the Have Disk button and specify the directory Plus[NFS] was installed to (by default this is c:\century). Select OK. 4. Select Century NFS, Century Software Inc., then select OK. The Windows 95 Network dialog will then be displayed. 5. In the Network dialog, select Century NFS, Century Software Inc, then select Properties. Set the PCNFSD or NIS server to authenticate to, as well as the permissions and read/write sizes. The following are detailed instructions for entering or changing the information found in this screen: User Authentication PCNFSD host: 194 Enter the name or IP address of the authentication server on the network. This server runs software that confirms the user is authorized and enforces the assigned privileges. NFS Client Remote username (optional): Enter the user name for the authentication server. Remote password (optional): Enter the user password for the authentication server. Server Management NIS host: This item is also optional. If 1NIS (Network Information Services) should automatically generate a list of valid NFS servers at Windows startup, enter the name or IP address of a host. NIS domain name: Enter the name of the domain that includes the NIS host if one was specified in the field above. For example, pcx.cen.com. New server: Enter an NFS capable server to add, then click Add Server. If an NIS host was specified above, servers do not need to be added manually. Network Information Services will automatically generate a list of NFS servers at Windows startup. Remove Server: Click the browse button to display a list of available servers entered on the system. To remove a server, click the server name to be removed, then click the Delete Server button. After entering the required information, click OK to have the information saved and return to the network main screen, or click on the Drive Defaults tab to continue with the setup. Drive Defaults The network drive defaults should be entered and maintained using this screen. A detailed description of each of the options is given: 1 A central database used on some UNIX systems for tracking machine names. Refer to the UNIX documentation for details specific to the machine used. 195 Century NFS R/W Buffer Size The size of the buffer will be determined by the network card installed. Check the network interface card documentation for allowed buffer sizes. Read Size: Select the size in bytes for each NFS read transfer. If the PC network card can handle 8192-byte packets, select 8192. If a decrease in performance is experienced due to lost or dropped packets, decrease the read size to the next lowest value. Write Size: Select the size in bytes for each NFS write transfer. For maximum performance, select 8192. If a decrease in performance is experienced due to lost or dropped packets, decrease the write size to the next lowest value. File Permissions File Permissions determine the rights and privileges users will have when accessing files on the system. Users are assigned to one or more groups. Each group on the system may be a specific department, or have common duties that require access to certain files. If a user is assigned to a group, the user will have access (or privileges) to the same files as the group they are assigned to. It is possible to assign one user to numerous groups, if necessary. Detailed explanations for each of the permission selections is given below: User: Read: Allows the user to view, print and copy files created on NFS drives. Write: Allows the user to modify and delete files the user created on NFS drives. Exe: Allows the user to execute files the user created on NFS drives. Group: Read: Allows members of the user group(s) to view, print and copy files the user created on NFS drives. Write: Allows members of the user group(s) to modify and delete files the user created on NFS drives. 196 NFS Client Exe: Allows members of the users group(s) to execute files the user created on NFS drives. Other: Read: Allows all other users (those other than the user and members of the users group that created the file) to view, print and copy files the user created on NFS drives. Write: Allows all other users (those other than the user and members of the user’s group that created the file) to modify and delete files the user created on NFS drives. Exe: Allows all other users (those other than the user and members of the user’s group that created the file) to execute files the user created on NFS drives. Misc Options The miscellaneous options given allow the customization of the NFS system for 2memory caching and file control. Check the boxes in the dialog displayed for each of the options that will be used within the NFS. Detailed instructions for each option are given: 2 Cache reads: Caches data that is read via NFS. A cache improves data throughput by assigning a section of RAM to temporarily store data blocks being transferred into or out of a device. NFS determines the size of the cache. Cache writes: Caches data that is written via NFS. Follow symbolic links: This option allows the symbolic links for the files transferred to be followed. Symbolic links are similar to pointers or associating files. If a symbolic link is established between two files, accessing one of the files provides the system with the location or address of the second file. Memory caching allows the smooth flow of data when transferred. This eliminates a machine on one end waiting for a machine on the other end causing sporadic speed. The data will flow continuously and will be stored in memory until the computer is ready to use it. 197 Century NFS File locking: File Locking prevents more than one user accessing a specific file at the same time. This will prevent two users storing changes made to a file, where the changes made are stored for only one of the users. Show dot files: Makes files and directories visible that begin with a period (.). For example, “.login”. Configuring the Network Drives After installing Century NFS, the NFS Host must be mapped as a drive on the local PC. To map the NFS drive, perform the following steps: 1. Select the Network Neighborhood icon. The display for the network will depend on the setup of the individual PC. 2. From the list of network components, select the Entire Network, then NFS Servers component. Select the desired host from the list of available hosts, then select the exported directory. The available hosts displayed are those hosts that have been entered in the Server Management described on page 195. Then select the Map Network Drive option from the file menu. Windows 3.1/Workgroups Quick Overview NFS connections and configurations may be made in three different locations. The following table summarizes the options available and where these can be found: Table 1 Windows 3.1 NFS Option Overview Task or Option Location Remarks Configuring network drives Control Panel|Networks Set name, password and settings Connecting to a network drive File Manager | Disk | Network Drive Read/write remote files Sharing network files Control Panel | Networks Allow users to share files across the network. 198 NFS Client Table 2 Windows for Workgroups NFS Option Overview Task or Option Location Remarks Configuring network drivers Control Panel | Networks| Set name, password PC-NFS and settings Connecting to a network drive File Manager | Disk | Read/write remote files Connect Network Drive | PC-NFS Sharing network files Control Panel | Networks | Allow users to share files PC-NFS across the network. Accessing NFS The NFS application is installed automatically when Century for a Local Area Network (LAN) interface is installed. Look for the Network icon in the Windows Control Panel, not in the Century program group. NFS is not available for serial, PPP, SLIP, or CSLIP interfaces Setting the Authenticator NFS facilities are installed when Microsoft Windows is started. NFS cannot link drives, however, until a PCNFS server on the network is selected to validate drive connection requests. This validating server is called an authenticator. The authenticator is a PCNFS server on the network that validates the user name and password for drive connection requests. The authenticator's name or IP address was requested during the installation of Century NFS. To view or change the authentication server: 1. Select Control Panel | Network or Control Panel | Network | PC-NFS. The Century NFS Network Configuration dialog displays. 2. Select Misc. If the following information is not known, contact the system administrator. This information may be obtained from the LAN Worksheet in the Installation section of this manual. 199 Century NFS 3. Enter either a PCNFS server IP address or the host name in the appropriate box (e.g., 192.86.85.160). This server must be running PCNFSD version 2.x. (See Determining " the PCNFSD version on the server " on page 213.) The server entered for this item can be a different machine than the server providing drives and printers for network connections. 4. Select Prompt for password at Windows startupto have NFS display a password dialog when Windows starts. If the password entered in this dialog does not match the password set up in the Control Panel | Network | Drives | Password field or in the Control Panel | Network | PC-NFS | Drives | Password field on a Windows for Workgroups network, access to NFS is denied. 5. If a warning message should not be displayed when the network is down, select Disable warning when network is not running 6. Select Restore all connections at Startup if all connections are to be restored each time Windows is started. All connections will be restored if this option is selected. 7. Select OK. Configuring Network Drives Verify that the authentication server has been set up prior to connecting to NFS network drives. Setting See " the Authenticator" on the previous page. To configure default settings used when connecting to network drives: 1. Select Control Panel | Network or Control Panel | Network | PC-NFS on a Windows for Workgroups network. The Century NFS Network Configuration dialog displays. 2. Select Drives. Defining The User Name and Password Every user on a PCNFS server is assigned a user name. The user name is how the server identifies the user (authentication) and how the server assigns ownership to the files which the user created (see File Permissions on page 196). 200 NFS Client Century NFS allows the specification of a user name that identifies the user in every network file operation. The user name and password set in the Drives tab are the default user name and password used to authenticate the NFS drive connections. 1. Select Control Panel | Network or Control Panel | Network | PC-NFS on a Windows for Workgroups network. The Century NFS Network Configuration dialog is displayed. 2. Select Drives. 3. Enter the User name as known on the server machine (usually the user login name). 4. Select Set Password. The Enter New Password dialog displays. Enter the correct password in New Password and Confirm Password. 5. Click OK. Changing The Password To change the default password: 1. Select Control Panel | Network or Control Panel | Network | PC-NFS on a Windows for Workgroups network. The Century NFS Network Configuration dialog displays. 2. Select Drives. 3. Click Change. The Century NFS Enter New Password dialog displays. 4. Enter the old password in Old Password. 5. Enter the new password in New Password. 6. Enter the new password again in Confirm New Password. 7. Click OK. Sharing Files With DOS 3.1 File-Sharing Capability Century NFS supports DOS 3.1 file sharing. File sharing provides the ability to create a file on a network drive from the PC and allow access to the file similar to “File Locking” for Windows. 201 Century NFS To set the default values to share files created on a network drive: 1. Select Control Panel | Network or Control Panel | Network | PC-NFS on a Windows for Workgroups network. The Century NFS Network Configuration dialog displays. 2. Select Drives. 3. Select Sharing. 4. Click OK. Restoring The Drive Connection at Startup If network drives are changed often, they should probably not be restored at Windows startup. However, if network drives are mapped and are not changed very often, it is easier to have the drives restored when Windows is started than to map them each time Windows is started. To restore the NFS network drives each time Windows starts: 1. Select Control Panel | Network or Control Panel | Network | PC-NFS on a Windows for Workgroups network. The Century NFS Network Configuration dialog displays. 2. Select Drives. 3. Select Restore at Startup. 4. Click OK. Setting Up Read and Write Caching To improve data throughput, the data blocks for data written or read via Century NFS can be held in a cache (also called a buffer). NFS determines the size of the cache. To select default values for read and write caching: 202 1. Select Control Panel | Network or Control Panel | Network | PC-NFS on a Windows for Workgroups network. The Century NFS Network Configuration dialog displays. 2. Select Drives. 3. Select Read Caching and Write Caching. 4. Click OK. NFS Client Setting Up Read and Write Size The Read Size and Write Size options set the size in bytes for each NFS read or write data transfer. The default read/write size is 1024 bytes. The maximum size is 8192 bytes. To improve performance, increase the Write Size to the maximum. If a performance decrease due to lost or dropped packets is experienced, decrease the Write Size. If using a PC network card that can handle 8192-byte packets, set the Read Size to the maximum value. If a performance decrease due to lost or dropped packets is experienced, decrease the Read Size to the next value. A lost packet can be viewed as retransmitted data in the Century configuration utility's View | Statistics. To change the default read/write sizes: 1. Select Control Panel | Network or Control Panel | Network | PC-NFS on a Windows for Workgroups network. The Century Network Configuration dialog is displayed. 2. Select Drives. 3. Select the appropriate size from Read Size and Write Size. 4. Click OK. Displaying File Names File naming conventions are different for DOS and UNIX operating systems. File names longer than 8.3 characters (that's eight characters plus a threecharacter extension) are illegal in DOS. Century NFS maps UNIX file names to DOS file names using specific rules. See " File Name Mapping " on page 211. If the DOS 8.3 Files Only option is selected, Century NFS only displays DOS files and UNIX files that fit the 8.3 file name convention. All other file names are invisible. For maximum performance, using the DOS 8.3 Files Only option is recommended. To set the default values for this option: 203 Century NFS 1. Select Control Panel | Network or Control Panel | Network| PC-NFS on a Windows for Workgroups network. The Century Network Configuration dialog displays. 2. Select Drives. 3. Select DOS 8.3 Files Only. 4. Click OK. Securing Files and Directories Century NFS supports two types of file attributes to protect files and directories created on a Century NFS drive: permissions and user classes. Permissions refer to the type of access a user may have to a file or directory such as read, write, or execute. User classes refer to the type of user that has access to a file or directory such as the user, group, and other. See the following tables for additional explanations. Table 3 Permission Authorizations Permission Authorization read Allows the user to view a file, print it, or copy it. write Allows the user to modify or delete a file. execute Allows the user to run a file as a program. Table 4 User Class Listing User Class Users Included user The person who created the file. group a collection of users who have a common group name. other everyone else. When a file or directory is created or copied on a Century NFS drive, the file or directory is created or copied with the file permission settings defined in Control Panel | Network |Drive. Permissions and user classes can only be set for a file by a user that created by the file. Permissions may not be changed for files owned by other users. 204 NFS Client To change default permissions: 1. Select Control Panel | Network or Control Panel | Network | PC-NFS on a Windows for Workgroups network. The Century NFS Network Configuration dialog displays. 2. Select Drives. 3. Select the appropriate box under File Permissions. 4. Click OK. Connecting to a Network Drive A connection can be established between the PC and a network drive. Once established, the network drive has a DOS drive letter. (For example, F: just like the local PC drives.) To connect to a network drive: 1. Select File Manager | Disk | Connect Network Drive or File Manager | Disk | Connect Network Drive | PC-NFS on a Windows for Workgroups network. 2. Enter the network path or select a path from the Network Path dropdown list; e.g., hood:/eng/tools. Be sure to use the forward slash "/" not a backslash "\" in the network path. OR Click Browse to search for PCNFS capable hosts. 3. Enter an NFS host name or IP address in Host Selected. Press Enter. OR Click an NFS Host name to bring up a list of mountable directories. 4. Double click a mountable directory. Network Path is filled in. 5. Select a DOS drive from the Local Device drop-down list. All the remaining settings have been copied over fromCentury the NFS Network Configurations | Drives settings. These settings may be modified to make them specific to this connection.Configuring See " Network Drives " on page200 for explanations on these settings. 205 Century NFS 6. Click Connect. The Century Network Connection Results dialog displays. Disconnecting from a Network Drive To disconnect from a network drive: 1. Select File Manager | Disk | Disconnect Network Drive. 2. Select an NFS connection from the list of connected drives. OR On Microsoft Windows, click Select All to select all connections. 3. Click Disconnect. Logging On to Century NFS If the authenticator is changed, the new authenticator will not be valid until logging out of NFS and logging back in. If Restore at Startup is not checked in Control Panel | Network | Drives or Control Panel | Network | PC-NFS | Drives on a Windows for Workgroups network, log in to the NFS network to connect network drives. 1. Select Control Panel | Network or Control Panel | Network | PC-NFS on a Windows for Workgroups network. 2. If the authenticator has been changed, click Logout. 3. Click Login. 4. Enter the password entered in Control Panel |Network| Drives. If the prompt for the password is not desired, select the appropriate box. 5. Click OK. A status message momentarily displays confirming the network connection’s local path and remote path. Logging Out From Century NFS Logging out of Century NFS properly will verify that all network drives and printer connections are disconnected. To logout: 206 1. Select Control Panel | Network or Control Panel | Network | PC-NFS on a Windows for Workgroups network. 2. Click Logout. NFS Client Configuring NFS Printers Windows 95 To have the printer show as available within Century NFS, it is necessary to setup the printer in the Windows 95 Settings | Printers function. Select the Add Printer icon. 1. The printer wizard information will be displayed. Click 2. The option is then given to have the printer set up as a local printer or as a network printer. Select the network printer option. 3. Click Browse.Click on the Entire Network icon. 4. Click on the NFS Servers option. 5. Select the correct host from the list displayed. 6. Select the correct printer displayed for the host. Next. Windows 3.1/Windows for Workgroups Selecting A Print Method Century supports three different methods, including NFS, to print files to network printers. The method selected depends on the following: • Where the print file resides • How the printer is enabled for the network • Whether the files are printed from a PC application or from the File Manager/Control Panel To use printing via NFS, the printers must be made available to the network from NFS. To determine whether the printer is available, refer to “ Connecting to a Network Drive ” on page 205. 207 Century NFS Restoring the Print Connection at Startup To restore the NFS printer connections when Microsoft Windows is started: 1. Select Control Panel | Network or Control Panel | Network | PC-NFS on a Windows for Workgroups network. The Century NFS Network Configuration dialog is displayed. 2. Select Printers. 3. Select Restore at Startup. 4. Click OK. Printing a Banner Page To print a 3banner page prior to printing the selected file: 1. Select Control Panel | Network or Control Panel | Network | PC-NFS on a Windows for Workgroups network. The Century Network Configuration dialog is displayed. 2. Select Printers. 3. Select Banner Page. 4. Click OK. Selecting the Spool Directory The spool directory is a temporary location for print files before they are actually printed. To select a spool directory, perform the following steps: 3 1. Select Control Panel | Network or Control Panel | Network |PC-NFS on a Windows for Workgroups network. The Century NFS Network Configuration dialog is displayed. 2. Select Printers. similar to a cover page. 208 NFS Client 3. If the local machine’s TEMP directory should be used as the spool directory, select the appropriate box. If a different directory should be used as the spool directory, enter the path for that directory. 4. Click OK. Connecting to a Printer To redirect printing from the PC to an NFS network printer, the DOS device names LPT1, LPT2 or LPT3 must be associated with a printer on a network. Once the association has been set up, the print command of the Windows application may be used to generate print jobs. To set up this association: 1. Select Control Panel | Printers. 2. Select a printer from the Installed Printers list. 3. Click Connect. The Connect dialog is displayed. 4. Select any LPT printer port from the Ports list. 5. Click Network or Network | PC-NFS on a Windows for Workgroups network. The Century NFS Network Printer Connections dialog is displayed. 6. Enter the network path in Network Path . OR Click Browse to search hosts for NFS capable printers. The Century NFS Hosts dialog is displayed. Browse 7. Enter an NFS host name or IP address in Host Selected and press 8. Click an NFS host name in NFS Hosts to bring up a list of mountable printers. 9. Double click a mountable printer in Mountable Printers . The Network Path box is then filled in. RETURN. 209 Century NFS 10. Select a printer port from Printer Port. The selected printer port is redirected to the NFS printer (not the port selected in step 4). 11. Click Connect. Century NFS Network Connection Results is displayed. Click OK. 12. Click Close in the Century NFS Network Printer Configuration dialog. 13. Click OK in the Connect dialog. 14. Click Close in the Printers dialog. Note: The Restore at Startupand Print Banner Pageoptions are set as they have been entered in the Century NFS Network Configuration | Printerswhere the default printer settings were selected. These settings may be modified to this specific printer connection. Printing Files Using NFS Once an NFS printer is connected to a Windows printer, that device may be used for printing using the standard print command of the Windows application. From most applications, select File | Print or File | Print Setup. Disconnecting from a Printer To disconnect a current printer connection: 1. Select Control Panel | Printers. 2. Select a network printer from the Installed Printers list. 3. Click Connect. The Connect dialog box is displayed. 4. Select a printer port from the Ports list. 5. Click Network or Network | PC-NFS on a Windows for Workgroups network. The Century NFS Network Printer Connections dialog is displayed. 6. Select a printer from the Current Printer Connections list in the Network Printer Connections dialog. 210 Century NFS NFS Client 7. Click Disconnect. The selected printer is removed from the list. Advanced Topics File Name Mapping File naming conventions are the rules controlling what a file can be called. The way that data is stored in a file is called file format. The characteristics tracked by the operating system to manage files are called file attributes. File naming conventions, file formats, and file attributes are different for DOS and UNIX operating systems. Problems can arise when using one operating system to access files created on another operating system. File formats and file attributes must be translated or mapped into the conventions used by the other operating system. NFS maps filenames and file attributes using the following rules: • All DOS names are mapped to lower case when they are sent to a UNIX host; e.g., README.TXT on a DOS system becomes readme.txt on a UNIX host. • DOS file names are case-insensitive. All DOS file names are upper case. UNIX file names are case-sensitive. All UNIX names are mapped to uppercase DOS file names. • NFS maps UNIX files that are longer than 8.3 (that's eight characters plus a three character extension) to a unique 8.3-character file name. DOS file names longer than 8.3 are illegal. • UNIX file names containing a comma drop the comma when mapped to the DOS file name. A comma is an invalid file name character in DOS. • Any extension present in the original file name is preserved in the mapping; e.g., a SALES. EXE file on DOS becomes sales. exe on UNIX. • A leading period is invalid in a DOS file name therefore the period is discarded. • More than one period in a DOS file name is invalid. The first (leftmost) period is used and the second period is discarded. 211 Century NFS • If the name is longer than 8.3 characters (eight characters, a period, then a three letter extension) in mapping a file, NFS uses the first four characters of the original file name in uppercase. The fifth character becomes a tilde (~). • The sixth and seventh characters contain the hexadecimal characters generated to map each name uniquely. • The eighth character is used to keep a checksum character to verify the name mapping cache. The following table lists name-mapping examples: Table 5 UNIX/DOS File Name Translation UNIX File Name Translated DOS Name Remarks test1.123 TEST1.123 Extension preserved Test1.abc TEST~018.ABC Translates the first four characters. Tilde points to the mapping. Hexadecimal is for internal use. Extension preserved. .Test TEST~02F Translates the first four characters. Tilde points to mapping. Hexadecimal is for internal use. No extension. T T~~~~034 Translates the first character. Tildes point to mapping. Hexadecimal is for internal use. No extension. 212 NFS Client Troubleshooting Cannot connect to the network using NFS Have you set up your user authentication properly? See " Setting the Authenticator " on page 199. Be sure that the authentication server is running PCNFSD version. See " Determining the PCNFSD version on the server " on page 213. A drive does not appear in the Mountable Directories list The host selected in File Manager | Disk | Connect Network Drive | Browse | NFS Hosts or File Manager | Disk | Connect Network Drive | PC-NFS | Browse | NFS Hosts has not exported the drive for mounting. A host does not appear in the browsed host list The File Manager | Disk | Connect Network Drive | Browseor File Manager | Disk | Connect Network Drive | PC-NFS | Browsebrings up a dialog that browses machines for network mountable drives. It does not browse the network for NFS capable hosts. To mount drives from a host that does not appear in NFS Hosts, enter the host name in Host Selected and press Return. Determining the PCNFSD version on the server For Century NFS, the PCNFSD version must be 2. If using a UNIX host, run rpcinfo -p and examine the version field of pcnfsd. Files created by you on network drives are not owned by you Created files carry the user id and group id as known by the authenticator server. Each machine on the network should have the same user id and group id. If the user or group id is different on different hosts, files created by the user will be owned by someone else or not be in a group the user can access. No more local drives for connections Drive entries in File Manager | Disk | Connect Network Drive| Local Device or File Manager | Disk | Connect Network Drive | PC-NFS | Local Device are based on the number of unconnected drives up to and including the designated LASTDRIVE in the CONFIG.SYS file. If more drives are needed, adjust LASTDRIVE or disconnect some of the connected drives. 213 Configuring Century NFS What to Know Before Configuring Century NFS The hostname of the machine providing PCNFSD version 2.x service must be known. If this information is not known, consult with the system administrator. Windows NT 4.x Century NFS software is installed to Windows NT as an optional Client Protocol to be used when communicating with networks. An icon is not installed in the Century Windows group. Prior to using NFS, Microsoft’s TCP/IP must be installed. To verify that the TCP/IP stack is installed, use the following steps: 1. Double-click on theNetwork icon in the Windows Control Panel. 2. Verify that “TCP/IP” is shown as one of the listed installed network components inConfiguration. If the TCP/IP has not been installed, it can be added by clicking onAdd, then on Protocol then on Add again. This process will require the use of the Windows NT installation media. For further details, refer to the Microsoft Windows NT documentation. To verify the correct address has been entered in the TCP/IP stack, follow these steps: 1. Double-click on theNetwork icon in WindowsControl Panel. 2. Select the TCP/IP Network Component, then select Properties. 3. The IP address entered for the PC may be displayed, verified and changed if necessary after clicking on the IP Address tab. Follow the steps listed to set the authenticator, enter the drive defaults, buffer size, file permissions and configure the network drives. Installing/Setting the Authenticator The authenticator is a PCNFS server on the network that validates the user name and password when determining which files, if any, the user may access as well as supplying other information regarding privileges. Prior to setting the authenticator in Windows NT, the NFS client must be added. To add the NFS client, perform the following steps: 1. After selectingControl Panel from the My Computer screen, select the Network icon. 2. Select the Client, and then select the Add button. 3. Select the Have Disk button and specify the directory Term Professionalwas installed to (by default this is c:\century). Select OK.. 4. Select Century Software Inc., ., Century NFS Client for NT then select OK. The Windows NT Network dialog will then be displayed. 5. In the Network dialog, selectCentury Software Inc., ., Century NFS Client for NT, then select Properties.. Select New Server, enter an NFS capable server and select OK. Select Properties and set the PCNFSD server to authenticate to, as well as the permissions and read/write sizes. The following are detailed instructions for entering or changing the information found in this screen: User Authentication Authentication server: Enter the name or IP address of the authentication server on the network. This server runs software that confirms the user is authorized and enforces the assigned privileges. Remote username (optional): Enter the user name for the authentication server. Remote password (optional): Enter the user password for the authentication server. Server Management NIS host: host: This item is also optional. If1 NIS (Network Information Services) should automatically generate a list of valid NFS servers at Windows startup, enter the name or IP address of a host. NIS domain name: Enter the name of the domain that includes the NIS host if one was specified in the field above. For example, pcx.cen.com.. After entering the required information, click OK to have the information saved and return to the network main screen, or click on the Optimization tab to continue with the setup. Optimization The network drive defaults should be entered and maintained using this screen. A detailed description of each of the options is given: 1 A central database used on some UNIX systems for tracking machine names. Refer to the UNIX documentation for details specific to the machine used. R/W Buffer Size The network card installed will determine the size of the buffer. Check the network interface card documentation for allowed buffer sizes. Read Size: Select the size in bytes for each NFS read transfer. Read size can be set specific to each server. If the PC network card can handle 8192-byte packets, select 8192. If a decrease in performance is experienced due to lost or dropped packets, decrease the read size to the next lowest value. Write Size: Select the size in bytes for each NFS write transfer. Write size can be set specific to each server. For maximum performance, select 8192. If a decrease in performance is experienced due to lost or dropped packets, decrease the write size to the next lowest value. File Permissions File Permissions determine the rights and privileges users will have when accessing files on the system. Users are assigned to one or more groups. Each group on the system may be a specific department, or have common duties that require access to certain files. If a user is assigned to a group, the user will have access (or privileges) to the same files as the group they are assigned to. It is possible to assign one user to numerous groups, if necessary. Detailed explanations for each of the permission selections is given below: User: Read: Allows the user to view, print and copy files created on NFS drives. Write: Allows the user to modify and delete files the user created on NFS drives. Exe: Allows the user to execute files the user created on NFS drives. Group: Read: Allows members of the user group(s) to view, print and copy files the user created on NFS drives. Write: Allows members of the user group(s) to modify and delete files the user created on NFS drives. Exe: Allows members of the user group(s) to execute files the user created on NFS drives. Other: Read: Allows all other users (those other than the user and members of the users group that created the file) to view, print and copy files the user created on NFS drives. Write: Allows all other users (those other than the user and members of the user’s group that created the file) to modify and delete files the user created on NFS drives. Exe: Allows all other users (those other than the user and members of the user’s group that created the file) to execute files the user created on NFS drives. Misc. Options The miscellaneous options given allow the customization of the NFS system for 2 memory caching and file control. Check the boxes in the dialog displayed for each of the options that will be used within the NFS. Detailed instructions for each option are given: Cache reads: Caches data that is read via NFS. A cache improves data throughput by assigning a section of RAM to temporarily store data blocks being transferred into or out of a device. NFS determines the size of the cache. Cache writes: Caches data that is written via NFS. Follow symbolic links: This option allows the symbolic links for the files transferred to be followed. Symbolic links are similar to pointers or associating files. If a symbolic link is established between two files, accessing one of the files provides the system with the location or address of the second file. File locking: File Locking prevents more than one user accessing a specific file at the same time. This will prevent two users storing changes made to a file, where the changes made are stored for only one of the users. Show dot files: Makes files and directories visible that begin with a period (.). For example, “.login”. Configuring the Network Drives After installing Century NFS, the NFS Host can be mapped as a drive on the local PC or can have a deviceless connection To map the NFS drive, perform the following steps: 1. Select the Network Neighborhood icon. The display for the network will depend on the setup of the individual PC. 2. From the list of network components, select the Entire Network, then Century NTNFS Client component. Select the desired host from the list of available hosts. The available hosts displayed are those hosts that have been entered in the Server Managementdescribed in item 5 of the Installing/Setting the Authenticator. Double click on a host to see the list of exported directories. To map the exported directory to a network drive right click on an exported directory and select Map Network Drive. Double click on the exported directory for a deviceless connection. 2 Memory caching allows the smooth flow of data when transferred. This eliminates a machine on one end waiting for a machine on the other end causing sporadic speed. The data will flow continuously and will be stored in memory until the computer is ready to use it. Configuring NFS Printers Windows NT 4.x To have the printer show as available within Century NFS, it is necessary to setup the printer in the Windows NTSettings | Printers function. Select theAdd Printer icon. 1. The option is then given to have the printer set up as My Computer or as a network printer server. Select the network printer server option. Click next. 2. Click on the Century NFS Print Services icon. 3. Select the correct host from the list displayed. 4. Select the correct printer displayed for the host. NFS Server The NFS Server In This Section: Century NFS Server Guided Tour 215 216 Century NFS Server The NFS Server may be setup for individual users or groups and may be used to set up directories to be exported (including permissions for files included). To begin using the server, the server itself must be set up, as well as the users and groups for the server. Detailed explanations are included in this chapter for each of the items on the NFS Server Main Screen . Getting Started To initiate NFS Server, select the Network Shared Files icon from the Century ] program group. The following show the steps required for the initial setup of the NFS Server. Detailed explanations for each of the options can be found in the Guided Tour section of this chapter: 1. 215 Set up the Log File to be used to record NFS Server events. This includes startups and transfers. From the NFS Server Main Screen, select Options | Log File Setup. Century NFS 2. The Server itself may be customized for various options. These options include turning the Server on, starting the Server as minimized, packet size of transfers, whether or not the files will be transferred in UNIX format and whether or not the Server will be running as an authenticator for the network. 3. The group(s) that will be allowed access to the NFS Server must then be set up. When users are set up, the group the user belongs to must be entered as a valid NFS Server group. The user as well as the group the user belongs to will determine permission rights to files exported using the NFS Server. From the NFS Server Main Screen , select Options | Setup Groups. 4. Set up the individual users that will have access to the NFS Server. Select Options | User from the NFS Server Main Screen . 5. The directories to be exported may then be entered. These directories may be changed as often as necessary. In addition, User permissions for the directories may be changed as necessary within this option. From the NFS Server Main Screen select Options | Setup Exports. Guided Tour After initializing NFS Server, the following selections are available: • Log to File • Log File Setup • Setup Server • Setup Users • Setup Groups • Setup Exports 216 NFS Server Log to File This item works as an on switch for the Log File. If a check is placed on this item, events occurring on the NFS Server will be recorded in the Log File. Without a check mark, events will not be recorded. To have the ability to change this option, the Log File must be set up first. Log File Setup This option will be used to set up the file to be used to log events on the NFS Server. After selecting this option, enter the desired directory and file the events should be recorded to. If the name of the file or the path name is not known, click FILES. The file to be used may then be searched for. Usually a “tmp” (temporary) file is used for log files. This file will need to be maintained by clearing the entries to the file. Refer to the specific operating system documentation for printing and clearing this file. Events that will be logged to this file include such items as transfers and startups of the Server, daemon functions and other NFS functions. The history may then be reviewed as required. Setup Server Changes may be made to the operation of the server within this option. The following are detailed descriptions of each of the options available: • Server On This checkbox will turn the Server on and off. Click this box if the Server should be initialized on startup. • Start Minimized This option determines whether the Server will be initialized as a full window display or if it will be minimized at startup. Place a check in this box if the Server should be minimized at startup. 217 Century NFS • Preferred Transfer Size The size of the read/write blocks may be changed as required. Select the desired size from the pull down list. • Export Mounts in UNIX Style If the files exported from the Server should be formatted for UNIX, place a check in this box. When files are transferred in UNIX format, clients will see the exported directory as /c/tmp rather than c:\tmp. • PCNFS 1Daemon On Place a check in this box if the Server should act as an authenticator for the network. • Port Mapping Daemon On This checkbox must be selected as on if the Server On option is checked. This determines if the Server is running on a port. Setup Users Users must be setup on the Server to be allowed access to the Server. Select Options | Setup Users to display the Setup User dialog box. • User Name Type the user name that will be allowed access to the Server. If a user is to be removed from access to the Server, click on the Remove button after typing the user name. • Password Type the password for the user. This will be required when the user is attempting to access the Server. • UID Type a User Identification (UID) number, or click on Create Unique ID to have the UID created automatically. The UID will be used when transferring files to or from a UNIX machine. UNIX determines read, write and execute A process that monitors other processes running on the system. For example, the print daemon controls print jobs that have been sent but are waiting in line to actually print. 218 1 NFS Server privileges from the User UID. If the UID entered for the user does not allow privileges to the files specified to transfer, the transfer will not complete. • Group Type the Group name or select the correct group for the user from the pull down list. The group the user is assigned to will be used in conjunction with the actual user name to determine read, write and execute privileges. • Secondary Groups The user may be assigned to Secondary Groups to allow additional permissions for the individual. Implement Secondary Groups by selecting the Change button. Highlight the desired Secondary Group from the list displayed and click on the Accept button. Setup Groups Groups must be set up prior to setting up users. The group name and group ID entered in this option will be used when transferring information to determine the privileges allowed to users assigned to the group. Select Options | Setup Groups from the NFS Server Main Screen. • Group Name Type the group name to be added, changed or removed. If the group name entered should be removed, click on the Remove button. • Group ID Type the Group ID for the name entered. The group ID entered will determine file privileges allowed to users assigned to this group. The group ID should be consistent with the group ID of files that will be transferred to or from the UNIX machine. If the group ID does not match the permissions set for the file(s) transferred, the transfer will not be completed. Setup Exports Entire directories or specific files within the directories may be specified for 2export from the Server. Select Options | Setup Exports. 2 Files and directories may be “exported” to other computers on the network. 219 Century NFS • Directory/Files Type the directory to export or select the desired directory from the pull down list. • Owner Select the correct user name from the pull down list displayed. The permissions for the user, the group the user has been assigned to, as well as the permissions for Other will be displayed. The permissions may be changed as necessary for the export. 220