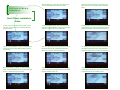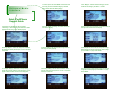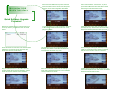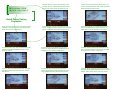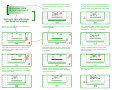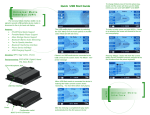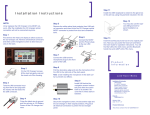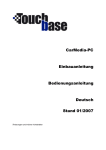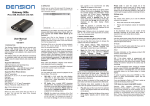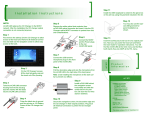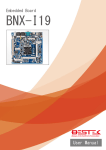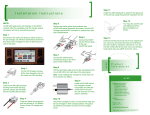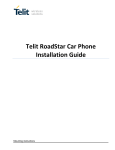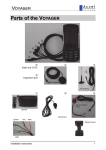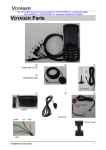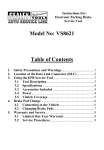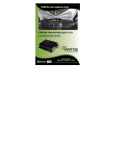Download User Manual UMI.A2M.V2.5.pub - iCar-Link
Transcript
Quick USB Start Guide To change folders press 2 from the phone keyboard and the screen will show you the folder names you can scroll with SEEK+ and SEEK- Universal Media Interface (UMI) The Universal Media Interface (UMI) it is designed to provide USB portable media interconnect to the car. Features: • • • • • • • • iPod/iPhone Media Support Portable Media Player Support Mass Storage Device Support Bluetooth Stereo Audio Streaming Text to Speech interface Bluetooth Hands free Interface Phone Device Interface USB Charging Support Decoding: MP3, Ogg Vorbis, iTunes Post-processing: SRS WOW, Digital 5-band The USB media player is available by choosing the CDC Menu from the Audio options in the Mercedes Head Unit To select a folder press and hold SEEK+, if there is no selection the screen will timeout to the current song playing If there is no USB media device connected to the USB connector the screen shows “No Media” message Pressing “Magaz.” button will show the current folder and the available functions assigned at the first 6 buttons from the phone keyboard EQ, Bass Boost 2.5mm Microphone Jack UMI USB Host Interface When USB flash media is connected the device is indexing the folders and the screen shows “searching...” for short time before start playing Power Configuration switch MOST 2+4 FO Connector After the indexing is completed the play starts automatically from the first song on the list indexed Universal Media Interface Scrolling further on a sub menu level the current version of the Bluetooth software is shown The list of all paired devices is available at the Bluetooth menu level together with a “Settings Menu“ To pair a phone to the HU choose option 6 from the CDC screen that will go to a Bluetooth menu screen as below To pair new device select “Pair New Device” tab and press and hold SEEK+ until the menu screen changes and hear the voice confirmation Placing a call is as same as using the original Mercedes Phone kit by selecting the Phone tab and dialing the number from the numeric keyboard If press and hold SEEK+ it will go to the Bluetooth pairing sub menu where different pairing options are available The voice will prompt to enter the access code for the Phone device then pairing will be finished when voice confirms “Phone connected” To dial type the number and then press SEND, on the bottom right screen corner the phone field strength is shown and a phone ready message Scroll with SEEK+ or SEEK– to select the right action from the available choices to either pair new device or delete all and pair a device The pairing process is similar with the “Delete all & pair” tab except it will delete the list of all paired devices available in the unit There will be a voice confirmation reading the number when dialing then the phone call will be routed through the car speaker system Universal Media Interface Quick Phone Installation Guide Universal Media Interface To select press and hold SEEK+ button then the first song from the selected category will take place at the lower tab while playing In the “Magaz.” tab the selected category will be shown at the category list with a : <name> Pressing “Scan” tab will go to another item from the same category Sound controls are accessible via the three tabs at the right side of the head unit display Quick iPod/iPhone Support Guide Connecting an iPod/iPhone device shows “Searching..” while indexing the media and starts playing the first song in the default playlist Pressing “Magaz.” shows all categories available for selection via the phone keys 1-6 as in the iPod connected Pressing “Detail” tab will show the song name for the song currently playing If the playlist has more than 99 songs the songs will be shown as 99 per page and to select page up use SEEK+ or page down SEEK- To change category select the corresponding phone key and the category will take place on the upper screen tab then scroll via subcategories Choosing “Setting” tab will allow a function selection for track playing sequence as mix or repeat of the track or the CD The page tab is located at the position of the last song and to select page up use SEEK+ or page down SEEK- Step 11 Install the USB receptacle to extend to the glove box or the ash tray using the grommet included in the kit. Installation Instructions Step 12 NOTE: Step 5 UMI replaces the CD Changer in the MOST network. After the installation the CD changer optical connection is not connected anymore. Remove the white optical dust protector from UMI optical connector and insert it into the CD Changer optical MOST connector to protect from dust and contaminations. You may also use the special USB grommet for panel installation as shown. Step 1 First remove the ashtray and the CD Changer to allow access to the head unit. Remove all electrical connectors and slide out the navigation screen to allow easy access to the back. Step 6 Step 13 Connect the MOST and the Power plugs to the rear UMI panel. Insert the ashtray back and lock it to its original position. Now you can power the head unit and follow the User Guide for operation instructions. You will find the UMI at the CDC menu and the Bluetooth hands free and A2DP at the TEL menu. Step 7 Step 2 On the CD Changer harness lift the lock tab gently and pull the insert out of the housing. UMI Connect the USB and the microphone plugs to the front panel of the UMI. Step 8 Product Information Pull the decorative edge and wire the microphone from the UMI to the right side of the dash panel. Note: avoid installing the microphone in the dash cavity to prevent eco effect. Step 9 Step 3 Install UMI behind the navigation screen horizontally and slide the screen back to its position. Be sure that no wires stand in between. Take the UMI connector housing from the kit and plug back the inserts with the leads into the UMI connector. Step 4 Step 10 Crimp the black wire to ground and the red wire to 12V Battery Power off the CD changer harness. Secure the navigation screen, the decorative edge and the CD Changer in their original positions. Plug back all electrical connectors to power the CD Changer panel. UMI Installation Kit includes: UMI.A2M module 2+4 MOST Harness MOST inline connector Power Supply Harness USB Cable w/ grommet Microphone w/ 2.5mm jack Velcro/Adhesive Pad UMI User Manual Weight: 350g Size: 6” x 9” x 2” Media Products Support www.myumi.info Mercedes USB Media Interface Disconnect the USB drive and power down the head unit. Wait for about 30 seconds and power up again so the new configuration take effect: Press and hold Seek– returns back. To pair a phone select Bluetooth menu with Seek+ which will change to Pair New Phone menu: To pair the phone go to CDC 6 selection and enter in More menu where the Bluetooth menu is displayed by default: Select Pair New Phone while hold Seek+ and message will say: “Please select the hands-free device from mobile phone and enter pin code …” Quick Software Upgrade Procedure Extract the umia2m.bin file if archived and copy it to the top directory of USB flash drive as shown below. Power the head unit and make sure that the media interface is running and can be found into the Audio CDC menu as shown below: The software version can be verified from the Settings menu which is next after the Bluetooth men selected with Seek+ key push: Finish pairing by entering the default pin code “0000” or cancel the process. Paring completes with the announcement “Phone connected”: Plug the USB flash drive in the USB connector and the update will proceed immediately. It takes about 30 seconds until the screen refreshes: Press and hold Seek+ enters into the Settings menu and by default displays the current software version loaded in the device: It takes about a minute for the phone book to upload in the telephone menu and enable the Dialed, Received and Phone Book tabs. Mercedes USB Media Interface Pair New Device by press and hold Seek+ and message will say: “Please select the hands-free device from mobile phone and enter pin code …” It takes about a minute for the phone book to upload in the telephone menu and enable the Dialed, Received and Phone Book tabs. Finish pairing by entering the default pin code “0000” . Paring completes with the announcement “Phone connected” and shows the signal bars: Select Phone Book icon will display phone book records alphabetically by name. Switching between letters A..Z and up/down is via joystick: Quick Phone Pairing Procedure Power the head unit and make sure that the media interface is running and can be selected from the Audio CDC menu as shown below. To pair the phone go to CDC 6 selection and enter in More menu where the Bluetooth menu is displayed by default: Another phone can be paired from the same menu. The active phones can be switched by selecting their name in More (CD6) menu: Selecting 123 tab switches the Phone Book display by phone number. The phones are identified by icon for work, home or cell number: To pair a phone select Bluetooth menu press and hold Seek+ which will change the menu to Pair New Device: Selecting the phone tab will open the phone screen that will allow number dialing as the originally installed Mercedes phone would operate: Selecting the Audio tab the control returns to Media player mode operated with the CD 1-5 keys for Playlist, Album, Artist, Genre and song modes: Mercedes USB Media Interface - USB Media Player and iPod/iPhone iAP interface - (A2DP) BT Audio Streaming and Media Controls - USB Accessory Charging In mode with CDC installed the pairing procedure is via the phone touch keyboard. ON DIP Switch Settings - Device Configuration Modes Find the configuration switch on the rear right side of the panel by the MOST optical plug. OFF 1 2 3 - USB Media Player and iPod/iPhone iAP interface - (A2DP) BT Audio Streaming and Media Controls - Phone Menu Support and Phone Book Download ON To pair dial “PAIR” <SEEK+> from the number keyboard or 7274 <SEEK+>. Alternative command is “**7” <SEEK+> To delete pairing dial “DEL” <SEEK+> from the number keyboard or 335 <SEEK+>. Alternative command is “**3” <SEEK+> OFF Configuration switch 1 2 3 MOST 4+2 FOT Connector Plug pinout is shown below looking from the rear side. - (A2DP) BT Audio Streaming and Media Controls - Phone Menu Support and Phone Book Download - USB Accessory Charging Reserved Battery Power Unplug the device and configure the settings when the unit is not powered. Then reconnect and power the unit. ON FOT RX line OFF 1 2 3 - Phone Menu Support and Phone Book Download - USB Accessory Charging ON FOT TX line The table above shows the configuration option applicable to the available hardware OFF 1 2 3 Line Diagnostics Battery ground After successful pairing the phone signal strength bars will be shown at the upper right corner of the head unit. When the head unit is in the full featured or wireless only modes be sure that the audio interface is running and the CD6 is selected as shown below. When in phone only mode press Tel button and dial **7 then press SEND To delete Bluetooth pair press Tel button and dial **3 then press SEND Press and hold “SEEK+” until the time of the track is shown and message will sound: “Please select the hands-free ... and enter pin code 0000” Some head units does not allow * dialing so alternative way for pairing is dialing “DIAL” or 7247 then press SEND Some head units does not allow * dialing so alternative way for pairing is dialing “DEL” or 335 then press SEND Paring is completed with the announcement “Phone connected” and the display shows the phone signal bars. On your phone search for the accessory audio device “Carmedia” and select to pair. The default pairing code is “0000”. After the pairing is deleted the phone signal strength bars will disappear from the upper right corner of the head unit. After the phone book is downloaded press >> to go to voicemail Mercedes USB Media Interface Pairing to cars with single line Head Unit display