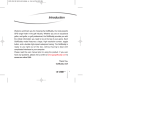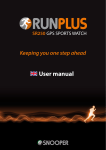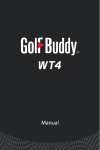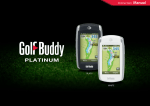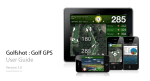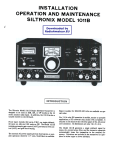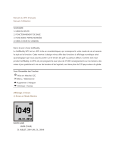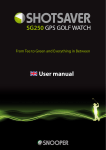Download Introduction Safety Precautions Contents
Transcript
CDManualE2009.7.174:32PM페이지1 Introduction Safety Precautions Contents CDManualE2009.7.174:32PM페이지1 Introduction Thank you for choosing the GolfBuddy, the most powerful GPS rangefinder in the golf industry. Whether you are an occasional golfer, avid golfer, or golf professional, the GolfBuddy provides you with the critical information you need to be at the top of your game. Each GolfBuddy model features a large, high resolution screen, an easy-tonavigate toggle button, and a durable high-impact waterproof casing. The GolfBuddy is ready to use right out of the box. Please read the user manual thoroughly, prior to using the product. If you ever have any questions, please visit us online at www.gpsgolfbuddy.com to access an online Q&A. Thank You, GolfBuddy USA Contents Contents Main CDManualE2009.7.174:32PM페이지2 Safety Precautions 1. For optimal results, only use GolfBuddy Lithium Polymer batteries. - Using aftermarket lithium polymer batteries may affect the performance of your GolfBuddy. - When using AAA batteries for backup purposes, for best results, use only alkaline batteries or Nickel-Metal Hydrate rechargeable batteries. - Lithium polymer rechargeable batteries have a limited number of charging cycles and may eventually need to be replaced. Battery life and number of charging cycles may vary by use and settings. 2. Use only the charger that is provided with your Golf Buddy unit. Using other chargers may result in malfunction of the unit and will void your warranty. 3. Although the GolfBuddy is water-resistant, do not immerse the unit in water. - If your unit becomes immersed in water: 1) Do not power on the unit. 2) Immediately remove the battery from the unit. 3) Please contact a GolfBuddy customer service representative. 4. Never attempt to disassemble your GolfBuddy unit. Doing so will void your warranty. 5. Keep your GolfBuddy unit away from extremely hot or cold temperatures. If your unit is exposed to extreme temperatures, it may permanently damage the LCD screen. Main Contents Contents CDManualE2009.7.174:32PM페이지3 Chapter 1 : Getting Started 1.1 Package Contents ................................................................... 8 1.1.1 Included Items ........................................................................ 8 1.1.2 Optional Accessories ............................................................. 9 1.2 GolfBuddy Overview .............................................................. 10 1.2.1 Buttons and Components of the GolfBuddy ....................... 10 1.3 Display .................................................................................... 11 1.3.1 Green View Display ............................................................. 11 1.3.2 On-Screen Indicators ........................................................... 11 1.4 Charging ................................................................................. 12 1.4.1 Battery Charging Time and Usage ...................................... 12 1.4.2 Battery Charge Indicator ...................................................... 13 1.4.3 Low Battery Warning ............................................................ 13 1.4.4 AAA Battery Backup ............................................................ 14 Contents Contents Main CDManualE2009.7.174:32PM페이지4 Chapter 2 : Before Using Your GolfBuddy 2.1 Powering On and Off ............................................................. 16 2.2 Downloading courses to your GolfBuddy ............................. 16 2.3 Settings .................................................................................. 17 2.3.1 Distance: Unit of Measurement ......................................... 17 2.3.2 Screen Contrast ................................................................. 18 2.3.3 Backlight Duration .............................................................. 18 2.3.4 Battery Type ....................................................................... 19 2.3.5 Demo Mode ........................................................................ 19 2.3.6 Sound Settings ................................................................... 20 2.3.7 Expert On/Off ...................................................................... 20 2.3.8 Language Selection ........................................................... 21 2.3.9 Course/Hole Recognition ................................................... 22 2.3.10 Automatic Power Off .......................................................... 23 Chapter 3 : Using Your GolfBuddy During a Round 3.1 Establishing Satellite Signal .................................................. 26 3.2 Green View Display ............................................................... 27 3.2.1 At Green ............................................................................... 28 Main Contents CDManualE2009.7.174:32PM페이지5 3.3 Target Display ........................................................................ 28 3.4 Custom Targets - Add/Delete ............................................... 29 3.5 Measuring Shot Distance ...................................................... 30 3.6 Pin Placement ........................................................................ 32 3.7. Score Tracking ...................................................................... 32 3.8 Changing Settings During Play ............................................. 33 3.8.1 Adjusting Backlight Brightness ............................................ 33 3.8.2 Demo Mode .......................................................................... 34 3.8.3 Manually Changing the Course and Hole ........................... 34 3.8.4 Manually Changing the Greens ........................................... 36 Chapter 4 : Advanced Menu 4.1 Time Settings ......................................................................... 38 4.2 System Information ............................................................... 38 4.3 GPS Information .................................................................... 39 4.4 Reset GPS ............................................................................. 39 4.5 NMEA Output ........................................................................ 40 Contents Main CDManualE2009.7.174:32PM페이지6 Chapter 5. Creating Your Own Course Data 5.1 Creating Course Data ........................................................... 42 5.2 Add/Edit Course .................................................................... 43 5.3 Add/Edit/Delete Targets ........................................................ 44 5.4 Accessing personally mapped out course information ........ 44 Chapter 6. Setting up the GB Manager 6.1 Download and Install the GolfBuddy Manager .................... 48 6.2 Registration: Creating a User Name and Password ........... 57 6.3 Logging in to GB Manager .................................................... 60 Chapter 7. Using the GB Manager 7.1 Course .................................................................................... 66 7.2 Score ...................................................................................... 73 7.3 Device .................................................................................... 77 7.4 Firmware Upgrade ................................................................. 81 FAQ GolfBuddy Specifications Warranty Main CDManualE2009.7.174:32PM페이지7 Chapter 1 Getting Started 1.1 Package Contents 1.1.1 Included Items 1.1.2 Optional Accessories 1.2 GolfBuddy Overview 1.2.1 Buttons and Components of the GolfBuddy 1.3 Display 1.3.1 Green View Display 1.3.2 On-Screen Indicators 1.4 Charging 1.4.1 Battery Charging Time and Usage 1.4.2 Battery Charge Indicator 1.4.3 Low Battery Warning 1.4.4 AAA Battery Backup CDManualE2009.7.174:32PM페이지8 1.1 Package Contents ● Your GolfBuddy package should contain the contents listed below. Please check to make sure that all of the contents have been included. ● Pictures and/or illustrations in the User Manual are for demonstrational purposes. Actual product may vary slightly. 1.1.1 Included Items GolfBuddy GPS Rangefinder Wall Charger 8 Belt clip/Plastic Holster User’s Manual Main Contents Chapter 1 USB Data Cable Rechargeable Battery CDManualE2009.7.174:32PM페이지9 Getting Started 1.1.2 Optional Accessories In addition to the included contents, the following accessories can also be purchased from www.gpsgolfbuddy.com or through an authorized retailer. Cart Mount (Permanent and Temporary) Car Charger Leather Holster Chapter 1 Contents Main 9 CDManualE2009.7.174:32PM페이지10 1.2 GolfBuddy Overview 1.2.1 Buttons and Components of the GolfBuddy Satellite Signal chip - Power On/Off [ - Backlight On/Off Mark Button Menu Button Cancel Button - Go back to Menu or Play Screen Toggle Button Left : Change Hole Right : Target Info/Edit Target Center : Confirm/ Edit Score Up : Change Green Down : Change Unit(meters/yards) 10 Main Contents Chapter 1 PC Interface/ Charging Slot CDManualE2009.7.174:32PM페이지11 Getting Started 1.3 Display 1.3.1 Green View Display Large Number Back of the Green Center of the Green Front of the Green Shot Distance Current Time Change Hole Target Info fig. 1 1.3.2 On-Screen Indicators - GPS Satellite Signal - Signal Strength Indicator - Hole Info - Green Info(Left/Right) - Par Info - Y : yard / m : meter - Battery Indicator fig. 2 Chapter 1 Contents Main 11 CDManualE2009.7.174:32PM페이지12 1.4 Charging Before using your GolfBuddy be sure to fully charge the battery. Please follow the steps listed below: 1. Remove the battery cover by loosening the battery cover screw, using a coin. Angle the battery so that the three gold colored contacts on the battery align with the matching contact points on towards the bottom of the battery slot on the GolfBuddy and slide the battery down to insert*. Replace the battery cover. 2. Gently pull back the rubber cover to fig. 3. Connecting to the charger expose the mini usb/charger port located at the bottom of your GolfBuddy. Connect the charger into the slot . (fig.3) * Make sure that the rechargeable battery is inserted properly with “This Side Up” facing outwards. Your GolfBuddy will not function if the battery is not inserted properly. 1.4.1 Battery Charging Time and Usage Please charge the battery for at least 3 hours to obtain a full charge. Your GolfBuddy can be used for up to 13 hours on a single charge*. (fig. 4) 12 Main Contents Chapter 1 CDManualE2009.7.174:32PM페이지13 Getting Started Status Time Charging Time ~ 3 Hours Standard Usage Time* ~13 Hours ▶ Actual battery life may vary depending on customer use and settings. ▶ *Estimated battery life is based on use of the GolfBuddy unit with the backlight turned off. 1.4.2 Battery Charge Indicator The battery charge indicator lights are located toward the top of the screen in the black area surrounding the lcd screen. When the battery is charging, a solid red light will appear on the top left. Once it is fully charged, a blue light will appear on the top right. If a blinking red light appears on the top left, please check to make sure that the battery connections are clean and free of dust. (fig. 5) Status Upper Left Light Charging Red Charge Complete Blue Error while Charging Blinking Red 1.4.3 Low Battery Warning When the battery is low, the screen will display “-Low Battery- Power Off?”, every 60 seconds. This is an indication that it is time to recharge the battery. Chapter 1 Contents Main 13 CDManualE2009.7.174:32PM페이지14 1.4.4 AAA Battery Backup The GolfBuddy is equipped with a AAA battery backup system. AAA batteries can be used in the place of the included rechargeable battery. To insert AAA batteries, please remove the battery cover. Then remove the rechargeable battery, and place the AAA batteries into the two slots. Please make sure to follow the polarity guides (+,-) engraved on the battery slot. * Important- When using AAA battery backup, please make sure to access the settings menu and specify which type of battery you are using. (Alkaline or Nickel-Metal Hydrate. See Chapter 2, 2.3.4) 14 Main Contents Chapter 1 CDManualE2009.7.174:32PM페이지15 Chapter 2 Before Using Your GolfBuddy 2.1 Powering On and Off 2.2 Downloading courses to your GolfBuddy 2.3 Settings 2.3.1 Distance: Unit of Measurement 2.3.2 Screen Contras 2.3.3 Backlight Duration 2.3.4 Battery Type 2.3.5 Demo Mode 2.3.6 Sound Settings 2.3.7 Expert On/Off 2.3.8 Language Selection 2.3.9 Course/Hole Recognition 2.3.10 Automatic Power Off CDManualE2009.7.174:32PM페이지16 2.1 Powering On and Off ● ● ● To power on your unit, press and hold the power button until your GolfBuddy powers on. Once the GolfBuddy is powered on, the GolfBuddy logo will appear on the screen followed by the satellite connection diagram. (fig. 6) To power off your unit, press and hold the power button. The screen will then display [Power Off?]. Using your toggle stick, highlight and select “Yes” to turn off your GolfBuddy. (fig. 7) fig. 6. fig. 7. Turn off GolfBuddy? screenshot 2.2 Downloading courses to your GolfBuddy ● 16 Your GolfBuddy comes with all of the available courses in our library Main Contents Chapter 2 CDManualE2009.7.174:32PM페이지17 Before Using Your GolfBuddy pre-loaded into the memory. However, if you cannot find a course that you are looking for on your GolfBuddy, please go to our website, www.gpsgolfbuddy.com, to download the course. Please follow the simple instructions listed on the website to download any course in our course library. If the course that you are looking for is not listed in the course library, please contact our customer service department, and we will promptly make the course available to download. 2.3 Settings ● You may customize the settings on your GolfBuddy to your preference. Select the “Settings” icon from the main menu to access this function. 2.3.1 Distance: Unit of Measurement ● This setting allows you to change your distance units to be displayed in yards or meters. (fig. 8) ※ Factory default for distance unit is in Yards. * You may also access this menu while on the Green View screen. Move the toggle button up and hold for a few seconds and the menu will appear. fig. 8 Chapter 2 Contents Main 17 CDManualE2009.7.174:32PM페이지18 2.3.2 Screen Contrast ● This setting allows you to set your screen’s contrast level. (fig. 9) ※ The contrast levels are from 1 to 111. Factory default for screen contrast is 72. fig. 9 2.3.3 Backlight Duration ● This setting allows you to set the duration of the LCD backlight. (fig. 10) ※ You will experience better battery life by turning off the LCD backlight. fig. 10 18 Main Contents Chapter 2 CDManualE2009.7.174:32PM페이지19 Before Using Your GolfBuddy 2.3.4 Battery Type ● This setting allows you to select the type of battery to use as a AAA backup along with your Lithium Polymer rechargeable battery (LPB). When using Alkaline AAA batteries, select “LPB/Alkaline”. When using Nickelmetal Hydrate AAA batteries, select “LPB/Ni-MH”. (fig. 11) ※ The default setting is set to LPB/Alkaline. fig. 11 2.3.5 Demo Mode ● fig. 12 The demo mode enables you to familiarize yourself with GolfBuddy where a satellite signal is unreachable. To activate demo mode, select Enable by pushing in the toggle button. (fig. 12) ※ By pressing the “cancel” button, next to the toggle button, in demo mode, it will simulate game-play by changing the distance yardage measurements as if you were advancing along towards the green on the field. ※ Distance measurements on demo mode are only for reference, and may vary from actual distances. Chapter 2 Contents Main 19 CDManualE2009.7.174:32PM페이지20 2.3.6 Sound Settings ● This setting allows you to turn the sound on or off while operating your GolfBuddy. (fig. 13) ※ The default setting for sound is “on”. fig. 13 2.3.7 Expert On/Off ● In order to access the advanced menu you must select “Expert On”. (fig. 14) ※ The default setting is “Expert Off”. fig. 14 20 Main Contents Chapter 2 CDManualE2009.7.174:32PM페이지21 Before Using Your GolfBuddy 2.3.8 Language Selection ● This setting allows you to choose the language selection on your GolfBuddy. (fig. 15) ※ Available options are English and Korean * Other languages options will be available for update. fig. 15 Chapter 2 Contents Main 21 CDManualE2009.7.174:32PM페이지22 2.3.9 Course/Hole Recognition ● fig. 16 22 This setting allows you to choose your course recognition options. Available options are: manual, automatic, sequential. (fig. 16) ※ Automatic - Allows your GolfBuddy to automatically select the course and hole for you. This option requires the least amount of manual operation. ※ Manual - Enables you to select the course and hole manually after the GPS signal is established. This setting is for advanced users. ※ Sequential - Allows your GolfBuddy to increase the hole sequentially (1,2,3). This option is beneficial in areas where courses or holes are in close proximity to each other so that the GolfBuddy will not accidentally change from hole to hole. Main Contents Chapter 2 CDManualE2009.7.174:32PM페이지23 Before Using Your GolfBuddy 2.3.10 Automatic Power Off ● This setting allows you to select the automatic power off time interval. (fig. 17) ※ Available intervals are 30min, 60min, 90min, 120min, Always on. Factory default setting is “Always On”. fig. 17 Chapter 2 Contents Main 23 CDManualE2009.7.174:32PM페이지24 Contents Contents CDManualE2009.7.174:32PM페이지25 Chapter 3 Using Your GolfBuddy During a Round 3.1 Establishing Satellite Signal 3.2 Green View Display 3.2.1 At Green 3.3. Target Display 3.4 Custom Targets - Add/Delete 3.5 Measuring Shot Distance 3.6 Pin Placement 3.7 Score Tracking 3.8 Changing Settings During Play 3.8.1 Adjusting Backlight Brightness 3.8.2 Demo Mode 3.8.3 Manually Changing the Course and Hole 3.8.4 Manually Changing the Greens CDManualE2009.7.174:32PM페이지26 3.1 Establishing Satellite Signal ● To begin using your GolfBuddy, power on your unit by pressing and holding down the power button until it turns on. Once the GolfBuddy is powered on, the GolfBuddy logo will appear on the screen, followed by the satellite connection diagram. (fig. 18) Point your GolfBuddy upward toward the sky for 1-2 minutes. (Initial satellite connection may take up to 3-5 minutes) Once a satellite signal is achieved, your Golfbuddy will prompt you with a message asking, “Proceed to the Teebox?”, along with the name of the course that you are on, highlighted below. Push the toggle button to select the course, and you will be taken to the “Green View” Display (fig. 19) < Acquiring Satellite Signal > fig. 18 26 Main Contents Chapter 3 fig. 19 CDManualE2009.7.174:32PM페이지27 Using Your GolfBuddy During a Round 3.2 Green View Display Large Number Back of the Green Center of the Green Front of the Green Shot Distance Target Info - GPS Satellite Signal - Signal Strength Indicator - Hole Info - Green Info(Left/Right) - Par Info - Y : yard / m : meter - Battery Indicator fig. 20 Chapter 3 Contents Main 27 CDManualE2009.7.174:32PM페이지28 3.2.1 At Green ● The GolfBuddy provides you with an accurate distance to the green so you can plan your shot accordingly. Once you are on the green, your GolfBuddy will display “At Green” since the distance information is no longer needed. (fig. 21) fig. 21 3.3 Target Display ● fig. 22 28 This function will display your remaining distance to bunkers, hazards, targets, layups, etc. ※ To access the Target display from the Green View display, move the toggle button once to the right and push in the toggle button to select. ※ The Target display will show distances to different targets on the hole you are playing. (fig. 22) ※ Notice the target bar along the left side of the screen. The solid black line indicates the selected target’s position in relation to the hole you are playing. Main Contents Chapter 3 CDManualE2009.7.174:32PM페이지29 Using Your GolfBuddy During a Round - “G” along the top of the line indicates the green. - “T” along the bottom of the line indicates the teebox. - The shaded gray area along the bottom indicates your current position on the hole. 3.4 Custom Targets - Add/Delete ● This function allows you to add or edit custom targets in addition to the ones that are already pre-programmed in the course data. a) Adding Targets From the Green View screen, move the toggle button to the right twice to get to the “User Created Target” menu (User Created Tg). Push in the toggle button once, and move the toggle button up/down to select a new target. After choosing your target, push in the toggle button to select. (fig. 23) b) Editing Targets From the Green View screen, move the toggle button to the right once to show your list of custom targets. Move the toggle button up/down to select a target, and push in the toggle button once to choose and record. c) Deleting Targets From the Green View screen, move the toggle button to the right twice to get to the User Created Target menu. Highlight the target you wish to remove, and move the toggle button to the right once, and then push Chapter 3 Contents Main 29 CDManualE2009.7.174:32PM페이지30 the toggle in to delete. ※ This function can only be accessed with the“Expert Setting”on. fig. 23 Adding Targets 3.5. Measuring Shot Distance ● ● ● 30 From the Green View screen, press the “Mark” button located along the right side of the GolfBuddy. The screen will then display “Mark New Position?”. Highlight “Yes”, using the toggle button and push in the toggle stick once to select. (fig. 24) Check to make sure the screen displays “0” Take your shot and walk to the position that your ball has landed. The number will continually change as you move, showing the offset distance from the marked position as you walk towards the ball. After marking the position of your shot, It you wish to clear the Main Contents Chapter 3 CDManualE2009.7.174:32PM페이지31 Using Your GolfBuddy During a Round fig. 24 Measuring Shot Distance ● measurement from the Green view screen, press the mark button once, and push the toggle button to the right to select “Reset”. This will disable the mark feature from the Green view screen, and the yardage measurement will no longer continue to advance. Press the cancel button to go back to the Green View Screen. Chapter 3 Contents Main 31 CDManualE2009.7.174:32PM페이지32 3.6 Pin Placement This feature allows you to move the placement of the pin on your GolfBuddy to give you a more accurate yardage measurement based on the actual position of the pin on the green that you are playing on. (fig. 25) ※ At the Green View screen, move the toggle button down once and the center (+) will blink. Move up( ), down( ), left( ), right( ) on your toggle button to select the desired pin location. Push in the toggle button to select. ※ After the new pin location has been set, a different distance to the selected pin position ( ) will be displayed. ● fig. 25 3.7 Score Tracking The GolfBuddy allows you to store your scores for up to 1000 rounds of golf into the memory. ● On the Green View screen, navigate to the score tracking screen by moving the toggle button to the left, once. When the hole information screen appears, push in the toggle button to select. ● Move up or down on the toggle button to select holes, and move left or right on the toggle button to select the score. Push in the toggle button to store your score. 32 Main Contents Chapter 3 CDManualE2009.7.174:32PM페이지33 Using Your GolfBuddy During a Round ※ While selecting your score, moving the toggle button to the left will decrease score(“-1,-2,-3”) and moving the toggle button to the right will increase your score (“+1, +2, +3”). (fig. 26) ● After entering your score, press confirm, by pushing in the toggle button, and the message “save score” will appear. Move the toggle button and select “Yes” to save your score. (fig. 27) fig. 26 fig. 27 3.8 Changing Settings During Play The following settings can be changed while the GolfBuddy is in use during a game. They can all be accessed while you are on the Green View display. 3.8.1 Adjusting Backlight Brightness You can change the brightness of the backlight by pressing the power Chapter 3 Contents Main 33 CDManualE2009.7.174:32PM페이지34 button. ● Push the power button once to turn on the backlight. ● Push the power button twice to increase the brightness of the backlight. ● Push the power button three times to turn the backlight off. 3.8.2 Demo Mode The demo mode allows you to familiarize yourself with the functions of your GolfBuddy before using it during a round. ● While on the Green View screen, press the menu button located on the right side of your GolfBuddy. A submenu will pop up on the bottom of the screen prompting you to enable the demo mode. Select “Demo On”. ● You may familiarize yourself with GolfBuddy once the simulated numbers appear on the screen. By pressing the “cancel button” on your GolfBuddy, the yardage measurements will advance towards the green to simulate game play during a round. ● Before activating the demo mode, you must first go into the settings menu and enable the demo mode function. (See Chapter 2, 2.3.5) 3.8.3 Manually Changing the Course and Hole You have the option to manually change the course and holes on your GolfBuddy. 34 Main Contents Chapter 3 CDManualE2009.7.174:32PM페이지35 Using Your GolfBuddy During a Round ● Changing the Course fig. 28 ● - From the Green View screen, move your toggle button to the left( ) twice. This will take you to course selection screen. (fig. 28) - At the course selection screen, move up( ) on your toggle button to select the current course. Move left/right( / ) on your toggle button to select the course you wish to play. Then push in the toggle button to choose the course. Changing Hole - At the play screen, move your toggle button to the left( ) twice. This will take you to the hole selection screen. (fig. 29) - At the hole selection screen, move left/right( / ) on your toggle button to select the hole you wish to play. Then push in the toggle button to select. fig. 29 Chapter 3 Contents Main 35 CDManualE2009.7.174:32PM페이지36 3.8.4 Manually Changing the Greens You can manually change the green when there are two greens in a hole your are playing. ● At the play screen, move up and hold the toggle stick for a few seconds. The screen will then display [Changing to Left/Right Green]. The remaining distance can now be changed from left green to right green or vice versa. 36 Main Contents Chapter 3 CDManualE2009.7.174:32PM페이지37 Chapter 4 Advanced Menu 4.1 Time Settings 4.2 System Information 4.3 GPS Information 4.4 Reset GPS 4.5 NMEA Output CDManualE2009.7.174:32PM페이지38 4.1 Time Settings ● This setting allows you to view current time or the time in other time zones. Daylight savings time may also be set in this setting. (fig. 30) ※ Move up/down on the toggle button to select time zones. Move the toggle button to the left once to turn on/off the summer time. fig. 30 4.2 System Information ● This function allows you to view operating system version and hardware information. (fig. 31) fig. 31 38 Main Contents Chapter 4 CDManualE2009.7.174:32PM페이지39 Advanced Menu 4.3 GPS Information ● This function allows you to view the GPS signal status. (fig. 32) fig. 32 4.4 Reset GPS ● Use this function to reset GPS when you are continually experiencing an unstable GPS signal, or if you are playing in a different country. (fig. 33) ※ After resetting your GPS, please allow 3-5 minutes for your GolfBuddy to establish a satellite signal. fig. 33 Chapter 4 Contents Main 39 CDManualE2009.7.174:32PM페이지40 4.5 NMEA Output ● ● 40 This feature is for serial output of NMEA data. It may output GSA and GSV. Communication mode is Asynce, 57600 baud rate, Parity: No, Data: 8 bit, Stop : 1 bit. Main Contents Chapter 4 CDManualE2009.7.174:32PM페이지41 Chapter 5 Creating Your Own Course Data 5.1 Creating Course Data 5.2 Add/Edit Course 5.3 Add/Edit/Delete Targets 5.4 Accessing Personally Mapped out Course Information CDManualE2009.7.174:32PM페이지42 5.1 Creating Course Data If the course you wish to play on is not listed in our database, then you may personally map (Add/Edit Course) the course yourself, and use the information right away - When using this feature, you will not be able to see the shape of the green. Only distances to the green and targets are available when using this feature. <Creating Course Data> 42 Main Contents Chapter 5 CDManualE2009.7.174:32PM페이지43 Creating Your Own Course Data 5.2 Add/Edit Course a. From the main menu screen, select “Advanced Menu” b. In the advanced menu, scroll down to “New/Edit Course” c. On the “Edit Course Name Screen” enter the course name using the toggle button. d. After entering the course name and select ok. Then the “Select Hole” screen will appear. Using this setting, you can change the par information for each hole using the toggle button. After entering the par information for a hole, push in the toggle button to set. e. After setting the par information, you will be taken to the “survey screen” and the bottom area next to “T-Box” should be highlighted. Walk to the tee box area and push in the toggle button (REC) to mark your starting position. f. After pressing REC, walk to the front of the green and press REC again to record the distance to the front of the green. g. Once you have recorded the distance to the front of the green, walk to the center of the green and follow the same instructions to record the yardage to the center, and also to the back. h. After entering the yardage information for all 18 holes on the course, press the “menu” button along the side of your device, and scroll down to “save course” and push in the toggle button to save. Chapter 5 Contents Main 43 CDManualE2009.7.174:32PM페이지44 5.3 Add/Edit/Delete Targets To add or edit target points on new golf course data do the following: a. Adding Targets- From the mapping screen, move the toggle button to the right twice to get to the User Created Target menu (User Created Tg). Push in the toggle button once, and move up/down on the toggle button to select a new target. After choosing your target, push in the toggle button to select. b. Editing Targets- From the mapping screen, move the toggle button to the right once, to show your list of targets. Move up/down on the toggle button to select a target, and push in the toggle button once to choose and record. c. Deleting Targets- From the mapping screen, move the toggle button to the right twice, to get to the User Created Target menu. Highlight the target you wish to remove, and move the toggle button to the right, and push in the toggle button to delete. *Important* You must save after each hole in order for the course data to come up in the future. 5.4 Accessing Personally Mapped out Course Information ● 44 Courses which have been personally mapped do not auto recognize. You must manually select the courses which you map out. Main Contents Chapter 5 CDManualE2009.7.174:32PM페이지45 Creating Your Own Course Data ● To select a personally mapped out course, turn on your GolfBuddy. Once the satellite info screen appears, move the toggle button to the left, and select “manual”. This will bring up a list of countries. Move the toggle button up or down until you notice a “User CC section”. Select this option by pushing in the toggle button. All personally mapped out courses should appear in this section. You may then select your personally mapped out course. Chapter 5 Contents Main 45 CDManualE2009.7.174:32PM페이지46 CDManualE2009.7.174:32PM페이지47 Chapter 6 Setting up the GB Manager 6.1 Download and Install the GolfBuddy Manager 6.2 Registration: Creating a User Name and Password 6.3 Logging in to GB Manager CDManualE2009.7.174:32PM페이지48 6.1 Download and Install the GolfBuddy Manager * Important: Do not connect your GolfBuddy to your computer until after you have installed the GB Manager and restarted your computer. 6.1.1 Go to http://www.golfbuddyglobal.com 6.1.2 Click on the Download Courses link on the top menu of the homepage. (fig. 34) fig. 34 48 Main Contents Chapter 6 CDManualE2009.7.174:32PM페이지49 Setting up the GB Manager 6.1.3 On the Download Courses page, click on the yellow bar to install the GolfBuddy Manager(GB Manager) and follow the instructions to download and install. (fig. 35) * Note - Once you have have finished downloading the GB Manager, you must restart your computer. ** In order to download GB Manager, your internet browser default must be set to Microsoft Internet Explorer fig. 35 Chapter 6 Contents Main 49 CDManualE2009.7.174:32PM페이지50 6.1.3.1 After you click on the link to download the GB Manager, a window will appear, asking you if you would like to run or save the file. Click “Run” (fig.36) After you click run, a window with a download progress bar will appear. (fig. 37) If you have a high-speed internet connection, it should take a few minutes for the download to complete. If you are using dial-up it may take considerably longer to download. fig. 36 50 Main Contents Chapter 6 CDManualE2009.7.174:32PM페이지51 Setting up the GB Manager fig. 37 6.1.3.2 Once the download is complete, an Internet Explorer Security Warning will appear. (fig. 38) Click “Run” fig. 38 Chapter 6 Contents Main 51 CDManualE2009.7.174:32PM페이지52 6.1.3.3 Next, the InstallShield Wizard will appear and you will be prompted to select a language. (fig. 39) Highlight the desired language from the list of options and click “Next” to continue. fig. 39 52 Main Contents Chapter 6 CDManualE2009.7.174:32PM페이지53 Setting up the GB Manager 6.1.3.4 Next, an installShield Wizard, welcome screen will appear, (fig. 40) ) Click “Next” to continue. fig. 40 Chapter 6 Contents Main 53 CDManualE2009.7.174:32PM페이지54 6.1.3.5 The InstallShield Wizard will then ask you if you would like to begin the installation. (fig. 41) Click“Install”to proceed. fig. 41 6.1.3.6 Once you begin the installing the GB Manager, a progress bar will appear. (fig. 42) After the installation is complete, InstallShield Wizard will inform you that the GB Manager has been successfully installed (fig. 43) 54 Main Contents Chapter 6 CDManualE2009.7.174:32PM페이지55 Setting up the GB Manager Click“Finish” . fig. 42 Chapter 6 Contents Main 55 CDManualE2009.7.174:32PM페이지56 fig. 43 6.1.3.7 After the GB Manager has been successfully installed, please make sure to restart your computer before proceeding to the next step. 56 Main Contents Chapter 6 CDManualE2009.7.174:32PM페이지57 Setting up the GB Manager 6.2 Registration: Creating a User Name and Password In order to access the GB Manager, you must first register and create a user name and password. 6.2..1 After completing the download and install process in Step 1, the GB Manager log in window should have automatically appeared on your screen. (fig. 44) and the GB Manager icon should have been automatically added onto your computer’s desktop. (fig. 45) You may double click on this icon each time you would like to access the GB Manager. fig. 44 fig. 45 Chapter 6 Contents Main 57 CDManualE2009.7.174:32PM페이지58 6.2.2 On the GB Manager log in window, (fig. 44) click the “Sign Up” button towards the bottom of the window to begin the registration process. Note: Before accessing the registration page, please check the following: 1) Make sure you have an active internet connection 2) Make sure your default internet browser is set to Windows Internet Explorer 6.2.3 After you click on the “Sign Up” button, your internet browser will open up and take you to the registration screen on your internet browser. (fig. 46) Fill out all the required information to complete the process and click submit. Once you have completed the registration, you will be directed to the main page of the GolfBuddy website. You may close your internet browser at this time, as you will no longer need it open in order to run the GB Manager. Note: Please be sure to click the orange tab labeled “Check Availability” next to the User ID blank to check if the User ID you have chosen has not already been taken. 58 Main Contents Chapter 6 CDManualE2009.7.174:32PM페이지59 Setting up the GB Manager fig. 46 Chapter 6 Contents Main 59 CDManualE2009.7.174:32PM페이지60 6.3 Logging in to GB Manager After you have completed the registration process you are ready to log in to the GB Manager. 6.3.1 Connect your GolfBuddy unit to your computer by plugging in one end of the USB data cable into your GolfBuddy unit, (fig. 47) and the other end into your computer’s USB port. (fig. 48) fig. 47 60 Main Contents Chapter 6 fig. 48 CDManualE2009.7.174:32PM페이지61 Setting up the GB Manager 6.3.2 Go to your computer’s desktop and double click the GB Manager icon. (fig. 45) The GB Manager log in window will appear once you click on the icon. (fig. 44) Type in your new User ID and Password and click the green “Log In” tab. Chapter 6 Contents Main 61 CDManualE2009.7.174:32PM페이지62 6.3.3 Once you complete the log in process, the GB manager window will appear and will begin performing an auto update. (fig. 49) 6.3.3 When the auto update is complete, you will be prompted to restart the GB Manager. (fig. 50) Click “yes” and repeat step 3.3 to log in to the GB Manager again. fig. 46 62 Main Contents Chapter 6 CDManualE2009.7.174:32PM페이지63 Setting up the GB Manager fig. 46 Chapter 6 Contents Main 63 CDManualE2009.7.174:32PM페이지64 CDManualE2009.7.174:32PM페이지65 Chapter 7 Using the GB Manager 7.1 Course 7.2 Score 7.3 Device 7.4 Firmware Upgrade CDManualE2009.7.174:32PM페이지66 The GolfBuddy Manager (GB Manager) allows you to manage your courses, perform firmware upgrades, track your scores, and customize your GolfBuddy by adding images or logos to your welcome screen. 7.1 Course The Course tab allows you to manage the courses in your GolfBuddy unit by adding new courses, and updating exisiting course data your unit when they are revised. (fig. 51) fig. 51 66 Main Contents Chapter 7 CDManualE2009.7.174:32PM페이지67 Using the GB Manager 7.1.1 Searching For Courses Click on the tab labeled “Course” (fig. 52) and click then click the yellow tab labeled “Sync With GolfBuddy” (fig. 53) to refresh the page. fig. 52 fig. 53 7.1.1.1 Click on a country along the column on the left, (fig. 54) A list of courses for that country will appear along the right column . If you click on a country, a list of states or provinces will appear for that country as subfolders in the column. (fig. 55You can then select an individual subfolder to view a list of courses available for that state or provinces in the right column. (fig. 56) 7.1.1.1 You may also search for individual courses by typing in a course name in the search query window located right above the right column. (fig. 57) If the course you are searching for is in our library, it will appear in the right column. Chapter 7 Contents Main 67 CDManualE2009.7.174:32PM페이지68 fig. 54 68 Main Contents Chapter 7 fig. 55 CDManualE2009.7.174:32PM페이지69 Using the GB Manager fig. 56 fig. 57 Chapter 7 Contents Main 69 CDManualE2009.7.174:32PM페이지70 7.1.1.2 Notice the five tabs along the top of the right column in the Course window. (Num., Club, Course, City, and Total). (fig. 58) By clicking on these tabs, you can categorize and view the courses by course name, city, etc. Notice the drop menu on the far right labeled “total”.(fig. 59) By clicking on this tab, you may scroll down and choose either “New, Latest, or Renovated”. Choosing one of these options will narrow down the list, and only show the selection you wish to view. New - Newly mapped courses that have been updated to GolfBuddy’s library but have not been loaded into your unit. Latest - Data is up to date for this course and is already loaded on your unit. No other action needs to be taken. Renovated - This course is on your unit, but has been updated. These courses should be reloaded to your unit to ensure that you have the most correct and accurate data for this course. A total number of courses in GolfBuddy’s course library can be found towards the bottom of the window under the right column. (fig. 60) 70 Main Contents Chapter 7 CDManualE2009.7.174:32PM페이지71 Using the GB Manager fig. 58 fig. 59 fig. 60 Chapter 7 Contents Main 71 CDManualE2009.7.174:32PM페이지72 7.1.2 Downloading Courses 7.1.2.1 Once you have located the courses you wish to download, check off the white boxes in the right column next to the course or courses you wish to download. (fig. 61) Note: Checking off the white box in the tab labeled“Num”will select all the courses in the right column. (fig. 62) fig. 61 fig. 62 72 Main Contents Chapter 7 CDManualE2009.7.174:32PM페이지73 Using the GB Manager 7.1.2.2 After you have checked off the selected the courses you wish to update, click the green button labeled“Download Selected Courses to GolfBuddy”to download them to your unit. (fig. 63) fig. 63 Chapter 7 Contents Main 73 CDManualE2009.7.174:32PM페이지74 7.2 Score The GolfBuddy allows you to track and store scores for up to 1000 rounds in the unit. The score function on the GB Manager makes it easy for you to view your list of scores by categorizing them into folders that are sorted by the course name. It also allows you to add, delete and modify courses that you have recorded onto your unit. (fig. 64) fig. 64 74 Main Contents Chapter 7 CDManualE2009.7.174:32PM페이지75 Using the GB Manager 7.2.1 Viewing Scores - To bring up a list of your recorded scores, click on the “Score” tab (fig. 65) and then click “Sync with GolfBuddy”. (fig. 66). fig. 65 fig. 66 7.2.1.1 The left column lists all the courses which you have recorded your scores on. Highlighting“Total Scores”,(fig.67) will list all of the scores in the right column,(fig.68) and highlighting a single course on the list will bring up only the scores you have recorded on that particular course. Chapter 7 Contents Main 75 CDManualE2009.7.174:32PM페이지76 fig. 67 76 Main Contents Chapter 7 fig. 68 CDManualE2009.7.174:32PM페이지77 Using the GB Manager 7.3 Device Allows you to customize your GolfBuddy’s welcome screen with images or logos that will appear each time your GolfBuddy is powered on, and allows you to type in your user information (name/phone number). Also allows you to perform software updates as they become available. 7.3.1 Click on the “Device” tab (fig. 69) in the GB Manager, then click “Sync with GolfBuddy” (fig. 70) fig. 69 fig. 70 7.3.2 Adding Images to the Welcome Screen - You may add up to three images that will appear each time your GolfBuddy unit is powered on. 7.3.2.1 On the “User Info” window on the left, (fig. 71) click on folder icon next to the “My Logo” drop menu. (fig. 72) Once you click on the icon, a search window will appear over the GB Manager window. (fig. 73) Choose a picture from your computer’s s hard drive and Chapter 7 Contents Main 77 CDManualE2009.7.174:32PM페이지78 click “OK”. 7.3.2.1 Important Note: after choosing a logo, you must click the green button labeled“Download User Information”to save your logo on your unit. 7.3.2.1 To set your Sub Logo and Main logo, click on the drop menu (fig. 75) make a selection, and repeat the steps to insert an additional logo. fig. 71 78 Main Contents Chapter 7 fig. 72 CDManualE2009.7.174:32PM페이지79 Using the GB Manager fig. 73 fig. 74 fig. 75 Chapter 7 Contents Main 79 CDManualE2009.7.174:32PM페이지80 7.3.2 Module Update - A list of updates is shown in the “Module Update” window (fig.76) under the “Device” tab. Next to each individual item, under the “info” tab, it will be labeled as either “Latest, New or Renovated” If all the updates are shown as “Latest”, it means that your software is current and up to date. However, if they are listed as either, “New” or “Renovated”, the updates should be downloaded to ensure that your unit performs at its optimum level. fig. 76 80 Main Contents Chapter 7 CDManualE2009.7.174:32PM페이지81 Using the GB Manager 7.3.2.1 To download module updates, select the box next to the update you wish to download, and then click the green button labeled “Download Selected Modules”. (fig.77) fig. 74 Chapter 7 Contents Main 81 CDManualE2009.7.174:32PM페이지82 7.4 Firmware Upgrade If your GolfBuddy unit is in need of a firmware upgrade, a message prompting you to“Please Upgrade Firmware”will appear and flash on the upper right corner of the GB Manager window. (fig. 78) fig. 78 82 Main Contents Chapter 7 CDManualE2009.7.174:32PM페이지83 Using the GB Manager 7.4.1 Performing Firmware Upgrade 7.4.1.1 To begin performing the firmware upgrade, click on the small white box next to the “Please Upgrade Firmware” message and select “Firmware Upgrade” from the drop menu. (fig. 79) fig. 79 7.4.1.2 Next, a File Download - Security Warning will appear. Click Run to continue. (fig. 80) Once you click Run, a download progress bar will appear. Wait for the file to finish downloading and do not press cancel. Once the download is complete, another Security Warning will appear. (fig. 82) Click run again. Chapter 7 Contents Main 83 CDManualE2009.7.174:32PM페이지84 fig. 80 84 Main Contents Chapter 7 CDManualE2009.7.174:32PM페이지85 Using the GB Manager fig. 81 Chapter 7 Contents Main 85 CDManualE2009.7.174:32PM페이지86 fig. 82 86 Main Contents Chapter 7 CDManualE2009.7.174:32PM페이지87 Using the GB Manager 7.4.1.3 Next, a “GolfBuddy Firmware Upgrade” window will appear. (fig. 83) Click “Start Upgrade (Bootloader + Firmware) and wait for the progress bar to indicate that the installation is complete. (fig. 84) fig. 83 Chapter 7 Contents Main 87 CDManualE2009.7.174:32PM페이지88 fig. 84 88 Main Contents Chapter 7 CDManualE2009.7.174:32PM페이지89 Frequently Asked Questions GolfBuddy Specifications Warranty CDManualE2009.7.174:32PM페이지90 1. Why is my unit not receiving a satellite signal? - Although the GolfBuddy will normally pick up a satellite signal within 3-4 minutes after powering on the device, it may take longer if you are in an area with more geographic obstructions. - If your device is having trouble picking up a signal: 1) Turn your unit off and power it back on. 2) Go to “Advanced” menu on your device, and select “Reset GPS”. 2. Why is my unit giving me exact yardage on certain courses, but not on others? - Please check the following: 1) Check unit indicator if it is set properly to yards or meters. 2) Check satellite strength indicator to see if you are getting a signal of at least S4. 3) Golf courses generally measure yardage based on distance the along the fairway. The measurements on the GolfBuddy units are based on a straight line from the T-box to the hole. This may result in slight variations in measurements, especially on holes such as dog leg holes. 4) The GolfBuddy device receives a constant satellite signal. However, if your unit is suddenly removed from an obstructed area, such as inside your pocket, or in your golf cart, it may take a few minutes for the device to regain a signal. If your device does not 90 Main Contents Contents CDManualE2009.7.174:32PM페이지91 Frequently Asked Questions regain a signal, turn the unit off and power it on again. - If you have checked all of the above, and your yardage is still inaccurate: 1) The course may have been renovated since the time the course was surveyed and programmed into our system. In such instances, please contact a customer service representative to report the problem, and we will take immediate action to update the course information. 3. Why is my unit not recognizing a golf course? - Please check the following: 1) Check to make sure that the course is pre-loaded into your device. If it is not in your unit, log on to www.gpsgolfbuddy.com and download it from our website. 2) If the course is not listed on our website, please contact a customer service representative to request the course data to be updated onto our site. 4. Why can’t I download course data to my GolfBuddy unit? - Please check the following: 1) Check to make sure you have downloaded the course download software and USB driver to your computer. 2) In order to update courses onto your device, you must first set up a Chapter 6 Contents Main 91 CDManualE2009.7.174:32PM페이지92 login ID and password. If you did not purchase the unit from an authorized GolfBuddy retailer, then you must obtain the password information from the original owner of the device. 5. What do I do if my unit is defective? - Please check the warranty section in the GolfBuddy manual. 6. If your question has not been answered in the FAQ section, please visit www.gpsgolfbuddy.com or contact a customer service representative at (877) 607-4653 for further assistance. 92 Main Contents Contents CDManualE2009.7.174:32PM페이지93 GolfBuddy Specifications 1. GolfBuddy Specifications - Size : 4.25 ×2.25×1 - Weight : 4.23 oz (Include battery) - PC interface : USB - Display : Mono LCD 2 and LED Backlight - The GolfBuddy will only operate in temperatures between 32 F to 104 F - Power source: Lithium polymer rechargeable battery with AAA battery backup. _ __ - Power adapter: 5 V , 450 mA - Durable and water-resistant design - 20,000 course capability 2. System Requirements - PC with Microsoft windows 98/NT/2000/XP/Vista - Microsoft Internet Explorer 6.0 or higher. - 256 MB of RAM - 4 MB of available hard disk space - Internet access - Available computer USB port - 2X CD-ROM drive (optional) Chapter 6 Contents Main 93 CDManualE2009.7.174:32PM페이지94 1. Terms and Conditions The GolfBuddy Pro and Tour units are guaranteed to be free of defects in material and workmanship for a period of 90 days from the date of original purchase, when used under normal conditions. GolfBuddy will not be responsible for any software, firmware, data information, or memory data contained in, stored on, or integrated with any products returned to GolfBuddy for repair by the original purchaser. 2. Limitations and Exclusions - The lithium polymer rechargeable battery carries a 6 month warranty from the date of purchase. - Original purchase receipt with date of purchase required. - The warranty does not cover any damages caused to the unit by improper use, customer neglect, or repairs performed by an unauthorized technician. - Using any non-GolfBuddy components such as USB cables or chargers will void the warranty. - The warranty does not cover damage to the LCD screen due to customer neglect such as cracks and scratches or any damages caused by exposure to excessive temperatures. 3. Return Policy - Please contact a Customer Service Representative to obtain Return Merchandise Authorization number for any returns. 94 Main Contents Contents CDManualE2009.7.174:32PM페이지95 Warranty - No returns will be accepted without an RMA number. Any items returned to GolfBuddy without an authorized RMA number will be returned, post-paid shipping. - An original receipt with date of purchase is required for all returns. If you have lost your receipt, please contact our Customer Service department. Chapter 6 Contents Main 95