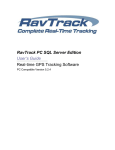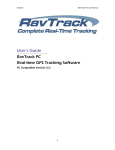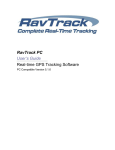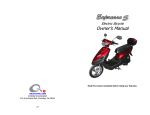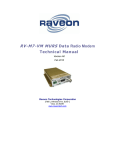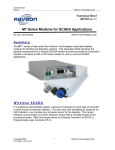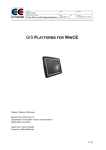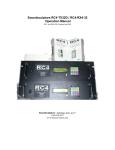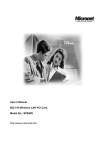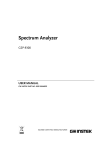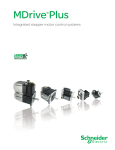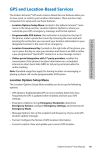Download User`s Guide RavTrack PC Real-time GPS Tracking Software
Transcript
Section1
RavTrack PC User Manual
User’s Guide
RavTrack PC
Real-time GPS Tracking Software
PC Compatible Version 1.2
1
Section1
RavTrack PC User Manual
Disclaimers
Copyright © 2008 Raveon Technologies, Inc.
All rights reserved, Printed in the USA.
The information in this document is subject to change without notice. The statements, configurations, technical
data, and recommendations in this document are believed to be accurate and reliable, but are presented
without express or implied warranty. Users must take full responsibility for the applications of any products
specified in this document.
RAVEON TECHNOLOGIES DISCLAIMS ALL WARRANTIES WITH REGARD TO THIS SOFTWARE,
INCLUDING ALL IMPLIED WARRANTIES OF MERCHANTABILITY AND FITNESS. IN NO EVENT SHALL
CMU BE LIABLE FOR ANY SPECIAL, INDIRECT, OR CONSEQUENTIAL DAMAGES OR ANY DAMAGES
WHATSOEVER RESULTING FROM LOSS OF USE, DATA, OR PROFITS, WHETHER IN AN ACTION OF
CONTRACT, NEGLIGENCE, OR OTHER TORTIOUS ACTION, ARISING OUT OF OR IN CONNECTION
WITH THE USE OR PERFORMANCE OF THIS SOFTWARE.
The information in this document is proprietary to Raveon Technologies, Inc.
Trademarks
Raveon, StingRay, Stinray GX, and RavTrack are trademarks of Raveon Technologies Corporation.
All other trademarks are the property of their respective owners. Mention of third-party products is for
informational purposes only and constitutes neither an endorsement nor a recommendation. Cayman assumes
no responsibility with regard to the performance or use of these products.
Statement of Conditions
In the interest of improving internal design, operational function, and /or reliability, Raveon Technologies, Inc.
reserves the right to make changes to the products described in this document without notice.
Raveon Technologies, Inc. does not assume any liability that may occur due to the use or application of the
product(s) or network configurations described herein.
2
Section1
RavTrack PC User Manual
Table of Contents
General ........................................................................................................... 5
Overview of Major Capabilities
Section1 .......................... 6
General ........................................................................................................... 6
RavTrack PC Features: ................................................................................... 6
Databases ....................................................................................................... 7
RavTrack PC Versions .............................................................. 8
Legal Notice .................................................................................................... 8
Installation
Section2 ........................ 10
Recommended System requirements............................................................. 10
Installation Steps ........................................................................................... 10
First-Time Setup ............................................................................................ 10
Main Screen Operation
Section3 ........................ 14
Database Window ......................................................................................... 14
Object Info Window........................................................................................ 15
Map............................................................................................................... 15
Layers ........................................................................................................... 16
On Screen Information................................................................................... 16
Communication Status................................................................................... 16
Zooming and Home ....................................................................................... 17
Mouse Operation ........................................................................................... 18
Program Configuration
Section4 ........................ 19
System Log Database.................................................................................... 20
Current Map File............................................................................................ 20
Units and Display Options.............................................................................. 20
Metric or English Units................................................................................... 21
Icon Font....................................................................................................... 21
Circles........................................................................................................... 21
Track Dots..................................................................................................... 22
Program Operation
Section 5 ....................... 23
Special Keys ................................................................................................. 23
3
Section1
RavTrack PC User Manual
Mouse Operation: .......................................................................................... 23
Track Dots..................................................................................................... 23
Creating a Map
Section6 ........................ 25
Executing MapManager ................................................................................. 25
Icons ............................................................................................................. 25
Drawing Tools
Section7 ........................ 26
Placing a simple graphic on the map .............................................................. 28
Creating an Electronic Fence (Geo-Fence)..................................................... 28
Deleting a Graphic From the Map................................................................... 29
The Log File
Section8 ........................ 30
Enabling Logging of Activity ........................................................................... 30
Log File Management .................................................................................... 31
Displaying Historical Data .............................................................................. 32
Alerts and Alarms
Section9 ........................ 34
Setting up an Alert ......................................................................................... 34
Actions .......................................................................................................... 35
Alert Initialization ........................................................................................... 36
Revision History
Section10 ...................... 37
Software License
Section11 ...................... 38
4
Section1
RavTrack PC User Manual
Documentation Conventions
General
This manual uses the following conventions to present information:
Convention (TypeFace)
Description
Convention (Typeface) Description
terminal
bold terminal
Italic
Menu commands and button names
Web GUI page links
Computer display text
User-entered text
Italic type indicates the titles.
Icon
Description
bold italic
bold italic sans serif
Requests that you pay particular attention to a
specified procedure or piece of information in the
text. The NOTE message has a regular type style.
Information shown here describes a difference
between the Limited version of the program and
the Full version of the program. .
CAUTION Icon: Suggest you review the
referenced details and heed the instructions
offered. The CAUTION message has a bold type
style.
WARNING Icon: Demands that you observe the
actions given in the text. The WARNING
message has a bold italic type style.
COMPASS Icon: Points the user to additional
information concerning the topic under discussion.
The COMPASS message has a regular type style.
5
Section1
RavTrack PC User Manual
Overview of Major Capabilities
Section1
General
RavTrack™ PC by Raveon is a PC software application for displaying, tracking,
alarming, and logging the activity of RavTrack Transponders.
This easy-to use PC application graphically shows the location and status of cars,
trucks, people, or anything equipped with RavTrack Transponders. The displayed
map may be any graphic image, bitmap, or .jpg.
RavTrack PC Features:
The features below are what make a RavTrack PC the right choice for real-time
tracking:
1) Real-time. Position and status updates are available as quickly as
every second. The installer may configure the system report interval, to
whatever update interval he wishes, trading off latency of reporting for
power-consumption and number-of-assists tracked.
2) Simple. A single PC is all that is required. No server, no Internet, no
cellular carrier is needed. The map on the display may be any graphics
image.
One-click on an icon, and the user can see complete vehicle status
including location, distance, heading, speed, I/O status, temperature,
voltage, and radio signal strength.
3) Custom Alerts. The program may be configured to alert the operator
when certain events occur. Operator alerts are triggered by various
transponder-specific events such as speeding, proximity to Points of
Interest, Geo-fence violations, idling, and digital input status.
4) Database Driven. The information on all units being tracked is stored in
a MS Access database. All movements and events are logged in a
6
Section1
RavTrack PC User Manual
separate MS Access database. Users may create custom reports using
Access or other SQL tools interfacing with the data in real-time.
5) Log Replay The user may select log entries to replay onto the map, to
show the past location and status information. RavTrack PC’s smart dots
show the past location of tracked objects, and include status information
as well (speed, heading, voltage, temperature…)
6) UHF Licensed Radio Channels. RavTrack Transponders utilized
licensed UHF radio channels. Unlike spread-spectrum system, the
operator owns the right to use the channel. And UHF radio channels
have 10X or more the communication range of unlicensed spreadspectrum radios. Raveon will assist any RavTrack customer with
obtaining the FCC license for his channel. RavTrack PC will allow up to
6 radios to be connected to one PC, so up to 6 different RF channels
may be utilized in the same area, or linked in via remote sites.
7) Low Cost Transponders. The highly integrated StingRay GX
Transponder has a radio, modem, and GPS in one assembly. The perunit cost is lower than any other UHF AVL product on the market. It is
simple-to-use, so the cost in installation is very low. There is no cost for
a wireless carrier or satellite provider.
8) Secure. All position transmissions are encrypted, so that only radios
with the same pass-key code can communicate.
The RavTrack PC program is also administrator-rights protected,
allowing a view-only user mode, and total-control for the administrator.
9) Advanced Features. Advanced features are configured when the
Transponder is installed. The RavTrack Transponders have alarm
inputs, and status output pins for specialized applications.
All RavTrack Transponders have the ability to send time, temperature,
voltage, altitude, I/O status, alarms, satellite signal quality, and radio
signal quality in each transmission, so the system operator has
enormous visibility on the status and location of his tracked objects.
10) Advanced Reporting. All tracking data, object data, alert data, and logs
are stored in Microsoft Access data bases. Access provides powerful
reporting capabilities, SQL language support, and an industry-standard
platform to analyze and report on system operation.
Databases
RavTrackObjects.mdb
The RavTrackObjects.mdb database holds configuration information about the
RavTrack system. It has 3 tables in it:
ObjectData
Records for each tracked object. Any object such as a car,
bike, truck, that has a GPS radio transponder on it will
have an entry in this table, which maintains the current
7
Section1
RavTrack PC User Manual
information about the object (location, speed, heading…)
as well as a user-friendly name.
FenceDatabase The records in this table hold information about the
geofences that have been established, as will as points of
interest.
As the table name implies, each entry in this table holds an
individual alarm/alert rule. Alarm/alert rules specify the
conditions that trigger alerts as well as the action to take if
an alert is triggered. The rules processor in the RavTrack
PC monitors the objects and verifies every position report
against these rules, and generates alerts based upon the
rules.
Alarm Rules
RavTrackActivity.mdb
The RavTrackactivity.mdb database holds the activity log for the RavTrack
system. It has one table in it, the activity log:
Records for each position/status received by the RavTrack
PC program. The RavTrack PC program may be
configured to store every reception in the log, store only
data from moving objects in the log, or store nothing in the
log.
Log
RavTrack PC Versions
Information shown here describes a difference between the Trial, Limited and the
Pro versions of the program. The software activation key determines the level of
functionality. The table below outlines the differences between the various
versions of the RavTrack PC.
Version
Maximum number of
tracked objects
Number of
communication
channels
Maximum
number of
rules
Trial
2
1
1
Limited
10
1
4
Pro
unlimited
6
Unlimited
Legal Notice
GPS tracking may be illegal in certain states and in certain circumstances. Our
tracking devices may not be used to violate the privacy rights of others, or in
violation of local, county, state or federal statutes. In no way will Raveon
Technologies Corporation, dealers or partners be held responsible for
inappropriate use of these products.
8
Section1
RavTrack PC User Manual
IT IS THE SOLE RESPONSIBILITY OF THE BUYER TO CONSULT LEGAL
COUNSEL FOR THE INTERPRETATION OF ANY LAWS APPLICABLE TO THE
AREA OF INTENDED USE OF THESE PRODUCTS.
9
Section2
RavTrack PC User Manual
Installation
Section2
Recommended System requirements
Desktops
Pentium P4 Dual 2.6GHz processor
1GB RAM
5GB free hard disk space
128MB graphics card (NVidia, Matrox or ATI recommended), UXGA (1600x1200) resolution display
CD-RW combo drive
19-inch CRT screens, resolution 1600x1200
Windows XP Home or XP Professional
Laptops
Pentium M 1.7GHz processor
1GB RAM
5GB free hard disk
64MB graphics card (ATI or NVidia recommended), UXGA (1600x1200) resolution
CD-RW combo drive
15-inch TFT internal screen plus 19-inch external display
Windows XP Home or XP Professional
Installation Steps
1. Visit www.ravtrack.com and go to the “Downloads” section of the website.
2. Log into the website. If you are a new user, create a user account.
3. Click on the RavTrack PC software program link to download it to your
computer.
4. A ZIP file containing an executable program called RavTrackPC Ver x-x.exe
will download to your computer.
5. Once the download is complete, open the .ZIP file and double-click on the
file RavTrackPC Ver x-x.exe contained in the .ZIP file.
6. Run the downloaded .exe file, and follow the setup instructions.
7. RavTrack PC is now installed on the computer. Proceed with the first-time
setup instructions.
First-Time Setup
Once the RavTrack PC software is loaded on the computer, you must configure a
number of settings and add your tracked objects to the database.
Begin by running the RavTrack PC application. Select Start and then RavTrack
PC by Raveon Technologies, and then RavTrack.
10
Section2
RavTrack PC User Manual
This will start-up the RavTrack PC software. You may see an error concerning the
communications port settings. You may ignore this error message, as the
communications will be the first part of the program to configure.
RavTrack PC Main Screen Overview
This is the main user-window for the RavTrack PC software program. You will
note in the lower-right corner are buttons showing the status of the
communications from the radio and GPS. When they show red, there is a problem
with the radio communications set-up.
Configure your Communications settings
From the main screen, select File and Configure IO as shown below.
11
Section2
RavTrack PC User Manual
This will bring up the configuration tabs for the communication ports. The
RavTrack PC program has 6 communication “Ports”. The 6 ports are used to
specify up to 6 different COM ports on the computer that may be
used for communications with a RavTrack radio transceiver.
The Limited version of the RavTrack PC only allows data communications using
Port 1. The Full version allows up to 6 simultaneous data ports to be
used.
Make sure the “Enable this port item is checked. If it is unchecked, the software
will ignore this port.
12
Section2
RavTrack PC User Manual
Current versions of the RavTrack PC only support RS-232 serial communications.
Future version may support data exchange using UDP packets from an IP network.
Check the Use a serial COM port, and then select the COM Port port number
that is connected to the RV-M7 transceiver. Note: In the pull-down list of COM
ports, the ports listed in CAPITOL letters are the ports that the software has
detected are present on the computer. They may or may not be available to use,
but they are present.
In the pull-down menu labeled “Device Connected to COM port”, select Raveon
RV-M7 (38.4K baud)
Select Save to save the settings to the Ravtrack.ini file.
There is a button called Reset Communications on the bottom of the form. At any
time, this may be clicked, and the RavTrack PC software will close the selected
COM port, and then re-open it. Certain computers have difficulty with COM port
communications. If the correct port was selected, and communications is not
working, then click these button to try to reset the port. It may also be necessary to
click this if the computer hibernated while the program was running as certain
computers do not turn the COM ports back on when they return from hibernation.
13
Section3
RavTrack PC User Manual
Main Screen Operation
Section3
The main screen for the factory default configuration will look similar to the picture
below. RavTrack PC is shipped with a default world-map and 3 entries in the
object database. All items that are tracked by the RavTrack PC are referred to as
“objects”. Typically these are cars, trucks, people, but to be general, throughout
this manual, “objects” refer the things being tracked.
There are two primary functions of the main screen:
1. Display a map and on it, display the location of the tracked objects.
2. Display status and information for tracked objects.
Database Window
On the left side of the screen is the database window. This window show the data
for each tracked object.
14
Section3
RavTrack PC User Manual
If the “Show All” button over the window is selected, then the window is displaying
every object in the Objectdata database.
There are 4 buttons over the database window, and these can be used to filter-out
records, and display only a subset of the objects. Filters are provided for showing
moving objects, stopped objects, and objects triggering alerts.
Object Info Window
Above the Database window is the “Object Info” window.
This window of texts lists status and location information about a selected object.
To select and object to display its information, double-click on the object in the
database window, or left-click on its icon on the map.
This window can also be used to identify geo-fences and points-of-interest on the
map by left-clicking on them.
Map
The map shown on the main-screen may be the stock world map shipped with the
RavTrack PC software, or a custom-map. You may create your own custom map
by using the built-in map calibration tools, or contact Raveon for assistance with
creating a map for your particular application. Any graphic file may be converted
to a RavTrack map file.
Maps are stored in a \Maps sub-directory under the same
directory that the RavTrack PC software resides in. All maps
used by the RavTrack PC program must be stored in the \Maps
sub-directory after they have been calibrated.
The on-screen map has a number of “Layers”. These layers are
like transparent sheets stacked up, each having different type of
information drawn on them. The operator may turn various layers on or off to help
clarify the current location and status of the tracked objects.
If the center of the screen is not on the map, the user may select View, Go to
map from the main window. This will center put the map window at the upper-right
corner of the map.
15
Section3
RavTrack PC User Manual
Layers
The layers can be enabled or disabled, so that the map displays only the desired
information. The standard layers with RavTrack PC are:
Object Layer
This is the layer on the map that the icons for all tracked
objects are placed.
Fence Layer
This is the layer that “geofences” are drawn on. When a
shape is drawn on this layer, it is assigned a name, and may
be used by the rules processor to check if objects are inside
the shape or not.
Graphics Layer The user may draw shapes or place icons on this layer to add
graphics to the map.
POI Layer
Points of Interest are named icons that the user may place on
the map. The points may be used by the rules processor to
generate operator alerts.
Alarms Layer
When the rules processor detects a rule has been met, it
places an icon on this layer to identify the location of the
object which triggered the rule alert.
The operator may select various layers to be
displayed or hidden by clicking on the View
drop-down menu. The first selection is
Overall System, and if selected, displays all
layers.
On Screen Information
RavTrack PC is rich with on-screen information to make using it more informative.
The user can easily see the geographic position of the mouse, the status of the
radio communications, the status of any local GPS receivers, and various map
display options such as the zoom level and visible layers.
Communication Status
To assist in monitoring the status of the communication port, or the diagnose
problems with communications, a number of status buttons are located in the
lower-right corner of the screen.
The color of all three buttons
indicate their current status. Blue
means that everything is OK,
yellow mean possible problem,
and red means a serious problem
exists.
The Com Port Status button is blue when the communications port is working and
receiving valid data. It will quickly blink darker blue at the moment it receives a
valid position/status message from the connected device. If data stops coming into
16
Section3
RavTrack PC User Manual
the port, it will turn yellow, and then later red if it appears all data has stopped
coming into the port.
The operator may double-click on this button to bring up a window that will display
the list of communication ports, and their individual status.
The Local GPS Status button is blue when valid NMEA position messages are
received into any of the 6 communication ports. RavTrack PC can accept the
standard NMEA $GPGGA and $GPGLL messages into any of the 6
Communication Ports. When either of these messages is received with a valid
position message, the Local GPS Status button is turned blue. If after a long time,
no valid NMEA position message is received, then the Local GPS Status button
turns yellow, and then later red indicating the local GPS may have failed or lost
satellite visibility. The operator may double-click on this button to bring up a
window that will display the list of communication ports, and their individual status.
Note that for the RavTrack PC to
obtain a position fix using local
GPS, the My GPS option in the
“Interpret GPS data w/o ID as:”
must be selected on at least on Communications Port in the Configure IO
menu. When this option is checked, any valid NMEA messages on this port will
be interpreted as a local GPS position fix. The local position fix may be used to
center the map.
The Error Log button is blue if there are no system errors, and turns red if there
are system errors. Clicking on this button will bring up the error log so that the
operator can investigate the cause of the error.
Zooming and Home
In the upper right of the main screen is a zoom dropdown menu the operator may use to zoom in or out
on the map. The zoom value is in percent.
Alternately, the Page Up and Page Down keys on
the keyboard may be pressed, and the map will zoom in/out appropriately.
Hint: If the map appears blank, zoom back (10% or smaller) until the map image
appears in the map window of the main screen.
The RavTrack PC keeps track of a “HOME” position. HOME may be used for
centering the map or referenced by the rules processor. For example, a rule may
be configured to alert the operator if an object is too
far from the HOME position. Or, the RavTrack PC
may be configured to automatically keep the map
centered on the HOME position.
Home may be either a fixed location, manually
entered by the operator, or it may be the current
17
Section3
RavTrack PC User Manual
position as reported by a local GPS receiver connected to a Communications Port.
This may be configured on the Program Operation tab of the Program
Properties form as shown on the right.
The Raveon RV-M7 series of GPS transponders will output NMEA position
messages mimicking the messages from a standard GPS as well as $PRAVE
position/status messages from other transceivers, so that a local GPS is often not
needed.
Mouse Operation
The current position of the mouse pointer is shown and the bottom of the screen.
The position is shown in the dd mm.mmmm format, where dd is the degrees, and
mm.mmmm is the decimal minutes.
The way the mouse interacts with the map may be
changed by the operator. The operation of the mouse
may be selected in the Mouse: drop-down list on the
top of the main window.
Center Map
causes the map to center on any
position that the user clicks on.
Object info
is used to click on tracked objects, and then display their
position/status.
Pan Map
is the default mode, and allows the operator to click on the
map, and pan its position (as long as “Center on my GPS
position” is not enabled)
Measure
brings up a distance measuring tool to make calculating
distances easier.
18
Section4
RavTrack PC User Manual
Program Configuration
Section4
To configure the various options within the RavTrack PC program, select File, and
then Program Properties. This will bring up a form with 4 tabs.
The operator must be logged in as an Administrator to change the configuration of
the RavTrack PC. To log in as an administrator, select Tools, Login and enter
the administrator password. To log out, and thus disabling administrator
privileges, select Tools, Login and Logout.
The default password is “admin”, all lower-case letters. To change the password,
enter the current password in the Password text field, check the Change
Password box, and enter the new password into the required text boxes. Then
click OK.
Passwords are case sensitive. admin and ADMIN are not the same
password. On the lower-right corner of the main RavTrack PC window, the
current user type is shown (admin or user). Users may not re-configure the
program. Administrators may have full privileges to change settings.
19
Section4
RavTrack PC User Manual
The only exceptions to the Administrator privileges limitation is the map file
selection. Any user may change the current map without being logged in as
Administrator.
When an administrator logs in or out of the program, the RavTrack PC keeps the
user logged in with the same privileges even if the program is stopped and restarted.
System Log Database
On the Program Operation tab, the user may enable the System Log. The
System Log is a database that holds position and status information about the
objects that have reported. Select Log activity to disk to enable saving
position/status reports to the log database file.
On busy systems, the log database may grow quite large, so there is an option to
limit the logging of position/status report from object to only those from moving
objects. Click on Only moving objects logged and enter the distance they must
move if only position/status information about moving objects is to be saved to the
log.
Ignore the Store a new log file: and Store all activity in this directory: dropdown menus.
Current Map File
The user may easily switch between maps using the Current Map File dropdown list. All .maplib type files that are stored in the /maps subdirectory are listed
in the drop-down box.
Units and Display Options
The Units and Display tab allow the operator to select how some aspects of the
RavTrack PC display information.
20
Section4
RavTrack PC User Manual
Metric or English Units
The program can display speed and distance in either Metric or English format.
Log entries in the Log database as well as status entries in the tracked objects
database are stored using the selected format.
Use caution when changing the units or measure and later analyzing the data. If
the system of measurement was set to one type and then data was stored in the
database, when it is changed to another format, the databases still hold the old
data in the old units of measure, and thus data recalled from them may be
displayed incorrectly. For example, if the program is set to metric, and an object
was recorded going 100km/hour, the speed is saved in the log as 100. This
simplifies the reporting for anyone using the log file, as the unit of measurement in
the log are the same as set in the program. But if the program is later changed to
English units and the log file is retrieved, it will show the speed as 100 miles per
hour for the previous entry.
Icon Font
Use the Icon Label Font drop-down list to choose the font and font size when
labeling object Icons on the map.
Circles
To put a set of circles on the center of the map, select Draw Circles around
center of map. TO put them around the HOME location, select Draw Circles
around home location.
21
Section4
RavTrack PC User Manual
Track Dots
Track dots are a powerful way of showing where tracked objects have gone. The
RavTrack PC has a limited number of track-dot memories. If Track Dots are
enabled, position/status reports are stored along with a dot placed on the map at
the location of the object.
To make the color of the dot proportional to the radio signal strength, select Make
Dot color proportional to RSSI. The dot colors correspond to the following
signal levels:
•
•
•
•
•
•
•
•
•
- Violet
- Light Violet
- Dark Blue
- Light Blue
- Green
- Yellow
- Orange
- Red
- Dark Red
0 to -40dBm
-40 to -50dBm
-50 to -60dBm
-60 to -70dBm
-70 to -80dBm
-80 to -90dBm
-90 to -100dBm
-100 to -110dBm
-110 to -120dBm
Left click the mouse on any dot on the screen, and the Object Info box will display
the ID, Name, and status of the object that cause the dot to be placed.
RavTrack PC has a 4000 dot memory, and once the 4000 dots are placed, they
oldest one is re-used for new receptions, and the previous information stored in the
dot is erased. This does not effect the log database file. It retains all position
reports in it, and erasing a dot does not erase the database entry in the log.
22
Section5
RavTrack PC User Manual
Program Operation
Section 5
Special Keys
F2 = Center map on selected object, and draw circles
F3 = Draw circles around selected object to locate it
F4 = Center map on HOME location
F5 = Toggle range circles on/off
F9 = Clear the alert flag for the selected tracked object
[ctrl] F9 = Clear all alert flags for ALL tracked objects
ESC = Close the window
PageUp = Zoom in on the map
PageDown = Zoom out on the map
Mouse Operation:
Left Click
Put mouse over any object on
the map, and left click to
display information about that
object. The information will
appear in the Object Info
window of the main window.
Right Click Single right click on an object in the database window to see
information on that object. Double click on an object in the database
window to bring up a form to view its status and edit its name.
Track Dots
To enable track dots (snail trail of dots behind moving objects), select File,
Program Properties, from the main window.
On the Units and Display, tab, enable the Draw
Track Dots for all objects checkbox. Also check
the Make dot color proportional to RSSI if
you wish the dot color to change with radio
signal strength. Note, the Radio Signal Strength
(RSSI) displayed by RavTrack PC is the strength
received at the radio connected to the computer
running RavTrack PC. If a repeater is used in the system, the RSSI reported will
be that of the repeaters signal strength when the tracked object reporting is using
the repeater to send messages to the RavTrack PC.
Set the Minimum distance between dots to any value you would like. There is a
4000 dot limit to the RavTrack PC’s trail memory, so setting the distance between
dots to a larger number will allow longer trails.
23
Section5
RavTrack PC User Manual
24
Section6
RavTrack PC User Manual
Creating
Creating a Map
Section6
All map files used by RavTrack PC will have an extension of “.maplib”.
example, the default map is called worldmap2.maplib.
For
Raveon provides a tool for calibrating a graphic image, and turning it into a .maplib
file. Along with the map image, you may also add your own custom icons. Icons
are used to show the location of tracked objects on the map. RavTrack PC comes
loaded with stock icons, but you may add your own using the Map Creation Tool.
Executing MapManager
In the Tools menu, click on Map Creation Tool to create a new .maplib map or
open an existing map. This will cause RavTrack PC to execute another program
called MapManager.exe. MapManager is the program used to import maps,
calibrate them and save them in the .maplib format. When MapManager creates a
.maplib file, it contains the graphic image or the map, its calibration data, and any
additional icons created for use in the specific map.
Import your map graphic into the MapManager tool, and follow the calibration
instructions. The graphic file to be converted into a map is loaded by selecting
Map, New Map… from the MapManager main window.
Once this selection is made, a calibration wizard will run, and ask a series of
questions to assist with the map calibration.
Step 1
Selects the map datum. Select your country/region from the drop
down list, and then choose the map datum you will use. In the USA,
the most common map datum is WGS-84. The datum will be in
Longitude/latitude.
Step 2,
Choose the map projection. Most projections are Cartesian.
Step 3, 4, and 5 Require the user to click on known location on their image, and
enter the latitude and longitude of these points. These three
calibration points are used to calculate all other points on the map
image. It is best to choose these three points on far sides of the map
from each other.
You may also load icons into the .maplib map. Raveon has provided stock icons in
the RavTrack PC program, and a large library of additional icon graphics can be
found in the /icons subdirectory.
Save your calibrated .maplib file in the /maps subdirectory.
Icons
Icon images are stored together with the map in a .maplib file. When the user
create a map, they also may load icons into the .maplib file for use with the map.
Supplies with RavTrack PC are standard icons stored in the file
StadardIcons.maplib. This file is merged with the currently selected map
25
Section6
RavTrack PC User Manual
whenever the RavTrack PC begins. This merging of files is transparent to the
user, and the end result is a larger list of icons to select from in RavTrack PC.
When an icon is assigned to an object, a drop-down list of available icons is
shown, and this list include the icon loaded in the current map’s .maplib file along
with all the icons from the StadardIcons.maplib file. The standard icons included
with RavTrack PC always contain at least these icons:
1-red
2-red
3-red
5-green
Bike-2
Bus
Buggy
Computer
Quad
4-green
Blue-ball
Car01
Star-red
Plane-red
Warning
Red-ball
Tree1
ship
plotdot
default
The icon named plotdot has a special usage. Whenever a waypoint file is
imported that has waypoint names associated with the waypoints, such as the
Garmin .UPT format, the plotdot icon is used to show the location of the imported
waypoint on the map.
The icon named default has a special usage. If the Auto-Add feature is enabled,
and a position/status is reported from an object that is not in the database, it will
automatically be added to the Tracked Objects database, and assigned the
default icon.
26
Section7
RavTrack PC User Manual
27
Section8
RavTrack PC User Manual
Drawing Tools
Section8
To draw graphics on the map, or place points of
interest (POIs), use the drawing tools built into
RavTrack PC. Select Tools, Drawing Tools to bring
up a small window that displays the drawing tools.
There are three primary uses of the drawing tools.
1.
Draw geo-fences for use in alerts and alarms.
2.
Draw lines and graphics on the map.
3.
Place points of interest (POIs) to show the location
of specific places that may also be used in alerts
and alarms.
The layer on the map that the object is drawn on is
very important. The Map Graphic layer is for graphics
only, and any object placed on it is for visual purposes
only. No point or object on the map Graphic layer can
be used as a geo-fence or POI.
Circles, squares, and ellipses shapes placed on the
Virtual Fence layer are given names when they are
created. The shapes may be used for alerting and
alarming when tracked objects move into or out of the area defined by the shape
put on the Virtual Fence layer.
Points are specified on the map by placing an icon at the location using the Place
POI function. If a POI icon is placed on the Points of Interest layer of the map, the
POI may be used to trigger alerts and alarms. If it is placed on any other layer, it
will not be used when checking for rule alerts.
Placing a simple graphic on the map
Select the layer Map Graphic from the pull-down menu.
Select the shape you wish to draw (line, Ellipse, Circle, Rectangle, POI Icon).
When drawing a shape, the color of the pen may also be selected.
Click on the map, and draw the shape.
Creating an Electronic Fence (Geo-Fence)
Select the layer Virtual Fence from the pull-down menu.
Select the shape you wish to draw (Ellipse, Circle, or Rectangle). When drawing a
shape, the color of the pen may also be selected.
Click on the map, and draw the shape.
When the shape is complete, RavTrack PC will prompt the operator to give the
shape a name. This named shape may be used when creating alert rules related
28
Section8
RavTrack PC User Manual
to this fence. Fence names used in geo-fencing are not case sensitive. Carlsbad
and CARLSABD will be treated as the same fence name.
Deleting a Graphic From the Map
To delete any POI, fence, or shape placed on the map, left-click on the graphic
item. Its location and information will be displayed in the Object Info window.
Press the Del button to delete it. You must be logged into the program as
Administrator to delete shapes, graphics, POIs, and fences.
29
Section9
RavTrack PC User Manual
The Log File
Section9
A log file is a database stored in the /data subdirectory that holds historical
information about the location and status of the tracked objects. The file name is
RavTrackActivity.mdb and it is in Microsoft Access format.
Following is a list of the fields stored in the log file for each position/status
reception from a tracked object.
Enabling Logging of Activity
Logging RavTrack PC activity to the log file is a two-step process.
1. Enable the logging feature in RavTrack PC.
2. Enable logging for the individual tracked object
To enable RavTrack PC to store data in the log file, from the main screen, select
File, Program Properties. From the Properties screen, check Log activity to
disk. If you only wish to log objects that are moving, also check Only moving
objects logged, and specify the minimum distance an object must move before its
location and status are stored to the log file.
30
Section9
RavTrack PC User Manual
Once logging is enabled, it still must be enabled for the individual tracked objects.
Then a tracked object is first defined, the default logging is enabled.
To enable/disable logging if individual objects, configure this by first double-clicking
on the object in the database window, or select Tools, Add/edit tracked objects.
Locate the object in question, and check Store reports to the log file to enable
logging for this object. If checked, every time the object transmits a
position/status, the specifics of the transmission are stored in the log file.
Log File Management
All log file entries are sequentially numbered. This facilitates management and
reporting. To erase some or all of the log file, select File, Manage Log
Database.
Use this selection to erase old log entries. To erase all entries in the log file, select
Clear All.
31
Section9
RavTrack PC User Manual
Displaying Historical Data
To display the position/status of log file entries on the map, select Tools, Load
Log File Entries to Map. Enter the range of log-file entries you wish to display.
To load the whole log file to the map, select All.
Each log entry has a comment stored with it. The comment that was stored with
the entry was defined on the File, Program Properties window, in the box
labeled Log File Entry Comments.
A powerful feature is the ability to only retrieve log entries with specific comments.
To retrieve only the log entries which contain certain text in the comment field,
enter the comment text to filter by in the Comment Filer text box.
Click on Begin to retrieve and display the log entries. Click on Step+ to load one
entry at a time.
When a log entry is retrieved, the RavTrack PC program will put a dot on the map
at the location of the log entry. Up to 5000 log entries may be displayed as dots on
the map. If more than 5000 are recalled, then the last 5000 loaded will be
displayed.
The log file dots on the map are linked to the log file, so the user may right-click on
a dot, and the RavTrack PC program will display the location and status
information in the Object Info: window that was stored with that particular log
entry.
32
Section9
RavTrack PC User Manual
Whenever log file dots are displayed on the map, a Clear Track button will appear
on the top of the main window. Click this button to erase the log entries from the
map.
RavTrack Event Log
If Activity logging is enabled, movement and status of tracked objects are stored in
the RavTrackActivity.mdb file. Additionally, a text file is created and various
system activities related to the RavTrack PC operation and its actions are recorded
in it. The system log file is called RT-w-yyyy.txt where w is the current week
number, and yyyy is the current year. Every week a new file is created.
The RT- system log files are stored in a subdirectory under the main RavTrack PC
directory. The subdirectory is \RavTrack\logfiles\.
Any text viewing program may be used to review the system log file.
33
Section10
RavTrack PC User Manual
Alerts and Alarms
Section10
Alerts are triggered events caused by tracked objects meeting (or violating) pre-set
rules. RavTrack PC has provisions to trigger alerts based upon:
Electronics Fences (Geo-fences)
Inside the fence
Outside the fence
Parameters
Idle Time
Speed
Voltage
Distance
Distance from home
Distance from an object
Distance from a Point of Interest
Setting up an Alert
To configure an alert, select Tools, Alarms and Rules.
This will bring up a small window with a list of all of the current alerts configured in
the system. Each alert is given a rule name by the user who created the alert.
To create a new rule, click the New Rule button. To edit an existing rule, doubleclick the rule in the list or select it, and click Edit.
Enter the name for the rule in the Name of this rule text box. The name of the
rule will appear in an alert box if the rule is triggered, and the operator of the
program needs to be notified.
Use a name for the rule that the
operator will understand. For example,
instead of calling a rule “Rule A”, call it
“Speeding Rule – Object is exceeding
the preset speed limit. “ This will allow
the operator to better understand the
situation that triggered the rule.
34
Section10
RavTrack PC User Manual
In the Rule Applies To box, select the range of object IDs that this rule will apply
to. Every time an object reports its position and status, the RavTrack PC’s rule
processor checks the position and status against all rules that apply to the object.
A rule will apply only if the reporting object’s ID is within the ID range specified in
this box.
There are three basic types of rules, and
the user must select which one to
perform. Under these three basic types,
are a variety of variations. If more than
one type of rule should apply to a
tracked object, create another rule for
each additional rule type desired. The
rule types are:
Electronics Fences (Geo-fences)
Inside the Fence
Outside the Fence
Parameter Monitoring
Speed
Voltage
Idle Time (not moving)
Missing (No position reports received)
Distance Monitoring
Distance from a POI
Distance from Home
Once the rule type is selected, select the appropriate logic for the rule, and any
required parameters.
For electronic fences, a fence must first be draw on the “Fences” layer of the map,
and given a name. Then a geo-fence rule may be created for the named fence.
Note, if two fences on the map have the same name, a rule alert may not be
triggered even if the tracked object is inside or outside of either fence. Do not use
the same name for two different fences.
Actions
When a rule that is configured is meet, a variety of actions may be taken. The
possible actions are:
The sound files to play and the shell programs to execute are configured in the
File, Program Properties, Alerts menu and the File, Program Properties,
Shells selections.
35
Section10
RavTrack PC User Manual
To have an object that triggers an alert be highlighted in red in the tracked objects
window, select File, Program Properties, Alerts, and check the Highlight
object in RED when it triggers a rule alert box.
Alert Initialization
When an alert is triggered, the rule triggering event is stored in the racked object’s
database record so that continued triggering of the rule do not continue to retrigger alert actions.
When the rule ceases to be triggered, the rule event is removed from the object’s
record in the tracked objects database.
When the RavTrack PC software is first started up, it optionally may erase the alert
triggers stored in the tracked objects database. This ensures that any object
triggering a rule will again trigger it and execute the configured action. To have
RavTrack PC clear the alert memory upon start-up of the program, select File,
Program Properties, Alerts, and check the Clear Rule Alerts for individual
objects upon program start checkbox.
36
Section11
RavTrack PC User Manual
Revision History
Section11
Version 1.1.2 February 7, 2008
Initial Beta release of the firmware
Activation code is 1R3A5-129RT
Version 1.2.0 February 17, 2008
Temporary Beta release of the firmware
Activation code is 1R3A5-129RT
Improve alert configuration and operation
Improved admin login-logout. Recalls settings upon restart
37
Section12
RavTrack PC User Manual
Software License
Section12
ATTENTION: PLEASE READ THIS DOCUMENT CAREFULLY BEFORE
PURCHASING THIS PACKAGE. THE INDIVIDUAL OR ENTITY READING THIS
PACKAGE (THE "END USER") AGREES TO BE BOUND BY THE TERMS OF
THIS LICENSE. IF YOU PURCHASE THIS PACKAGE AND DO NOT AGREE TO
THE TERMS OF THIS LICENSE, DO NOT USE THE SOFTWARE AND
PROMPTLY NOTIFY US, AND THE LICENSE PRICE WILL BE REFUNDED.
The computer program(s) and the accompanying documentation are provided to
the End-User by Raveon Technologies Corporation ("Licensor") for use only under
the following terms. Licensor reserves any right not expressly granted to the Enduser. The End-User owns the disk on which the Software is recorded, but Licensor
retains ownership of all copies of the Software itself. The End-User assumes sole
responsibility for the installation, use and results obtained from use of the
Software.
1. License
End-User is granted a limited, non-exclusive license to do only the following:
A) Install and maintain the Software on one computer at any time for use
only in the End-User's own business.
B) Make copies in machine-readable form solely for backup or archival
purposes for the computer, which the Software is installed. Copyright law protects
the Software. As an express condition of this License, the End-User must keep the
file "License.txt" with the archival copies.
C) Transfer the Software and all rights under this License to another party
together with a copy of this License and all written materials accompanying the
Software, provided (i) the End-User gives Licensor written notice of the transfer
(including in such notice the identity of the transferee), and (ii) the other party
reads and agrees to accept the terms and conditions of this License.
2. Restrictions
The End-User may NOT sublicense, assign, or distribute copies of the Software to
others. The Software contains trade secrets. The End-User may NOT decompile,
reverse engineer, disassemble, or otherwise reduce the Software to a human
readable form. THE END-USER MAY NOT MODIFY, ADAPT, TRANSLATE,
RENT, LEASE, LOAN, RESELL FOR PROFIT, DISTRIBUTE, OR OTHERWISE
ASSIGN OR TRANSFER THE SOFTWARE, OR CREATE DERIVATIVE WORKS
BASED UPON THE SOFTWARE OR ANY PART THEREOF, EXCEPT AS
EXPRESSLY PROVIDED IN SECTION 1.C. ABOVE.
38
Section12
RavTrack PC User Manual
3. Protections and Security
The End-User agrees to use its best efforts and to take all reasonable steps to
safeguard the Software to ensure that no unauthorized person shall have access
thereto and that no unauthorized copy, publication, disclosure or distribution in
whole or in part, in any form, shall be made. The End-User acknowledges that the
Software contains valuable confidential information and trade secrets and that
unauthorized use and/or copying are harmful to Licensor.
4. Termination
This License is effective until terminated. This License will terminate immediately
without notice from Licensor if the End User fails to comply with any of its
provisions. Upon termination the End User must destroy the Software and all
copies thereof, and the End-User may terminate this License at any time by doing
so.
5. Limited Warranty
Licensor warrants that, for 90 days from the date of initial use by the original End
User, the Software shall operate substantially in accordance with the published
functional specifications current at the time of shipment. If, during the warranty
period, a defect appears, End User shall return the Software to Licensor and
Licensor's only obligation shall be, at Licensor's election, to replace the defective
Software or refund the purchase price. The End-User agrees that the foregoing
constitutes the End-User's sole and exclusive remedy for breach by Licensor under
any warranties made under this Agreement. This warranty does not cover any
Software that has been altered or changed in any way by anyone other than
Licensor. Licensor is not responsible for problems associated with or caused by
incompatible operating systems or equipment, or for problems in the interaction of
the Software with software not furnished by Licensor. No oral or written information
or advice given by Licensor or its dealers, distributors, employees or agents shall
in any way extend, modify or add to the foregoing warranty.
THE WARRANTY AND REMEDY PROVIDED ABOVE ARE EXCLUSIVE AND IN
LIEU OF ALL OTHER WARRANTIES, EXPRESS OR IMPLIED, INCLUDING BUT
NOT LIMITED TO THE IMPLIED WARRANTIES OF MERCHANTABILITY AND
FITNESS FOR A PARTICULAR PURPOSE. THE END-USER ASSUMES ALL
RISK AS TO THE SUITABILITY, QUALITY, AND PERFORMANCE OF THE
SOFTWARE. IN NO EVENT WILL LICENSOR, OR ITS DIRECTORS, OFFICERS,
EMPLOYEES OR AFFILIATES, BE LIABLE TO THE END-USER FOR ANY
CONSEQUENTIAL INCIDENTAL, INDIRECT, SPECIAL OR EXEMPLARY
DAMAGES (INCLUDING DAMAGES FOR LOSS OF BUSINESS PROFITS,
BUSINESS INTERRUPTION, LOSS OF DATA OR BUSINESS INFORMATION,
AND THE LIKE) ARISING OUT OF THE USE OF OR INABILITY TO USE THE
SOFTWARE OR ACCOMPANYING WRITTEN MATERIALS, EVEN IF LICENSOR
HAS BEEN ADVISED OF THE POSSIBILITY OF SUCH DAMAGES.
39
Section12
RavTrack PC User Manual
LICENSOR'S LIABILITY TO THE END-USER (IF ANY) FOR ACTUAL DIRECT
DAMAGES FOR ANY CAUSE WHATSOEVER, AND REGARDLESS OF THE
FORM OF THE ACTION, WILL BE LIMITED TO, AND IN NO EVENT SHALL
EXCEED, THE AMOUNT ORIGINALLY PAID TO LICENSOR FOR THE LICENSE
OF THE SOFTWARE.
6. Enhancements
From time to time Licensor may, in its sole discretion, advise the End-User of
updates, upgrades, enhancements or improvements to the Software and/or new
releases of the Software (collectively, "Enhancements"), and may license the EndUser to use such Enhancements upon payment of prices as may be established by
Licensor from time to time. All such Enhancements to the Software provided to the
End-User shall also be governed by the terms of this License. IN ORDER FOR
THE END-USER TO BE ASSURED THAT IT WILL BE ADVISED OF AND
LICENSED TO USE ANY ENHANCEMENTS TO THE SOFTWARE, THE ENDUSER MUST COMPLETE, SIGN AND RETURN TO LICENSOR THE ATTACHED
END-USER REGISTRATION CARD.
7. Disputes
This license agreement shall be governed by, construed and enforced in
accordance with the laws of the California, as it is applied to agreements entered
into and to be performed entirely within such jurisdiction.
To the extent you have in any manner violated or threatened to violate Raveon
Technologies Corporation and/or its affiliates' intellectual property rights, Raveon
Technologies Corporation and/or its affiliates may seek injunctive or other
appropriate relief in any state or federal court in the State of California, and you
consent to exclusive jurisdiction and venue in such courts.
Any other disputes will be resolved as follows:
If a dispute arises under this agreement, we agree to first try to resolve it with the
help of a mutually agreed-upon mediator in the following location: San Diego
County, USA. Any costs and fees other than attorney fees associated with the
mediation will be shared equally by each of us.
If it proves impossible to arrive at a mutually satisfactory solution through
mediation, we agree to submit the dispute to binding arbitration at the following
location: San Diego County, under the rules of the American Arbitration
Association. Judgment upon the award rendered by the arbitration may be entered
in any court with jurisdiction to do so.
8. General
If any provision of this License is held by a court of competent jurisdiction to be
invalid or unenforceable to any extent under applicable law, that provision will be
enforced to the maximum extent permissible, and the remaining provisions of this
License will remain in full force and effect. Any notices or other communications to
40
Section12
RavTrack PC User Manual
be sent to Licensor must be mailed first class, postage prepaid, to the following
address: Raveon Technologies Corporation, 1750 Bella Laguna Ct, Encinitas, CA
92024
This Agreement constitutes the entire agreement between the parties with respect
to the subject matter hereof, and all prior proposals, agreements, representations,
statements and undertakings are hereby expressly cancelled and superseded.
This Agreement may not be changed or amended except by a written instrument
executed by a duly authorized officer of Licensor.
9. Acknowledgment
BY OPENING THIS PACKAGE, THE END-USER ACKNOWLEDGES THAT IT
HAS READ THIS LICENSE, UNDERSTANDS IT, AND AGREES TO BE BOUND
BY ITS TERMS AND CONDITIONS.
If you have any questions concerning this License, contact Licensor at the address
set forth above.
Raveon Technologies Corporation
1750 Bella Laguna Ct
Encinitas, CA 92024
[email protected]
41
Section13
RavTrack PC User Manual
For More Information
For more information about this or any other Raveon product, call in the U.S.A. 1760-727-8004 or visit us a www.raveontech.com.
Raveon Technologies Corporation
2780 La Mirada Drive, Suite C
Vista, CA 92081
Phone: +1-760-727-8004
Fax: +1-760-598-8004
42