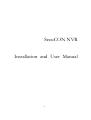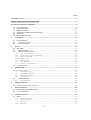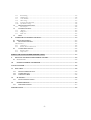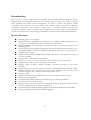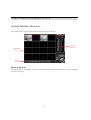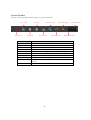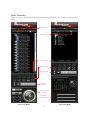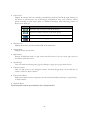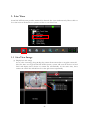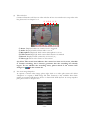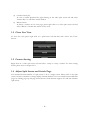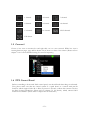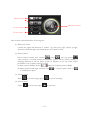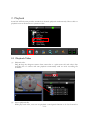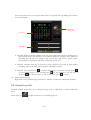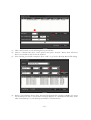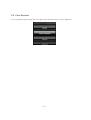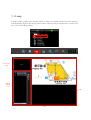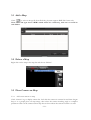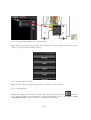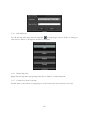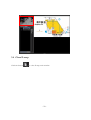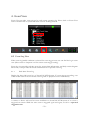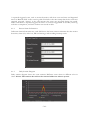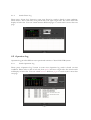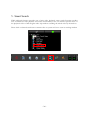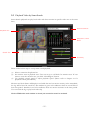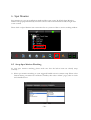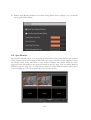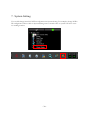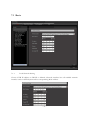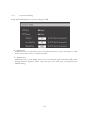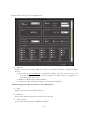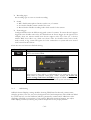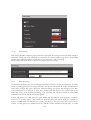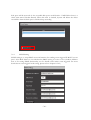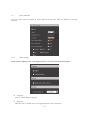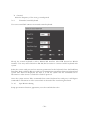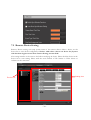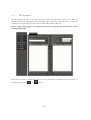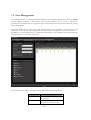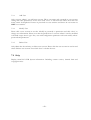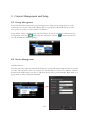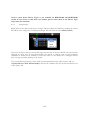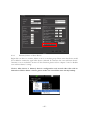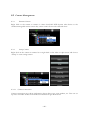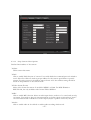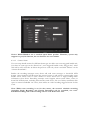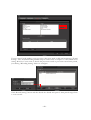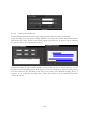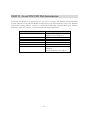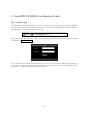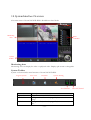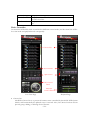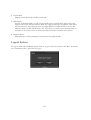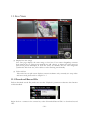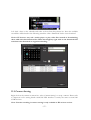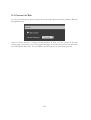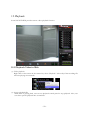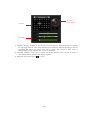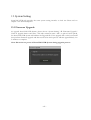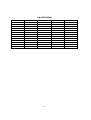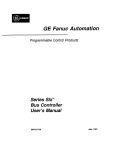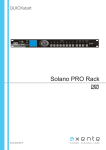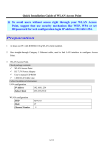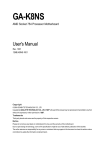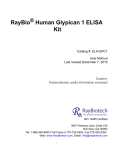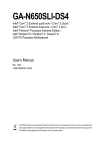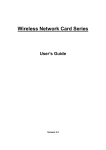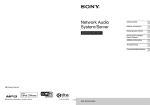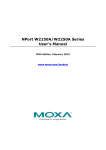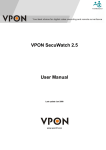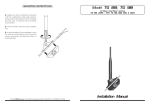Download SecuCON NVR - User`s Manual - EN -V1.1
Transcript
SecuCON NVR Installation and User Manual -1- Index INTRODUCTION ......................................................................................................................................... - 4 PART I- START TO USE SECUCON NVR ................................................................................................. - 5 SYSTEM INTERFACE OVERVIEW........................................................................................................... - 5 1.1 1.2 1.3 1.4 1.5 1.6 2. LIVE VIEW IMAGE ...............................................................................................................................- 9 CLOSE LIVE VIEW .............................................................................................................................- 11 CAMERA SETTING .............................................................................................................................- 11 ADJUST SPLIT SCREEN AND SWITCH PAGE.......................................................................................- 11 CAROUSEL..........................................................................................................................................- 12 PTZ CONTROL PANEL ......................................................................................................................- 12 PLAYBACK ......................................................................................................................................... - 14 - 2.1 2.2 2.3 3. PLAYBACK VIDEO ..............................................................................................................................- 14 BACKUP RECORD FILE ...................................................................................................................- 15 CLOSE PLAYBACK..........................................................................................................................- 17 E-MAP .................................................................................................................................................. - 18 - 3.1 3.2 3.3 ADD A MAP ........................................................................................................................................- 19 DELETE A MAP .............................................................................................................................- 19 PLACE CAMERA ON MAP ..............................................................................................................- 19 3.3.1 Add a new camera on map ............................................................................................................. - 19 3.3.2 Change Camera Angle or Location on Map....................................................................................... - 20 3.3.3 Delete Camera on Map ................................................................................................................. - 20 3.3.4 Add Map Link........................................................................................................................... - 20 3.3.5 Edit Map Link........................................................................................................................... - 21 3.3.6 Delete Map Link......................................................................................................................... - 21 3.3.7 Camera Live View on E-map ........................................................................................................ - 21 3.4 CLOSE E-MAP................................................................................................................................- 22 4. EVENT VIEW...................................................................................................................................... - 23 4.1 EVENT LOG VIEW ...............................................................................................................................- 23 4.1.1 Real-Time Event Log.................................................................................................................... - 23 4.1.2 Recent Alarm Information ............................................................................................................. - 24 4.1.3 Daily Statistic Diagram................................................................................................................. - 24 4.1.4 Search Event Log......................................................................................................................... - 25 4.2 OPERATION LOG ..........................................................................................................................- 25 4.2.1 Search Operation Log.................................................................................................................... - 25 5. SMART SEARCH ............................................................................................................................... - 26 5.1 6. PLAYBACK VIDEO BY SMART SEARCH ................................................................................................- 27 SPOT MONITOR ................................................................................................................................ - 28 - 6.1 6.2 7. SETUP SPOT MONITOR WATCHING..................................................................................................- 28 SPOT MONITOR ............................................................................................................................- 29 SYSTEM SETTING ............................................................................................................................ - 30 - 7.1 BASIC..................................................................................................................................................- 31 7.1.1 Local Network Setting .................................................................................................................. - 31 7.1.2 Local Server Setting ...................................................................................................................... - 32 7.1.3 OSD Setting ............................................................................................................................... - 34 7.1.4 Path Setting................................................................................................................................. - 35 - -2- 7.1.5 7.1.6 7.1.7 7.1.8 7.1.9 7.1.10 7.2 7.2.1 7.3 7.3.1 7.3.2 7.3.3 7.4 8. Record Setting.............................................................................................................................. - 35 SMTP Setting ............................................................................................................................. - 36 Video Title Bar ........................................................................................................................... - 37 Other Setting ............................................................................................................................... - 37 External Control Keyboard ............................................................................................................ - 38 Spot Monitor Setting ..................................................................................................................... - 38 REMOTE DEVICE SETTING ..........................................................................................................- 39 File Transport ............................................................................................................................. - 40 USER MANAGEMENT....................................................................................................................- 41 Add User ................................................................................................................................... - 42 Modify User ................................................................................................................................ - 42 Delete User ................................................................................................................................. - 42 HELP .............................................................................................................................................- 42 - CAMERA MANAGEMENT AND SETUP ....................................................................................... - 43 8.1 8.2 GROUP MANAGEMENT......................................................................................................................- 43 DEVICE MANAGEMENT................................................................................................................- 43 Add New Device........................................................................................................................................ - 43 8.2.1 Setup Device................................................................................................................................ - 44 8.2.2 Rename, Delete or Move Device....................................................................................................... - 45 8.3 CAMERA MANAGEMENT ..............................................................................................................- 46 8.3.1 Rename Camera........................................................................................................................... - 46 8.3.2 Setup Camera.............................................................................................................................. - 46 PART II –SECUCON NVR WEB INTRODUCTION ............................................................................... - 51 9. SECUCON NVR WEB USER INTERFACE GUIDE ...................................................................... - 52 9.1 SYSTEM LOGIN ...................................................................................................................................- 52 - 10. SYSTEM INTERFACE OVERVIEW........................................................................................... - 53 - LOGOUT SYSTEM ...................................................................................................................................... - 55 11. LIVE VIEW ......................................................................................................................................... - 56 - 11.1 11.2 11.3 12. 12.1 13. 13.1 DOWNLOAD RECORD FILE...........................................................................................................- 56 CAMERA SETTING.........................................................................................................................- 57 CAROUSEL IN WEB .......................................................................................................................- 58 PLAYBACK .................................................................................................................................... - 59 PLAYBACK VIDEO IN WEB ............................................................................................................- 59 SYSTEM SETTING ....................................................................................................................... - 61 FIRMWARE UPGRADE ...................................................................................................................- 61 - SPECIFICATION ......................................................................................................................................... - 62 - -3- Introduction This system is a set of simple version monitoring software under Windows platform. It also simultaneously provides many functions such as remote device remote view, video recording, video playback and remote device management. In order to achieve the highest mutual connectivity and operation, all in accordance with industry-leading front-end to back-end surveillance architecture, and provides a wide range of standard network protocol and encryption algorithm, expect to expand the monitoring of the region, improve the monitoring security layer, moreover, to achieve high compatibility of integrated environmental monitoring. System Features Friendly graphic user interface Provide SecuCON NVR Web. A web-based tool, unified UI with NVR System., easy to manage and configure NVR System through IE web browser. Support simultaneously monitoring 32 channel live video, 32 channel recording and 16 channel playback Provide Disk I/O throughput management. SecuCON NVR System will make use of all available HDD to restore recording data simultaneously for best I/O performance. Support two-way audio Support H.264, MPEG4, MJPEG and 3GPP video format. Also provide low latency of video and audio Support unicast and multicast transmission Provide 1, 4, 7, 8, 9, 10, 13, 16, 25, and 36 split- screens on live view window Support 1024 x 768 or 1280 x 1024 monitor resolution Support single recording, circular recording, pre-event recording or post-event recording Support video play back with time-based search, event-based search, and smart search Support real-time event view. Based on event trigger conditions, the time factor and the event trigger source, statistics on the frequency of event Support E-map Support speed dome, PTZ camera remote control through control keyboard Provide user management Provide multiple alarm conditions, adjustable trigger conditions and rules Provide device auto search in LAN Support remote device management. Including firmware upgrade, FTP download, network configuration and camera configuration Provide SecuCON NVR firmware upgrade function through SecuCON NVR Web Support English and Traditional Chinese language(s) -4- PART I- Start to Use SecuCON NVR System Interface Overview The main screen of SecuCON NVR is divided into three blocks: Basic Controller Monitoring Area System Toolbar Monitoring Area Monitoring Area can display live video or playback video. Split-screen display style has multiple options to change. -5- System Toolbar System tool bar includes main function of SecuCON NVR. Live View Shutdown Playback Item Shutdown Live View Playback E-map Event View Smart Search Spot Monitor System Setting Record Channel Live Channel E-map Smart Search Event View System Setting Spot Monitor Live Channels Record Channels Description Shutdown or restart system. Display camera live view image. Playback camera record files. Display camera location and rotation on map. Show camera event log and system operation log. Search camera record files with specific video area. Instant monitor camera live view while event occurs. Configure system setting. Display total amount of cameras which have been set to record. Display current amount of cameras in live view. -6- Basic Controller Based on type of monitoring area, basic controller has two modes: live view mode and playback mode. Camera List Monitor List System Time Split-screen Page Switch Volume Control PTZ Control Panel Playback Control Panel Live View Mode Playback Mode -7- Camera List Display all cameras that are currently controlled by SecuCON NVR. By right clicking on the device or camera item, user could change configuration. Also, user could set camera group according to their need. There are different meanings when following camera or device icons show up: Item Description System is able to receive event from device. System is unable to receive event from device. The camera is in normal behavior without recording. The camera is recording right now. Monitor List Display all monitors and SecuCON NVR work window list. System Time Display current system time. Split-Screen Provide 10 different kinds of split screen and full screen. User can select split screen in accordance with their need. Switch Page User can switch monitoring area page by clicking on page up or page down button. Volume Control Click on split screen of the designate camera, and then drag & drop on the slide bar of volume control to adjust volume. PTZ Control Panel PTZ control panel controls operation, movement and subsidiary functions of speed dome or PTZ cameras. Playback Panel Playback panel controls speed and time line of playback files. -8- 1. Live View SecuCON NVR System provides maximal 32 channels live view simultaneously. Please click on live view item on monitor list or system tool bar to start Live View. 1.1 Live View Image (1) Display live view image To see a live view image, drag & drop the camera from camera list to any split screen cell. The first time user login SecuCON NVR System, system will scan all devices in local LAN and display these devices in camera list automatically. At the same time, those cameras in camera list will add into live view split screen sequentially. -9- (2) Video title bar Camera information will show at video title bar in live view window. To setup video title bar, please refer to chapter 7.1.8. Alarm: Displayed while any camera event is triggered . Audio: Displayed while camera audio is set on. Microphone: Displayed while camera microphone is set on. PTZ control: Displayed while camera PTZ function is enabled. Record: Displayed while camera has set record (*1) . Video type: Show video format of the camera. (*1) Note: The record icon indicates the camera has been set for event, schedule or circular recording, but it doesn’t guarantee that the recording has already begun. To see whether the recording starts, please check if the camera item changes to in the camera list. (3) Live view image Snapshot To capture a current video image, please right click on a video split screen cell .Select “Snapshot” to capture a BMP image file. This function is only available when there resides an external USB Storage device on SecuCON NVR System. To setup snapshot path, please refer to chapter 7.1.5. - 10 - (4) Camera instant play To view a camera playback file, right clicking on the video split screen cell and select “Instant Play” to call smart search window. (5) Delete camera To delete a camera on live view page, please right click on a video split screen cell and select “Delete” to delete this camera on live view. 1.2 Close Live View To close live view, please right click on a split-screen cell and then click “Close Live View” button. 1.3 Camera Setting Right click on a video split screen cell and select “setup” to setup a camera. For more setting details, please refer to chapter 9.3.2. 1.4 Adjust Split Screen and Switch Page The maximal channel number of split screen is 36 in a single screen. Please click on the split screen on basic controller to change display channel numbers. User can switch between different pages by clicking page up and page down buttons. NxN channels support 5x5 and 6x6 channels split screen. - 11 - 1-channel 4-channel 7-channel 8-channel 9-channel 10-channel 13-channel 16-channel NxN channels Full Screen 1.5 Carousel Choose a live view on monitor list and right click on it to start carousel. While live view is rotating between pages, page will be shown only if there is at least a live camera. (Please refer to chapter 7.1.9 for more detailed setting for carousel frequency.) 1.6 PTZ Control Panel Before controlling a device with PTZ control panel, user should heed three things in advanced. First, please make sure that the control camera is a speed dome or a camera with pan-tilt function which support Pelco-D or Pelco-P protocol. Second, confirm that current user has the PTZ Control permission. (Please refer to chapter 7.3 for details.). Third, camera’s PTZ function has enabled . (Please refer to chapter 8.3.2.2 for details.) - 12 - Patrol Control Direction Control Zoom Control Focus Control PTZ control can be divided into four categories: (1) Direction Control Control the angles and direction of camera : up, down, left, right, up-left, up-right, down-left, and down-right. The middle button is for back to home. (2) Patrol Control , patrol , and stop patrol . Patrol control contains auto rotation “Auto rotation” is rotating camera automatically; “patrol” will let camera rotating or changing direction in the 32 preset points in sequence. User can follow below procedures to set up preset points for patrol. . There are 32 preset points available. (a) Select a preset number such as (b) Adjust position and angle, and then click to call the preset point. to set preset point. Click on (3) Zoom Control Press to zoom in image; press to zoom out image. (4) Focus Control Press to close focus; press to far focus. - 13 - 2. Playback SecuCON NVR System provides maximal 16 channels playback simultaneously. Please click on playback item on monitor list or system tool bar. 2.1 Playback Video (1) Playback video Drag & drop the designate camera from camera list to a split-screen cell, and today’s first recording file of camera will start playback automatically until no more recording file available. (2) Access playback files While play back video, user can use playback control panel function to do fast forward or - 14 - slow motion. Moreover, user can play back video in a specific time via sliding hour, minute, or second timeline. Playback video panel Calendar Timeline Calendar: display a month calender. User can choose different month by clicking left or right buttons. Date with different color indicates different meanings: date which has recording file will show in orange color; current date will show a yellow frame; selected date to be playback will show a red frame on the date. Timeline: timelines from top to bottom are hour, minute and second. If there resides recording video in the time period, timeline will display in green. Playback video panel: press to switch video image to previous second; press for fast forward to 1X, 2X, 3X, or to switch video image to next second; press 4X; press for slow motion to 1/2X, 1/3X, or 4X; press to play. (3) Delete playback image Right click on the playback image and choose “Delete” to delete this channel in playback. 2.2 Backup Record File Manually backup record files to an external storage, such as USB flash or external hard disk drive. Please click on on split-screen area to start backup process. - 15 - (1) Click “Add” button to start selecting history record files. (2) Choose a channel and select a time period, then press “Search”. Below there will show history record files in the list for the channel. (3) Now selecting record files completes. Press “OK” to go back to Backup Record File dialog. (4) Select a target backup device drive. System will automatically calculate available disk space for the drive. File size of record files to backup displays in “Total Record File Size” item. Click “Start Backup” to start backup record files to external device. - 16 - 2.3 Close Playback To close playback, please right click on a split-screen and then click on “Close Playback”. - 17 - 3. E-map E-map provides graphic user interface (GUI) to help user remark camera’s location, quantity, and monitoring angle in map images. Please click on E-map item on monitor list or system tool bar to start its working window. Live View Area Map & Camera List Map - 18 - 3.1 Add a Map Click to select an image file from file dialog. System supports BMP file format only. Note: When file type shows “DIR” which means it’s a directory, click on it to reach its sub-folders. 3.2 Delete a Map Right click on the map in the map list and choose “Delete”. 3.3 Place Camera on Map 3.3.1 Add a new camera on map Click “Camera” tag to display camera list. Left click the camera in camera list and then drag & drop it to a proper place on map image, then select the camera watching angle to complete placement. Click on the camera item in map list can show where the camera location is as well. - 19 - 3.3.2 Change Camera Angle or Location on Map Right click the camera on map image; click “Rotation” to adjust angle of the camera; click “Move” to change camera location on map. 3.3.3 Delete Camera on Map Right click the camera on map image and choose “Delete” to delete camera. 3.3.4 Add Map Link Map link is a quick link that links to another map on E-map. Click map link and place it in a proper location in the map image. In Map Link Setting, choose a map (Note: a map can’t link to itself) and give it an alias to complete map link Setting. - 20 - 3.3.5 Edit Map Link To edit the map link, right click the map link on map image. Choose “Edit” to change its alias; choose “Move” to change the location of map link. 3.3.6 Delete Map Link Right click the map link on map image and choose “Delete” to delete map link. 3.3.7 Camera Live View on E-map Double click on the camera on map image to see the camera live view in the live view area. - 21 - 3.4 Close E-map Click exit button to close E-map work window. - 22 - 4. Event View Event View provides event trigger log and system operation log. Please click on Event View item on monitor list or system tool bar to start its working window. 4.1 Event Log View When event log handle condition is selected for event trigger item, user can find the log in event view (Please refer to chapter 8.3.2.3 for camera event trigger setting). Event log view provides real-time event log, recent alarm information, and daily statistic diagram. Moreover, it also provides advanced search function for specific event log. 4.1.1 Real-Time Event Log Display the latest 300 event logs of SecuCON NVR System. If event tirggers recording, user could double click on the row in the event-log table to playback event’s video directly. A camera or device will send an event notification to SecuCON NVR System if an event is triggered on camera. While the same event is triggered again and again, we call it a repeated triggered event. - 23 - A repeated triggered event, such as motion detection, will show event end time and happened times in “Remark field” in the event-log table. End time is the time stamp that the last event was repeated triggered. “Times” is the total amount that event was triggered during the period. When same event is repeated triggered 30 times or not been triggered in 30 seconds, event log will take as completion, and show another new record in table. 4.1.2 Recent Alarm Information In Recent alarm information area, each field shows the latest camera’s nickname that has motion detection, alarm I/O, video loss, SD card message, and recording interrupt event. 4.1.3 Daily Statistic Diagram Daily statistic diagram shows the event statistics. Different event shows in different color in chart. Notice: The statistic data will not be retained while user reboots system. - 24 - 4.1.4 Search Event Log Please press “Event Log” button in event view. Event log search is based on time condition. Please select a date at left side, hour period and event type at right side. The search result will display in below list. User can switch between different pages if search result is more than one page. 4.2 Operation Log Operation log provides different user operational activities of SecuCON NVR System. 4.2.1 Search Operation Log Please press “Operation Log” button in event view. Operation log search is based on time condition. Please select a date at left side, hour period and user at right side. The search result will display in below list. User can switch between different pages if search result is more than one page. - 25 - 5. Smart Search While playback function provides user a basic video playback, smart search function provides user an enhanced video playback and search functionality. Users can monitor specific areas on the playback video to find irregular video clip without searching the whole video by themselves. Please click on Smart Search item on monitor list or system tool bar to start its working window. - 26 - 5.1 Playback Video by Smart Search Smart Search playback can play back video and detect motion in specific video area at the same time. Selected Camera Playback area Playback Control Panel Search List Sensitivity Please follow below steps to setup smart search playback: (1) Select a camera in drop down list. (2) Set monitor areas in playback area. User can set up to 10 blocks for monitor area. If user wants to reset the monitor area, just click “Clear Region” button. (3) Use playback control panel to adjust playback speed. (Please refer to chapter 2.1 for playback control panel details.) Monitor area block frame will display in red while the area has motion activity, in the meanwhile, the log will be listed in search list. The timeline in green color indicates there are record files in that time period. Timeline in red color indicates there are motion activities in the time period. User can click the log to play back video clip. Notice: While this work window is closed, the search list won’t be retained. - 27 - 6. Spot Monitor Spot monitor is a pop-up notification window while event occurs. In default, Spot Monitor window will pop up automatically and show camera video with information title bar right after event occurrd. Please click on Spot Monitor item on monitor list or system tool bar to start its working window. 6.1 Setup Spot Monitor Watching To start spot monitor watching, please make sure that the below items are already setup correctly. A. Select spot monitor watching as event triggered handle action in camera setup. Please select Camera Setting on camera list on Basic Controller, then select “Alarm” page, select an event and a handle action. - 28 - B. Enable “Spot Monitor Function” in system setting. Please refer to chapter 7.1.11 for details about spot monitor setting. 6.2 Spot Monitor Spot monitor window can be set to auto pop-up while event occurs. Each frame in spot monitor shows camera names, event triggered time and event type at title bar. System supports at most 30 cameras watch at the same time in spot monitor window. The camera which has latest triggered event will display in the upper left frame in the first page. User can switch between different pages by “Page Up” or “Page Down” button to watch different camera video. Please refer to chapter 7.1.11 for more details about spot monitor setting. - 29 - 7. System Setting User could change SecuCON NVR configuration in System Setting. For example, change NVR’s IP configuration. Please click on System Setting item on monitor list or system tool bar to start its working window. - 30 - 7.1 Basic 7.1.1 Local Network Setting Choose NVR IP address as DHCP or Manual. Network interface lists all available network interface cards on NVR System and its corresponding MAC address. - 31 - 7.1.2 Local Server Setting Setup NTP and HTTP server service setting on NVR. NTP Server Enable this item to start NTP service. All supported devices, such as IP camera or video server, can use this service to synchronize time. HTTP Server Enable this item to start HTTP service. User can remotely login SecuCON NVR System through Internet Explorer. Please setup web port, live video port and playback port. Default Setting - 32 - Define default settings for new added device. Network Define use current IP setting, DHCP or static IP as default IP address for SecCON NVR System. Static IP: set 192.168.100.100 as default IP address. If there are more than one network interface, the next network interface IP address will be configured to 192.168.100.101, and so on. DHCP: set DHCP for system IP address. Current IP: keep current IP setting as system default IP address. Below settings will only take effect to new added device. PTZ Enable this item to activate PTZ function. Multicast Select using multicast transmission with video and audio. Video Format Set stream format as H.264 or MJPEG or 3GPP. - 33 - Recording Type Set recording type as event or circular recording. Sound MIC: Enable microphone function (audio out) of camera. Live Audio: Enable camera sound in live view. Record Audio: Enable recording audio while record for the camera. Event Trigger Configure handle action in different triggered events for camera. If camera doesn't support triggered event--handle action rule, the checked item in Event Trigger just be ignored. For example, there are camera models that doesn’t support video loss event (ex. A device without BNC local video out), while user selects video loss handle action such as mail, audio, record, or log, system will ignore it for the camera due to system will never receive such event from this camera. There are two save buttons in Default Setting: Button Type Description Apply default setting for new added device. After pressed, System won’t reboot and format HDD. After pressed, there will be a confirmation box to make sure that user really wants to proceed. After press “YES”, System will remove all user’s settings and format all HDD (except the HDD which contains SecuCON NVR System software) then restart system automatically. 7.1.3 OSD Setting OSD(On Screen Display) settings includes showing FPS(Frame Per Second), camera name, changing position, font size, text color, background color and transparency. The OSD text added by system may lays over the OSD text which is generated by camera and is added into video streaming (Generally a system time of the camera). When this situation happens, just adjust OSD display position by selecting the position drop-down list for proper position. - 34 - 7.1.4 Path Setting Path setting includes snapshot path and alarm sound path. System doesn’t have default snapshot and alarm sound path. The valid path here would be an external USB storage device (The HDD storage space can’t be selected as path due to it is reserved to video recording. Please insert USB flash drive on system for snapshot picture storage. 7.1.5 Record Setting In SecuCON NVR System, the recording path will be chosen by system automatically. In other words, recording path can’t be changed by user. The System will search all usable hard disk drive which have enough disk space. Moreover, while recording, the system will manage to best disk I/O performance. For example, if there are 8 usable hard disk drives in the system, and at the same time there are 8 channels recording, each recording file will be restored in each HDD simultaneously for the maximal I/O throughput. System will reserve 1% disk space for each HDD, and the minimal reserved space is 1GB. It means if 1% of disk space is under 1GB, the reserved space will still be 1GB. For example, if there is a HDD with size 80GB in the system, according to the above rule, the reserved space will be 1% disk space, says 0.8GB. However, 0.8GB is under minimal reserved space, so 1GB - 35 - disk space will be reserved. So the accessible disk space would be 80-1=79GB. Below there is a check item named Circular Record. When this item is checked, System will delete the oldest record files when the disk space is full then keep recording. 7.1.6 SMTP Setting SMTP setting is to setup SMTP server information for sending event triggered E-Mail. User can press “Test Mail” button to test whether the SMTP setting is correct or not. (Sender’s Address here is for testing SMTP functionality, not for handle action when event triggered. For more details about event trigger E-mail setting, please refer to chapter 8.3.2.3) - 36 - 7.1.7 Video Title Bar User can select items to display in video title bar in live view. Click on Enable to start this function. 7.1.8 Other Setting Setup system language, auto scan supported device in LAN, and carousel frequency. Language Choose system display language. Network Click the item to disable auto scan supported device into camera list. - 37 - Carousel Select the frequency of live view go round period. 7.1.9 External Control Keyboard User can control PTZ camera via external control keyboard. Mostly, the control keyboard is with a RS-422/485 interface. The NVR System has RS-232 interface. User may need a RS-232 to RS-422/485 converter to connect control keyboard with system. Select the correct serial port and set necessary parameters for the keyboard. Note: the Baud Rate, Data Bits, Parity, and Stop Bits are serial port communication parameters between keyboard and system. The Protocol drop-down list value is to tell the system that the command sent to IP-camera or video server is a Pelco-D or Pelco-P protocol. Once the system receives Pelco command from control keyboard via serial port, it will bypass commands to IP-camera or video server which is selected in live view through network. 7.1.10 Spot Monitor Setting Setup spot monitor function, appearance, text color and title bar color. - 38 - 7.2 Remote Device Setting Remote Device setting can setup system items of the remote device. Select a device on the device list to start device configuration. Notice: while click a device on device list, System will check the login account from Camera Setting account field. The setting interface is the same as the built-in web page in device. Please click the device in the device list to start setting. Please read the user’s manual of IP Camera or Video Server as reference at the same time. Setting Area Device List - 39 - 7.2.1 File Transport The file transport function only works when the device supports backup device, ex. a SD card installed. SecuCON NVR supports downloading video image files from SD card to SecuCON NVR System or uploading files from SecuCON NVR System to SD card. Notice: This setting page is not supported in device web page; the function only works in SecuCON NVR. Please press “Connect” button first. Select local site and remote site directories to download or upload file by pressing or button. - 40 - 7.3 User Management User Management is to manage SecuCON NVR account authority. Default user account, admin, has the highest authority of this system; user account numbers can be set up to 1024. User permissions are divided into six categories: Live View, Playback, PTZ Operation, Record, E-map, and Configuration. SecuCON NVR also provides auto login function that is only available to one account at the same time. User who has auto login permission should have configuration permission as well. In addition, user should be aware of permission dependency. For example, user should have live view permission to start PTZ operation. In User List , there will be user information with each function permission Symbol O X Description User has the permission of this function User doesn’t has the permission of this function - 41 - 7.3.1 Add User Only account “admin” can add new account. Fill in user name and password in user account setting and select permissions for the user. Click “Save” to add new user. Please note that user name cannot be duplicated. Letters in password are case-sensitive and letters in user name are NOT case-sensitive. 7.3.2 Modify User Please click a user account in user list. Modify its password or permission and click “Save” to change user information. Please note that the permission of account “admin” can’t be modified or deleted except Auto Login. Also, user with configuration permission still can’t modify others’ password and permission. 7.3.3 Delete User Only admin has the authority to delete user account. Please click the user account in user list and check “Delete user account” then click “Save” to delete the user. 7.4 Help Display SecuCON NVR System information. Including current version, channel limit and copyright notices. - 42 - 8. Camera Management and Setup 8.1 Group Management SecuCON NVR System provides group management to help user to manage devices easily. Camera list can set up to 256 groups. Right click on a group item Add Group to add a new group. Of course, you can rename it or delete it. There will be always a default group, named “Others”. It can’t be modified or deleted. Group management use device as manage unit. Therefore, cameras within same device can’t be divided into different groups. 8.2 Device Management Add New Device The first time user login in SecuCON NVR System, system will search supported device located in LAN and add those devices in camera list automatically. If device is in different network domain with NVR System, user has to add these devices into system manually. Right click on a group name to add a new device manually. - 43 - Notice: “Auto Select Device Type” is not available for RYK-IP1130 and RYK-IP2280 model. If user wants to add these two models, please select them in the Device Type drop-down list manually. 8.2.1 Setup Device Right click on the device and choose “Setup”. Devices which are added by scanning in camera list will be auto-config for Local Setting and login with a default account (admin/admin). However, the device may not accept this login account due to device’s default account has been changed by other user. In this circumstance, user needs to change login account manually. Otherwise it would not be available to watch live video of the device or to configure remote device setting in System Setting of the device. User can modify login setting, video/audio stream transmission type, video format, and etc. “Update Device’s Info Automatically” will only be available once the System and devices are in the same LAN. - 44 - 8.2.2 Rename, Delete or Move Device Right click on device to rename, delete or move to another group. Please note that device would be re-added to camera list again after device is deleted. It is because the “auto-add new device” function is set on in default. To turn off this function, please refer to chapter 7.1.8 for “disable auto add new device” setting . Notice: After device is deleted, device’s configuration and record video files will be deleted too. Before delete a device, please make sure record files have already backup. - 45 - 8.3 Camera Management 8.3.1 Rename Camera Right click on the camera to rename it. Since SecuCON NVR System takes device as the smallest manageable unit in camera list, camera cannot be moved or deleted alone. 8.3.2 Setup Camera Right click on the camera in camera list or right click on the video in split-screen and choose “Setup” to start setting camera. 8.3.2.1 Camera Connection Camera connection page shows information about device type, port number, etc. User can set up video and audio source from multicast transmission type from device. - 46 - 8.3.2.2 Setup Camera Other Options Define functionalities of the camera: Name Fill in camera alias name. PTZ Click to enable PTZ function of camera. User could decide the command protocol wished to send—Pelco-D or Pelco-P. And set proper address for the remote speed dome or pan-tilt camera. For pelco protocol, the address ranges from 0~255. The address setting should be based on the parameter of the camera itself. Video Stream Format Select video format for camera. It would be MJPEG or H264. For RYK-IP2280 or RYK-IP1130, the only available video format will be MPEG4. MIC Click to enable MIC function. Select an audio input device (audio-in of a sound card, mostly) on System. User needs to plug an extra microphone to System. Speak to microphone, then a voice should be heard on the device’s audio output (maybe a speaker or line-out, mostly). Audio Click to enable audio in Live Mode or enable audio recording while record. - 47 - Notice: Model IP2280 is not a standard speed dome product. Therefore, system only supports its pan/tilt function, the rest function are not available. 8.3.2.3 Camera Alarm User can setup handle actions for different alarm type. To add a new event-triggered handle rule, just select an event type on the “Event List”, and a triggered handle on the “Trigger List”. Then click add to add a new rule. To delete the previous event rule, select it and click “Delete” on the “Current Event Rule”. Besides the recording interrupt event, device will send event messages to SecuCON NVR System. Once SecuCON NVR System has received events, it will activate corresponding event handle action. Please refer to user’s manual of device about how to begin sending alarm information from device. Recording interrupt event happens when record failure occurs in SecuCON NVR System, including disconnection with device, file save failure, insufficient disk space or narrow bandwidth. Of course, there will be no video recording triggered action for this event. Note: While event recording is set for the camera, the camera’s schedule recording (including Single Recording and Circular Recording) will be cancelled, vise versa. Schedule recording and event recording will not work at the same time. - 48 - If users select E-mail sending as trigger action, then users need to add mail recipient in ”E-mail Setting”. Also, the SMTP setting should setup too. Please refer to chapter 7.1.6 for SMTP server setting. Morever, if user wants to decide the pre-event record or post-event record time period, just clicking “Recording Setting” button to configure. Click “Record Setting” button and then decide the desired time period. Time period ranges from 1 to 10 seconds. - 49 - 8.3.2.4 Camera Schedule Record Camera Schedule Record provides single recording and circular recording functionality. Single recording is for one time recording. Decide a time period from Start Time and End Time field. Then click “Add” button to add a time period in schedule list. To delete a task in schedule list, please click on the task and click “Delete”. Circular recording provides weekly schedule setting. Hold left key of mouse and drag on the timeline to select recording period. Hold right key of mouse and drag to cancel recording period. The blue blocks are the scheduled record time of the camera. The minimal recording time is 5 minutes. To set a full-time recording, click “Select All” button; to clear scheduled time, click “Clear All” button. - 50 - PART II –SecuCON NVR Web Introduction SecuCON NVR Web is a web-based tool for user to manage, and monitor SecuCON NVR System remotely. SecuCON NVR Web contains three main functionalities: Live View, Playback and System Setting. Before connect to SecuCON NVR Web through Microsoft’s Internet Explorer., make sure your PC system meet the following requirements. Item Operation System CPU Main Memory Sound Card Graphic Card Network Card Software Requirement Minimal Requirement Windows 2000, Windows XP, Windows Vista, Windows 7 TBD 2GB or above Normal sound card and speaker TBD 10/100 Ethernet DirectX 9.0b FFDshow Internet Explorer 6.0 or above - 51 - 9. SecuCON NVR Web User Interface Guide 9.1 System Login After SecuCON NVR System boots up successfully, user can connect to SecuCON NVR Web by IE. The connecting IP address is the same as SecuCON NVR System’s IP address. Please type IP address in the URL bar in the browser. After connected, there will be a web login prompt. The default login account for SecuCON NVR Web is admin/ admin. User’s permission in SecuCON NVR Web is as same as in SecuCON NVR System. Therefore, if you want to login with different account, please make sure user’s account has sufficient (live, playback, or configuration) permission before login. - 52 - 10. System Interface Overview The main screen of SecuCON NVR Web is divided into three blocks: Monitoring Area Basic Controller System Toolbar Monitoring Area Monitoring Area can display live video or playback video. Display split-screen is changeable. System Toolbar System tool bar includes main functions of SecuCON NVR Web. Logout System Live View Playback System Setting Live Channel Item Logout System Live View Playback Description Logout SecuCON NVR Web Change to Live View web page; Display camera live view image. Change to Playback web page; Playback camera record files. - 53 - Record Channel System Setting Record Channel Live Channel Setup system setting. Display total amount of cameras which have been set to record in local site. Display current amount of cameras in live view in local site. Basic Controller In SecuCON NVR Web, basic controller has different control mode just like SecuCON NVR : live view mode and playback mode conceptually. Camera List System Time Split-screen PTZ Control Panel Playback Control Panel Live View Page Playback Page Camera List The Web’s Camera List is to present all camera status controlled by SecuCON NVR System. This list will automatically be updated every 10 seconds. Also, the Camera List here doesn’t provide group, adding, or deleting device function. - 54 - System Time Display current SecuCON NVR’s system time. Split-Screen Provide 10 different kinds of split screen and full screen. The Playback split-screen only supports full-screen function because Web only supports playing one playback video file at the time. Morever, the fullscreen mode is a slight different compared with local site. The fullscreen mode on Web will fill client area of browser, not whole screen. Double-click on the video in the monitor area can make true fullscreen without web browser’s frame. Playback Panel Playback panel controls play&pause and time line for playback files. Logout System To logout SecuCON NVR Web, please click on “logout” button in System Tool Bar.. There will be a confirmation box , press OK to logout. - 55 - 11. Live View (1) Display live view image Live view page displays the same image as local site. User cannot drag&drop cameras from Camera List to split-screen manually. To add, change, or delete the video image in split-screen, please manuiplate in local site. Every 10 seconds, the live view image will synchronize with local site, add or delete a video watching automatically. (2) Video title bar Video title bar on split screen displays camera’s nickname only currently. To setup video title bar in web, please refer to chapter 7.1.7. 11.1 Download Record File Before download record files, make sure user has ”Playback” permission otherwise this function will be disabled. Right click on a camera in the camera list, select “Download Record File” to download record files. - 56 - Left click a date on the calendar and select an hour from drop-down list. Then the available record files will be listed in the following search list. Click “Download” link to start download. Notice: IE browser may call a media player to play video files instead of downloading them while left-click download list. When this happens, right click on the download link and then select download to begin downloading. 1 ○ 2 ○ 3 ○ 11.2 Camera Setting Right click on the camera in camera list, select “Camera Setting” to setup a camera. Please refer to chapter 8.3.2 for setting details. SecuCON Web interface is exactly the same as SecuCON NVR local site. Note: Circular recording in camera setting is only available in IE8 or later version. - 57 - 11.3 Carousel in Web To start carousel function, please setup in System Tool Bar System Setting Basic Other Setting Carousel. Click on “Start Carousel” to enable carousel function. If there is no live camera in the next viewing page, system won’t stop at that page while pages are rotating. This item won’t take effect on SecuCON NVR local site, user can adjust carousel frequency by select drop-down list. - 58 - 12. Playback SecuCON NVR Web provides remote video playback function. 12.1 Playback Video in Web (1) Video playback Right click on the camera in the camera list, select “Playback”. The today’s first recording file will start playing automatically. (2) Access playback files While video is playing back, user can use playback control panel to stop playback. Also, user can select specific playback time at timelines. - 59 - Playback video panel Calendar Timeline Calendar: display calendar of the month. User can choose different month by clicking left and right buttons. Date with different color indicates different meanings: date of recording file shows in orange text color; current date shows in blue color at background; current selected date shows in red frame. Timeline: timelines from top to button are hours, minutes and seconds. If there is record data within, timeline will display in green. Playback video panel: press to play. - 60 - 13. System Setting SecuCON NVR web provides the same system setting interface as local site. Please refer to chapter 7 for detail description. 13.1 Firmware Upgrade To upgrade SecuCON NVR System, please choose “System Setting” “Firmware Upgrade”. Click on upgrade button and select a file with extension name “.bin” to upload. After upload, the SecuCON NVR System will validate the Upgrade file. If the upgrade file is valid, system will then perform firmware upgrade and then restart. The whole process will take approximately 3 to 5 minutes to complete. Note: Please do not power off SecuCON NVR System during upgrade process. - 61 - Specification - 62 -