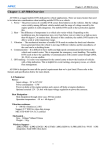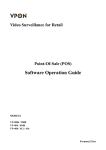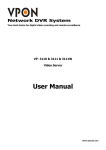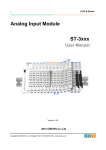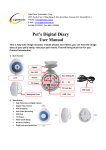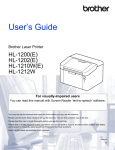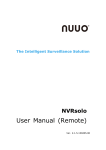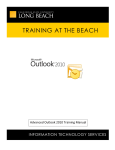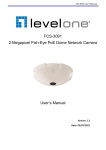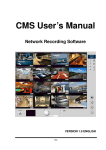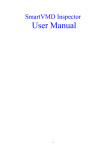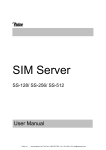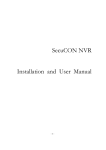Download VPON SecuWatch 2.5 User Manual
Transcript
VPON SecuWatch 2.5 User Manual Last update Jan 2008 www.vpon21.com VPON SecuWatch 2.5 User Manual This document is copyrighted, 2008 by Formosa21 Inc. All rights are reserved. Formosa21 Inc. reserves the right to make improvements to the products described in this manual at any time without notice. No part of this manual may be reproduced, copied, translated or transmitted in any form or by any means without the prior written permission of the original manufacturer. Information provided in this manual is intended to be accurate and reliable. However, the original manufacturer assumes no responsibility for its use, or for any infringements upon the rights of third parties that may result from its use. All other product names or trademarks are properties of their respective owners. Jan, 2008 1 Copyright c 2007 FORMOSA21 Inc. All rights reserved. FORMOSA21 Inc. 8F-6, NO. 351, CHUNG SHAN RD., SEC 2, CHUNG HO CITY, TAIPEI COUNTY, TAIWAN http://www.vpon21.com TEL: 886-2-3234-7000 FAX: 886-2-2226-0840 VPON SecuWatch 2.5 User Manual Table of Content 1. INSTALLATION.............................................................................................................................................. 6 2. OPERATION.................................................................................................................................................... 6 2.1 DVR TREE .................................................................................................................................................... 7 2.2 LIVE VIEW POPUP MENU .............................................................................................................................. 7 2.3 CAMERA POPUP MENU .................................................................................................................................. 8 2.4 DVR POPUP MENU ....................................................................................................................................... 8 2.5 ADD SIMPLE SYSTEM LOG ON MAIN SCREEN ............................................................................................... 8 2.6 DVR INFORMATION AUTO UPDATE .............................................................................................................. 9 2.7 FUNCTION ICON ............................................................................................................................................ 9 3. SETUP ICON ................................................................................................................................................. 10 4. REGISTER..................................................................................................................................................... 10 5. WEB SERVER SETUP ................................................................................................................................. 11 6. USER............................................................................................................................................................... 12 7. REGISTER SERVER .................................................................................................................................... 13 8. VPON SERVER ............................................................................................................................................. 14 8.1 ADD A NEW VPON SERVER:........................................................................................................................ 14 8.2 EDIT VPON SERVER:.................................................................................................................................. 16 8.3 DELETE VPON SERVER:............................................................................................................................. 16 8.4 ADVANCE SETUP ......................................................................................................................................... 16 8.5 CLOSE ......................................................................................................................................................... 16 8.6 SCAN DVR ................................................................................................................................................. 17 8.7 CAMERA STATUS ......................................................................................................................................... 17 8.8 REFRESH ..................................................................................................................................................... 18 9. SAVE DIRECTORY ...................................................................................................................................... 18 2 Copyright c 2007 FORMOSA21 Inc. All rights reserved. FORMOSA21 Inc. 8F-6, NO. 351, CHUNG SHAN RD., SEC 2, CHUNG HO CITY, TAIPEI COUNTY, TAIWAN http://www.vpon21.com TEL: 886-2-3234-7000 FAX: 886-2-2226-0840 VPON SecuWatch 2.5 User Manual 10. LIVE VIDEO AND AUDIO ........................................................................................................................ 18 10.1 AUTOMATICALLY CAPTURE POS TRANSACTION DATA INTO DVR FROM SERIAL INTERFACE ...................... 21 10.2 CREATE A NEW MONITOR IN THE BLACK SCREEN ....................................................................................... 21 11. RECORD SCHEDULE................................................................................................................................ 22 11.1 PROGRAMMED RECORDING....................................................................................................................... 23 11.2 EVENT RECORDING ................................................................................................................................... 24 11.3 MOTION DETECTION RECORDING ............................................................................................................. 24 12. GROUP SETUP............................................................................................................................................ 25 13. GROUP ......................................................................................................................................................... 26 14. CLIENT LIST .............................................................................................................................................. 26 15. MAIL SETUP ............................................................................................................................................... 27 15.1 ADD / EDIT .............................................................................................................................................. 27 15.2 DELETE ..................................................................................................................................................... 28 15.3 CLOSE ....................................................................................................................................................... 28 15.4 SEND MAIL ................................................................................................................................................ 28 15.5 DEFAULT MULTI-WIN ............................................................................................................................... 28 16. E-MAP .......................................................................................................................................................... 29 16.1 LIVE VIDEO WINDOW & DVR / E-MAP TREE .......................................................................................... 29 16.2 LOAD E-MAP ................................................................................................................................ 30 16.3 DELETE E-MAP 16.4 SAVE E-MAP ........................................................................................................................... 30 .............................................................................................................................. 30 16.5 ADD CAMERA ON E-MAP 16.6 REMOTE GPO .............................................................................................................. 31 .............................................................................................................................. 33 3 Copyright c 2007 FORMOSA21 Inc. All rights reserved. FORMOSA21 Inc. 8F-6, NO. 351, CHUNG SHAN RD., SEC 2, CHUNG HO CITY, TAIPEI COUNTY, TAIWAN http://www.vpon21.com TEL: 886-2-3234-7000 FAX: 886-2-2226-0840 VPON SecuWatch 2.5 User Manual 16.7 REMOTE GPI .............................................................................................................................. 33 16.8 ADD HIERARCHICAL E-MAP .16.9 REFRESH 16.10 EXIT E-MAP ....................................................................................................... 34 .................................................................................................................................... 34 ............................................................................................................................... 34 16.11 PTZ CONTROL ........................................................................................................................................ 35 16.12 AUTO SET CAMERA DISPLAY CHANNEL WHEN ADDING CAMERA IN E-MAP .......................................... 35 16.13 ITEMS CAN BE MOVED IN E-MAP ............................................................................................................. 35 17. PLAYBACK.................................................................................................................................................. 36 17.1 LOCAL PLAYBACK .................................................................................................................................... 36 17.2 REMOTE PLAYBACK .................................................................................................................................. 36 18. DISPLAY SCREEN SELECTIONS ........................................................................................................... 38 19. FULL SCREEN DISPLAY.......................................................................................................................... 38 20. LOOP ............................................................................................................................................................ 38 21. SYSTEM LOG ............................................................................................................................................. 39 21.1 SYSTEM LOG ............................................................................................................................................. 39 21.2 EXPORT SYSTEM LOG FUNCTION ............................................................................................................... 40 21.3 CLEAR SYSTEM LOG FUNCTION ................................................................................................................. 40 21.4 EDIT FUNCTION FOR “NOTE”..................................................................................................................... 41 21.5 PLAY MOTION DETECTION OR ALARM TRIGGERED RECODED FILES IN SYSTEM LOG ................................... 41 21.6 BOOKMARK FUNCTION IN SYSTEM LOG ................................................................................................... 42 22. OPERATION LOG...................................................................................................................................... 42 22.1 EXPORT OPERATION LOG FUNCTION .......................................................................................................... 43 22.2 CLEAR OPERATION LOG FUNCTION ............................................................................................................ 44 22.3 EDIT FUNCTION FOR “NOTE”..................................................................................................................... 44 4 Copyright c 2007 FORMOSA21 Inc. All rights reserved. FORMOSA21 Inc. 8F-6, NO. 351, CHUNG SHAN RD., SEC 2, CHUNG HO CITY, TAIPEI COUNTY, TAIWAN http://www.vpon21.com TEL: 886-2-3234-7000 FAX: 886-2-2226-0840 VPON SecuWatch 2.5 User Manual 23. BOOKMARK ............................................................................................................................................... 45 24. POPUP VIDEO ALARM............................................................................................................................. 46 25. LOGOUT ...................................................................................................................................................... 47 26. SYSTEM REQUIREMENT........................................................................................................................ 47 5 Copyright c 2007 FORMOSA21 Inc. All rights reserved. FORMOSA21 Inc. 8F-6, NO. 351, CHUNG SHAN RD., SEC 2, CHUNG HO CITY, TAIPEI COUNTY, TAIWAN http://www.vpon21.com TEL: 886-2-3234-7000 FAX: 886-2-2226-0840 VPON SecuWatch 2.5 User Manual 1. Installation Please click SecuWatch2.5(en).exe file to install. Default login name & password are both “admin”. This is a super user. You can use it to create new operators or users. You can change password after login. There is NO need registration at SecuWatch2.5 if connected cameras are less than or equal to 32 units. Please contact your local VPON reseller or contact [email protected] if you want to connect more than 32 cameras. As SecuWacth is running under network environment, LAN traffic or Internet link speed connecting external VPON units & SecuWatch PC is critical for video response. It is recommended to use H.263 compression and 320x240 resolution at VPON side for SecuWatch application. 2. Operation After bring up SecuWatch software, use “admin” as both user name & password to login. This is the default setting. You can change the user name & password after login. But you cannot delete this item. The DVR Tree and functional icons are all located at the left side of the screen. The main screen user interface adds several functions such as auto update DVR information, DVR Tree, a simple System Log, Live View Popup Menu and use Drag&Drop to add DVR and Camera easily. 6 Copyright c 2007 FORMOSA21 Inc. All rights reserved. FORMOSA21 Inc. 8F-6, NO. 351, CHUNG SHAN RD., SEC 2, CHUNG HO CITY, TAIPEI COUNTY, TAIWAN http://www.vpon21.com TEL: 886-2-3234-7000 FAX: 886-2-2226-0840 VPON SecuWatch 2.5 User Manual 2.1 DVR Tree DVR Tree is composed of VPON DVR / Video Server and its Camera which are connected. 2.2 Live View Popup Menu Click the mouse right button to call a popup menu to set up the camera related functions such as Edit / Stop/Start / Audio / PTZ / POS / MAP / Delete. 7 Copyright c 2007 FORMOSA21 Inc. All rights reserved. FORMOSA21 Inc. 8F-6, NO. 351, CHUNG SHAN RD., SEC 2, CHUNG HO CITY, TAIPEI COUNTY, TAIWAN http://www.vpon21.com TEL: 886-2-3234-7000 FAX: 886-2-2226-0840 VPON SecuWatch 2.5 User Manual 2.3 Camera Popup Menu Click the mouse right button to pop up a menu to add Record / MD / GPI functions. 2.4 DVR Popup Menu Click the mouse right button to pop up a menu to set up DVR content. 2.5 Add Simple System Log on Main Screen 8 Copyright c 2007 FORMOSA21 Inc. All rights reserved. FORMOSA21 Inc. 8F-6, NO. 351, CHUNG SHAN RD., SEC 2, CHUNG HO CITY, TAIPEI COUNTY, TAIWAN http://www.vpon21.com TEL: 886-2-3234-7000 FAX: 886-2-2226-0840 VPON SecuWatch 2.5 User Manual 2.6 DVR Information Auto Update DVR status is updated every minute and only connected cameras are listed. 2.7 Function Icon Setup Group E-Map Playback Single Screen Quad Screen 9-Split Screen 16-Split Screen Loop Switch Page Up Page Down Refresh Event Log Logout 5x5/6x6/7x7/8x8 Multi Screen Full Screen Live and Recording Channel Numbers 9 Copyright c 2007 FORMOSA21 Inc. All rights reserved. FORMOSA21 Inc. 8F-6, NO. 351, CHUNG SHAN RD., SEC 2, CHUNG HO CITY, TAIPEI COUNTY, TAIWAN http://www.vpon21.com TEL: 886-2-3234-7000 FAX: 886-2-2226-0840 VPON SecuWatch 2.5 User Manual 3. Setup Icon There are eight functions under this icon. When click, a “Setup Selection” window will prompt up. Please select the function you want to do next step setup. 4. Register When this function is selected, a “Register” window will prompt up. Send the PC Number back to Formosa21,Inc. or your local reseller and then you will get a “Register serial” number. Key in this number and click “Register” key for registration. You ONLY have to do registration when SecuWatch 2.5 is used to connect more than 32 cameras. Otherwise, SecuWatch 2.5 also adds USB Keypro Licence solution for the paid advanced version. 10 Copyright c 2007 FORMOSA21 Inc. All rights reserved. FORMOSA21 Inc. 8F-6, NO. 351, CHUNG SHAN RD., SEC 2, CHUNG HO CITY, TAIPEI COUNTY, TAIWAN http://www.vpon21.com TEL: 886-2-3234-7000 FAX: 886-2-2226-0840 VPON SecuWatch 2.5 User Manual 5. Web Server Setup Do the configuration with the IP and Port and also enable the WEB Server function in order to start the web server service. When the server starts, the users can use the Internet Explore browser with the IP and port (EX: http//:10.11.100.157:8081) to login to the web “SecuWatch”. When using the IP and Port to access the login page with IE, you will need a set of User name and Password to login to the system. (The default user name and password are “admin”) 11 Copyright c 2007 FORMOSA21 Inc. All rights reserved. FORMOSA21 Inc. 8F-6, NO. 351, CHUNG SHAN RD., SEC 2, CHUNG HO CITY, TAIPEI COUNTY, TAIWAN http://www.vpon21.com TEL: 886-2-3234-7000 FAX: 886-2-2226-0840 VPON SecuWatch 2.5 User Manual Web Server Remark: Web Server can’t support playback, NxN split display and Full screen function. Under remote browsing operation is the same as under local SecuWatch. In addition, SecuWatch web-based Client can download record files from SecuWatch Server. 6. User When this function is selected, the “User Setup” window will show up. There are three user levels, “administrator”, “operator” and “user”. An “administrator” authority can do every function in the window. An “operator” authority can do every function EXCEPT “user setup”. A “user” authority can do ONLY “View playback” and “PTZ control”. Please remember to click the “Enable” check before click “OK” 12 Copyright c 2007 FORMOSA21 Inc. All rights reserved. FORMOSA21 Inc. 8F-6, NO. 351, CHUNG SHAN RD., SEC 2, CHUNG HO CITY, TAIPEI COUNTY, TAIWAN http://www.vpon21.com TEL: 886-2-3234-7000 FAX: 886-2-2226-0840 VPON SecuWatch 2.5 User Manual button. It would automatically login the central-controlling system after starting the machine if you select this function. Select the VPON unit this operator is permitted to work on Possible operations for this operator 7. Register Server This function is for “Register Server” set up. You should install and configure a “register server” if you want external VPON units that use dynamic IP on the Internet to be accessible by SecuWatch. Click “Add” or “Edit” to bring up for adding new or edit existing register server. The register server of 61.222.188.35 is inside Formosa21, Inc. Customer can use this one for dynamic IP supporting without installing his own register server. 13 Copyright c 2007 FORMOSA21 Inc. All rights reserved. FORMOSA21 Inc. 8F-6, NO. 351, CHUNG SHAN RD., SEC 2, CHUNG HO CITY, TAIPEI COUNTY, TAIWAN http://www.vpon21.com TEL: 886-2-3234-7000 FAX: 886-2-2226-0840 VPON SecuWatch 2.5 User Manual 8. VPON server This is for configuring VPON units that are to be managed by SecuWatch software over the network. After select “DVR Server”, VPON server window pops up on the screen. You can “add”, “edit” or “delete” VPON entries. Fig.8.2 is the pop up window for adding a new VPON server unit or editing existing VPON. There are some parameters need to be set. Users also can use the function of "DVR Status" to check if the DVR is in the connected, disconnected or login failed status. DVR status 8.1 Add a new VPON Server: Network Information: SecuWatch supports LAN or telephone line connection between remote VPON unit and SecuWatch PC. You can select physical connection between this remote VPON unit and SecuWatch PC as “LAN” or “Modem”. When select “Modem”, you need to enter telephone number and the group name of this VPON unit. Modem connection between SecuWatch and remote VPON unit is a one to one activity. SecuWatch dials to external VPON when its group is selected and the link drops when user switches to another group. At this moment, both “Live Video” and “recording video” of this remote modem connecting VPON will stop. One group can have ONLY one modem connecting VPON. So, if there are multiple remote modem VPON units, you will have to assign each of them into different group. 14 Copyright c 2007 FORMOSA21 Inc. All rights reserved. FORMOSA21 Inc. 8F-6, NO. 351, CHUNG SHAN RD., SEC 2, CHUNG HO CITY, TAIPEI COUNTY, TAIWAN http://www.vpon21.com TEL: 886-2-3234-7000 FAX: 886-2-2226-0840 VPON SecuWatch 2.5 User Manual Server Information: IP type here can to “static “ or “dynamic”. In Fig. 8.2 “static” IP was selected so fields related to “ dynamic IP” were blocked. Server name here is assigned for Secu Watch identification of this VPON unit, can be different from server name inside VPON unit. In the Svr Type field, you have two selections: DVR and Video server. The video server of VP-3101 can be integrated with the central control and management system of SecuWatch. When you input the server key (printed on the back tag) into the field of SecuWatch Server Key, then the SecuWatch can connect to video server. Account Information: If the account and password are required for connecting to remote DVR, you need to set the account and password here. Password will be masked by star sign. Alarm set: Users can set that the server can accept the alarm signal and show it in the screen of central control system when the specific alarm triggered point is started. SecuWatch 2.5 supports DVR/Camera Tree Menu for users to add DVR / Camera very easily as below: Dragging a DVR and drop in Live View can add on all cameras of the DVR in one time. Dragging a camera and drop in Live View can add on this camera. 15 Copyright c 2007 FORMOSA21 Inc. All rights reserved. FORMOSA21 Inc. 8F-6, NO. 351, CHUNG SHAN RD., SEC 2, CHUNG HO CITY, TAIPEI COUNTY, TAIWAN http://www.vpon21.com TEL: 886-2-3234-7000 FAX: 886-2-2226-0840 VPON SecuWatch 2.5 User Manual 8.2 Edit VPON Server: User can click “Edit” function to edit VPON server setup. User assign for SecuWatch identification Can be URL or physical IP Input video server key Click to enable alarm setting Select your registry server before using dynamic IP Ethernet MAC ID of the VPON unit Password will be masked by star sign This should be “server name “ inside VPON “system configuration” 8.3 Delete VPON Server: User can click “delete” function to delete VPON server setup. 8.4 Advance setup You have to enter “User name” and “Password” here. Select the “Advance Setup” function of pop up administrator name & password of the selected VPON server unit. After entering correct values, you can do configurations to that VPON server unit through the pop up “Advance Setup” page. This function is the same as you do VPON configuration through remote IE browser. 8.5 Close Click close button to close the VPON server setup. 16 Copyright c 2007 FORMOSA21 Inc. All rights reserved. FORMOSA21 Inc. 8F-6, NO. 351, CHUNG SHAN RD., SEC 2, CHUNG HO CITY, TAIPEI COUNTY, TAIWAN http://www.vpon21.com TEL: 886-2-3234-7000 FAX: 886-2-2226-0840 VPON SecuWatch 2.5 User Manual 8.6 Scan DVR Users can get the list of the DVRs connected to the “SecuWatch” by inputting the IP, PORT and Mask information then clicking the Scan button. In Scan DVR window, please check Enable Auto Add to make sure all DVRs that are found can be added to DVR Tree automatically. 8.7 Camera status After adding a new VPON server, you can select “Camera Status” to check the status of camera. Please refer the camera status window below. Camera 17 Copyright c 2007 FORMOSA21 Inc. All rights reserved. FORMOSA21 Inc. 8F-6, NO. 351, CHUNG SHAN RD., SEC 2, CHUNG HO CITY, TAIPEI COUNTY, TAIWAN http://www.vpon21.com TEL: 886-2-3234-7000 FAX: 886-2-2226-0840 VPON SecuWatch 2.5 User Manual 8.8 Refresh Click Refresh button to re-link DVR system. 9. Save directory “Directory” field is where you store recorded video files. “Quota” filed is for storage space reservation. The unit is in Mbytes. When “Auto delete” is checked, the stored files will be deleted to allocate space when the reserved quota is full. Add Disk Free Space Reminder and change the calculation unit to Gigabyte. 10. Live Video and Audio Before you can see videos on SecuWatch screen, you have to configure live videos. The name field is given for easy identification of each video source. The “server “ field is selected from the name you enter at section 6. Camera ID is the video input of that VPON unit related to “server”. The number at display field is the location on SecuWatch screen where VPON camera video to be shown. Before you add any group on to SecuWatch, it assigns the live video into a “default” group. Again, please remember to check “enable” to save the settings. If you have the audio device in your VPON units, you also can assign the audio. Just checks “enable”. Also if this camera was configured as a PTZ camera at VPON side, the PTZ field will display its model number after clicking “check” button. The “Please upgrade VPON firmware” window displays ONLY when firmware of that VPON unit was too old to contain PTZ information for SecuWatch using. Starting the cash register, if the machine is connected to the POS systems, the inputted words would be showed on the designated monitors after 18 Copyright c 2007 FORMOSA21 Inc. All rights reserved. FORMOSA21 Inc. 8F-6, NO. 351, CHUNG SHAN RD., SEC 2, CHUNG HO CITY, TAIPEI COUNTY, TAIWAN http://www.vpon21.com TEL: 886-2-3234-7000 FAX: 886-2-2226-0840 VPON SecuWatch 2.5 User Manual selecting the starting the cash register function. Click to enable audio transmission 1) If you enable audio function and click mouse right button to pop up a menu, then you can do Audio Control. 2) If you enable POS function and click mouse right button to pop up a menu, then you can enable POS function. A popup menu will show the Status. For example, Status: A.P.M means Audio, POS, E-Map functions are working. 19 Copyright c 2007 FORMOSA21 Inc. All rights reserved. FORMOSA21 Inc. 8F-6, NO. 351, CHUNG SHAN RD., SEC 2, CHUNG HO CITY, TAIPEI COUNTY, TAIWAN http://www.vpon21.com TEL: 886-2-3234-7000 FAX: 886-2-2226-0840 VPON SecuWatch 2.5 User Manual 3) If you enable PTZ function and click mouse right button to pop up a menu, then you can enable PTZ function. The out looking of PTZ control window varies with different PTZ cameras. You can control the movement of this camera by clicking the function keys on it. You can also select camera-moving speed to reach the target you want. Because SecuWacth is running under network environment, the network bandwidth is critical to video response time. 20 Copyright c 2007 FORMOSA21 Inc. All rights reserved. FORMOSA21 Inc. 8F-6, NO. 351, CHUNG SHAN RD., SEC 2, CHUNG HO CITY, TAIPEI COUNTY, TAIWAN http://www.vpon21.com TEL: 886-2-3234-7000 FAX: 886-2-2226-0840 VPON SecuWatch 2.5 User Manual 10.1 Automatically capture POS transaction data into DVR from serial interface The central control software can show the words received from the POS on the designate screen when the remote cash register send the POS data. 10.2 Create a new monitor in the black screen When this function is selected, the “Live Video Setup ” window will show up. It could be created a new monitor by clicking the life key of mouse twice in the black screen. Please remember to add a new VPON server first. (Please refer the chapter 7: The method of creating a new VPON server) 21 Copyright c 2007 FORMOSA21 Inc. All rights reserved. FORMOSA21 Inc. 8F-6, NO. 351, CHUNG SHAN RD., SEC 2, CHUNG HO CITY, TAIPEI COUNTY, TAIWAN http://www.vpon21.com TEL: 886-2-3234-7000 FAX: 886-2-2226-0840 VPON SecuWatch 2.5 User Manual 11. Record schedule You can configure “programmed”, “Event” & “Motion detection” recording under Record Schedule setup. Recording is camera-based means you have to set up recording mode for each single camera. Support Audio for Event and Motion Detection in Popup Video Window and only the chosen channel can activate audio function. 22 Copyright c 2007 FORMOSA21 Inc. All rights reserved. FORMOSA21 Inc. 8F-6, NO. 351, CHUNG SHAN RD., SEC 2, CHUNG HO CITY, TAIPEI COUNTY, TAIWAN http://www.vpon21.com TEL: 886-2-3234-7000 FAX: 886-2-2226-0840 VPON SecuWatch 2.5 User Manual 11.1 Programmed Recording “Record Schedule setup” window appears after click “Add” or “Edit” as below. On record schedule setup window, select “programmed” to do programmed recording configuration. “Programmed recording” means, after you give the recording condition, SecuWatch software will do recording to this camera regularly based on your condition. Name – Given by administrator for identification purpose of this entry. Server – The VPON unit this camera belongs to. Server is selectable from server names enter at section 7. Camera ID – Video input port of server. From/To – Record start and stop time in hh:mm:ss format. Rate – Recording frame rate. It can be frames per second or seconds per frame selectable. Enable – Check to enable these conditions. Directory – Select from the “Save directory” enter at section 8 Apply to – Check to apply this recording condition to days of the week. Note – You can easily add the sentence of comment which is showed in the alarm window Finally, please click “OK” button to save the settings. 23 Copyright c 2007 FORMOSA21 Inc. All rights reserved. FORMOSA21 Inc. 8F-6, NO. 351, CHUNG SHAN RD., SEC 2, CHUNG HO CITY, TAIPEI COUNTY, TAIWAN http://www.vpon21.com TEL: 886-2-3234-7000 FAX: 886-2-2226-0840 VPON SecuWatch 2.5 User Manual 11.2 Event Recording The difference between programmed and event record is “GPIO”. When event recording, SecuWatch software does the recording based on triggers from alarm inputs at VPON unit. When the event is triggered, the monitor will pop up a Popup Video Alert. The recorded time must be 10-3600sec(s). According to the above figure, when GPIO#1 triggers, SecuWatch will record 30 seconds at this camera. GPIO is selectable from 1 to 16. 11.3 Motion Detection Recording Under motion detection recording, SecuWatch software records ONLY when there is motion detects at VPON side to this camera. “From / To” sets valid time period of motion detection and the “Record” filed sets how long SecuWatch will record after motion detects. The recorded time must be 10~3600sec(s). 24 Copyright c 2007 FORMOSA21 Inc. All rights reserved. FORMOSA21 Inc. 8F-6, NO. 351, CHUNG SHAN RD., SEC 2, CHUNG HO CITY, TAIPEI COUNTY, TAIWAN http://www.vpon21.com TEL: 886-2-3234-7000 FAX: 886-2-2226-0840 VPON SecuWatch 2.5 User Manual 12. Group Setup SecuWatch software can monitor up to 1024 cameras over LAN or Internet. It is recommended to split these cameras into different groups for easier access. Maximum number of cameras in a group is recommended to be less than 32(include). When SecuWatch install, there is a “default” group. You can NOT do “edit “ or “delete” to default group, otherwise you will get error message. When you select a “group”, the camera members of this group will be listed on the screen as below. You can add a group by click “Add” and then enter the group name. Click “OK” to save it. 25 Copyright c 2007 FORMOSA21 Inc. All rights reserved. FORMOSA21 Inc. 8F-6, NO. 351, CHUNG SHAN RD., SEC 2, CHUNG HO CITY, TAIPEI COUNTY, TAIWAN http://www.vpon21.com TEL: 886-2-3234-7000 FAX: 886-2-2226-0840 VPON SecuWatch 2.5 User Manual 13. Group When click “Group” icon, all groups configured will be listed on the screen. Click the group name you want to display camera videos of this group on the screen. When there are too many groups in SecuWatch, you can enter a particular group name for search. Enter group name Click here to search the group The left-up corner of central-control screen would show the selected group and the page number after selecting the monitored group 14. Client List By this function, users can monitor the clients connected to the SecuWatch server. 26 Copyright c 2007 FORMOSA21 Inc. All rights reserved. FORMOSA21 Inc. 8F-6, NO. 351, CHUNG SHAN RD., SEC 2, CHUNG HO CITY, TAIPEI COUNTY, TAIWAN http://www.vpon21.com TEL: 886-2-3234-7000 FAX: 886-2-2226-0840 VPON SecuWatch 2.5 User Manual 15. Mail Setup If user starts the function of Mail Alarm, the system will show the email message and send the event to the specific email address when the alarm is triggered. 15.1 ADD / Edit User can click add/edit function to add or edit mail setup. 27 Copyright c 2007 FORMOSA21 Inc. All rights reserved. FORMOSA21 Inc. 8F-6, NO. 351, CHUNG SHAN RD., SEC 2, CHUNG HO CITY, TAIPEI COUNTY, TAIWAN http://www.vpon21.com TEL: 886-2-3234-7000 FAX: 886-2-2226-0840 VPON SecuWatch 2.5 User Manual 15.2 Delete User can click delete function to delete mail list 15.3 Close Click close function to exit mail setup. 15.4 Send mail Users can configure the system to send an email when several different kinds of alarm are triggered. Before that, users should setup an email account for SecuWatch Server in Microsoft Outlook / Outlook Express. 15.5 Default Multi-Win SecuWatch can remember the location of popup windows. If you want to restore these windows back to its default location, please click “Default Multi-Win” and restart SecuWatch to implement the setting. 28 Copyright c 2007 FORMOSA21 Inc. All rights reserved. FORMOSA21 Inc. 8F-6, NO. 351, CHUNG SHAN RD., SEC 2, CHUNG HO CITY, TAIPEI COUNTY, TAIWAN http://www.vpon21.com TEL: 886-2-3234-7000 FAX: 886-2-2226-0840 VPON SecuWatch 2.5 User Manual 16. E-Map E-Map function provides association of camera locations with an electronic map. You can select & upload a map, then assign cameras locations on the map. Then click any one of the locations to see camera video on the screen. A B C D E F G H I J 16.1 Live Video Window & DVR / E-Map Tree E-Map UI locates Live Video at the top left corner. DVR Tree and Map Tree function make you add DVR and Camera on E-Map easily. Double Click the right button to enlarge the live video. SecuWatch 2.5 E-Map also supports tree menus for both Map Tree and DVR Tree for users to add and manage the map more easily. Please see the pictures in the next page. 29 Copyright c 2007 FORMOSA21 Inc. All rights reserved. FORMOSA21 Inc. 8F-6, NO. 351, CHUNG SHAN RD., SEC 2, CHUNG HO CITY, TAIPEI COUNTY, TAIWAN http://www.vpon21.com TEL: 886-2-3234-7000 FAX: 886-2-2226-0840 VPON SecuWatch 2.5 User Manual DVR Tree Map Tree 16.2 Load E-Map Click button B to load an E-Map into SecuWatch. E-Map has to be in BMP format. You will be prompted to ask for save the E-Map. Click “OK” to save it into SecuWatch. 16.3 Delete E-Map Click button C to delete current E-Map. 16.4 Save E-Map Click button and enter Map name and Group name, the new map will save in E-MAP. 1. Select one saved E-Map. After selected, this E-Map will be shown on the screen. Then click button to bring up save window, user can choose to save or cancel it. 2. After click “ok “ button and the saved window will pop up for you to enter Map name and Group Name. An E-Map will make one group automatically. 3. Click “ok “ button to save map when you enter Map name and Group name. The Map name will show up on the upper left of E-MAP. 30 Copyright c 2007 FORMOSA21 Inc. All rights reserved. FORMOSA21 Inc. 8F-6, NO. 351, CHUNG SHAN RD., SEC 2, CHUNG HO CITY, TAIPEI COUNTY, TAIWAN http://www.vpon21.com TEL: 886-2-3234-7000 FAX: 886-2-2226-0840 VPON SecuWatch 2.5 User Manual 16.5 Add camera on E-Map SecuWatch 2.5 support drag & drop to add cameras on E-Map as below. After click button E, the camera icon will appear on the screen. Move camera icon to the position on E-Map where the camera is installed, then left click mouse to fix its location. “Live video setup” window will show up and ask for camera information, click “OK” to complete the assignment. Move mouse to a camera icon and then click it, video of this camera will show up on the screen. Right click mouse at camera icon will allow you to do edit or delete this camera. 31 Copyright c 2007 FORMOSA21 Inc. All rights reserved. FORMOSA21 Inc. 8F-6, NO. 351, CHUNG SHAN RD., SEC 2, CHUNG HO CITY, TAIPEI COUNTY, TAIWAN http://www.vpon21.com TEL: 886-2-3234-7000 FAX: 886-2-2226-0840 VPON SecuWatch 2.5 User Manual After adding a new camera on the E-Map, user can click right button of mouse for the camera configuration. User can also change the direction of the camera or delete the camera. Change direction of camera: click right button of mouse to select rotation function You can only install up to eight cameras in E-MAP. If you add more than eight cameras, the new camera will replace the first one and so on. After creating a new camera, you can double click the icon of the camera to show its live video on the top left corner of E-Map. In the main screen, move the mouse curser onto the camera belonging to E-Map. Right click to pop the menu and click “Map” to call up the E-Map. The camera will flash red for recognition. 32 Copyright c 2007 FORMOSA21 Inc. All rights reserved. FORMOSA21 Inc. 8F-6, NO. 351, CHUNG SHAN RD., SEC 2, CHUNG HO CITY, TAIPEI COUNTY, TAIWAN http://www.vpon21.com TEL: 886-2-3234-7000 FAX: 886-2-2226-0840 VPON SecuWatch 2.5 User Manual 16.6 Remote GPO Left click this icon, move to where you want and click again to get “GPO Setup” window Check to activate GPO Auto Turn off GPO in specific time Users can click the GPO icon on the map to do switch on/off. 16.7 Remote GPI Click button and the window of the GPI setup will pop-up. You can select one ready GPIO Event from Record Schedule Setting or add a new one here. 33 Copyright c 2007 FORMOSA21 Inc. All rights reserved. FORMOSA21 Inc. 8F-6, NO. 351, CHUNG SHAN RD., SEC 2, CHUNG HO CITY, TAIPEI COUNTY, TAIWAN http://www.vpon21.com TEL: 886-2-3234-7000 FAX: 886-2-2226-0840 VPON SecuWatch 2.5 User Manual After adding a new GPI on E-Map, user can click right button of mouse for the GPI configuration and edit / delete the remote GPI. The GPO will become pink and pop up a video when the alarm is triggered. 16.8 Add Hierarchical E-MAP Click button and the window of the hierarchical E-Map setup will pop-up, and you can select the Map list and select the Name here. Before that, you should add the sub map and save it first. The added sub map will show on the Map Tree Menu as an item in the E-Map .16.9 Refresh Click to refresh the status of GPO. 16.10 Exit E-Map Click to exit E-Map function. 34 Copyright c 2007 FORMOSA21 Inc. All rights reserved. FORMOSA21 Inc. 8F-6, NO. 351, CHUNG SHAN RD., SEC 2, CHUNG HO CITY, TAIPEI COUNTY, TAIWAN http://www.vpon21.com TEL: 886-2-3234-7000 FAX: 886-2-2226-0840 VPON SecuWatch 2.5 User Manual 16.11 PTZ Control In E-Map Live View Window, a PTZ Panel is added for PTZ controlling 16.12 Auto Set Camera Display Channel When Adding Camera In E-Map When add a camera in E-Map, SecuWatch 2.5 will auto select a blank channel to locate the camera. 16.13 Items can be moved in E-Map Add “Move” to move items in E-Map. 35 Copyright c 2007 FORMOSA21 Inc. All rights reserved. FORMOSA21 Inc. 8F-6, NO. 351, CHUNG SHAN RD., SEC 2, CHUNG HO CITY, TAIPEI COUNTY, TAIWAN http://www.vpon21.com TEL: 886-2-3234-7000 FAX: 886-2-2226-0840 VPON SecuWatch 2.5 User Manual 17. Playback 17.1 Local Playback There are two playback modes you can select, one is “Local” and the other is “Remote”. Local playback means play the recorded video files that were saved inside “Save directory” configured under section 8. Save directory is at left side and Recorded files are listed at right hand side. Click the entry on the list to start play that file. You need VPON remote player ACTIVE X installed to playback successfully. The recorded file is named based on IP-Date Time, you can click “Save as” to save it into other name you want. 17.2 Remote Playback When “Remote playback” is selected, Remote Player will pop up on the screen. You can select VPON server, date, time for the recorded video that you want to play. You can also select the Video channel that you want to save on SecuWacth PC hard disk. The status panel displays the playback status of the current recording. The aqua line (Data) indicates recorded data over an one-hour interval. The yellow bars (Motion) indicate the instances when motion was detected. The (GPI) event was detected. Click anywhere on the Data, Motion, or GPI lines to start playback from the required point. The next page includes several new functions. 36 Copyright c 2007 FORMOSA21 Inc. All rights reserved. FORMOSA21 Inc. 8F-6, NO. 351, CHUNG SHAN RD., SEC 2, CHUNG HO CITY, TAIPEI COUNTY, TAIWAN http://www.vpon21.com TEL: 886-2-3234-7000 FAX: 886-2-2226-0840 VPON SecuWatch 2.5 User Manual - Select Display Source in Remote Player Users can select any display camera in Remote Player. - Support Remote Player to Replay continuously over hours User can input the span of time (From: / To:) to narrow the search. - Support Playback Speed in Remote Player Playback Speed can be adjusted from Full, X1, X2, X4, X1/2, X1/4, X1/8 in Remote Player. 37 Copyright c 2007 FORMOSA21 Inc. All rights reserved. FORMOSA21 Inc. 8F-6, NO. 351, CHUNG SHAN RD., SEC 2, CHUNG HO CITY, TAIPEI COUNTY, TAIWAN http://www.vpon21.com TEL: 886-2-3234-7000 FAX: 886-2-2226-0840 VPON SecuWatch 2.5 User Manual 18. Display screen selections For display screen selection, you can select single window or split windows from 4/9/16/25/36/49/64. 19. Full screen display Actual Size 20. LOOP Configure of automatic switching the video of surveillance. You can select different numbers of partition (1X1、2X2、3X3、4X4、5X5、6X6、7X7) of image, the range of camera, and the time interval to switch the video. If you choose to show the whole group, then the video of the group will be switch cyclically. The loop timer setup must be 4-3600 sec(s) 38 Copyright c 2007 FORMOSA21 Inc. All rights reserved. FORMOSA21 Inc. 8F-6, NO. 351, CHUNG SHAN RD., SEC 2, CHUNG HO CITY, TAIPEI COUNTY, TAIWAN http://www.vpon21.com TEL: 886-2-3234-7000 FAX: 886-2-2226-0840 VPON SecuWatch 2.5 User Manual 21. System Log Any alarm will be written into system log including motion trigger、GPIO trigger、Disk error、Video loss、POS event…etc. 21.1 System log The two fields in log message, “Name” and “Note”. The “Name” field indicates VPON server name of the “VPON IP” field. This works ONLY for static IP. The “Note” field is for operator entry of responses or actions after alarm or event occurs. This is helpful for tracking purpose. If switch on alarm function, the popup video alarm window will show up in the monitor when the alarm is triggered. Please enable “Alarm Switch” in System Log menu. When the alarm is triggered, the alarming event will be showed and recorded by the user setting. In System Log, add “Search” function to search by time / type / server and keyword. 39 Copyright c 2007 FORMOSA21 Inc. All rights reserved. FORMOSA21 Inc. 8F-6, NO. 351, CHUNG SHAN RD., SEC 2, CHUNG HO CITY, TAIPEI COUNTY, TAIWAN http://www.vpon21.com TEL: 886-2-3234-7000 FAX: 886-2-2226-0840 VPON SecuWatch 2.5 User Manual 21.2 Export system log function You can export system log as a file to hard disk in “txt” format. This file can be opened by MS-Excel for further editing. Click “Export” to bring up “Selection Window”. Then, enter the starting and ending time that you want the logs to export and click “OK”. Selection window After click “OK”, the “file saving window” will pop up for you to enter “File name” and directory. Click “Save” to begin log exporting. 21.3 Clear system log function This function is for clearing un-wanted logs in the list. It is recommended to do regular export and clear up of log list to prevent from occupy too much memory. Click “Clear” and a popup window will ask for entering selections. Click “OK”, the selection window same will pop up for your entering start and stop time of the period that you want to clear log. Finally, click “OK” to clear the logs. 40 Copyright c 2007 FORMOSA21 Inc. All rights reserved. FORMOSA21 Inc. 8F-6, NO. 351, CHUNG SHAN RD., SEC 2, CHUNG HO CITY, TAIPEI COUNTY, TAIWAN http://www.vpon21.com TEL: 886-2-3234-7000 FAX: 886-2-2226-0840 VPON SecuWatch 2.5 User Manual 21.4 Edit function for “Note” This function is for editing text data to “Note” field. Its purpose is for the operator to make note after alarm or event occurs. Select the row in log list that you want to note and then click “Edit” to bring up the popup menu. Enter text into the note window and click “OK” to save it onto “Note” field of that row. 21.5 Play motion detection or alarm triggered recoded files in system log It’s only allowed to play the video files of motion detection and alarm triggering in system log. Select a row in the system log window above and then click the Play button. The video file list will be shown in the playback window as below. You can choose the file to play. 41 Copyright c 2007 FORMOSA21 Inc. All rights reserved. FORMOSA21 Inc. 8F-6, NO. 351, CHUNG SHAN RD., SEC 2, CHUNG HO CITY, TAIPEI COUNTY, TAIWAN http://www.vpon21.com TEL: 886-2-3234-7000 FAX: 886-2-2226-0840 VPON SecuWatch 2.5 User Manual 21.6 Bookmark Function in System Log “Bookmark” function helps users bookmark important system logs and lock the related record files away from removal. 22. Operation Log Operation Log records operation activities such as login, exit, add/edit user, add/edit live video settings… These functions are all grand to operator & administrator only. Date & time are attached to each entry of operation log. 42 Copyright c 2007 FORMOSA21 Inc. All rights reserved. FORMOSA21 Inc. 8F-6, NO. 351, CHUNG SHAN RD., SEC 2, CHUNG HO CITY, TAIPEI COUNTY, TAIWAN http://www.vpon21.com TEL: 886-2-3234-7000 FAX: 886-2-2226-0840 VPON SecuWatch 2.5 User Manual Event log records system events such as video lost, network error & motion detection. Date / Time, camera ID and the IP address of the VPON unit are included in the log. 22.1 Export operation log function You can export operation log as a file to hard disk in “txt” format. This file can be opened by MS-Excel for further editing. Click “Export” field to bring up “Selection Window”. Then, enter the starting and ending time that you want the logs to export and click “OK”. After click “OK”, “file saving window” will pop up for you to enter “File name” and directory. Click “Save” to begin log exporting. 43 Copyright c 2007 FORMOSA21 Inc. All rights reserved. FORMOSA21 Inc. 8F-6, NO. 351, CHUNG SHAN RD., SEC 2, CHUNG HO CITY, TAIPEI COUNTY, TAIWAN http://www.vpon21.com TEL: 886-2-3234-7000 FAX: 886-2-2226-0840 VPON SecuWatch 2.5 User Manual Selection window 22.2 Clear operation log function This function is for clearing un-wanted logs in the list. It is recommended to do regular export and clear up of log list to prevent from occupy too much memory. Click “Clear” and a popup window will ask for entering selections. Click “OK”, the selection window same will pop up for your entering start and stop time of the period that you want to clear log. Finally, click “OK” to clear the logs. 22.3 Edit function for “Note” This function is for editing text data to “Note” field. Its purpose is for operator to make note after alarm or event occurs. Select the row in log list that you want to note and then click “Edit” to bring up. Enter text into the note window and click “OK” to save it onto “Note” field of that row. 44 Copyright c 2007 FORMOSA21 Inc. All rights reserved. FORMOSA21 Inc. 8F-6, NO. 351, CHUNG SHAN RD., SEC 2, CHUNG HO CITY, TAIPEI COUNTY, TAIWAN http://www.vpon21.com TEL: 886-2-3234-7000 FAX: 886-2-2226-0840 VPON SecuWatch 2.5 User Manual 23. Bookmark Select Bookmark function from the main screen/event log setting. “Bookmark” function helps users bookmark important system logs and lock the related record files away from removal. Bookmark Table includes the functions of Edit / Delete / Play Remote / Play Local and Close. - Edit: edit a note as the above familiar function. - Delete: delete messages in Bookmark Table. - Play Remote: the button will call up Remote Player and connect to the relevant recorded file. - Play Local: the button will call up Local Record Tree Menu and users can select what to replay. - Close: close the menu. - 45 Copyright c 2007 FORMOSA21 Inc. All rights reserved. FORMOSA21 Inc. 8F-6, NO. 351, CHUNG SHAN RD., SEC 2, CHUNG HO CITY, TAIPEI COUNTY, TAIWAN http://www.vpon21.com TEL: 886-2-3234-7000 FAX: 886-2-2226-0840 VPON SecuWatch 2.5 User Manual 24. Popup Video Alarm There are two kinds of alarm sources. One is from GPIO (digital input points) of VPON and the other is from motion detection of VPON cameras. When SecuWatch receives these alarm signals, the camera video associates with the alarm can be displayed on the screen accomplishes with system log. To enable this function, you have to enable “Alarm switch” on “system log” set up screen. You also have to set up motion detection recording for the cameras that you want to pop up when alarm triggers. Please be noted that if you want video pops up from VPON units outside local LAN, you should set up your gateway IP address at SecuWatch PC. Popup Alarm Window adds 1,4,9,16 split view and Alarm Switch to start/stop the coming alarm video popup. 46 Copyright c 2007 FORMOSA21 Inc. All rights reserved. FORMOSA21 Inc. 8F-6, NO. 351, CHUNG SHAN RD., SEC 2, CHUNG HO CITY, TAIPEI COUNTY, TAIWAN http://www.vpon21.com TEL: 886-2-3234-7000 FAX: 886-2-2226-0840 VPON SecuWatch 2.5 User Manual 25. Logout Click button to log out central control system. 26. System requirement 1. Computer CPU-P4 3.0G above RAM-2GB VGA Card: 128MB up AGP VGA adapter supporting 1024x768 resolution and true color. Network: Ethernet 100Mbps or above 2. Operation System WIN 2000 / XP / Vista File System: NTFS DirectX: 9.0 or above 47 Copyright c 2007 FORMOSA21 Inc. All rights reserved. FORMOSA21 Inc. 8F-6, NO. 351, CHUNG SHAN RD., SEC 2, CHUNG HO CITY, TAIPEI COUNTY, TAIWAN http://www.vpon21.com TEL: 886-2-3234-7000 FAX: 886-2-2226-0840