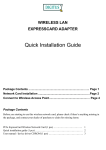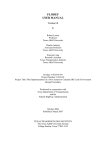Download Quick Start Guide
Transcript
™ free internet receiver Quick Start Guide Table of Contents Included With Your WebGrabber..............................................3 Compatibility & Features.............................................................4 Installing WebGrabber Software..............................................5 Windows Installation....................................................................6 Mac Installation..............................................................................10 Wi-Fi Tips...........................................................................................16 FAQ’s and Troubleshooting........................................................17 FCC Interference Statement and Safety................................18 Page 2 WebGrabber Included With Your WebGrabber 1. WebGrabber Antenna 2. 15 ft. USB NetLink cable 3. Software CD - Also available online as a download at www.CompTek.com 4. Quick Start Guide - Updated versions of this manual are available online at www.CompTek.com 5. Suctions Cups (2) for standard window mount 6. Additional mounting hardware for added versatility: - Hook and loop mounting strip - Cable tie - Lanyard - Outdoor Rubber Grommets (2) IMPORTANT: Do not return your WebGrabber without first obtaining a Return Authorization by visiting www.CompTek.com If you have trouble using your WebGrabber or are not able to receive strong Wi-Fi signals, please contact support online at www.CompTek.com For help visit CompTek.com Page 3 Compatibility & Features Compatibility »» Windows 2000, Windows XP, Windows Vista, Windows 7, and Windows 8 »» Mac OS X 10.3 – 10.9 »» Linux »» USB 1.1 or USB 2.0 interface »» 802.11b, 802.11g, and 802.11n »» WEP, WPA, and WPA2 encryption »» Wireless Routers up to 2.4 GHz Note: Not compatible with 5 GHz networks For added compatibility The latest software is always available for download at CompTEK.com Features »» Line of sight (no obstructions) operation of up to one mile »» Wi-Fi Strength: 28db EIRP (+/- 2 db) »» Waterproof design (IP65 Standard) »» High-quality 15’ USB cable »» Up to 150 MBps file transfer rate Page 4 WebGrabber Installing WebGrabber Software Since not all operating systems are the same (e.g. Windows, Apple Macintosh, Linux), we have supplied installation directions for each type. Please read and follow each step of the installation and connection instructions for your operating system. Please install the software on the CD according to the instructions in this Quick Start Guide BEFORE plugging the WebGrabber antenna into your computer. Windows Vista, Window 7 and Windows 8 users can automatically install the drivers without using the CD, provided that your computer is currently connected to the Internet. With the Internet currently connected, just plug the WebGrabber antenna into the computer. The drivers will install automatically. Linux users: See instructions on the Software CD. For help visit CompTek.com Page 5 Windows Installation Please install the software on the CD according to the instructions in this Quick Start Guide BEFORE plugging the WebGrabber antenna into your computer. 1. Insert the CD into your computer’s disk drive. The setup software should start automatically after a few seconds. Windows Vista/7 will show an AutoPlay window. Click “Run Autorun.exe.” A security shield or message will appear in the taskbar at the bottom of the screen. Click to open the message. Click “Do you want to allow the following program to make changes to this computer?” Click “Yes” or “Allow”. 2. When the first screen appears, click “Driver Installation” 3. When the “License Agreement” screen appears, click “I accept the terms…”, then click “Next”. Page 6 WebGrabber Windows Installation (continued) 4. When the “Setup Type” screen appears, click “Install driver only”, then click “Next”. Note: Installing the “Driver Only” is the easiest way to use your WebGrabber antenna. We recommend that only advanced users and Windows 2000 users install the Ralink WLAN Utility. For more assistance using the Ralink WLAN Utility, refer to the full user manual on the supplied CD. 5. Click “Install” to continue Installation. 6. When the computer has finished installing the driver, click “Finish” to exit the setup and begin using your WebGrabber antenna. 7. Connect the USB cable between the WebGrabber antenna and your computer’s USB port. If you have two USB ports available, both connectors can be plugged in for better performance. If only one USB port is available, plug in the main USB cable connector (not the optional Power Boost connector). USB cables plug in just one way and should not be forced in. Connecting to a Wi-Fi Site Access the built-in Windows wireless utility using the icon that shows up in the taskbar near the clock. For each Windows operating system, the utility works differently. Please follow the directions below. For help visit CompTek.com Page 7 Windows Installation (continued) Windows XP 1. Left click the icon below. A small window will appear titled “Wireless Network Connection Status”. Note: If there are more than one wireless icons that appear in this area, hover your cursor over each icon and choose the one with the highest number after “Wireless Connection” (example: “Wireless Connection 2”). 2. Left click “View Wireless Networks” 3. Left click the network of your choice from the list, then left click “Connect”. Note: If the network site shows “Security-enabled wireless network”, you are required to enter the correct key to make a successful connection. If the network site shows “Unsecured Wireless Network”, then a key is not required before connecting. Please make sure you have permission before joining any open Wi-Fi networks and that you are acting within the terms and conditions of the open network. Successful connection to a wireless network usually requires a minimum of 2 bars of signal. 4. Once connected to the network, you will be able to access the Internet using your default web browser (provided that the network offers Internet access). Windows Vista 1. Left click the icon below. A small window will appear titled “Wireless Network Connection Status”. 2. Left click “Connect to a Network” 3. Left click the network of your choice from the list, then left click “Connect”. Note: If the network site shows “Security-enabled wireless network”, you are required to enter the correct key to make a successful connection. If the network site shows “Unsecured Wireless Network”, then a key is not required before connecting. Please make sure you have permission before joining any open Wi-Fi networks and that you are acting within the terms and conditions of the Page 8 WebGrabber Windows Installation (continued) open network. Successful connection to a wireless network usually requires a minimum of 2 bars of signal. 4. Once connected to the network, you will be able to access the Internet using your default web browser (provided that the network offers Internet access). Windows 7 and Windows 8 1. Left click the icon below. A small window will pop up showing wireless networks that can be detected. Note: If your computer has a built-in Wi-Fi antenna, you may have to scroll down the list of networks to see the additional ones that your new WebGrabber antenna can detect. Successful connection to a wireless network usually requires a minimum of 2 bars of signal. 2. Left click the network of your choice from the list, then left click “Connect”. Please make sure you have permission before joining any open Wi-Fi networks and that you are acting within the terms and conditions of the open network. 3. Once connected to the network, you will be able to access the Internet using your default web browser (provided that the network offers Internet access). Windows 2000 Since Windows 2000 does not have its own built-in wireless utility, you will be required to install the Ralink WLAN Utility from the CD. Refer to the full user’s manual supplied on the CD for more assistance. For help visit CompTek.com Page 9 Mac Installation Please install the software on the CD according to the instructions in this Quick Start Guide BEFORE plugging the WebGrabber antenna into your computer. 1. Insert the CD into your computer’s disk drive. 2. Double click the CD icon on your desktop. 3. Double click on the “Mac” folder. 4. Double click on your Mac OS version. You can determine your Mac OS version by going to the Apple menu at the top left of your screen and selecting “About This Mac”. 5. When the “Introduction” screen appears, click “Continue”. (Mac OS X 10.7-10.9 screens appear slightly different.) 6. When the “Destination Select” screen appears, click “Continue”. Page 10 WebGrabber Mac Installation (continued) 7. When the “Installation Type” screen appears, click “Install”. 8. When prompted, enter your “Name” and “Password”. (Mac OS X 10.7-10.9: “Okay” button shown says “Install Software”.) 9. When prompted, click “Continue Installation”. For help visit CompTek.com Page 11 Mac Installation (continued) 10. When the “Summary” screen appears, click “Restart”. Note: During Restart, an “Updating Boot Caches” screen will appear. Click “OK” and the restart will continue. 11. When the computer is fully powered on, plug in the WebGrabber antenna into your computer’s USB port. If you have two USB ports available, both connectors can be plugged in for better performance. If you only have one USB port available, the WebGrabber antenna will still work well. USB cables plug in just one way and should not be forced in. 12. Mac OS 10.5 and Mac OS 10.6 users: Click “Network Preferences” and then click “Apply” to activate the antenna. Mac OS 10.7-10.9 skips this step. Page 12 WebGrabber Mac Installation (continued) Mac OS 10.3 and 10.4 users: Go to the “System Preferences” panel then click “Network”. A message displays “New Port Detected”. Click “OK” and then click “Apply” to activate the antenna. Connecting to a Wi-Fi Site 1. From the dock, click the “Ralink” icon to activate the “WLan” utility”, or find it in the “Applications”/”Utilities” menu. Note: Mac OS 10.7-10.9 does not show the “Ralink” icon in dock. Ralink will be shown in your “Apple System Preferences”. 2. Select your desired Wi-Fi network from the “Site Survey” list, then click “Connect”. For help visit CompTek.com Page 13 Mac Installation (continued) 3. If the selected network requires a WPA security key, enter it into the corresponding space. If your network requires a WEP key, then enter it into the space after “Key #1” Hexadecimal. Then click “OK”. If a network security key is not required, please make sure you have permission before connecting to any open Wi-Fi networks, and that you are acting within the terms and conditions of the open network. 4. When you are successfully connected to the wireless network, a handshake icon will appear in the first column, next to your SSID (network name). At this point, you will be able to access the Internet using your default web browser. Page 14 WebGrabber Mac Installation (continued) Creating a Profile We recommend that you create a profile for your wireless connection so that you will not need to re-enter your network information every time your computer is turned on. To get started, click your desired SSID from the “Site Survey” list, then click “Add Profile”. You will need to reenter your wireless security key again, then click “OK”. 5. Once your profile is complete, you can activate it by selecting it from the “Profile” tab and then click “Connect”. For help visit CompTek.com Page 15 Wi-Fi Tips For the full selection of Wi-Fi Tips, as well as troubleshooting and technical support, please visit the WebGrabber website at: www.CompTek.com 1. Receiving an outside signal while inside a building: Place the WebGrabber antenna oriented vertically in the center of a window. It is best to place it in a window that is facing the Wi-Fi source. Obstructions between the source of the Wi-Fi signal and the antenna will greatly reduce the effective Wi-Fi range. 2. Receiving a better signal with the antenna mounted outside: For an even better signal, place the antenna outside where it is not inhibited by walls or windows. It is best to place the antenna as high as possible and at least 3 feet away from metal objects. Be sure to use the rubber grommet between the antenna and the cable to protect the connection from weather. For Boat and extended Outdoor Use: We recommend wrapping coaxial sealant (available separately) around the base of the antenna, covering the connection and part of the cable for more protection. 3. Receiving a signal from within the same building: If the Wi-Fi source is located on the same floor, orient the WebGrabber antenna vertically. If the Wi-Fi source is located on a floor above or below, it may be necessary to adjust the angle of the antenna in the direction of the Wi-Fi source. 4. Mounting Options: Supplied with the WebGrabber antenna are mounting options for most situations. »» For mounting on a vertical pole, use the Cable Tie. »» For mounting on a horizontal tree branch, clothesline, or other object, use the supplied Lanyard. Loop the small section through the hole at the top of the antenna. Loop the larger ribbon section around, or hang it on the object. »» For smooth surfaces like a window or back of a laptop screen, use the supplied Suction Cups. »» For a porous wall or shelf, you can use the sticky Hook and Loop material. Attach one piece to the antenna and the other to mounting surface. Page 16 WebGrabber FAQ’s and Troubleshooting My computer is not showing that the antenna is plugged in. What’s wrong? Check the connection between the antenna and the cable to be sure they are tightly connected. If only one USB port is available, make sure to use the main USB cable connector, not the optional Power Boost connector (single loose connector). I have Windows 7, Windows 8 or Vista and inserted the software CD. I clicked on “Run Autorun.exe” but nothing is happening. Check the bottom taskbar area for a security shield or message that is asking permission to install the software. Also, if your computer has a third party Firewall or Virus protection installed, you may have to disable it. Please read the manufacturer’s instruction manual. My software shows that the antenna is connected but when I try to use my Internet browser I am unable to view anything. What should I do? You may not have a strong enough Wi-Fi connection. Successful connection to a wireless network usually requires a minimum of 2 bars of signal. If the signal is low, you can try relocating or repositioning the antenna with a better line-of-sight view to the Wi-Fi source; or the wireless network does not offer Internet service; or a firewall/virus protection is preventing access. I purchased the WebGrabber antenna and when it is hooked up, it does not improve my Wi-Fi reception. Is there something I can do to make it work better? Be sure that the antenna is positioned vertically in the center of the window, if the Wi-Fi source is outside your location. Can I use a passive USB extension cable to add on to the existing length of the cable that came with the WebGrabber antenna? No, the WebGrabber antenna should not be connected to an additional passive USB extension cable. Please use the 15ft. USB cable that came with the antenna or replace it by purchasing an optional 30ft. USB cable from CompTek.com. It is not recommended to exceed the 30ft USB cable, as it can cause severe signal loss. For help visit CompTek.com Page 17 FAQs and Troubleshooting (continued) Is there a location on the web to download another copy of the software CD? Yes, please visit the WebGrabber website at www.CompTek.com My computer is a Mac and I connect to a Secure Network but every time I shut my computer down, I have to re-enter the Encryption Key. Connect to the network and click on “Add Profile”. See “Creating a Profile” on page 15 for more information. My computer has an internal Wi-Fi antenna; is it necessary to disable it before installing the software and the WebGrabber antenna? It is not required, but it is recommended. If both Wi-Fi connections are going at the same time, it will require more power from your computer and create extra heat. Usually there is a button, switch, or key on a laptop that disables the built-in Wi-Fi device. Which side (front or back) faces the window when using the suction cups? It is up to you. The WebGrabber antenna is omnidirectional, so it can receive signals from any directions. Can I use the WebGrabber antenna with my iPad or iPhone to increase my Wi-Fi reception? No. The WebGrabber antenna requires a USB port and installation of software drivers. The iPad and iPhone are not capable of installing software drivers. What do the blue and red lights on the WebGrabber antenna mean? The flashing blue light means the antenna is getting power and the intermittent red light means the antenna is communicating with the computer. For more troubleshooting, FAQ’s and technical assistance, please visit the WebGrabber website at CompTek.com Page 18 For help visit CompTek.com FCC Interference Statement and Safety Federal Communications Commission Interference Statement This equipment has been tested and found to comply with the limits for a Class B digital device, pursuant to Part 15 of FCC Rules. These limits are designed to provide reasonable protection against harmful interference in a residential installation. Operation is subject to the following two conditions: 1. This device may not cause harmful interface, and 2. This device must accept any interface received, including interface that may cause undesired operation. This equipment generates, uses, and can radiate radio frequency energy and, if not installed and used in accordance with the instructions, may cause harmful interference to radio communications. However, there is no guarantee that interference will not occur in a particular installation. If this equipment does cause harmful interference to radio or television reception, which can be determined by turning the equipment off and on, the user is encouraged to try to correct the interference by one or more of the following measures: a. Reorient or relocate the receiving antenna. b. Increase the separation between the equipment and receiver. c. Connect the equipment into an outlet on a circuit different from that to which the receiver is connected. d. Consult the dealer or an experienced radio technician for help. Changes or modifications not expressly approved by the manufacturer could void the user’s authority to operate the equipment. CAUTION: 1. To comply with FCC RF exposure compliance requirements, a separation distance of 20 cm (about 8 inches must be maintained between the antenna of this device and all persons). 2. This transmitter must not be co-located or operating in conjunction with any other antenna or transmitter. FCC ID: TKZAWUHN2405 THIS DEVICE COMPLIES WITH PART 15 OF THE FCC RULES. OPERATION IS SUBJECT TO THE FOLLOWING TWO CONDITIONS: (1) THIS DEVICE MAY NOT CAUSE HARMFUL INTERFERENCE, AND (2) THIS DEVICE MUST ACCEPT INTERFERENCE RECEIVED, INCLUDING INTERFERENCE THAT MAY CAUSE UNDESIRED OPERATION. Works with any desktop or laptop, Windows PC or Mac, with an available USB port. PC Users: Windows 2000, Windows XP, Vista, Windows 7, Windows 8 Mac Users: Mac OS X 10.3 and above ™ free internet receiver ©2014 COMPTEK A4374A BR17814R-1