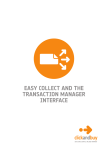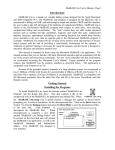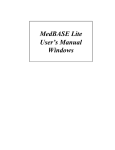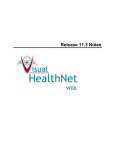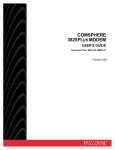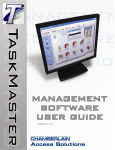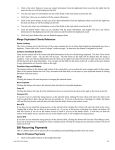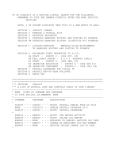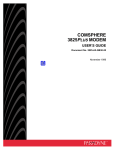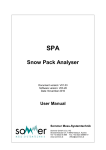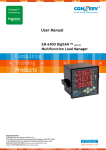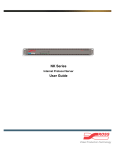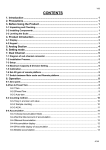Download itapp User Manual
Transcript
itapp User Manual v03_12_00-R01 Notice for This Revision While every effort has been made to ensure that the information in this document is correct, the information is provided “as is” without warranty of any kind, either expressed or implied. The information in this document is subject to change without notice. Notice of Copyright itapp User Manual v03_12_00, © 2005 IP Applications. All rights reserved. Proprietary Notices / Declaration IP Applications (Canada) Corp.’s fundamental assets are its intellectual property and confidential information. No part of this document may be copied, reproduced, distributed, circulated, rearranged, or modified in any way, for any purpose or by any means without the prior written permission of IP Applications (Canada) Corp. Breach, or anticipated breach of these rights or confidentiality will cause irreparable harm, commercial damage, and economic loss to IP Applications (Canada) Corp. This document is provided solely for information purposes and is or will be subject to the terms and conditions of a binding contract or license agreement with IP Applications (Canada) Corp. IP APPLICATIONS (CANADA) CORP. SHALL HAVE NO LIABILITY FOR ERRORS OR OMISSIONS, OR FOR DAMAGES OF ANY KIND ARISING FROM THE USE OF THE INFORMATION HEREIN, EVEN IF ADVISED OF THE POSSIBILITY OF SUCH DAMAGES, IN THE ABSENCE OF AND EXCEPT IN ACCORDANCE WITH SUCH BINDING CONTRACTS. This document contains trade secrets and confidential business information of IP Applications (Canada) Corp. that is privileged and/or exempt from disclosure pursuant to access to information, freedom of information, and privacy legislation in Canada. Registered Trademarks & Proprietary Names IP Applications is a registered trademark of IP Applications (Canada) Corp., a federally registered company in Canada with its head office in New Westminster, British Columbia. IP Applications is a trademark of IP Applications (Canada) Corp. All rights reserved. All other products and services are referred to by the trademarks of their respective companies and businesses. Applicability This document applies to v03_12_00 of the itapp product. Printing History First printing: October 2004 Second printing: December 2004 Third printing: August 2005 Document Number itapp-User-Manual-v03_12_00-R01 IP Applications Corporate Address Suite 400 – 601 Sixth Street New Westminster, BC Canada V3L 3C1 Contact IP Applications at Internet: www.ipapplications.com Phone: 604.525-2554 Fax: 604.525-4243 Email: [email protected] CONTENTS Chapter 1 Introduction . . . . . . . . . . . . . . . . . . . . . . . . . . . . . . . . . . . . . . . . . . . . . . . . . . . . . . . . . . . . . . . . . . . . . . . . . . . . . . . . . . . . . . . . . . . . . . . . . . . . . . . . . . . . . . . . . . . . . . . . . . . . . . . . . . . . . . . . . . . . . . . . 1 2 2 3 3 3 4 . . . . . . . . . . . . . . . . . . . . . . . . . . . . . . . . . . . . . . . . . . . . . . . . . . . . . . . . . . . . . . . . . . . . . . . . . . . . . . . . . . . . . . . . . . . . . . . . . . . . . . . . . . . . . . . . . . . . . . . . . . . . . . . . . . . . . . . . . . . . . . . . . . . . . . . . . . . . . . . . . . . . . . . . . . . . . . . . . . . . . . . . . . . . . . . . . . . . . . . . . . . . . . . . . . . . . . . . . . . . . . . . . . . . . . . . . . . . . . . . . . . . . . . . . . . . . . . . . . . . . . . . . . . . . . . . . . . . . . . . . . . . . . . . . . . . . . . . . . . . . . . . . . . . . . . . . . . . . . . . . . . . . . . . . . . . . . . . . . . . . . . . . . . . . . . . . . . . . . . . . . . . . . . . . . . . . . . . . . . . . . . . . . . . . . . . . . . . . . . . . . . . . . . . . . . . . . . . . . . . . . . . . . . . . . . . . . . . . . . . . . . . . . . . . . . . . . . . . . . . . . . . . . . . . . . . . . . . . . . . 6 7 9 12 14 15 19 21 22 24 25 26 28 29 29 30 31 32 33 34 42 Introduction to Billing . . . . . . . . . . . . . . . Prerequisites to Using the Billing Function Workflow for Using the Billing Function . . Billable Items . . . . . . . . . . . . . . . . . . . . . Add Billable Item . . . . . . . . . . . . . . . . . View Billable Items . . . . . . . . . . . . . . . . Generate Billable Details . . . . . . . . . . . . Remove Recurring Items . . . . . . . . . . . . Invoices . . . . . . . . . . . . . . . . . . . . . . . . . Generate Invoice . . . . . . . . . . . . . . . . . . . . . . . . . . . . . . . . . . . . . . . . . . . . . . . . . . . . . . . . . . . . . . . . . . . . . . . . . . . . . . . . . . . . . . . . . . . . . . . . . . . . . . . . . . . . . . . . . . . . . . . . . . . . . . . . . . . . . . . . . . . . . . . . . . . . . . . . . . . . . . . . . . . . . . . . . . . . . . . . . . . . . . . . . . . . . . . . . . . . . . . . . . . . . . . . . . . . . . . . . 43 44 44 44 45 45 47 47 51 52 52 Purpose of This Manual . . . . . . . . . . What is itapp? . . . . . . . . . . . . . . . . Business Rules – A Recommendation. Requirements for Running itapp . . . . itapp Conventions . . . . . . . . . . . . . . Terminology . . . . . . . . . . . . . . . . . . Chapter 2 Accounts Create Account . . . . . . . . . . Add Billing Information . . . Add Account Information . . Edit Personal Info . . . . . . . . Edit Account Billing . . . . . . . Edit Account Info . . . . . . . . Verify Account . . . . . . . . . . Alias Manager. . . . . . . . . . . Find User . . . . . . . . . . . . . . Edit Mailbox . . . . . . . . . . . . Edit UCE Configuration . . . . Edit Email Filter List . . . . . . Radius Profile Manager . . . . View Net Radius Profile . . . . Edit Radius Restrictions . . . . Edit Radius Times . . . . . . . . DHCP Manager . . . . . . . . . . Customer Care . . . . . . . . . . Import Accounts . . . . . . . . . Edit Auto-Respond Message . . . . . . . . . . . . . . . . . . . . . . . . . . . . . . . . . . . . . . . . . . . . . . . . . . . . . . . . . . . . . . . . . . . . . . . . . . . . . . . . . . . . . . . . . . . . . . . . . . . . . . . . . . . . . . . . . . . . . . . . . Chapter 3 Billing itapp-User-Manual-v03_12_00-R01 i CONTENTS View Invoice . . . . . . Print Invoices . . . . . . Reverse Invoice . . . . Statements . . . . . . . . Generate Statements View Statement . . . . Print Statements. . . . Payments. . . . . . . . . . Apply Payment . . . . . Apply Credit . . . . . . . Generate CC Batch . . . . . . . . . . . . . . . . . . . . . . . . . . . . . . . . . . . . . . . . . . . . . . . . . . . . . . . . . . . . . . . . . . . . . . . . . . . . . . . . . . . . . . . . . . . . . . . . . . . . . . . . . . . . . . . . . . . . . . . . . . . . . . . . . . . . . . . . . . . . . . . . . . . . . . . . . . . . . . . . . . . . . . . . . . . . . . . . . . . . . . . . . . . . . . . . . . . . . . . . . . . . . . . . . . . . . . . . . . . . . . . . . . . . . . . . . . . . . . . . . . . . . . . . . . . . . . . . . . . . . . . . . . . . . . . . . . . . . . . . . . . . . . . . . . . . . . . . . . . . . . . . . . . . . . . . . . . . . . . . . . . . . . . . . . . . . . . . . . . . . . . . . . . . . . . . . . . . . . . . . . . . . . . . . . . . . . . . 54 55 56 58 58 59 60 63 63 65 66 . . . . . 68 69 70 71 72 74 . . . . . . 75 76 79 80 80 81 82 . . . . . . . . . . . . . . . . . . . . . . . 83 84 84 85 85 88 88 92 93 96 96 98 99 99 100 101 101 103 105 107 108 109 110 111 Chapter 4 Domains Register Domain . . . . . . Create Network Domain. Edit Network Domain. . . Create Network Host . . . Edit Network Host . . . . . . . . . . . . . . . . . . . . . . . . . . . . . . . . . . . . . . . . . . . . . . . . . . . . . . . . . . . . . . . . . . . . . . . . . . . . . . . . . . . . . . . . . . . . . . . . . . . . . . . . . . . . . . . . . . . . . . . . . . . . . . . . . . . . . . . . . . . . . . . . . . . . . . . . . . . . . . . . . . . . . Chapter 5 Reports Accounts . . . . . . . . Domain Reports . . . Webservers Reports Billing Reports . . . . Summary Reports . . Custom Reports . . . . . . . . . . . . . . . . . . . . . . . . . . . . . . . . . . . . . . . . . . . . . . . . . . . . . . . . . . . . . . . . . . . . . . . . . . . . . . . . . . . . . . . . . . . . . . . . . . . . . . . . . . . . . . . . . . . . . . . . . . . . . . . . . . . . . . . . . . . . . . . . . . . . . . . . . . . . . . . . . . . . . . . . . . . . . . . . . . . . . . . . . . . . . . . . . . . . . . . . . . . . . . . . . . . . . Chapter 6 Configuration Providers . . . . . . . . . . . . . . . . . . . . . . . . . . . Create Provider . . . . . . . . . . . . . . . . . . . . . Edit Provider . . . . . . . . . . . . . . . . . . . . . . . Edit Provider Email Filter List . . . . . . . . . . . . Offices . . . . . . . . . . . . . . . . . . . . . . . . . . . . . Create Office . . . . . . . . . . . . . . . . . . . . . . . Edit Office . . . . . . . . . . . . . . . . . . . . . . . . . Edit Letters . . . . . . . . . . . . . . . . . . . . . . . . Clone Letters . . . . . . . . . . . . . . . . . . . . . . . Edit Forms . . . . . . . . . . . . . . . . . . . . . . . . . Clone Forms. . . . . . . . . . . . . . . . . . . . . . . . Edit Cancellation Reasons . . . . . . . . . . . . . . Define Service Groups . . . . . . . . . . . . . . . . . Edit Service Group . . . . . . . . . . . . . . . . . . . Define Service — Overview . . . . . . . . . . . . . Define RADIUS Service . . . . . . . . . . . . . . . . Define Email Service . . . . . . . . . . . . . . . . . . Define Personal Website . . . . . . . . . . . . . . . Define Content Filtering Service . . . . . . . . . . Define Account Management System Service . Define Simple Service . . . . . . . . . . . . . . . . . Define an External Service . . . . . . . . . . . . . . Define a Miscellaneous Service . . . . . . . . . . . itapp-User-Manual-v03_12_00-R01 . . . . . . . . . . . . . . . . . . . . . . . . . . . . . . . . . . . . . . . . . . . . . . . . . . . . . . . . . . . . . . . . . . . . . . . . . . . . . . . . . . . . . . . . . . . . . . . . . . . . . . . . . . . . . . . . . . . . . . . . . . . . . . . . . . . . . . . . . . . . . . . . . . . . . . . . . . . . . . . . . . . . . . . . . . . . . . . . . . . . . . . . . . . . . . . . . . . . . . . . . . . . . . . . . . . . . . . . . . . . . . . . . . . . . . . . . . . . . . . . . . . . . . . . . . . . . . . . . . . . . . . . . . . . . . . . . . . . . . . . . . . . . . . . . . . . . . . . . . . . . . . . . . . . . . . . . . . . . . . . . . . . . . . . . . . . . . . . . . . . . . . . . . . . . . . . . . . . . . . . . . . . . . . . ii CONTENTS Edit Services . . . . . . . . . . . . . . . . Add Product . . . . . . . . . . . . . . . . . Edit Product . . . . . . . . . . . . . . . . . Create Plan . . . . . . . . . . . . . . . . . Edit Plan . . . . . . . . . . . . . . . . . . . Clone Plan . . . . . . . . . . . . . . . . . . Create Plan Discount . . . . . . . . . . . Edit Plan Discount. . . . . . . . . . . . . Create Promotion . . . . . . . . . . . . . Edit Promotion . . . . . . . . . . . . . . . Create Sub Account Restrictions . . . Edit Sub Account Restrictions . . . . . . Edit My Sub Account Optional Fields Administrators . . . . . . . . . . . . . . . . Create Permissions . . . . . . . . . . . . Edit Permissions . . . . . . . . . . . . . . Clone Permissions. . . . . . . . . . . . . Add API User . . . . . . . . . . . . . . . . Edit API User . . . . . . . . . . . . . . . . Delete API User . . . . . . . . . . . . . . Define Custom Report . . . . . . . . . . . Custom Report Entities . . . . . . . . . Defining a Custom Report . . . . . . . Selecting Fields . . . . . . . . . . . . . . Grouping Fields . . . . . . . . . . . . . . Ordering Fields . . . . . . . . . . . . . . . Selecting Conditional Fields . . . . . . Editing Conditional Fields . . . . . . . . Delete Custom Report . . . . . . . . . . . Kits . . . . . . . . . . . . . . . . . . . . . . . . Create Kit . . . . . . . . . . . . . . . . . . Edit Kit . . . . . . . . . . . . . . . . . . . . Misc . . . . . . . . . . . . . . . . . . . . . . . Email Notice. . . . . . . . . . . . . . . . . DHCP. . . . . . . . . . . . . . . . . . . . . . . Add DHCP Group . . . . . . . . . . . . . Radius . . . . . . . . . . . . . . . . . . . . . . Edit Radius Profile. . . . . . . . . . . . . Access Servers . . . . . . . . . . . . . . . . Create Network Access Server . . . . Edit Network Access Server . . . . . . SPAM. . . . . . . . . . . . . . . . . . . . . . . Add Spam Info . . . . . . . . . . . . . . . Edit Spam Info . . . . . . . . . . . . . . . Webservers . . . . . . . . . . . . . . . . . . Add WebServer . . . . . . . . . . . . . . Edit WebServer . . . . . . . . . . . . . . . . . . . . . . . . . . . . . . . . . . . . . . . . . . . . . . . . . . . . . . . . . . . . . . . . . . . . . . . . . . . . . . . . . . . . . . . . . . . . . . . . . . . . . . . . . . . . . . . . . . . . . . . . . . . . . . . . . . . . . . . . . . . . . . . . . . . . . . . . . . . . . . . . . . . . . . . . . . . . . . . . . . . . . . . . . . . . . . . . . . . . . . . . . . . . . . . . . . . . . . . . . . . . . . . . . . . . . . . . . . . . . . . . . . . . . . . . . . . . . . . . . . . . . . . . . . . . . . . . . . . . . . . . . . . . . . . . . . . . . . . . . . . . . . . . . . . . . . . . . . . . . . . . . . . . . . . . . . . . . . . . . . . . . . . . . . . . . . . . . . . . . . . . . . . . . . . . . . . . . . . . . . . . . . . . . . . . . . . . . . . . . . . . . . . . . . . . . . . . . . . . . . . . . . . . . . . . . . . . . . . . . . . . . . . . . . . . . . . . . . . . . . . . . . . . . . . . . . . . . . . . . . . . . . . . . . . . . . . . . . . . . . . . . . . . . . . . . . . . . . . . . . . . . . . . . . . . . . . . . . . . . . . . . . . . . . . . . . . . . . . . . . . . . . . . . . . . . . . . . . . . . . . . . . . . . . . . . . . . . . . . . . . . . . . . . . . . . . . . . . . . . . . . . . . . . . . . . . . . . . . . . . . . . . . . . . . . . . . . . . . . . . . . . . . . . . . . . . . . . . . . . . . . . . . . . . . . . . . . . . . . . . . . . . . . . . . . . . . . . . . . . . . . . . . . . . . . . . . . . . . . . . . . . . . . . . . . . . . . . . . . . . . . . . . . . . . . . . . . . . . . . . . . . . . . . . . . . . . . . . . . . . . . . . . . . . . . . . . . . . . . . . . . . . . . . . . . . . . . . . . . . . . . . . . . . . . . . . . . . . . . . . . . . . . . . . . . . . . . . . . . . . . . . . . . . . . . . . . . . . . . . . . . . . . . . . . . . . . . . . . . . . . . . . . . . . . . . . . . . . . . . . . . . . . . . . . . . . . . . . . . . . . . . . . . . . . . . . . . . . . . . . . . . . . . . . . . . . . . . . . . . . . . . . . . . . . . . . . . . . . . . . . . . . . . . . . . . . . . . . . . . . . . . . . . . . . . . . . . . . . . . . . . . . . . . . . . . . . . . . . . . . . . . . . . . . . . . . . . . . . . . . . . . . . . . . . . . . . . . . . . . . . . . . . . . . . . . . . . . . . . . . . . . . 112 113 114 115 118 119 120 121 122 124 124 127 127 128 128 129 129 130 130 131 132 132 136 136 137 137 138 138 141 142 142 142 143 143 144 144 145 145 146 146 148 149 149 149 150 150 152 Chapter 7 My Account 153 View My Services . . . . . . . . . . . . . . . . . . . . . . . . . . . . . . . . . . . . . . 154 Update My Personal Info . . . . . . . . . . . . . . . . . . . . . . . . . . . . . . . . . 154 Update My Services Info . . . . . . . . . . . . . . . . . . . . . . . . . . . . . . . . . 154 itapp-User-Manual-v03_12_00-R01 iii CONTENTS Update My Billing Info . . . . . . . Update My Email Info . . . . . . . Edit Anti-Spam Configuration . . Setup Auto-Responder. . . . . . . Add To My Email Filter List . . . . View My Email Filter List . . . . . Delete From My Email Filter List Change Password . . . . . . . . . . Activate Content Filtering. . . . . View My Invoices . . . . . . . . . . View My Statements . . . . . . . . View My Statistics . . . . . . . . . . Edit Display Preferences . . . . . Create My Sub Account . . . . . . Update My Sub Account . . . . . . . . . . . . . . . . . . . . . . . . . . . . . . . . . . . . . . . . . . . . . . . . . . . . . . . . . . . . . . . . . . . . . . . . . . . . . . . . . . . . . . . . . . . . . . . . . . . . . . . . . . . . . . . . . . . . . . . . . . . . . . . . . . . . . . . . . . . . . . . . . . . . . . . . . . . . . . . . . . . . . . . . . . . . . . . . . . . . . . . . . . . . . . . . . . . . . . . . . . . . . . . . . . . . . . . . . . . . . . . . . . . . . . . . . . . . . . . . . . . . . . . . . . . . . . . . . . . . . . . . . . . . . . . . . . . . . . . . . . . . . . . . . . . . . . . . . . . . . . . . . . . . . . . . . . . . . . . . . . . . . . . . . . . . . . . . . . . . . . . . . . . . . . . . . . . . . . . . . . . . . . . . . . . . . . . . . . . . . . . . . . . . . . . . . . . . . . . . . . . . . . . . . . . . . . . . . . . . . . . . . . 155 157 157 160 161 162 162 163 163 164 164 164 165 165 167 . . . . . . . . . . . . . . . . . . . . . . . . . . . . . . . . . . . . . . . . . . . . . . . . . . . . . . . . . . . . . . . . . . . . . . . . . . . . 168 168 169 169 174 Appendix A Online Registration Process Pre-requisites . . . . . . . . . . . . . Posting Information. . . . . . . . . Form Fields . . . . . . . . . . . . . . Not Interactive Error Messages . itapp-User-Manual-v03_12_00-R01 . . . . . . . . . . . . . . . . . . . . . . . . . . . . . . . . . . . . iv Chapter 1 INTRODUCTION The itapp User Manual provides an overview of the itapp System™ as well as detailed procedures for using its functions. This chapter discusses: X X X Purpose of this manual (page 2) X X X Requirements for using itapp (page 3) Overview of itapp™ (page 2) Recommendations about your organization’s business rules (page 3) itapp conventions (page 3) itapp terminology (page 4) itapp-User-Manual-v03_12_00-R01 1 CHAPTER 1 INTRODUCTION 1.1 Purpose of This Manual This manual provides an overview of itapp as well as detailed procedures for using its features. NOTE All menu features are described in the order that they appear on the itapp Main Menu. This manual describes itapp functionality only. External systems that itapp may interact with, such as transaction processors, are not discussed. Please refer to the appropriate vendor’s documentation or website for information about these systems. 1.2 What is itapp? itapp is the name that IP Applications Corp. gives to its comprehensive, integrated, web-based operational support system (OSS). itapp streamlines every aspect of web service delivery and management and gives you complete control of your services and end users. Its functionality includes: • • • • • End user registration (sign-up and account creation) Service provisioning Account management Billing and transaction processing Reporting In addition to streamlining back office functions, itapp v03_12_00 is a platform for the delivery of a wide range of valueadded end user services like content filtering (also known as parental controls). Provider (ISP) (Provider) End Users itapp OSS itapp-User-Manual-v03_12_00-R01 2 CHAPTER 1 INTRODUCTION 1.3 Business Rules – A Recommendation itapp enables you to manage your business functions effectively; however, it does not define these functions. The more clearly you have defined your business rules, the more effective itapp will be in helping you achieve your business objectives. 1.4 Requirements for Running itapp To run itapp, you require: • An itapp account with some level of administrative access • Access to a web browser (Microsoft® Internet Explorer or Netscape®) directed to https://www.itapp.net NOTE For best viewing, use the following browser versions: • Internet Explorer 5.0 or higher • Netscape 4.7 or higher 1.5 • Connection to the Internet • SSL (required for accessing certain billing features) itapp Conventions The Main Menu appears after you log in to itapp. (See Figure 1 on page 4.) You access all menu folders and items from this menu. • Menu folders: A folder preceded by a + sign contains additional items. • Opening and closing folders: Click + or - • Activating menu functions: Click on a menu item to activate it. • Accessing menu items followed by *: Before you can access an item that is followed by an asterisk, you must enter a username, web server name, domain name, or host name in the itapp Menu text box. (See Figure 1.) • Entering passwords: Anytime you enter a password in itapp, it must be of 5 to 8 characters long and must include: • At least one uppercase alpha character • At least one non-alpha character (for example, a number) NOTE Spaces are not permitted in passwords. itapp-User-Manual-v03_12_00-R01 3 CHAPTER 1 INTRODUCTION • Typing dollar amounts: When you type dollar amounts in itapp, do not include the dollar sign ($). Menu Text Box Before you can access a menu item that is followed by an asterisk (*), you must enter text in the itapp Menu text box. This text could be a username, web server name, domain name, or host name. Figure 1 1.6 itapp Main Menu & itapp Menu Text Box Terminology The following terms are used in itapp: • Provider: Refers to organizations like yours whose business includes the delivery of web-based services to end users. In itapp, a provider represents a new top-level organization or a new company beneath an existing provider. For example, if a large company is going to be using itapp for host services and wants to have multiple offices, they can be set up as a itapp-User-Manual-v03_12_00-R01 4 CHAPTER 1 INTRODUCTION provider. if you think you could benefit from having more than one office defined in itapp for administrative or organizational purposes, you may want to set yourself up as a provider. • Office: An organizational unit of end users. Offices can represent businesses or branch offices within one business. In itapp, you must create at least one office under each provider. • Service Group: A group of similar services, of which only one can be active for a particular end user at any given time. Service Groups are defined for each office to ensure that an end user or a plan cannot subscribe to two services that are in conflict. For example, an office may have a Radius Service that allows 30 hours of access and a Radius Service that allows 40 hours of access. These two services are in the same service group to ensure that no one end user can have both services at the same time. • Service: An individual Internet service that can be used by an end user. Only one service in a particular service group can be active for a particular end user at any given time. Services must be defined for each office. The following services can be defined: • • • • • • RADIUS Service: Dialup, Broadband access configuration Email Service: Email access configuration Personal Website: Personal website configuration Content Filtering: Content filtering access Account Management System: Access to itapp Simple Service: A service that requires no specific configuration • Misc. Service: For an explanation, see page 111. • Plan: A plan is a group of services available to an end user. Plan information is all the details included in an end user’s plan. Plan information includes the numbers of hours end users receive per month as part of their subscription rate, the number of free or bonus hours they receive, what the hourly rate is once they have used more than their allocated hours, what the cancellation penalty is, as well as optional services and their respective prices. • Plans can be constructed once Services have been defined for an Office. • End users: End users are your customers. itapp-User-Manual-v03_12_00-R01 5 Chapter 2 ACCOUNTS Use the Accounts menu to create, modify, delete, and troubleshoot accounts. X The following features are discussed in this chapter: X Create Account (page 7) X Add Billing Information (page 9) X Add Account Information (page 12) X Edit Personal Info * (page 14) X Edit Account Billing * (page 15) X Edit Account Info * (page 19) X Verify Account * (page 21) X Alias Manager * (page 22) X Find User (page 24) X Edit Mailbox * (page 25) X Edit UCE Configuration * (page 26) X Edit Email Filter List * (page 28) X Radius Profile Manager * (page 29) X View Net Radius Profile * (page 29) X Edit Radius Restrictions * (page 30) X Edit Radius Times * (page 31) X DHCP Manager * (page 32) X Customer Care * (page 33) X Import Accounts (page 34) X Edit Auto-Respond Message * (page 42) NOTE When you are in the Accounts folder, you must type a username in the itapp Menu text box to access menu items that are followed by an asterisk (*). itapp-User-Manual-v03_12_00-R01 6 CHAPTER 2 ACCOUNTS 2.1 Create Account You create a new account by completing these dialog boxes: • Create Account • Billing Information • Account Information X To complete the Create Account dialog box 1 Click Accounts > Create Account. The Create Account dialog box appears. 2 Enter information following the guidelines in Table 1. 3 Click Proceed to Billing Information. The Billing Information dialog box appears. 4 Go to Section 2.1.1. Table 1 Create Account Dialog Box Fields (Page 1 of 2) Field Information First Name Mandatory. Enter the end user’s first name. Last Name Mandatory. Enter the end user’s last name. External Account Number Cross-references the account with an external (third-party) accounting or billing system. Verification Question Verification Answer Used for account validation if the end user calls to request password or other account changes. Address 1 to Company Name Optional itapp-User-Manual-v03_12_00-R01 7 CHAPTER 2 ACCOUNTS Table 1 Create Account Dialog Box Fields (Page 2 of 2) Field Information (Continued) Principal Account When you are creating a sub account, complete this field to link the sub account to a principal account. Because a sub account cannot be invoiced for directly, it must be linked to an existing principal account. Note: When usage plans apply, the hours used for both accounts are not combined. Follow these rules when you link sub accounts to principal accounts: • The principal and sub account cannot be the same account. • The principal account must exist and be valid. (Its status cannot be Deleted.) • The principal account cannot be a sub account. • The principal account cannot be made into a sub account later on. Referral From Created For Created Via Customer Type Preferred Partner Used for referral and sales programs. Office Select the Office the end user is signing up under. Note: This affects the end user’s email and website addresses so be sure to select the correct office. Language Leave the default or select a language if the end user wants to view itapp in a language other than English. itapp supports French, German, Italian, Spanish, and Chinese. Notes Record any end user information as appropriate. This field holds approximately 500 words. itapp-User-Manual-v03_12_00-R01 Leave the default values if your organization does not use these types of programs. 8 CHAPTER 2 ACCOUNTS 2.1.1 Add Billing Information After you complete the Create Account dialog box and click Proceed to Billing Information, the Billing Information dialog box appears. X To complete the Billing Information dialog box 1 Enter information following the guidelines in Table 2. 2 Click Proceed to Account Information. The Account Information dialog box appears. 3 Go to Section 2.1.2. Table 2 Billing Information Dialog Box Fields (Page 1 of 3) Field Information Payment Method Select the payment method the end user has chosen. Note: itapp does not store the type of credit card that is used. Instead, the credit card number indicates the type. The Online Registration Server accepts traditional credit card types but translates these to CC for credit card. Card Number Card Expiry Date Name on Card Complete these fields if the end user is paying by credit card. Bank Account Transit No Routing No Complete these fields if the end user is paying by direct debit or electronic check. PO Number Enter the Purchase Order Number if the information is relevant or provided. Credit Limit Enter the maximum credit allowed for this end user. This credit limit works in conjunction with the Credit Limit Report and allows for the suspension of all accounts that have exceeded their predetermined limit. (See page 81 for information about the Credit Limit Report.) Kit Number itapp-User-Manual-v03_12_00-R01 Add a Kit Number if your company uses the Retail Kit Program and if the end user has purchased a Kit. See page 142 for more information about Kits. 9 CHAPTER 2 ACCOUNTS Table 2 Billing Information Dialog Box Fields (Page 2 of 3) Field Information Software Select a method for software delivery if your company requires this information. Plan Type Select a Plan Type (mandatory). This is a list of the plans created for the selected office. For information on setting up plans, see page 115. Promotion Code Enter a Promotion Code to indicate whether a Code was used or could have been used when this account was set up. For more information about Promotion Codes, see page 122. Note: The Promotion Code does not affect the plan. Discount Type Select a Discount Type from the dropdown list. The Discount Types on the list reflect the valid Discount Types for the selected plan. Invoice Notify Statement Notify Indicates how the end user will receive invoices or statements generated through the billing system. If you choose Paper Copy, the invoice or statement is sent to the email account of the administrator who generated the invoices. The invoice can then be printed and mailed to the end user. Billing Frequency Select a frequency. This indicates how frequently the end user is billed. Billing Day Enter the day of the month on which the end user is to be billed. Note: Line items on an invoice will reflect this date; the invoice date itself, will reflect the date that the invoice was generated. Start Date The activation date for the account. The default is today’s date. However, you can enter a future date. • The account is created immediately if you enter today’s date. • The account is created shortly after midnight (PST) on the start date if you enter a future date. itapp-User-Manual-v03_12_00-R01 10 CHAPTER 2 ACCOUNTS Table 2 Billing Information Dialog Box Fields (Page 3 of 3) Field Information Billed up to The date the account’s plan billing is billed up to. The date is updated automatically each time billing is run for this end user (advanced by the period specified in the Billing Frequency field). One Time Plan Setup Fee Flag The default is Not Yet Applied. • If the plan has a setup fee, and if you leave the default, the setup fee is charged to the end user during the next bill run and this flag is automatically changed to Applied. • If the plan has a setup fee and you do not want to charge it, select Not Available. Overtime Billed up to The date the account’s usage is billed up to. Leave the field empty. The field is updated automatically each time usage billing is run for this end user. Expiry Date Leave the field blank if the account is ongoing. If you enter a date, the account will be disabled at midnight (PST) on that date. PST /State tax exempt GST/Federal tax exempt Indicate whether the end user is tax exempt. You are responsible for recording the details to support the exemption. itapp-User-Manual-v03_12_00-R01 11 CHAPTER 2 ACCOUNTS 2.1.2 Add Account Information After you complete the Billing Information dialog box and click Proceed to Account Information, the Account Information dialog box appears. X To complete the Account Information dialog box 1 Enter information following the guidelines in Table 3. 2 Click Generate Account. NOTE When you click Generate Account, all the command buttons on the dialog box disappear until the transaction has been processed. This prevents you from unintentionally completing the same transaction two or more times. • The account is created immediately along with access to specified services. The account is active immediately unless the Start Date is in the future. • A Done Form appears showing the details of the new account. You can print the form for your records or for the end user if necessary. Table 3 Account Information Dialog Box Fields (Page 1 of 2) Field Information User-Id Password Mandatory. You can accept the default User-Id and Password or overwrite them. The password must be 5 to 8 characters long with: • At least one uppercase alpha character • At least one non-alpha character (for example, a number) Note: You cannot use spaces in a password. Operating System Internet Browser itapp-User-Manual-v03_12_00-R01 Select the end user’s operating system and Internet browser type if this information is to be recorded. 12 CHAPTER 2 ACCOUNTS Table 3 Account Information Dialog Box Fields (Page 2 of 2) Field Information MAC Address Optional. Complete this field if Radius authentication is to be verified by MAC (Media Access Control) Address instead of username and password. The MAC Address must conform to this format: • Each byte must be sent in hexadecimal format (min=00, max=ff). • Each byte must be separated by a colon. • Allowable characters are: 0–0, a–f, : Example: 45:ab:9f:1e:25:0f:30 Account Status Select one of these statuses: • Enabled: Active account • Suspended: Temporarily on hold. Email is still accepted and the website is still visible but the end user’s access to services is blocked. Billing still treats this as an active account. • Cancelled: Email is rejected and billing is stopped. When an account status is set to Cancelled, the system automatically updates the Expiry Date in the Billing Information dialog box. • Deleted: The account will automatically be removed from the system within 24 hours. Changing the status from Cancelled to Deleted will automatically set the Expiry Date to 2099-01-01. Comment itapp-User-Manual-v03_12_00-R01 Write a free-form comment if you wish. This field holds approximately 500 words. 13 CHAPTER 2 ACCOUNTS 2.2 Edit Personal Info Use the Edit Personal Info feature to make changes to an end user’s personal information. X To edit personal information for an account 1 Type a username in the itapp Menu text box. 2 Click Accounts > Edit Personal Info. The Edit Account dialog box appears. This dialog box displays personal information for the selected account. 3 Edit the details as necessary. CAUTION You cannot change the office to an office with a different mail, web, or news server since this affects the web page files, email address, and permissions to read incoming mail. When changing offices, services could be affected if plans in the old and new offices are not identical. If you are unsure about changing offices, contact your technical support center. NOTE • A Principal account cannot be changed into a sub account. • A sub account cannot change its principal account. • A sub account can be changed into a principal account. 4 Click Update Personal Information to save the changes. The Internet Account Change Record Done Form appears, showing a summary of your changes. itapp-User-Manual-v03_12_00-R01 14 CHAPTER 2 ACCOUNTS 2.3 Edit Account Billing NOTE You must be in the secure website (https://) before you can access Billing Information. X To edit billing information for an account 1 Type a username in the itapp Menu text box. 2 Click Accounts > Edit Account Billing. The Billing Information dialog box appears. 3 Edit the billing information as necessary following the guidelines in Table 4. NOTE Changing the Promotion Code will not change the plan. 4 Click Update Billing Information. The Internet Account Change Record Done Form appears, displaying a summary of your changes. Table 4 Billing Information Dialog Box Fields (Page 1 of 4) Field Information Payment Method Select the payment method the end user has chosen. Note: itapp does not store the type of credit card that is used. Instead, the credit card number indicates the type. The Registration server accepts traditional credit card types but translates these to CC for credit cards. Card Number Card Expiry Date Name on Card itapp-User-Manual-v03_12_00-R01 Complete these fields if the end user is paying by credit card. 15 CHAPTER 2 ACCOUNTS Table 4 Billing Information Dialog Box Fields (Page 2 of 4) Field Information Country Bank Account Transit No Routing No Complete these fields if the end user is paying by direct or electronic check. Different banking information is required in the Billing Information dialog box depending on whether the account is being set up for a Canadian bank account or a US bank account. Canadian Bank Account If you are setting up ECP on a Canadian bank account, do the following: 1. Select CA. 2. Enter the name of the bank. 3. Enter the account number. 4. Enter the 5-digit transit number. 5. Enter the 3-digit routing number. USA Bank Account If you are setting up ECP on a US bank account, do the following: 1. Select US. 2. Enter the name of the bank. 3. Enter the account number. 4. Leave the Transit No field blank. 5. Enter the 9-digit routing number. PO Number Enter the Purchase Order Number if the information is relevant or provided. Credit Limit Enter the maximum credit allowed for this end user. This credit limit works in conjunction with the Credit Limit Report and allows for the suspension of all accounts that have exceeded their predetermined limit. (See page 81 for information about the Credit Limit Report.) Kit Number Add a Kit Number if your company uses the Retail Kit Program and if the end user has purchased a Kit. See page 142 for information about Kits. Software itapp-User-Manual-v03_12_00-R01 Select a method for software delivery if your company requires this information. 16 CHAPTER 2 ACCOUNTS Table 4 Billing Information Dialog Box Fields (Page 3 of 4) Field Information Plan Type Select a Plan Type (mandatory). This is a list of the plans created for the selected office. For information on setting up plans, see page 115. Changing plans may change the services the end user receives as well as the charges. Promotion Code Enter a Promotion Code to indicate whether a Promotion Code was used or could have been used when this account was set up. For more information about Promotion Codes, see page 122. Note: The Promotion Code does not affect the plan. Discount Type Select a Discount Type from the dropdown list. The Discount Types on the list reflect the valid Discount Types for the selected plan. Sub Accounts This is a list of sub accounts linked to this account. This field is for reference only. Invoice Notify Statement Notify Make a selection to indicate how the end user will receive invoices or statements generated through the billing system. If you choose Paper Copy, the invoice or statement is sent to the email account of the administrator who generated the invoices in itapp. The invoice can then be printed and mailed to the end user. Billing Frequency Select a frequency. This indicates how frequently the end user is billed. Billing Day Enter the day of the month on which the end user is to be billed. Note: Line items on an invoice will reflect this date; the invoice date itself, will reflect the date that the invoice was generated. itapp-User-Manual-v03_12_00-R01 17 CHAPTER 2 ACCOUNTS Table 4 Billing Information Dialog Box Fields (Page 4 of 4) Field Information Start Date The activation date for the account. The default is today’s date. However, you can enter a future date. • The account is created immediately if you enter today’s date. • The account is created shortly after midnight (PST) on the start date if you enter a future date. Billed up to The date the account’s plan billing is billed up to. The date is updated automatically each time billing is run for this end user (advanced by the period specified in the Billing Frequency field). This field is for information only and cannot be modified. One Time Plan Setup Fee Flag The default is Not Yet Applied. • If the plan has a setup fee, and if you leave the default, the setup fee is charged to the end user during the next bill run and this flag is automatically changed to Applied. • If the plan has a setup fee and you do not want to charge it, select Not Available. Overtime Billed up to The date the account’s usage is billed up to. Leave the field empty. The field is updated automatically each time usage billing is run for this end user. This field is for information only and cannot be modified. Expiry Date Leave the field blank if the account is ongoing. If you enter a date, the account will be disabled at midnight (PST) on that date. PST /State tax exempt GST/Federal tax exempt Indicate whether the end user is tax exempt. You are responsible for recording the details to support the exemption. itapp-User-Manual-v03_12_00-R01 18 CHAPTER 2 ACCOUNTS 2.4 Edit Account Info Use the Edit Account Info feature to change optional plan services for an account. X To edit account information 1 Type a username in the itapp Menu text box. 2 Click Accounts > Edit Account Info. The Account Information dialog box appears. 3 Edit account information as necessary. See Table 5. NOTE Where a service has a drop-down list, the service is optional. 4 Click Update Account Information to save the changes. The Internet Account Change Record Done Form appears, showing a summary of your changes. Table 5 Edit Account Info Dialog Box Fields (Page 1 of 2) Field Information Password Leave this field blank. MAC Address Optional. Complete this field if Radius authentication is to be verified by MAC Address instead of username and password. The MAC Address must conform to this format: • Each byte must be sent in hexadecimal format (min=00, max=ff). • Each byte must be separated by a colon. • Allowable characters are: 0–0, a–f, : Example: 45:ab:9f:1e:25:0f:30 My Self Management itapp-User-Manual-v03_12_00-R01 Administrators can allow or disallow the Update My Services Info option (on the My Self Management drop-down list). If this service is allowed, end users can edit their service in the Update My Services Info dialog box. For details, see page 154. 19 CHAPTER 2 ACCOUNTS Table 5 Edit Account Info Dialog Box Fields (Page 2 of 2) Field Information Account Status Select one of these statuses: • Enabled: Active account • Suspended: Temporarily on hold. Email is still accepted and the website is still visible but the end user’s access to services is blocked. Billing still treats this as an active account. • Cancelled: Email is rejected and billing is stopped. When an account status is set to Cancelled, the system automatically updates the Expiry Date in the Billing Information dialog box. • Deleted: The account will automatically be removed from the system within 24 hours. Changing the status from Cancelled to Deleted will automatically set the Expiry Date to 2099-01-01. Account Cancellation Reason itapp-User-Manual-v03_12_00-R01 Account Cancellation Reason is only saved when the account status is set to Cancelled. 20 CHAPTER 2 ACCOUNTS 2.5 Verify Account Use the Verify Account function to check a password for validity. X To check a password for validity 1 Type a username in the itapp Menu text box. 2 Click Accounts > Verify Account. The Verify User dialog box appears. 3 Type a password in the text box, and click Test Password. One of three messages appears: • Account Does NOT Exist: the Account Name is not valid. • Password Is NOT Valid: the Password is incorrect. • Password Is Correct: the Password is correct. itapp-User-Manual-v03_12_00-R01 21 CHAPTER 2 ACCOUNTS 2.6 Alias Manager Use the Alias Manager feature to: • Enter up to 15 aliases (alternate email addresses) for an account. This causes mail that is sent to the aliases to be directed to the specified account. You cannot create an alias with the same name as another valid account in the system. NOTE You can add a “catch-all” alias that receives all emails that are addressed to a domain but where the user named in the address does not exist. (For example, if “[email protected]” has the alias “@abc.com” set up in his account, he will receive any email sent to “[email protected]” even though “[email protected]” does not exist.) Only one account per domain can have the catch-all alias set up. • Enter one or more Forward To addresses for any email account. This redirects incoming email from the current account to another account or accounts without leaving email in the current account. Email can be forwarded from any itapp account to any email address on the Internet. • Enter one or more CC To addresses for any email account. This keeps a copy of incoming mail in the current mailbox and forwards a copy to the CC To address or addresses. X To create an alias 1 Type a username in the itapp Menu text box. 2 Click Accounts > Alias Manager. The Edit Aliases dialog box appears. 3 Enter up to 15 aliases in the fields provided, one alias per line. • An alias must use the format [email protected]. • The domain used in the alias must exist in itapp before the alias will be accepted. • The account must have permissions to the domain the alias is set up in. • The mail must be hosted by IP Applications (Canada) Corp. 4 Click Update Aliases. The Saved Aliases screen appears. One of the following messages appears for each alias you entered: • OK: for all accepted aliases. • DUPLICATE: if the alias entered already exists in another Account. No duplicates are saved. itapp-User-Manual-v03_12_00-R01 22 CHAPTER 2 ACCOUNTS • BAD ALIAS: if the domain does not exist in itapp or if the alias uses an incorrect format. No bad aliases are saved. If a duplicate or bad alias is identified, it is not saved for the current account. X To enter a Forward To address for an email account 1 Select Forward To in the Edit Aliases dialog box. 2 Enter an email address that you want to forward mail to. (The Forward To field holds up to 256 characters so you can enter multiple email addresses separated by commas or semi colons.) • The address must use the format [email protected]. • The domain does not have to be entered in itapp before you add the Forward To address. NOTE Check that you have entered the address correctly. itapp does not check the validity of the Forward To address. 3 Click Update Aliases. The results screen appears, displaying the forwarding address or addresses you entered preceded by the word Forward. X To enter a CC To address for an email account 1 Select CC To in the Edit Aliases dialog box. 2 Enter an email address that you want mail forwarded to. (The CC To field can hold up to 256 characters so you can enter multiple email addresses separated by commas or semi colons.) • The address must use the format [email protected]. • The domain does not have to be entered in itapp before you add the Forward To address. NOTE Check that you have entered the address correctly. itapp does not check the validity of the Forward To address. 3 Click Update Aliases. The results screen appears, displaying the forwarding address or addresses you entered. itapp-User-Manual-v03_12_00-R01 23 CHAPTER 2 ACCOUNTS 2.7 Find User The Find User feature is useful if you have partial information about an end user and want to find the correct account name. X To find an end user 1 Click Accounts > Find User. The Find Users dialog box appears. 2 Enter as much information as you have, and select an appropriate search type for each field (Contains, Starts With, Ends With, Exact Match, or Sounds Like). Make your search criteria as specific as possible. 3 Click Find User. The Find User screen appears showing all accounts that match your search criteria. User-Id, Real Name, Office, and Account Status information is provided. X To find an end user based on a MAC Address 1 Click Account > Find User. The Find Users dialog box appears. 2 Enter a MAC Address in the MAC Address field. The MAC Address must conform to this format: • Each byte must be sent in hexadecimal format (min=00, max=ff). • Each byte must be separated by a colon. • Allowable characters are: 0–0, a–f, : Example: 45:ab:9f:1e:25:0f:30 3 Select the search criteria (Contains, Starts With, Ends With, etc.). 4 Click Find User. A list of all end users meeting the search criteria appears. X To work with an account in other areas of itapp • Click on a username in the Find User screen. The username appears in the itapp Menu text box. NOTE You cannot work with an alias name in itapp. itapp-User-Manual-v03_12_00-R01 24 CHAPTER 2 ACCOUNTS 2.8 Edit Mailbox Use the Edit MailBox feature to delete emails from an end user’s mailbox. This can be necessary if the end user has received large attachments that cannot be handled by their mail program. The feature only allows you to see the sender of the message, the subject line, the date, and the size of the message. This ensures that the message itself remains confidential. You do not need the end user’s password to delete email from their mailbox. X To delete mail from an end user’s mailbox 1 Type a username in the itapp Menu text box. 2 Click Accounts > Edit MailBox. The Display Email Headers dialog box appears and displays the headers of all emails in the mailbox. (If there is no mail, an Empty Mailbox message appears.) 3 Complete one of the following options: • Select the message you want to delete. (You can select more than one message.) –or– • Click Select All at the bottom of the list if you want to delete all the messages. 4 Click Delete Selected Messages. Messages are deleted immediately; the end user can check their mail as soon as you have finished. itapp-User-Manual-v03_12_00-R01 25 CHAPTER 2 ACCOUNTS 2.9 Edit UCE Configuration UCE is an abbreviation for Unsolicited Commercial Email. The settings you make using the Edit UCE Configuration feature allow you to configure SPAM filters for an individual end user. The end user can change these settings in the My Accounts section of itapp. (See Section 7.6‚ Edit Anti-Spam Configuration, on page 157.) NOTE For information about making global changes to SPAM configuration settings at the office level, see procedures for editing Email Services in Section 6.2.19‚ Edit Services, on page 112. X To configure SPAM filters for an individual end user 1 Type a username in the itapp Menu text box. 2 Click Accounts > Edit UCE Configuration. The Edit UCE Configuration dialog box appears. 3 Modify the SPAM Test options as required. See Table 6 for information about available SPAM tests. NOTE Only Spam Tests that are set up as Default On or Default Off in the Office configuration can be modified on an individual end user basis. Tests that are defined as Required or Unused in the Email Service dialog box (Configuration > Offices> Edit Service > Email Service) cannot be modified for individual end users. 4 Click Save Changes. Table 6 SPAM Tests (Page 1 of 3) Test Description Mail From Checks to ensure that the sender’s From address contains a valid domain name and either an MX or an A record. IP Test Checks for the existence of the reverse DNS record of the originating IP address. Ensures that the Reverse DNS record for the host sending the email message resolves to a hostname. (RFC compliant.) itapp-User-Manual-v03_12_00-R01 26 CHAPTER 2 ACCOUNTS Table 6 SPAM Tests (Page 2 of 3) Test Description Blackhole List 1 This list is based on an open real time reporting system of an IP that is being accused of spamming. See details at www.spamcop.net Blackhole List 2 This is a list of areas on the Internet that several system administrators, ISP postmasters, and other service providers have assembled and use to deny email, and in some cases all network traffic, from. See details at www.spews.org Blackhole List 3 This list is a database of IP addresses of direct spam sources (spammers, spam gangs, and spam support services—but not open proxies or open relays), that mail systems throughout the Internet can query in real time for the purpose of refusing mail from known spam senders. See details at www.spamhaus.org/sbl Blackhole List 4 This is a list of the following categories: • Indirect spam sources (using open relays or other conduits to send spam) • Opt-out mailers (address harvesters, organizations using dirty/unconfirmed address lists, organizations ignoring permanent fatal errors) • Open formmail scripts (IPs belonging to web servers running insecure formmail scripts); spamvertized sites (IPs belonging to web servers hosting sites advertised using any of the sources above) • Relay-probing sources (IPs outside our networks trying to relay mail through mailservers within our networks). Almost all of these IPs are already spamming or preparing spamruns.) See details at www.spamhaus.org/xbl Bounced Messages itapp-User-Manual-v03_12_00-R01 Ensures that the message contains a Mail From address. This may be absent in delivery notification messages, such as those generated by a postmaster. (Not RFC compliant.) 27 CHAPTER 2 ACCOUNTS Table 6 SPAM Tests (Page 3 of 3) Test Description Anti Mail Harvesting The email system tracks all attempted deliveries. In cases where the ratio of unknown recipients to known recipients exceeds 20% on a statistically large enough sample, the email system will optionally bounce messages from this IP address. This prevents IP addresses from detecting that this account exists. Sender Permitted Framework Checks TXT DNS record to determine what IP addresses are valid for the originating email domain. 2.10 Edit Email Filter List After Email Filter Lists have been created at the provider level (see page 86), you can modify the settings for individual end users via the Accounts folder. X To modify an Email Filter List for an individual end user 1 Type a username (using the format [email protected]) in the itapp Menu text box. 2 Click Accounts > Edit Email Filter List. The Edit Email Filter List dialog box appears. Any White List or Black List entries that have been created at the provider level are displayed at the top of the dialog box. NOTE For a definition of White List and Black List, see page 85. 3 Enter the White List and Black List entries that you want to apply to this end user. 4 Click Save Changes. itapp-User-Manual-v03_12_00-R01 28 CHAPTER 2 ACCOUNTS 2.11 Radius Profile Manager Use the Radius Profile Manager to configure attributes for Radius type services that are enabled for an account. X To choose and configure Radius Services 1 Click Accounts > Radius Profile Manager. The Choose Radius Service dialog box appears. 2 Select a Radius Service, and then click Select This Radius Service. The Radius Profile dialog box appears. The available fields are based on the NAS Group that the service is assigned to. 3 Add and select values as appropriate. 4 Click Save Changes. 2.12 View Net Radius Profile The View Net Radius Profile feature displays the Radius attributes returned by the Radius Service when an end user connects, taking into consideration Radius profiles for the end user, service, and Network Access Server. X To view an end user’s Net Radius Profile 1 Enter the end user’s username in the itapp Menu text box, and then click Accounts > View Net Radius Profile. The Choose Radius Service dialog box appears. 2 Select a Radius Service, and then click Select This Radius Service. The Choose Network Access Server dialog box appears. 3 Select a Network Access Server, and then click Select This Network Access Server. The Radius attributes for this combination of end user, Radius Service, and Network Access Server are displayed. itapp-User-Manual-v03_12_00-R01 29 CHAPTER 2 ACCOUNTS 2.13 Edit Radius Restrictions Use the Radius Restrictions feature to define a recurring amount of time that an end user is allowed to be online. This amount of time (Initial Time) can be reset on a daily, weekly, or monthly basis (or never) when you specify a Reset Time. In addition to showing the initial amount of time allocated, this feature also shows the amount of time that the end user has left in the given period (Remaining Time). NOTE If the total amount of allocated time is used up, the terminal server drops the connection if the terminal server respects the Radius Session Time Out attribute. The changes you make here do not affect a currently active session. The changes only become active at the start of the end user’s next session. If this feature is set, it overrides all other Radius settings, and restricts time online to the settings in the Radius Restrictions dialog box. X To edit Radius Restrictions 1 Type a username in the itapp Menu text box. 2 Click Accounts > Edit Radius Restrictions. The Radius Restrictions dialog box appears. 3 Select a Radius Service, and click Select This Radius Service. The Radius Restrictions dialog box appears. 4 Enter an Initial Time. This is a recurring block of time that the end user is allowed to be online. 5 Enter a Remaining Time. (If you do not set the Remaining Time, itapp considers the time to be 0, and the end user will not be able to log in.) 6 Select a Reset Time interval. At the end of this interval, the Remaining Time is reset to the value of Initial Time. 7 Click Save Changes. itapp-User-Manual-v03_12_00-R01 30 CHAPTER 2 ACCOUNTS 2.14 Edit Radius Times The Edit Radius Times feature enables you to add time to an account (Bulk Time), and it displays the amount of Bank time currently available. Bank Time is time that the end user hasn’t used and that is carried over for later use. Bank time is defined when Radius Services are defined. (See Section 6.2.1‚ Create Office, on page 88.) When an end user is online, free plan time is used first, followed by Bank Time, followed by Bulk Time (depending on whether the session time is chargeable). X To edit Radius Times 1 Type a username in the itapp Menu text box. 2 Click Accounts > Edit Radius Times. The Edit Radius Times dialog box appears. 3 Select a Radius Service, and click Select This Radius Service. The Radius Times dialog box appears. 4 Enter an amount in the Bulk Time field, and click Save Changes. A Done Form appears, showing the amount of Bank Time and Bulk Time available in the account. itapp-User-Manual-v03_12_00-R01 31 CHAPTER 2 ACCOUNTS 2.15 DHCP Manager The DHCP (Dynamic Host Configuration Protocol) Manager works with the DHCP Group configuration to set up static IP addresses for DHCP end users because these end users do not authenticate in the same way that dialup end users do. The DHCP Manager can also be used to identify known MAC addresses, hardware addresses that uniquely identify each node of a network if the DHCP Group was set up to only allow known hosts to be delegated IP addresses. Each account can have up to 5 computers on its network. X To set up IP addresses for DHCP end users 1 Type a username in the itapp Menu text box. 2 Click Accounts > DHCP Manager. The Edit DHCP Properties dialog box appears. 3 Add the Hostname, MAC Address, and Static IP for the end user, if required. If only the MAC Address is being recorded as a known address, enter the MAC Address only. 4 Select the DHCP Network. 5 Click Save DHCP Properties. itapp-User-Manual-v03_12_00-R01 32 CHAPTER 2 ACCOUNTS 2.16 Customer Care Use the Customer Care feature to track and manage technical support calls. Customer Care allows you to view: • Information about an end user’s account • Services subscribed to • Account status • Account history • Previous Customer Care calls made by the end user In addition, you can draw from information about related problems that have been recorded in the Technical Support database. X To view and enter customer care data for an end user 1 Type a username in the itapp Menu text box. 2 Click Accounts > Customer Care. The Customer Care Information dialog box appears. 3 Review and enter customer care data following the guidelines in Table 7. 4 Click Finished Call to save information you have entered. itapp tracks the time spent with the end user up to the time you click this button. itapp-User-Manual-v03_12_00-R01 33 CHAPTER 2 ACCOUNTS 2.17 Import Accounts Table 7 Customer Care Information Dialog Box Fields (Page 1 of 3) Field Information Account Holder This section displays status information about the end user. The information lets you verify that you are speaking to the correct person. Account History Click this button to display the Account History screen. This screen shows a log of modifications and updates performed on the end user’s account within the last 3 months. The following actions are audited: • Create Account: via itapp • Create Account: via an import of accounts into itapp • Create Account: via the creation of sub accounts • Create Account: via the Registration Server • Changes to personal information • Changes to billing information • Changes to account status • Reasons for changes to account status • Additions or removals of services • Email notices sent • Changes to SPAM Configuration • Changes to passwords via the My Account area Services Subscribed This section lists the services that this account subscribes to. Account Status Indicates the status of the account. Last Login This field appears if an end user has subscribed to a Radius Service. It shows when the last successful login occurred within the last 3 months. Current Login This field appears if an end user has subscribed to a Radius Service. It shows information about a current login if there is one. itapp-User-Manual-v03_12_00-R01 34 CHAPTER 2 ACCOUNTS Table 7 Customer Care Information Dialog Box Fields (Page 2 of 3) Field Information Mailbox Shows the number of messages in the mailbox, the size of the largest message, and the total size of all the messages. Edit Mailbox Click this button to view headers or to delete emails from an end user’s mailbox. The feature only allows you to see the sender of the message, the subject line, the date, and the size of the message. This ensures that the message itself remains confidential. This feature is also available in Edit MailBox. (See page 25.) Previous Support Shows the number of calls this end user has made to Customer Care and the total duration of those calls. Show History Click this button to display previous Customer Care calls from this end user. Problem, Comment, and Resolution information is displayed. Trouble tickets are ordered by date. When a payment or credit card processing failure occurs, itapp automatically creates a Customer Care Billing Issue Ticket to provide further information about the transaction failure. Details in the Ticket include: • Type of attempted transaction • Transaction date • Reason for failure • Transaction amount Issue Select the category that this issue falls into. For example, if the end user could not connect to the Internet, you would select Dial-up Connection Problem. itapp-User-Manual-v03_12_00-R01 35 CHAPTER 2 ACCOUNTS Table 7 Customer Care Information Dialog Box Fields (Page 3 of 3) Field Information Show Related Select an issue from the Issue dropdown list, and then click this button to display the Customer Care Related Problems dialog box, which lists related problems that have been recorded in the Technical Support database. This information could help you solve the current end user’s problem. Send a Follow Up Letter Select Send a Follow Up Letter if a Support Follow Up Letter is defined and if you want this end user to receive it. (The letter is defined in Edit Letters. See page 93.) Reference Ticket • Select New Ticket if this is a new ticket. • Select the existing ticket number if this is a continuation of an open ticket. Reference tickets are considered open until information is entered in the Resolution field. Note: You can use a Reference Ticket number to access an end user’s record. To do this, type a tilde followed by the ticket number in the itapp Menu text box. For example, type ~25497. Problem Enter a short description of the problem. Assigned To Identify the person that the problem was assigned to. This information is used when Customer Care reports are being generated. It is also used to track the amount of service provided by each support representative (optional). See page 78 for information about Customer Care Reports. Comment Enter details about the problem. Resolution If the problem is resolved, enter information about the resolution. Reference tickets are considered open until information is entered in this field. Finished Call itapp-User-Manual-v03_12_00-R01 Click this button to save the information you have entered. itapp tracks the time spent with the end user up to the time you click this button. 36 CHAPTER 2 ACCOUNTS The Import Accounts feature is useful if you want to import a large number of accounts into itapp. To import accounts successfully you need to understand how to set up the data file that you want to import. Guidelines for Using the Import Accounts Function • The accounts must all be imported into the same office, and they must all have the same Customer Type, Preferred Partner, Plan Type, Billing Details, and Service options. • If you need to import accounts into two or more offices, separate the accounts into different files and then import each file separately. • If the accounts have different plan types, separate the accounts into different files according to plan, and then import each file separately. • Imported accounts receive the services for the plan they are subscribed to. • The maximum number of accounts that you can import from one data file is 500. If the number is larger, the import process may time out. This can result in a partially imported list of accounts. Guidelines for Creating an Import Data File Follow these guidelines to ensure that the data in your import data file is complete, correct, and properly structured. • Create a separate CSV file for each office and/or plan. (Typically you would create the file in Excel®.) • Make sure that there are no more than 500 accounts in one file. • Enter the data that you want to import. Ensure that you include First Name, Last Name, Username, and Password. This information is mandatory. You can include other information if you want. (See the Import File Fields Numbers section of the Import Account dialog box for a list of fields that itapp supports.) • We recommend that you sequence the fields in the same way that they are sequenced in itapp (that is, First Name, Last Name, Username, etc.). This makes is easy to view and evaluate the output that is created when you test the import. (See Click Test Import. on page 40.) itapp-User-Manual-v03_12_00-R01 37 CHAPTER 2 ACCOUNTS • Check to make sure that the data in the import file is complete and correct before you start the import process. WARNING You cannot make global changes to accounts once they have been imported. If you import accounts and then discover that the information is incomplete or inaccurate, you must: • Set the status of each account to Deleted, wait until midnight for the accounts to be purged from itapp, and then repeat the import process using an accurate data file. –or– • Manually correct the data in each account or add missing data to each account. X To import accounts into itapp 1 Click Accounts > Import Accounts. The Import Accounts dialog box appears. 2 Select a Customer Type (optional). Use the default if your company does not use this type of program. 3 Select a Preferred Partner (optional). Use the default if your company does not record this type of information. 4 Select the Office that you want to import the accounts into (mandatory). This is the office the accounts will be signed up under. This affects the end users’ email and website addresses, so be sure to select the correct office. 5 Click Next Page. 6 Complete the Additional Information section of the dialog box following the guidelines in Table 8 on page 38. Table 8 Additional Information Fields (Page 1 of 2) Field Information Plan Type Select a Plan Type (mandatory). This is a list of the plans created for the selected office. For information on creating plans, see page 115. Invoice Notify Statement Notify This indicates how the end user will receive invoices or statements generated through the billing system. If you choose Paper Copy, the invoice or statement is sent to the email account of the administrator who generated the invoices in itapp. The invoice can then be printed and mailed to the end user. itapp-User-Manual-v03_12_00-R01 38 CHAPTER 2 ACCOUNTS Table 8 Additional Information Fields (Page 2 of 2) Field Information Billing Frequency Select a frequency. This indicates how frequently the end user is billed. Billing Day Enter the day of the month on which the end user is to be billed. Note: Line items on an invoice will reflect this date; the invoice date itself, will reflect the date that the invoice was generated. Start Date The activation date for the account. The default is today’s date. However, you can enter a future date. • The account is created immediately if you use today’s date. • The account is created shortly after midnight (PST) on the start date if you use a future date. Billed up to The date the account’s plan billing is billed up to. The date is updated automatically each time billing is run for this end user (advanced by the period specified in the Billing Frequency field). Overtime Billed up to The date the account’s usage is billed up to. Leave the field empty. The field is updated automatically each time usage billing is run for this end user. Expiry Date Leave the field blank if the account is ongoing. If you enter a date, the account will be disabled at midnight (PST) on that date. Account Status Select a status. PST/GST tax exempt GST/Federal tax exempt Indicate whether the end user is tax exempt. You are responsible for recording the details to support the exemption. 7 Complete the Import File Field Numbers section of the dialog box: a Type numbers in the checkboxes to correspond with the fields in the import data file. If you don’t want to include a field, don’t type a number in the checkbox. itapp-User-Manual-v03_12_00-R01 39 CHAPTER 2 ACCOUNTS First Name, Last Name, Username, and Password are mandatory. NOTE The letter columns in the CSV file correspond with the numerical values in the dialog box (for example, A=1, B=2, etc.). See Figure 2. Example: Fields from a sample import data file are shown in the top part of Figure 2. Based on the fields in this file, you would type 1, 2, 3, and 4 in the First Name, Last Name, Username, and Password checkboxes. You would delete 5 from the Alias checkbox if you did not want to import aliases. (The Alias in this file is [email protected].) Import Data File Fields Import Data Field Checkboxes and Numbers Figure 2 Delete the number 5. Correspondence Import Data File and Import File Field Numbers b Select DES or MD5 if the passwords are already encrypted. 8 Complete the Import File Options section of the dialog box: a Type the file name in the Import Filename field, or click the Browse button, and then select the correct file. b Select the type of file from the Field Delimiter list. The import file must be in one of the listed file formats (Tab Delimited, Colon Delimited, or Quote & Comma Delimited). c Click Test Import. A list of accounts to be imported appears. Review this information carefully to ensure that it is correct and complete. WARNING You cannot make global changes to accounts once they have been imported. If you import accounts and then discover that the information is incomplete or inaccurate, you must: • Set the status of each account to Deleted, wait until midnight for the accounts to be purged from itapp, and then repeat the import process using an accurate data file. –or– • Manually correct the data in each account or add missing data to each account. itapp-User-Manual-v03_12_00-R01 40 CHAPTER 2 ACCOUNTS d Click the Back button on your browser. e Reattach the import file, and click Import Accounts. When the import is complete: • An Action Complete message appears (or No Account Imported appears if the import was not successful). • The administrator currently logged into itapp receives an email report that lists the accounts that were imported successfully. It also provides details about accounts that were not imported so you can take corrective action. itapp-User-Manual-v03_12_00-R01 41 CHAPTER 2 ACCOUNTS 2.18 Edit Auto-Respond Message Use the Edit Auto-Respond Message feature to set up an autoresponder message for end users who have the service activated. NOTE • To activate the service, choose an appropriate Email Service in the Account Information dialog box (that is, a service that includes “Self Approval” or “Staff Approval”). • To allow an end user to edit their own auto-respond message, the end user must have an Email Service that has “Self Approval,” and you must select Update My Email Info in the My Self Management list in the Account Information dialog box. For information about completing the Account Information dialog box, see page 19. The Auto Responder takes about half an hour to set up once you have saved the information. It is programmed to respond to all incoming messages except those identified as x-mailer (mailing lists). This prevents email loops that can occur if you email someone with an auto-responder set up on their account, or if you test your own auto-responder. X To set up an Auto-Respond Message 1 Type a username in the itapp Menu text box. 2 Click Accounts > Edit Auto-Respond Message. The Auto Responder dialog box appears. 3 Type the Start Date for message activation (using the format yyyy-mm-dd). 4 Type the Expiry Date. The auto-responder deactivates automatically at midnight on the Expiry Date. 5 Type a Subject line and the body of the message. 6 Click Save Auto-Responder. X To remove an Auto-Responder before the expiry date 1 Display the Auto Responder dialog box. 2 Remove the Start Date, Expiry Date, Subject, and Body. 3 Click Save Auto-Responder. itapp-User-Manual-v03_12_00-R01 42 Chapter 3 BILLING This chapter starts by describing the functions that must be completed before you can use the Billing portion of itapp and then explains how to carry out the functions on the Billing menu. X The following are discussed in this chapter: • Pre-requisites to using the Billing function (page 44) • • • • • Workflow for using the Billing function (page 44) Billable Items (page 45) Invoices (page 52) Statements (page 58) Payments (page 63) itapp-User-Manual-v03_12_00-R01 43 CHAPTER 3 BILLING 3.1 3.1.1 Introduction to Billing Prerequisites to Using the Billing Function Before you use the Billing functions in itapp: • Make sure you have added products and services. (See page 113 and page 101 respectively.) • All client and end user information must be up to date. This means that all end users must be in the system, they must all be linked to plans, and all their billing information (type of payment, frequency of payment, method of invoice and statement delivery, billed to date, and usage billed to date) must be up to date. • Each office must have up-to-date tax information, which is used when invoices are being generated. (Tax information can be overridden on an individual product basis, but the base tax names and rates need to be set up in the Office Record.) • If you are billing for overtime charges, the Invoice Details field must be set properly in the Create Office or Edit Office dialog box: • None: No billing records will be generated. • Overtime Only: Generates billable items for overtime usage. • All: Generates billable items for monthly fees and any overtime usage. 3.1.2 Workflow for Using the Billing Function This chapter explains billing functions in the order that they appear in itapp. A standard sequence for completing billing functions is included below for your reference. Your organization may want to modify this sequence to suit your specific business practices. 1 Generate Billable Details. (See page 47.) 2 Add Billing Items for any extra charges. (See page 45.) 3 Generate Invoices. (See page 52.) 4 Apply Payments and/or Generate CC Batch. (See page 63 and page 66.) 5 Generate Statements. (See page 58.) itapp-User-Manual-v03_12_00-R01 44 CHAPTER 3 BILLING 3.2 3.2.1 Billable Items Add Billable Item A Billable Item is a charge that is added to a single account (in addition to or instead of the regular plan billing item) and that must have a product assigned to it. Individual billable items are generally used for: • One-time charges for setup fees or services like web page development • Ongoing charges that are not part of the plan billing for services like web hosting • Non-Internet-related charges for services like consulting or computer equipment Billable items can also be used to apply credits (in dollar value only) to an account. Billable items are generated automatically. NOTE Recurring billable items or one-time billable items that are not billed immediately are charged automatically each time they come up for renewal. They appear automatically in the list of billable details for an account, and do not need to be generated manually. NOTE If you need to make a correction to a billable item, you do so by adding a corrective billable item rather than by deleting the billable item. This method is in accordance with standard accounting practices and prevents billable items from being deleted from account history. X To add a billable item 1 Type a username in the itapp Menu text box. 2 Click Billing > Billable Items > Add Billable Item. The Choose Product dialog box appears. 3 Select a Product from the drop-down list, and then click Select This Product. The Add Billable Item dialog box appears. itapp-User-Manual-v03_12_00-R01 45 CHAPTER 3 BILLING 4 Complete the Add Billable Item dialog box following the guidelines in Table 9, and then click Save Item. Table 9 Add Billable Item Field Names Field Information Username This is the username you typed in the itapp Menu text box. Credit Or Debit Select Credit Account or Debit Account. Frequency Select the frequency of this billable item. This is the billing frequency of this item, not the billing frequency of the plan. Example: An end user could be billed for their plan every quarter, but this item could be charged every month. Product The product name associated with this billable item. The name cannot be modified. Item Amount The price charged for this item. This number is used for final billing. The default is the price of the product, but you can overwrite it. Do not type $ signs. Description Type a description of the billable item. Start Date The default is today. If this billable item has a future start date, type the date. This date appears next to this line item in the invoice. Expiry Date If this recurring item/plan has a future expiry date, type the date. If you set the Frequency to One Time, the item will not have an Expiry Date. Bill Now • Choose No if the billable item can be generated at a later date. • Choose Yes to generate a billable item immediately. Note: If the frequency is One Time, the billable item will be generated immediately regardless of the Start Date. itapp-User-Manual-v03_12_00-R01 46 CHAPTER 3 BILLING 3.2.2 View Billable Items Use the View Billable Items feature to view details about billable items as well as the status of the billable items. NOTE If you need to make a correction to a billable item, you do so by adding a corrective billable item rather than by deleting the billable item. This method is in accordance with standard accounting practices and prevents billable items from being deleted from account history. X To view billable items • Select Billing > Billable Items > View Billable Items. The Cancel Billing Item dialog box appears. 3.2.3 Generate Billable Details Use the Generate Billable Details feature to generate details for accounts and update the accounts to indicate that the details have been generated. WARNING The Generate Billable Details function cannot be undone. Before you use it, be certain you know how to complete it correctly, and also be sure you understand the impact it has on data in other areas of itapp. The following definitions will help you better understand the process of generating billable details: • Billable Details: A Billable detail is like a pre-invoice amount. Billable details are generated for all types of services (usage, plans, additional services, etc.). Billable details become line items on invoices. • Invoice: An Invoice is the billing document that is sent to an end user and that is permanently recorded in itapp. Generally, an invoice is a combination of one or more billable details and all applicable taxes. When you view an invoice, check that the Current Invoice is exactly the same as the outstanding Billable Details. • Statement: A Statement is a collection of invoices and payments. Statements are generated on an as-needed basis when an end user makes a payment, when a payment is overdue and the end user needs a reminder, etc. itapp-User-Manual-v03_12_00-R01 47 CHAPTER 3 BILLING You can generate billable details for Plan Renewals and Overtime together or separately. Billable details for overtime must only be generated once a month, after the first of each month so the entire previous month’s usage can be included for the purpose of calculating overtime charges. Generating billable details can be complex, so be sure you understand the process before starting. NOTE When an account is created, a billable detail is automatically generated when the Invoice Details field is set to Overtime Only or All in the Edit Office dialog box. NOTE End users are billed for their plans from their Start Date through to their Expiry Date. They may be billed for overtime after the Expiry Date in case additional usage occurs between the time that overtime billing was last done and the Expiry Date. If you are cancelling an account or want the billing to stop for any reason, ensure that an Expiry Date has been set for the account. NOTE Before you generate billable details for overtime, it can be useful to create a Usage Billing Report (see page 80) to tell you what the current Overtime Billed Up To dates are for your end users. This will ensure that the date range you choose will cover all end users. X To generate billable details 1 Click Billing > Billable Items > Generate Billable Details. The Generate Billable Details dialog box appears. 2 Complete one of the following options: • Click For Office, and then select the office that you want to generate billable details for from the drop-down list. –or– • Click For Provider and then select a provider from the drop-down list if you want to bill for an entire provider at once. 3 Enter the Start Date that you want to generate bills from. This field cannot be blank. 4 Enter a Stop Date. The default is today, but you can overwrite this with the date you want to generate bills to. Most ISPs bill in advance, so advance this date accordingly if this is your business model. itapp-User-Manual-v03_12_00-R01 48 CHAPTER 3 BILLING 5 Select an option from the Bill drop-down list. You may find it more manageable to generate Overtime Billable Details separately from Billable Details for Plan Renewals. 6 Click Generate Billables. This process creates billable details that will add line items to invoices for all end users with a Billed Up To date that is between the Start Date and the Stop Date you specified, including those two dates. If the end user’s Billed Up To date is blank, as it is for all new end users, itapp takes the account Start Date as the date to bill from. Example: Generating Billable Details for Plan Renewals Only In this example, you are generating billable details for Plan Renewals from January 1 to January 31. Because you have chosen this date range, itapp will generate a billable detail for all clients with a Billed Up To date between January 1 and January 31. The billable detail will be based on their plan type and the frequency of their billing. • If an end user’s Billed Up To date is January 10 and they are billed quarterly for a plan that costs $14.95 per month, they would be billed $44.85 for 3 months of service (assuming this was the 3 Month Rate for this plan, according to the plan setup), and their Billed Up To date would automatically be changed to April 10. • If an end user’s Billed Up To date is January 25, and they are billed monthly for a plan that costs $39.95 per month, they would be billed $39.95 for 1 month’s service, and their Billed Up To date would automatically be changed to February 25. • If an end user’s Billed Up To date was December 15, they would not be billed in this bill cycle because their Billed Up To date is not in the selected range (January 1–31). To create a billable entry for this client, the Start Date of the billing run would have to be backdated to at least December 15. • If an end user’s Billed Up to date is November 10, if they are billed monthly, and if you chose a date range of November 1 to January 31, three line items would be created: • November 10–December 10 • December 10–January 10 • January 10–February 10 The Plan Billing Report (see page 80) tells you what the current Billed Up To dates are for your end users, so you can ensure that the date range you choose will cover all clients. itapp-User-Manual-v03_12_00-R01 49 CHAPTER 3 BILLING Example: Generating Billable Details for Overtime The procedure for generating overtime billable details is much the same as for generating Plan Renewal billing. Overtime is calculated based on the calendar month. After the first of each month, usage can be generated for the previous calendar month. As long as the end user’s Overtime Billed Up To date is within the date range chosen (Start Date to Stop Date), a billable detail record will be generated for any overtime the end user has accumulated. • If an end user’s Overtime Billed Up To date is January 1, and the date range chosen for overtime billing is January 1–31, overtime billing entries for the month of December will be generated for this end user. The Overtime Billed Up To date will automatically be updated to February 1 (the next time overtime billing is run for this end user). To ensure that the end user is invoiced in a timely and accurate manner, we recommend that you run overtime usage billing at the start of each month for the previous month’s usage (for example, on February 1 for January 1–31). • If an end user’s usage Billed To date is November 1, and the date range chosen for overtime billing is January 1–31, overtime billing entries for December and January will be generated for this end user. The usage Billed To date will automatically be updated to February 1. This means overtime for October and November will not be billed and, because of the new usage Billed To date, these months will be skipped. This is why it is critical to run overtime billing each month on a regular schedule. • If an end user’s usage Billed To date is February 1, and the date range chosen for overtime billing is January 1 to January 31, no overtime billing records will be generated for this end user. No changes to the Overtime Billed Up To date will be made. itapp-User-Manual-v03_12_00-R01 50 CHAPTER 3 BILLING 3.2.4 Remove Recurring Items Use the Remove Recurring Item feature to remove a recurring billable item that is no longer required by an account. You can also use this feature when you need to modify a recurring billable item for an end user. In this process, you remove the item using the Remove Recurring Item feature, and then add the item, modified as required. X To remove a recurring item 1 Type a username in the itapp Menu text box. 2 Select Billing > Billable Items > Remove Recurring Items. The Recurring Charges dialog box appears. 3 Select the item or items you want to remove, and then click Remove Selected Items. itapp-User-Manual-v03_12_00-R01 51 CHAPTER 3 BILLING 3.3 3.3.1 Invoices Generate Invoice After you have generated billable details, you can generate invoices. This captures all billable details that are not on another invoice regardless of date. At this stage, appropriate tax items are calculated and added to your invoices. This is the case for both itapp manual tax tables found in the Edit Office dialog box and for calculations using the CCH tax tables. The list of Billable Details does not show taxes before appearing on an invoice, but the invoice itself will have line items for tax. When an invoice is generated, itapp processes it according to the type of invoice notification that has been selected for the account. The type of notification is selected in the Invoice Notify field of the Billing Information dialog box. (See page 9.) Choose the notification method that best meets the end user’s needs. Most email clients do not receive plain text invoices cleanly because each mail client handles fonts, spacing, etc., differently. We recommend that PDF be used whenever possible since this produces a more professional-looking invoice. If you choose a PDF attachment, make sure that the end user has Adobe Acrobat Reader® installed on their computer. X To generate an invoice 1 Select Billing > Invoices > Generate Invoice. The Generate Invoice dialog box appears. 2 Add information to the dialog box following the guidelines in Table 10. NOTE When you complete the dialog box, complete only one of the following: • Username • Office • Provider 3 Click Test Only. This creates a PDF file of all the invoices that will be generated. 4 Review the invoices to ensure that they are correct. itapp-User-Manual-v03_12_00-R01 52 CHAPTER 3 BILLING 5 Click Back on your browser, and then click Generate Invoices. • A Generate Invoices Started message appears and indicates that the process has begun. • All invoice numbers are generated automatically. • itapp emails a summary of the invoices to the administrator currently logged in. Table 10 Generate Invoice Dialog Box Fields (Page 1 of 2) Field Description Username Office Provider Do one of the following: • Type a single username including domain name, and then select For Individual. –or– • Choose an office from the drop-down list, and then select For Office. –or– • Choose a provider from the dropdown list, and then select For Provider. Minimum Value Enter an amount such as 1.00 if you want itapp to ignore invoices that are for less than $1.00 (before taxes are added). (Do not type a $ sign.) We recommend that you enter at least $0.01 to prevent invoices from being generated for all end users, even those with zero balances and no billable items. Billing Day Enter a billing day if you only want to create invoices for end users with this billing day. Send Invoice to Subscriber Select Yes if you want the invoices to be sent to end users according to their Invoice Notification method. If you choose No, you can email invoices at a later time using the Print Invoice feature. (See Section 3.3.3‚ Print Invoices.) itapp-User-Manual-v03_12_00-R01 53 CHAPTER 3 BILLING Table 10 Generate Invoice Dialog Box Fields (Page 2 of 2) Field Description Pre-Printed Invoices This sets up the print format for the administrator only. • Leave the default (No) if the invoices are to be printed as formatted text on plain paper. (Use this option for NGBS-compliant invoice forms.) • Select Yes if the invoices are to be printed as text only on pre-printed company stationery. MOTD 3.3.2 Message of the Day. You can add a message to the bottom of each invoice (for example, to thank end users for their business, to introduce a new service, etc.). View Invoice Use the View Invoice feature to review individual invoices for each end user. X To view an invoice 1 Type a username in the itapp Menu text box. 2 Select Billing > Invoices > View Invoice. The Select Invoice dialog box appears. 3 Select the invoice you want to view. • Current Invoice is the current invoice (not yet created). This is a summary of the billable items that have been generated, but have not yet appeared on an invoice. • Previously generated invoices are listed in order, with the most recent at the top of the list. 4 For Pre-Printed Invoices, choose No or Yes: • Choose No if the invoice is going to be printed on plain white paper. • Choose Yes if the invoice is going to be printed on preprinted company invoices. 5 Click View Invoice. The invoice is displayed in PDF format. itapp-User-Manual-v03_12_00-R01 54 CHAPTER 3 BILLING 3.3.3 Print Invoices Use the Print Invoices feature to reprint batches of invoices based on invoice date. Print Invoices is similar to the View Invoice feature, but Print Invoices allows you to view invoices for an entire office over a selected date range, rather than for one end user at a time. X To print invoices 1 Click Billing > Invoices > Print Invoices. The Print Invoice dialog box appears. 2 Add information to the dialog box following the guidelines in Table 11. NOTE When you complete the dialog box, complete only one of the following: • Username • Office • Provider 3 Click Print Invoices. • itapp emails invoices to end users if you selected that option. (The filename of PDF invoices is invoice.pdf.) • Itapp emails a summary of all the invoices to the administrator currently logged in. Table 11 Print Invoice Dialog Box Fields (Page 1 of 2) Field Description Username Office Provider Do one of the following: • Type a single username including domain name, and then select For Individual. –or– • Choose an office from the drop-down list, and then select For Office. –or– • Choose a provider from the dropdown list, and then select For Provider. Print All Invoices Between itapp-User-Manual-v03_12_00-R01 Select the Start Date and Stop Date for the invoices. 55 CHAPTER 3 BILLING Table 11 Print Invoice Dialog Box Fields (Page 2 of 2) Field Description Billing Day Type the billing day if you only want to create invoices for end users with this billing day. Send Invoice to Subscriber Select Yes if you want the invoices to be sent to end users according to their Invoice Notification method. If you choose No, you can email invoices at a later time using the Print Invoice feature. Pre-Printed Invoices This sets up the print format for the administrator only. • Leave the default (No) if the invoices are to be printed as formatted text on plain paper. (Use this option for NGBS-compliant invoice forms.) • Select Yes if the invoices are to be printed as text only on pre-printed company stationery. MOTD 3.3.4 Message of the Day. You can add a static message to the bottom of each invoice (for example, to thank end users for their business, to introduce a new service, etc.). Reverse Invoice Reverse Invoice creates a new invoice with details that are the negative amount of the details on the original invoice. This complies with the general accounting practice that records are to be reversed rather than deleted. The following rules apply to reversing an invoice: • You cannot reverse an invoice for yourself. • Only invoices that have not appeared in a statement can be reversed. • The reversed invoice does not change the original invoice. It contains the same billable details except that it has: • A new invoice number • A minus sign before each amount that appeared on the original invoice itapp-User-Manual-v03_12_00-R01 56 CHAPTER 3 BILLING • The date the invoice was received on • The username of the administrator who reversed the invoice NOTE You can manually reverse an invoice as many times as you like, and the reversed invoice itself can be reversed again (- - = +). X To reverse an invoice 1 Click Billing > Invoices > Reverse Invoice. The Reverse Invoice dialog box appears. The dialog box lists all the invoices and invoice dates for an end user. 2 Select the invoice that needs to be reversed, and then click Reverse Invoice. Details about the reversed invoice appear in the Done Form. itapp-User-Manual-v03_12_00-R01 57 CHAPTER 3 BILLING 3.4 Statements Statements show invoices, payments, and credits that have not appeared on a prior statement. 3.4.1 Generate Statements X To start the statement generation process 1 Click Billing > Statements > Generate Statements. The Generate Statements dialog box appears. 2 Add information to the dialog box following the guidelines in Table 12. NOTE When you complete the dialog box, complete only one of the following: • Username • Office • Provider 3 Click Generate Statements. A Generate Statements Started message appears and indicates that the process has begun. When the statements have been generated: • itapp emails a summary of all the statements to the administrator currently logged in. Table 12 Generate Statements Dialog Box Fields (Page 1 of 2) Field Description Username Office Provider Do one of the following: • Type a single username including domain name, and then select For Individual. –or– • Choose an office from the drop-down list, and then select For Office. –or– • Choose a provider from the dropdown list, and then select For Provider. Restrict to Status itapp-User-Manual-v03_12_00-R01 Select the account status or statuses of accounts that you want to include in the statement. 58 CHAPTER 3 BILLING Table 12 Generate Statements Dialog Box Fields (Page 2 of 2) Field Description Billing Day Type the billing day if you only want to create statements for end users with this billing day. Total Balance Greater Than Enter a dollar amount. (Do not type a $ sign.) Statements will only be generated for accounts that have a balance greater than the amount you enter. If you leave this field blank, a statement will be generated for any invoices that have not yet appeared on a prior statement. Total Balance Less Than Enter a dollar amount. (Do not type a $ sign.) Statements will only be generated for accounts that have a balance less than the amount you enter. If you leave this field blank, a statement will be generated for any invoices that have not yet appeared on a prior statement. 3.4.2 View Statement Use the View Statement feature to review individual statements on a per end user basis. X To view an existing statement 1 Type a username in the itapp Menu text box. 2 Select Billing > Invoices > View Statement. The Select Statement dialog box appears. 3 Select the statement you want to view. • Current Statement is the current statement (not yet created). (Includes all invoices, payment, and credits that have not been included on another statement.) • Previously generated statements are listed in order, with the most recent at the top of the list. 4 For Pre-Printed Statements, choose No or Yes: • Choose No if the statement is going to be printed as formatted text on plain paper. (This formatting is NGBScompliant.) itapp-User-Manual-v03_12_00-R01 59 CHAPTER 3 BILLING • Choose Yes if the statement is going to be printed as unformatted text on pre-printed company forms. 5 Select Yes for With Detailed Information, or leave the default (No). • If you select Yes, complete statement details will be displayed including plan name, monthly fee, taxes, payments, credits, aged history, and amount due. • If you select No, a summary version of the statement will be displayed including payments, invoices, credits, aged history, and amount due. 6 Click View Statement. The statement is displayed in PDF format. 3.4.3 Print Statements Use the Print Statements feature to print a group of statements based on selected Start and Stop dates. Print Statements compiles all statements between the Start and Stop dates and makes them available for viewing or printing. You can view or print statements for an individual end user, for an office, or for an entire provider. X To print statements 1 Click Billing > Invoices > Print Statements. The Print Statement dialog box appears. 2 Add information to the dialog box following the guidelines in Table 13. NOTE When you complete the dialog box, select only one of the following: • Username • Office • Provider 3 Click Print Statement. • itapp emails statements to end users if you selected that option. (The filename of the email attachment is statement.pdf.) • itapp emails a summary of all the statements generated to the administrator currently logged in. itapp-User-Manual-v03_12_00-R01 60 CHAPTER 3 BILLING Table 13 Print Statement Dialog Box Fields Field Description Username Office Provider Do one of the following: • Type a single username including domain name, and then select For Individual. –or– • Choose an office from the drop-down list, and then select For Office. –or– • Choose a provider from the dropdown list, and then select For Provider. Print All Statements Between Select the Start Date and Stop Date for the statements you want to print. With Detailed Information Select Yes to print a detailed statement. The detailed statement includes invoice items for each invoice listed. A basic statement is shown in Figure 3, and a detailed statement is shown in Figure 4. With Aging Information Select Yes to calculate how much the person owed in the past. Send Statement to Subscriber Select Yes if you want the statements to be sent to end users according to their Statement Notification method. Pre-Printed Statements This sets up the print format for the administrator only. • Leave the default (No) if the statements are to be printed as formatted text on plain paper. • Select Yes if the statements are to be printed as text only. MOTD itapp-User-Manual-v03_12_00-R01 Message of the Day. You can add a message to the bottom of each statement created (for example, to thank end users for their business, to introduce a new service, etc.). 61 CHAPTER 3 BILLING Figure 3 Basic Statement Figure 4 Detailed Statement itapp-User-Manual-v03_12_00-R01 62 CHAPTER 3 BILLING 3.5 3.5.1 Payments Apply Payment Once an invoice has been created, you can apply payments towards it. X To apply a payment towards an invoice 1 Type a username in the itapp Menu text box. 2 Click Billing > Invoices > Payments > Apply Payment. The Apply Payment dialog box appears. 3 Add or modify information following the guidelines in Table 14. (The majority of the information appears by default.) NOTE You can enter the Payment Amount by dragging and dropping it from the Current Balance field. 4 Click one of the following buttons: • Save Payment This saves the payment to the account. No transaction is sent to an external transaction processor. –or– • Process Payment This sends the transaction to an external transaction processor for payment. If you submit the transaction to an external processor, a message appears and indicates whether the payment has been received successfully or whether the transaction failed. An error message appears with any failed transaction. NOTE When you click Save Payment or Process Payment, all the command buttons on the dialog box disappear until the transaction has been processed. This prevents you from unintentionally completing the same transaction two or more times. itapp-User-Manual-v03_12_00-R01 63 CHAPTER 3 BILLING Table 14 Apply Payment Dialog Box Field Names Field Description Username The username you are adding this payment to (for example, [email protected]). Balance on Last Statement The total amount left on any previous statement generated for this end user. Current Balance The total amount of all the current invoices generated for this end user. Payment Amount Type the dollar amount of the payment that you are processing or saving. (Do not type a $ sign.) Note: To ensure accuracy, you can drag and drop the Payment Amount from the Current Balance field. Payment Date The default is today. Change the date if necessary. Payment Method The default is based on the payment method chosen for this account. If necessary, select a different payment method. Card Number If the end user has a credit card number on file, the Card Number, Card Expiry Date, and Name on Card fields will be pre-populated. Card Expiry Date Type the expiry date of the credit card if this field is not pre-populated. Name on Card Type the name on the face of the card if this field is not pre-populated. Account If the end user has banking information on file, the Account, Transit, and Routing No fields will be pre-populated. Transit No The bank transit number for the bank account number. Routing No The bank routing number for the account and transit number. itapp-User-Manual-v03_12_00-R01 64 CHAPTER 3 BILLING 3.5.2 Apply Credit Use the Apply Credit function to save a credit or apply a refund to an end user’s account. X To save a credit or apply a refund to an account 1 Type a username in the itapp Menu text box. 2 Click Billing > Invoices > Payments > Apply Credit. The Apply Credit dialog box appears. 3 Add or modify information following the guidelines in Table 15. (The majority of the information appears by default.) 4 Click one of the following buttons: • Save Credit This saves the credit to the account. No transaction is sent to an external transaction processor. –or– • Apply Refund This sends the transaction to an external transaction processor for credit. If you submit the transaction to an external processor, a message appears and indicates whether the transaction succeeded or failed. An error message appears with any failed transaction. NOTE When you click Save Credit or Apply Refund, all the command buttons on the dialog box disappear until the transaction has been processed. This prevents you from unintentionally completing the same transaction two or more times. Table 15 Apply Credit Dialog Box Field Names (Page 1 of 2) Field Description Username The username you are applying this credit or refund to (for example, [email protected]). Balance on Last Statement The total amount left on any previous statement generated for this end user. Current Balance The total amount of all the current invoices generated for this end user. itapp-User-Manual-v03_12_00-R01 65 CHAPTER 3 BILLING Table 15 Apply Credit Dialog Box Field Names (Page 2 of 2) 3.5.3 Field Description Transaction Id This is the transaction number passed back from the transaction processing company. The most recent transactions for the end user are displayed in the Transaction Id drop-down list. You can select the transaction that needs to be refunded from this list. If the transaction Id is not in the list, you can type it in the Transaction Id text box. Credit Amount Type the total amount that you want to credit or refund. Credit Date The default is today. Change the date if necessary. Card Number If the end user has a credit card number on file, the Card Number, Card Expiry Date, and Name on Card fields will be pre-populated. Card Expiry Date Type the credit card expiry date if this field is not pre-populated. Name on Card Type the name on the face of the card if this field is not pre-populated. Account If the end user has banking information on file, the Account, Transit, and Routing No fields will be pre-populated. Transit No The bank transit number for the bank account number. Routing No The bank routing number for the account and transit number. Generate CC Batch For credit card or ECP end users, the Generate CC Batch feature automatically sends payment transactions through a transaction server, which then sends it directly to your merchant account for services rendered. You can report all transactions in the Credit Card Batch Summary email or only declined transactions. If you choose All transactions, the Summary email shows accepted transactions first followed by declined transactions. itapp-User-Manual-v03_12_00-R01 66 CHAPTER 3 BILLING X To generate a cc batch 1 Click Billing > Payments > Generate CC Batch. The Generate Credit Card Batch dialog box appears. 2 Enter information following the guidelines in Table 16. 3 Click View Batch to review the batch, or click Process Batch to process the batch. Table 16 Generate Credit Card Batch Dialog Box Fields Field Description Office Provider Do one of the following: • Choose an office from the drop-down list, and then select For Office. –or– • Choose a provider from the dropdown list, and then select For Provider. Include accounts of status Choose the status or statuses that you want to include in the generated CC Batch list. Minimum Value Accept the default value or type an amount, such as 1.00, if you want the system to ignore balances owing of less than $1.00. (Do not type a $ sign.) Process Credit Cards Indicates whether or not to process the pending credit card transaction batch. Process Cheques Indicates whether or not to process the pending ECP transactions. Report Transactions For Select All or Declined. itapp-User-Manual-v03_12_00-R01 67 Chapter 4 DOMAINS The Domains menu enables you to perform administrative functions for domains hosted by IP Applications. X The following features are discussed in this chapter: • • • • • Register Domain (page 69) Create Network Domain (page 70) Edit Network Domain (page 71) Create Network Host (page 72) Edit Network Host (page 74) itapp-User-Manual-v03_12_00-R01 68 CHAPTER 4 DOMAINS 4.1 Register Domain Use the Register Domain feature to register or modify a .com, .net, .ca, or .org domain name. Registering a domain name through itapp automatically creates the Network Domain. The registration request goes to Network Solutions. X To register or modify a domain name 1 Click Domains > Register Domain. The Register Domain dialog box appears. 2 Complete the Register Domains section: • Domain Name: Ensure that Domain Name is typed correctly. It must not be prefixed by a host designation (www, mail, news), and it must be typed in lowercase letters. • Purpose of Application: This field is optional. • Provider: Ensure that you select the correct provider. • Primary Username: This field is optional. Enter a username if you want to connect this record to a specific user. • Application Type: Select New Domain or Modify Domain. • Registration Period: Select the numbers of years. 3 Complete the CA Registration Specific Details section if appropriate. 4 Complete the Organization Using Domain section, the Administrative Contact information, and the Billing Contact information. If the Billing Contact is the same as the Administrative Contact, select the checkbox at the top of the Billing Contact section. 5 Select a status in the Domain Name Servers section. 6 Select web and mail services as appropriate, or if the web or mail services are to be redirected off the IP Applications’ network, and if you know the IP addresses they are to be redirected to, type them in the Redirect to IP fields. If you do not know the addresses, leave these fields blank. 7 Add an email address for the Website Administrator. 8 Click Register Domain. NOTE When you click Register Domain, all the command buttons on the dialog box disappear until the action has been processed. This prevents you from unintentionally attempting to register the same domain name two or more times. itapp-User-Manual-v03_12_00-R01 69 CHAPTER 4 DOMAINS 4.2 Create Network Domain A Network Domain is a new domain name that needs to be set up on the system for use by a client for a website or email addresses. The domain name itself (company.com, organization.net, business.bc.ca, for example) is referred to as a network domain. The web or email server associated with the network domain (www.company.com, mail.organization.net, for example) is a Network Host. If your new domain submission was registered through itapp, the system automatically creates the Network Domain. If the domain was registered directly with another registrar, you need to create the network domain in itapp (once the application is complete). X To create a network domain 1 Click Domains > Create Network Domain. The Create Network Domain dialog box appears. 2 Complete the fields, taking note of the following: • Domain Name: Type the new domain name in this field. Do not type a host designation (www, mail, news). Use lowercase letters only. • Provider: Select the provider that will manage the new domain. • Modify the other fields as necessary. For most domains, leave the default settings as they are. • Name Server #1 and Name Server #2: If the domain is not hosted by IP Applications, modify the Name Server #1 and Name Server #2 fields as appropriate. Use the full domain name of the Name Server, not the IP address. • Domain IP #1: If this domain has an IP address associated with it, enter this address in the Domain IP #1 field. If Official Name is set to Yes, a reverse DNS entry will be created automatically. If the domain IP is located on an external server, leave the Official Name set to No. You will need to manually create the reverse DNS entry on the appropriate DNS server. • Mail Exchange: Add the Mail Exchange records for the domain, if necessary. 3 Click Create Domain. itapp-User-Manual-v03_12_00-R01 70 CHAPTER 4 DOMAINS 4.3 Edit Network Domain Use the Edit Network Domain feature to edit or delete a network domain. X To edit a network domain 1 Type the domain you want to edit in the itapp Menu text box. 2 Click Domain > Edit Network Domain. The Edit Network Domain dialog box appears. 3 Modify the fields as necessary. 4 Click Save Changes. X To remove a network domain from itapp • Click Delete Domain. NOTE You cannot delete a domain if it is used in an Office configuration. itapp-User-Manual-v03_12_00-R01 71 CHAPTER 4 DOMAINS 4.4 Create Network Host Once you have registered a new domain name and set it up in itapp using the Create Network Domain feature, you need to set up Network Hosts for the domain. Several types of Network Hosts exist: www.domain.com is a web host, mail.domain.com is a email host, news.domain.com is a news host, etc. Each dialup line is also considered to be a network host. X To create a network host 1 Click Domains > Create Network Host. The Create Network Host dialog box appears. 2 Enter information following the guidelines in Table 17. 3 Click Create Hosts. Table 17 Create Network Host Dialog Box Fields (Page 1 of 2) Field Description Host Name Type the new network host name. Use the format www.domain.com, and ensure that all letters are lowercase. Note: If name servers for a domain will be in the domain they are serving, DNS glue records are required. For example, if the authoritative name servers for ipapp.com were ns1.ipapp.com and ns2.ipapp.com, glue records are required. Glue records can be added via the itapp interface if you replace the . with an underscore. For example, to add ns1.ipapp.com glue record, set the host as ns1_ipapp.com. Service Do one of the following: • If IP Applications is hosting the service, select a service type. For example, select WWW Server if you typed www.domain.com in the host name field; select Mail Server if you typed mail.domain.com, etc. –or– • If a third party is hosting the service, leave the service type as Private/ Unlisted. Status itapp-User-Manual-v03_12_00-R01 Select a status. 72 CHAPTER 4 DOMAINS Table 17 Create Network Host Dialog Box Fields (Page 2 of 2) Field Description Provider Select the provider that will manage this network host. Alias for If this host is to be an alias for an existing host, type the existing host name. If you type the host as a domain name (as opposed to an IP address), type a period (.) at the end of the domain. For example, type news.mydomain.net. Pointer To Add a pointer record, if necessary. This should only be used for reverse DNS entries or in-addr.arpa files. Host IP #1 Official Name Type the Host IP address, and select Yes for Official Name. (This builds the reverse DNS.) Select CNAME if IP Applications is only providing reverse DNS for a portion of the Class C network. This sets up reverse DNS in the forward DNS file using the CNAME trick. Consult your IP Applications’ Support Representative for an available IP address for your new network host. Host IP #2 Add a secondary IP address, if necessary. Mail Exchange #1 to Host NS #5 Add mail host information. If Mail Exchange information was included when the Network Domain was entered, it is not required here. Mail Exchange information is generally not used when a web, news, or dialup host is being created. itapp-User-Manual-v03_12_00-R01 73 CHAPTER 4 DOMAINS 4.5 Edit Network Host Use the Edit Network Host feature to edit or delete network host information. NOTE itapp checks to see whether any services are configured to use a host before deleting it. If the Official Name was set to Yes when the host was created (that is, a reverse (in-addr.arpa) record was created) and the host is now deleted, the reverse record is not deleted as well. To remove the in-addr.arpa record, you need to enter it as a host directly, and then delete the record. NOTE Provisioning is based on the existence of a reverse (in-addr.arpa) entry. Therefore deleting a reverse record may cause a service outage. Consider this example. The host name of www.ipapp.com has an IP address of 1.2.3.4 and the Official Name is set to Yes. Once www.ipapp.com has been deleted, the reverse record must also be deleted. The reverse is 4.3.2.1.in-addr.arpa. You can enter this host directly (4.3.2.1.in-addr.arpa) and then delete it. NOTE If you need to create glue records, see Section 4.4‚ Create Network Host. X To edit network host information 1 Type the host name you want to edit in the itapp Menu text box. 2 Click Domain > Edit Network Host. The Edit Network Host dialog box appears. 3 Modify the fields as necessary. 4 Click Update Host. X To remove a network host from itapp • Click Delete Host. When you successfully delete a Network Host that has a reverse entry, the following message is displayed: Please note the reverse (in-addr.arpa) entry has not been deleted for this host. Deleting the reverse entry may cause a service interruption. For further information, refer to the User Manual. itapp-User-Manual-v03_12_00-R01 74 Chapter 5 REPORTS The Reports functions in itapp enable you to gather a large number of specific types of information in predefined and custom-configured reports. The following report types are discussed in this chapter: X X X X X X Accounts (page 76) Domains (page 79) Webservers (page 80) Billing (page 80) Summary (page 81) Custom Reports (page 82) itapp-User-Manual-v03_12_00-R01 75 CHAPTER 5 REPORTS 5.1 Accounts This section describes each of the reports in the Accounts section. In most cases, the process of generating these reports is very straightforward, and you do not require detailed procedures. NOTE Online Help is available for each report. Account Statistics Provides statistical information (dialup usage, services selected, active accounts) based on Account, Provider, Office, IP, and Network Access Server. The usage information for end users is based on Radius Account stop records. This means two things: a session in progress will not be reported here, and if the stop record is not received, the session will not be recorded. New Accounts Lists new accounts added for the chosen provider for the selected date range. Output can be restricted to Account Status (Enabled, Suspended, Cancelled, or Deleted). NOTE The report includes administrators’ accounts that do not have plans. Account Summary Lists all accounts within the selected provider, grouped by office. Output can be restricted to Account Status (Enabled, Suspended, Cancelled, or Deleted). An option exists to display the External Account Number for each account in this report. Promotion Summary Lists all promotions or selected promotions for an office or provider within a specified date range and according to selected account statuses. Plan/Service Summary When Summary by Plan is selected and a provider is specified, the report lists the number of end users on each plan, for each office in the selected provider. When Summary by Plan is selected and an office is specified, the report lists the number of end users on each plan for the selected office. When Full Detail is selected, a full list of all the accounts is generated. The list displays Usernames, Plan type, Start Date, and Enabled & Suspended aCcount Statuses for the selected service. Results are grouped by plan type. Suspended Accounts Lists accounts that are currently Suspended, Cancelled, or Deleted for the chosen provider, as well as the last active date. itapp-User-Manual-v03_12_00-R01 76 CHAPTER 5 REPORTS Virus Accounts Lists accounts that have E-mail Virus Scanning enabled for the selected provider. Content Filter Accounts Lists accounts that have Content Filtering enabled for the selected provider. Preferred Partners Lists accounts sold by each Preferred Partner for the chosen provider over the selected date range. Referral Lists accounts set up with a Referring Account for the chosen provider over the selected date range. Roaming Lists accounts roaming into and out of the selected office over the selected date range. The report can be restricted to external end users only, or to both external and internal end users (within the same ISP). Who's Online by NAS Shows account currently online for the selected NAS. This information is created by the Radius Account start records. If these are not received, the report will not be accurate. In addition, if the Radius Account stop records are not received, an entry cannot be removed. Who's Online by Office Shows accounts currently online for the selected office. This information is created by the Radius Account start records. If these are not received, the report will not be accurate. In addition, if the Radius Account stop records are not received, an entry cannot be removed. Kit Summary Lists the number of Kit Accounts that were sold, grouped by Retail Store Account name. Credit Card Expiry Lists accounts with credit cards that have expired, or that will expire soon (that is, within 60 days), or both for the selected provider. The report also displays accounts that were already Suspended. Optionally, email notices can be sent to all expired or expiring accounts, and expired accounts can be suspended automatically. NOTE If an account is suspended as a result of running this report, the Account Status “Suspended” is displayed in red. Accounts that already had a Suspended status are displayed in normal text. itapp-User-Manual-v03_12_00-R01 77 CHAPTER 5 REPORTS NOTE When the next successful payment brings the account balance below the credit limit, the account is automatically re-enabled. When accounts are suspended and re-enabled for billing reasons, the history of an account for the past three months can be viewed in the Account History section of the Customer Care Information dialog box. Disk Usage Displays the amount of web disk space used per account or per server (website) for the selected provider. Customer Care Lists the Customer Care tickets that were handled during the selected date range, grouped by issue type, for the chosen individual, office, or provider. The report can also be restricted to the calls handled by a specified support representative. NOTE When accounts are suspended and re-enabled for billing reasons, the history of an account for the past three months can be viewed in the Account History section of the Customer Care Information dialog box. Customer Care Roll Up Shows the number of open and closed trouble tickets grouped by issue type for the selected date range. The report provides office or provider name, date range, selected issue(s), opened trouble ticket count within the time range, and closed trouble ticket count within the time range. Expire Accounts Changes currently suspended accounts to Cancelled, and changes Cancelled accounts to Deleted, based on the specified number of days since the accounts were last modified. • Cancel accounts that have been suspended for: Changes accounts to Cancelled status if they have been in Suspended status for more than the specified number of days. • Delete accounts that have been cancelled for: Changes accounts to Deleted status if they have been in Cancelled status for more than the specified number of days. • Complete Action set to No: When Complete Action is set to No and you click Generate Report, itapp generates a test report that lists the accounts that will be affected as well as their new status. This does not commit any of the changes. • Complete Action set to Yes: When Complete Action is set to Yes and you click Generate Report, all changes are committed. itapp-User-Manual-v03_12_00-R01 78 CHAPTER 5 REPORTS Cancellation Reasons Lists the Cancellation Reasons during the selected date range for the chosen individual, office, or provider. Gives rapid access to the last associated customer care ticket of issue type Cancellation. Demographic Report Provides demographic information for end user accounts in a specified provider or office. Options include being able to sort by Username, Postal/Zip Code, or Payment Method. X To enable/disable the Demographic Report 1 Click Configuration > Administrators > Create Permissions. 2 Enter a Username. 3 Select Demographic Report. 4 Select a Provider and Office. 5 Click Save Permissions. List Administrators Lists all the users within the provider who have been granted some or all Administrative Permissions. 5.2 • The Unique Usernames Only option lists administrators’ names but does not indicate the specific actions that they have permission to carry out. • The Show Selected Permissions option lists all the administrators who have permission to carry out the actions that you selected from the Action drop-down list. Domain Reports Two reports are available in the Domains section of itapp. Domains Lists the domains that are on the system for the selected provider. DNS Zone Shows the zone file for the selected domain name. You must enter the domain name in the itapp Menu text box before selecting the report. itapp-User-Manual-v03_12_00-R01 79 CHAPTER 5 REPORTS 5.3 Webservers Reports Webservers Lists the webservers associated with a specific office or provider. The report is available at two levels of detail: 5.4 • Show Summary Only provides a list of webservers associated with a specific office or provider. • Full Detail provides a complete list of webservers and add-on services. Billing Reports Aged Receivables Displays aged receivables for the selected provider, grouped by office. The 91+ field only includes data that is less than 12 months old. Sales Distribution Shows the distribution of sales between all the Product codes (including tax Product Codes) for the chosen office. The report only includes data on revenue that is less than 12 months old. Principal Accounts Lists all the accounts that have sub accounts, and the sub accounts, for each office in the selected provider or lists all accounts that have sub accounts and the sub accounts for the selected office. Account Expiry Lists the accounts that are expiring soon, or have already expired, within the grace period days set for the chosen office. an option allows for email notices to be sent to expired accounts, soon to expire accounts, or both types of accounts. Billable Details Lists the billable details that will be used to generate invoices on the next invoice run, for the chosen office. Plan Billing Shows the Billed Up to date for each end user in the chosen office if it falls within the selected date range. Usage Billing Shows the Overtime Billed Up to date for each end user in the chosen office if it falls within the selected date range. Payment Distribution Lists the payments that were received by account or by payment method during the selected date range for the accounts in the selected office. This report only shows revenue that is less than 12 months old. Payments Shows each account, with the last invoice date, the last invoice amount, the most recent payment date, and the most recent payment amount, for the selected provider. itapp-User-Manual-v03_12_00-R01 80 CHAPTER 5 REPORTS Payments By Date Shows payment date, payment method, payment amount, and the person who applied the payment for the selected provider between the specified dates. Credit Limit Lists all accounts that have exceeded the office or personal credit limit, as specified by the ISP. You have the option to Suspend or Cancel all accounts that have exceeded the credit limit. NOTE When the next successful payment brings the account balance below the credit limit, the account is automatically re-enabled. When accounts are suspended and re-enabled for billing reasons, the history of an account for the past three months can be viewed in the Account History section of the Customer Care Information dialog box. Invoice Distribution Shows the invoice number, username, product code, description, and amount for each invoice created in the chosen office in the selected date range. Duplicate Billing Info Displays all the credit cards and electronic checks that have been used for more than one end user account, along with the associated end user account names. Taxation Summary Report Summarizes the taxation information for a provider or office. The format of this report is determined by the tax status of the office or provider for which the report is generated. Credit Invoices Shows a complete list of invoices that resulted in a negative value or credit within a specific date range for a specific provider, office, or end user. 5.5 Summary Reports Line Utilization Shows the relative line utilization for each NAS for the selected provider. The report identifies the percentage of time that each NAS had specific numbers of simultaneous end users as well as the average and peak loading. Email Usage Report Displays an email usage report based on the accounts in the selected office for the selected month. itapp-User-Manual-v03_12_00-R01 81 CHAPTER 5 REPORTS 5.6 Custom Reports X To run a custom report 1 Click Reports > Custom Reports > Run Custom Reports. The Select Options to Run Custom Reports dialog box appears. 2 Select the Office or Provider for whom you want to run a custom report. 3 Click Proceed to Report Selection. The Run Custom Reports dialog box appears. 4 Select the custom report and report format, and then click Generate Report. NOTE For details about defining a Custom Report, see Section 6.5. For details about deleting or viewing a Custom Report, see Section 6.6. itapp-User-Manual-v03_12_00-R01 82 Chapter 6 CONFIGURATION The Configuration section of itapp enables you to set up or modify global settings. X The following areas are discussed in this chapter: • • • • • • • • • • • Providers (page 84) Offices (page 88) Administrators (page 128) Custom Report (page 132) Kits (page 142) Misc (page 143) DHCP (page 144) Radius (page 145) Access Servers (page 146) SPAM (page 149) Webservers (page 150) itapp-User-Manual-v03_12_00-R01 83 CHAPTER 6 CONFIGURATION 6.1 Providers A provider represents a new top-level organization or a new company beneath an existing provider. For example, if a large company is going to be using itapp for host services and wants to have multiple offices, they can be set up as a provider. If you think a client could benefit from having more than one office on the system for administrative or organizational purposes, you may want to consider setting them up as a provider. NOTE Reports will generate the number of accounts under each provider and will include the offices below the provider but will not include any other providers under their “umbrella”. If an ISP has three providers under it, you will have to generate reports for each of these providers to get accurate reporting numbers for the ISP. 6.1.1 Create Provider X To create a new provider 1 Click Configuration > Providers > Create Provider. The Create Provider dialog box appears. 2 Select the Provider’s Provider (the provider who manages the new provider). 3 Type a name for the new provider. We recommend that you use the company name. This will be the name that appears in the drop-down list when you create an office and need to choose a provider for the office. 4 Add the rest of the demographic information for the provider. 5 Select a Merchant Vendor if appropriate. 6 Select Yes or No for Same Company. Choose Yes for Same Company if this provider is the same company as the Provider’s Provider. If you select Yes, reports and actions which are carried out for the Provider’s Provider will include the information and accounts for this provider as well. In addition, any actions performed at the provider level for the Provider’s Provider will include the accounts in this provider as well. This includes billing (such as generating billable details and CC batches). itapp-User-Manual-v03_12_00-R01 84 CHAPTER 6 CONFIGURATION 7 Add a Message of the Day (MOTD) if you want. The message appears on the end user’s screen at the beginning of a session. NOTE If you want to create your own format for the MOTD instead of using the default, type the following in the MOTD text box: Content-Type: text/html [leave a space] Your message formatted in html 8 6.1.2 Click Create This Provider. Edit Provider Use the Edit Provider features to edit or delete a provider. X To edit a provider 1 Click Configuration > Providers > Edit Provider. The Choose Provider dialog box appears. 2 Select the provider that you want to edit, and click Select This Provider. The Edit Provider dialog box appears. 3 Edit the provider demographics as necessary. 4 Modify the Merchant Vendor field if appropriate. 5 Modify the Same Company field if appropriate. For information about this field, see Section 6.1.1 on page 84. 6 Click Save Changes. X To delete a provider • 6.1.3 Click Delete Provider. Edit Provider Email Filter List The Email Filter List feature enables you to create, edit, and delete Email Filter Lists at the provider level. It also allows end users to create, edit, view, and delete personal Email Filter Lists. The feature is managed via the following folders: • Configuration. (See page 86.) • Accounts. (See page 28.) • My Account. (See page 161.) itapp-User-Manual-v03_12_00-R01 85 CHAPTER 6 CONFIGURATION The Edit Provider Email Filter List enables you to create White Lists and Black Lists at the provider level: • White Lists ensure that emails from specified senders and/or domains will pass through itapp’s SPAM filters. • Black Lists ensure that emails from specified senders and/or domains will not pass through itapp’s SPAM filters. itapp applies Filter Lists in the following sequence: • Provider White List • Provider Black List • End User White List • End User Black List In other words, a White List created at the provider level takes precedence over all lists below it, a Black List created at the provider level takes precedence over everything below it, and so on. Additionally, Administrators can create and edit both provider and end user Email Filter Lists via the Configuration folder. X To create an email filter list for a provider 1 Click Configuration > Providers > Edit Provider Email Filter List. The Choose Provider dialog box appears. 2 Select a provider and click Select This Provider. The Edit Provider Email Filter List dialog box appears. 3 Enter appropriate White List and/or Black List entries. You can create entries in any of the following three ways: • Type only a username if you want to allow or block email from that name regardless of its domain. • Type only a domain name (using the format @domain.com) if you want to allow or block all email from that domain regardless of who the individual sender is. • Type a name and domain name (using the format [email protected]) if you want to create an exact match. An exact match will allow or block email from the specified sender at the specified domain. itapp-User-Manual-v03_12_00-R01 86 CHAPTER 6 CONFIGURATION NOTE: Allowable Characters You can use the following characters when you create entries on a filter list: • @ • alphanumeric characters • . (dot) • - (dash) • _ (underscore) 4 Click Save Changes. itapp-User-Manual-v03_12_00-R01 87 CHAPTER 6 CONFIGURATION 6.2 Offices Offices can represent businesses or branch offices within one business. You must create at least one office under each provider. You can create an office for each group of clients that has a unique domain name or dialup number. If you have an ISP with locations in several cities, you can set up an office for each city using the same domain name. NOTE End users in these offices will share from a common set of user IDs, so you cannot assign the same username to an account in two or more different offices if the domain name for the offices is the same. 6.2.1 Create Office X To create an office 1 Click Configuration > Offices > Create Office. The Create Office dialog box appears. 2 Enter information following the guidelines in Table 18. 3 Click Create This Office. Table 18 Create Office Dialog Box Fields (Page 1 of 5) Field Description Provider Identify the provider that this office belongs to. In most cases, the provider will be the top level ISP. You can, however, select a different provider by selecting it from the drop-down list. Office Name Supply a unique name to distinguish this office from other offices. The name will be displayed in the Create Account dialog boxes in the following format: Provider Name [Office Name]. For this reason, we recommend using a city name or branch ID number that can be easily identified, and that is different from all other office names especially if the provider in question has more than one office. itapp-User-Manual-v03_12_00-R01 88 CHAPTER 6 CONFIGURATION Table 18 Create Office Dialog Box Fields (Page 2 of 5) Field Description Company to Dial-in Number Add appropriate office demographic information. This information is optional, but does appear on the account record that is produced each time an end user account is created. Be sure to include a phone number for the office administrator or manager. Domain Select a domain name. Network Realm The Network Realm is the domain of the company that owns the NASs this office will use. Local Time Zone Select the time zone that the office is located in. Currency Select a currency for billing. Registration Server If the office will be using the Registration Server, select an option from the dropdown list, depending on whether the office will use billing services through IP Applications: No: The office does not use Registration Server. Credit Required: Registration Server is used and new accounts are processed for payment before account activation. Credit Not Required: Registration Server is used but credit information does not have to be entered or processed automatically at signup. User Passwords itapp-User-Manual-v03_12_00-R01 Select Yes if you want to give end users the ability to change their own passwords in the My Account section of itapp. 89 CHAPTER 6 CONFIGURATION Table 18 Create Office Dialog Box Fields (Page 3 of 5) Field Description My Self Management Defaults Select one or more features as appropriate. The items in this list determine which account management features new accounts set up in this office will have by default. When these features are enabled, end users can access them in the My Account section of itapp. You can enable these features for an individual end user or for all new accounts in this office. The self management options are: • Update My Personal Info • Update My Billing Info • Update My Email Info • Update My Sub Account • Update My Spam Configuration • Update My Services Info View Billing Select Yes if you want to give end users the ability to view billing details in the My Account section. Logout Redirect URL The Logout Redirect URL is the page that appears when administrators and end users from this office log out. Expiry Grace Period The number of days after an account expires before it is actually suspended on the system. Invoice Details This determines whether the billing system creates entries for: • None: no Billable Items will be generated • Non-zero Items Only: only Items with a non-zero value will be generated and appear on Invoices • All Items: all Items will be generated, including those with zero values Billing Email Address Enter an email address that invoices and statements are sent out from each month. itapp-User-Manual-v03_12_00-R01 90 CHAPTER 6 CONFIGURATION Table 18 Create Office Dialog Box Fields (Page 4 of 5) Field Description PST/State Tax Rate PST/State Tax Description Fill in the tax names and amounts as appropriate. GST/Federal Tax Rate GST/Federal Tax Description Use this format to enter a tax rate: for 7% tax, for example, enter 7.0. Note: Anything you enter in a tax description field will appear on end user invoices. Credit Limit The Credit Limit field defines the default credit limit for each end user account created in this office. The credit limit feature allows the administrator to cancel end user accounts whose balance owing exceeds the defined credit limit. Default Promotion Indicates what the default promotion code will be for the office. This code is added to all end user accounts that sign up via the Registration Server if the Promotion Validation flag is set to Yes and the end user supplies an invalid Promotion Code on signup. (A Promotion Code is invalid if it is not recognized, outside the specified date range, or if the field is set to No — that is, to Not Active). No Plan is associated with the Default Promotion Code. Promotion Validation Determines whether itapp checks the validity of a promotion code when someone signs up in this office and replaces the default promotion code if the signup is being processed through the Registration Server. See page 122 for information on setting up Promotion Codes. Perform Billing Adjustment itapp-User-Manual-v03_12_00-R01 Determines whether prorating occurs when an end user changes or cancels a plan. 91 CHAPTER 6 CONFIGURATION Table 18 Create Office Dialog Box Fields (Page 5 of 5) Field Description Pay on Create If you select Yes from the drop-down list, itapp automatically attempts to charge for the first month of service when you submit a request to create a new account for this office. If itapp is unable to charge for the first month, the new account is not created. Comment Add a free-form comment if you wish. MOTD MOTD is the Message of The Day that is displayed on end user’s screen when they first log in to itapp. If you want to create your own format for the MOTD instead of using the default, type the following in the MOTD text box: Content-Type: text/html [space] Your message formatted in html 6.2.2 Edit Office X To edit an office 1 Select Configuration > Offices > Edit Office. The Choose Office dialog box appears. 2 Select the office you want to edit, and click Select This Office. The Edit Office dialog box appears. For information about the fields in the dialog box, see Table 18 on page 88. 3 Make changes as required. For information about customizing the MOTD, see Section 6.2.1‚ Create Office. NOTE Do not change domain because this will have a negative impact on all the accounts in the office. 4 Click Save Changes. itapp-User-Manual-v03_12_00-R01 92 CHAPTER 6 CONFIGURATION 6.2.3 Edit Letters Use the Edit Letters feature to create standard form letters that are sent to end users for various occasions. Letters are defined for each office, and can be further defined by language within each office. Types of letters can include a welcome letter for when an end user signs up, renewal notice, expiring credit card, etc. X To edit a letter 1 Click Configuration > Offices > Edit Letters. The Choose Office dialog box appears. 2 Select an office, and click Select This Office. The Choose Occasion dialog box appears. In this dialog box you choose the type of letter you want as well as the language it will be written in. Occasions include: • Welcome • Expired Credit Card • Expiring Credit Card • Support Follow up • Expired Account • Expiring Account • Renewal Notice • Over Credit Limit Notice • New Account Letter • Update Personal Info Letter • Update Billing Info Letter • Update Account Info Letter The first eight letters in the preceding list are sent to the end user’s account when the specific event is triggered in itapp (for example, after a technical support call, when a credit card has expired, etc.). The letters are all generated by a report or event that the administrator controls. They are not sent at random. The last four letters can be emailed to an administrator’s account (or to a specified email address) to notify them of a change in the system. For example, the New Account Letter will send an email to the specified address when a new account is created (not to the new account holder). itapp-User-Manual-v03_12_00-R01 93 CHAPTER 6 CONFIGURATION Letters can be created for various languages. The letter that will be sent depends on the preferred language setting that is set up for each end user in the Edit Personal Info dialog box. 3 Choose the occasion you want to write a letter for and the language, and then click Select This Occasion. The Edit Letter dialog box appears. 4 Type the From email address (typically the ISP’s billing or end user service email address). 5 Type a Subject (for example, Welcome New Account, Expired Credit Card, etc.). 6 Type the body of the message. You can personalize the message by using variables. Variables use the form %NAME:NN%, where NAME is the name of the variable, and NN is the length of the field (number of characters). If you do not specify a length for a variable, the actual text (not padded with blanks) of the variable is used. A sample letter including variables is shown below: Dear %FIRST_NAME%, The credit card we have on file for your Internet Services expired on %CEXDATE%. Please contact technical support at 1-800-000-0000 before %BDATE% to update your Account information to prevent an interruption in your Internet Services. Thanks very much. Figure 5 Sample Letter Using Variables Variables that can be used are listed below. The availability of specific variables varies according to the occasion defined for the letter. • • • • • • • • • • • • ACCOUNT – external account number ADDRESS – end user’s address ADDRESS2 – end user’s address line 2 ANSWER – answer to ID verification question BROWSER – end user’s preferred browser CEXDATE – credit card expiry CITY – end user’s city COUNTRY – end user’s country CNUMBER – credit card number CREATED_BY – account created by <userID> EDATE – account expiry date EMAIL – email address itapp-User-Manual-v03_12_00-R01 94 CHAPTER 6 CONFIGURATION • • • • • • • • • • • • • • • • • • • • • • • • • • • • • 7 FIRST_NAME – end user’s first name ISP_PROVIDER – ISP the administrator has rights for LANGUAGE – account language preference LAST_NAME – end user’s last name OFFICE_ADDRESS OFFICE_CITY OFFICE_COUNTRY OFFICE_COMPANY OFFICE_DIALIN OFFICE_FAX OFFICE_NAME OFFICE_NEWSSERVER – the news server OFFICE_PHONE OFFICE_POSTAL_CODE OFFICE_PROVINCE OFFICE_STREET OFFICE_SUPPORTPHONE OFFICE_SUPPORTEMAIL OS – end user’s operating system PASSWORD – password for account PCODE – postal code / zip PLAN – end user’s plan type PROV – province / state PRINCIPAL – principal account (if defined for this end user) SDATE – account start date STATUS – account status TODAY – today’s date URL – personal web page USERNAME – login name for account Click Save Letter. itapp-User-Manual-v03_12_00-R01 95 CHAPTER 6 CONFIGURATION 6.2.4 Clone Letters Use the Clone Letters features to copy individual letters (or All Letters) from one office to another. X To clone a letter 1 Click Configuration > Offices > Clone Letters. The Choose Offices dialog box appears. 2 Select the office you want to copy a letter from, select the office you want to copy the letter to, and then click Select These Offices. The Choose Occasion dialog box appears. 3 Select a letter (or All Letters), select the language for the letter, and then click Select This Occasion. One of the following messages appears: • [Letter Name] Clone Successful • [Letter Name] Already Exists • No letters defined in this office. (Appears if you choose an occasion that is not defined in the source office.) 6.2.5 Edit Forms The Forms feature allows you to create web pages that end users see on various occasions. Forms are defined for each office. Types of forms include account creation confirmation, edit personal info, etc. Forms are typically displayed as the result of something being changed within itapp. X To edit a form 1 Click Configuration > Offices > Edit Forms. The Choose Office dialog box appears. 2 Select an office, and click Select This Office. The Choose Form dialog box appears. In this dialog box you choose the type of form you want as well as the language it will be written in. Occasions include: • Create Account • Create Administrator • Create Domain • Create Host • Create NAS itapp-User-Manual-v03_12_00-R01 96 CHAPTER 6 CONFIGURATION • • • • • • • • • • • • • • • • • • • • • • • • • • 3 Create Office Create Plan Create Provider Create Services Customer Care Delete Domain Delete Host Delete NAS Edit Account Edit Administrator Edit Billing Edit Domain Edit Host Edit Network Access Server Edit Office Edit Personal Info Edit Plan Edit Provider Edit Dialup Properties Registration Server. (This form is displayed after the online registration process is complete.) Update My Personal Info Update My Billing Info Update My Email Info Registration in Progress Create My Sub Account Update My Sub Account Choose the form you want to edit, and click Select This Form. The Edit Forms dialog box appears. 4 Type or modify the HTML for the page. (You can use any HTML editor to edit the contents, and then paste it back into the form.) You can use variables to customize the content of the forms. Use the format %VARIABLE_NAME% to specify fields to come from itapp. Refer to the example and the variable list in Section 6.2.3‚ Edit Letters. The availability of specific variables varies according to the occasion defined for the form. itapp-User-Manual-v03_12_00-R01 97 CHAPTER 6 CONFIGURATION Forms can use conditional variables. Conditional variables are in the form %IF_variablename%…%ENDIF%. If the named IF_ variable exists (has a value), variables and text between the IF_variablename and ENDIF will be displayed. Conditional variables include: IF_ADDRESS IF_ADDRESS2 IF_CITY IF_EDATE IF_OFFICE_ADDRESS NOTE Treat each form as an independent page. If you want to associate the form with external web pages (such as your corporate page), use full URL links to refer to those pages. Image files should be located in your own web directory and linked to the web page by URL (for example, www.mydomain.com/ images/logo.gif). 5 Click Save Form. The new form will be used the next time the occasion occurs. 6.2.6 Clone Forms Use the Clone Forms features to copy individual forms (or All Forms) from one office to another. X To clone a form 1 Click Configuration > Offices > Clone Forms. The Choose Form dialog box appears. 2 Select the office you want to copy a form from, select the office you want to copy the form to, and then click Select These Offices. The Choose Occasion dialog box appears. 3 Select a form (or All Forms), select the language for the form, and then click Select This Occasion. One of the following messages appears: • [Name of] Form Clone Successful • [Name of] Form Already Exists • No letters defined in this office. (Appears if you choose an occasion that is not defined in the source office.) itapp-User-Manual-v03_12_00-R01 98 CHAPTER 6 CONFIGURATION 6.2.7 Edit Cancellation Reasons Use the Edit Cancellation Reasons feature to define (or edit) cancellation reasons for an office. These cancellation reasons can be set on end user accounts when they Cancel services, and a report can be generated through the Reports > Accounts menu to list the cancelled accounts and the reasons for cancellation. X To define or edit cancellation reasons 1 Click Configuration > Offices > Edit Cancellation Reasons. The Edit Cancellations Reasons Choose Office dialog box appears. 2 Select an office that you want to create or edit cancellation reasons for, and click Choose Office. The Edit Office Cancellation Reasons dialog box appears. 3 Type new cancellation reasons (for example, Moving out of coverage area, Not using service, Moving to high speed, etc.), or edit existing reasons, and then click Save Changes. The cancellation reasons are displayed in the Account Cancellation Reason drop-down list on the Account Information dialog box (Accounts > Edit Account Info). 6.2.8 Define Service Groups Service Groups are defined for each office to ensure that an end user or a plan cannot subscribe to two services that are in conflict. For example, an office may have a Radius Service that allows 30 hours of access and a Radius Service that allows 40 hours of access. These two services are in the same Service Group to ensure that no one end user can have both services at the same time. X To define a service group 1 Click Configuration > Offices > Define Service Groups. The Choose Office dialog box appears. 2 Choose the office in which you want to define a Service Group, and then click Select This Office. The Define Service Group dialog box appears. 3 Enter required information and any optional information that you want. • Service Group Name is a mandatory field and must be unique within the office. (This name cannot be defined after it is defined.) itapp-User-Manual-v03_12_00-R01 99 CHAPTER 6 CONFIGURATION • Service Group Description is a mandatory field and is shown in various dialog boxes. • Service Group Summary is an optional field and is included so you can write a free-form note. 4 Click Define Service Group. • If the Service Group is defined successfully, this message appears: Action Completed • If a Service Group with the same name already exists within the office, this message appears: Duplicate Service Group • If one of the mandatory fields was not completed, this message appears: A required field was not filled in. 6.2.9 Edit Service Group X To edit a service group 1 Click Configuration > Offices > Edit Service Groups. The Choose Office dialog box appears. 2 Choose an office and click Select This Office. The Choose Service Group dialog box appears. This dialog box lists the Service Groups that are defined for this office. 3 Choose a Service Group and click Select this service group. The Edit Service Group dialog box appears. 4 Make the necessary modifications. NOTE Service Groups cannot be deleted, and the Service Group Name cannot be modified. NOTE You must enter a description in the Service Group Description field. (The description becomes an option in the drop-down lists that are used for selecting Service Groups.) 5 Click Update Service Group. The changes are saved and all dialog boxes that display the Service Group descriptions are updated immediately. itapp-User-Manual-v03_12_00-R01 100 CHAPTER 6 CONFIGURATION 6.2.10 Define Service — Overview Services must be defined for each office. You can define the following services: 6.2.11 • Radius Service: Dialup, Broadband access configuration • Email Service: Email access configuration • Personal Website: Personal website configuration • Content Filtering: Content filtering access • Account Management System: Access to itapp • Simple Service: A service that requires no specific configuration • Misc. Service: For an explanation of Miscellaneous Services, see page 111. Define RADIUS Service The Radius Service feature allows authentication to take place when an end user attempts to connect to the network. The particulars of the authentication responses can be defined for each end user. (See Section 2.11‚ Radius Profile Manager, on page 29.) X To define a radius service 1 Click Configuration > Offices > Define Service. The Define Service Dialog box appears. 2 Select an Office and Radius Service, and then click Select Office. The Define Radius dialog box appears. 3 Enter information following the guidelines in Table 19 on page 102. 4 Click Save Service. If the Radius Service was defined successfully, an Action Completed message appears. itapp-User-Manual-v03_12_00-R01 101 CHAPTER 6 CONFIGURATION Table 19 Define Radius Service Dialog Box Fields (Page 1 of 2) Field Information Service Name • Service Name (mandatory) • The name must be unique across all services within the same office. • The name cannot be the * character. • If the Service Name does not follow these rules, one of the following Error Messages appears: • Service Name is mandatory and cannot be a wildcard ‘*’. • The service name is a duplicate. Please choose a different name. Service Description Service Description is displayed in other dialog boxes and reports. Therefore, this field should not be left blank. Service Summary Service Summary is an optional field where you can record general notes. Service Group The purpose of Service Group is discussed in Section 6.2.8. NAS Group • NAS Group (Network Access Servers Group) specifies what network access servers this service gives access to. • A NAS Group must be selected. • If more than one Radius Service gives access to a NAS Group within an office, the services must have the same Service Group. Otherwise the following Error Message appears to indicate a Service Group violation: Radius Service with NAS Group Dialup must belong to the Service Group Dialup. Usage Product Select a product. Toll Free Product If Toll Free usage is set up, select a product. Bank Bank Bank Bank Bank Specify amounts of time that will be available for the account as appropriate. Bank Time is time that the end user hasn’t used and that is carried over for later use. Initial Time Max Time Daily Time Weekly Time Monthly Time itapp-User-Manual-v03_12_00-R01 102 CHAPTER 6 CONFIGURATION Table 19 Define Radius Service Dialog Box Fields (Page 2 of 2) Field Information Toll Free Rate • If you enter an amount and select Single Flat Rate from the Tollfree Charge Type drop-down list, the end user will be charged that amount if they use toll free services. • If you enter an amount and select Additional Surcharge from the dropdown list, the end user will be charged the Toll Free Rate multiplied by the number of hours of toll free services they use. The bottom portion of the dialog box allows you to create specific usage blocks that have individual billing rates attached to them. If you leave the defaults (blank fields), the end user is not charged for time online. As an alternate to the default settings, you can define up to 5 usage blocks by naming the block (Name), assigning a Start Time and Stop Time, specifying the Days that this block applies to, and selecting a Reset interval. For each usage block you must also define a number of Hours as well as the billing Rate for those hours. 6.2.12 Define Email Service X To define email service 1 Click Configuration > Offices > Define Service. The Define Service Dialog box appears. 2 Select an Office and Email Service, and then click Select Office. The Email Service dialog box appears. 3 Enter information following the guidelines in Table 20. 4 Click Save Service. If the Email Service was defined successfully, an Action Completed message appears. NOTE Email Probation Period. A 5 day probation period is enforced for all new email accounts. During this period, the end user can send up to 150 email messages a day regardless of the Plan’s email limit. The probation period begins at the Start Date. You can change the Start Date in the Billing Information dialog box (Create Account > Proceed To Billing Information). itapp-User-Manual-v03_12_00-R01 103 CHAPTER 6 CONFIGURATION Table 20 Define Email Service Dialog Box Fields (Page 1 of 2) Field Information Service Name • Service Name (mandatory) • The name must be unique across all services within the same office. • The name cannot be the * character. If the Service Name does not follow these rules, one of the following Error Messages appears: • Service Name is mandatory and cannot be a wildcard ‘*’. • The service name is a duplicate. Please choose a different name. Service Description Service Description is displayed in other dialog boxes and reports. Therefore, this field should not be left blank. Service Summary This is an optional field where you can record general notes. Service Group The purpose of Service Group is discussed in Section 6.2.8. Host Selecting the Host lets you specify the mail server that is assigned to this service. If there is more than one service for the same mail host, all the services must belong to the same Service Group. The following message appears if this condition is not satisfied: • The Hostname is defined by another Group. Auto Responder The Auto Responder list determines who can modify the Auto Responder for end users to this service. The following options are available: • Not Available: No auto-responder allowed. • Staff Approval: Only an administrator can modify the provider’s autoresponder. • Self-Approval: The end user can edit the auto-responder in the My Account area. Quota (Mb) Specifies the maximum size of the mailbox for the service. itapp-User-Manual-v03_12_00-R01 104 CHAPTER 6 CONFIGURATION Table 20 Define Email Service Dialog Box Fields (Page 2 of 2) Field Information Maximum Emails Sent Per Day Controls the number of messages an end user can send each day (after the 5 day probation period has expired). Anti-Virus Protection Indicates whether this service will scan email for viruses before end users receive it, or send when authenticated SMTP is used. Spam Configuration This portion of the dialog box is used to configure spam filters. 6.2.13 Define Personal Website Use the Define Web Service feature to assign a web service to a Plan. X To define a web service 1 Click Configuration > Offices > Define Service. The Define Service Dialog box appears. 2 Select an Office and the Personal Website Service, and then click Select Office. The Personal Website dialog box appears. 3 Enter information following the guidelines in Table 21. 4 Click Save Service. If the web service was defined successfully, an Action Completed message appears. Table 21 Personal Website Dialog Box Fields (Page 1 of 2) Field Information Service Name • Service Name (mandatory) • The name must be unique across all services within the same office. • The name cannot be the * character. If the Service Name does not follow these rules, one of the following Error Messages appears: • Service Name is mandatory and cannot be a wildcard ‘*’. • The service name is a duplicate. Please choose a different name. Service Description Service Description is displayed in other dialog boxes and reports. Therefore, this field should not be left blank. itapp-User-Manual-v03_12_00-R01 105 CHAPTER 6 CONFIGURATION Table 21 Personal Website Dialog Box Fields (Page 2 of 2) Field Information Service Summary Service Summary is an optional field where you can record general notes. Service Group The purpose of Service Group is discussed in Section 6.2.8. Host Selecting the Host allows you to specify which web server is assigned to this service. Traffic Included(Mb) Enter the number of Mb that people can download from this site on a monthly basis. Traffic Surcharge Enter the amount that is charged if the Traffic Included amount is exceeded. Quota(Mb) Enter the maximum size that the website can be. Over Quota Rate Enter the amount that is charged if the size of the website exceeds the quota. Note: The Billing system does not use the usage charge data. itapp-User-Manual-v03_12_00-R01 106 CHAPTER 6 CONFIGURATION 6.2.14 Define Content Filtering Service X To define content filtering services 1 Click Configuration > Offices > Define Service. The Define Service Dialog box appears. 2 Select an Office and the Content Filtering Service, and then click Select Office. The Content Filtering Service dialog box appears. 3 Enter information following the guidelines in Table 22. 4 Click Save Service. If the Content Filtering Service was defined successfully, an Action Completed message appears. Table 22 Content Filtering Service Dialog Box Fields Field Information Service Name • Service Name (mandatory) • The name must be unique across all services within the same office. • The name cannot be the * character. If the Service Name does not follow these rules, one of the following Error Messages appears: • Service Name is mandatory and cannot be a wildcard ‘*’. • The service name is a duplicate. Please choose a different name. Service Description Service Description is displayed in other dialog boxes and reports. Therefore, this field should not be left blank. Service Summary Service Summary is an optional field where you can record general notes. Service Group The purpose of Service Group is discussed in Section 6.2.8. itapp-User-Manual-v03_12_00-R01 107 CHAPTER 6 CONFIGURATION 6.2.15 Define Account Management System Service The Account Management Service enables an end user to login to itapp. With appropriate permissions, the end user can manage their own account. X To define account management system services 1 Click Configuration > Offices > Define Service. The Define Service Dialog box appears. 2 Select an Office and the Account Management System Service, and then click Select Office. The Account Management Service dialog box appears. 3 Enter information following the guidelines in Table 23. 4 Click Save Service. If the Account Management Service was defined successfully, an Action Completed message appears. Table 23 Account Management Service Dialog Box Fields Field Information Service Name • Service Name (mandatory) • The name must be unique across all services within the same office. • The name cannot be the * character. If the Service Name does not follow these rules, one of the following Error Messages appears: • Service Name is mandatory and cannot be a wildcard ‘*’. • The service name is a duplicate. Please choose a different name. Service Description Service Description is displayed in other dialog boxes and reports. Therefore, this field should not be left blank. Service Summary Service Summary is an optional field where you can record general notes. Service Group The purpose of Service Group is discussed in Section 6.2.8. itapp-User-Manual-v03_12_00-R01 108 CHAPTER 6 CONFIGURATION 6.2.16 Define Simple Service Simple Services are services that are only identified by the host. Newsgroup access is an example of a Simple Service. X To define a simple service 1 Click Configuration > Offices > Define Service. The Define Service Dialog box appears. 2 Select an Office and Simple Service, and then click Select Office. The Simple Service dialog box appears. 3 Enter information following the guidelines in Table 24. 4 Click Save Service. If the Simple Service was defined successfully, an Action Completed message appears. Table 24 Simple Service Dialog Box Fields Field Information Service Name • Service Name (mandatory) • The name must be unique across all services within the same office. • The name cannot be the * character. If the Service Name does not follow these rules, one of the following Error Messages appears: • Service Name is mandatory and cannot be a wildcard ‘*’. • The service name is a duplicate. Please choose a different name. Service Description Service Description is displayed in other dialog boxes and reports. Therefore, this field should not be left blank. Service Summary Service Summary is an optional field where you can record general notes. Service Group The purpose of Service Group is discussed in Section 6.2.8. Host Host (mandatory field). Enter the name of a host that exists in itapp. If the host does not exist in itapp, an error message appears when you click Save Service. itapp-User-Manual-v03_12_00-R01 109 CHAPTER 6 CONFIGURATION 6.2.17 Define an External Service Use the External Services feature if you want itapp to provision services that are not hosted by IP Applications. itapp can currently support single request-response transactions via HTTP or HTTPS POST operations. The supported message formats are form submissions, XML messages, and SOAP messages. Separate actions may be assigned for the creation, updating, and deletion of end user accounts. NOTE The External Protocol used by the External Service must be approved and set up by IP Applications. Once an External Protocol has been set up and assigned to a provider, the External Protocol can be used to define a service that can then be used in a plan just like other services. X To define an external service 1 Click Configuration > Offices > Define Service. The Define Service Dialog box appears. 2 Select an Office and External Service, and then click Select Office. The Select Service Group and External Protocol dialog box appears. 3 Select a Service Group and an External Protocol, and then click Select. The Create External Service dialog box appears. 4 Enter a Service Name and Service Description (mandatory); Service Summary is an optional field. NOTE If the External Protocol has configurable values that are definable on a per service basis, additional fields appear in this dialog box. If additional fields appear, select or enter the preferred values for each option. 5 Click Save Service to complete the service definition. itapp-User-Manual-v03_12_00-R01 110 CHAPTER 6 CONFIGURATION 6.2.18 Define a Miscellaneous Service NOTE A Misc. Service can only be defined in a Service Group that has one or more services. Misc. Service is a service that is used to represent the absence of a real service in a given Service Group. It also allows for charges to be applied or removed when a service within a Service Group is not used. For example, consider a Plan that comes with Content Filtering and costs $34.45. If Content Filtering were removed, the cost would be $2.00 less. You can remove Content Filtering and its associated cost by: • Creating a Misc. Service in the Content Filtering Service Service Group. • Assigning a negative billing component to this Misc. Service when you create the Plan. (Creating a Plan is described in Section 6.2.22.) X To define a miscellaneous service 1 Click Configuration > Offices > Define Service. The Define Service Dialog box appears. 2 Select an Office and Misc. Service, and then click Select Office. The Misc. Service dialog box appears. NOTE If none of the Service Groups in the office has a service attached, or no Service Group is defined in the office, the following message appears instead of the Misc. Service dialog box: No Service Group available to create Misc. Service. 3 Enter information following the guidelines in Table 25 on page 112. 4 Click Save Service. If the Misc. Service was defined successfully, an Action Completed message appears. itapp-User-Manual-v03_12_00-R01 111 CHAPTER 6 CONFIGURATION Table 25 Misc. Service Dialog Box Fields Field Information Service Name • Service Name (mandatory) • The name must be unique across all services within the same office. • The name cannot be the * character. If the Service Name does not follow these rules, one of the following Error Messages appears: • Service Name is mandatory and cannot be a wildcard ‘*’. • The service name is a duplicate. Please choose a different name. Service Description Service Description is displayed in other dialog boxes and reports. Therefore, this field should not be left blank. Service Summary Service Summary is an optional field where you can record general notes. Service Group The purpose of Service Group is discussed in Section 6.2.8. 6.2.19 Edit Services Use the Edit Services dialog boxes to edit or delete previously defined services. The dialog boxes are similar to the dialog boxes you use to define services with these exceptions: • Service Name and Service Group cannot be edited. • A service that is used by a Plan cannot be deleted. X To edit a service 1 Click Configuration > Offices > Edit Service. The Choose Office dialog box appears. 2 Select an office and click Select This Office. The Choose Service dialog box appears. In the list of services, the service description is shown on the left and the type of service is shown in brackets on the right. 3 Select a service and click Select This Service. The Edit dialog box appears for the service you selected. itapp-User-Manual-v03_12_00-R01 112 CHAPTER 6 CONFIGURATION 4 Edit the service as appropriate, and then click Save Service. NOTE If you are editing a simple service, Host is a mandatory field. The host name must be a host that exists in itapp. If the host does not exist in itapp, an error message appears when you click Save Service. X To delete a service • Click Delete Service. NOTE Remember: you cannot delete a service if it is used by a plan. 6.2.20 Add Product Use the Add Product feature to add Product Codes for an office. Product Codes help you manage your inventory of products and/ or services. The list of Product Codes that you develop acts as a template for consistency and a single reference point for the Service Plans and Billing Items that you create. If you are using a third-party accounting package, we recommend that you link the Product names (or Class) with the Accounting product code names from the third-party software to simplify reconciliation. Product Codes are also used to compile Sales Distribution Reports where you can see how much revenue was billed for a particular service or product type, including taxes. You must add Product Codes since itapp uses them to determine when taxes are charged on a particular billing item or plan. NOTE You can track taxes by adding Product Codes called TAX1 (Provincial / State Tax) and TAX2 (Federal Tax). If you do this, set the Taxable Status of these tax Products to No Taxes. X To add a product 1 Click Configuration > Offices > Add Product. The Choose Office dialog box appears. 2 Select an office that you want to add Products to, and click Select This Office. The Add Product dialog box appears. 3 Enter information following the guidelines in Table 26. itapp-User-Manual-v03_12_00-R01 113 CHAPTER 6 CONFIGURATION 4 Click Save Product. Table 26 Add Product Dialog Box Fields Field Description Product Enter a Product Code. (Develop a Product abbreviation for the different services you offer.) Description Type a one-line description of the product. The product name is displayed as “Product[Description]” when the product is referenced in other areas of itapp. Item Amount Type the default charge for this product when adding a manual billing item. This value can be overridden when a product is being added to a client billing record. It does not override other set amounts. Taxable Status CCH Product Code • If a provider does not use CCH tax tables, the Taxable Status drop-down lists appears. Select the taxes that apply to this service. (The actual numbers are taken from the Tax fields you completed when you created an office.) • If a provider uses CCH tax tables, the CCH Product Code drop-down list appears. Class This field is optional. Use it to group several similar products into one category. You can link this field to a third-party accounting package if that would help accounting staff reconcile monthly billables. 6.2.21 Edit Product Use the Edit Product feature to edit or delete Product Codes that you have added. X To edit a product code 1 Click Configuration > Offices > Edit Product. The Choose Office dialog box appears. 2 Select an office whose Products you want to edit, and click Select This Office. The Choose Product dialog box appears. itapp-User-Manual-v03_12_00-R01 114 CHAPTER 6 CONFIGURATION 3 Select the Product you want to edit, and click Select This Product. The Edit Product dialog box appears. 4 Make changes as required, and click Update Product. X To delete a product code NOTE Deleting Product Codes could corrupt Sales Distribution Reports and other billing functions that rely on Product Codes (such as Plan Billing). Use extreme caution when deleting Product Codes. 1 Select the Product you want to delete from the Choose Product dialog box, and click Select This Product. The Edit Product dialog box appears. 2 Click Delete. 6.2.22 Create Plan Plans can be created once services have been defined for an office. When you create a plan, you specify all the details included in an end user’s plan. (See Table 27.) The details include the default services that are provided, the monthly cost, optional services and their respective costs, setup fee, plan properties (whether the plan is a principal account or a sub account), what the cancellation penalty is, etc. NOTE After you create a plan, you can edit it using the Edit Plan dialog box. (See Section 6.2.23.) X To create a plan 1 Click Configuration > Offices > Create Plan. The Choose Office dialog box appears. 2 Select an office that will own the plan, and click Select This Plan. (This means that only end users in this office will see the plan as an option on their billing screen. If more than one office needs to access the Plan, a new plan must be created for each office.) The Create Plan dialog box appears. 3 Enter information following the guidelines in Table 27. itapp-User-Manual-v03_12_00-R01 115 CHAPTER 6 CONFIGURATION 4 Click Save Plan. Table 27 Create Plan Dialog Box Field Names (Page 1 of 3) Field Name Description Plan Name Description Type a Plan Name and a short description. The description appears on the billing screen when new accounts are being added, and it appears on an invoice for an end user on this plan. Plan Summary Type a Plan Summary. This is a brief outline of the plan that describes what it includes, what restrictions it has, etc. Plan Property Select a Plan Property. Plan Product Select a Plan Product. One Month Rate One Month Setup Cost Fee Setup Cost Fee Description Enter the One Month Rate, One Month Setup Cost Fee, and a Setup Cost Fee Description. The Setup Cost Fee Description is the description of the setup fee line item that appears on invoices. Note: Plan pricing and Setup Rate for 3, 4, 6, and 12 months are available in the Plan Details dialog box. Early Cancellation Penalty Specify an early cancellation penalty (for example, $50.00). The penalty is defined as the minimum number of days of subscription and a cancellation charge. If an end user terminates their service before the defined plan period, the cancellation penalty is applied. The number of subscription days that the Early Cancellation Penalty applies Enter the minimum number of subscription days required (for example, 15 days). itapp-User-Manual-v03_12_00-R01 116 CHAPTER 6 CONFIGURATION Table 27 Create Plan Dialog Box Field Names (Page 2 of 3) Field Name Description Plan Expiry Plan Expiry consists of two fields: an input field for entering the number of time units, and a drop-down list for selecting the time unit (Days, Months, Years). The default for Plan Expiry is 0 days (meaning that the plan does not have an expiry). Plan Expiry can be used to automatically set the end user’s Expiry Date when an end user’s plan is selected. This feature allows for the creation of plans that restrict how long an end user can be on that plan. For example, if a plan is configured to have an Expiry of 6 months, the end user’s Expiry Date will automatically be set to 6 months from the time that plan is selected. Notes About Plan Expiry Dates: • If an end user’s Expiry Date is not blank when a plan is selected, the end user’s Expiry Date settings will not be changed, regardless of the plan configuration. • If an end user is on a plan with an Expiry, the Administrator can modify the Expiry Date, but cannot change the Expiry Date to blank. (Changing the Expiry Date to blank would cause the Expiry Date to be re-set to today + the Plan Expiry.) • When an end user is changed from Cancelled Status to Enabled, the Expiry Date is set to 2099-01-01, regardless of the plan configuration. itapp-User-Manual-v03_12_00-R01 117 CHAPTER 6 CONFIGURATION Table 27 Create Plan Dialog Box Field Names (Page 3 of 3) Field Name Description Service Groups As appropriate, select services in each of the plan’s Service Groups (Account Management System, Content Filtering Service, Dialup services, and Other servIces). For each service, indicate whether it is Default, Default and Optional, or Optional: • Default: The service is turned on for the end user by default and cannot be turned off. No other services in the same Service Group can be specified as optional for this plan. • Default and Optional: The service is turned on for the end user by default. The service can be turned off, or an alternative service in the same Service Group that is optional in the plan can be turned on. • Optional: The service is not turned on by default. The service can be turned on for the end user, or this service can be selected as opposed to a defaulted and optional service already defined in the plan. Price Product Specify the monthly Price (+ or - value) for each optional service, and select a Product. 6.2.23 Edit Plan Use the Edit Plan dialog box to edit plan details or delete a plan. The dialog box is almost identical to the Create Plan dialog box except that you cannot modify the Plan Name. Note the following to determine the effect your edits will have on end users: • Removing a service: A service that was Default or Optional will be turned off for all end users who currently have the service. • Adding a default-only service: The service will be enabled for all end users who are subscribed to the plan. itapp-User-Manual-v03_12_00-R01 118 CHAPTER 6 CONFIGURATION • Adding a default and optional service: No effect on current end users. • Adding an optional service: No effect on current end users. • Changing a default service in a Service Group from one optional service to another: No effect on current end users. X To edit a plan 1 Click Configuration > Offices > Edit Plan. The Choose Office dialog box appears. 2 Select an office, and click Select This Office. The Choose Plan dialog box appears. 3 Choose a Plan, and click Select This Plan. The Edit Plan dialog box appears. 4 Make changes as required, and click Save Plan. X To delete a plan • Click Delete Plan. 6.2.24 Clone Plan Use the Clone Plan feature to copy plans from one office to another. This feature also allows you to copy plan-related items including Promotion, Sub-Account Restrictions, and Plan details. If a service does not exist in the destination office, the service and its related service group are cloned from the source office. The Plan Product, Service Product, Radius Service Usage Product, and Toll Free Product are also cloned from the source office if the product does not exist in the destination office. If a service already exists in the destination office, its service types and service groups must be the same as those in the source office. X To clone a plan 1 Click Configuration > Offices > Clone Plan. The Choose Offices dialog box appears. 2 Select the office you want to copy the plan from and the office you want to copy the plan to, and then click Select These Offices. The Choose Plan dialog box appears. itapp-User-Manual-v03_12_00-R01 119 CHAPTER 6 CONFIGURATION 3 Select a plan and click Select This Plan. One of the following messages appears: • Action Completed. • Error: Plan already exists. • Error: Service [name of service] conflicts. This message appears if the plan service to be cloned is different from a service that already exists in the destination office or if it belongs to a different service group. 6.2.25 Create Plan Discount Use the Create Plan Discount feature to apply discounts based on Discount Type and billing frequency. A discount can be a percentage of the original price or an absolute amount. NOTE When you create a plan, default plan details are automatically created with a blank Discount Type, 1 month frequency enabled, and zero discounts. X To create plan details 1 Click Configuration > Offices > Create Plan Discount. The Choose Office dialog box appears. 2 Choose an office, and click Select This Office. The Choose Plan dialog box appears. 3 Choose a Plan, and click Select This Plan. The Create Plan Discount dialog box appears. 4 Enter the Discount Type or leave it blank (default) if it is not required for this plan. (The field is 64 characters long, so you can create a descriptive name for the Discount Type.) The Discount Type entered in this field will appear in the Discount Type drop-down list in the Create/Edit Account dialog boxes. Discount Type is a single alpha or numeric character. Discount Type specifies a group of end users to whom a discount applied. Discount Type enables end users on the same plan with different plan charges for each billing frequency. 5 Enter the Rate Discount and Setup Fee Discount for each billing frequency. NOTE To disable a billing frequency, uncheck the Enabled checkbox. itapp-User-Manual-v03_12_00-R01 120 CHAPTER 6 CONFIGURATION 6 Set the Discount Option to percentage or absolute. For example, on a $30.00 Plan, a rate discount of $3.00 for the 3-month frequency would be: • (30 – 3) * 3 = $81.00 every three months if the Discount Option is absolute • (30 * 0.97) * 3 = $87.30 every three months if the Discount Option is percentage NOTE • Discounts with an absolute dollar amount are only applied to the Plan Rate. • Discounts with a percentage amount are applied to the Plan Rate as well as any services with an additional price. • Each Discount applied appears on an invoice as a separate Billable Item. 7 Click Save Plan Discount. NOTE If plan detail has already been defined, it cannot be re-defined in the Create Plan Discount dialog box. If plan detail has already been defined, an error message appears. If you need to change plan details, use the Edit Plan Detail dialog box. (See Section 6.2.26.) 6.2.26 Edit Plan Discount Use the Edit Plan Discount dialog box to edit plan detail. The dialog box is identical to the Create Plan Discount dialog box except you cannot modify the Discount Type. X To edit plan details 1 Click Configuration > Offices > Edit Plan Discount. The Choose Office dialog box appears. 2 Choose an office and click Select This Office. The Choose Plan dialog box appears. 3 Choose a Plan and click Select This Plan. If more than one Discount Type was defined for this plan, the Choose Discount Type dialog box appears. 4 Choose a Discount Type and click Select This Discount Type. The Edit Plan Detail dialog box appears. itapp-User-Manual-v03_12_00-R01 121 CHAPTER 6 CONFIGURATION 5 Edit plan details as appropriate and click Save Plan Discount. NOTE If you attempt to disable a Plan Billing Frequency while an end user is using it, an error message appears. X To delete a plan discount You can delete a non-default Plan Discount that is not being used by any end users. 1 Click Configuration > Offices > Edit Plan Discount. The Choose Office dialog box appears. 2 Select an Office and click Select This Office. The Choose Plan dialog box appears. 3 Select a Plan and click Select This Plan. The Choose Plan Discount dialog box appears. 4 Select a Plan Discount and click Select This Discount Type. 5 Click Delete Plan Discount. An error message appears if any end users are currently using this Discount Type. NOTE The Delete Plan Discount option only appears in the dialog box for non-default Plan Discounts. 6.2.27 Create Promotion Promotions are used to change end user plans based on the entry of a valid Promotion Code during online signup. For example, an ISP could set up the following set of plans. • Regular Plan: $19.95 for unlimited hours • Affinity Group Plan: $15.95 for unlimited hours, based on the entry of Promotion Code ABC123 • Discounted Rate Plan: $17.95 for unlimited hours, based on the entry of Promotion Code XYZ789 They would create three plans in itapp (see Section 6.2.22 for details about creating plans) and then create Promotion Codes ABC123 and XYZ789 linked to the Affinity Group and Discounted Rate plans respectively. When end users view the online registration page, they would see only the Regular Plan price and a field for a Promotion Code. End users who entered ABC123 would be set up on the Affinity Group Plan and charged $15.95 itapp-User-Manual-v03_12_00-R01 122 CHAPTER 6 CONFIGURATION per month. End users who entered XYZ789 would be set up on the Discounted Rate Plan and charged $17.95 per month. End users who entered 12345 (an invalid Promotion Code) would be left on the Regular Plan and charged $19.95. If the office had a Default Promotion Code of 999999 and the Promotion Code Validation was set to Yes, then any invalid code would be discarded and the end user would be created with Promotion Code 999999. In this case, the select online registration plan would be used. X To create a promotion 1 Click Configuration > Offices > Create Promotion. The Choose Office dialog box appears. 2 Select the office in which to create the Promotion, and click Select This Office. The Create Promotion dialog box appears. 3 Enter information following the guidelines in Table 28, and click Save Changes. Table 28 Create Promotion Dialog Box Fields Field Description Promotion Code Enter a Promotion Code. A Promotion Code must be unique within an office. The Promotion cannot be the default Promotion Code at the office. Promotion Name Enter a Promotion Name. The Promotion Code and Promotion Name appear in the Edit Account Billing dialog box if Promotion Active is set to Yes. Promotion Description Describe the Promotion in further detail. Corresponding Plan Select a plan. (The list shows all the plans in this office.) Promotion Active • Yes: The Promotion is currently valid. • Within Date Range: The Promotion is valid only if the registration date is within the date range specified. • No: The Promotion is currently invalid. Start Date Stop Date itapp-User-Manual-v03_12_00-R01 These are only used if Promotion Active is set to Within Date Range. (The Stop Date cannot be before the Start Date.) 123 CHAPTER 6 CONFIGURATION 6.2.28 Edit Promotion Use the Edit Plan feature to edit Promotion details or delete a Promotion. X To edit a promotion 1 Click Configuration > Offices > Edit Promotion. The Choose Office dialog box appears. 2 Choose the office you want, and click Select This Office. The Choose Promotion dialog box appears. 3 Choose the Promotion you want to edit, and click Select this promotion. The Edit Promotion dialog box appears. 4 Make the required changes, and click Save Changes. X To delete a promotion • In the Edit Promotion dialog box, choose the Promotion you want to edit, and click Delete Promotion. 6.2.29 Create Sub Account Restrictions The Create Sub Account Restrictions feature allows ISPs to set limits on the number of sub accounts each principal account can have. It also allows limits to be set on which plans can add sub accounts and which plans can be set up as sub accounts. Four types of Sub Account Restrictions exist in itapp. These are explained in the following paragraphs. Restriction Type 1 All Principal Plans + All Sub Account Plans Figure 6 Create Sub Account Restrictions: Example 1 In Example 1 a global limit restricts the number of sub accounts for all principal accounts in this office. In this example, the Sub itapp-User-Manual-v03_12_00-R01 124 CHAPTER 6 CONFIGURATION Account Limit field is set at 7, and therefore each end user in the selected office (regardless of plan) can have a maximum of 7 sub accounts. Restriction Type 2 One Principal Plan + All Sub Plans Figure 7 Create Sub Account Restrictions: Example 2 This example also shows a global restriction that limits the number of sub accounts for all principal accounts that are subscribed to the specified Principal Account Plan. If the Sub Account Limit field is set at 5, each subscriber to the Default Plan is restricted to a maximum of 5 sub accounts on any plan that is defined for a sub account. Restriction Type 3 Principal Plans + A Single Sub Plan Figure 8 Create Sub Account Restrictions: Example 3 This example shows a restriction that limits any principal account plans to only having sub accounts subscribed to the specified Sub Account Plan. The Sub Account Limit field is set to 3 and therefore, each end user in the selected office is restricted to a maximum of 3 Additional Email Account Plan Accounts. itapp-User-Manual-v03_12_00-R01 125 CHAPTER 6 CONFIGURATION Restriction Type 4 A single Principal Plan + A single Sub Plan Standard plan with core services Free Email Promotion Figure 9 Create Sub Account Restrictions: Example 4 This example shows the most specific restrictions. It applies only to those principal accounts that are subscribed to the specified Principal Plan, and limits the number of sub accounts subscribed to only this particular Sub Account Plan. The Sub Account Limit is set at 3 and therefore, each end user to the Standard Plan with core services can have up to 3 Free Email Sub Accounts. When more than one type of Sub Account Restriction is applicable when a sub account is being created, the one with the minimum Sub Account Limit value prevails. Sub Account Restrictions are only applied to sub accounts that are currently Enabled or Suspended. Deleted or Cancelled sub accounts are not be counted when the Sub Account Restriction is enforced. X To create sub account restrictions 1 Click Configuration > Offices > Create Sub Account Restrictions. The Choose Office dialog box appears. 2 Select the Office To Set Up Sub Account Restrictions For, and click Select This Office. The Create Sub Account Restrictions dialog box appears: • The Principal Account Plan drop-down is a list of all plans in the office that have the plan property “For Principal Account”. • The Sub Account Plan drop-down lists all plans in the office that have the plan property “For Sub Account”. • The Sub Account Limit is the number of sub accounts a principal account can have that fall within this relationship. 3 Click Save Changes. itapp-User-Manual-v03_12_00-R01 126 CHAPTER 6 CONFIGURATION 6.3 Edit Sub Account Restrictions Use the Edit Sub Account Restrictions feature to modify Sub Account limits and delete Sub Account Restrictions. NOTE You cannot modify Sub Account limits and delete Sub Account Restrictions at the same time. X To delete sub account restrictions 1 Click Configuration > Offices > Edit Sub Account Restrictions. The Choose Office dialog box appears. 2 Select the office to set up Sub Account Restrictions for, and click Select This Office. The Edit Sub Account Restrictions dialog box appears. 3 Select the restrictions you want to remove, and click Delete Selected Restrictions. X To modify sub account limits • 6.3.1 In the Edit Sub Account Restrictions dialog box, change the Sub Account Limits as required, and click Save Changes. Edit My Sub Account Optional Fields Use the Edit My Sub Account Optional Fields feature to define the fields that are required when end users are creating their own sub account using the Create / Update My Sub Account dialog boxes. NOTE If you don’t include First Name and Last Name, the values of the principal account will be inherited by the sub account. X To edit the my sub account optional fields 1 Click Configuration > Offices > Edit My Sub Account Optional Fields. The Choose Office dialog box appears. 2 Select the office you want to set up Sub Account optional fields for, and click Select This Office. The Edit My Sub Accounts Optional Fields dialog box appears. 3 Select the fields that you want to appear in the end user’s Create / Edit My Sub Account dialog box, and click Save Changes. itapp-User-Manual-v03_12_00-R01 127 CHAPTER 6 CONFIGURATION 6.4 6.4.1 Administrators Create Permissions The Create Permissions feature allows an Administrator to create administrative privileges for a specific user. An Administrator is an account that can access the administrative sections of itapp. For a new Administrator to be created properly, the following criteria must be met: • The person creating the Administrator must have access to perform the selected action, for the chosen office, and for the chosen provider. • The office must be an office of the selected provider. If these criteria are not met, the Administrator will be created, and they will have access to the Administrator’s menu, but will not have access to any itapp administrative functions. X To create administrative permissions 1 Click Configuration > Administrators > Create Permissions. The Create Permissions dialog box appears. 2 Type the full email address (username) of the account to which you want to assign administrative privileges. 3 Select the Action that this individual requires administrative access to. To select more than one Action at a time, press and hold the Ctrl key while clicking on the Actions you want. 4 Select the provider that you are granting administrative access to. 5 Select the office that you are granting administrative access to. You cannot select more than one office at a time. However you can scroll to the bottom of the list and select All Offices. 6 Click Save Permissions. A Done Form appears showing a list of all the administrative functions the new administrator has access to. NOTE If you need to add more than one office for a new Administrator but do not want to grant them All Offices, repeat steps 2 to 6 for each office. itapp-User-Manual-v03_12_00-R01 128 CHAPTER 6 CONFIGURATION 6.4.2 Edit Permissions Use the Edit Permissions feature to remove one or more administrative privileges from an Administrative user. NOTE If you remove all administrative privileges, the account still exists in itapp. X To remove administrative privileges 1 Type the email address (user ID) of the account you want to edit in the itapp Menu text box. 2 Click Configuration > Administrator > Edit Permissions. The Edit Permissions dialog box appears. 6.4.3 3 Select each administrative action that you want to delete, or click Select All if you want to delete all permissions. 4 Click Update Permissions. Clone Permissions Use the Clone Permissions feature to copy the administrative permissions that belong to one user and assign them to another user. X To clone permissions 1 Click Configuration > Administrator > Clone Permissions. The Clone Permissions dialog box appears. 2 Type the email address (user ID) of the person you want to assign permissions to in the itapp Menu text box. 3 Type the email address of the person you want to clone permissions from in the Copy From Username field of the Clone Permissions dialog box. 4 Click Clone Permissions. A Done Form appears, showing a list of all the administrative functions the selected individual has access to. itapp-User-Manual-v03_12_00-R01 129 CHAPTER 6 CONFIGURATION 6.4.4 Add API User Communications to itapp via the API are controlled through the authorization of an API User. If you are going to set up an API User, the user must first have a valid account in itapp. Each API User is granted access to a provider. If an API User needs to have access to more than one provider, you will need to create a separate API User for each provider. As an added security measure, an API User can be restricted to send from a specific IP Address or range of Addresses. This ensures that incoming requests from an API User are coming from an authorized source IP Address. The format for the IP Address range is <network_address>/ <subnet bitmask>. For example, to allow access from an entire class C of 216.152.192.0, you would enter “216.152.192.0/24” in the Network Address field for an API User. To allow access from any IP Address, you would enter “0.0.0.0/ 0.” X To add an API user 1 Click Configuration > Administrators > Add API User. The Add API User dialog box appears. 6.4.5 2 Select the provider that the API User will have access to. 3 Enter the itapp Username of the API User. This must be a valid account in itapp and must be in the form of username@domain 4 Enter the Network Address of the IP Address that the API User will send requests from. 5 Click Save Changes. Edit API User X To edit an API user 1 Type the full username of the API user in the itapp Menu text box. 2 Click Configuration > Administrators > Edit API User. The Edit API User dialog box appears. 3 Change the provider and/or Network Address information as required, and then click Save Changes. itapp-User-Manual-v03_12_00-R01 130 CHAPTER 6 CONFIGURATION 6.4.6 Delete API User X To delete an API user 1 Click Configuration > Administrators > Delete API User. The Delete API User dialog box appears. 2 Select the checkbox to the left of each API Username that you want to delete. 3 Click Delete Selected API Users. The itapp accounts are unaffected; only access to the API is removed. itapp-User-Manual-v03_12_00-R01 131 CHAPTER 6 CONFIGURATION 6.5 Define Custom Report Use the Custom Report feature to define custom reports by selecting and grouping the fields you want to appear. NOTE You cannot use the Custom Reports feature to: • Modify existing reports • Produce complex reports that have multiple possible links This section begins by describing Custom Report Entities (see Section 6.5.1), and then explains the procedure that is used to define a custom report. For convenience, the procedure is divided into these sub-procedures: • Defining Custom Report (Section 6.5.2) • Selecting Fields (Section 6.5.3) • Grouping Fields (Section 6.5.4) • Ordering Fields (Section 6.5.5) • Selecting Conditional Fields (Section 6.5.6) • Editing Conditional Fields (Section 6.5.7) For information about running a custom report, see Section 5.6 on page 82. 6.5.1 Custom Report Entities A custom report can be defined so it links several entities having a one-to-one relationship with the report area entity. This section describes the entities available for custom reports. 6.5.1.1 The User Entity The User Entity has the following fields: • Username: The unique Account ID on the itapp System. • Account Status: Can be Enabled, Suspended, Cancelled, or Deleted. • Last Active Date: The last active date of the account if the status is Cancelled or Deleted. • Account Updated-by: The Updated By field in the Account Information dialog box (Accounts > Edit Account Info). • Account Updated time: The last time the account information was updated. itapp-User-Manual-v03_12_00-R01 132 CHAPTER 6 CONFIGURATION 6.5.1.2 The User Personal Entity The User Personal Entity consists of the fields available in the Edit Account dialog box (Accounts > Edit Personal Info). The reportable fields are as follows: • • • • • • • • • • • • • • • 6.5.1.3 First Name Last Name Address 1 Address 2 City Province/State Country Postal/ZIP Code Home Phone Principal Account Referral From Created For Created Via Account Personal Updated-by: The last person who updated the personal information in the account. Account Personal Updated Time: The last time the personal information in the account was updated. The User Billing Entity The User Billing Entity consists of the fields that are available in the Billing Information dialog box (Accounts > Edit Account Billing). The fields are as follows: • • • • • • • • • • • • • • • • • Payment Method Card Number Card Expiry Date Name On Card Bank Account No. Transit No. Routing Number Billing Frequency Start Date: The start date of the account Expiry Date: The expiry date of the account Billed up to: The end of the current billing cycle for the account Overtime Billed up to: The end of the overtime billing cycle Promotion Code One Time Plan Setup Fee Flag Account Billing Updated-by Account Billing Updated Time itapp-User-Manual-v03_12_00-R01 133 CHAPTER 6 CONFIGURATION 6.5.1.4 The Plans Entity The Plans Entity consists of: • 6.5.1.5 Plan Description: description of the plan that is subscribed to. The Invoice Detail Entity An invoice detail is a line item appearing on the invoice. • • • • • • • 6.5.1.6 Invoice Details Amount Invoice Details Rate Invoice Details Description Invoice Details Date Invoice Details Invoice Number Invoice Details Updated-by: The person who created this line item Invoice Details Updated Time: The time that the line item was created The Statement Detail Entity A Statement Detail is a line item appearing on a statement. This can either be an invoice or a payment record. • Statement Details Transaction Type: Either INV for invoice or PAY for payment. (Credits are considered payments.) • Statement Details Invoice Number • Statement Details Statement Number • Statement Details Date: The creation date • Statement Details Amount • Statement Details Payment Method: The payment method is blank for an invoice item. • Statement Details Card Number: Only applicable to credit card payments. Otherwise, this is blank. • Statement Details Card Holder: Only applicable to credit card payments. Otherwise, this is blank. • Statement Details Card Expiry Date: Only applicable to credit card payments. Otherwise, this is blank. • Statement Details Account Number: Only applicable to electronic check payments. Otherwise, this is blank. • Statement Details Transit Number: Only applicable to electronic check payments. Otherwise, this is blank. itapp-User-Manual-v03_12_00-R01 134 CHAPTER 6 CONFIGURATION 6.5.1.7 • Statement Details Routing Number: Only applicable to electronic check payments. Otherwise, this is blank. • Statement Number: Only applicable after a statement is generated for this item. Otherwise, this is blank. • Statement Details Updated-by: The creator of this statement detail • Statement Details Updated Time: The creation date of this statement detail The Statements Entity The Statements Entity has fields inside a statement. These fields are available in the Statements Entity. 6.5.1.8 • Statement Number • Statement Date • Statement Balance-forward • Statement Balance • Statement Updated-by • Statement Updated Time The Radius Logs Entity The Radius Logs Entity contains usage data for Radius Services. The following fields are available to the Radius Logs Entity: • Radius Log Start Time: The beginning of a Radius session in the UNIX timestamp • Radius Log Stop Time: The end of a Radius session in the UNIX timestamp • Radius Log Bytes In: The number of bytes downloaded • Radius Log Bytes Out: The number of bytes uploaded • Radius Log Network Access Server: The IP Address of the network access server • Radius Log Port Number: The port of the Radius session • Radius Log Session ID: The Radius session ID • Radius Log Called Station ID: The Radius called station ID • Radius Log Disconnect Reasons • Radius Log NAS Group: The network access server group which identifies the Radius service itapp-User-Manual-v03_12_00-R01 135 CHAPTER 6 CONFIGURATION 6.5.2 Defining a Custom Report X To create a custom report 1 Click Configuration > Custom Report > Define Custom Report. The Define Custom Report dialog box appears. 2 Select a Provider and choose a Report Area. The fields available for the report differ depending on the Report Area you choose. 3 Click Select This Provider. The Define Custom Report dialog box appears. 4 Enter a Report Name. The name must be unique to all the custom reports within a provider. 6.5.3 5 Enter a Description that indicates the purpose of the report. 6 Select the Permissions to Run This Custom Report. 7 Go to Section 6.5.3. Selecting Fields The Select Report Fields section of the Define Custom Report dialog box lists fields that are available for reporting. X To select and aggregate report fields 1 Select the fields that you want to include in the report. You can select multiple fields at the same time. 2 Click the Add button. The selected fields appear in the box on the right-hand side of the dialog box. (If you want to remove a field from this box, highlight it, and then click Remove.) 3 If you wish, select an aggregation method, highlight the field that you want to apply the aggregation to, and then click Add. Example: To count the number of distinct first names in the office: a Select First Name on the left-hand side of the dialog box. b Select Count from the aggregation list, and then click Add. The report now counts the number of first names (which would be the same as the number of end users in the office or provider). To count distinct first names, you need to specify a Group By field. 4 Go to Section 6.5.4. itapp-User-Manual-v03_12_00-R01 136 CHAPTER 6 CONFIGURATION 6.5.4 Grouping Fields The Group By Fields section of the dialog box lets you specify the field that the aggregate function applies to. X To specify the field that the aggregate function applies to 1 Select a field in the Group By section and click Add. Example: In the above example, you want to report on the first name and on the number of people in the office or provider who have that first name. • Select First Name in the Group By section of the dialog box and click Add. The report now counts distinct first names. 2 6.5.5 Go to Section 6.5.5. Ordering Fields The Order By Fields section lets you specify the order in which the records appear in the report. The order can be ascending or descending. You can specify multiple fields. X To specify an order for the fields 1 Select a field in the Order By section of the dialog box. 2 Select Ascending or Descending and click Add. 3 Select an additional field if you wish. Example: Consider the example shown in Figure 10. Figure 10 Example of Report Ordering In this example: • The records will be ordered by First Name in descending order. • If two or more records have the same first name, they will be ordered by the last name in ascending order. • If two or more records have the same first and last names, the order is not specified. itapp-User-Manual-v03_12_00-R01 137 CHAPTER 6 CONFIGURATION 4 At this point, you have two options: a If you are not using conditional fields, click OK to save the report. b If you are using conditional fields, go to Section 6.5.6. 6.5.6 Selecting Conditional Fields Conditional Fields let you filter records. For example, if you want to identify all people whose first name begins with the letter “a”, you would select First Name as a conditional field. If you want to identify all end users with a statement balance greater than $20, you would select Statement Balance as a conditional field. You specify Conditional Fields in the Define Custom Report dialog box and edit them in the Edit Conditional Fields dialog box. X To select conditional fields 1 On the Define Custom Report dialog box, highlight the conditional fields that you want, and then click Add. 2 Click OK. The Edit conditional fields dialog box appears. 3 6.5.7 Go to Section 6.5.7. Editing Conditional Fields The details that appear in the Edit Conditional Fields dialog box differ depending on the fields you selected in the Define Custom Report dialog box. This section explains how to edit the conditional fields you selected. Once you have edited the fields, you click Save this report generator to save the custom report. Figure 11 on page 139 is an example of how to use the Edit conditional fields dialog box. The fields are discussed in the paragraphs that follow. itapp-User-Manual-v03_12_00-R01 138 CHAPTER 6 CONFIGURATION c d e f g d Figure 11 Edit Conditional Fields Dialog Box Layout of Edit Conditional Fields Dialog Box c And OR operators. d Fields where you can enter brackets to define operator precedence and build logical queries. e The conditional fields you selected previously. f Operator select boxes. g Available values. Account Status Field Only one operator is available for Account Status: EQ. EQ stands for equals. The available values are: Enabled, Suspended, Cancelled, and Deleted. Account Updated Time and Statement Date Fields For a date time field, in this case the Account Update time and Statement Date fields, you can specify a day range in the condition. This day range is always relative to the current month of the report generation. Since a time range can require two conditions, each date time condition field has two lines. If conditions are specified in both lines, both conditions must be met. The following operators are available for each line: before, after is_not_null, and is_null. If the is_null (that is, does not have any date) or is_not_null (i.e. does have data) operator is used, the second line is not used. Specifying the second line in this case would result in an empty dataset. itapp-User-Manual-v03_12_00-R01 139 CHAPTER 6 CONFIGURATION The values can be the 1st to 31st day of 1 to 11 months ago relative to the month in which the report is generated. Example: to define a report for all statements generated in the last month: The Statement Date is after 1 day of 1 month ago and before 1 day of the current month. The following illustrates this: Figure 12 To Specify all Statements Dated in the Last Month Example: to define a report for all accounts that were updated in the last 2 months: The Account Updated Time should be after 1 day of 2 months ago. The following illustrates this: Figure 13 To Specify all Accounts Updated Over the Past 2 Months Note that the operator --------- indicates that the second line is not used. Simple Text Field For a simple text field, these operators are available for the condition: like, not like, is_null, and is_not_null. You use the value text box when the operator is set to like or not like. (This function is case sensitive.) The % character matches anything: • The value A% should be used if you want all accounts whose first name begins with A. • The value %A matches anyone whose first name ends with the letter A. • The value A%B matches anyone whose first name begins with A and ends with B. The like operator with a value that has no % specifies an exact match. For example, the value “John” matches all accounts with the first name John. itapp-User-Manual-v03_12_00-R01 140 CHAPTER 6 CONFIGURATION Number Field A number field can have the following operators: GT, LT, EQ, GE, LE, NE, is_not_null, and is_null. The value textbox is not used if the operator is specified as is_not_null or is_null. Otherwise you must specify the value field as a number. Each of the operators is described below: 6.6 • GT: Matches if the field value is greater than the value specified in the text box. • LT: Matches if the field value is less than the value specified in the text box. • EQ: Matches if the field value equals the value specified in the text box. • GE: Matches if the field value is greater than or equal to the value specified in the text box. • LE: Matches if the field value is less than or equal to the value specified in the text box. • NE: Matches if the field value is not the same as the value specified in the text box. Delete Custom Report Use the Delete Custom Report feature to view and/or delete a custom report. X To view or delete a custom report 1 Click Configuration > Custom Report > Delete Custom Report. The Select Provider dialog box appears. 2 Select a provider and click Proceed to Report Selection. The Select Report dialog box appears. 3 Select a Report from the drop-down list, and click Select This Report. The Delete Report Generator dialog box appears. The report’s configuration details are visible. 4 If you want to delete the report, click Remove This Report. An Action Completed message appears if you have been successful. itapp-User-Manual-v03_12_00-R01 141 CHAPTER 6 CONFIGURATION 6.7 Kits Kit Numbers are used to identify software kits that are distributed to retail stores. If Kit Numbers are assigned to retail store usernames before the kits are distributed to end users, a report can be run to identify how many retail kits are sold by each store in a given time. 6.7.1 Create Kit X To assign kit numbers to retail stores 1 Type a username of a retail Store Account in the itapp Menu text box. (Accounts are identified as Retail Stores in the Customer Type field in the Edit Personal Info dialog box.) 2 Click Configuration > Kits > Create Kit. The Add Kit Numbers dialog box appears. 6.7.2 3 Type the Kit Prefix or Kit Suffix. This is the alpha portion of the Kit number. For example, if the kits run from AA0001 to AA0009, AA would be the Prefix. 4 Type the Starting Kit Number and Last Kit Number for the kits. The numbers must have the same number of digits. For example, kits 1–9 can be entered as one block, and kits 10– 99 can be entered as another block, but you cannot enter kits 1–100 as one block. 5 Click Save Kit Numbers. Edit Kit X To edit kit numbers 1 Type the username of a Retail Store Account in the itapp Menu text box. 2 Click Configuration > Kits > Edit Kits. The Edit Kit Numbers dialog box appears. 3 Select the Kit Numbers you want to delete from the list, and click Update Kit Numbers. itapp-User-Manual-v03_12_00-R01 142 CHAPTER 6 CONFIGURATION 6.8 6.8.1 Misc Email Notice Use the Email Notice feature to send an email announcement to an individual, to all end users under an office, or to all offices and end users under a provider. If a provider contains other providers, those providers will also receive the email as long as they are in the same company. X To send an email notice 1 Click Configuration > Misc. The Email Notice dialog box appears. 2 Select To Individual, To Office, or To Provider. 3 If you selected To Individual, type the receiver’s email address in the field beside To Individual. 4 Specify the To field. If you are sending the email to an individual, enter their email address. If you are sending the email to an office or a provider, enter an address that uses a valid email address format and the name of the organization (for example, [email protected] or [email protected]). 5 Select a From address from the list provided. The list is based on the username of the administrator logged into itapp when the dialog box is accessed and all aliases associated with this account. This ensures that customers have a valid email address to respond to if they want to reply to the notice. 6 Type a Subject and a Message. 7 At this point you can: • Click Test Email to see what the receivers will see when the email is sent. • Click Show List to show the email addresses that will receive the email. • Click Send Email to send the email. itapp-User-Manual-v03_12_00-R01 143 CHAPTER 6 CONFIGURATION 6.9 6.9.1 DHCP Add DHCP Group DHCP (Dynamic Host Configuration Protocol) groups can be created for each office. X To create a DHCP group 1 Click Configuration > DHCP > Add DHCP Group. The Create DHCP Group dialog box appears. 2 Select the office that you want to create the DHCP group for. 3 Type the Name of the group. 4 Enter the IP addresses, Netmask, and required information for the DHCP group. 5 Specify the first and last IP address for up to two address pools. 6 Make a selection from the Allow drop-down list to allow All Clients, Known Clients, or Unknown Clients. 7 Click Create This Group. itapp-User-Manual-v03_12_00-R01 144 CHAPTER 6 CONFIGURATION 6.10 Radius 6.10.1 Edit Radius Profile Use the Edit Radius Profile feature to edit Radius features on an Individual, Office, Office Access Server, or Provider basis. X To edit radius profile features 1 Click Configuration > Radius > Edit Radius Profile. The Choose Profile Assignment dialog box appears. 2 Select an Individual, Office, Office Access Server, or Provider, and then click Select This Assignment. If you selected: • Individual: the Choose NAS Group dialog box appears. • Office: the NAS Group dialog box appears. • Office Access Server: the Network Access Server dialog box appears. • Provider: the NAS Group dialog box appears. 3 Complete the dialog box. The Radius Profile dialog box appears. 4 Edit the dialog box as necessary, and click Save Changes. (For information about the fields in this dialog box, see Section 2.11‚ Radius Profile Manager, on page 29.) itapp-User-Manual-v03_12_00-R01 145 CHAPTER 6 CONFIGURATION 6.11 Access Servers 6.11.1 Create Network Access Server Each time a new terminal server is added to the network, a new entry needs to be made in the database. This sets up the network access server (NAS) on the authentication server to allow for incoming authentication requests. X To configure a new network access server 1 Click Configuration > Access Servers > Create Network Access Server. The Create Network Access Server dialog box appears. 2 Enter information following the guidelines in Table 29. 3 Click Create NAS. Table 29 Create Network Access Server Dialog Box Fields (Page 1 of 3) Field Description NAS Name Type the new NAS name using the standard format “tsx-city.domain.com” where x is the number of the terminal server in the particular city. For example, if this were the second terminal server in Victoria, the name would be ts2-victoria.domain.com. Use this naming convention wherever possible. However, if network providers have already established names for their NASs, use their naming conventions. Note: Type the NAS Name in lowercase. NAS IP NAS Pool NAS Pool Size Type the IP address of the NAS, the first IP address in the pool that the dialup lines will select from, and the number of dialup lines on the terminal server. Your Network Provider can provide the IP address information. If IP Applications manages your address space, obtain the information from your Support Representative. Official Name itapp-User-Manual-v03_12_00-R01 Change the Official Name to Yes if you want to build a reverse DNS entry for the NAS address and address pool. 146 CHAPTER 6 CONFIGURATION Table 29 Create Network Access Server Dialog Box Fields (Page 2 of 3) Field Description Radius Secret Add a Radius Secret. This is the password that will pass back and forth between the terminal server and the Radius Server during authentication. This can be any string of characters, as long as both the Terminal server and the Radius Server have the same string. Network Realm Add the domain name for the terminal server, including a dot (.) at the end of the domain name. Note: Type the Network Realm in lowercase. Default Domain Name Add the domain name for the terminal server, excluding the dot at the end of the domain. This determines what is appended to the end of the username if the end user does not include their domain name as part of their login ID. Note: Type the Default Domain Name in lowercase. Port Leave the default. Concurrency Expiry Time The value you enter determines how long the login record is kept in the concurrency database. During this time, a second session cannot be started using the end user’s username. Leave the value at 0 if this feature is not used. Accounting Interim Update Interval The value you enter determines how frequently accounting records are requested from the Terminal server. We recommend that the Concurrency Expiry Time be twice the Update Interval. NAS Type Radius Version Select the NAS type and Radius version. In general, you can use the default values. If this NAS will proxy Radius requests to us, choose Proxy (Relay) from the NAS Type drop-down list. Office Select the office that will manage this network host. itapp-User-Manual-v03_12_00-R01 147 CHAPTER 6 CONFIGURATION Table 29 Create Network Access Server Dialog Box Fields (Page 3 of 3) 6.11.2 Field Description Domains Enabled for this NAS If you want to restrict which domains have access to this NAS, enter the domains, one per line, in this text box. If the NAS is open to any domain, put an asterisk (*) in this box. Called Station Mapping for this NAS Leave blank. Edit Network Access Server Use the Edit Network Access Server Feature to make changes to the NAS settings or remove a network access server from the system. X To edit NAS configuration settings 1 Click Configuration > Access Servers > Edit Network Access Server. The Choose Network Access Server dialog box appears. 2 Select the NAS you want to make changes to, and click Select This Network Access Server. The Edit Network Access Server dialog box appears. 3 Make the required changes, and click Save NAS. X To remove a NAS from the system • Click Delete NAS. itapp-User-Manual-v03_12_00-R01 148 CHAPTER 6 CONFIGURATION 6.12 SPAM 6.12.1 Add Spam Info The Add Spam Info feature prevents mail coming from a particular user, domain, or IP address from being accepted by the mail server. You can potentially block mail from an entire country, so take care about the filters you add. X To configure Spam/UCE information 1 Click Configuration > SPAM > Add Spam Info. The Add UCE/Spam Info dialog box appears. 2 Enter information following the guidelines in Table 30. 3 Click Save SPAM Info. Table 30 Add UCE/Spam Info Dialog Box Fields Field Description Message Part Select the part of the message that you want to filter on. Pattern To Look For Type the pattern to look for in the selected message part. This is case sensitive. BAN IP Type the name of the IP address to filter out if you want to ban a specific email address or domain. Duration Select a time period for the filter. Accept or Reject Select Accept or Reject to indicate whether the mail server should accept or reject messages that meet your criteria. Description Type of brief description of the filter. 6.12.2 Edit Spam Info Use the Edit Spam Info dialog box to remove Spam filters. X To remove a Spam/UCE filter 1 Click Configuration > SPAM. 2 Click Edit Spam Info. (To limit the search, type a text string or IP address in the itapp Menu text box.) The Edit Spam Info dialog box appears. 3 Select the filter or filters you want to remove, and click Update Spam Info. itapp-User-Manual-v03_12_00-R01 149 CHAPTER 6 CONFIGURATION 6.13 Webservers 6.13.1 Add WebServer Once the DNS has been set up for a new web host, you need to build a new web server on the system. This sets up the web configuration information, and assigns a web administrator for FTP access. X To add a webserver 1 Click Configuration > Webservers. 2 Type the name of the web server in the itapp Menu text box. (Use the format www.domain.com and use lowercase letters.) 3 Click Add WebServer. The Create WebServer dialog box appears. 4 Enter information following the guidelines in Table 31. 5 Click Create This WebServer. Table 31 Create WebServer Dialog Box Fields (Page 1 of 2) Field Description Web Server The name that you typed in the itapp Menu text box appears here. Billing Username Optional Webmaster Username Add a username for FTP access. Admin Email Address Add the address using the format [email protected]. Office Choose the office that will own this web server. The default values can be used for the remainder of the dialog box unless they need to be changed. You can add script alias directories as necessary. If you are unsure, contact your ISP or IP Applications. Counter Module Indicates whether the website will have an IP Applications-supplied counter. WebMail Module Indicates whether the site will have web mail associated with it. (Regular mail POP services must be run by IP Applications in order to support web mail.) Web Stats Indicates whether Webalizer web states are available for the website. itapp-User-Manual-v03_12_00-R01 150 CHAPTER 6 CONFIGURATION Table 31 Create WebServer Dialog Box Fields (Page 2 of 2) Field Description Use Tilde We recommend that you select the Yes option for these reasons: • Using a tilde is IP Applications’ convention for personal web pages. • If the ~ is not used, directories on the website may collide with users’ directories. CAUTION If a directory is created on a site and if a user has the same name as the directory, the personal web space will not be provisioned for the user. FTP • If the tilde option is set to Yes, there will be no difference to the end user’s personal web page and FTP. In other words, FTP will log into /home/ username, the user’s private directory. To make files available via the URL (for example, www.domain.com/~user), the user must change from /home/username to /php/username. • If the tilde option is set to No, FTP will directly log into the publicly viewable directory. Document Directory The default directory for the main website. We strongly recommend that you do not change this default directory. User Directory The default directory for end user web pages. We strongly recommend that you do not change this default directory. Error Document filenames Allows an ISP to set up custom error documents for their site. Server Alias Another name for this website. Used if Name Based sites are used. Script Alias fields Set up alternate script directories besides the default (cgi-bin). SSL Options Enter these if applicable. (The ISP must have purchased their own secure certificate before setting up an SSLenabled site.) If you enter the Certificate File name and Key File name, be sure to include the full path to these files. itapp-User-Manual-v03_12_00-R01 151 CHAPTER 6 CONFIGURATION 6.13.2 Edit WebServer Use the Edit WebServer feature to change the configuration information for an existing web server or delete it altogether. X To edit webserver configuration information 1 Type the name of the web server in the itapp Menu text box. (Use the format www.domain.com and use all lowercase characters.) 2 Click Configuration > Webservers > Edit WebServer. The Edit WebServer dialog box appears. 3 Make changes following the guidelines in Table 31, and then click Save This WebServer. X To delete web server configuration information 1 Type the name of the web server in the itapp Menu text box. (Use the format www.domain.com and use all lowercase characters.) 2 Click Configuration > Webservers > Edit WebServer. The Edit WebServer dialog box appears. 3 Make the required changes and click Delete This WebServer. itapp-User-Manual-v03_12_00-R01 152 Chapter 7 MY ACCOUNT The My Account section of itapp contains a number of tools that allow end users to update personal and account information, change account settings, and view invoices and statements. X The following features are discussed: • • • • • • • • • • • • • • • • • • View My Services (page 154) Update My Personal Info (page 154) Update My Services Info (page 154) Update My Billing Info (page 155) Update My Email Info (page 157) Edit Anti-Spam Configuration (page 157) Setup Auto-Responder (page 160) Add To My Email Filter List (page 161) View My Email Filter List (page 162) Delete From My Email Filter List (page 162) Change Password (page 163) Activate Content Filtering (page 163) View My Invoices (page 164) View My Statements (page 164) View My Statistics (page 164) Edit Display Preferences (page 165) Create My Sub Account (page 165) Update My Sub Account (page 167) itapp-User-Manual-v03_12_00-R01 153 CHAPTER 7 MY ACCOUNT 7.1 View My Services This feature allow an end user to view all the services that they are subscribed to. If the end user has a content-filtering service enabled, the Content Filter Key is displayed in the View My Services dialog box. X To view My Services • Select My Account > View My Services. The View My Services dialog box appears. 7.2 Update My Personal Info The Update My Personal Info feature allows end users to update their own demographic information. NOTE Keep the following in mind when you give end users access to this feature. End users can change or remove their zip codes. This could result in billing errors if you are using the CCH tax tables for end user billing. (CCH taxes are for use in the United States.) X To update personal information 1 Select My Account > Update My Personal Info. The Update My Personal Info dialog box appears. 7.3 2 Type your password in the Password Verification field. 3 Change other information as required. 4 Click Update My Personal Info. Update My Services Info The Update My Services Info dialog box allows end users to edit their own services. NOTE Changing services could have an impact on the monthly fee associated with an end user’s plan. itapp-User-Manual-v03_12_00-R01 154 CHAPTER 7 MY ACCOUNT NOTE A MAC Address uniquely identifies the end user’s computer or home network. This information is only required if the end user wants to connect with an existing high speed network. Complete the MAC Address field if RADIUS authentication is to be verified by MAC Address instead of username and password. The MAC Address must conform to this format: • Each byte must be sent in hexadecimal format (min=00, max=ff) • Each byte must be separated by a colon • Allowable characters are: 0–0, a–f, : Example: 45:ab:9f:1e:25:0f:30 X To update services 1 Select My Account > Update My Services Info. The Update My Services Info dialog box appears. 7.4 2 Type your password in the Password Verification text box. 3 Modify Service settings as appropriate. 4 Click Update My Services Info. Update My Billing Info The Update My Billing Info feature allows end users to update their own billing information (for example, credit card and bank details). X To update billing information (credit card payer) 1 Select My Account > Update My Billing Info. The Update My Billing Info dialog box appears. Figure 14 Update My Billing Info: Credit Card Payer 2 Type the password in the Password Verification field. itapp-User-Manual-v03_12_00-R01 155 CHAPTER 7 MY ACCOUNT 3 Type the credit card number in the Card Number field. No not leave spaces between numbers. NOTE When a new Credit Card Number is being entered, itapp verifies the number using a mathematical calculation. This does not guarantee that the new card number is valid. If the credit card number fails itapp’s internal verification, or if you leave the Card Number field blank, itapp displays an error message. 4 Select the Card Expiry Date. 5 Type the name in the Name on Card field. Type the name exactly as it appears on the card. 6 Click Update My Billing Info to save the changes. X To update billing information (electronic check payer) 1 Select My Account > Update My Billing Info. The Update My Billing Info dialog box appears. Figure 15 Update My Billing Info: Electronic Check Payer 2 Type the name of the Bank. 3 Type the Account number. 4 Type the Transit No and the Routing No. • If the check is being drawn on a bank/branch located in the United States, leave the Transit No field blank, and type the 9-digit Routing No. • If the check is being drawn on a bank/branch located in Canada, type the 5-digit Transit No and the 3-digit Routing No. 5 Click Update My Billing Info to save the changes. itapp-User-Manual-v03_12_00-R01 156 CHAPTER 7 MY ACCOUNT 7.5 Update My Email Info The Update My Email Info feature allows end users to update their email aliases or add new aliases. X To update email aliases 1 Select My Account > Update My Email Info. The Update My Email Info dialog box appears. 2 Type your password in the Password Verification field. 3 Add or update alias information as required. The domain is hard coded on the screen, so enter the username portion only. You can only add aliases for the domain that your email address uses. 4 Click Update My Email Info to save the changes. The Saved Aliases screen appears. Each accepted alias has the word OK beside it. If an alias already exists, the word DUPLICATE appears. 7.6 Edit Anti-Spam Configuration End users can manage their own anti-spam configuration if their account has the Update My Spam Configuration feature enabled. (This feature can be enabled in the My Self Management field in the Account Information dialog box.) The list of tests that are currently available is shown in Table 32. The tests that actually appear in the Edit Anti-Spam Configuration dialog box vary depending on the settings in the Office UCE Configuration. X To edit your anti-spam configuration 1 Select My Account > Edit Anti-Spam Configuration. The Edit Anti-Spam Configuration dialog box appears. 2 Type your password in the Password Verification field. 3 Select a setting for each test. (If a test is required, a message beside the test name indicates this.) 4 Click Save Changes. itapp-User-Manual-v03_12_00-R01 157 CHAPTER 7 MY ACCOUNT Table 32 SPAM Tests (Page 1 of 2) Test Description Mail From Checks to ensure that the sender’s From address contains a domain name that is valid and contains either an MX or A record. IP Test Checks for the existence of the reverse DNS record of the originating IP address. Ensures that the Reverse DNS record for the host sending the email message resolves to a hostname. (RFC compliant.) Blackhole List 1 This list is based on an open real time reporting system of an IP that is being accused of spamming. See details at www.spamcop.net Blackhole List 2 This is a list of areas on the Internet that several system administrators, ISP postmasters, and other service providers have assembled and use to deny email, and in some cases all network traffic, from. See details at www.spews.org Blackhole List 3 This list is a database of IP addresses of direct spam sources (spammers, spam gangs, and spam support services—but not open proxies or open relays), that mail systems throughout the Internet can query in real time for the purpose of refusing mail from known spam senders. See details at www.spamhaus.org/sbl itapp-User-Manual-v03_12_00-R01 158 CHAPTER 7 MY ACCOUNT Table 32 SPAM Tests (Page 2 of 2) Test Description Blackhole List 4 This is a list of the following categories: • Direct spam sources (spamming our mailsevers directly, not using open relays) • Indirect spam sources (using open relays or other conduits to send spam) • Open proxies (IP Applications runs proxytesting software examining every IP address showing suspicious behavior) • Opt-out mailers (address harvesters, organizations using dirty/unconfirmed address lists, organizations ignoring permanent fatal errors) • Open formmail scripts (IPs belonging to web servers running insecure formmail scripts); spamvertized sites (IPs belonging to web servers hosting sites advertised using any of the sources above) • Relay-probing sources (IPs outside our networks trying to relay mail through mailservers within our networks). Almost all of these IPs are already spamming or preparing spamruns. Bounced Messages Ensures that the message contains a mail from address. This may be absent in delivery notification messages, such as those generated by a postmaster. (Not RFC compliant.) Anti Mail Harvesting The email system tracks all attempted deliveries. In cases where the ratio of unknown recipients to known recipients exceeds 20% on a statistically large enough sample, the email system will optionally bounce messages from this IP address. This prevents IP addresses from detecting that this account exists. Sender Permitted Framework Checks TXT DNS record to determine what IP addresses are valid for the originating email domain. itapp-User-Manual-v03_12_00-R01 159 CHAPTER 7 MY ACCOUNT 7.7 Setup Auto-Responder The Setup Auto-Responder feature allows end users to create a message that will be sent out automatically any time they receive an email. It is often used to create a holiday notification. This feature must be enabled in the Account record before end users can see it. The feature is enabled when you select a “self respond” type of email service on the Account Information dialog box (for example, 0 max 250Mb Anti-V MAIL self respond). X To set up an auto-responder message 1 Select My Account > Setup Auto-Responder. The Auto Responder dialog box appears. 2 Type your password in the Password Verification field. 3 If there is an existing Auto-Responder message (if the fields have information in them), delete the information. 4 Specify the Start Date and the Expiry Date for the message. 5 Type the Subject and the Body of the message that you want to send as a reply when you receive email during the specified period. 6 Click Save Auto-Responder. X To delete an auto-responder message 1 Select My Account > Setup Auto-Responder. The Auto Responder dialog box appears. 2 Type your password in the Password Verification field. 3 Delete the Start Date, Expiry Date, Subject, and Body. 4 Click Save Auto-Responder. itapp-User-Manual-v03_12_00-R01 160 CHAPTER 7 MY ACCOUNT 7.8 Add To My Email Filter List End users can add entries to their personal Email Filter Lists via the My Account folder. X To add to or edit a personal email filter list 1 Type your username (using the format [email protected]) in the itapp Menu text box. 2 Click My Account > Add To My Email Filter List. The Add To My Email Filter List dialog box appears. NOTE End users do not see Email Filter List entries that have been created at the provider level. 3 Type your password in the Password Verification field. 4 Type a name in the Value 1 field, and then select Black List or White List. NOTE For a definition of White List and Black List, see page 86. NOTE You can add a name for a Value field in any of the following three ways: • Type only a username if you want to allow or block email from that name regardless of its domain. • Type only a domain name (using the format @ domain.com) if you want to allow or block all email from that domain regardless of who the individual sender is. • Type a name and domain name (using the format [email protected] if you want to create an exact match. An exact match will allow or block email from the specified sender at the specified domain. NOTE You can use the following characters when you add values to an email filter list: • @ • alphanumeric characters • . (dot) • - (dash) • _ (underscore) 5 As necessary, type additional names in the remaining fields. 6 Click Save Changes. itapp-User-Manual-v03_12_00-R01 161 CHAPTER 7 MY ACCOUNT 7.9 View My Email Filter List End users can view their personal Email Filter Lists via the My Account folder. X To view a personal email filter list 1 Type your username (using the format [email protected]) in the itapp Menu text box. 2 Click My Account > View My Email Filter List. The View My Email Filter List dialog box appears. NOTE End users do not see Email Filter List entries that have been created at the provider level. 7.10 Delete From My Email Filter List End users can delete entries from their personal Email Filter Lists via the My Account folder. X To delete from a personal email filter list 1 Type your username (using the format [email protected]) in the itapp Menu text box. 2 Click My Account > Delete From My Email Filter List. The Delete From My Email Filter List dialog box appears. NOTE End users do not see Email Filter List entries that have been created at the provider level. 3 Type your password in the Password Verification field. 4 Select the entries that you want to delete, and click Delete Selected Values. itapp-User-Manual-v03_12_00-R01 162 CHAPTER 7 MY ACCOUNT 7.11 Change Password The Change Password feature allows end users to change their password easily and quickly. NOTE The password must be 5 to 8 characters long and must have: • At least one uppercase alpha character • At least one non-alpha character (for example, a number) Note: Do not use spaces in a password. X To change a password 1 Select My Account > Change Password. The Change Password dialog box appears. 2 Type your current password in the Password Verification field. 3 Type your new password in the New Password field, and then retype it in the Retype New Password field. 4 Click OK. 7.12 Activate Content Filtering This feature allows you to identify your Content Filtering Registration Key and activate your Content Filtering Service. Before the Content Filtering service can be activated, you need to have the Content Filtering software installed on your computer. Once this software is installed, the Content Filtering Registration Key can be used to activate it. NOTE Activating the Content Filtering feature may have an impact on the monthly fee associated with a plan. X To activate content filtering 1 Select My Account > Activate Content Filtering. The Activate Content Filtering dialog box appears. 2 Type your password in the Password Verification field. 3 Click Activate Content Filtering. A Change Record displays your Content Filtering Registration Key and indicates that the Content Filtering Service was activated. itapp-User-Manual-v03_12_00-R01 163 CHAPTER 7 MY ACCOUNT 7.13 View My Invoices The View My Invoices feature allows end users to view their current (in-progress) invoice as well as previous invoices. This feature must be enabled in the Office record before an end user can see it. In addition, the end user must have Adobe Acrobat Reader® installed on their computer. X To view invoices 1 Select My Account > View My Invoices. The Select Invoice dialog box appears. 2 Select the invoice you want to view, and click View Invoice. The invoice is displayed in PDF format. 7.14 View My Statements The View My Statements feature allows end users to view their current (in-progress) statements and previous statements. This feature must be enabled in the Office record before an end user can see it. In addition, the end user must have Adobe Acrobat Reader® installed on their computer. X To view statements 1 Select My Account > View My Statements. The Select Statement dialog box appears. 2 Select the statement you want to view, and click View Statement. The statement is displayed in PDF format. 7.15 View My Statistics End users can view account statistics by using the View My Statistics feature. NOTE To use this feature, the end user needs to be subscribed to at least one Radius service. X To view my account statistics 1 Click My Account > View My Statistics. The View My Statistics dialog box appears. itapp-User-Manual-v03_12_00-R01 164 CHAPTER 7 MY ACCOUNT 2 Select a month from the Report Month drop-down list. (The current month and the three previous months appear in the list.) 3 Click View My Statistics. The View My Statistics screen displays the following fields: • Service • Date (login dates) • Logins (number of logins on a given date) • Hours Used • Bytes Sent • Bytes Received NOTE For a session that continues past midnight, the statistics are displayed under the date that the session started. 7.16 Edit Display Preferences The Edit Display Preferences feature allows end users to change the default color display settings of their My Account interface. X To edit display preferences 1 Select My Account > Edit Display Preferences. The Edit Display Preferences dialog box appears. 2 Make the changes you want, and click Save Preferences. NOTE The changes take effect after you refresh the browser. 7.17 Create My Sub Account End users can create their own sub accounts using the Create My Sub Account feature. Before end users can create a sub account, at least one of the plans defined for the ISP must be defined as a Sub Account Plan. (That is, For My Sub Account in My Account Area and For Sub Account must be selected in the Plan Property field on the Create Plan dialog box. See Section 6.2.22‚ Create Plan.) In addition, the plan must be defined as a Sub Account Plan in the My Account area. itapp-User-Manual-v03_12_00-R01 165 CHAPTER 7 MY ACCOUNT The minimum requirements for setting up a sub account are the Username for the new Sub Account, a Sub Account password, and the Plan Type. The ISP can define additional optional fields. (See Section 6.3.1‚ Edit My Sub Account Optional Fields for information on how to define the fields.) Figure 16 shows the dialog box without the optional fields. Figure 17 show the dialog box with the optional fields. Figure 16 Create My Sub Account Dialog Box With No Optional Fields Figure 17 Create My Sub Account Dialog Box Showing All Optional Fields X To create a sub account 1 Select My Account > Create My Sub Account. The Create My Sub Account dialog box appears. itapp-User-Manual-v03_12_00-R01 166 CHAPTER 7 MY ACCOUNT 2 Type your password in the Principal Account Password Verification field. 3 Type a new Sub Account Username and Sub Account Password. 4 Select a Plan Type (required). The Plan Type drop-down lists all plans within the principal account’s office that have the For Sub Account and the For Sub Account in My Account Area properties. 5 Click Create My Sub Account. A Done Form appears. (See Section 6.2.5‚ Edit Forms for information about customizing the Done Forms.) 7.18 Update My Sub Account End users can update sub account information using the Update My Sub Account feature. X To update a sub account 1 Select My Account > Update My Sub Account. The Choose My Sub Accounts dialog box appears, listing all the sub accounts that the principal account has set up. 2 Select the sub account username to edit, and click Select This Sub Account. The Account Information dialog box appears. The fields that appear are dependent on the Office configuration. 3 Type passwords in the Principal Account Password Verification field and the Sub Account Password Verification field. 4 Change the sub account details as necessary. 5 Click Update Account Information. A Done Form appears. (See Section 6.2.5‚ Edit Forms for information about customizing Done Forms.) X To delete a sub account NOTE A sub account that was created less than a month ago cannot be deleted in the My Account area. It must be deleted by an itapp administrator. • Type the Principal and Sub Account Passwords, and click Delete This Sub Account. The sub account is immediately set to Deleted. itapp-User-Manual-v03_12_00-R01 167 Appendix A AO NLINE REGISTRATION PROCESS itapp allows for the online registration of new end users. This appendix describes the online registration feature and lists the optional and required form fields. This information is intended for individuals who are familiar with HTML coding, CGI interfaces, and their underlying technologies. As such, no discussion of these technologies is included. A.1.1 Pre-requisites Before online registration can occur, several items must be assured. The itapp office that end users will be added to must be set up, and the desired plans must be set up as well. Once this is complete, the office to which accounts are to be added must have the registration server turned on. (Otherwise, all registration attempts will result in an error.) This process can set the registration server into one of two states: • Straight registration (Credit Not Required) –or– • Credit card required (Credit Required) In the latter state, registration will not be completed until a credit card charge has been applied. (This means that transaction processing must be configured for the provider that the office is a member of.) itapp-User-Manual-v03_12_00-R01 168 ONLINE REGISTRATION PROCESS A.1.2 Posting Information The registration page can be hosted anywhere on the Internet. It will post to https://www.itapp.net/itapp.cgi?reg NOTE The CGI method employed to pass the data to the itapp.cgi must be POST. A customized response form can be configured in itapp (under Configuration > Offices > Edit Forms> Registration in itapp). A.1.3 Form Fields Table 1 lists the data fields which are accepted by the registration process. In most cases, fields are specified as Required or Not Required. However, certain fields are only required under certain circumstances. Most notably, when credit card processing is set up for the Registration server, many of the credit card fields are then required. NOTE The attribute names are case sensitive. Table 1 Data Fields Accepted by Registration Process (Page 1 of 6) Attribute Name Max. Length Description Required (Yes / No) Personal Information FirstName 20 The first name associated with the generated account. Yes LastName 20 The last name associated with the generated account. Yes Address1 45 The first of two fields which specify street or mailing address. Yes Address2 45 The second of two fields which specify street or mailing address. No City 20 The city name. Yes State 2 The state or province abbreviation. Yes itapp-User-Manual-v03_12_00-R01 169 ONLINE REGISTRATION PROCESS Table 1 Data Fields Accepted by Registration Process (Page 2 of 6) Attribute Name Max. Length Description Required (Yes / No) Country 2 The country code. Yes Zip 12 The zip or postal code. Yes FAX 20 Fax number. No Phone 20 The home telephone number. Yes WPHONE 25 The work telephone number. No COMPANY_NAME 120 Company name. No QUESTION 128 A user verification question. No ANSWER 128 A user verification answer. No OS 64 Operating system. No BROWSER 64 Browser used. No NOTES text No REFERRAL 64 No PARTNER 64 No CREATE_FOR 64 No CREATE_VIA 64 No CUST_TYPE 2 No SOFTWARE 2 No. (0=None; 1=Software required; 2=Software shipped) LANGUAGE 8 itapp-User-Manual-v03_12_00-R01 The end user’s language. Valid options are: Option Meaning English English French French German German Italian Italian Spanish Spanish Chinese Simple Mandarin No. If the field is blank, English is selected. 170 ONLINE REGISTRATION PROCESS Table 1 Data Fields Accepted by Registration Process (Page 3 of 6) Attribute Name Max. Length PAYTYPE 6 BANK 20 Required if Paytype is ECP. BANK_ACCOUNT 20 Required if Paytype is ECP. TRANSIT_NO 15 Required if Paytype is ECP. ROUTING_NO 10 Required if Paytype is ECP. CardNumber 20 The credit card number or account number. Required if Paytype is CC, VISA, AMEX, MC. CardHolder 40 The credit card number holder name. Required if Paytype is CC, VISA, AMEX, MC. ExpYear 2 The numeric year that the credit card expires on. Specifically: Required if Paytype is CC, VISA, AMEX, MC. Description Required (Yes / No) The method of payment used on the account. Can be CC, ECP, etc. The pay method must be supported by the provider. Yes Option Meaning 99 1999 00 2000 01 2001 02 2002 03 2003 04 2004 05 2005 Etc. itapp-User-Manual-v03_12_00-R01 171 ONLINE REGISTRATION PROCESS Table 1 Data Fields Accepted by Registration Process (Page 4 of 6) Attribute Name Max. Length ExpMonth 2 Description Required (Yes / No) The numeric month that the credit card expires on. Specifically: Required if Paytype is CC, VISA, AMEX, MC. Option Meaning 01 January 02 February 03 March 04 April 05 May 06 June 07 July 08 August 09 September 10 October 11 November 12 December Principal 64 Required if you are creating a sub account. PrincipalPasswd 64 Required if you are creating a sub account. Account Information Email1 16 The desired username, not including the domain. Domain is determined by Office Number (see below). Yes Email2 16 A second desired username, not including the domain. Domain is determined by Office Number (see below). No Email3 16 A third desired username, not including the domain. Domain is determined by Office Number (see below). No itapp-User-Manual-v03_12_00-R01 172 ONLINE REGISTRATION PROCESS Table 1 Data Fields Accepted by Registration Process (Page 5 of 6) Attribute Name Max. Length Description Required (Yes / No) PASSWORD 8 Password must consist of: No • 5 to 8 characters • At least one uppercase alpha character • At least one non-alpha character (for example, a number) ServicePlan 16 The itapp plan name. PROMO_CODE PaymentPlan Yes No 16 The billing frequency in months. Possibilities are: Option Meaning 1 Monthly 2 Every second month 3 Quarterly 6 Bi-annually 12 Yearly Yes Etc. These options may or may not be available, depending on the selected ServicePlan. User_Billing_Type 1 No OFFICE 11 Yes STATUS No. If this variable is posted to the itapp.cgi, only Suspended or Enabled is allowed. PST_EXEMPT 1 PST_NUMBER 20 GST_EXEMPT 1 itapp-User-Manual-v03_12_00-R01 No. This can be set to On or Off. This documents the reason for PST exempt. No. No 173 ONLINE REGISTRATION PROCESS Table 1 Data Fields Accepted by Registration Process (Page 6 of 6) Attribute Name Max. Length GST_NUMBER 20 No PO_NUMBER 40 No BILL_ON 11 No SNOTIFY 12 No INOTIFY 12 No NOTES text This is for user personal table notes. No EDATE yyy_mm_ dd Account expiry date. No 1 Setting not_interactive=1 will force a URL return (content-type of return: application/x-www-formurlencoded). This will include an error message. If this option is not included, a conventional web page will be returned. (See Not Interactive Error Messages below.) No Description Required (Yes / No) Interactive not_interactive A.1.4 Not Interactive Error Messages When not_interactive is submitted with a value of 1, the response from the Registration server will be in the form of a URL encoded message. This message will contain two or more attributes, each with a value. TransactionResult returns the success or failure of the registration request. The possible values for TransactionResult are listed in Table 2. Table 2 Values for TransactionResult (Page 1 of 2) Value Notes Completed Registration was successful, returned attributes below. itapp-User-Manual-v03_12_00-R01 174 ONLINE REGISTRATION PROCESS Table 2 Values for TransactionResult (Page 2 of 2) Value Notes PaymentException The credit card transaction was not completed. Will also pass Notes attribute with a general error message. EmailException The selected username(s) is already in use. The Notes attribute will contain a general error message. Error An error has occurred. The Notes attribute will detail the error. When a transaction completes successfully, TransactionResult will be passed with a value of Completed. In addition, several other attributes will be passed. These are listed in Table 3. Table 3 Attributes for Transaction Result Attribute Notes Username The username which was registered. This is important to note if multiple usernames were submitted. PASSWORD The password registered. Email The same value as Username. EmailAlias The same value as Username. EmailPassword The same value as Password. ActivationTime The date of the registration. Notes A general note. itapp-User-Manual-v03_12_00-R01 175