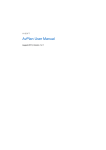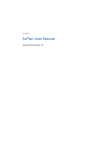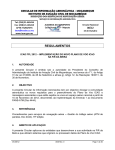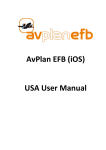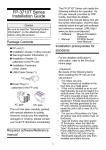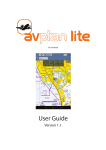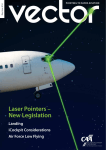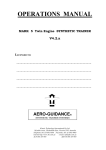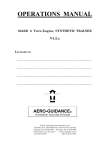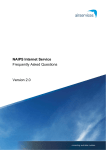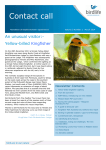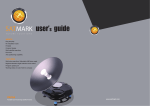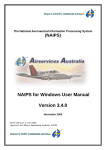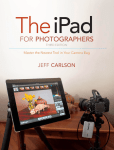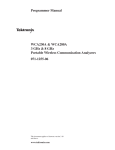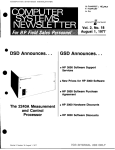Download FP3000 user manual - Champagne PC Services
Transcript
Champagne PC Services FLIGHT PLANNER 5000 V1.2 Champagne PC Services FLIGHT PLANNER 5000 V1.2 User Manual January 2014 FP5000 User Manual Page 1 of 66 Champagne PC Services FLIGHT PLANNER 5000 V1.2 IMPORTANT This software is designed for use on the Apple iPad platform, including the iPad 1 and later generations, and the iPad Mini. The Flight Planner 5000 software is copyright and licensed to the individual user. The software may only be used only for the purpose for which it was intended, as described in this user manual. The software is available only via the Apple iTunes store. Flight Planner 5000 This software is produced and distributed by: Champagne PC Services PO Box 565 Leederville 6903 Western Australia Email (08) 62678172 (61 8 6267 8172) [email protected]. Copyright This software is copyright and licensed for use on a single iPad. The software or (any part of the software or data) may not be resold, rented, leased, disassembled, translated or distributed in any form, including any derivative works. Copyright © Champagne PC Services 2014. All rights reserved. Disclaimer The Flight Planner 5000 software and documentation is sold ‘as is’, without any expressed or implied warranties what so ever. The user must assume the entire risk in using the software. Champagne PC Services shall not be liable for loss of data, loss of profits, damage to personal or public property, injury of any type, death or disablement, or any other incidental or consequential damage. No assumption should be made as to the accuracy of any data contained in this software, or any calculations, figures or results produced by this software. The manufacturer reserves the right to change the software and/or documentation without obligation to notify any person or organization of such changes. FP5000 User Manual Page 2 of 66 Champagne PC Services FLIGHT PLANNER 5000 V1.2 Table of Contents 1 INTRODUCTION __________________________________________5 1.1 2 HARDWARE AND SOFTWARE REQUIREMENTS ______________6 2.1 3 4 5 Overview _______________________________________________________5 Software Warranty _______________________________________________6 INSTALLATION ___________________________________________7 3.1 Flight Planner 5000 Available Versions _______________________________7 3.2 How to Install Flight Planner 5000 ___________________________________8 OPERATION ______________________________________________9 4.1 Overview _______________________________________________________9 4.2 Recall Screen ___________________________________________________10 4.3 Aircraft Screen _________________________________________________12 4.4 Segment Screen _________________________________________________15 4.4.1 Selecting Waypoints _______________________________________16 4.4.2 Waypoint Details __________________________________________18 4.4.3 IFR Routes ______________________________________________20 4.4.4 Segment Details __________________________________________21 4.4.5 Multi-Stage Plans _________________________________________23 4.4.6 Optimising the Flight Plan __________________________________24 4.4.7 Area Winds ______________________________________________25 4.4.8 Route Map Display ________________________________________26 4.4.9 NAIPS Interface __________________________________________27 4.5 Fuel Screen ____________________________________________________27 4.5.1 Fuel Calculations __________________________________________29 4.6 Options Screen _________________________________________________30 4.6.1 Saving Flight Plans ________________________________________31 4.6.2 View the Flight Plan _______________________________________32 4.6.3 Printing Flight Plans _______________________________________33 4.6.4 Critical Point and Point of No Return Calculations _______________33 4.6.5 Aircraft Weight and Balance _________________________________34 ADVANCED FEATURES __________________________________40 5.1 The (Australian) NAIPS System ____________________________________40 5.1.1 NAIPS Weather & NOTAM Download ________________________40 5.1.2 NAIPS Weather Decode ____________________________________43 FP5000 User Manual Page 3 of 66 Champagne PC Services 5.1.3 5.1.4 5.1.5 5.2 6 FLIGHT PLANNER 5000 V1.2 NAIPS Flight Plan Submission _______________________________46 NAIPS Sartime Flight Plan Submission ________________________50 Problems with the NAIPS Interface ___________________________51 Alerts _________________________________________________________52 FLIGHT PLANNER 5000 LIMITATIONS _____________________53 6.1 Limitations in Flight Planner 5000 Software __________________________53 6.2 Features in FP3000 Not Implemented in FP5000 _______________________53 6.3 FP5000 Special Instructions _______________________________________53 7 FREQUENTLY ASKED QUESTIONS (FAQ’s) _________________55 8 PROBLEMS _____________________________________________61 9 8.1 Problems with FP5000 Software Installation __________________________61 8.2 Problems During the Operation of the Software ________________________62 8.3 Reporting Problems ______________________________________________64 DATA BACKUPS _________________________________________65 9.1 Backup User Data _______________________________________________65 9.2 Restore User Data _______________________________________________65 10 FP5000 SOFTWARE UPDATES _____________________________66 FP5000 User Manual Page 4 of 66 Champagne PC Services FLIGHT PLANNER 5000 V1.2 1 INTRODUCTION Flight Planner 5000 is an advanced system for electronic flight planning for pilots. The software is based on the Flight Planner 3000 software which has been extensively used on Windows based computers for a number of years. The operation of FP5000 on the iPad is very similar to the operation of the FP3000 software on a Windows computer. 1.1 Overview Flight Planner 5000 is a comprehensive computer based flight planning tool designed to produce detailed, accurate flight plans, and also to provide the pilot with additional information specific to the planned flight. One of the principal design goals established prior to developing this software was to make the software simple and easy to use. This goal was to be achieved while still providing all of the features and facilities that will allow the software to be used at all levels - from the ultralight pilot through to the professional airline pilot. This software is designed for use on any Apple iPad platform, from the original iPad 1 through to the latest generation iPad devices including the iPad Mini. Flight Planner 5000 provides the user with the facility to produce accurate flight plans to locations anywhere in the world. The software is available in 3 different versions: The Australia version, the New Zealand version and the version covering Australia, New Zealand, PNG, Indonesia and some other regions of the world. Printed output available from the software includes the Flight Plan/Navigation Log, the EnRoute Information Sheet, the Flight Summary and Waypoint details. The software is delivered with a comprehensive database of waypoints plus over 260 sample aircraft definitions, and will also perform Track & Distance calculations, Weight and Balance calculations, comprehensive fuel calculations, CP & PNR calculations, etc. Weather and NOTAM delivery and flight plan notification via NAIPS (in Australia). The FP5000 software is not available for the iPhone. FP5000 User Manual Page 5 of 66 Champagne PC Services FLIGHT PLANNER 5000 V1.2 2 HARDWARE AND SOFTWARE REQUIREMENTS Flight Planner 5000 is designed for operation on any of the Apple iPad devices, from the iPad 1 onwards. The minimum level of the iOS operating system supported is V5. The very basic iPad (16gb memory, no GPS or 3G/4G connection) will run the application, subject to sufficient storage being available to install the software on the iPad. The Route Map Display uses Google Earth maps, and a connection to the internet is required for this and access to the Australian NAIPS system to operate. Printing from an iPad requires an AirPrint capable printer. A SIM card is not required. However access to NAIPS and full functional of the Graphical Route Display requires and internet connection. This can be via WiFi, or an installed SIM card. 2.1 Software Warranty We strive to make the FP5000 product as functional, stable and reliable as the FP3000 software (for Windows) is. However FP3000 have been available and operating (initially as FP2000) for almost 20 years. We accept that there are some deficiencies in FP5000 at present and if you provide feedback on any issues we will attempt to address these issues in a timely fashion. If you feel that the Flight Planner 5000 software is no what you require you should contact Apple – the iTunes store customer support area. FP5000 User Manual Page 6 of 66 Champagne PC Services FLIGHT PLANNER 5000 V1.2 3 INSTALLATION The FP5000 software is available via the Apple iTunes store. The “Lite” version can be downloaded and installed for free. The “Pro” (subscription based) version is available and has more features and expanded vcapabilities. Refer to the FP5000 product description page on our www site for further details www.champagnepcservices.com.au/htmldocs/flightplan5000.htm. Do install FP5000 go to the iTunes WWW page (via the “App Store” icon on your iPad, or www.iTunes.com in your browser) and type FP5000 in the search box at the top of the screen. 3.1 Flight Planner 5000 Available Versions Three editions of the software are available: 1. Australia Version. With comprehensive data (Waypoints, Navaids, IFR routes, LSALTS) covering Australian. 2. New Zealand Version. With comprehensive data for (Waypoints, Navaids, IFR routes, LSALTS) covering New Zealand. 3. World Version. With comprehensive data (Waypoints, Navaids, IFR routes, LSALTS) covering Australian and New Zealand, extensive airport , Navaid and IFR reporting point data for Papua New Guinea and Indonesia, Airfield and IFR reporting point data for Malaysia, South Africa, UK and the France, and almost all international airports around the world. These three versions are each available as “Lite” versions at no cost, and also as “Pro” versions requiring an annual subscription to be paid. "Lite" versions of each of these products are available for free download. They provide access to the app for an unlimited period, with some features disabled or restricted. - Limit of 5 waypoint per flight plan - Limit of 5 saved flight plans - No NAIPS weather decode - No NAIPS flight plan submit - No IFR routes - No printing support See www.champagnepcservices.com.au/htmldocs/flightplan5000.htm for further details. FP5000 User Manual Page 7 of 66 Champagne PC Services FLIGHT PLANNER 5000 V1.2 3.2 How to Install Flight Planner 5000 Flight Planner 5000 is available for download and installation from the Apple iTunes store. An iTunes account is required in order to access the iTunes store. It is not available from any other source. FP5000 User Manual Page 8 of 66 FLIGHT PLANNER 5000 V1.2 Champagne PC Services 4 OPERATION The operation of the Flight Planner 5000 software follows a logical flow which starts with the selection of an aircraft, then specifying route segments (waypoints), specifying landing and refuelling points and finally options as to the disposition of the completed flight plan. 4.1 Overview The Flight Planner 5000 software is an iPad application that makes use of the common iPad controls such as buttons, pull-down menus, edit fields, table views etc. Basic familiarity with iPad operation is all that is required to operate the software. The Flight Planner software is a single application that provides all of the functionality of the software. Run the Flight Planner 5000 software by pressing the Flight Planner 5000 icon on the iPad The software is designed to lead you through the flight planning process by automatically transferring you to the next appropriate screen when the next phase of flight planning begins. The screens are not cluttered with information/buttons/options that do not apply at the present stage of flight planning. The phases of flight planning are implemented in a series of main screens. The five main screens in the software are:Screen Name Description Recall Screen Recall saved flight plans Aircraft Screen Select an aircraft. Includes access to the sample aircraft. Segment Screen Nominate departure, enroute and landing points, manage weather Fuel Screen Nominate departure fuel, refuelling points Options Screen View/print/modify the flight plan, check W&B, check CP & PNR, save the flight plan, submit the plan, etc. Additional functionality such as area winds, waypoint details, aircraft data, configuration parameters, etc. are implemented as extra screens accessed from one or more of the main screens. These main screens all have a < Previous and Next > button at the bottom of the screen to allow the user to move backward and forward. When the information in relation to the current screen is complete press the Next > button to move to the next flight-planning phase. You can also move backward and forward between the main screens using the swipe gesture. FP5000 User Manual Page 9 of 66 Champagne PC Services FLIGHT PLANNER 5000 V1.2 4.2 Recall Screen The Recall Screen is only displayed if there are one or more saved flight plans from previous use of the software. If this is the case then the Recall Screen will be displayed giving the user the option of bringing back a previously saved flight plan for reuse and/or modification. It is worthwhile entering an informative description when each flight plan is saved (see Options Screen) to allow easier selection at a later time. Saved flight plans are presented in a table on the screen, with scroll bars on the right hand side of the table if required. Further information for the highlighted flight plan is displayed at the bottom of the screen. Flight Plans are ordered alphabetically by name. Hint: FP5000 User Manual All of the screens in the Flight Planner software have a name. This name is either displayed at the top centre of the screen. Page 10 of 66 Champagne PC Services FLIGHT PLANNER 5000 V1.2 Press the Start a new Flight Plan button if you do not wish to recall a saved flight plan. Alternatively recall (reload) a stored flight plan by touching the plan required (highlights it) and then pressing the Select this Plan button. Tip: To have flight plans ordered so that they can easily be located, consider a naming convention or scheme. Possible schemes might be: 1. Naming them beginning with the departure point. For example, flight plans out of Bankstown could be named BK-xxxxx, and then all of the Bankstown flights will be grouped together in the table. 2. Naming them based on the destination. This may be more appropriate than the suggestion above when you nearly always fly from the same location. Note that flight plan names are a maximum of 8 characters in length. Saved flight plans can be deleted selectively from this screen. Select the flight plan to be deleted by touching it (to highlight it) and then press the Delete this Plan button. Note: The Lite software supports a maximum of 5 saved flight plans only. FP5000 User Manual Page 11 of 66 Champagne PC Services FLIGHT PLANNER 5000 V1.2 4.3 Aircraft Screen The Aircraft Screen is used to select an aircraft for the flight. No aircraft are pre-defined in the Flight Planner aircraft database so initially this screen will show no aircraft. Aircraft can also be defined, copied, modified or deleted from the aircraft screen. Tip: There is a large range of sample aircraft available in the sample aircraft database included with the software. To load one or more of these into the aircraft database press the Sample Aircraft button near the top of the screen. Note that this is sample data only and should be reviewed against the actual aircraft data from the aircraft flight manual before use. Aircraft are listed alphabetically by callsign, with the callsign, type and a description displayed on the screen. There can be multiple entries for a particular aircraft (same callsign) to provide for a VFR and an IFR version, different seating configurations, different loading configurations, different ISA operating conditions, etc. To make multiple entries for an aircraft, FP5000 User Manual Page 12 of 66 Champagne PC Services FLIGHT PLANNER 5000 V1.2 enter the aircraft data in normal operating configuration and then use the Copy Aircraft button. Enter the same callsign and then modify the aircraft details (including the description) to reflect the new operating parameters. Tip: Use the three-character aircraft callsign for Australian and New Zealand aircraft and set the country in the Settings data. The appropriate country prefix will be inserted in the callsign where required on international flight plans. For other callsigns enter the full callsign – eg N4609G or P2-ALX To select an aircraft touch on it (highlight it) and press either the Select or Next> button. When a flight plan has been recalled the aircraft matching that used when the flight plan was saved will be pre-selected on the Aircraft Screen. When New Aircraft, Details or Copy Aircraft is selected the Aircraft Detail Screen is displayed. This screen has a number of buttons across the top to provide access to all data associated with this aircraft. FP5000 User Manual Page 13 of 66 FLIGHT PLANNER 5000 V1.2 Champagne PC Services Aircraft information can be entered in as much detail as required for the aircraft type and operation type. Basic information as presented on the Basic Data button (shown above) must be completed except for Mach (optional) to have the minimum basic aircraft data. This is sufficient to allow a flight plan to be completed. (The program will prompt you for this data if it is not entered, or where invalid information is entered.) Further aircraft information can be added as required. For example, to allow for full weight and balance information displayed from the Options Screen (later) data should be entered under the Weights button plus the W&B Arms button and the W&B Moments button. Refer to section 4.6.5. A password can be applied to aircraft data to stop unauthorised modification. A number of default values are used in the aircraft data where a value has not been entered: Fuel Type AVGAS Fuel Units Litres Fuel Reserve 45 minutes Fuel Flow, climb Cruise fuel flow x 1.3 Fuel Flow, taxi Cruise fuel flow x 0.25 Fuel Flow, holding Cruise fuel flow x 0.75 Fuel Flow, fixed reserve Cruise fuel flow Weight units Kilograms Nominal rate of climb 500 feet per minute Normal op. Category VFR Units of measure – arms Millimetres High performance aircraft will usually have data entered under the 5 buttons- #Climb TAS, #Climb Fuel, #Cruise Fuel, #Rate of Climb and #Cruise TAS. These pages are used to enter performance data for discrete cruising levels from sea level up to 60,000 feet. This data is called Extended Aircraft Performance data and allows extremely accurate flight plans and fuel calculations to be achieved. One aircraft in the aircraft database may be defined as the Default or “Preselected” aircraft. This aircraft will then be pre-selected in the list of available aircraft when a new flight plan is commenced. Note that if a saved flight plan is selected then the aircraft pre-selected on the aircraft screen will be the aircraft used when the flight plan was saved. If that aircraft is not available then an aircraft of the same type may be preselected. If more than one aircraft is marked as the “pre-selected” aircraft then the first one encountered will be pre-selected. An aircraft other than the preselected aircraft can always be selected for the flight, including flights based on saved flight plans. FP5000 User Manual Page 14 of 66 Champagne PC Services FLIGHT PLANNER 5000 V1.2 When the OK button is pressed, any aircraft data changed on any of these screens will automatically be written to the aircraft database and reflected when the aircraft is used subsequently. If the Cancel button is pressed any changed aircraft data is ignored and the original data retained. 4.4 Segment Screen The planned route for the flight is specified in the Segment Screen. This screen is one of the more complex screens for the Flight Planner 5000 software. It has options to select waypoints, show information about waypoints, insert and remove waypoints from the flight plan, reverse the route back to the departure point, optimise the flight plan, enter area winds and display the route graphically on a map. All of these options are easily selected via buttons on the bottom of the screen. A flight plan can consist of up to 50 waypoints, specified on the Segment Screen. Waypoints are selected from the waypoint database that contains almost every waypoint of interest to the aviator for the state/country of operation. Note: The Lite software supports a maximum of 5 waypoints in any flight plan. FP5000 User Manual Page 15 of 66 Champagne PC Services FLIGHT PLANNER 5000 V1.2 4.4.1 Selecting Waypoints Press the Add Waypoint (or Insert Waypoint) button to select a new waypoint to be added to the end (or inserted at the selected position) of the flight plan. This will display the Waypoint Selection Screen. Waypoints may be selected by typing their name (or part of their name) in the table and then touching (highlighting) the required waypoint. Typing the first characters of the waypoint name will dynamically move the viewing window (the table) to show waypoints with a name commencing with those characters. This is the quickest and most functional way of getting the window positioned on the waypoint required. The waypoint can then be selected (highlighted) by touching it. Tip: A default departure point can be configured in the software. Whenever a new plan is started (the Segment Screen is activated and has no waypoints on it) the default departure point will be displayed as a button (replacing the Insert Waypoint button) and can be selected by pressing the button. Subsequent waypoints can be added to the plan by the Add Waypoint button. Set the default departure point via a button on the Waypoint Selection screen (activated by pressing the Add Waypoint button on the Segment Screen). NAVAID “waypoints” are generally “attached” to the airfield to which they are associated. For example selecting PERTH will add PERTH to the flight plan, and by default generate a track and distance based on the Perth airfield reference point for VFR plans, or to the Perth VOR (the primary aid at Perth) for IFR plans. Select the Segment detail screen to identify and to change if required where the software is tracking to/from. To add a new waypoint (a user waypoint) press the Define User Waypoint button on the Waypoint Selection Screen. (Get to the Waypoint Selection Screen by pressing the Add Waypoint or the Insert Waypoint button on the Segment Screen.) User waypoints are permanent entries in the waypoint database, even if the software is updated. They are always available unless specifically deleted. Note: Changes made to waypoints other than user waypoints (ie the waypoint data provided with the software) will be lost when the software is re-installed or updated. If there are changes required to the supplied waypoints contact Champagne PC Services. Waypoint data provided by Airservices Australia is locked and is not user modifiable. If the data is incorrect contact Airservices Australia to have the data corrected. FP5000 User Manual Page 16 of 66 Champagne PC Services FLIGHT PLANNER 5000 V1.2 Area work can be specified via the Waypoint Selection Screen, rather than an actual waypoint. Press the Area Work button and specify the number of minutes for area work. The level for area work can be specified later on the Segment Detail Screen. Area work normally starts at a location and finishes at a location - i.e. YSDU - AREA - YSDU; fly to Dubbo, do some area work and land at Dubbo or depart for elsewhere. The Special Search button on the Waypoint Selection Screen provides some advanced search functionality for locating waypoints. User waypoints can be searched for, or waypoints containing specified characters, or the waypoint selection table can be reduced to contain only waypoints for a particular state or country. If a flight is to be planned entirely in one state this can speed up the waypoint selection process. Also, if you wish to see all of the United Kingdom (UK) waypoints for example, just these can be displayed in the waypoint table. Tip: FP5000 User Manual To restore all waypoints to the waypoint selection table, use the Reload the full waypoint database option via the Special Search button. Do this before reducing the waypoints to those in a particular state/country if a subset of waypoints was selected previously. Page 17 of 66 Champagne PC Services FLIGHT PLANNER 5000 V1.2 If additional waypoints are needed for a flight (i.e. waypoints that are not in the database) they can be added to the waypoint database from the Waypoint Selection Screen. These are referred to as user waypoints. Press Define User Waypoint and the Waypoint Detail Screen is activated to store the new waypoint details. Enter waypoint information as required. All database waypoints (which are not user waypoints) with an airfield have an airfield diagram stored with them. Also note that latitude and longitude must be entered in the form - degrees:minutes:seconds rather than degrees:minutes.decimal minutes. 4.4.2 Waypoint Details Details of the information stored for a selected waypoint can be displayed and/or modified by pressing the Details button. The Waypoint Detail Screen is displayed. Waypoint details are viewed and/or modified from this screen. Press the buttons at the top of the screen to display different areas of information for the waypoint. FP5000 User Manual Page 18 of 66 Champagne PC Services FLIGHT PLANNER 5000 V1.2 Pressing the Print Diagram & Info button will print a graphics screen showing the airfield diagram plus most of the waypoint details recorded for the waypoint. This printout is a convenient one page format. Note: The Lite software does not support printing. The waypoint Diagram button will display a diagram of the airfield showing approximate location of buildings, wind socks, parking areas and other features. Tip: The airfield diagram printout contains almost all of the information stored for the waypoint. It is the most convenient form to print waypoint information, and it is contained on a single sheet of paper. Press the Print Diagram & Info button after pressing the Diagram button at the top of the screen. Waypoint details for a selected waypoint can also be displayed from the Segment Screen by pressing the Waypoint Details button. FP5000 User Manual Page 19 of 66 Champagne PC Services Tip: FLIGHT PLANNER 5000 V1.2 Any changes to waypoint data will be automatically recorded in the waypoint database (with a timestamp) when the OK button on the Waypoint Detail Screen is pressed. To exit the screen without saving any changes press the Cancel button. 4.4.3 IFR Routes A database of all IFR routes (Australia and New Zealand) is provided with the software. For an IFR flight (ie a flight using an aircraft designated as an IFR aircraft) when waypoints are entered on the Segment Screen, the IFR routes database is searched for a direct route between the locations. If a one or more direct route(s) and are identified as screen displaying these route options is shown. The user can select the desired route and the intermediate waypoints will be automatically inserted in the flight plan. The automatic search for IFR routes as waypoints are entered on the Segment Screen can be disabled via an option in the configuration settings for Flight Planner. No search for routes is made if the flight is a VFR flight. A stored route can be manually added to a flight plan by pressing the Add a Stored Route button on the Segment Screen. Note: The Lite software does not support IFR route selection. All IFR waypoints are included in the database however, so IFR plans can be created. FP5000 User Manual Page 20 of 66 Champagne PC Services FLIGHT PLANNER 5000 V1.2 Stored routes are selected by touching the required route in the table. Scan through the table using the scroll bar on the right hand side. Note: Two-way routes have two entries in the stored routes table - one for each direction. Make sure that the appropriate direction is selected for the route. Once a route is selected the right hand table on the Stored Routes Screen will display the waypoints in the route. Initially all waypoints in the route will be selected, but a subset of the route can be selected and added to the flight plan. Touch the route waypoints to include or exclude them from the waypoints to add to the flight plan. The route waypoints selected will be added to the flight plan, and the route designator will be inserted in the detail for the selected route. 4.4.4 Segment Details Details for a particular flight segment are displayed on the Segment Details Screen. This screen provides access to view and modify segment related FP5000 User Manual Page 21 of 66 Champagne PC Services FLIGHT PLANNER 5000 V1.2 information such as the altitude that will be used, the LSALT for the segment, winds for the segment, etc. If an approved IFR LSALT (or MSA) is published for the segment, it will appear on this screen. If there is no approved IFR LSALT, then any user LSALT will be displayed if there is one, otherwise a Grid LSALT will be calculated and displayed. If no LSALT is displayed or if the LSALT displayed is changed, the new LSALT for the segment will be automatically entered in the User LSALT Database. View and/or delete user LSALT’S via the LSALT button at the top of the Segment Screen. Caution: Grid LSALT’S (MSA’s) are calculated by taking the maximum (published) LSALT for any 1 degree by 1 degree square of latitude and longitude that the flight route traverses. This Grid LSALT for the route WILL NOT reflect any requirement such as considering obstacles within 10nm of track for example. If such obstacles fall outside the 1 degree by 1 degree square that the track is inside, they will NOT BE REFLECTED in the Grid LSALT calculation. FP5000 User Manual Page 22 of 66 Champagne PC Services FLIGHT PLANNER 5000 V1.2 The Route Designator field on the Segment Detail screen will display the route designator for the segment. It can be entered manually, or pressing the Search for route button will attempt to locate it in the routes database. 4.4.5 Multi-Stage Plans The flight plan can consist of up to 50 waypoints (including the departure and destination) and as many stages as are required. A flight stage, being a unit consisting of a departure point and a landing point and possibly intermediate waypoints, is indicated within Flight Planner 5000 by marking waypoints selected in the plan as landing points. Activate the Segment Detail Screen for the required landing points (by pressing the Segment Details button on the Segment Screen) and select the “landing point” box. The next stage in the plan will automatically use the landing point as its departure point. Stages can have any number of intermediate reporting and/or turning points as long as the limit of 50 waypoints for the plan is met. FP5000 User Manual Page 23 of 66 Champagne PC Services FLIGHT PLANNER 5000 V1.2 4.4.6 Optimising the Flight Plan The Optimise Plan button on the Segment Screen can be used to optimise the flight plan based on the minimum flight time. Optimisation can be configured as required between a defined range of cruising levels. Frequently the time interval for a flight segment will give the same ETI for several different cruising levels, particularly on short legs. This is mainly due to rounding of the time intervals to give an integral number. For example 4.6 minutes and 4.9 minutes will both be rounded to give 5 minutes as the ETI. You can choose to select the lowest or highest cruising levels for the flight plan optimisation on the Optimisation Screen. Tip: FP5000 User Manual Set the normal cruising level range for all of the aircraft in the aircraft database. The specified lower and upper cruising levels you set will be automatically inserted in the Select cruising level range boxes at the top of the Optimisation Screen. Page 24 of 66 Champagne PC Services FLIGHT PLANNER 5000 V1.2 4.4.7 Area Winds Area winds can be entered by pressing the Enter Area Winds button on the Segment Screen or automatically from a NAIPS session. The Flight Planner 5000 software knows which area forecasts are required for the current flight plan and shows these, with any area winds that have been specified, on the top of the screen. The date and time that each individual area forecast was last modified is saved with the data and used to automatically delete area forecast winds that are over 12 hours old. To enter an area wind firstly enter the area number in the box to the left of the table, then add wind information to the table. Enter all the area winds that are required for the flight and then have them automatically applied to the flight plan by pressing the Apply area winds to this flight plan check box and then pressing the OK button. FP5000 User Manual Page 25 of 66 Champagne PC Services FLIGHT PLANNER 5000 V1.2 Area winds can also be automatically loaded for all areas covered by the current flight plan via the (Australian) NAIPS database. If an Internet connection is available, pressing the Load area winds via NAIPS button will activate the NAIPS Weather & NOTAM Download Screen and connect to the Airservices Australia NAIPS computer and automatically download weather and NOTAM’s for the current flight plan. Refer to section 5.1 for further details. There is no NAIPS support for New Zealand FP5000 versions. 4.4.8 Route Map Display To display a map of the route for the planned flight press the Route Map Display button in the Segment Screen. Note that a current internet connection is required for this functionality to operate unless the map data is “cached” from earlier use. Google Maps data is used for this display. Zoom in and out using the 2 finger “stretch” or “squeeze” gestures. FP5000 User Manual Page 26 of 66 Champagne PC Services FLIGHT PLANNER 5000 V1.2 4.4.9 NAIPS Interface NAIPS – the Australian National Aeronautical Information Processing System. Weather and NOTAM’s for the current flight plan (ie the waypoints specified on the Segment Screen) can be automatically downloaded from the (Australian) NAIPS database. If computer has access to the Internet, pressing the NAIPS button and then pressing Load Weather & NOTAMS will activate the NAIPS Weather & NOTAM Download Screen and facilitate a connection to the Airservices NAIPS computer with an automatic download of weather and NOTAM’s. Refer to section 5.1 for further details. Note: The NAIPS interface is built into the FP5000 software. You will however require a valid NAIPS username and password (issued by Airservices Australia) to access NAIPS. There is no NAIPS support for New Zealand FP5000 versions. 4.5 Fuel Screen Fuel management aspects of the planned flight are viewed on the Fuel Screen. FP5000 User Manual Page 27 of 66 Champagne PC Services FLIGHT PLANNER 5000 V1.2 Fuel details such as departure fuel, taxi fuel, holding fuel and fuel available on arrival (for each waypoint) are shown on the Fuel Screen. Changes to these figures (e.g. add holding fuel) are made by pressing the Fuel Detail button with the relevant waypoint selected (highlighted). FP5000 User Manual Page 28 of 66 Champagne PC Services FLIGHT PLANNER 5000 V1.2 4.5.1 Fuel Calculations There are a number of parameters that influence the way that fuel calculations are made. Firstly the data for the aircraft selected contains fuel capacities and flow rates for different phases of the flight (climb, cruise, holding), plus default and maximum departure fuel, taxi fuel, etc. It is not necessary to go to great detail in setting up the fuel data for the aircraft. For simple piston powered aircraft just entering the fuel capacity and the nominal cruise fuel flow for the aircraft will result in acceptable fuel calculations. Defaults will be used for values not specified. Default values for fuel flow for climb, holding and fixed reserve are 130%, 75% and 100% of the specified cruise fuel flow. The second area that influences the fuel calculations is the software settings. There are four configuration parameter pages under the Settings button (available only from the Recall and Aircraft screens) which directly relate to fuel calculations. See the Fuel button on of the Settings Screen. FP5000 User Manual Page 29 of 66 Champagne PC Services FLIGHT PLANNER 5000 V1.2 4.6 Options Screen FP5000 User Manual Page 30 of 66 Champagne PC Services FLIGHT PLANNER 5000 V1.2 The Options Screen is displayed at the completion of the Fuel Screen. At this point an aircraft has been selected, waypoints for the flight plan have been nominated and fuel considerations have been reviewed. From the Options Screen the completed flight detail can be viewed, flight costing examined, flight plans can be printed, critical point (CP) and point of no return (PNR) information can be displayed, weight and balance details checked, the flight plan can be saved, etc. Press the <Previous button to go back to the Fuel (and Segment, etc.) Screen if required. To start a new flight plan (via the Recall Screen) press the Start a New Flight Plan button. 4.6.1 Saving Flight Plans Flight plans can be saved and recalled for use at a later time. When a flight plan is saved the waypoints for the plan, cruising levels, fuel information, aircraft type information, etc. is recorded. Flight plans must be given a name to be saved under (maximum of 8 characters) and a description (maximum of 70 characters) can also be provided. When the flight plan is recalled the aircraft matching that used in the flight plan is highlighted on the Aircraft Screen. Tip: When saving flight plans enter a name commencing with the departure point name or the destination name. For example save a flight from Cairns to Townsville with the name like CS-TL. When flight planning in the future it will be easier to find the required plan - all the plans departing Cairns (or with a destination of Cairns) will be grouped together. Also make a point of entering a description with each plan that is saved. Flight plans can be protected against deletion and modification by applying a password to the plan. Leave the password blank unless this feature is required. FP5000 User Manual Page 31 of 66 Champagne PC Services FLIGHT PLANNER 5000 V1.2 4.6.2 View the Flight Plan Pressing the View button on the Options Screen will display the full flight plan information in summary form, in four sections. Each section covers an aspect of the flight - aircraft detail, route detail, fuel detail and costing information. Data in any of these sections can be changed and changes will be automatically saved. If the flight plan is rebuilt by going back to the Fuel Screen, any changes that have been manually made will be lost. Pressing the Print All button will print all of the flight plan summary pages. Tip: FP5000 User Manual For quotations fill in any further costing detail on the costing section of the flight plan summary and then print it. This is an ideal method of issuing and recording quotations for flights. Page 32 of 66 Champagne PC Services FLIGHT PLANNER 5000 V1.2 4.6.3 Printing Flight Plans The View and/or print the Flight Plan... button on the Options Screen displays the Flight Plan, the Flight Plan Summary and the Enroute Information sheet and also has a Print button so that each of these can be printed. Note that an AirPrint printer is required to print from an iPad. The screens displayed can be increased (or decreased) in size for better viewing in the aircraft. Use the standard iPad “expand” and “contract” gestures. Note: The Lite software does not support printing. The screen image can be enlarged to make it easier to read in the aircraft. Use the iPad “stretch” gesture, using 2 fingers. 4.6.4 Critical Point and Point of No Return Calculations Critical Points (CP) and Point of No Return (PNR) can be evaluated for the flight. Select the CP & PNR button on the Options Screen to display the CP & PNR Screen. FP5000 User Manual Page 33 of 66 Champagne PC Services FLIGHT PLANNER 5000 V1.2 Critical Point and Point of No Return can be displayed for each flight stage. Enter the groundspeeds for the outbound and return sectors, and the safe endurance, and press the Recalculate button. 4.6.5 Aircraft Weight and Balance The Weight & Balance form, selected via the W&B button on the Options Screen, provides a facility to enter all aircraft loading details for the flight and to examine the results. FP5000 User Manual Page 34 of 66 Champagne PC Services FLIGHT PLANNER 5000 V1.2 Passenger and baggage weights should be inserted in the appropriate fields on the screen and then press the Recalculate button. The total weight in relation to the maximum weight is displayed in the box below the graph. Note that if basic weight information has not been entered for the aircraft (in the Aircraft Details Screen) then the total weight may not be the aircraft total takeoff/landing weight. If aircraft moment and arm information has been entered (Aircraft Details Screen) then a weight & balance envelope will be displayed as shown on the sample screen above. For each landing point the graph will show the center of gravity (C of G) for both the departure and the landing. The aircraft weight and C of G can be tracked for the entire flight by pressing the Next >> button at the bottom of the screen. Below is sample aircraft data showing completed information providing basic aircraft weights plus data required for the C of G graph to be displayed. FP5000 User Manual Page 35 of 66 Champagne PC Services FLIGHT PLANNER 5000 V1.2 Aircraft Weight Information FP5000 User Manual Page 36 of 66 Champagne PC Services FLIGHT PLANNER 5000 V1.2 Aircraft Arm Information FP5000 User Manual Page 37 of 66 Champagne PC Services FLIGHT PLANNER 5000 V1.2 Aircraft Moment Boundary Data Note that on aircraft W&B moments screen the moment boundary figures are large numbers. Moment boundary data is usually taken from the weight and balance envelope graph that most manufacturers provide. For each corner point of the aircraft envelope graph read off the weight (usually shown along the left vertical axis) and the moment (usually shown along the bottom horizontal axis). Check that the weight and moment units on the graph are the units you have selected. It may be necessary to convert from pounds to kilograms if you have selected Kg as the unit of weight for this aircraft. Also moments are often shown on the graph divided by 1000 so that the numbers are not so large. If so, the numbers from the graph will have to be multiplied by 1000 before being entered into the moment boundary table. Sometimes the aircraft manual will have the bottom (horizontal) axis as the arm (inches or mm aft of the datum). If this is the case then in order to enter moments, the arm must be multiplied by the weight. I.e. The formula moment = weight x arm applies. FP5000 User Manual Page 38 of 66 Champagne PC Services Tip: FP5000 User Manual FLIGHT PLANNER 5000 V1.2 The Flight Planner 5000 software contains generic aircraft data for a number of aircraft and usually includes weights, arms and moments. If you are having problems setting up your data have a look at a sample aircraft of similar type or size. The data should be similar. Sample aircraft are loaded via the Sample Aircraft button on the Aircraft Screen. Aircraft with W&B details included have * at the end of the description. Page 39 of 66 Champagne PC Services FLIGHT PLANNER 5000 V1.2 5 ADVANCED FEATURES Flight Planner 5000 has many advanced features, some of which are described in the following sections. 5.1 The (Australian) NAIPS System NAIPS (the Australian National Aeronautical Information Processing System) is a database of aeronautical information - weather, NOTAM’s, Flight Plans, ATS Routes, aeronautical waypoints, etc. It is primarily used for Australian Weather/NOTAM data, but can also be used for this information anywhere in the world. The New Zealand FP5000 software does not include the NAIPS interface. Flight Planner 5000 provides an advanced fully automatic NAIPS interface, via a normal Internet connection on an iPad. The NAIPS connection can be used to retrieve weather and NOTAM information for the specific flight (and automatically extract the winds and apply them to the flight plan) and also to submit a (domestic, International or Sartime) flight notification to Airservices. It will be necessary to have an Internet connection configured and available in order for the FP5000 software to communicate with the Airservices NAIPS computer. In order to access NAIPS every user is required to have an individual username and password that is issued by Airservices Australia. Contact Airservices Australia regarding this – 1800 801960. This username and password must be set in the FP5000 software – SETTINGS. NAIPS access is not supported for New Zealand FP5000 versions. 5.1.1 NAIPS Weather & NOTAM Download The NAIPS Weather & NOTAM connection can be activated from two places in the Flight Planner software - from the Segment Screen (press the NAIPS button at the top of the Segment screen and by pressing the Load area winds via NAIPS… button on the Area Winds Screen. In either case the NAIPS Weather & NOTAM Download Screen will appear. FP5000 User Manual Page 40 of 66 Champagne PC Services FLIGHT PLANNER 5000 V1.2 The first time this interface is activated on a computer the NAIPS settings should be checked and set. Press the NAIPS Settings button on the top of the NAIPS Screen. These settings will be preserved for future use. Click the Request weather & NOTAMS via the WWW button. The software will connect to NAIPS, logon (using the username and password you specified), supply details of this flight plan to NAIPS and request weather and NOTAM’s for the flight. When complete the NAIPS Results screen will appear. Tip: FP5000 User Manual The last NAIPS weather and NOTAM data downloaded can be reloaded at any time by pressing on Load Last button at the top of the NAIPS Weather & NOTAM Download screen. Page 41 of 66 Champagne PC Services FLIGHT PLANNER 5000 V1.2 View the weather and NOTAM’s for the flight, and (selectively) add the area winds to the flight plan. The area winds will be added to any already saved area wind datasets, and will be available for 12 hours. Applying Area Winds to your Plan: Area winds can be automatically extracted and applied to the current flight plan pressing the Extract & save area winds & apply to this plan button. This will locate the area winds for each area in the weather briefing, display it on the screen, ask for confirmation that the winds have been correctly identified and then apply them to the flight plan. They will also be memorized and available for 12 hours. The area winds to be loaded (and saved) need to be highlighted by touching them when offered on the screen below. Eg: FP5000 User Manual Page 42 of 66 Champagne PC Services FLIGHT PLANNER 5000 V1.2 If an area wind has an A: and B: (or C:) subdivision then touch the correct wind for the flight plan. This will select winds for the A sector. (Area A highlighted.) This will select winds for the B sector. (Area B highlighted.) 5.1.2 NAIPS Weather Decode Flight Planner 5000 has intelligent weather decode functionality built in. It will take the raw weather forecast as delivered by NAIPS and translate each section into plain English, expanding weather abbreviations and abbreviated location names. Area forecasts, TAFs, Metars, Specis, Inters, Tempos, TTFs etc. are all converted in this weather decode. Pressing the Weather Decode button on the TAF’s or ARFOR’s page of the NAIPS Result screen will activate the weather decode. Press the button again to revert back to the raw weather data. FP5000 User Manual Page 43 of 66 Champagne PC Services FLIGHT PLANNER 5000 V1.2 Note: The Lite software does not implement weather decode functionality, or any printing support. Notes: 1. This success of this intelligent conversion of the weather forecast into plain English depends on a number of factors including how strictly the Meteorology officer entering the data complies with the rules and standards in place, whether there have be new standards, data formats, weather and location abbreviation changes. There are frequently typographical errors, spelling mistakes and unsolicited changes to the content and format of the data entered. These things will jeopardise the success of the translation of the information and could even result in an incorrect conversion. Always refer back to the original text to confirm the correctness of the translation. FP5000 User Manual Page 44 of 66 Champagne PC Services FLIGHT PLANNER 5000 V1.2 2. Click on the Weather Decode button to cycle between raw weather information and decoded weather information. 3. The Extract Area winds... function on the ARFOR’s page is only available when the raw weather information is displayed. FP5000 User Manual Page 45 of 66 Champagne PC Services FLIGHT PLANNER 5000 V1.2 5.1.3 NAIPS Flight Plan Submission From the Options Screen, press the NAIPS Submit button to submit the flight plan to NAIPS via the Internet. The NAIPS submission screen will appear, with buttons for each stage of the flight. Select the type of flight plan to be submitted from the radio button options. Note: The Lite software and FP5000 NZ versions do not support flight plan submission via NAIPS. The Check the flight plan data for errors button can be used to verify that the data looks OK. This will NOT detect every error in the flight plan, but is a pre submission sanity check only. Tip: FP5000 User Manual Any flight plan submitted from this screen will be received by Airservices and activated. To submit a test flight plan select the Submit a test (NOSEND) plan check box. The plan will then be submitted to NAIPS for verification and then discarded. Page 46 of 66 Champagne PC Services FLIGHT PLANNER 5000 V1.2 The Flight Planner software automatically prepares the flight plan(s) and presents them in a fashion very similar to that used by Airservices NAIPS Internet Service software. Press the STAGE buttons to view the flight plan detail for each stage. For details of what should be entered in the different fields on these screens refer to the NAIPS Internet Service User Documentation, available for download from the Airservices WWW site at this address – www.airservicesaustralia.com/naips/Content/Files/documents/NAIPSInternet-Service-User-Documentation.pdf FP5000 User Manual Page 47 of 66 Champagne PC Services FLIGHT PLANNER 5000 V1.2 Any of the data on these screens can be modified. However if the flight plan is prepared completely the detail on these screens should not need to be changed, with the possible exception of inserting Sartime details for a Sartime flight. Information in the “Item 18 Information” will be automatically generated by the flight plan (eg the EET/ information) or will come from either the aircraft details (eg PER/) or from the flight plan details (eg RMK/ SCR ILS). Aircraft information can be forced in to one of these lines via entries in the Aircraft Details/ICAO Info/Section 18 data line. This data could contain for example “NAV/GPSRNAV STS/HOSP”. Australian Sartimes can be notified on the domestic or ICAO notification. On a domestic notification only one stage can have a Sartime. Sartimes are specified as a UTC date and time, in 2 fields, or can be “TBA” representing “To Be Advised”. Important! When you submit a Flight Notification and it is accepted by NAIPS the acceptance details will be displayed on your screen. MAKE ABSOLUTELY SURE THAT THE DETAILS ON THE FP5000 User Manual Page 48 of 66 Champagne PC Services FLIGHT PLANNER 5000 V1.2 SCREEN ARE CORRECT. It will display route and other details in the abbreviated format. FP5000 User Manual Page 49 of 66 Champagne PC Services FLIGHT PLANNER 5000 V1.2 5.1.4 NAIPS Sartime Flight Plan Submission Sartime flight notifications can be submitted via NAIPS by selecting the Sartime flight notification radio button on the NAIPS Flight Notification screen. You should then complete the Sartime details for the first stage (or any one stage) of the flight – press the Stage 1 button at the top and complete the four Sartime related fields are near the bottom of the screen. When Sartime details have been completed press the appropriate Submit button at the bottom of the screen. Sartimes are specified as a UTC date and time, in 2 fields, or can be “TBA” representing “To Be Advised”. Only one Sartime can be held by Airservices for any flight notification, so any subsequent stages of the same flight should have the Sartime field empty. The notification will be rejected by NAIPS if Sartime data is submitted for more than one stage. Important! When you submit a Sartime Flight Notification and it is accepted by NAIPS the acceptance details will be displayed on your screen. MAKE ABSOLUTELY SURE THAT THE DETAILS ON THE SCREEN ARE CORRECT. It will display route details followed by the Sartime details, etc. FP5000 User Manual Page 50 of 66 Champagne PC Services FLIGHT PLANNER 5000 V1.2 5.1.5 Problems with the NAIPS Interface The automated NAIPS interface is possibly more at risk of experiencing problems than most software due to the fact that it must communicate with a remote computer system, over which we have no control. This is common to most data communications software. We have attempted to detect and diagnose errors as they occur, and present a meaningful diagnostic message. Below are some areas to check if problems are encountered, and possible remedies. 1. Make absolutely sure that the NAIPS connection and access information has been correctly set in the Flight Planner software. Do this by pressing Settings at the top of any of the NAIPS screens. Under the Settings check NAIPS Username/Password to confirm that your username and password provided by Airservices has been correctly specified here. The password will be represented by a * for each character for security reasons – retype the password to ensure that it is correct. Almost all problems experienced by users connecting to NAIPS are caused by incorrect information being entered in the Flight Planner software in the above areas. Note that the NAIPS password is case sensitive. Your NAIPS username is not case sensitive. 2. Check that the connection to the Internet is available. Try running the Safari web browser to see if sites on the WWW can be accessed. If not then the Internet connection may be unavailable. 3. Check that the Airservices site is contactable from this computer. Open your browser and enter the web URL WWW.AirservicesAustralia.com. This should display the Airservices WWW page if a connection is currently available from your computer. 4. Airservices NAIPS connection may be unavailable. Check with Airservices. There are many opportunities for the connection to the NAIPS computer to fail, only a few of which are listed above. A record of the NAIPS session is written to the file NAIPS log file. This log file is useful 1. If the NAIPS session completed the weather and NOTAM’s can be easily reviewed at a later time using the Load Last button at the top of the NAIPS Weather & NOTAM Download Screen. 2. The NAIPS log file is likely to contain information relating to any failure of the NAIPS session. If a problem is experienced that you are not able to resolve then please provide details and the contents of the NAIPS logfile (Press NAIPS LogFile at the top of the NAIPS screen) via emailed to Champagne PC Services. Note. 1. Airservices will cancel NAIPS usernames and passwords if they are not used for a period of time, possibly as little as 6 months. If you get a NAIPS username and password failure message contact FP5000 User Manual Page 51 of 66 Champagne PC Services FLIGHT PLANNER 5000 V1.2 Airservices. 2. Airservices require that you change your NAIPS password every 6 months. This can be done on the Airservices WWW site www.airservicesaustralia.com/naips/Account/Logon. 5.2 Alerts An alerting function is available in the software to alert the user to an approaching License or Medical renewal. The license and/or medical renewal date is specified in the Settings section of the software, along with the number of days notice required. When the renewal date is within the specified number of days, the Flight Planner pops up an alert message to alert the user. The alert is issued once each day (when the Recall Screen is accessed) until the renewal date is reached. To set an alert press Settings at the top of the Recall or Aircraft screen. The Pilot information should be displayed; enter a valid date in the form dd/mm/yyyy in the License renewal date and/or the Medical expires date and/or the Security ID expires date towards the bottom of the page. Enter the number of days advanced notice in the Alerts box. If the Flight Planner software is not opened or the Recall Screen is not accessed then no alert message will be issued. FP5000 User Manual Page 52 of 66 Champagne PC Services FLIGHT PLANNER 5000 V1.2 6 FLIGHT PLANNER 5000 LIMITATIONS 6.1 Limitations in Flight Planner 5000 Software FP5000 is not available on the iPhone. FP5000 will only operate on Portrait mode on the iPad. There is no mechanism available to transfer flight plans or any information between Flight Planner 5000 and Flight Planner 3000. Flight Planner 5000 supports only latitude and longitude specifications for the position of a waypoint with no abbreviation. I.e. bearing and distance specifications are not implemented. 6.2 Features in FP3000 Not Implemented in FP5000 Flight Planner 5000 is operationally very similar to FP3000, the Windows software. The functionality is very much the same, screens are mostly the same names, but are different in layout due to the different screen format and the different controls available on the iPad. Specific differences on the iPad are: 1. No Preferred routes are available in the database. IFR direct routes are available as in FP3000. 2. Alternates are not supported in FP5000. 3. The NAIPS screens have been redesigned in FP5000 for improved usability. 4. There is no support for Uploading to GPS, Abeam waypoints, Generic aircraft types, Flight numbers, the Airfield Register, Metflight, Passenger manifest, NAIPS charts, or Pilot Selection as in FP3000. 5. FP5000 does not automatically handle flight plans that are mixed VFR/IFR plans. 6. The Weather decode does not decode time information. 7. No international airport data is supplied with the Australia or the New Zealand FP5000 software. FP5000 World contains international airport data. 8. The Graphical Route Display is implemented as a Google Earth based map, without the functionality to add waypoints, airspace or other information specifically from FP5000. It is certainly possible that support for one or more of the above points will be added to the FP5000 software as the product matures, according to demand. 6.3 FP5000 Special Instructions FP5000 User Manual Use only approved waypoint abbreviations. Check all user waypoints that may have been added to the waypoint database and remove any abbreviations that are not ICAO approved abbreviations. The use of unapproved abbreviations is likely to Page 53 of 66 Champagne PC Services FLIGHT PLANNER 5000 V1.2 be the main cause of flight notifications being rejected by Airservices Australia. There is no ICAO NAVAID designator for IFR (TSO’d) GPS. IFR GPS’s are indicated by placing a “Z” in the Other Navaids section of the aircraft data (Navaids button), and entering “NAV/GPSRNAV” in the Other information to appear in section 18 of the aircraft data (ICAO Info button). For an example of this load the Baron B55 aircraft data from the sample aircraft database. Use only approved aircraft types. A list of approved aircraft types is published in ERSA and on the WWW – search on “Aircraft Type Designators”. Where an aircraft does not have an approved type, enter the type as ZZZZ and in the ICAO section of the aircraft details enter TYP/<type information> in the section 18 field. E.g. TYP/Echo Mk 1. An example of this is available in the sample aircraft database, for the first aircraft - a Jabiru. Where a practice NDB or GPS approach is planned, Area Work must be included in the flight notification. Also and entry in section 18a of the notification is required - see the next bullet point. For a practice ILS approach Airservices also require an area work entry on the notification, normally for a 1 minute duration. Items can automatically be added to section 18a of the flight plan as a remark by entering information preceded by # in the Route Qualifiers section of the segment detail screen. For example, if an ILS approach is planned at Brisbane, on the Segment Detail Screen for Brisbane enter “#BN ILS” in the Route Qualifier field. This will result in this entry in Section 18a of the plan - RMK/BN ILS. Any number of these (20 character) remarks can be entered for a stage (one per segment), generating the appropriate RMK/ entry in section 18a. To include additional information in section 15 of the flight notification, add the information required preceded by a $ sign in the Route Qualifiers section of the Segment Detail Screen. Note that a maximum of 20 characters can be entered. The information is added to section 15 immediately following the information for that route segment. IFR flights departing via a navaid can indicate this by entering the departure waypoint twice on the Segment Screen. For example selecting Brisbane twice (departure point and first turning point) as the first two waypoints on the Segment Screen will place YBBN in section 13 (departure point) and DCT BN … in section 15. Make sure that an appropriate level (such as 1500’ agl) is specified for the YBBN to BN navaid departure. The same method can be used to indicate arrival at a destination via a navaid. We recommend when an area work sector is included, that the waypoint at which the area work is occurring is present before and after the area work entry in the flight plan. For example, area work at Cowes after departing Moorabbin would have MB CWS AWK CWS …in the flight plan. FP5000 User Manual Page 54 of 66 Champagne PC Services FLIGHT PLANNER 5000 V1.2 7 FREQUENTLY ASKED QUESTIONS (FAQ’s) This section of the manual addresses a number of common questions relating to the operation of the Flight Planner 5000 software. If the answer to a question is not in this section then it may well be covered in another section of the manual. Assistance is also available from the software manufacturer. Refer to the section titled Problems for contact details. How do I select an aircraft from the sample aircraft database? Access the sample aircraft database by pressing the Sample Aircraft button on the Aircraft Screen. Select the aircraft data to load from the table. Once loaded check the data set up for the aircraft before using it. Can AirServices maps be downloaded into FP5000? No. FP5000 is a comprehensive pre-flight planning tool. The electronic maps are very useful in the air, and there are some good apps available incorporating these maps. How do I specify Area Work in a flight plan? From the Segment Screen press the Add Waypoint or Insert Waypoint button. Then press the Area Work button. An entry for area work will be included in the flight plan. Can I plan Abeam a waypoint? Not automatically. We suggest that you determine the position (latitude and longitude) of the abeam position required and enter this as a User waypoint in the database. How can I transfer part or all of my user data to a different iPad? Use the Backup and Restore facility described later in this manual - refer to the section named DATA BACKUPS. A DropBox interface is provided as part of this functionality. How do I change the flight from VFR to IFR? The aircraft data determines whether the flight is VFR or IFR. When the aircraft is initially selected for the flight check that the correct category is set. (Aircraft Screen, Details button and then the Sundry button.) To change the category go back to the Aircraft Screen (from the Options Screen) and modify the aircraft data. If VFR and IFR operations are conducted we recommend that you set up two aircraft definitions for each aircraft - one for VFR operations and one for IFR operations. I Want to Track to the Cooktown NDB but the software is taking me to the Cooktown airfield? FP5000 User Manual Page 55 of 66 Champagne PC Services FLIGHT PLANNER 5000 V1.2 Flight Planner 5000 waypoint database has a single entry for waypoints with Navaids, not a separate Navaid and Airfield entry. The software will decide, based on the type of flight (VFR or IFR), to base track and distance calculations on the airfield position (for VFR flights) or the primary Navaid position (for IFR flights). This information can be viewed and changed if necessary on the Segment Detail Screen. For example, to track via the Cooktown NDB select COOKTOWN in the flight plan and then on the Segment Detail Screen press the “Track to Navaid” button near the top of the screen. For an IFR flight plan, if a waypoint is marked as a landing point then the software will track you to the airfield; you can’t land at a navaid! If you want to track to the Navaid and then to the airfield at Cooktown (for example), you should enter Cooktown twice at the end of the flight plan and set the second to last Cooktown entry to “Track to Navaid” via the Segment Detail Screen. For IFR flights this happens automatically. This is the sequence of waypoints you enter to depart Cairns via the VOR, to the Cooktown NDB and then land at CooktownCAIRNS CAIRNS COOKTOWN COOKTOWN The software will automatically produce the correct flight plan using the appropriate NAVAIDS. If your IFR flight was departing Cairns via the VOR and direct to Cooktown airfield the waypoints in the flight plan should beCAIRNS CAIRNS COOKTOWN The flight planner software is smart enough to work out when you are tracking to or from a NAVAID. Note: An IFR flight plan is initiated by selecting and IFR aircraft from the aircraft database – as specified under the Sundry page in the aircraft data. How can I use the Australian NAIPS to get weather/NOTAM information for overseas locations? NAIPS is an Australian system and has comprehensive support for Australian operations. However flights involving overseas locations can be planned and submitted using NAIPS. In FP5000 on the NAIPS Weather and NOTAMS Screen, clear the “Domestic Only” box on the screen to provide for international coverage. Note that you may only receive TAF’s and no area forecasts if you do this. Note also that when you submit any flight plan using NAIPS, it will be received by Airservices Australia and may not be activated if the departure aerodrome is not Australian. Flight plans are normally required to be submitted via the aviation authority in the country of departure. Is there any discount for FP3000 users who Subscribe to FP5000? FP5000 User Manual Page 56 of 66 Champagne PC Services FLIGHT PLANNER 5000 V1.2 Unfortunately not. FP3000 and FP5000 are separate products and are marketed by different means – FP5000 is marketed by Apple, via iTunes, and only one price is able to be specified. How can I give someone else a copy of the aircraft data I have set up for one or more of my aircraft? Use the Backup and Restore facility described later in this manual - refer to the section named DATA BACKUPS. A DropBox interface is provided as part of this functionality. However be aware that this will transfer ALL of you user data and replace theirs – Configuration settings, saved flight plans, aircraft data. The transfer mechanism is probably only appropriate for transfer of data to different personal iPad devices, or within a company. What Flight Planner 5000 coverage is available? FP5000 can be purchased with comprehensive coverage (Waypoints, Navaids, Airspace, LSALTS, IFR routes) for Australia (FP5000 Australia) or for New Zealand (FP5000 New Zealand), or the WORLD version and with data for Australia, New Zealand, PNG, Indonesia, Malaysia, UK, France and the Pacific rim countries, plus all international airports (FP5000 World). What do I do to Change my NAIPS Password? Your NAIPS password should be changed regularly. To change your NAIPS password go to the Airservices WWW site, NAIPS page (https://www.airservicesaustralia.com/naips/Account/Logon), logon with your existing password and select the option to set a new password. Once this is done make sure that you enter your new password into FP5000 on the Aircraft screen via SETTINGS, NAIPS page. How can I add a user waypoint to the waypoint database? User waypoints are added using the Define User Waypoint button on the Waypoint Selection Screen. Get to the Waypoint Selection Screen by pressing the Add Waypoint or Insert Waypoint button on the Segment Screen. Full details can be entered for a user waypoint. User waypoints can be anywhere in the world. How can I add user LSALT’s to the user LSALT database? User LSALT’s are added to the user LSALT database automatically, whenever you insert (or modify) an LSALT on the Segment Detail Screen. There is a LSALT button on the Segment Screen which will allow you to view (and delete) user LSALT’s, and view database (ie provided) LSALT’s. Note that published IFR LSALT’s will always take precedence over user defined LSALT’s. How can I modify an LSALT in the permanent LSALT database? FP5000 User Manual Page 57 of 66 Champagne PC Services FLIGHT PLANNER 5000 V1.2 There is no facility to modify LSALT’S in the permanent LSALT database. If you believe that there is an incorrect database LSALT contact the software supplier. Database LSALTS are provided by the relevant aviation authority and should be correct. Where is first and last light information provided? First and last light calculations for each landing point are written to the Enroute Information Sheet for the flight. Access the Enroute Information Sheet from the Preview & Print button (printing options) on the Options Screen. Note: The first and last light calculations are based on the date on which the flight plan is used in the Flight Planner 5000 software. This date is recorded on the top of the Enroute Information Sheet. It is critical that the date on the computer is set correctly in order to get valid first and last light calculations. How can I specify a wind vector specified as variable on a forecast? Specify any wind direction and a wind speed of 0. For example, 360/00. What Printing Options do I have? Best option is to use an AirPrint Printer. There are a number available for HP, Cannon, Epsom, Brother and others. Search in Google to find the latest offerings. There are also options that allow your Windows or Mac PC to allow an attached printer to be seen as an AirPrint printer. Check out FingerPrint, Airprint Activator, Collobos, Printopia, and others. FingerPrint seems to do the job well. Why is FP5000 locked in Portrait Mode? This was a design decision. If the software is to be functional in the aircraft cockpit, in particular for use with one of the available iPad kneepad attachments, the orientation could easily change and make it difficult to use if not locked in “topside up” portrait mode. Why don’t I get suggested IFR routes displayed when I plan from A to B? When in IFR mode the software will look for a published IFR route between A and B when a flight plan stage from A to B is entered (Segment Screen). If this is not happening then check the following: 1. Is the selected aircraft and IFR aircraft (which puts the software in IFR mode)? 2. The Australian database contains published IFR direct routes and the New Zealand version contains IFR direct routes. Is the route one of these? Note that FP5000 does not implement Australian “Preferred Routes” FP5000 User Manual Page 58 of 66 Champagne PC Services FLIGHT PLANNER 5000 V1.2 How can I indicate that I have a TSO’d IFR GPS in my flight plan There is no ICAO NAVAID designator for IFR (TSO’d) GPS. IFR GPS’s are indicated by placing a “Z” in the Other Navaids field of the aircraft data (COM/NAV button, on the Aircraft Details screen), and entering “NAV/GPSRNAV” in the Other information to appear in section 18 of the flight plan field (ICAO button, on the Aircraft Details screen). For an example of this load the Baron B55 aircraft data from the sample aircraft database. I sometimes fly VFR and sometimes IFR in my aircraft. Do I have to change the aircraft data each time? The solution to this is to have different versions of the aircraft for specific purposes. This happens quite a lot for thing like VFR version and IFR version, for turbine aircraft ISA performance version, ISA+10 performance version, ISA+20 performance version, even Normal category and utility category aircraft. The Flight planner database can have multiple definitions of the same aircraft for the above or other reasons. Just use the Copy Aircraft button on the aircraft screen to make new version of the aircraft for the different purposes. You could have a user specific version, such as one for a pilot with GPS NPA approval and another without. The aircraft description could have the pilots name there. The aircraft category is set in the aircraft details, on the Sundry page. How can I select AREA B winds from the NAIPS weather? When the weather returned from NAIPS has winds for area A and area B (and even area C) for a particular area, all winds are displayed. To select the area winds required, touch the wind to highlight the line required. See the samples in section 5.1 of this manual. Why are the wind vectors not displayed on my plan? If you have downloaded NAIPS weather and selected the option to load area winds into you flight plan, the wind vectors may not be displayed if – 1. Cruising levels are not set for each segment. 2. The wind at the selected cruising level is variable – eg “VBL/10” on the weather forecast. 3. The segment involves a user waypoint and the ARFOR area for that waypoint has not been set. Why is the LSALT between my A and B so high? LSALT’s displayed for a route segment between A and B will be the User LSALT if one has been specified, or the published IFR LSALT if there is one, or the GRID LSALT if neither of the above are available. If the LSALT for a route segment, especially a short route segment, is larger than expected then it is probably a GRID LSALT, calculated based on the (published) 1 degree by 1 degree grid. If this GRID LSALT is not suitable then calculate the actual LSALT for the route segment using a current chart and the LSALT calculation rules appropriate to the flight. Enter this FP5000 User Manual Page 59 of 66 Champagne PC Services FLIGHT PLANNER 5000 V1.2 calculated LSALT as a USER LSALT for the route segment via the Segment Detail screen. (Press the Segment Detail button on the Segment Screen to invoke the Segment Detail Screen.) User LSALT’S are automatically recorded and stored permanently by the software when entered in this way. FP5000 User Manual Page 60 of 66 FLIGHT PLANNER 5000 V1.2 Champagne PC Services 8 PROBLEMS A number of common problems with solutions/ reasons /suggestions are listed on the following pages. If a problem is encountered which is not addressed here or in any other documentation, or if you have suggestions for the improvement of the product contact the manufacturer Champagne PC Services PO Box 565 Leederville 6903 Western Australia Fax: 08 62678172 (61 8 6267 8182) Email: [email protected] Recurring problems of any nature should be reported to Champagne PC Services. Please provide sufficient level of detail in reporting any problem so that the problem can be reproduced at our software development center. Documentation may need to include the version and date of the software, the steps up to the point of the error, a screen print of the error message or fault. Note: There is a special section in the chapter titled “The (Australian) NAIPS System” relating specifically to problems with the NAIPS interface. 8.1 Problems with FP5000 Software Installation The software purchase, download and installation is managed by Apple via the iTunes software. If you have problems with any of the above firstly make sure that you are running the latest iTunes software. For continuing problems contact Apple iTunes directly. FP5000 User Manual Page 61 of 66 Champagne PC Services 8.2 FLIGHT PLANNER 5000 V1.2 Problems During the Operation of the Software The C of G position is not visible on the weight & balance envelope. This is likely to be incorrect data values for the aircraft envelope data. Refer to the section on Aircraft Weight & Balance in this manual. A frequent reason for this is incorrect values for aircraft moment data. The weight and balance calculations are all based on the simple formula WEIGHT * ARM = MOMENT. Weights are entered in lbs or Kg, ARMS can be entered in inches or mm. The result of multiplying these two items will be the MOMENT, in units of Kg mm for example. Moments tend to be big numbers and are often published in aircraft manuals divided by 1000 to give more manageable numbers. You must use the raw moment, not the moment/1000 as often given. I.e. Add three zero’s to the moment if this is the case. Also ensure that the units for the moments is compatible with the units in which the weight and arms are specified. i.e. if the weight is in Kg and the arms are in mm, then the moments must be Kg mm. If not convert them as necessary. There is sample data for a number of aircraft in the sample aircraft database... comparing these with your aircraft data may highlight a problem area. Track and distance information is slightly different when the flight plan is changed from VFR to IFR. Track and distance calculations for VFR flights are based on the waypoint position (ie the airfield position if there is one, otherwise on the position of the town center). For IFR flights track and distances are calculated to and from the principal navaid, if the waypoints have one. This will result in differences, according to the positioning of the principal navaid in relation to the airfield/town. The position of the principal navaid can be checked by displaying the waypoint information. Note also that the IFR abbreviation for the waypoint will be displayed for IFR flight plans and the VFR abbreviation is displayed for VFR flight plans. The Winds from NAIPS are not being applied to the Flight Plan The FP5000 software has the functionality to automatically insert the winds for the flight into the flight plan. This is easily achieved by pressing the Extract and Save Area Winds & apply them to this Flight Plan button on the NAIPS weather & NOTAMS screen. However there are a number of things that must be in place for this to happen1. The flight plan must have cruising levels set so the software can select wind for each flight planned level. 2. The waypoints must all have the correct ARFOR area number set in the information for the waypoint in the waypoint database. All waypoints provided with the software have this data and it is probably only user waypoints that may not have it. Check any user waypoints. 3. NAIPS weather for each area of the flight plan must be available. By default the FP5000 software requests this in the weather briefing. Note: If the wind for the cruising level is variable (eg VRB/10) then NO WINDS will be inserted in the plan. The winds are indeterminate in this case. FP5000 User Manual Page 62 of 66 Champagne PC Services FLIGHT PLANNER 5000 V1.2 Operational problems using the NAIPS interface. Refer to the section on NAIPS for a discussion of problems that may be encountered when using the NAIPS interface. FP5000 User Manual Page 63 of 66 Champagne PC Services 8.3 FLIGHT PLANNER 5000 V1.2 Reporting Problems Please report problems by email to [email protected]. When an app. crashes, the iPad creates and saves a log file of the crash which is transferred back to your computer the next time that you sync the device with iTunes. The crash files are located in the following directory on your computer: Mac OS X: ~/Library/Logs/CrashReporter/MobileDevice/<device_name> Windows XP: C:/Documents and Settings\<username>\Application Data\Apple Computer\Logs\CrashReporter\MobileDevice\<device_name> Windows Vista, 7 or 8: C:\Users\<username>\AppData\Roaming\Apple Computer\Logs\CrashReporter\MobileDevice\<device_name> <username> is your login name for the computer. <device_name> is the name of the iPad, for example "Rob’s iPad". The crash file name begins with "FP5000" and ends with ".crash". There is date and time information in the file name that you can use to pick out the right crash dump. Sync your iPad, and then once you have located the right crash file, attach it to an email and send it to [email protected]. Please describe what you were doing when the crash occurred, whether it crash’s consistently at the same place, and any other detail that may help us identify and reproduce the issue. FP5000 User Manual Page 64 of 66 Champagne PC Services FLIGHT PLANNER 5000 V1.2 9 DATA BACKUPS It is very important to have a backup of all of the data on your iPad. iTunes performs this function for you, automatically. Connect to iTunes regularly and allow iTunes to perform its backup process on your device. FP5000 has an inbuilt backup (and restore) functionality that will backup all the “user data” associated with FP5000 – ie all of the information and data that you have entered to customize the base software for your exact needs. This option is activated via the drop down Backup/Restore button on the Aircraft Screen. The backup process utilizes “Dropbox”, a “Cloud” based storage and file sharing facility. Dropbox is free to download, including a 2gb account – go to www.dropbox.com. 9.1 Backup User Data Use the Backup/Restore button to select the option - Backup Database to Dropbox, at the top of the Aircraft Screen. This option allows all user data in FP5000 to be transferred to your Dropbox account. This requires an Internet connection. Individual FP5000 installations on an iPad are backed up to separate folders using Dropbox. For example the FP5000 Pro version will backup data to (and restore data from) My Documents\Dropbox\FlightPlanner5000_PRO. The Lite version will backup to My Documents\Dropbox\FlightPlanner5000_LITE. In each case the backup file will be called FlightPlannerDB.zip. 9.2 Restore User Data Use the Backup/Restore button to select the option - Restore Database from Dropbox, at the top of the Aircraft Screen. This option allows all user data previously saved to Dropbox to be transferred to your FP5000 iPad software. This requires an Internet connection. Note that ALL user data is restored. It is not possible to selectively restore data – aircraft data for example. Data restored will include Configuration settings, aircraft data, flight plans, user waypoints and user LSALTS. FP5000 User Manual Page 65 of 66 Champagne PC Services FLIGHT PLANNER 5000 V1.2 10 FP5000 SOFTWARE UPDATES Flight Planner 5000 software will be updated regularly and you will receive the usual notice from iTunes when an update is available. FP5000 User Manual Page 66 of 66