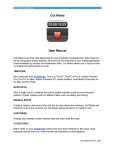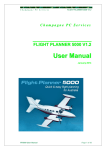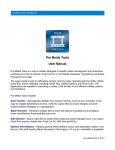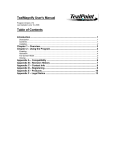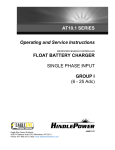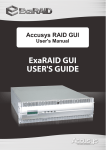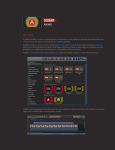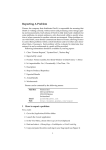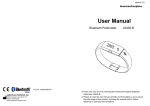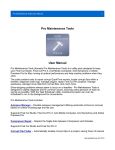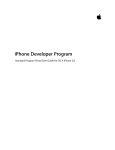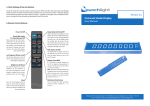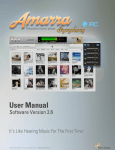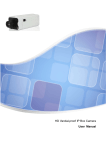Download Editmote User Manual
Transcript
Editmote User Manual 1 Editmote 2.0.1 User Manual Editmote is an iOS remote control for your editing system. Control a wide range of applications including Adobe Creative Suite, Final Cut Pro 7, Final Cut Pro X, Avid Media Composer and Symphony, DaVinci Resolve, QuickTime Player and many more. Operate the playhead, add markers, set in and out points, navigate the timeline, trim and adjust in out points - all from the comfort of your screening room couch. Use gestures to save yourself from looking down at the iOS device. Almost everything in Editmote can be customized. Easily add support for new applications, customize keyboard shortcuts, add user-defined buttons and customize button layouts and gestures. Editmote is an essential tool for editors that simplifies screening your project. What's new in this version (2.0) New buttons: Zoom Timeline to Fit, FCPX Connect and Append New gesture: Shake • Fixed an issue that could prevent the keyboard appearing when naming a user button on iOS 5 • If a user-defined function has been renamed, the new name is now shown in the gesture view when performing that command • Several UI tweaks • Various bug fixes Note: Editmote Preference Pane now requires OS X 10.6 or higher • • Editmote User Manual 2 Contents Installation!.............................................................................................................3 Buttons!..................................................................................................................5 Gestures!...............................................................................................................6 Gesture Customization!.........................................................................................8 User-Defined Buttons!...........................................................................................9 Advanced Options!..............................................................................................10 Keyboard Layouts!...............................................................................................13 Frequently Asked Questions!...............................................................................15 Q: Why can’t I see my computer name in the list?!..................................................15 Q: Why do some of the buttons appear to do nothing?!..........................................15 Q: Why is it not playing back when I press Play?!....................................................15 Q: Why is Editmote telling me to update the app or the preference pane?!...........15 Support!...............................................................................................................16 Editmote User Manual Installation 1. Download the Editmote Preference Pane from http://www.digitalrebellion.com/editmote onto your editing machine and double-click to install it. 2. Once the preference pane launches, put the switch in the On position. 3. Launch Editmote on your iOS device. 4. Select the name of your computer in the list. 3 Editmote User Manual 4 5. Make sure a supported application is running and use the controls to remotely operate the application. Note that not every button is functional on every application - for example, QuickTime Player has no marker capabilities so the marker buttons do nothing when pressed while QuickTime Player is running. Editmote User Manual Buttons The Buttons tab provides tappable buttons for performing tasks in your editing application. The default layout provides buttons for common tasks such as playback, adding markers, setting in and out points and adjusting the volume. The default buttons can be easily customized and replaced with other functions. Portrait and landscape orientations have different layouts and these can be modified individually. 5 Editmote User Manual Gestures Tap Gestures in the tab switch at the top of the window to switch to gesture mode. This removes the buttons, leaving you with a blank screen. Swipe, tap, pinch and rotate with different numbers of fingers to perform various tasks. If a gesture is recognized, the action name will appear as you perform it. The default tasks include: Single tap - Play / Pause Swipe up - Fast Forward Swipe down - Rewind Swipe left - Step Left Swipe right - Step Right The full list of gestures can be displayed by going to Actions > Edit Gestures. 6 Editmote User Manual 7 Button Customization The default button layout can be customized by going to the Actions menu and tapping Edit Button Layout. Tap a button to display a list of actions that you can change it to. When complete, tap the Done button in the top right corner to finish editing. Note: there are different layouts for portrait and landscape orientation, so you must make sure your device is in the correct orientation for the layout you wish to edit. Editmote User Manual Gesture Customization Gestures can be customized by tapping the Actions button while in gesture mode and then tapping Edit Gestures. A list of possible gestures will appear. Tap a gesture to assign a command to it. Tap Done when you are finished. 8 Editmote User Manual 9 User-Defined Buttons If you wish to perform a function that is not provided by the built-in buttons, you can create a custom button. To do this, select one if the buttons prefixed with "User Defined" in button or gesture editing mode. You will be prompted to enter a custom name for the user-defined action which will become the button label. It is recommended that you keep this name short. After this, go to the Editmote Preference Pane and add a corresponding keyboard shortcut for the user-defined button. Editmote User Manual 10 Advanced Options Editmote may be unable to negotiate some corporate networks. For these situations, we recommend disabling Bonjour broadcasts in the Editmote Preference Pane and specifying a network interface and port to listen on. After selecting these options, the Editmote preference pane will take a few seconds to reconnect and will then display the IP and port on the left-hand side under the Status section. Launch Editmote on your iOS device and tap the + button at the top. In the dialog that appears, type the IP address and port displayed in the Editmote preference pane and a descriptive name and hit Save. Note: when you launch the preference pane it may take a few seconds before the IP and port appear in the Status section. Editmote User Manual The preset will now appear under Manual Connections. Tap it to connect or swipe over it to delete. 11 Editmote User Manual Security Settings By default, the Editmote preference pane will allow any iOS device to connect to it and remotely control the editing software on that system. Ticking the option Confirm before allowing a device to connect will ask the user on the computer for permission before Editmote will be able to control that device. 12 Editmote User Manual Keyboard Layouts Editmote is set to use the default keyboard layout for your editing application. If you have customized your keyboard layout, the Keyboard Layouts tab in the preference pane allows you to modify the defaults to match your customized layout. Select the application you wish to modify in the left-hand pane and the current keyboard shortcuts will appear in the right-hand pane. To modify a shortcut, double-click it or click the Edit button. When the popup appears at the top of the screen, hold down the new keyboard shortcut to set it. To remove a shortcut completely, select it in the list and press the Delete or Backspace key. Additional applications can be supported by clicking the + button at the bottom left of the window and browsing for the application you would like to support. 13 Editmote User Manual Note: If you are using a non-English language keyboard and find that Editmote does not recognize your button presses correctly, you will need to setup the keys to work with your keyboard. Edit each item one-by-one and press the corresponding keys on your keyboard, even if the correct key is already listed in the box. Once you have done this, Editmote will work correctly. Not every user with foreign language keyboards will need to do this. 14 Editmote User Manual 15 Frequently Asked Questions Q: Why can’t I see my computer name in the list? A: Editmote only operates over wi-fi and your phone and Mac must be on the same network. Q: Why do some of the buttons appear to do nothing? A: Not all buttons are functional for every application. For example, the marker buttons don't work with QuickTime Player because QuickTime Player has no marker functionality. Also, Editmote assumes that you are using the default keyboard layout unless you edit the layout in the preference pane. Q: Why is it not playing back when I press Play? A: You must ensure that the application is activated and that no dialog boxes have appeared (these can sometimes appear in another Space which can be confusing). In the case of Final Cut Pro, you must have either the viewer or timeline selected in order to successfully initiate playback. Q: Why is Editmote telling me to update the app or the preference pane? A: Changes in newer versions of Editmote may require you to update the preference pane or Editmote app via iTunes before you can connect. The Editmote preference pane should be kept in sync with the Editmote app. Every time you install an Editmote update via iTunes, launch the preference pane and click the button to check for updates. Q. How do I revert back to the default button layout / gestures? A: Tap Actions and select Revert to Defaults. You will need to do this in gesture mode and both portrait and landscape orientations in button mode in order to completely reset everything. Q. How can I find out what the default gestures are? A. In gesture mode, tap Actions and select Edit Gestures. You will see a list of currently assigned gestures and can choose your own. Editmote User Manual 16 Support Bug reports and feature requests can be submitted using the Leave Feedback link in the Actions menu. Crash reports are best submitted using the feedback link instead of through iTunes. Crash logs are located at ~/Library/Logs/CrashReporter/MobileDevice/[name of iPad] and ~/Library/ Logs/CrashReporter/MobileDevice/[name of iPad].symbolicated.