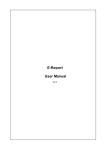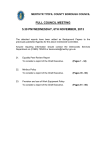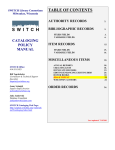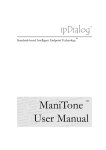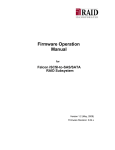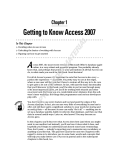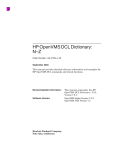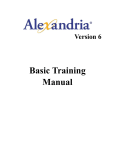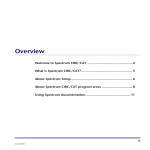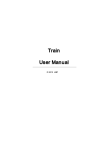Download Getting Started Guide - Access
Transcript
ACCESS-IT LIBRARY GETTING STARTED A GUIDE FOR USERS DOCUMENT FOR ACCESS-IT LIBRARY VERSION 8.7.0 AUGUST 2015 (REVISED WEBOPAC 2015) Access-It Software Ltd (Head Office) New Zealand/ Asia Pacific E: [email protected] T: 0800 LIBRARY or 0800 542 727 Level 6 Quinovic House 32-34 Kent Terrace Wellington New Zealand 6011 Australia UK / Europe/ USA Middle East E: [email protected] E: [email protected] E: [email protected] T: 1800 707 561 T: +44 20 3617 9908 T: +971 4 367 0221 2 WELCOME TO ACCESS-IT LIBRARY GETTING STARTED GUIDE PAGE 1 WELCOME – and where to find more help 3 2 THE IT MANAGER’S ‘TO DO’ LIST - before we start using Access-It 5 3 4 ACCESS-IT LIBRARY – finding your way around ... 6 1. 2. 6 8 Access-It Library Home Screen Access-It webOPAC Home Screen SETTING UP THE LIBRARY ~ your ‘rules’ 1. Borrowers: Borrower Categories Adding Borrowers Managing Borrowers – borrower lists and borrower ID cards 9 9 10 12 Advanced Topics: o o o o 2. Merging Borrowers Importing Borrower Data and Borrower Photos Borrower Synchronisation – automated importing of Borrower Data Integration with LDAP/ AD and SSO Collections: Defining your Collections Setting lending rules for collections 11 11 11 11 14 16 Advanced Topics: o o 5 6 Hiding Collections from Users Age restrictions 15 15 WORKING WITH LISTS 17 1. 2. 17 17 Sorting Lists Selecting within Lists CIRCULATION – ISSUING, RETURNING AND OVERDUE ITEMS 19 1. Issuing (checking out) items & Renewals 19 2. 3. 4. Issues Override Password Returning (checking in) items Overdue Lists and Overdue Slips 20 21 22 Advanced Topics: o o o o 7 Circulation Tool Tips Overdue Letters Automating Overdue Letters/Emails Underdue Letters and other Correspondence 19 23 23 23 SEARCHING FOR RECORDS – how will your users find the resources? 24 1. Fast Find 25 2. 3. Why cataloguing is important Other Searching Options: Advanced Search Visual Search New Items Reading Lists and Pick Lists 26 27 27 28 28 29 Advanced Topics: o Borrower SDI and RSS feeds o Federated Search (Other Libraries) 28 29 8 CATALOGUING 1. 2. 3. 4. 5. 6. The Catalogue Record - Items (Resources) vs Copies Creating a New Item – Original Cataloguing Creating Additional Copies Automatic Cataloguing using Rapid Data Entry Printing Copy Barcodes and Spine Labels What about other resources e.g. DVD’s, periodicals, digital resources, web-sites, e-books ... 30 33 34 35 38 41 Advanced Topics: o o o o o o o o 9 User Definable Buttons and Labels Budgets Purchasing in Foreign Currencies Advanced Search in Rapid Data Entry Advanced Labels Synchronising & Integrating with Clickview Commercial eBooks and Wheelers ePlatform Autogenerate Subscription and Prediction lists – Periodicals 32 32 32 38 39 43 43 44 WORKING WITH YOUR DATA – cataloguing tools to make your work easier and quicker 45 1. 2. 3. 4. 5. 6. 45 45 45 46 47 47 Copying a similar record Copying Subjects and Keywords Appending Keywords, Subjects and URL’s Authority Files Data Replace Quick Scan Advanced Topics: o Automated ‘Dead Link’ URL checking 10 11 12 46 CUSTOMISING YOUR WEBOPAC 48 1. 2. 3. Customising the appearance of your webOPAC Home Page Adding and editing news items Inserting images and links 48 48 48 4. 5. Defining user rules and search options Broadcasting the link to users 48 48 LIBRARY SETUP BUTTON 49 1. 2. 49 49 User Settings Library Open Dates TECHNICAL SET-UP BUTTON 49 1. Manage Tasks and Scheduling 49 2. View the Log File 49 KEYBOARD SHORTCUTS 50 Copyright © Access-It Software Ltd, 2012 All rights reserved 2 WELCOME – and where to find more help This ‘Getting Started Guide’ will introduce you to the range of topics, tasks and skills you need in order to get up and running using Access-It in your library. Each topic refers you to one of our Training Videos and where appropriate, to the relevant pages in the Access-It User Manual. At times, I have also drawn your attention to some more Advanced Topics and related features which you may be interested in revisiting once you’ve mastered the basics. So, as you work through the topics in this ‘Getting Started Guide’, you will see these icons: Videos are compulsory! The videos highlighted are complementary to the text of this ‘Getting Started Guide’, so it is essential that you watch each of the videos as you work through the ‘Getting Started Guide’. Most are only 2 or 3 minutes in length. They will show you what to do. User Manual is highly recommended. The User Manual is a comprehensive document that will provide you with full details on each topic. Page references to the User Manual, are for your information. Advanced Topics are entirely optional! Access-It Library - User Manual This is an extremely well written and easy to follow document. You should have received a hard copy of this document with your starter pack, and a searchable and printable pdf version of the User Manual should have been installed on your desktop during the installation process. If not, you can download a copy from this link: http://www.accessitinfo.com/Access-ItManualV8.pdf Training Videos Online training videos, covering a range of useful topics, are available to you online. You can access these directly through your Access-It Library application, via the Help button on your Menu bar. They are very good, and I recommend you view as many of them as you can while you are ‘Getting Started’. 3 Announcements From time to time we will send you an overnight ‘Announcement’, and this ‘pop-up’ opens on your desktop when you login to Access-It. Each major software update release is accompanied by an ‘Announcement’ which explains the new features and often includes links to pdf or video resources about these. Sometimes we just want to tell you some news. Announcements – Can be printed. They will continue to show until you check the box “Don’t show again until next announcements occur”. You can always see previous announcements any time from the Help menu. Help Desk Service Wherever you are in the world, you have an Access-It Helpdesk support service available to you. Our helpdesk is staffed during normal working hours and offers phone, email and remote support services. Here are the contact details: New Zealand / Asia Pacific Australia Access-It Software Ltd Access-It Software Australia E: [email protected] [email protected] T: 0800 LIBRARY or 0800 542 727 T: 1800 153 227 UK / Europe / USA Middle East / North Africa Access-It Software (UK) Ltd InterConnect FZ LLC E: [email protected] E: [email protected] T: +44 20 3617 9908 T: +971 4 367 0221 Training Personalised remote online training can be provided in most areas, and in some cases on-site training is available. Please phone us to discuss your best options. ‘Roadshows’ – half day or full-day group training sessions at various venues around the country are offered usually annually in New Zealand and Australia and biennially in the UK. 4 THE IT MANAGER’S ‘TO DO’ LIST – before we start using Access-It There are a number of prerequisites that should have been set up as part of the Access-It installation process. It is important that these are done as they will impact on your ability to use all the functions of Access-It. For your own ‘peace of mind’, here is a list of these prerequisite set-up tasks so you can check with your IT manager whether or not they have been done. Client Permissions The Librarian needs to have ‘modify’ and ‘read/write’ privileges to ensure that you can receive the updates as and when required. Proxy Settings If a proxy server is used at your site, then the details of this should be entered into Campus Preferences->Site Info tab, to enable you to connect to the internet to link to online book cover images, download bibliographic data during automatic cataloguing and to receive software updates and announcements. SMTP setup To enable emailing from Access-It, e.g. emailing any lists including overdue lists, lists and other communications. These need to be set up in Campus Preferences -> Site Info tab. Z39.50 servers and relevant outbound ports To enable automatic cataloguing from online databases. Each Z39.50 database requires a port opened in your firewall for sending and receiving your data request. For example British Library uses port 9909 and so on. Go to Library Set-up->Z39.50 servers. Open one of the listed servers and click ‘Test’. This will tell you whether you can connect to that server. ‘White-listing’ of some web-sites To ensure you are able to link to our sources of online book cover images, check that your IT manager has ‘white-listed’ the relevant web-sites. Web Opac via school intranet There should be a link or bookmark to the webOPAC on your workstation and on the library search terminal. It is also possible to ‘broadcast’ this link to all school computers, put a link on the intranet, VLE/LMS and school website. In this way your users can search the library from anywhere, anytime. Software Update checker Go to Library Setup->Software Update Checker and click ‘Test’. This will tell you whether you are able to connect to our update server in order to get new releases, and if you have the latest available version. If not, you can always click ‘Download Now’, but before you do, make sure you have ‘modify rights’ (see above). BTS and Automatic updates To ensure that you will continue to get the updates automatically as they are released, and that nightly tasks are completed. BTS = ‘Background Task Scheduler’ and is set up in Organisation Setup->Server Components tab. Backup routines Check that your Access-It database is being backed up automatically and being taken off site. Automatic backups are set up in Technical Setup->Manage Tasks and Scheduling. 5 “ Overview” – the two ‘faces’ of Access-It ACCESS-IT LIBRARY ~ finding your way around ... User Manual: Pages 7 - 8 So, what is Access-It Library? Access-It Library is a database that allows a librarian or resource manager to create a full catalogue of information on the physical and digital resources they own e.g. books, DVD’s, CD’s, Kits, pdfs, movie and audio files, e-books and so on, and to manage that information. Managing Resources Access-It makes it very easy for you to manage your resources. Access-It offers all the tools you would expect to find in a high quality, specialist library management system. Including: checking your resources in and out, keeping track of where they are, and who has them, allowing renewals, reserves, writing reviews, ability to automatically (copy) catalogue, to link to online book cover images, to print barcodes and spine labels, to embed weblinks, to automatically manage overdues, borrowers, URL checking and many, many more tools to make your job quick and easy. Searching & Finding Resources Access-It also makes it very easy for your users to search and find the information you’ve collated about the resources available in the school, where to find the resources e.g. physically, or where to download them from - and to be able to find this information from anywhere (e.g. home or another room using iPAD), and at any time. Also of course, to borrow them, reserve them, read and write reviews about them and so on. You can also configure Access-It and allow your users to search other libraries, using Federated Search, and to borrow from other libraries, either to download digital resources, or if they are nearby, to physically borrow from them, using InterLibrary loaning. Finding your way around ... ~ the “Two Faces” of Access-it So, it shouldn’t surprise you then, that there are two ‘faces’ of Access-It, one for the library managers, and one for the library users. As the library manager, you need all the management tools on your desktop, whereas your users need to search the catalogue, and will want to do that from anywhere, anytime. They will also want to be inspired and enthused! Library Managers: Use the Access-It Library application, with all the management features and tools, installed on your workstation. Each button represents a ‘Feature Set’ of library management tools. 6 Home Page Background Image You can easily change the background image of the Access-It Library application home page to an image of your own choice. Right click anywhere on the screen, and select an image of your own from your own files. You can always revert to ours if you prefer. User Settings You are able to configure different user permissions and logins to allow various levels of access to functions within the Access-It Library applications. How to do this is referenced in Chapter 11. Here are some examples of different Access-It user settings that are commonly used. Administrator level is all 6 buttons: Circulation Desk, or a ‘Student Librarian’ e.g. Student Librarians or ‘Circulation Desk” If you have student librarians helping on the Circulation Desk, or if you wish to set up the Circulation Desk in a ‘self-issue’ mode, then you can design a User with restricted access to only Searching, Issues and Returns. e.g. Library Manager: All 6 buttons are visible, and all features and functions within each button are available. This is the highest level access and is needed by the Library Manager. e.g. Classroom Teachers Classroom teachers will be trying to encourage their students to read. You may give them a login that allows them to see more information about: what their students are reading what items are popular with other students the reviews their students have written etc whilst restricting access to all other Library Management tools. A Classroom Teacher 7 Library Users Use the Access-It webOPAC so they can connect to the catalogue and search via any web browser, anywhere, anytime. You can customise this web page with your own colour scheme, news article and topic themes NB: ‘webOPAC’ = a web-enabled Open Public Access Catalogue. If you are a school, you may wish to think of this as an Online Student Interface. User Login to the webOPAC Most of your users will login at Guest level without a password. As with the Access-It application, you can design higher level logins for other users. All logins can have personalised configurations to allow/disallow functions e.g.ability to read/write reviews online, renew, reserve or create bookings online and so on. 8 SETTING UP THE LIBRARY ~ your ‘rules’ BORROWERS & COLLECTIONS As you start setting up your library, you need to consider who your borrowers are and the borrowing permissions you intend to allow the different groups of borrowers who will be using the material in your library. You also need to consider the material you will be cataloguing in your library, and decide what ‘Collections’ it forms part of so you can assign lending rules to these collections, for each of your Borrower Categories. BORROWER CATEGORIES “Borrower Categories” Set up a different borrower category for every group to whom you will give different borrowing rights, and set those borrowing rights. User Manual: Pages 81-83 Think about it like this: What borrower categories will I need? Think about all your library users Divide them into groups and give each group a name Junior Students Senior Students Staff Decide the different permissions for each group e.g. how many resources they are allowed to borrow at one time. We are allowed 5 resources in total. Junior Students We are not allowed to book equipment We can reserve resources. These are commonly used Categories for some schools: Others categories commonly used include e.g. Year 1, Year 2 etc, or Years 1-3, Years 4-6 etc. You can always add new Borrower Categories later if you need them, or edit the ones you setup now. 9 After you have decided your Borrower Categories, go to Cataloguing->Borrower Categories and click Create Category and then enter the permissions you wish to assign to it. N.B. Please see the Video “Borrower Categories” and the User Manual pages 81-83 for a discussion on the different permissions below. “Borrowers - creating manually” ADDING BORROWERS User Manual: Pages 76-80 All the people who will be ‘Borrowers’ in your library must be added into Access-It. If your organisation stores data about your borrowers in another database e.g. an MIS, then it is possible to import this data, including their photo into Access-It. Otherwise the borrower data can be added manually. Depending on the MIS used, it may also be possible to automate this import process and synchronise your borrower data in Access-It with the updated data from the MIS on a scheduled basis. The borrower screen has a lot of fields (see below). You may fill in as many or as few as you like. If you import from an MIS, then you will need to specify with the MIS manager which fields you wish to have exported from the MIS and thus imported into Access-It. Some points to note: Each new borrower is assigned a ‘Borrower Number’ within Access-It. This is used by Access-It to identify the borrower, and can be printed as a barcode for ease of issuing. If you wish to import from the MIS, this number (or the ‘Alternate ID’ see Tab 6 Authentication) must be the same as the student’s number in the SMS. N.B. Borrower Imports is an advanced topic you should discuss with your IT staff. Minimum information for each student is: Number, First name, Last name and Class. Otherwise, you might wish to also collect: Address and phone number so you can contact home regarding overdue items. Email address so you can send them emails from Access-It e.g. of lists of items, overdue items, notices about reserves and so on. Also, Year Group, Vertical Group or Tutor may also be useful Each Borrower must be assigned to their relevant Access-It Borrower Category so that the permissions you set up for that Borrower Category are assigned to the individual borrower. Select this relevant Borrower Category from the drop down list. You can assign Borrower Categories (or Classes or Year Groups etc) to a group or list of Borrowers in one step, by using the Data Replace tool. See Chapter 9 below. 10 Borrower Category vs Borrower Note that some of the permissions and rules assigned at the higher Borrower Category level, can be overridden at the individual Borrower level if necessary, for example, a Finish Date different to that assigned to the relevant Borrower Category can be assigned to an individual Borrower, and an individual borrower can be allowed/disallowed from Borrowing, Reserving and Booking. You would only personalise these permissions for a good reason, otherwise it is much easier to assign the correct permissions at Borrower Category level, and assign the individual to the relevant Borrower Category. Decide which fields you wish to populate. Borrower Category permissions can be overridden at the individual Borrower level if you wish (see also Finish Date). Borrower photos can be imported. If so, they will print on Borrower ID cards. Select the appropriate Borrower Category. The email address will be very useful. You may choose to require borrowers to authenticate by PIN when reserving, booking or writing reviews. Borrower PINS Easy ways to manage PINS include: Globally allocating the same PIN to all students. Choosing not to require PINS. Allow students to manage their PINS via the webOPAC ‘My Library’ function. Access-It supports integration with LDAP and AD (Active Directory) so that students can use their usual network login details for authentication. (See User Manual pages 11, 127, 172). “Merging Borrowers” – how to remove any duplicated borrowers “Borrowers - importing” – importing borrower data and photos. Refer User Manual: pages 99 – 103. Please discuss Borrower Synchronisation – refers to automating the import process so it happens e.g. overnight every night. In this way you will regularly receive updated data from the MIS system, e.g. new students, updated addresses, email addresses, class changes and so on. Refer User Manual: pages 172. Please discuss this with your IT Manager. Integration with LDAP/AD or SSO – Larger organisations often use one of these User Management systems to rationalise user logins and passwords across software applications, and Access-It supports integration with these. Benefits of this type of integration are: 11 Integrating with LDAP/AD mean that Access-It can authenticate borrowers by their existing network Usernames and Passwords, Integrating with SSO (Single Sign on) means that any users already logged into a web application within the organisation network will already be recognised within Access-It and won’t need to authenticate again. Refer User Manual: pages 11-12, 80, 128, 172. Please discuss this with your IT Manager. MANAGING BORROWERS Now you have all your Borrowers entered in Access-It, you need to know some easy ways to manage them. “Borrower Barcodes” “Managing Borrowers’ “Managing ‘left’ Borrowers. User Manual: Pages 76-80 Sorting a List Every time you open Cataloguing->Borrowers you will see a list of ALL your borrowers, in alphabetical order by Name (A-Z). You can reorder this list (Z-A). Click on the column heading Name, and the list will automatically resort. Click on any of the column headings to sort by that heading ascending, or click again for descending, e.g. Year Group, will list all the borrowers by Year Group, Class will list all the borrowers by Class etc, click again to reverse the order. Finding Borrowers – using Fast Find However, to find just one Borrower by name or by number, or all borrowers in just one class, or Borrower Category, then use Fast Find. List Menu->Fast Find (or use the keyboard shortcut: Ctrl F) Default Fast Find Search: Name, No or Class Enter either a borrower name, or a borrower number, or a class into the search box and press enter. E.g. am brad will find Amanda Bradley. Finding Borrowers – using Advanced Search If you need to drill down into your borrower records, for example to combine search terms, use Advanced Search. List Menu->Advanced Search (or use the keyboard shortcut: Ctrl S) 12 This search will find all my Year 10 students who I have allowed to Book items. Borrower Barcodes and ID Cards Each borrower can be identified by Name, or by Borrower Number. Access-It can convert the borrower Number into a barcode format, the Borrower Barcode, which can simply be scanned into Access-It when checking out items to that borrower. If your library is busy, then you might find it useful to either: Issue Borrower ID cards to your users, or Print lists of Borrower Barcodes and keep these at the Circulation Desk. Borrower ID Cards First find the list of borrowers you wish to print ID cards for, e.g. by class, then go to Borrowers on the Menu bar and select Print Borrower Cards, then Preview and Print. Obviously the cards will look better if you have photos of your borrowers. Borrower Barcode Lists It is a common practice for school librarians to print a list of these for every class, and keep these lists in an easily accessible folder (clear pockets) beside the circulation desk. First find the list of borrowers you wish to print the Barcode list for. You may wish to do all classes at once, and print by class. Then go to Borrowers on the Menu bar and select Print Barcode List, decide on the printing format e.g. across the page or down the page, then Preview and Print. 13 COLLECTIONS Collections are a tool to help you manage your different resources. Similar to the process of creating Borrower Categories with ‘high level’ borrowing permissions, and assigning each Borrower to their appropriate Borrower Category ... you now need to consider the material or resources you will be cataloguing into your library, and the lending rules you intend to assign to these resources. It is likely that the ‘lending rule’ will vary depending on the type of resource it is and who the borrower is, for example, you probably won’t want to lend ‘Teacher Resources’ to students, or perhaps ‘Senior Fiction’ to Junior Students. Also, if for example you have relatively few DVD’s, you may wish to limit the number of these that can be lent per person, whereas you may be happy to lend a relatively large number of fictions books per person and so on. “Collections - overview” “Collections – tidy up” DEFINING YOUR COLLECTIONS You will create a new collection for each group of items User Manual: Pages 91-97 when they behave differently from others, e.g. 1. They are a different media e.g. audio file vs books vs DVD’s and/or 2. They are a different type, and you may wish to give them a different lending rule e.g. Fiction books vs Non-fiction vs Senior Fiction vs Reference Books and/or 3. They are mainly in quite distinct locations e.g. Junior Library vs Senior Library Generally it is better to have as few collections as possible. Think about it like this: What collection categories will I need? Think about all your different library resources Divide them into groups by media Books Equipment Audio Divide each media into types Non Fiction Reference Fiction Tell each type which borrowers can take them out and for how long We are Books. We are Fiction. 2 of us can be borrowed by Juniors for 14 days. 3 of us can be borrowed by Seniors for 14 days. 40 of us can be borrowed by Staff for 21 days. We are Books. We are Non-Fiction. 2 of us can be borrowed by Seniors for 14 days. 10 of us can be borrowed by Staff for 21 days. We cannot be borrowed by Juniors. We are Books. We are Reference. We can NEVER go out with ANYONE .....EVER. 14 These are common Collections for some schools: Some Tips Keep the overall number of collections to a minimum e.g. don’t create a collection for each topic. If some items are in more than one location, group them according to the location applicable to the majority, and use the ‘location override’ feature within the copy record to locate the others. You can create a New Collection at any time, or edit the ones you make now. CREATE A NEW COLLECTION After you have decided on your Collections: 1. 2. 3. Go to Cataloguing->Collections and click Create New Collection. Select the appropriate Media from the drop down e.g. Book, enter the Type, and the Location relevant to your new collection. Type and Location are userdefinable fields. Each time you add new information into these fields Access-It will add it to the Authority File for Type and Location. If the data you wish to enter is a previously unused or unknown Type or Location, ‘agree’ to ‘add it to the database’ so that it will be stored in the Authority File for you for next time. The form for the New Collection e.g. Book – Teacher Resources in the Resource Room opens for you to complete. Refer to pages 92-93 of the User Manual for a discussion on the tick boxes. Hiding Collections from Users – un-tick this to hide this Collection from your students Age Restrictions – e.g. DVD’s tick this box and Access-It will cross check the borrower’s age against the age range of the Item (if it has been specified). Note that a Default Lending Period of 14 days and 3 items has been automatically assigned to this collection. Double click on the word ‘Default’ to edit this rule, or click on Add Category, to add specific Borrower Categories to the list, with their own rules. See ‘Setting Lending Periods’ below. 15 SETTING LENDING RULES FOR COLLECTIONS “Setting Multiple Lending Periods” After you have decided on your Collections, set the lending rules for each collection. User Manual: Pages 91-97 If some Collections will have the same lending rules, you can set these together in one step. From the list of Collections, highlight and double click on a Collection e.g. Book Fiction, to open it. You will now be able to see the lending rules (if any) already entered for this Collection. In this example there is already a lending rule for: Senior Students = 14 days and 4 items (of Fiction Books). This means that any borrower in the Senior Student Category may borrow up to 4 Fiction books, for up to 14 days. Staff = 42 days and 40 items (of Fiction Books). This means that any borrower in the Staff Category may borrow up to 40 Fiction books, for up to 42 days. Default = 14 days and 1 item. This rule applies ‘by default’ to any borrower other than a Senior Student or Staff member. The ‘Default’ rule is usually set to a minimum, or you may wish to set it to = 0 days and 0 items. To add a lending rule for another Borrower Category, e.g. Junior Students, click Add Category, and from the drop down list select the Borrower Category Junior Students. Enter the number of days and number of items you wish to allow as the lending rule for Junior Students, e.g. 14 days and 2 items. You can edit the lending rules in your Collections at any time. Set Multiple Lending Periods Some Collections may have the same lending rules, and if so, you can add these together in one step. From your list of Collections, highlight the Collections you wish to set the same lending rules for e.g. Book Fiction and Book NonFiction Click the Set Lending Periods button below. Add Borrower Categories and enter lending rules, as above. This time they will all be added to both these Collections. 16 HINTS ON WORKING WITH LISTS In Access-It all the lists you see on the screen, wherever you are in the application, can be sorted and selected in the same way. For example: Lists of Borrowers and Borrower Categories, Collections, Catalogue Records, Copies of Items, results lists from Searching, Overdue Borrowers and so on. Sorting Lists Is explained on page 15 above with respect to Borrowers, and works exactly the same way on any list within Access-It. “Sorting Lists” Selecting within Lists Sometimes you will want to work with a small number of specific records on the same list. For example, I wish to print Borrower Barcodes for a small number of specific students in Class 10HG. How do I get them on a list? Firstly, I must find Class 10HG. There are several ways to do this. By now, you will know these two ways: 1. 2. Go to Borrowers, Show All Borrowers, click on the column heading Class to sort by Class, then scroll down to find a continuous list of all students in Class 10HG, or Go to Borrowers -> List Menu -> Fast Find (or Ctrl F from within Borrowers) and enter 10HG in the search box. If the Borrowers I want to work with are next to each other in the list, I click once on the first one, hold the Shift Key down, scroll to the last one I want, click once and let go of the shift key. From the List Menu bar, Select Rows. This will give me a short list displaying only these 7 Borrowers, and from here I could then proceed to whatever action I have in mind, e.g. printing Borrower Barcodes. 17 If the Borrowers I want to work with are NOT next to each other in the list, I click once on the first record, hold down the Control Key, and click once on each additional record I require. From the List Menu bar, Select Rows. This will give me a short list displaying only these 7 Borrowers, and from here I could then proceed to whatever action I have in mind, e.g. printing Borrower Barcodes. Notice the other options on the List menu e.g. Omit Rows and Select All. There will be times when these are useful, e.g. if you want to remove just one or two records from a list, then highlight the records you want to omit (as above), and select Omit Rows. N.B Items are not deleted, they are just removed from the list display. Notice also the Keyboard Shortcuts for these actions. 18 CIRCULATION - ISSUING, RETURNING AND OVERDUE ITEMS ISSUING (CHECKING OUT) ITEMS & RENEWALS Go to Circulation->Issues/Renewals (or Ctrl I) “Issuing” “Issues – printing options” Find the Borrower Scan or type in the borrower barcode number. Alternatively type in the borrower name and press the ENTER key. User Manual: Pages 33-36 Notice I don’t need to type in Amanda’s full name. Issue (check out) the Item Scan or type the Copy Barcode for the item Amanda is borrowing (or checking out). Print Options drop down list gives options for lists to print for Amanda, e.g. Items Overdue. Items Amanda already has on loan. One is overdue. Select, then click Renew, to renew the Overdue. Go directly to returns (for Amanda), scan in an item for return (checking in), press ENTER and continue issuing (checking out) to Amanda. Access-It will automatically calculate the ‘Due Date’ for the item being issued (checked out), based on the lending rule setup in the Collection that the item (in this case, item with barcode 334562) is assigned to. Go to the next borrower When I’ve finished issuing (checking out) items to Amanda, and the cursor is blinking in this box, I press ENTER to go back one screen and then find my next borrower. “Circulation Tool Tips” – extra information available from the Issues page. 19 “Creating an Override Password” ISSUES OVERRIDE PASSWORD When Issuing (Checking Out) an item, Access-It will automatically check the item being issued against the: User Manual: Page 134 Permissions of the Borrower Category (e.g. Staff), and Permissions set against the Borrower (e.g. Amanda Bradley), and how many items the borrower already has on loan. Permissions set against the Copy (copy barcode 334562), and Lending rules of the Collection the item belongs to (e.g. Misc/Digital Cameras) to determine whether, according to the rules set-up in the library, this borrower is allowed to borrow this particular item. If not, the Issue will be refused, and you will see a message like this: In this case, Amanda is trying to check out another Digital Camera. She already has 1 Digital Camera on loan, and the Lending Rule for Staff for the Collection Misc – Digital Camera allows only 1 camera per person. However, Access-It also allows you to store a special ‘Issues Override Password’ for the times when you wish to make exceptions to the rules. In these cases, you may enter the password into the box and the Issue will go ahead. To setup an Issues Override Password Go to Library Setup->Organisation, Campus, User->Campus Setup Select your Campus->Campus Preferences->Site Config 2 tab Tick Allow Issues Overrides checkbox and enter the password you wish to use. There is only one Issues Override Password. Try to maintain security of this password, however, if you need to you can always come back to this screen, delete the old password and enter a new one. 20 “Returning” RETURNING (CHECKING IN) ITEMS Go to Circulation->Returns (or Ctrl R) User Manual: Page 36 Scan the copy barcode of the item being returned. The details of the items being returned are displayed in the returns list. The list also shows the current status of the copy that has just been returned. The list on the screen can be printed from the List menu. Lists of items returned on other days can be printed from these options. If the item returned has a reserve placed on it, you will see a dialog box giving you the option to print or email a reserve notice. For example item with copy barcode 111951 has just been returned but has been reserved by Milton Starr in class 7MTB. If you have configured Access-It to support SMS texting, then this reserve notice could also be sent by TXT. When you have finished returning items, and the cursor is blinking in the box, press ENTER to go back one screen. 21 OVERDUE LISTS AND OVERDUE SLIPS Go to Circulation->Overdue Lists This displays a list of only those Classes with overdue items, and shows the number of overdue items per class, and the number of borrowers responsible for those overdue items, per class. Each class on this list has been ‘toggled’, so all have been selected for printing. From here I can print Overdue Lists and Overdue Slips If I only want to print for one class, e.g. 10HG, or some classes, then I can unselect all by clicking on the Toggle column heading, and then reselecting (clicking beside) the classes I want by clicking beside each one. Clicking the ‘Toggle’ column heading inverts the current selection. This list displays by Class, but note the drop down menu. Overdue lists can also be displayed by Vertical Group or by Year Group. Overdue Lists All lists generated can be printed by Class, Year Group or Vertical Group and can be printed or emailed e.g. to a Class Teacher. Overdue Slips Overdue slips are a cut down version of the Overdue Letter, and summarise Overdue information for 3 or 4 students on a single page. Each page is divided into equal segments so can be guillotined or cut along the dividing lines. You can print for all students in a class, or select individual students from the class list. “Overdue Lists – printing/emailing” “Printing Overdue Slips” User Manual: Page 39 Designing your own Overdue Slip – You have been supplied with a ‘Default’ Overdue Slip design. However, you can design your own style if you prefer. Refer User Manual pages 120 – 122. 22 So far we have discussed Overdue Lists and Overdue Slips as methods of communicating with Borrowers who have items overdue. Access-It also provides a facility to design and send personalised Overdue Letters. These letters can be printed, emailed, or if you have configured Access-It to support SMS texting, then the Overdue Letters can also be sent by TXT. Overdue Letters “Overdue Letters – printing/emailing “Configuring your letter and email templates” Access-It has stored templates of Overdue Letters which are available for you to edit with the text and fields of your choice. User Manual: Pages 108-109, 118-120 Access-It provides for storing more than one Overdue Letter so you can have a range of letter severity, and Access-It will automatically increment the letter for each borrower. To edit the Overdue Letter templates to your own style and wording, go to: Management->Correspondence->Overdue Letters To send Overdue Letters, go to: Management->Overdue Letters Sending Overdue Letters Automatically When you have designed your Overdue Letters and you are comfortable with the way in which Access-It keeps track of incrementing the letter type to send, you may wish to progress to sending the letters by email, automatically. “Automated Overdues – letters and emails” User Manual: Pages 108-109, 118120, 127-128, 159-160 You can configure this by Borrower Category, and by Collection e.g. you may wish to send Overdue Emails only to Staff and exclude notifying them of overdue Textbooks. Underdue Letters and other Correspondence You will have seen under Correspondence, the range of Correspondence templates you can set up. User Manual: Pages 108-109, 118122, 127-128, 159-160 These include: Reserve Notice Order Form Recall Notice Reminder Notice Overdue Slip Order Claim Letter Underdue Letter An Underdue Letter is used by some libraries to send to borrowers when the items they have on loan are nearly due to be returned. Sending Underdue Letters can be automated in the same way as Overdue Letters are automated. 23 SEARCHING – how will your users find the resources? INTRODUCTION Using the Online Student Interface (webOPAC), your users have easy access to the catalogue and can search for resources in a variety of ways, as can be seen on the Search menu: Fast Find, One Search See Also, Advanced Search, Visual Search and Quick Lists. All Search tools generate a Results List of all the resources that match the search input. At a glance your users can see which items are available (by the green or red dots), their media, location and author. The results are summarised by Media, Type and Series and can be filtered accordingly, and can be sorted by Title, Author, Classification, Location etc. Items can be Reserved or added to a List simply by clicking on them and dragging to the Reserve or My List menu tab. Clicking once on an item on the Results List (as above) will display more details about that item: Subjects and Keywords, Notes, click on related web-links, see when copies are due back and if any are in other locations. They can also see a Review, write a review ‘Like’ or Reserve the item, or add it to a list. 24 The ‘Show Me Where’ button allows your users to see a map (or digital photo) of your library and will show them where in the library the items are. Refer User Manual page 149. We will now work through each of the Search tools so you can see how each works, and in which scenarios each would be an appropriate tool. Searching is best demonstrated by Video, so please watch the videos listed below. This exercise will also demonstrate to you the importance of Cataloguing, and how your cataloguing skills will assist your users find resources. “Fast Find – Part 1” “Fast Find – Part 2” FAST FIND The Fast Find is a very flexible and powerful search engine that quickly searches the most commonly sought fields: Title, Subject, Keyword, Author, Series and All Fields. User Manual: Pages 14-15 Fast Find is a ‘words beginning with’ search, so you can enter the full word, or only part of a word, or parts of several words (truncations), in any order, and Access-It will match these against data entered in the appropriate fields of the Catalogue record. For example: ‘lio wit war’ will find an item with the title ‘The Lion the witch and the wardrobe’. For convenience there is a ‘default’ search. In this case, when I press ENTER, Access-It will automatically search in the Title, Subject, Keyword and Series. The default search fields are configurable. Searching other search fields require you to click on the associated button e.g. if I want to search only Title, only subject etc, or specifically for Author or Series. Other points to note about Fast Find: It is flexible on punctuation. For example ‘One Boys’ War’, will find ‘One Boy’s War’. Using parts of words works for any of these fields. For example if I am searching for items by author Margaret Mahy, I can enter ‘mar mah’ or ‘mah marg’, select Author and press ENTER. Access-It Application vs Access-It webOPAC The discussion above describes Fast Find searching for users in the webOPAC. However as the Library Manager, you also have a Fast Find searching tool within the application, with the same attributes: ‘words beginning with’, allows truncations in any order, pre-defined ‘default search’. It is available from the List Menu (Ctrl F), in the application: - for example in Borrowers, Cataloguing, Overdue Letters. N.B. The default search button (darker outline) in each case offers options applicable to the part of the application you are in e.g. Fast Find in Borrowers finds by Borrower Name, Borrower Number or by Class. 25 WHY CATALOGUING IS IMPORTANT Consider this: you may know exactly what resources are available and listed in the catalogue, where they are and what they are about, but the point is that your users will mainly have no idea, that is why they need to ‘Search the Catalogue’. Good cataloguing is essential in helping your users find the resources easily. It is essential that as much information as possible is entered into the catalogue record, in all the available appropriate fields, so that users can then use these fields as a ‘handle’ to find the resources. Unfortunately it is possible to have resources which, whilst catalogued, are unable to be found easily. This can happen if: 1. The catalogue record is incomplete (fields are blank), or if 2. The terms used by the cataloguer are different to the terms used by your users. Here are some examples: 1. If I search for the author ‘Margaret Mahy’, then my result will only be successful if Margaret Mahy has been entered as an author in the appropriate catalogue records. 2. If I search for ‘dino’ (Default Search: Title, Keyword and Subjects), my result list will only include items where ‘dino’ (i.e. dinosaur or dinosaurs) appears in either the Title, the Keyword or the Subject field. If it happened that some resources on dinosaurs did not contain ‘Dino’ in the title, then I would only be able to find them if they had been catalogued as being ‘about’ dinosaurs in either the Keyword or Subject fields. 3. If I want to find resources in the genre ‘fantasy’, then I will only succeed in this search if the genre field has been populated with ‘fantasy’ in the appropriate records. 4. The students in the junior school are studying ‘astronomy’, yet they choose to use the search term ‘stars’ in the default Fast Find search. ‘Stars’ is the term used in their class work and the language appropriate to them. They will only find results if the records related to ‘astronomy’ have also been catalogued with the Keyword ‘stars’. 5. I am looking for items on ‘The Titanic’, and search with ‘titanic’ as my default Fast Find search. One very good resource on the Titanic is titled ‘One Dark Night’ (N.B. ‘Titanic’ does not appear in the Title, and all items on the Titanic are catalogued under the subject ‘Shipwrecks’). If the term ‘Titanic’ is not anywhere else on this record, my search will not find it. ‘Titanic’ should be a Keyword on this record. This Fiction Book “Welcome to Jurassic Park” is about dinosaurs. The word ‘dinosaurs’ does not appear anywhere on this record so it would not be found by a Fast Find search on the topic ‘dino’. Don't worry, there are many tools in Access-It to help you with Cataloguing. 26 OTHER SEARCHING OPTIONS “Searching Options with Access-It” User Manual: Pages 18-20 ADVANCED SEARCH Allows you to search a specific field or fields. Use this option to search for items by such fields as Illustrator, Publisher, Publication Date (since these fields are not included in the Fast Find), and also to search in more than one field at a time. By default, the search will include every media. You may limit the search to a single media by selecting it from the drop-down list e.g. DVD. Including search criteria in more than one field constitutes an AND search. For example, entering Wilson in the Author field and Non in the Type field will find non-fiction books by an author called Wilson. Other points to note about Advanced Search: As for Fast Find, you may enter parts of words in fields e.g. marg mah for Margaret Mahy. Users can search in the Contents of Periodicals, Journals or Short Stories by entering search criteria in the Contents page. They can also search for Reviews that have been written by entering search criteria in the Reviews page. To search for a word that may exist as a singular and plural form, it is best to search for the singular form. For example, if information on “mythologies” is required, entering mytholog will find “mythology” and “mythologies”. Entering mythologies however, will find “mythologies” but will not find “mythology”. Given that some plurals change more than just the last letter, it is a good idea to enter only enough letters required to find what is required (e.g. mytholog). Access-It Management Application vs Access-It webOPAC As with Fast Find, there is an Advanced Search tool within the application, with the same attributes: field starts with, AND, OR, NOT, numerical range and wildcard searches, etc. It is available from the List Menu (Ctrl S), in the application: for example in Borrowers, Cataloguing – Items/Copies, Overdue Letters, and in each case offers search fields appropriate to that part of the application. N.B. Within Advanced Search, click ‘View the Search Keys’ for instructions on Advanced Searching rules. 27 VISUAL SEARCH Is an option that facilitates searching by a visual icon. Clicking on a search category e.g. History, will show the subcategories available, and clicking on any sub-category will generate a results list. Each icon has a set of search terms embedded ‘behind’ it determining the search criteria. Access-It Library ships to you with a set of Visual Search buttons already set up with a selection of relevant search terms. You may edit any/all of the buttons, delete the icons we’ve sent you and invent your own or add different search terms to the buttons.. Visual Search is fun and has been used successfully for younger students as well as secondary school students and in some corporate libraries for adults! It is an opportunity for you to be creative. Some ways to use visual search: For Junior Students use photos of class teachers and list their class topics as the search terms. For older students use it for syndicate study topics e.g. 1960’s. Theme it in another language e.g. Maori. Use photos of images relevant to your students and school. Visual Search Setup. Refer User Manual page 146. QUICK LISTS Includes New Items and Reading Lists. New Items is a feature designed for your avid readers, and lists items that are ‘New’ to the library. Click on New Items to view the books and other items recently added to the library. This displays a list of items catalogued within the timeframe set on the Site Config. 1 tab on the Campus Setup screen. For example, if the New Items period has been set to 21 days, then clicking New Items on the Guest home menu displays all those books purchased within the last 21 days. You can restrict which collections are included in any New Items list e.g. you may not want new Teacher Resources to appear on the New Items list. To do this, double-click on that collection and untick the “Include in New Items” checkbox. 28 “Creating Reading Lists” READING LISTS As a library manager, you can create reading lists of specific items which can then be made visible via the web OPAC. User Manual: Page 69 Users select the reading list they require, and click OK to view these items. Other tools for avid library users, and indeed for anyone with specific interests, include: ‘My Profile’ / Borrower SDI (Selective Dissemination of Borrower Information) The ability for users to add Keywords and Subjects they are interested in. When new resources are catalogued that match their subject and keyword criteria, the user will receive an automatic email. Users can ‘self-manage’ this via the My Profile in the web OPAC. Refer User Manual page 128 RSS Feeds. Available for New Items and the 10 most recently added (verified) reviews. Refer User Manual page 128. ONE SEARCH One Search allows your user to search across your local library and school resources and across online digital content in a single search. 29 “One Search” CATALOGUING “Items vs Copies” THE CATALOGUE RECORD – items (resources) vs copies You may have one or more copies of each resource, so each catalogue record in Access-It has two parts. For example, there are 3 copies of this book. When I double click on the record and open it, I see the Catalogue record for this resource. The first section, the Item, contains information common to ALL copies of this book e.g. Title, Author, Book Cover image, Series, Date of Publication, Contents, Keywords, Subjects, Publisher, Illustrator, URL and more. This is also referred to as the Bibliographic record. The second section, Copies, contains information about each individual copy that may vary from copy to copy, e.g. Cost, Purchase Date, Supplier, Copy barcode number and more. Double click to open any one of these 3 copies. In Access-It, new items can be added manually or automatically by Rapid Data Entry. During manual cataloguing, whilst you will need to populate the fields manually, there are a number of cataloguing tools in Access-It to make this as quick and easy as possible. During automatic cataloguing, many of the fields will be populated for you; however you are still able to edit and amend any information downloaded. 30 Let’s look in detail at the Item (Bibliographic) record and the Copy Record. ITEM (BIBLIOGRAPHIC) RECORD – what’s in the box Media and Type or Collection The Collection this item has been assigned to is displayed on the catalogue record by the Media tab e.g. ‘Book’, and the Type field e.g. Non-Fiction. Therefore we can see that this item belongs to the Collection Book-Non Fiction, and therefore copies of this resource will obey the Lending Rules attached to that Collection. Genre In here you can describe in broad terms the subject of the resource. For example biography, fantasy, adventure etc. Keywords(s) Enter a few words into this box that describe what's in the resource. They are like the words you see in the index of a book. This helps users to find what they need. The words you put in this box are matched against the search words. The more keywords you put in, the more chances there are of a match with a search word. URL You can enrich your catalogue record by entering here addresses to any related, recommended websites that give more information about the subject of the resource, or the author etc. Pupils searching the catalogue can click on this link to go directly to the website. Classif. In here write the details that will appear on the spine label of the resource. This shows where it has been placed on the shelves. It could be a Dewey Number or just a description of how you order your books on the shelves e.g. colours such as BLUE, RED, GREEN. Subjects These are similar to the Genre box. They are very broad descriptions of what the book is about. Librarians often choose from a well defined list of subjects that are regarded as ‘preferred’ subjects, with ‘ad hoc’ and localised words added in keywords. For others, who don’t use ‘Authorised’ subject headings, they might be as simple as Story Book, Geography, History, Science. Notes This is usually the information on the back of the book. It helps people searching the catalogue to read what a book is about or alternatively it describes a piece of equipment available for loan. You don’t need to fill in all the boxes BUT it is important to maximise the information about each resource to help your users find the resource easily. 31 COPY RECORD – what’s in the box The Cost is the purchase cost of this particular copy. Generally it will be the amount you paid for it. For example if a book normally cost $35, but you paid a discounted price of $28, put $28 in here. The currency symbol will be entered automatically, just enter the numbers. This box specifies whether this copy can be borrowed or has been restricted for some reason. For example, this copy is ‘On Display’ until 23rd January 2012, and cannot be issued until after that date. £€$ Access-It allows you to convert prices paid in other currencies. See below You may wish to enter the normal retail price of $35 in the Replacement Cost field. The Value allows for depreciation and will be filled in automatically once the cost is entered. This box confirms which Borrower Categories have been given permission to borrow this Type of Item and for how long. This summarises the information found against the corresponding Collection – in this example Book-Non-Fiction. The budget allows you to specify which financial fund has been used to buy this resource. See below If you need to print a barcode or spine label for this copy then this box must be ticked. Writing in these boxes allows you to alter the Type of loan category, the Classification, and the Location for THIS copy of the resource. These fields allow you to create ‘exceptions’ or ‘overrides’ to the overall collection settings. These boxes allow you to write a comment about the copy and also messages to appear when the copy is loaned or returned, e.g. ‘Give out the CD.’ User Definable Buttons and Labels Refer User Manual page 147 Some buttons on both the Item (Bibliographic) Record and the Copy Record can be edited by you. This can be useful if you’d like an extra field to those provided. Editable buttons are: Genre and RID on the Item record and User 1 and User 2 on the Copy Record. Budgets Refer User Manual page 98 If you are managing a Library Budget, you may wish to use the Budget function of Access-It to assist you. You can do this be setting up a budget for the year, and then allocating items purchased against that budget. For example, you may wish to apportion your budget across Fiction vs Non Fiction, and/or across Media Types, then as you purchase items and allocate them from a budget you will see what the money has been spent on, and the remaining balance of the budget. Purchasing in Foreign Currencies Refer User Manual pages 48 and 132 If you purchase some items in foreign currencies such that the purchase price is in a different currency to the default currency set up in your Access-It application, you can perform a currency conversion within the Copy record. Firstly you need to have Multiple Currencies ‘turned on’. Go to Cataloguing->Campus Setup->Campus Preferences->Site Config 1 tab, and place a tick in the box ‘Support Accession in Foreign Currencies. 32 CREATING A NEW ITEM – Original Cataloguing Go to Cataloguing->Data Entry->New Item “Creating a New Item” User Manual: Pages 41 - 48 Step 1: Firstly you need to allocate the item to the correct Collection. Click on the + to expand the folders. The list you will see displayed on your screen represents the Collections you have set up (see Chapter 4 above), for your library. (The screen shots below show the Collections in my library, and will be different to what you will see displayed on your screen.) Think about the item you wish to catalogue and click on the appropriate Collection, or Media and Type from your list. Example: I wish to catalogue a Non-Fiction Book. My media is Book, the Type is Non-Fiction. If you don’t see an appropriate Collection (Media and Type) on your list, you must now go back to Cataloguing->Collections, and set up the appropriate Collection that you need. Remember to set the Lending Rules for your new Collection before you proceed. Step 2: Scan or type in the ISBN if there is one. If this item does not have an ISBN, then Access-It will allocate a substitute unique reference number. If you are using preprinted copy barcodes, stick that barcode on the item now, and scan the copy barcode into the field ‘Allocated Barcode’. Click Create Item. If you are using Access-It to generate copy barcodes, this number will be automatically allocated. We will discuss how to print these later. Click Create Item. ISBN (International Standard Book Number) is a 10 or 13 digit number assigned to every book before publishing to uniquely identify it. It will be the publisher’s barcode printed on the book cover). It is important to use the ISBN if you have it, especially if you want to link to online book cover images, because Access-It uses the ISBN to find the relevant online cover image. Step 3: The Item and Copy records have been created for my New Item, and are ready to complete. The new record has been created as belonging to the BookNon-Fiction Collection. The Copy has barcode number 334839, and is located in the NonFiction Shelves. 33 Step 4: Enter data into your record, using the Authority Files to assist you. Click into the Title field and type in the Title of the item. Tab to the Author field. As you start typing, notice that the Authority File for authors pops up. If the author is already in your database you can select it from the list. You have an authority file for most fields; use these to help you. Enter relevant data, where appropriate for: Publisher, Series, Illustrator, Classification, Genre, Subjects and Keywords, URL’s (for related recommended websites). Add any notes. Double click on the barcode number below and open the Copy record. Complete the relevant appropriate data for: Cost, Replacement Cost, Supplier, Budget, any special Issue or Return alerts. CREATING ADDITIONAL COPIES Creating additional copies of Items you already have in your catalogue is very easy. Go to Cataloguing->Data Entry. Use your search skills e.g Fast Find or Advanced Search, to find the relevant existing Item record and double click to open it. Click on Create Copy at the bottom of the screen, and enter the number of copies you wish to create. If you are using preprinted copy barcodes, stick the barcode on the copy, and scan the barcode into the copy barcode box. Do this for each new copy record you are creating. When finished, your new Copy records will have been generated. If you are using Access-It to generate copy barcodes, these will be automatically generated and your new Copy records made. Now open each of the new Copy records and complete the copy information. Create Copy 34 AUTOMATIC CATALOGUING USING RAPID DATA ENTRY It is likely that many of the resources you will be cataloguing will have already been catalogued by someone else in another library, somewhere in the world. “RDE - Overview” User Manual: Pages 63-68, 151-154 Some libraries make their bibliographic data available on Z39.50 servers, and many allow this data to be used by the public free of charge. Using ‘Rapid Data Entry’ Access-It offers you the ability to ‘automatically’ catalogue items. Simply by scanning in the ISBN, Access-It will search the Z39.50 servers you’ve selected and download the existing catalogue record directly into your Access-It catalogue, whilst simultaneously linking to an online book cover image elsewhere in the world! The video “RDE – Overview” demonstrates how easy it is to do this! Please watch this now. Getting Started Rapid Data Entry is wonderfully easy to do, but like many things, there is a lot of complexity behind it. Before you start using, it is a good time to look around and to test some of the set-up. Check your Z39.50 connections Rapid Data Entry should have been set up for you as part of the installation process, and you will already have a shortlist of Z39.50 servers loaded into Access-It for you. Test these are live and working. Go to Library Setup->Z39.50 Servers. Double click on one of the servers listed to open it. (Select one you think you will want to use). Check that it is Enabled (tick the ‘Enabled’ checkbox). Click ‘Test Settings’ to check whether you have a connection to it. If you get the message ‘connection to Z39.50 server successful’, you are connected and ready to start. Enabled servers are marked in the Z39.50 server list with a star. You can group these on the list by clicking on the ‘Enabled’ column heading to sort (Enabled/ Not enabled). Access-It will search the enabled Z39.50 servers in the order they appear on the list, and work through the list of servers for every ISBN you scan until it finds a result. To be most efficient, it is important that the order reflects your order of priority, i.e. ensure that the server(s) that will give you the most ‘hits’ are at the top of the list. N.B. If you find some servers don’t give you good results, then disable them. Reorder the list by clicking on the Reorder button. Open the RDE Group. (The blue ones are enabled, the red disabled). Click on any you wish to promote or demote, and drag them into position. Check your Online Cover Image connections During Rapid Data Entry Access-It will also search for online book cover images, based on the ISBN and create a link to these in your catalogue. Check that this is enabled, and that you are able to connect to the sources of these images. Go to Library Setup->Campus Setup->Campus Preferences->Site Config 1 tab. Check that the tick box ‘Enable Online Images’ is ticked. Click on More ... and check that these sources of online images are ticked, and click Test. 35 Automatic Cataloguing Using Rapid Data Entry Cataloguing->Data Entry->Rapid Data Entry “RDE - Configuration” User Manual: Pages 63-68, 151-153 Step 1: Entering / Scanning in the ISBN’s Scan in the ISBN’s of the books you want to catalogue. First time, start with a small batch of 3 or 4 books. When you have scanned in all the ISBN’s in this batch, click Process All. If you want to refer back to resources you have added at a particular time Scan in the ISBN or date, you can add a numbers on your batch description here. new books (followed by your copy Don’t forget to tick barcode number this box if you if you have prewould like online printed copy images. barcodes). When you have scanned each ISBN the number will appear in the box here. (If you are adding an extra copy to an ISBN that you already have on your system you will see the title and author). How to set the configuration is shown in the next paragraph below. When you’ve scanned in all the ISBN’s in your batch, click Process All to being the process. If you make a mistake you can select the incorrect ISBNs here and remove them from your list. If you have an existing list of ISBNs e.g. from an order you have made to a supplier you can import them here. You might also want to do an export of ISBNs you have added. Step 2: Processing - Searching and Generating Records Once you have scanned in the ISBN’s, clicking Process All begins the process of searching the Z39.50 servers and Generating the Item and Copy records in your Access-It catalogue. This screen gives you options to select: 1. Processing Options: Searches & Generate – searches and generates the Item and Copy records in one continuous step. Search only – only searches and gives you the chance to review the results (recommended). Generate only – works in conjunction with Search only (above). Click Generate only after you’ve got the results from Searching and are happy with them. 2. Processing Options: When you’ve completed your selections above, Click Process to begin the Search Duplicates any subjects downloaded into the Keyword field as individual terms. A good way to get started with populating your Keyword field, so select this. Some Z39.50 cataloguers inadvertently put full stops at the end of a word. Click this and they will be stripped out. Create copies – tick this as you will want a Copy record created for your Item record. Once set, you probably won’t need to change these processing options again. 36 Search only Access-It will start the Z39.50 server search, working through your list of enabled Z39.50 servers searching for each ISBN scanned in here, at the same time searching for online cover images for each ISBN. You will be able to watch the progress of this search and observe where the records have been found. Here you can see if the bibliographic information has been found and if the front cover is available. If items are not found, you may wish to click into the Title and Author cells and manually type these in. Or, you may wish to remove them from your batch (and try again another day). To do this, select using the toggle and click ‘remove selected’. When you are happy with the Title and Author information in these fields, click Process All, and then click Generate only (option 3) to generate the Item and Copy records in your Access-It catalogue Step 3: Review, Edit and Complete the Catalogue Records Open each new catalogue record and review the data you’ve downloaded. You are able to edit each of these records to just tidy it up so that you are happy with its contents for your library. This is your opportunity to ‘add value’ and enrich your catalogue. The Item Record Check the Dewey classification. Is this classification appropriate for your library? If not, edit it. Check the Type e.g. Fiction, Non-Fiction, Senior Fiction. Is this the correct Type for your Collection? If not, edit it. Keywords – add more keywords if necessary Subjects – are you happy with the subjects downloaded? Do you want to add more? Are all the fields populated that should be e.g. Illustrator, Series Enter Genre, if you are using this field Add URL’s if you know of some related recommended websites. The Copy Record – Open the new Copy record and complete details for the Copy. Use the Previous and Next buttons at the bottom of the screen to move between records in your batch. The Configuration Button The Configuration button gives you the opportunity to pre-set some of your editing preferences so that Access-It will automatically edit some of the incoming data for you. Once you have made your choices in Configuration you generally won’t need to change them again. Select the Collections into which you would like the Fiction and Non- Fiction books you scan in to be placed. This will be a default that you can edit for some individual books. Select the style of how you would like the Classification Number to appear for Fiction and then for Non-Fiction, e.g. F MAH or MAH (fiction), 623 HIL or 623 (non-fiction). Some catalogues give Dewey Numbers to Fiction Books and you may not catalogue in this way. In this box write in Dewey Numbers you want to exclude from NonFiction e.g 813, 823, so these items are reclassified as Fiction for your catalogue. Some books may not be assigned to Fiction or NonFiction by the Z39.50 catalogue you take the information from. Indicate here how you would like these resources to be treated, e.g. 'Unassigned'. 37 Advanced Search in Rapid Data Entry “Advanced RDE” Advanced Search in Rapid Data Entry works similary to Rapid Data Entry (above) but allows User Manual: Pages 68-69 you to search for resources one at a time by criteria other than ISBN, such as Title, Author, ISSN and LCCN. This means that you can use Rapid Data Entry to catalogue resources even if they don’t have an ISBN. This option provides a ‘lookup’ feature so that you can see the MARC record before downloading it. “Printing Barcode and Spine Labels” PRINTING COPY BARCODE AND SPINE LABELS User Manual: Pages 71-76 About Copy Barcodes Every Copy created in Access-It must have a unique barcode number in Access-It to identify that record. If the item is physical in nature and you will issue it to borrowers, you will probably want to print the barcode number into a scannable format and stick it somewhere on the item, for ease of issuing and returning. The Copy Barcode is not the same as the ISBN barcode which is printed on the book by the publisher. Copy Barcode Choices To print a copy barcode, you may use either Access-It Generated copy barcodes, or use preprinted copy barcodes. Each has its merits, and either is common. You simply configure Access-It to your preference, by ticking or un-ticking the tick box ‘Use Preprinted Copy Barcodes’. Go to Library Setup->Campus Setup->Campus Preferences->Site Config. 2 tab 1. Access-It Generated Copy Barcodes If you have unticked ‘Use Preprinted Copy Barcodes’, Access-It will generate the copy barcode numbers for you, so every time you create a new Copy in your catalogue, the barcode number for that copy will be automatically generated, sequentially. You will then need to print the copy barcodes for all of your new copies and you can print these from Access-It onto address style sticky labels, using the ‘Access-It Default’ (predesigned) Copy Barcode label, for the desired number of labels per page. Using Access to print barcode labels is a cost effective option. 2. Preprinted Copy Barcodes Alternatively, you may decide to purchase preprinted barcodes. Typically these are printed in batches, of say 1,000 labels in numerical sequence. Some librarians prefer the convenience of having ‘ready printed’ barcodes to hand. Typically preprinted barcodes are a specialist product, thermally printed onto very durable material. If you have ticked ‘Use Preprinted Copy Barcodes’, Access-It will NOT automatically generate the copy barcode numbers for you. Every time you create a new copy, Access-It will give you the option of selecting to use your preprinted label, in which case you just scan it in, or to have a number pre-assigned instead. If the copy record relates to an item that is not physical, e.g. it is digital such as an e-book or a website, or a pdf then whilst the record itself will need a unique ‘barcode’ number, you won’t need to actually place a printed barcode on anything. This is an example of when you would select the ‘auto assign’ option (so you don’t waste one of your preprinted barcodes). About Copy Spine Labels It is common for librarians to label the spine of each book with information as to where it would be found on a shelf in the library. These labels are called ‘Spine Labels’, and they are usually smaller than Copy Barcode labels. You can print Spine Labels from Access-It onto address style sticky labels, using the ‘Access-It Default’ (predesigned) Spine label, for the desired number of labels per page. 38 “Advanced Labels” Advanced Labels If you want to design your own preferred style or size of Copy Barcode or Spine Label you can do so in the Advanced Label editor. User Manual pages 71 -76 Printing Copy Barcodes Go to Cataloguing->Barcode and Spine Labels This is a search screen. Use any of these search fields as you need to in order to locate the appropriate copy records for which you wish to print either Copy Barcodes or Spine Labels. Every time you catalogue a new copy, Access-It automatically inserts a tick in the ‘Print Barcode’ tick box in the Copy record. This is so that when it comes time to print either Copy barcodes or Spine Labels, the records with labels yet to be printed are easy to find. Click the ‘Print Barcode’ tick box to place a tick in it and click Search. This will return a list of items with unprinted Copy Barcodes or Spine Labels (i.e. their Copy records have a ‘tick’ in the ‘print barcode’ tick box). Select the records for which you wish to print a Copy Barcode and Click Print Barcodes. Select the Label e.g. ‘Access-It Default’. Click OK, and then Print. Note: You can also select the Preview if you want to preview the records first, however, always tick the ‘Print’ checkbox when you wish to print the barcodes or spine labels. Your barcode will display the name of your organisation if you use the ‘Access-It Default’ option. 39 After printing, you will see this popup message. The ‘Print Barcode’ tick box is important as we saw above because it helps you find the records you need to print copy barcode and spine labels for. If you still want to print Spine Labels for these Copies, Click Yes, to leave the ‘tick’ in place for now. If you don’t want to print Spine Labels, and your copy barcodes are perfect and don’t need to be reprinted, click No. This will remove the ‘print barcode tick’ from these items. Printing Copy Spine Labels Return to your selected list of Copies. Click the ‘Print Spine Labels’ button. This time select your preferred Spine Label e.g. “Access-It Default” (65 per page), Click OK. If you have a partly used page of labels, you can commence printing at the next label on the page. You now have the opportunity to select your preferred style: Make a selection and preview. Print. You will see this message again. If your Spine Labels are perfect and don’t need to be reprinted, and Your copy barcodes are perfect and don’t need to be reprinted, click No. This will remove the ‘print barcode tick’ from these items. 40 WHAT ABOUT OTHER RESOURCES – Dvd’s, Periodicals, digital resources, websites, e-books ... When your users are searching for relevant resources, they want to find resources from a wide range of media, e.g. books, DVD’s, periodicals, audio files, video, websites, e-books and other e-files. Also, you will have resources you wish to catalogue and make available, that are from a range of media. For example: Users, doing a Fast Find search on my webOPAC for ‘peng’, will get this result list, and will see these relevant resources: a movie DVD, a recommended website and a non-fiction book and more .... So far we have mostly shown examples of cataloguing books; however when you want to catalogue resources of a different media, it is really easy, and the principles you learned above will still apply. (See page 33 above on Cataloguing a New Item). 1. 2. 3. Go to Cataloguing->Data Entry->Create a New Item Simply select the appropriate Collection to which you wish to assign the Item and Copy. Remember the list displayed is your current list of Collections, you may need to create a new Collection if this is a new media or type. Remember again that the new Collection will need to have appropriate Lending Rules assigned for your Borrower Categories. When the new record is created, complete the Item and Copy record with relevant information, using the same principles as if it were a book e.g. add Keywords and Subjects, notes, an image, Genre and so on, to help your users find the resource. For example, here is the catalogue record for the movie DVD ‘March of the Penguins’. Movie DVD Collection (Media and Type) selected for this New Item is DVD and Movies. Note the ‘Author’ field now says ‘Director’, as this is a movie. Add Keywords, subjects and notes. Add a related URL if you know of one. Identify a relevant image and insert here. 41 Whilst Access-It links to book cover images for you, images of other resources need to be added manually, otherwise no image will display. It is highly recommended to have an image for each record as it enriches your catalogue for your users. Click on the + to link to an image you have saved. Image sizes should be 140 pixels wide x 200-230 pixels high, saved as jpg or png files. Here is the result the Users will see on the webOAC. (It was worth adding that image!). WEBSITES Websites can be added to your catalogue in two different ways. 1. To enrich existing records. As we’ve already seen on page 31 above, 1 or more recommended, related website links can be embedded in any catalogue recorded in the URL field, and therefore become searchable links when a user opens that record in the webOPAC. Access-It can convert url’s into QR codes to enable students to download information onto their own mobile devices. This is enabled within the Collection. 2. As a separate Item. If you know of a website, or internet based resource that is worth profiling individually, you can Create a New Item for that resource. You will probably need a new Collection for this, e.g. Website – Curriculum. You may choose to do both with the same web resource, i.e. Add it to related records, and catalogue it as a separate resource. Youtube videos can be played safely within the Access-It. Users are confined to the viewing the video through the Access-It youtube player and cannot ‘get out’ to youtube. 42 For example, here is the catalogue record for the youtube video ‘March of the Penguins’. Curriculum Website Collection (Media and Type) is Website and Curriculum. Add Keywords, subjects and notes. Add the URL to embed the link to the website. Identify a relevant image and insert. Note: A single copy record has been created for this website, with an auto generated barcode number. This barcode doesn’t need to be printed. From the webOPAC, my users can click on the link and view the youtube video, within Access-It! DIGITAL RESOURCES Including: pdfs, word documents, video clips, sound files, images, e-books and so on can all be catalogued and managed in Access-It. This is done in the same way as cataloguing the youtube video above simply select the relevant Collection to assign the Item to and use the URL field in the Item record to point to the digital resources on your network. Remember - it is very important to: 1. Complete the catalogue record with as much relevant information as possible to help your users find the resources more easily, e.g. Keywords, Subjects, genre, Director and so on. 2. Add an image to each resource record. Synchronising and Integrating with Clickview Refer User Manual page 128 Access-It integrates and synchronises with Clickview for the automatic downloading and updating of Clickview resources. If you subscribe to Clickview you may wish to configure Access-It for this. 43 More about eBooks When cataloguing an ebook, the method above assumes that there are no copyright constraints and that you are able to freely distribute these ebooks to your users. Commercial eBooks/Integration with Wheelers ePlatform Refer User Manual page 172 However, ebooks purchased commercially will be subject to copyright restrictions and publisher controls. For example You may have purchased only 1 copy, or several copies, and whilst you will have permission to ‘lend’ them, you will have to obey the copyright limits on concurrent usage. Commercial eBook suppliers control the online access to eBooks. Access-It supports SIP2 protocols which facilitates integration with external systems such as eBook suppliers, e.g. Wheelers ePlatform (for Australia and New Zealand customers). This integration means that the ebook you’ve purchased commercially can be linked in Access-It directly to the suppliers ebook platform. User authentication and copy control are also managed. PERIODICALS Refer User Manual pages 52 - 56 The media “Periodicals” refers to a serial serial publication such as a journal or magazine that is published on an on-going basis. Periodicals can be managed in two different ways: 1. Separate Item record for each new issue of a periodical. If you wish to provide access to information specific to each issue of the periodical (such as keywords and/or subjects on the Periodical tab, or adding indexing information on the Contents tab), you will require a separate item record for each new issue. 2. Create only one item record per title and simply add a new copy for each new issue received. If you simply wish to record which issues of a periodical are held by the library, it is appropriate to record each issue as a copy attached to one item record. When you add a copy for a new issue received, record the numbering for that issue in the “Use Override Classif.” field. This means when you have a number of copies attached to the item record, you can identify which issue number relates to each copy. Autogenerate subscription and prediction lists “Subscriptions and Prediction Lists” As periodicals are serials, you may choose to create a “subscription”, which allows you to generate a prediction list and “receive” each item as it arrives, but this is optional. User Manual: Pages 52-56 44 WORKING WITH YOUR DATA Cataloguing tools to make your work easier and quicker There are a variety of tools in Access-It to help you edit and amend your catalogue records quickly and efficiently. Many of these tools, e.g. Quick Scan, and Data Replace work throughout the application so can be used in Borrowers, Copy and Item records. Copying a Similar Record F7 (to copy) and Shift F7 (to paste) A quick keyboard shortcut key to copy and paste a Catalogue record. It is very useful in situations when you are manually cataloguing items that are almost the same, and you find yourself repeating much of the data entry. In these cases, you can ‘copy’ the record you are in (F7), open a new blank record and paste (Shift F7). Now all you have to do is edit the relevant fields. Copying Subjects & Keywords “Copying Subjects and Keywords” Whilst you will use the Authority File type aheads to input data into the Subject and Keyword fields, this only allows you to add terms one by one. User Manual: Pages 45-46 Similarly you will use this function to delete terms already entered, one by one. However, there will be times when: The terms you have entered into the Subject field are exactly the same as those you wish to have in the Keyword field (and vice versa), and it would be useful to Copy all the terms entered from one field to the other. The terms entered into either Subject or Keyword field are exactly what you wish to enter into another catalogue record. Copy and paste will allow you to copy all the terms, and then paste all the terms into the same field of a different record. You wish to simply Clear all the terms in the list of either Subjects or Keywords, rather than deleting each term separately. Right click on the Keyword or Subject field in the Item record and the options for these actions become available. Appending Keywords, Subjects and URL’s “Appending URL and Keywords” Whilst you are adding Keywords, Subjects and URL’s to your records as you create them, there will be times when you want to review your records to ensure that a particular keyword, subject or URL has been included on those records. User Manual: Pages 61-62 This may be because you had forgotten an important keyword (or subject), or because new keywords have become relevant, or a new URL has been identified and so on. In these cases, rather than checking the relevant records individually, you can globally append the Keyword (Subject or URL) you wish to a chosen group of records concurrently. Firstly, search and create a list of the records to which you want to append keywords (subjects or URL’s), and highlight them, click Append->Keywords (or Subject or URL) on the Item pull-down menu. In the space provided, type in the new keyword/keywords (or subject/s or URL/s) to append to the selected records. You can enter more than one keyword (subject or URL) at a time by separating each with a comma. If a keyword (subject or URL) already exists for a particular item, it is not added a second time. If a keyword (subject or URL) does not already exist in the related authority file, it is automatically added to the authority file. 45 Authority Files When you are adding data into Item, Copy and Borrower records, you will have noticed that some fields open to a list of words or terms that have been used previously. These words or terms and kept in centralised Authority Files. The idea of Authority Files is to provide a centralised ‘master list’ of words and terms already used so that: Data entry is easier, faster and more accurate. The type aheads quickly jump you to the term you want if it is already there so you don’t have to type it in full. New terms added will appear in the list next time. It is easier to maintain consistency and accuracy throughout your database. Editing a term in the centralised Authority File automatically updates all the records it has been used on elsewhere. Authority Files exist for all these fields. E.g. the Author / Creator authority file lists all the authors used on catalogue items. Accuracy and consistency of data entry can be centrally managed here. Click on a term to edit (modify), merge (to eliminate duplicates), delete or add a term. Edit a word or term here and all records where that term appears will be updated. The Maintain menu offers more advanced tools. Automated URL ‘Dead Link’ Checking If you are enriching your catalogue records with URL’s and/or cataloguing websites directly, you want the confidence to know that all the links are good. “URL Checking” User Manual: Pages 90, 160 You can configure Access-It to ‘test’ every URL in your URL Authority File as an automated task, and provide you with a report on ‘dead links’. 46 Data Replace & Quick Scan “Quick Scan” There will be a number of times when you will User Manual: Pages 59-60, 70, 85 need to apply exactly the same edit to a number of records. Rather than editing them individually, you have the ability in Access-It, using the Data Replace tool to apply ‘global changes’ to records. That is, make the change once and apply that change across all the records in your list. Some examples of practical day-to-day tasks where this would be useful might be: You have a number of resources that are damaged, and you want to mark them ‘damaged’ in each of their Copy records. You are accessioning items that have all been donated by the same person. You want to make a display of new books, and want to mark each of the books in this display as ‘On Display. This means they won’t be ‘available for borrowing’ during the period of the display but can be reserved. You want to move a group of borrowers into a different Borrower Category. Steps: 1. Make a list of the records you need to change. 2. Decide whether the data field you want to change is likely to be in the Item record or the Copy record, and change your list to show this. E.g. If it will be the Copy record, click Show Copies. 3. Open any of the records on your list, and make the change you want. 4. Go to Data menu and select Data Replace. 5. From the list of fields shown, highlight the data field you want to edit e.g. ‘Damaged’ = Yes. 6. Click OK. Read the warning message carefully before clicking OK again. Note the fields listed here for Copies. A ‘Data Replace’ operation can be performed on any of these fields. A Data Replace tool exists for Item records and Borrower records. Quick Scan (Ctrl B) Sometimes the records you may want to get on a list are simply too ‘random’ in nature to be easily found by the usual search tools. For example damaged books. These will be a random selection of books which have been put to one side because they are damaged, and are unlikely to have a common subject, classification, author and so on, so will be difficult to find altogether by the standard search tools. In this situation you should use Quick Scan to find the records. From Cataloguing ->Data Entry->Show Copies->Copies menu->Quick Scan (or Ctrl B) and scan in the Copy Barcode of each damaged book, and click OK. The list of these records will be immediately found for you. Quick Scan is available to you for Borrower barcodes, ISBN and Copy barcodes. 47 CUSTOMISING YOUR WEBOPAC As described in the Chapter 3 at the beginning of this ‘Getting Started Guide’, your users will search your library catalogue from the WebOPAC screen. Think of this as your Library Website where you control the content, look and feel. Access-It comes with a ‘template’ webOPAC home page, similar to that pictured here, and the tools for you to configure it as you wish. Some of the configuration options available to you include: Altering the appearance, e.g. colour, logo. Adding/ editing ‘News Items’ Adding items to the Top Picks Carousel. Determining the Fast Find ‘Default’ search criteria, and other search options under Fast Find. Determining whether your users will have permission to self-renew online. When you are ready to set this up, telephone the helpdesk on 0800 54 27 27 (NZ) or 1800 707 561 (AU) and they will assist you to enable this and commence the configuration. For other guidance on configuring the webOPAC, see these 3 videos. “Modifying the WebOPAC logo and banner” “Setting up the dashboard” “Set up entry via login page (for multicampus) When you are happy with your webOPAC, discuss with your IT Manager ways to ‘broadcast’ this link to users within your organisation so they can search the library, including from anywhere anytime. Some examples include: Setting up separate search terminals in the library that default to the webOPAC home page. Placing a Library link on the Intranet homepage so users can go directly to the webOPAC from anywhere within the organisation. Placing a Library link on the organisation website, so users can go directly to the webOPAC from anywhere, at anytime. 48 LIBRARY SETUP As Library Manager you will need access to the Library Setup button. As you can see it includes a number of library configuration options that you will want to access from time to time. For example: this is where you need to come to set up your Visual Search buttons, set up the Library Map, check and add Z39.50 servers and so on. Two setup functions that you may wish to consider at this ‘Getting Started’ stage of your library are: 1. User Settings User Manual Pages 139 - 143 The ability to configure user group and individual user profiles and permissions. 2. Library Open Dates User Manual Pages 144 - 145 The ability to set up the calendar for the year, entering periods of closure e.g. holidays, and rules for the treatment of return dates affected by closed periods. TECHNICAL SETUP Similarly, as Library Manager you will need access to the Technical Setup button. Two setup functions that you may wish to consider at this ‘Getting Started’ stage of your library are: 1. Manage Tasks & Scheduling User Manual Pages 159 - 160 Allows you to configure the various tasks that will be automatically carried out at times specified by you and by the BTS (Background Task Scheduler) services on your Access-It server machine. Many of these have been mentioned in earlier topics in this ‘Getting Started Guide’, and include: Automatic Software Checking Nightly Maintenance Automatic Backups Automated Overdues (and Underdues) Clickview Synchronisation URL Checking External Borrower Synchronisation and SDI (Selective Dissemination of Information) 2. View the Log File User Manual Page 161 This shows a system log of your usage of the Access-It Library application during your current session. Occasionally, while you are using a piece of functionality, a unique error message may be displayed, and this may only be reproducible within your particular configuration. When this happens, it can be extremely helpful to send a system log file to the Access-It helpdesk for analysis and resolution of the problem. There are several options for sending the log file to the Access-It helpdesk: If your local email settings have been correctly configured within your Access-It, click Email to Access-It Software. You will be prompted to enter a description of the problem and what you were doing at the time. Once you have entered these details, click OK. Click Copy To Clipboard to copy the log file to the clipboard (that is, into memory), open a new document file, paste the copied log file from the clipboard into the document, and save it. Attach the saved document to an email and send it to the Access-It helpdesk. 49 KEYBOARD SHORTCUTS There are a number of quick keyboard keys to activate various functions within Access-It. These are found on the Menu bars on each screen within the Access-It application, but for easy reference are listed below. WINDOWS MAC LOGIN Ctrl-l Apple-l FAST FIND Ctrl-f Apple-f ADVANCED SEARCH Ctrl-s Apple-s ISSUES Ctrl-i Apple-i RETURNS Ctrl-r Apple-r QUICK SCAN Ctrl-b Apple-b COPY Ctrl-c Apple-c PASTE Ctrl-v Apple-v SELECT ALL RECORDS IN A LIST Ctrl-a Apple-a SELECT ONLY THE HIGHLIGHTED RECORDS Ctrl-t Apple-t OMIT ONLY THE HIGHLIGHTED RECORDS Ctrl-m Apple-m PRINT A LIST Ctrl-p Apple-p QUIT Ctrl-q Apple-q MODIFY ISBN SHIFT-click SHIFT-click MODIFY COPY BARCODE SHIFT-click SHIFT-click MODIFY BORROWER NUMBER SHIFT-click SHIFT-click ALT-click OPTION-click CONFIRMING NEWLY MODIFIED LABELS ENTER ENTER CONFIRMING NEWLY ENTERED USER ENTER ENTER EXITING A LIST SCREEN Esc Esc COPY ITEM DETAILS DURING DATA ENTRY F7 F7 SHIFT-F7 SHIFT-F7 Ctrl = Apple = MODIFY DUE DATE (AD-HOC) PASTE DETAILS INTO A RECORD WITHIN DATA ENTRY BUDGET TOTALS 50





















































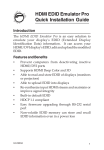


![reply_card [Converted] - TheMysticHelming.mono.net](http://vs1.manualzilla.com/store/data/005649301_1-3a046a309a634867449ff92cdd957a65-150x150.png)