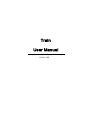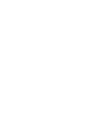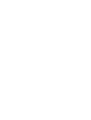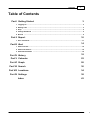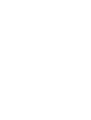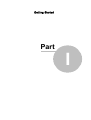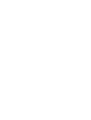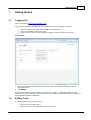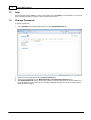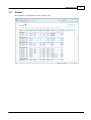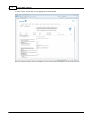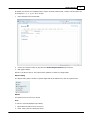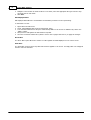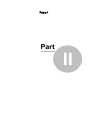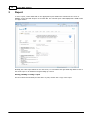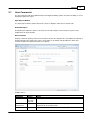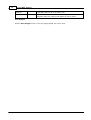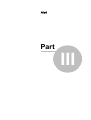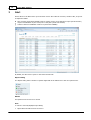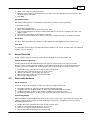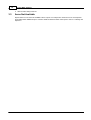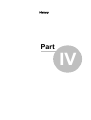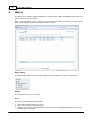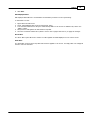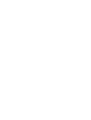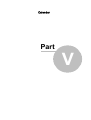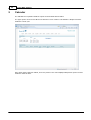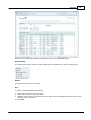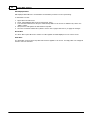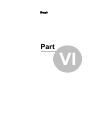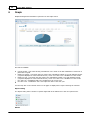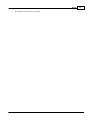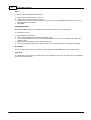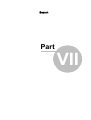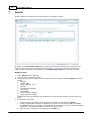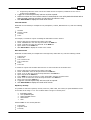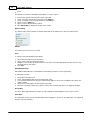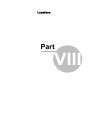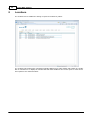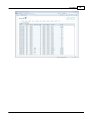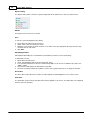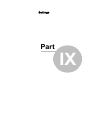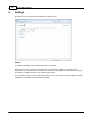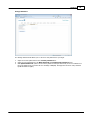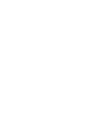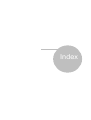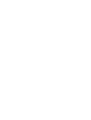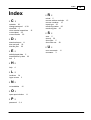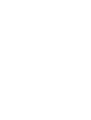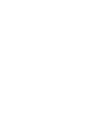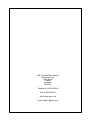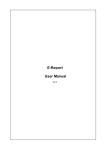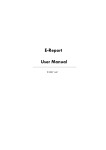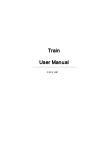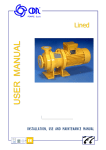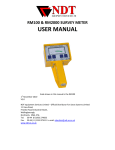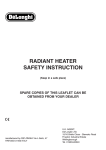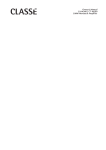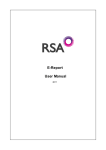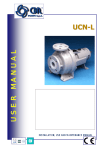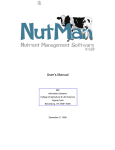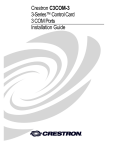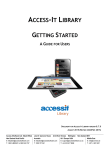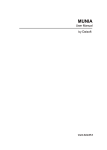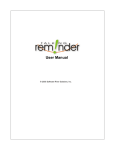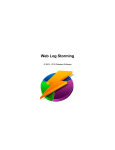Download Instruction manual
Transcript
Train User Manual © 2013 LMP All rights reserved. No parts of this work may be reproduced in any form or by any means graphic, electronic, or mechanical, including photocopying, recording, taping, or information storage and retrieval systems - without the written permission of the publisher. Products that are referred to in this document may be either trademarks and/or registered trademarks of the respective owners. The publisher and the author make no claim to these trademarks. While every precaution has been taken in the preparation of this document, the publisher and the author assume no responsibility for errors or omissions, or for damages resulting from the use of information contained in this document or from the use of programs and source code that may accompany it. In no event shall the publisher and the author be liable for any loss of profit or any other commercial damage caused or alleged to have been caused directly or indirectly by this document. The text of this manual is subject to change without notice. The current version of the manual is available from the Train documentation page: www.lmp.co.uk/train_docs.html © 2013 LMP Contents I Table of Contents Part I Getting Started 3 1 Logging ................................................................................................................................... On 3 2 Exiting ................................................................................................................................... Train 3 3 Help ................................................................................................................................... 4 4 Change................................................................................................................................... Password 4 5 Recent ................................................................................................................................... 5 Part II Report 10 1 User Comments ................................................................................................................................... 11 Part III Alert 14 1 Items Overdue ................................................................................................................................... 15 2 Items with ................................................................................................................................... Actions 15 3 Items Not ................................................................................................................................... Available 16 Part IV History 18 Part V Calendar 22 Part VI Graph 26 Part VII Search 30 Part VIII Locations 34 Part IX Settings 38 Index © 2013 LMP 43 I Getting Started Part I Getting Started 1 Getting Started 1.1 Logging On 3 Train is accessed via: https://www.hsbtrain.co.uk/. Train requires a Username and Password to be entered before access is allowed. This is to: ensure that the correct data is made available to individual users, protect the integrity of data stored, and ensure that the correct security settings are applied to prevent misuse of the system. Logon Screen 1. 2. Enter the login name and password (as provided by LMP or the System Administrator) into the appropriate boxes. Click SUBMIT. NOTE: Usernames and passwords within Train are not case sensitive – "M.BROWN", "M.Brown", and "m.brown" are all valid. However, the use of punctuation, or spaces between characters, is relevant and where applicable should be maintained. 1.2 Exiting Train To exit Train and close the program, either: Click Logout on the Menu Bar, or Click the cross in the top right hand corner of the screen. © 2013 LMP 4 1.3 Train (Web Version) Help Context-sensitive help is available on every screen within Train. Click Help? on the Menu Bar to open a help page containing information relevant to the currently viewed screen. 1.4 Change Password To change a password: 1. Select Settings from the Menu Bar and move to the Change Password tab: 2. 3. 4. Input the current password into the Current password box. Input the new password into the New password and Confirm new password boxes. Click Update Password. (HINT: If the current password was input incorrectly or the two instances of the new password do not match an error message will display. Overtype the incorrect entry and click Updated Password again). © 2013 LMP Getting Started 1.5 Recent After logging in, Train will open onto the "Recent" screen: © 2013 LMP 5 6 Train (Web Version) To view a report, double click on the appropriate summary details: Once the report has been viewed, click Recent or the web browser back button to the Recent screen. © 2013 LMP Getting Started 7 By default, the Recent screen displays a list of reports received within the last 14 days. This time-frame can be changed to 1, 5, 7, 14, 21, 28 or 35 days: 1. Select Settings from the Menu Bar: 2. 3. Choose the required number of days from the Recent Reports Screen drop-down box. Click Apply Changes. Return to the Recent screen. This will now have updated to reflect the change made. Report Listing The Report Listing offers a number of options. Right-click in the Data Area to view the options menu: Reload This option forces the screen to refresh. Save To save the currently displayed report listing: 1. 2. © 2013 LMP Right-click in the Data Area of the screen. Select "Save" from the subsequent menu. 8 Train (Web Version) 3. 4. Navigate to the location in which the file is to be saved, select the appropriate file type from the dropdown list and set a file name. Click Save. Edit Displayed Data Edit Displayed Data allows the customisation of information presented on the report listing. To add fields to a view: 1. 2. 3. 4. 5. Right-click in the Data Area. Select "Edit Displayed Data" from the subsequent menu. The Customize Columns box will open. Fields already visible on the screen are indicated by a tick in the 'Visible' column. Place/remove ticks against the field names as required. Close the Customize Columns box (click the cross in the top right hand corner) to apply the changes. Show Filter The Show Filter option allows the creation of a filter against the fields displayed on the current screen. Clear Filter The Clear Filter option removes any filter that has been applied to the screen. An empty filter row will appear until the screen is refreshed. © 2013 LMP Report Part II 10 2 Train (Web Version) Report To view a report, either double-click on the appropriate report details in the data area of the screen or highlight a report and click "Report" on the Menu Bar. The selected report will be displayed in a similar format to a paper version: Normally, the entire report will not fit onto the screen, so a scroll bar at the right hand edge allows a view of the whole report to be obtained through scrolling up or down. Printing, Emailing or Saving a report Use the normal controls within your PDF viewer to print, email or save a copy of the report. © 2013 LMP Report 2.1 11 User Comments The User Comments tab offers additional report viewing/downloading options as well as the facility to record information against the report. Open Report Window The Open Report Window option will force the report to display in a PDF viewer outside Train. Download Report Download Report allows the report to be saved to the local computer. Once saved, the report can be emailed from the saved location. User Comments Uniquely, electronic reporting offers a User Comments section as a separate tab. This enables the tracking of actions performed as a result of the report, a User Status to be added, and also allows the action and overdue reminders for a particular report to be cleared: Available actions: Field Name Action User Status Select from The status selected will be stored against the current report. the dropdown list Remove from Overdue List Single click Once selected, the current report will no longer appear on the "Overdue Inspection" list of the Alert screen. Remove Actions Single click Once selected the current report will no longer appear on the © 2013 LMP Result 12 Train (Web Version) Reminder User Comments "Outstanding Defects" list of the Alert screen. Text entry Click into the box under "User Comments" and input the required text. Information input here will be stored against the current report. Save Changes Click the Save Changes button to store any changes against the current report. © 2013 LMP Alert Part III 14 3 Train (Web Version) Alert Choose Alert on the Menu Bar to open the Alert screen. Alert offers an overview, via three tabs, of reports of inspections which: have overdue reports listed against them are require a more recent inspection report (Items Overdue) require remedial action by the owner/user of the plant (Items with Actions) could not have an examination carried out (Items Not Available) By default, the Alert screen opens on the Items Overdue tab. Report Listing The Report Listing offers a number of options. Right-click in the Data Area to view the options menu: Reload This option forces the screen to refresh. Save To save the currently displayed report listing: 1. Right-click in the Data Area of the screen. © 2013 LMP Alert 2. 3. 4. 15 Select "Save" from the subsequent menu. Navigate to the location in which the file is to be saved, select the appropriate file type from the dropdown list and set a file name. Click Save. Edit Displayed Data Edit Displayed Data allows the customisation of information presented on the report listing. To add fields to a view: 1. 2. 3. 4. 5. Right-click in the Data Area. Select "Edit Displayed Data" from the subsequent menu. The Customize Columns box will open. Fields already visible on the screen are indicated by a tick in the 'Visible' column. Place/remove ticks against the field names as required. Close the Customize Columns box (click the cross in the top right hand corner) to apply the changes. Show Filter The Show Filter option allows the creation of a filter against the fields displayed on the current screen. Clear Filter The Clear Filter option removes any filter that has been applied to the screen. An empty filter row will appear until the screen is refreshed. 3.1 Items Overdue Details of assets which are overdue for inspection are displayed on the Items Overdue tab. Clearing Overdue Inspections Overdue inspections are automatically cleared from the Alert screen when a new report is received. However, where an asset has been scrapped or moth-balled, its details may be removed from the Items Overdue or Items Not Available tabs by amending the User Comments tab on the last received report: 1. 2. 3. 4. 5. 3.2 Double-click on the required item to view the last received report. Select the User Comments tab at the top of the screen. Click into the "Remove from Overdue List" tick box. Add any necessary detail in the User Comments field. Click the Save Changes button. Items with Actions Repair Threshold Four levels of repair categorisation are offered by Train. The repair thresholds are: Immediate Repairs only - statutory repairs requiring immediate attention Immediate and Time Qualified Repairs - as above, plus time-qualified statutory repairs Repairs and Defects - as above, plus non time-qualified or non-statutory repairs. All Repairs and Observations - as above, plus comments made by the inspector/surveyor. Outstanding Repairs Repair information is automatically cleared from the Alert screen when a new report which does not list any repairs is received. Where an asset is repaired following an inspection, it is possible to remove it from the Outstanding Repairs screen: 1. 2. 3. 4. © 2013 LMP Double-click on the required item to view the last received report. Select the User Comments tab at the top of the screen. Click into the "Remove Actions Reminder" tick box. Add any necessary detail in the User Comments field. 16 Train (Web Version) 5. Click the Save Changes button. 3.3 Items Not Available Reports listed on the Items Not Available tab are reports of non-inspection. Reasons for the non-inspection are detailed within individual reports. Contact details are included within each report in order to rearrange the inspection. © 2013 LMP History Part IV 18 4 Train (Web Version) History The History screen provides detailed information on a selected item of plant and displays all reports that have been received for the selected item. HINT: To view the History screen, a report for the relevant item must have been viewed. If a report has not been viewed clicking the History Menu option will have no effect. Report Listing The Report Listing offers a number of options. Right-click in the Data Area to view the options menu: Reload This option forces the screen to refresh. Save To save the currently displayed report listing: 1. 2. 3. Right-click in the Data Area of the screen. Select "Save" from the subsequent menu. Navigate to the location in which the file is to be saved, select the appropriate file type from the dropdown list and set a file name. © 2013 LMP History 4. 19 Click Save. Edit Displayed Data Edit Displayed Data allows the customisation of information presented on the report listing. To add fields to a view: 1. 2. 3. 4. 5. Right-click in the Data Area. Select "Edit Displayed Data" from the subsequent menu. The Customize Columns box will open. Fields already visible on the screen are indicated by a tick in the 'Visible' column. Place/remove ticks against the field names as required. Close the Customize Columns box (click the cross in the top right hand corner) to apply the changes. Show Filter The Show Filter option allows the creation of a filter against the fields displayed on the current screen. Clear Filter The Clear Filter option removes any filter that has been applied to the screen. An empty filter row will appear until the screen is refreshed. © 2013 LMP Calendar Part V 22 5 Train (Web Version) Calendar The Calendar screen provides details of reports received within selected dates. The upper portion of the screen allows the selection of a set of dates. This defaults to all inspected items within the current year: Once Show Reports has been clicked, the lower portion of the screen displays all inspection reports received within the selected dates: © 2013 LMP Calendar 23 Click on the Year and Month selections to change the view to the required time frame. Report Listing The Report Listing offers a number of options. Right-click in the Data Area to view the options menu: Reload This option forces the screen to refresh. Save To save the currently displayed report listing: 1. 2. 3. 4. © 2013 LMP Right-click in the Data Area of the screen. Select "Save" from the subsequent menu. Navigate to the location in which the file is to be saved, select the appropriate file type from the dropdown list and set a file name. Click Save. 24 Train (Web Version) Edit Displayed Data Edit Displayed Data allows the customisation of information presented on the report listing. To add fields to a view: 1. 2. 3. 4. 5. Right-click in the Data Area. Select "Edit Displayed Data" from the subsequent menu. The Customize Columns box will open. Fields already visible on the screen are indicated by a tick in the 'Visible' column. Place/remove ticks against the field names as required. Close the Customize Columns box (click the cross in the top right hand corner) to apply the changes. Show Filter The Show Filter option allows the creation of a filter against the fields displayed on the current screen. Clear Filter The Clear Filter option removes any filter that has been applied to the screen. An empty filter row will appear until the screen is refreshed. © 2013 LMP Graph Part VI 26 6 Train (Web Version) Graph Graphical management information is presented on the Graph screen. Five tabs are available: Current Results - a pie chart showing a breakdown of the result of the last examination of each item of plant with a Legend. Results by Quarter - a bar chart with the result of the examinations carried out in each indicated period. (Legend as displayed on Current Results screen). Hover over a bar to see a breakdown of the results. Results by Year - a bar chart with the result of the examinations carried out in each indicated period. (Legend as displayed on Current Results screen). Hover over a bar to see a breakdown of the results. Due This Year - examinations still to be completed for the current year. Due Next Year - examinations with a next inspection date of the next year. For each tab, click on the relevant section of the graph to display a list of reports meeting the selection. Report Listing The Report Listing offers a number of options. Right-click in the Data Area to view the options menu: Reload © 2013 LMP Graph This option forces the screen to refresh. © 2013 LMP 27 28 Train (Web Version) Save To save the currently displayed report listing: 1. 2. 3. 4. Right-click in the Data Area of the screen. Select "Save" from the subsequent menu. Navigate to the location in which the file is to be saved, select the appropriate file type from the dropdown list and set a file name. Click Save. Edit Displayed Data Edit Displayed Data allows the customisation of information presented on the report listing. To add fields to a view: 1. 2. 3. 4. 5. Right-click in the Data Area. Select "Edit Displayed Data" from the subsequent menu. The Customize Columns box will open. Fields already visible on the screen are indicated by a tick in the 'Visible' column. Place/remove ticks against the field names as required. Close the Customize Columns box (click the cross in the top right hand corner) to apply the changes. Show Filter The Show Filter option allows the creation of a filter against the fields displayed on the current screen. Clear Filter The Clear Filter option removes any filter that has been applied to the screen. An empty filter row will appear until the screen is refreshed. © 2013 LMP Search Part VII 30 7 Train (Web Version) Search Search enables the creation of lists of reports that meet user-defined criteria. By default, the Current Reports Only option is ticked. This means that only the most recently received report for each relevant item is included in the search results. To view every (historic as well as current) report that meets the search criteria, click into the Current Reports Only box to turn the option off. Building a search 1. 2. 3. Select Search from the Menu Bar. The Search screen will open as above. Set the "Report Types to Search" from the drop-down list. The default setting is All Types but the full listing is: All Types Pressure Plant Lifting Equipment / Lifts Electrical Local Exhaust Ventilation Power Press Not Availables Written Schemes (PRESS) Written Schemes (LOLER) Selecting any other type than All Types will restrict the returned search results to just one category of report. 4. Now build the search rules: i. ii. iii. Select the field to be searched from the drop-down menu in the left-hand box (Field box). Select the appropriate criterion to be applied to the search from the drop-down list in the middle box (Rule box). NOTE: Depending on the field selected in the first box a criterion may automatically appear here. This can be amended if needed via the drop-down list. Input the text to search for in the right-hand box (Value box). © 2013 LMP Search iv. 31 Repeat steps i-iii in the other rows of the Search screen as required (a maximum of four rows of search terms is available). Toggle the "Current Reports Only" tick box on/off as required. Where more than one row of search criteria is constructed, the rows will by default be linked with an AND command (returning only those records where all criteria are met). 7. Click Search Now to display the results of the search. 5. 6. Text field criteria Fields that are text based (for example Item Id, Description, Location, Manufacturer etc) offer the following criteria: Contains Doesn't contain Is exactly Is not For example, to search for reports containing the manufacturer name 'Craven': 1. 2. 3. 4. 5. Ensure "All Types" is selected in the Report Type field. Select "Manufacturer" from the drop-down list in the Field box. Select "Contains" from the drop-down list in the Rule box. Input "Craven" in the Value box. Click Search Now to display the results of the search. Date field criteria Fields that are date based (for example Next Thorough Date, Exam Date etc) offer the following criteria: Is Is Is Is Is Is before the after the on or before the on or after the the not the To search for reports with an Exam date between 30 June 2009 and 31 December 2010: 1. 2. 3. 4. 5. 6. 7. 8. 9. Ensure "All Types" is selected in the Report Type field. Select "Exam Date" from the drop-down list in the Field box. Select "Is on or after the" from the drop-down list in the Rule box. Input 30/6/09 in the Value box. In the Field box of the second row, select "Exam Date" from the drop-down box. Select "Is on or before the" from the drop-down list in the Rule box. Input 31/12/10 in the Value box. Toggle the "Current Reports Only" tick box on/off as required. Click Search Now to display the results of the search. Repairs by Severity It is possible to search for repairs by severity. However, within Train, the severity of repairs detailed is stored as a number in the range 1 to 4. The numbers relate to degree of severity thus: 5 4 3 2 1 Immediate Repairs Time qualified Repairs Other identified defects Observations Clear Criteria available on the Severity field are: Is less than Is greater than Is exactly © 2013 LMP 32 Train (Web Version) Is not For example, to search for immediate repairs listed on current reports: 1. 2. 3. 4. 5. 6. Ensure "All Types" is selected in the Report Type field. Select "Severity" from the drop-down list in the Field box. Select "Is exactly" from the drop-down list in the Rule box. Input "4" in the Value box. Ensure "Current Reports Only" is ticked. Click Search Now to display the results of the search. Report Listing The Report Listing offers a number of options. Right-click in the Data Area to view the options menu: Reload This option forces the screen to refresh. Save To save the currently displayed report listing: 1. 2. 3. 4. Right-click in the Data Area of the screen. Select "Save" from the subsequent menu. Navigate to the location in which the file is to be saved, select the appropriate file type from the dropdown list and set a file name. Click Save. Edit Displayed Data Edit Displayed Data allows the customisation of information presented on the report listing. To add fields to a view: 1. 2. 3. 4. 5. Right-click in the Data Area. Select "Edit Displayed Data" from the subsequent menu. The Customize Columns box will open. Fields already visible on the screen are indicated by a tick in the 'Visible' column. Place/remove ticks against the field names as required. Close the Customize Columns box (click the cross in the top right hand corner) to apply the changes. Show Filter The Show Filter option allows the creation of a filter against the fields displayed on the current screen. Clear Filter The Clear Filter option removes any filter that has been applied to the screen. An empty filter row will appear until the screen is refreshed. © 2013 LMP Locations Part VIII 34 8 Train (Web Version) Locations The Locations screen enables the viewing of reports for locations or policies. The Locations tab provides a list of locations/companies divided up by policy number and Location ID. Doubleclick on a location row to display the relevant Plant tab which details the most recent report for each current item of plant at the selected location: © 2013 LMP Locations © 2013 LMP 35 36 Train (Web Version) Report Listing The Report Listing offers a number of options. Right-click in the Data Area to view the options menu: Reload This option forces the screen to refresh. Save To save the currently displayed report listing: 1. 2. 3. 4. Right-click in the Data Area of the screen. Select "Save" from the subsequent menu. Navigate to the location in which the file is to be saved, select the appropriate file type from the dropdown list and set a file name. Click Save. Edit Displayed Data Edit Displayed Data allows the customisation of information presented on the report listing. To add fields to a view: 1. 2. 3. 4. 5. Right-click in the Data Area. Select "Edit Displayed Data" from the subsequent menu. The Customize Columns box will open. Fields already visible on the screen are indicated by a tick in the 'Visible' column. Place/remove ticks against the field names as required. Close the Customize Columns box (click the cross in the top right hand corner) to apply the changes. Show Filter The Show Filter option allows the creation of a filter against the fields displayed on the current screen. Clear Filter The Clear Filter option removes any filter that has been applied to the screen. An empty filter row will appear until the screen is refreshed. © 2013 LMP Settings Part IX 38 9 Train (Web Version) Settings Alterations to the user profile can be made via the Settings screen. Options The Options tab displays a list of features that can be customised: Recent Reports Screen - select the required number of days history to display on the Report screen. Report Filters - by default the filter row is hidden on each screen (accessible via the right-click menu options as required). To display the filter row by default, tick this option. If any changes are made, click the Apply Changes button to save the profile. An 'Options Updated' message will display to confirm that the change has been applied. © 2013 LMP Settings 39 Change Password The Change Password tab allows you to choose a new password for your login. 1. 2. 3. © 2013 LMP Input the current password into the Current password box. Input the new password into the New password and Confirm new password boxes. Click Update Password. (HINT: If the current password was input incorrectly or the two instances of the new password do not match an error message will display. Overtype the incorrect entry and click Updated Password again). Index Index Index -Rreload 5 remove actions reminder remove overdues 15 report type 30 results by quarter 26 results by year 26 -Ccalendar 22 change password 4, 38 clear filter 5 clear overdue inspections current plant 34 current results 26 download report 11 due next year 26 due this year 26 user comments username 3 edit displayed data 5 examinations by date 22 exit 3 -H4 -Llocations 34 logon screen 3 -Nnot availables 16 -Oopen report window -P- © 2013 LMP 3, 4 38 -U- -E- password -Ssave 5 search 30 show filter 5 show filter row -D- help 15 11 11 15 43 LMP Technical Services Ltd Rockleigh Court Rock Road Finedon Northants NN9 5EL Telephone: 01933 683810 Fax: 01933 683819 Web: www.lmp.co.uk Email: [email protected]