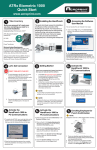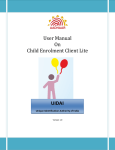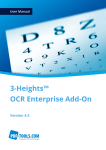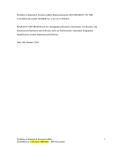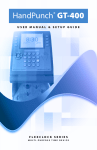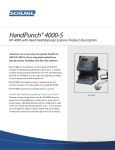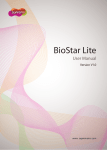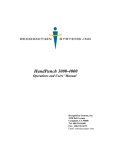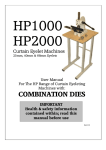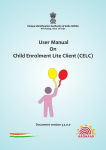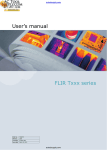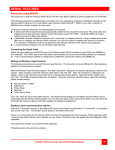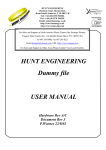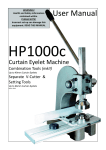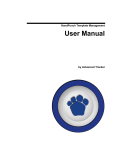Download Acroprint ATRX Biometric 1000 Installation Guide
Transcript
ATRx Biometric 1000™ BIOMETRIC HANDPUNCH TECHNOLOGY Thank you for purchasing ATRx Biometric 1000. This installation guide will help you learn how to connect the handpunch reader, enable biometrics in the software and enroll employee hands in the system. Package Contents: ATRx Biometric Enabled™ software HandPunch 1000 Communication Cable Power Transformer Installation Guide Minimum System Requirements: HARDWARE: IBM PC Compatible Computer Intel Pentium II 400 mhz or higher 128 MB RAM 150 MB Free Space on Hard Drive CD-Rom Drive At least 256 SVGA video Minimum 800 x 600 resolution SOFTWARE: Windows 2000 Professional Windows XP Professional Windows XP Home Windows 2003 Server INSTALLATION GUIDE ATRx Biometric 1000™ Installation Guide - 2 Installing the HandPunch The quick start sheet reviews the installation of software and the connection of the HandPunch to your PC. For instructions on preparing the HandPunch for wall mounting, routing of wiring, and wiring connections, please refer to the HandPunch 1000 manual on pages 15-21. Be sure to enroll and test the employees prior to mounting the Handpunch. Accessing the Software User Manual You can access the user manual in two ways: A. Click on the Help menu in the Administrator section of the software. Search for information by topic. Let’s Get Connected FIRST, TURN OFF YOUR PC! 1.To avoid damage to the PC port, PC power must be completely shutdown prior to attaching the HP1000 communication cable. 2. Connect the serial connector of the communication cable to a serial port on the back of your PC. 3. Connect the other end of the communication cable to the RS232 port on the back of HP1000. Install and Setup ATRx Software If you have completed pages 2 and 3, please restart your PC before loading the software. 1. Install ATRx Biometrically Enabled Software by inserting the CD into the CD-ROM drive and complete the installation wizard. 2. Select Restart the PC at the end of the software installation. 3. Follow the on-screen Setup Wizard entering in your company information, such as pay period type, overtime rules, and shift settings. You will be prompted to enter your employee information at this time. NOTE If you do NOT complete the Setup Wizard the program will not run successfully. B. The user manual is offered in PDF format, which requires Adobe Acrobat Reader to view. 3 - ATRx Biometric 1000™ Installation Guide NOTE Please write down your administrative password and store in a safe place. You will be prompted to enter the password when you activate the HandPunch 1000 to the PC. ATRx Biometric 1000™ Installation Guide - 4 Activate the HandPunch 1000 to PC Communications Activate the HandPunch 1000 to PC Communications 4. Select the second tab labeled Biometrics in the Systems Utilities screen. 5. Place a check in the Enable Attendance Rx Biometric Functionality box by left clicking one time in the check box field. 6. Click the “Autodetect Device” button. 7. Select YES on the Enable Terminal Manager window to start the Terminal Manager automatically. 1. Confirm Attendance Rx software is running by verifying the system tray icon appears in the bottom right-hand corner of your computer desktop window near the Windows PC clock. 2. To enable the HP1000, you must right click on the Attendance Rx icon in the System Tray and select System Utilities from the menu by left clicking one time on the item. 8. Close the Systems Utilites window by left clicking one time on the Close button. Enrolling Employee for Punch Confirmation NOTE Employees must have a PIN assigned before enrolling. NOTE The first enrollment on the HandPunch is by default, the HandPunch Administrator. 1. From your desktop open the Attendance Rx Administrator by double clicking on the desktop icon labeled Administrator. 2. Enter your password in the space provided. 3. Enter the Administrative password you created during the installation and setup process into the password field. 5 - ATRx Biometric 1000™ Installation Guide 3. Left click one time on the Employee button located on the Navigation Bar to the left. ATRx Biometric 1000™ Installation Guide - 6 4. Select an employee record from the list by left clicking one time on the Last Name field. 5. Left click one time on the Enroll Hand button at the bottom of the screen. 6. Left click one time on the Enroll Employee button. 7. Select Yes to the message Enroll for PIN and the employee PIN displayed. 8. Message about enrolling your handprint will display. Follow the on-screen instructions placing the employee’s hand in the hand punch 4 times. NOTE Repeat this process as needed to continue enrolling employees. Also perform this for new hires. 11. After completing this process, select Save in the Employee record main window. Employees may begin using the HP1000 immediately after successful enrollment. For instructions on preparing the HandPunch for wall mounting, routing of wiring, and wiring connections, please refer to the user manual on pages 15-21. Be sure to test and enroll the employees prior to mounting the Handpunch. Employees Instructions For Using the Handpunch 1000 When your employees have been successfully enrolled in the software and HP1000 they are ready to clock in/out. Successful enrollment of hand will display: 1. Employee enters assigned PIN number on the keypad of HP1000. 2. Press Enter. (red placement lights will display). 3. Place right hand into the HP1000 as shown on the front panel of the hand punch. 9. Select OK. 10. Select Save on the Employee Hand Punch window. 4. A green light will display with a message confirming Okay and a Read Score to let the employees know their punch was good. * * A Read Score reflects how accurately the employee is placing their hand in the HP1000. Score will vary greatly. Scores above 50 indicate incorrect hand placement. 7 - ATRx Biometric 1000™ Installation Guide ATRx Biometric 1000™ Installation Guide - 8 Trouble Shooting I am trying to enroll my employee’s hands and do not see the “Enroll Hand” button on the employee screen. Check to confirm HP1000 biometric device has been enabled in the software. Please refer to the Activate the HandPunch 1000 to PC communications section. Trouble Shooting Is the HP1000 exposed to excessive airborne dust? Avoid mounting the Hand punch in direct sunlight or in areas with excessive dust. I am trying to enroll my employee’s hand in the HP1000 and the following message displays: Do NOT spray cleaning chemicals directly on HP1000. Use a clean cloth with a light spray of solution to clean the HP1000. “Attendance Rx is unable to communicate with the HandPunch 1000 reader, please make certain the device is properly connected.” Dramatic weight gain or loss may prevent employee from using the hand punch until he or she is re-enrolled in the software. Please see the Enrolling Employee for Punch Confirmation section. Are you using the communications cable and adapter that came with the ATRx Biometric 1000 package? This cable and adapter is specifically wired for PC to HP1000 RS232 communication. Is the communication cable and adapter secure on the PC serial port and in the back of the HP1000? Deep or multiple cuts on hand can cause punch failure. Foreign objects on hand such as band-aids and or bandages may cause punch failure. Is the power transformer for the HP1000 plugged into a functional wall outlet? Is the communication cable and adapter attached to a functional PC serial port? Confirm your PC has available functional serial communication ports. (Contact the manufacturer of your computer equipment for assistance). Many newer PC models come standard with one serial port and many USB ports. Most PC’s have an internal modem installed. It is common for a modem to be assigned to a virtual communications port, which may be using the same IRQ as the physical serial communications port you have the HP1000 plugged into. Each serial port has an IRQ (Interrupt Request) value. That value allows a device such as a modem, a printer, a HP1000 to interrupt the processes of your computer to send and receive a signal to perform another task. Your printer uses an IRQ to send a message to the computer to print. When a printer has finished printing, it sends an interrupt signal to the computer that interrupts the computer so that it can decide what process to do next. Multiple signals to the computer using the same interrupt value can cause one or more devices to NOT function as expected. To avoid this problem each device must have a unique IRQ. 9 - ATRx Biometric 1000™ Installation Guide ATRx Biometric 1000™ Installation Guide - 10 ATRx Biometrics Service Addendum for the HandPunch 1000 terminal. The HP terminal maintenance provides some helpful options to insure a smooth and reliable terminal operation. For security reasons only an enrolled administrator can perform the maintenance steps. Note: The administrator must be enrolled BEFORE the first employee is enrolled. Administrator enrollment: 1. Press the CLEAR key then ENTER key 2. Select Password 4 from the display. 3. Press * when prompted to Add Employee. 4. Press # to Add Supervisor. 5. Enter an ID# that will not be used in the software and follow the prompts on the screen to enroll your hand. (**Recommend that you enroll at least two Supervisors.**) MAKE NOTE OF YOUR SUPERVISOR ID. 6. Enroll a 2nd administrator in case the 1st is not available. Use the same procedure with a different ID#. 7. Press CLEAR to get out of the menu. Entering the terminal as Administrator: 1. Press the CLEAR key then ENTER key 2. Enter the Administrator ID and press ENTER 3. Select the Password ID from the PW list PW list: Password 1: Calibrate and Status display Password 2: Verify and change of communication configuration setup. Password 3: List users and change user rejection threshold Password 4: 1. Add administrators 2. Remove templates for users deleted in the software (Deleted users in the software are not automatically removed from the terminal). Password 5: Special enrollment for employees unable to enroll because of crippled or hurt hand/finger condition. Please check the HP1000Manual.PDF P.29 on the Recognition Support Disk. This CD is part of the HP 1000 shipping group. 06-0336-000 Page 6 Addendum