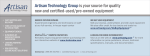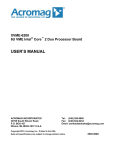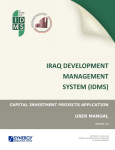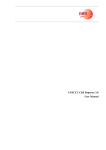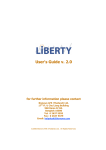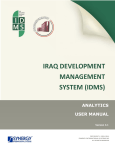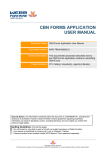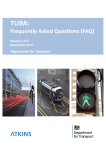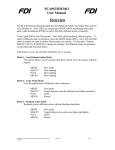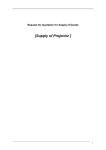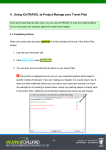Download Project Name: Implementation of Electronic Government to Citizen
Transcript
Project Name: Implementation of Electronic Government to Citizen Service Delivery System Client Name: The G2C Project Office, Royal Government of Bhutan Version 1.0 of User Manual for Module: Foreign Direct Investment User Manual for Project Approval FDI – Applicant e-G2CSDS Table of Contents Foreign Direct Investment ............................................................................................................. 3 Process 1: Submitting the Concept Paper ................................................................................... 3 Process 2: Approving the Concept Paper .................................................................................. 11 Page 2 of 23 User Manual for Project Approval FDI – Applicant e-G2CSDS Foreign Direct Investment Process 1: Submitting the Concept Paper Step 1:- Login to the Portal and click on Department of Industry (DOI) link on the portal. Result:- User Home page appears as shown below. Step 2:- Click on “Create New Application” as shown above. Result:- Following page appears where user need to select a service type Step 4:- Select service “Project Approval FDI” from the drop down list and click “Submit” button Result:- The concept paper application form appears. The concept paper is the first form that is compulsory for you to submit to obtain project approval. Page 3 of 23 User Manual for Project Approval FDI – Applicant e-G2CSDS Step 5:- Fill up the concept paper form with all the necessary information required for project approval. You can add as many Local and Foreign Investors with the “Add More” link available under Local and Foreign Investor Details. On clicking the Existing Entity radio button marked by a circle at the screenshot above two new fields Reason for FDI and Expansion gets displayed where you need to insert the reason. Page 4 of 23 User Manual for Project Approval FDI – Applicant e-G2CSDS On clicking on the Production and Manufacturing button under Industry Type the fields to enter Activity details, Raw Material details and Finished product details gets displayed as shown below. You can add multiple details of Raw Material and Finished product details with the Add More link available at the end. And on clicking the Services button under section Industry Type the following fields appear. Result: - On successful submission the following acknowledgement page appears with a unique Application Number. Application number is most important in this project approval life cycle. You can use this application number to track your application using the View Status link. You will know the status of your application. Step 6:- Click on “View Status” link to view the status of the application. Result: The following page appears. Page 5 of 23 User Manual for Project Approval FDI – Applicant e-G2CSDS Step 7:- Enter the application number on the provided box and click on the submit button. Result: The application details appear on the right side of the view status page with the status SUBMITTED by Applicant with the submitted date. So likewise when the application gets approved you can check the status here and will find the status as APPROVED. Step 8:- Submitting the FDI Registration Application Form. After the concept paper has been approved the Department you will receive an SMS notification or Email notification. You can also track using the View Status link. Login to the portal and Click on the Submit FDIRA link on the user home page. Result: The home page appears where you need to click the Submit FDIRA link. Page 6 of 23 User Manual for Project Approval FDI – Applicant e-G2CSDS On clicking the Submit FDIRA link the following page appears. You need to fill up all the information provided on this page. At the end of the page there are two options Save and Next>>. If you click on save the information gets saved, so when you see next time you will be able to see the details saved by you. If you directly want to click the next>> button then also it gets saved and goes to the next page. The following page appears on clicking the Next>> button. Page 7 of 23 User Manual for Project Approval FDI – Applicant e-G2CSDS This is the second page of the FDIRA form. Fill up all the fields with necessary data and click on the option Save or Next>> button. You also have the option to see the previous data using the Back>> button. On clicking the Save button the information gets saved. On clicking the Next>> button the following page appears. Page 8 of 23 User Manual for Project Approval FDI – Applicant e-G2CSDS This is the third and the final page of FDIRA form. Similarly fill up all the information and don’t forget to tick the Declaration of point number 15. After point 15, you will get the document checklist that needs to be submitted in hard copy to the department. Read them carefully and submit the hard copy for verification purpose to the Department. Click on the Submit button to submit the application to the Department. Your job is done and wait for the project approval from the department. The following acknowledgement page appears after successful submission. Page 9 of 23 User Manual for Project Approval FDI – Applicant e-G2CSDS ----------------------- End of process flow -------------------- Page 10 of 23 User Manual for Project Approval FDI – Applicant e-G2CSDS Process 2: Approving the Concept Paper Step 1:- Login to the Portal and click on Department of Industry (DOI) link on the portal. Result:- Your Task List page appears as shown below. Claim button This is called a Task List which is similar to the Inbox of an email. The concept paper submitted by the applicant appears on the left box with a radio button in front, Application number, Service name and the Status of the application. The first status when concept paper is being submitted by Applicant will be as SUBMITTED on the status section. To verify the concept paper, you need to click on the radio button for which application you want to verify and click on the Claim “>>” button between the two boxes as shown with the arrow above. On clicking the claim button the application appears on the right box which is your inbox. A link appears on the Application number. Step 2:- Click on the application number to verify the concept paper. Result:- The concept paper verification page appears. Page 11 of 23 User Manual for Project Approval FDI – Applicant e-G2CSDS On this verification page you will see all the data submitted by the Applicant. At the end of the page you will have options to Accept, Resubmit, Reject or Cancel. You can click on any of the buttons. Step 3:- Accepting the concept paper. Click on the accept button to accept the concept paper. Result: The following page appears where you need to enter the details of the sectors to send it to sectors for obtaining a sectoral clearance. Page 12 of 23 User Manual for Project Approval FDI – Applicant e-G2CSDS Here you need to enter the email id of the concerned sectors to send the concept paper application for obtaining sectoral clearance. In the Address section of the form above enter the address of the sector, for e.g, Ministry of Health. Then in the designation section enter the designation of the person to whom you want to address the letter. Enter the remarks if necessary and click on the “OK” button to send the concept paper. Step 4:- Click on OK button to generate the forwarding letter of the concept paper to be sent to sectors. Result: The forwarding letter gets generated as shown below with all the details of the concept paper. Page 13 of 23 User Manual for Project Approval FDI – Applicant e-G2CSDS Page 14 of 23 User Manual for Project Approval FDI – Applicant e-G2CSDS You can print this page by clicking on the print button available at the end of the page. By printing this page you can send the printed copy to the sectors through post. If you want to send it through mail, Click on the send button and the mail will be sent to the email id that you have entered on the previous page. Step 5:- Sending the concept paper through mail by clicking on the Send button. Result: Following page appears where you have the option to send again to other concerned sectors with an acknowledgement message. It notifies that the concept paper has been sent and asks you whether you would like to send again to other sectors or not. There are two options Yes or No. If you click on the Yes button, you will reach the page where you need to enter the email address. Repeat from Step 3 to send the mail again. If you click on No button it will be redirected to the task list page. If you click on the Print button on the forwarding letter page, the following page appears with the pop up of the print command as shown below. Page 15 of 23 User Manual for Project Approval FDI – Applicant e-G2CSDS Step 6:- Approving the Concept paper. Once the concept paper has been sent to sectors the application remains on the task list with the status “Pending Sectoral Clearance”. After the clearance has been received from the sectors then only you can approve the concept paper. Result: Application remains on the task list. You need to claim in to your box to approve the application. The task list page is as follows: As shown with the red circle above, the status is Pending Sectoral Clearance. To approve the concept paper, claim it on the right side of the box using the Claim “>>” button between the task list boxes. The application now appears on your box. Page 16 of 23 User Manual for Project Approval FDI – Applicant e-G2CSDS Step 7:- Click the link on the Application number to approve the concept paper. Result: The approval page appears. Enter the details in here and you have the options to Approve, Resubmit and Reject. You can click on any of the button. If you click on the Approve button the following page appears. The fields on this approval pages is not mandatory. Page 17 of 23 User Manual for Project Approval FDI – Applicant e-G2CSDS Once the concept paper has been approved, applicants will submit the FDI Registration Application Form. Step 8:- Verifying the FDIRA form. On your task list the FDIRA form submitted by the applicant gets listed with the same application number but with a different status “FDIRA SUBMITTED”. You again need to claim it to your task list on the right side using the >> button. It will appear on the right box and then click the link on the application number to verify the FDIRA form. Step 9:- Click the link on the application number to verify the FDIRA form. Result: The following verification page appears. Page 18 of 23 User Manual for Project Approval FDI – Applicant e-G2CSDS This is the first page of the FDIRA form populated with all the data submitted by applicant. Click on the Next>> button at the end of the page to go to the second page. The following page appears. Page 19 of 23 User Manual for Project Approval FDI – Applicant e-G2CSDS This is the second page of the FDIRA form populated with all the data submitted by applicant. You have the option of <<Back and Next>>. Click on the Next>> page to go to the third page of the FDIRA form. The following page appears. Page 20 of 23 User Manual for Project Approval FDI – Applicant e-G2CSDS This is the third page of the FDIRA form. At the end of the page you will have to enter the details of the checklist whether you have received them in a hard copy from the applicant or not. Then only you can proceed with the verification of the form. You need to click on the checkbox and enter the received date from the calendar which pops up on clicking the text box. You may enter the reason if you have any and you have the options to Accept, Reject or Resubmit the application. Step 10:- Click on the Accept button to accept the FDIRA form and generate the FDIRC. Result: The following FDIRC preparation form appears. Page 21 of 23 User Manual for Project Approval FDI – Applicant e-G2CSDS Page 22 of 23 User Manual for Project Approval FDI – Applicant e-G2CSDS You need to enter the Directors Name shown with the arrow above. The common terms and conditions will be listed. Click on the check box that you want to for this project or add new conditions using the “Add More” link at the end of the terms and conditions. Step 11:- Click on the Submit button to generate the FDI Registration Certificate. ----------------------- End of process flow -------------------- Page 23 of 23