Download IP Wireless / Wired Camera User Manual
Transcript
IPCAM User manual IP Wireless / Wired Camera REMOTE PAN/TILT ROTATE User Manual IPCAM 1: IPCAM 2: IPCAM 3: IPCAM User manual Contents 1 WELCOME..................................................................................................................-11.1 Features................................................................................................................-11.2 Packing list...........................................................................................................-21.3 Product view.........................................................................................................-21.3.1 Front View......................................................................................................-21.3.2 Rear Panel......................................................................................................-31.4 PC System Requirements....................................................................................-41.5 Hardware Instruction ...........................................................................................-51.6 Software installation.............................................................................................-5- 2 SOFTWARE OPERATION.......................................................................................... -72.1 IP Camera Tool......................................................................................................-72.2 Camera Login......................................................................................................-102.3 ActiveX Mode (For WEB Browser)………………………...……………………….-112.3.1 For Visitor.................................................................................................. -112.3.2 For Operator...............................................................................................-132.3.3 For Administrator..................................................................................... -142.3.3.1 Multi-Device Settings.....................................................................-142.3.3.2 Network Settings............................................................................-162.3.3.3 Other Service Settings.................................................................. -202.3.3.4 System…………. .............................................................................-232.4 Server Push Mode…………......................................................................... -282.5 Sign in mobile phone…………....................................................................-29- 3 HOW TO USE............................................................................................................-293.1 Step by step to use............................................................................................-293.2 Setting WIFI of IP Camera.................................................................................-303.3 Connected to the Internet through ADSL directly.......................................... -313.4 Using a router to access the Internet ............................................................. -313,5 Static IP user.......................................................................................................-323.6 How to use DDNS...............................................................................................-33- 4 APPENDIX.................................................................................................................-344.1 Frequently Asked Questions.............................................................................-344.1.1 I have forgotten the administrator username and/or password..................-344.1.2 IP Address configuration................................................................................ -344.1.3 Network Configuration.......................................... ..........................................-354.1.4 No pictures Problems with Active X Controller.............................................-354.1.5 Problem with network bandwidth…………………………………………... …. -354.1.6 For example: Register procedure from a DDNS web …………………...…...-364.1.7 Why pop-up the prompt fall to connect to the device……………..…….…...-384.2 Default Parameters…………………….……………………………………............. -384.3 Specification.........................................................................................................-39- 5 OBTAINING TECHNICAL SUPPORT........................................................................-39- IPCAM User manual 1 WELCOME This model IP Camera is an integrated wireless IP Camera solution. It combines a high quality digital Video Camera with network connectivity and a powerful web server to bring clear to your Desktop from anywhere on your local network or over the Internet. The basic function of it is transmitting remote video on IP network. The high Quality video image can be transmitted with 30fps speed on the LAN/WAN by using MJPEG hardware compression technology. This is based on the TCP/IP standard. There is a WEB server inside which could Support Internet Explore. Therefore the management and maintenance of your device become more simply by using network to achieve the remote configuration, start-up and upgrade firmware. You can use this IP CAMERA to monitor some special places such as your home and your office. Also controlling and managing images are simple by clicking the website through The network. NOTE: you can use the IP Camera Step by Step (details:3.1). Features Powerful high-speed video protocol processor High-sensitivity 1/4’’ CMOS sensor Picture Total 300k Pixels Video Frame Rate:30fps(QVGA), 15fps(VGA) Resolution:640 x 480(VGA), 320 x 240(QVGA) Light Frequency:50Hz, 60Hz or Outdoor Optimized MJPEG video compression for transmission Multi-level users management and passwords definition Embedded Web Server for users to visit by IE Support wireless network (WiFi/802.11/b/g)mobile Supporting Dynamic IP(DDNS)and UPNP LAN and Internet(ADSL, Cable Modem) Giving alarm in cause of motion detection Supporting image snapshot Support multiple network protocols:HTTP,TCP/IP,UDP,STMP,DDNS, SNTP,DHCP,FTP Support remote system update 1 IPCAM User manual Advanced Features Multi-Protocol support and Transportation IP CAMERA supports Multi-Protocol such as TCP/IP, SMTP and HTTP. Sending the image to your mailbox automatically when the IP CAMERA is triggered. Video Image PTZ function Users can control the camera direction on the video image. Motion Detection Your may use the internal Motion Detection function or external sensor to trigger images Recording and transportation. Alarm sensor input/output. The detection sensor sends an alarm and records by itself when there is a fire or accident. A message as an email is sending to you by this sensor,(The input/output discreteness can be chosen) DDNS support Using it in the condition which including ADSL and IP change often is more convenient, because IP CAMERA provides dynamic DNS function. Advanced User Management Only allowing authorized users access to real-time images of IP Camera. 1.2 Packing List Untie the packing and checking the items contained against the following list; Wireless IP Camera 1 Wi-Fi Antenna 1 DC Power Supply 1 CD 1 Network Cable 1 Mounting bracket 1 NOTE: Contact us immediately in the case of any damaged or short of contents. 1.3 Product views 1.3.1 Front view Figure 1.1 2 IPCAM User manual 1 2 3 4 5 Sensitive Hole Infrared LED LENS CMOS sensor with fixed focus lens. Network Indicator LED if there is network activity, the LED will blink. Mic 1.3.2 Rear panel I/O PINS: 1 Output(+5V) Figure 1.2 2 Output 3 Alam input 4 Input (GND) I/O PINS: 1 Input (GND) Figure 1.2-1 2 Alam input 3 Output A 4 Output B Figure 1.2-2 3 IPCAM User manual I/O PINS: 1 Output A 2 Output B 3 Alam input 4 Input (GND) Figure 1.2-3 RESET BUTTON: press and hold down the RESET BUTTON (Figure 1.3 under pan) for 15 Seconds .Release the power button and IP Camera will be reset back to the factory default Parameter. 1.4 PC System Requirements System configuration requirements :( Example for view four IP Camera) CPU: 2.06GHZ or above Memory: 256M or above Network Card: 10M or above Display Card:64M or above memory Recommendable Operating system: Window2000 or Window XP or Vista 4 IPCAM User manual 1.5 Hardware Instruction Follow the steps below to set up your camera hardware. Make sure to follow each step carefully to ensure that the camera operates properly 1) Plug the network cable into the camera and then into your Cable/DSL router. Plug the power adapter into the camera and then into the power outlet. 1.6 Software installation Software installation is the key to the successful use of this product. 1 Open the CD, find the software as instruction; 2 Double click setup.exe and install the software as instruction. 3 Only click next, you will complete the software installation. 5 IPCAM User manual The computer restarts upon installation completion and an icon appears on the Desktop automatically. NOTE: Before installing and using the product, please read the following precautions carefully and make sure they are fully understood. Use only the power adapter attached with the product .Use of unauthorized power adapter may cause damage to your IP Camera. Do not touches the lenses of the IP Camera at will .The optimum focus range has been set before the IP Camera is delivered out of the factory. If you turn the lens, it may cause incorrect focus and vague images. Do not turn the Pan/Tilt by force for it may cause damage to internal components of the Pan/Tilt. 6 IPCAM User manual IP Camera terminal shall be installed in an indoor environment. For firmware upgrading or connection with an external, refer to detailed instructions contained in the CD. 2 SOFTWARE OPERATION 2.1 IP Camera Tool When the Device has been mounted properly, you can double click the Icon “IP Camera Tool” and a dialog box as Figure 2.1 will pop up. Note: The software searches IP Servers automatically over LAN. There are 3 cases: 1. No IP Cameras found within LAN. After about 1 minute search, the Result Field will show “not found IP Server” and the program shut automatically. 2. IP Cameras have been installed within LAN. All the IP Cameras will be listed and the total number is displayed in the result field as shown in Figure 2.1 3. The IP Cameras installed within LAN do not share the same subnet with the monitoring PC. A prompt as shown in result field (prompt: Subnet doesn’t match, double click to change!). Click the left mouse button to choose the prompt and click the right mouse, choose Network Configuration to set the IP address of the Camera to the same subnet as LAN. 7 IPCAM User manual Five Options Choose the IP Camera list and Click right mouse, there are five options ,Basic Properties, Network Configuration, Upgrade Firmware ,Refresh Camera List ,Flush Arp Buffer. Basic Properties There are some device information in the Basic Properties, such as Device ID,System Firmware Version, Web UI Version. Network Configuration In this page, you can configure the Network parameter. 8 IPCAM User manual IP address: Fill in the IP address assigned and make sure it is in the same subnet as the gateway (i.e. the first three sections are the same) Mask: The default subnet mask of the equipment is: 255.255.255.0 Gateway: Make sure it is in the same subnet with PC IP address .Default Gateway address is 192.168.0.1 DNS: IP address of IPS network provider. Port: LAN port assigned for the equipment, usually 80 User & Password: Default administrator username/password: admin. No password Enable Using DHCP the system will assign a reasonable IP address for your equipment. Only if your gateway supports DHCP (It is the case with most gateways). NOTE: When the prompt “subnet doesn’t match, double click to change!” please set the IP Camera IP address once again. Upgrade Firmware Enter the correct User and Password to upgrade system Firmware and Web UI. 9 IPCAM User manual Refresh Camera List Refresh camera list manually. Flush Arp Buffer When cable network and wireless network of the device are fixed IP address .There is a problem you may encounter is can search the camera IP but can’t open the camera web page .you may try to use Flush Arp Buffer. 2.2 Camera Login You can access the camera through IP Camera Tool or IE directly. 1) Double click the IP address of the IP Camera listed (Figure 2.1). 2) To access the camera ,start your web browser and type in the camera’s IP address Such as http://192.168.1.123 3) The Camera Login page pop-up. 10 IPCAM User manual Enter the user name and passport, click OK, and will show the below GUI: Figure 2.6 (1) Active Mode(For IE Browser): avaliable in IE6.0 or above explorer (2) “Server Push Mode”: avaliable in Firefox, Google explorer (3) “Sign in mobile phone”: avaliable in Mobile phone 2.3 ActiveX Mode (For WEB Browser) 2.3.1 For Visitor The status of 9 routes, as shown below. 11 IPCAM User manual Figure 2.7 For example: if is bright, the first route is on Detection (Motion Detection). If you want to detect 4 views, need to click this icon If you want to detect 9 views, need to click this icon OSD: Display date and time on the video .You can disable the OSD function or choice Other color, (OSD: on-screen display) Reversal: To see the reversal image Mirror: To see the mirror image. Add time stamp on record: Increase the video time stamp PLAY: Click icon Snapshot: Click icon AUDIO: Click icon into play mode, is stop. to snap the picture. Camera MIC open, Local Voice input 12 IPCAM User manual TALK: Click icon RECORD: Click icon Camera Speaker open, Remote Voice Output into REC mode, is stop. 2.3.2 For Operator When login as operator administrator, you can enter the IP Camera For Operator Figure 2.8 Vertical patrol Horizontal patrol Stop patrol IO output Switch on/off. (See 2.5.5 for more informations) Rate: setting video frame Resolution: 160*120/VGA (640*480) / QVGA (320*240) Work mode: 50Hz/60Hz/Outdoor Color parameter: Click or can adjust the brightness and contrast Image PTZ function: Image PTZ function is recommended, you can control the camera Direction on the video image. Double click the right mouse on the image to enable PTZ and you can see a white arrow on the video image, click left mouse to control direction. If want to cancel, double click right mouse again. 13 IPCAM User manual 2.3.3 For Administrator When you login as administrator, “For Administrator” is enabled. 2.3.3.1 Multi-Device Settings Use multiple cameras in LAN In the Multi-Device Settings page, you can see all devices searched in LAN. The 1st Device is this device default. You can add more cameras list in LAN for monitoring .This Web software Supports up to 9 IP Cameras online simultaneously. Figure 2.9 14 IPCAM User manual Figure 2.10 Use multiple cameras with a single IP address In the Multi-Device Settings page .You can use multiple camera with a single IP address by configuring different ports for each camera .By default, the Device uses port 80 for accessing the camera’s homepage and video streaming. Adding a second camera: If you decide to add a second IP camera, you will need to change the port number for the second camera. Camera#2: LAN IP address is 192.168.1.124-Port 81 Will be forwarded to: http://192.168.1.124:81 Note that Camera #2 has a different IP address and a different port number. The LAN IP address is assigned by the router, but the port number is not one you will need to configure the port number (details:2.5.2). Once you have changed the port number for the camera and the settings in your router, you can access the second camera from the Internet by http://192.168.1.124:81 15 IPCAM User manual Adding more cameras: If you decide to add more cameras, you will need to change the port number for the other cameras, such as 82,83,85. To access these cameras from the Internet, you would use: http://192.168.1.124:82 Upgrade Device Firmware Upgrade Device Firmware and device embedded web UI software in this page. Figure 2.11 Restore Factory Settings Restore factory settings of the device. Reboot Device Reboot the device. 2.3.3.2 Network Settings Basic Network Settings If the router and the IP camera connect has DHCP function, you can choose “Obtain IP from DHCP Server” else fill in the network parameters manually. 16 IPCAM User manual Http Port: In most cases, you can leave this value as however, if your Internet Service Provider blocks this port, you may switch to another port number such as 85. Figure 2.12 Wireless Lan Settings Please enter the wireless net setting page of the wireless Router to out SSID, Channel, Encryption, Authentication. Figure 2.13 17 IPCAM User manual ADSL Settings When connected to the Internet through ADSL directly, you can enter the ADSL username And password obtained from ISP. Figure 2.14 UPNP Settings If you access IP Camera, to be make sure UPNP Status is Succeed. UPNP Protocol settings, as Figure below: Figure 2.15 18 IPCAM User manual DDNS Settings Manufacturer's Domain: manufacturers provide a domain name, which has been embedded to the terminer, with its domain name in factory setting. When the user chooses domain name of the third-party, the manufacturers can't boot domain name. When null for the third-party domain, booting domain name of manufacturers automatically. Use domain name of manufacturers format Correctly : for example , http:// lyey.aipcam.com: [port number] we can neglect it if the port is No.80 DDNS Service: The system support protocols from some DDNS providers: Dyndns.org. User and Password: the user name and password used when applying for the domain name.(details:4.1.6) DDNS Host: the Domain Name DDNS or Proxy port: If you access the DDNS host through a proxy, you should input the Proxy IP DDNS or Proxy Port: Proxy Port Figure 2.16 19 IPCAM User manual 2.3.3.3 Other Service Settings Configure the E-mail box to receive and send mails. The E-mail box is used for receiving the images sent after alarm and the system IP address after successful dial-up. Mail Service Settings Figure 2.17 Settings the FTP Service: Figure 2.17 20 IPCAM User manual Alarm Service Settings Enter Alarm Service Settings page to configure Motion Detection function. Motion Detect Armed When you enable motion detect armed, the camera can be triggered to send email alerts sound you will hear. Motion Detect Sensibility You can choice High, Medium, Low I/O PINS: 1 Output (+5V) 2 Output 3 Alarm input 4 Input (GND) Alarm Input Armed Input pins: The input pins can be used for 1-way external sensor input For example; you may connect a person Infrared Sensor (PIP) to it for motion detection. When external sensor triggered, IP CAMERA can be programmed to send an email with picture or control the internal relay output. If you link an external alarm with Pin3 and Pin4, when enable alarm input armed ,external alarm is enabled IO Linkage on Alarm Enable IO linkage on alarm, Pin 1 will output +5V when alarm triggered, and output LOW when alarm release automatically. Switch on/off buttons control Pin1 output manually. Send Mail on Alarm Sent picture and mail inform to customer’s e-mail after alarmed. (Firstly you should finish the Mail Service Settings.) Upload Image on Alarm Enable upload image on alarm and set upload interval (Seconds). REC automatically and save to PC When you enable motion detect and open the camera monitoring page on the PC. If there is an alarm triggered, REC will start automatically for several seconds and save to the PC. 21 IPCAM User manual Figure 2.18 Path Settings Setting the path of preserve video, when start record video, click , and the video file will be preserved in the specified directory Record Path. As below figure: Figure 2.19 22 IPCAM User manual 2.3.3.4 System Device Info You can find the information about Device ID, Firmware Version and Embedded Web UI Version. Figure 2.20 Alias Settings You can Input the new name as you like. 23 IPCAM User manual Figure 2.21 Date &Time Settings Data &Time Settings page. Figure 2.22 24 IPCAM User manual Users Settings Eight accounts are acceptable for this system. Here the eight users can Configure their user names and password as administrator, Operator or Visitor. Visitor: In this mode, you can only view. Operator: You can control the direction of IP Camera and set some parameter. Administrator: You can setup the advanced configurations of the IP Camera. Figure 2.23 25 IPCAM User manual PTZ Settings (1) (2) (3) (4) (5) (6) Figure 2.24 Go center on boot : IP Camera lens to the center automatically when it starts PT speed : Set PTZ rotary speed Upward patrol speed : Set the speed of PTZ cruising upward Downward patrol speed : Set the speed of PTZ cruising downward Leftward patrol speed : Set the speed of PTZ cruising leftward Rightward patrol speed : Set the speed of PTZ cruising rightward Indicator Settings Figure 2.25 26 IPCAM User manual Set the pilot lamp mode , the following three options (1) twinkle while connect to the internet and turn off when departed (2) twinkle while connect to the internet and turn shower when departed (3) Keep off Backup & Restore Figure 2.26 (1)Backup : Backup IP Camera all the Parameter (2)Restore : Restore IP Camera all the Parameter Log Figure 2.27 Record User info, including date, weekday, user name, vistor ip address info 27 IPCAM User manual 2.4 Server Push Mode Figure 2.28 Main info as below: 1. One screen 2. Used in firefox, google, safari explorer and so on 3. Sever Push: used Http sending video and seeting paramer 4. Operation of ip camera or paramer similar Active Mode, please read Activex Mode part 28 IPCAM User manual 2.5 Sign in mobile phone Figure 2.29 Main info as below: (1)Log in web on mobile phone, can control snapshot, video operater, I/O alarm (2)Simple screen, easy to operate, can visitor the video via mobile phone web (3)Others operation similar Activex Mode, for details, please read Activex Mode part 3 HOW TO USE 3.1 Step by step to use Follow the instructions below to get started after the Camera has been mounted properly. When the IP camera powered on, it will rotate itself and stop to the center. 1) Use Network cable connect IP Camera to LAN. 2) Enter IP Camera Tool to set the basic configuration, (details:2.1) 29 IPCAM User manual 3) When IP address of the Camera listed in the Result Field of the IP Camera Tool, it means the basic configuration is completed. 4) Set the safety property of IE in the PC when you view it first time, (details:4.1.3) 5) Camera login(details:2.2) 6) Now you can use the IP Camera as Visitor, operator or Administration in the LAN. 3.2 Setting Wi-Fi of IP Camera 1) To use the wireless function of the IP Camera, a wireless router like Linksys is required. 2) Enter the wireless router setup page (you may see the wireless router user manual). To Find out the SSID, Channel, Security Way, Authentication Type, Encryption. 3) Enter Wireless Lan Settings to input contents got from the wireless router then click Submit to reboot the device. Figure 3.1 4) Wait at least 30 seconds to unplug the Ethernet cable, then unplug the power supply. 5) Plug the power supply making sure that the Ethernet is not connected. 30 IPCAM User manual 6) After around 30 seconds, if the LED blinks, it indicates it is working in WIFI mode. 7) Camera login. (details:2.2) 3.3 Connected to the Internet through ADSL directly Figure 3.2 1) Use Network cable connect IP Camera to PC 2) Enter IP Camera Tool to set the basic configuration, (details:2.1) 3) Login the Camera homepage as Administration and enter ADSL Settings page to input ADSL User name and password. 4) Enable DDNS service at the same time and Click <Submit> and to reboot the Device, (details:2.3.3.2) 5) Connect IP Camera to the ADSL directly, you ca access the Camera from Internet by domain name. NOTE: Please choose the option “Report ADSL IP by Mail”, then it will send ADSL IP to user by Email. 3.4 Using a router to access the Internet Using a router to access the Internet by shared ADSL If a router is set for dial-up Internet access, it is not required to set ADSL dial-up account and password on the IP Camera. 31 IPCAM User manual 1) 2) 3) 4) Use Network cable connect IP Camera to the LAN. Enter IP Camera Tool to set the basic configuration,(details:2.1) Login the Camera homepage ad Administration. Enter DDNS Settings Page and enable DDNS service. Click <Submit> and the device will reboot (details:2.3.3.2) 5) You can access the Camera from Internet by domain name. 3.5 Static IP user Static IP user is not need to use DDNS for remote access. When finished the setting of the IP Camera in LAN, you can access the Camera directly from Internet by the WAN IP. You can obtain the WAN IP by two ways. Click to add our gadget to your Google Homepage IP Address (Internet Protocol Address); This number is on extrusive Number at Information technology devices (printer, routers, modems, et al) use which identifies and allows them the ability to communicate with each other on a computer network. There is a standard Figure 3.4 Obtain the WAN IP address from the router Take the WRT54G router of LINKSYS for example, 1) Obtain the IP address of the router (LAN gateway address), user name and password for logon to the router from the network administrator, 2) Enter the LAN IP address of the router; Open the Status page to find out the WAN address of the router. In this example, the address is 116.25.51.115. 32 IPCAM User manual Access the IP Camera from the Internet User can access the IP Camera from the Internet, Enter Http://116.25.51.115 into the address bar of the IE to access the IP Camera. 3.6 How to use DDNS When use ADSL, the IP Camera will connect to the Internet through ADSL automatically. For each ADSL reconnection, ISP will re-assign a new IP address for the IP Camera to facilitate the access. DDNS (Dynamic Domain Name Server) can map the dynamic IP address of an IP Camera to a fixed domain name. Therefore, we can access the IP Camera by the fixed domain name whether the IP address changes or not. The IP address is not necessary when you using the DDNS via the domain name to find your network. 1) Go to the website which Provides free domain name, register and apply a free domain name. Such as http://www.dyndns.com/(details:4.1.6). 2) Login the Camera homepage as Administration and enter “DDNS Service Settings” page input the name, password and Host (detail: 2.3.3.2). Then click<SUBMIT> and reboot Device. 3) Re-login the Camera homepage and enter “DDNS Service Settings” page to check the DDNS Status is DynDns Succeed or not. 4) Enter “UPnP Settings” page, the UPnP Status should be UPnP Succeed. If the status is not Succeed, you may enter “Basic Network Settings” page to change Http Port (details:2.3.3.2). Then click <SUBMIT> and Reboot Device. 33 IPCAM User manual 5) Re-login the Camera homepage to check and make sure the DDNS Status and UPnP Status is Succeed. 6) You only need to enter the domain name(domain name Port number http://IPCAM.vip.net:81/) in the IE address bar, the browser will visit the IP Camera. Wait for several minutes and the IP Camera will dial up to access the Internet automatically, and the communication with the DDNS server is established successfully. In the way, the user can access the IP Camera from a WAN by using the DDNS domain name. If the gateway settings and DDNS settings have been completed, enter the DDNS dynamic domain name (for example, http://IPCAM.vicp.net/, do not add www.) in the address bar of the IE to access the IP Camera. If multiple IP Camera are connected to the same router, enter DDNS dynamic domain +port number (for example, http://IPCAM.vip.net:85/) in the address bar of the IE to access different IP Cameras. 4 APPENDIXES 4.1 Frequently Asked Questions Note: Any questions you would meet, please check Network connections firstly. Check the working status revealed by the indicators on the network server, hub, exchange and network card. If abnormal, check the network connections. 4.1.1 I have forgotten the administrator username and/or password. To reset the administrator username and password, Press and hold down the RESET BUTTON fur 5 seconds. Release the power button and the username and password will be reset back to the factory default administrator username and password. Default administrator username: admin Default administrator password: No password 4.1.2 IP Address configuration Check whether IP address of the IP camera server shares the same subnet as your work station: Click My Computer >Control Panel> Network & Dial-up Connections > LAN > Attributes >Internet Protocols (TCP/IP), and check IP Address and Subnet Mask. Make sure they are in the same subnet when configuring IP Camera IP address manually. Unable to access IP Camera via web browser 34 IPCAM User manual 4.1.3 Network Configuration Double Check to ensure that your HTTP server software is configured and run properly. If you’re running any firewall software, make sure it’s allowing inbound connections to port 80, also, if you happen to be using a cable/DSL router, make sure you’ve set up port forwarding properly. (Consult your router’s documentation for more information). If none of these seem to be the problem, it’s documentation for more information). If none of these seem to be the problem, it’s also possible that your ISP is blocking inbound connections to port 80-many IPSS have done this because of internet worms such as Code Red, If this is the case, you’ll have to setup your HTTP server on an alternate port (such as 8080). 4.1.4 No pictures Problems with ActiveX Controller If Internet Explorer is used as WEB Browser, download ActiveX controller and set the safety property of IE in the PC when you view it first time: “IE” browser > “Tool” > “Internet Proper” > “Security”> “Custom Level” > “ActiveX control and Plug-ins” three options of front should be set to be “Enable”, The ActiceX programs read by the computer will be stored, as follows: Enable: Download unsigned ActiveX controls Enable: Initialize and script ActiveX controls not marked as safe Enable: Run ActiveX controls and plug-ins 4.1.5 Problems with network bandwidth The image frame rate is subjected to the following factors: 1, network bandwidth; 2, PC performance, network environment and display preference setting (brightness, theme, etc); 3, the number of visitors (Too many visitors will slow down the image frame rate.): 4, choice of switch or hub (Use a switch for multiple IP Camera Servers rather than a HUB,). 35 IPCAM User manual 4.1.6 For example: Register procedure from a DDNS web Step 1: enter http://www.dyndns.com/ and Create Account Step2: enter your information Step3: After a minute, you will receive a E-mail from DynDNS Support and it will give you a confirmation address (e.g. https://www.dyndns.com/account/confirm/vXMVT78-KvenhydmKMWH5kg) Step4: When the Account Confirmed, login and start using your account. Choose Add Host Services(Figure 4.4) and enter Add New Hostname (Figure 4.5) page. 36 IPCAM User manual Step5: On the Add New Hostname page 1) Input your Hostname. 2) Choose Host with IP address Click Use auto detected IP address xxx.xx.xx.xxx then click Create Host. 37 IPCAM User manual Step6: Now you obtained a Dynamic Domain Name (Figure 4.6), and can use it in the DDNS Service Settings (details:2.3.3.2) 4.1.7 Why pop-up the prompt” Fail to connect to the device…”? This prompt only appeared in the case of using multiple cameras. Enter the Multi-Device Settings page(login as administrator) to check the Device When you set multiple cameras, the color changed to yellow. Figure 4.7 4.2 Default Parameters Default network Parameters IP address: dynamic obtain DHCP: Disabled DDNS: aipcam.com 38 IPCAM User manual Username and password Default administrator username: admin Default administrator password: No password 4.3 Specification Item Specifications Video Compression MJPEG video compression Video Resolution Adjustment 640*480(VGA), 320*240(QVGA) Video Parameters Brightness, contrast Video Frame 30 frame/sec(QVGA), 15 frame/sec(VGA) Communication interface One 10M/100Madaptive Ethernet interface Wi-Fi Module Supporting IEEE802.11b/g Power Supply DC 5V/2A Maximum Power < 6W Operating Temperature 0℃~+55℃ /+14℉~ +122℉ Storage Temperature -20℃~+70℃/ -44℉~+158℉ Operating Humidity 10~85% System Requirements Microsoft Windows 98/ME/2000/XP/Vista/7 Explorer Microsoft Internet Explorer 5.0 or above 5 OBTAINING TECHNICAL SUPPORT While we hope your experience with the IP CAMERA network camera is enjoyable and easy to use, you may experience some issues or have some questions that this User’s Guide has not answered. TO obtain the latest information and support for your Observer network camera, please visit our webpage for additional FAQ’S and troubleshooting tips. 39









































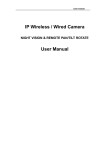
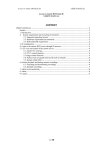


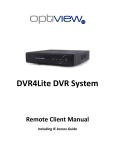

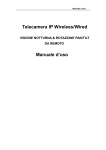
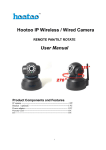
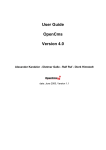

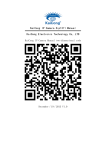
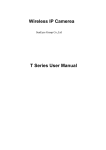
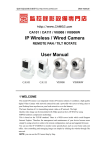

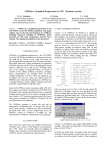

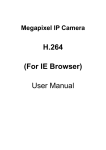
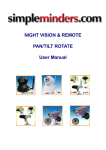

![- [ [ [ ANSEL ] ] ]](http://vs1.manualzilla.com/store/data/005876018_1-a636cab6934c7a831e92a71c6eb2f063-150x150.png)

