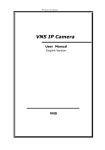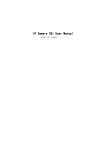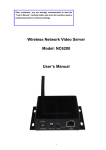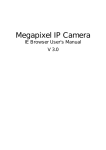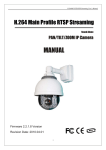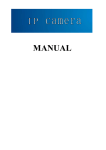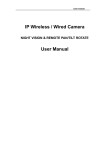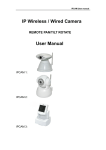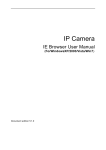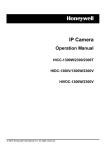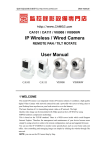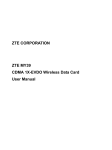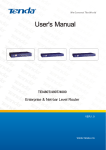Download - [ [ [ ANSEL ] ] ]
Transcript
IP Camera Series Model No.: GD2805 Thank you for using our IP Camera Statement: The actual product may differ from what is described in this manual due to frequent update of our products and fast development of technologies. If you meet any problems that cannot be solved by reference to this manual, please contact our Technical Support Department or our local dealers. The content of this manual is subject to aperiodic update without prior notice. Note: The IP Camera mentioned in this manual refers to web camera. Click: Refers to clicking the left mouse button once. Double click: Refers to quickly clicking the left mouse button twice. Contents 1. Product 2. Structure 3. Installation 4. Specifications 5. Operations Appendix I FAQS Appendix II Network Ports Occupied by IP Camera Appendix III Default Parameters 1. Product 1-1 Overview IP Camera is an integrated IP camera solution. It adopts a single high-integrality chip SOC Hi3510 (ARM+DSP) to implement media processing with the integration of audio & video acquisition, collection and network transmission in a card, which provides an extremely high definition, high integrality and low cost solution for LAN/WAN-based remote video monitoring device, that is, our series IP camera products. Thus, users can quickly implement the transition from analog monitoring camera products to digital network camera products. This IP camera solution is applicable to small & medium homes or business offices, as well as various occasions needing the application of remote network video transmission and monitoring. The product features easy installation and simple operation. 1-2 Product Features --Powerful high-performance programmable media processor Hi3510, single chip SOC, embedded (ARM+DSP) and high-speed video protocol processor; --Supporting various high-sensitivity CCD or CMOS sensors (SONY, SHARP, and so on), and supporting two types of video input interfaces, that is, analog and digital video input interfaces; --Adopting optimized H.264 video compression algorithm to easily implement low-band width network transmission of highdefinition images; --Supporting simultaneous browsing of a maximum of 10 users; --Embedded Web Server to facilitate users to implement real-time front-end monitoring and setting management by a standard IE; --Supporting wireless network (WIFI/802.11b/g), mobile networks (CDMA1X and GPRS), and monitoring by mobile phones; --Providing an SD card slot to facilitate local image storage, 3 hours recording video via 1G; --Supporting remote system upgrade; --Supporting dynamic domain name resolution, as well as LAN and Internet (ADSL, Cable Modem); --Supporting multiple network protocols: HTTP/TCP/IP/UDP/ STMP/DDNS/DNS/SNTP/DHCP/FTP; --Supporting bi-directional call and voice broadcast; --Network adaptation technology, supporting automatic video frame rate adjustment according to the network bandwidth; --Giving alarm in case of video loss or motion detection (settable defense zone and sensitivity); --Various embedded high-speed-dome and decoder protocol, supporting transparent transmission protocols; --Supporting image shielding/image snapshot; --Automatic fault recovery, and automatic connection after network interruption; --Motion detection function, and may set detection time area. 1-3 Packing List IP Camera W--Fi Antenna for IP Camera(Optional) Network Cable CD-ROM AUDIO I/O Cable 9V/1A Adapter User Manual 2. Structure 2-1 Front Panel Rotate Axis Lens IR LEDs Built-in Microphone Base 2-2 Rear Panel Wi-Fi Antenna (Optional) Power On/Off Network Cable Port Audio I/O Reset Button 9V/1A Power Socket SD Card Slot 2-3 Rear Panel Connection Diagram Interface description: : Ethernet interface; :SD memory card slot; OFF/ON: Power switch (ON: turns on; OFF: turns off); DC9V: Power input, DC 9V/1A; A/V OUT: Audio output. Audio IN is white, Audio Out is red; : Parameter reset button, Reset to default. 3. Inatallation If you choose Wi-Fi Module, Connect the antenna to IP Camera. Access the IP Camera to your network or connect it to your PC via a network cable. Connect the adapter to IP camera. In normal network conditions, the network connection LED indicator (orange) will light up in five seconds, indicating the completion of the physical connection of the IP Camera. Network Cable 4. Specifications Item Video input Video compression Video resolution Video parameter adjustment CMOS parameter adjustment Stream format Video frame rate Video compression code rate Recording Video Audio input Audio compression Audio output Call input Communication interface Input power Maximum power Operating temperature Operating humidity Storage temperature System requirement Wi-Fi Modele Value PAL and NTSC H.264 baseline profile@Level 2.2 PAL: 320*240(QVGA), 640*480(VGA) NTSC: 320*240(QVGA), 640*480(VGA) Brightness, chrominance, contrast, saturation, and image quality Automatic white balance (AWB), automatic gain control (AGC), backlight compensation (BLC), automatic light control /electronic light control (ALC/ELC) Pure video stream or composite video & audio stream PAL: 1-25 frame/second; NTSC: 1 - 30frame/second; 16Kbit/S~8Mbit/S 3 hours video/1G One linear input, impedance: 2.2K ohm G.726 One linear output One microphone input.Built-in optional.White for microphone outside and red for built-in. One 10M/100Madaptive Ethernet interface DC 9V /1A Less than 6W -10 ~ +55 10 ~ 85% -20 ~+70 Operating system: Microsoft Windows 2000/ XP/2003 Brower: Microsoft Internet Explorer 5.0 or above Supporting IEEE802.11b/g wireless network; 5. Operation 5-1 Connection Check 1.The default IP address of each IP Camera is 192.168.1.1, and the default subnet mask is 255.255.255.0. Change the IP address of your computer to be in the same network section as the IP Camera, for example: 192.168.1.69, and the subnet mask shall also be the same. 2. Test whether the IP Camera starts normally and is connected normally: In the WINDOWS operating system, select Start run command, open the command line window, and enter the following in the command line window: ping 192.168.1.1 Check whether the IP Camera can be pinged through. If it can be pinged through, it indicates that the IP Camera is normal and the network connection is correct. Then, run the Search NVS software to modify the network parameters of the device. (For example: modifying such parameters as IP address, subnet mask and gateway, to facilitate the device to operate over the local network. ) The use of the software will be detailed in the following. If it cannot be pinged through, please check the settings of the IP address and gateway of the PC are correct and whether the network cable is connected correctly. 5-2 Retrieving Device and Network Parameter Modifications [Description]: Use the Search NVS software to retrieve the device and modified network parameters over a different network. The running path of the Search NVS is as follows: 1.In the delivery-attached product CD, find the Search NVS in the tool software directory and copy it to the PC. 2.After installing the center management software, find the Search NVS software by selecting Start All Programs NVS Center500. Note: When running the Search NVS software to search and change its network parameters, since the Search NVS software uses multicast protocol to search network information of the device over different network sections, the firewall does not allow passing of multiple packets. Therefore, disable the firewall first to obtain the network information of the device. 1 Run the Search NVS, and click <Search>, as shown in the following figure: [Connect NVS Local IP] shows the local IP address of the currently connected device. If the current PC has multiple network interface cards or multiple local IP addresses, please select an IP address for connection with the NVS. In [Display Device Information Area], you can view device name, model, number of channels, IP, subnet mask, gateway, communication port, Web port, multicast address, multicast port, DNS, and physical address. 2 Select IP Camera, click <Set Parameters>, and the following interface appears: Change network parameters, click <OK>, and the IP Camera automatically restarts. 5-3 Accessing IP Camera via IE Explorer When it is the first time to access the IP Camera via the IE (Internet Explorer), plug-ins shall be installed. Two methods are available for plug-in installation: 1. Automatic installation You must reduce the IE security setting level temporarily so that the ActiveX components can be installed in your PC as follows: Select Internet Options from the Tools bar; Click the Security tab and pay attention to your current security settings; Set the Security Level to Low, and click <Apply>; Enter the IP Camera address in the address bar of the IE (such as: hhdemo1.vicp.net) or click the demonstration link to open the IE window. If an alert box appears to ask you whether you want to install ActiveX, click <Yes > to start installation. Once the installation of the ActiveX is completed, recover the security settings to the default value. 2. Download and installation Access the IP Camera address. First download the control compression package from the IP Camera, extract it to a temporary directory, close all IE pages, and finally double click to extract the install.bat file under the directory and start installation, as shown in the following figure: After the completion of the installation, the system will prompt the successful installation, as shown in the following figure: After the control file is downloaded, extract and run the Install.bat file, and the system will automatically install the control. After successful installation, the following interface appears 3. Open the IE (Internet Explorer), enter the IP address 192.168.1.1 of the IP Camera, and the login box appears, as follows: Enter the user name (default user name: admin) and password (default password: admin), and click <O K> to enter the main interface, as follows: Brightness Contrast Chrominance Saturation Rotator Control Image display area Speaker: listening button, press this button to enable the listening function; if this button pops up, the listening function is disabled; if a different channel is selected, the listening channel also changes. Record: First select a channel to be recorded, and then click <Record> to start or stop recording. Snap: Select a channel to be recorded, click <Snap>, and the current image will be saved as a file; Replay: Click <Replay>, and the player appears. Select a recorded file to play back; Call: Press this button to enable the call function. When the button pops up, the call function is disabled; Alarm: Call <Alarm> to clear all IP camera alarms temporarily; Rotator Control: Select a channel, and then conduct up/down/ left/right rotator operations (each channel shall first be configured with a decoder protocol, and make sure the decoder is connected correctly). 5-4 Settings of IP Camera Parameters 5-4-1 System Setting of IP Camera Only the system administrator can log in to enter the parameter setting interface of the IP Camera. Click <System>, the IP Camera parameter setting interface appears, as shown in the following figure: The interface for setting System parameters of the IP Camera is as shown in the above figure. You may set the time, name and ID of the IP Camera. [Upgrade]: Click <Browse>, select a correct upgrade file (both the path and type shall be correct), and click <Upgrade> to start upgrade. After the completion of upgrade, the system will prompt the successful upgrade, and the IP Camera will automatically reboot. For example: The currently operated device is an IP Camera, with the version as shown in the above figure (5.0.0.6). Get the latest version of the IP Camera from the manufacturer (file name: auto1 D1_V5007; version: 5.0.0.7), and then click <Browse>. Select the file auto1D1_V5007, click <Upgrade>, and it starts to download the file to the IP Camera. After the completion of the download, the IP Camera will write the file into its FLASH chip. During this process, it will show the upgraded percentage. After the completion of upgrade, the system will prompt the successful upgrade, and the IP Camera will automatically reboot. Log on again to enter the setting interface and check whether the version number matches the upgraded one. Note: During the upgrade, make sure that the power and network of the IP Camera are not disconnected. [Storage parameter]: Used to set the harddisk position for storing recorded files and snapshots. Set the file packing time. The storage path is: Disk letter:\XDNVS. Directory for storing snapshots: C:\XDNSV by default. [Restore Default]: Used to restore all parameters of the IP Camera (including network parameters, excluding physical address) to their default settings. Please use this function prudently! [Reboot]: Used to reboot the IP Camera. The IP Camera will reboot in about five seconds. 5-4-2 Setting Network Parameters of IP Camera The interface for setting the Network parameters of the IP Camera is as follows: You may set the IP address, subnet mask, gateway, physical address, communication UDP port, and TCP data transmission port. For a pplication in a LAN, please pay attention to avoid the conflict between the IP address with the internal computer IP address in the LAN. [HTTP port No.]: Changing the Web port can change the IE access port provided by the Web Server inside the IP Camera. [MAC]: MAC address refers to the physical address of the network interface card in the device. Do not change this setting at will unless it is necessary. [DDNS Parameters]: After the DDNS function is enabled, the IP Camera will automatically report its own IP address (LAN) and the dynamical IP addresses of such dial-up devices as router to the DDNS Server periodically. In addition, you need to set DDNS server URL or DDNS regName, DDNS server Port (3000 by default), HTTP port map No. and Data port map No. of the IP Camera. If the address of the DDNS Server is the domain name, fill in the DNS address correctly. [DNS address]: If the address of the DDNS Server or the center address is the domain name, fill in the DNS address correctly. Note: After the network parameters of the IP Camera are modified, the device will automatically reboot. By default, the IP Camera occupies the following network ports: TCP UDP 80 (Web port) 5000 (communication port, audio & video data transmission port, call data transmission port) 5000 (audio & video data transmission port) Default network parameters: IP address: 192.168.1.1 Subnet mask: 255.255.255.0 COM port: 5000 Web port: 80 Gateway: 192.168.1.254 DHCP: Disabled 5-4-3 Setting Advanced Parameters of IP Camera The interface for setting the Advanced parameters of the IP Camera is as follows: [Alarm send mail]: If an alarm is generated, an E-mail or snapshots of the front end can be sent to the set MAIL box. [UPNP parameters]: If the UPNP is enabled, the DVS can . automatically map the data port and WEB port to the router according to the settings. An extranet can access the Intranet via the mapped ports 5-4-4 Setting User Manage Parameters of IP Camera The interface for setting the User Manage parameters of the IP Camera is as follows: Each IP Camera can be configured with two users: one is an administrator, and the other is a common user. The administrator can set the parameters of the IP Camera, while the common user does not have the right to make such settings. Default username of administrator: adminPassword: admin Default username of common user 1: user1 Password: 1 Note: Both username and password are case-sensitive. 5-4-5 Setting Video Parameters of IP Camera The interface for setting the Video parameters of the IP Camera is as follows: [Audio]: Used to set whether to enable the audio function of the IP Camera. In some occasions, it is not necessary to provide the audio function, please disable the audio input to save DSP resources and network resources. (Note: the audio switch is not enabled by default. ) [Image size]: Used to set the resolution of images. You may select a resolution of coding formats VGA and QVGA. [Quality]: Used to select image quality. Fine is selected by default. It is selected according to network status, such as below: BandWidth Resolutions Image Quality [Environment Power Frequency]: Used to select the power frequency of the operating environment. Incorrect selection may cause image blinking. We suggest normally that you use OUT DOOR model which image quality is best. OUT DOOR model is suitable to be used indoor. Please set according to frequency of lamp power if you find lamp flashing make image flash. [Mirror]: Image mirror switch; [Flip]: Image flip switch. Set the image mask area (the image is divided into 22 * 18 blocks. Double click a block to be masked, and set or cancel the mask setting of the block. The image mask area only supports the masking of one area; otherwise, the diagonals of two areas to form a geometric figure to represent the image mask area). [Area set]: Click and drag the mouse to delimit the detection area. [Clr]: Used to clear set motion detection area. [All]: Indicates the entire video area is the motion detection area. After the parameters are set, click <Save>, and the settings take effect. 5-4-6 Setting Motion Parameters of IP Camera The interface for setting the Motion parameters of the IP Camera is as follows: In this interface, you may set the video motion alarm parameters of each channel: Motion detection area (the image is divided into 22 * 18 blocks. Double click a block to be set, and set or cancel the motion detection settings), alarm detection time (arming time), alarm detection switch, and motion alarm detection sensitivity. [Area set]: Click and drag the mouse to delimit the detection area. [Clr]: Used to clear set motion detection area. [All]: Indicates the entire video area is the motion detection area. [Schedule]: Used to set different time segments for motion detection. For example, starting with 00: 00, and ending at 23: 59 every day. [Everyday]: Turns on the motion detection switch to enter the arming status. After the parameters are set, click <Save>, and the settings take effect. Appendix I FAQS Default Parameters IP address: 192.168.1. default administrator and username:Admin password: Admin Subnet mask: 255.255.255. 0 Default username of common user 1: user1 password: 1 Gateway: 192.168.1.254 COM port: 5000 Web port: 80 DHCP: Disabled The IP Camera occupies the following network ports: TCP 80 (Web port) May be modified by the user UDP 5000 (audio & video data transmission port) 5000 (communication port, audio & video data transmission port, call data transmission port) May be modified by the user Forgetting password Solution: Press <RESET> in the rear panel of the IP Camera to restore all parameters to their default values. Note: Those who are not service-trained professionals shall not press the <RESET> key. After resetting, all parameters will be recovered to their default values (excluding the physical address of the network). No plug-in display in IE Possible cause: No plug-in is installed? Solution: If it is the first time to use the IE (Internet Explorer) to access the IP Camera, plug-ins shall be installed: Two installation methods are available: (1) Automatic installation You must reduce the IE security setting level temporarily so that the ActiveX components can be installed in your PC as follows: Select Internet Options from the Tools bar; Click the Security tab and pay attention to your current security settings; Set the Security Level to Low, and click <Apply>; Enter the IP Camera address in the address bar of the IE (such as: hhdemo1.vicp.net) or click the demonstration link to open the IE window. If an alert box appears to ask you whether you want to install ActiveX, click <Yes > to start installation; Once the installation of the ActiveX is completed, recover the security settings to the default value. (2) Download and installation First download the control compression package from the IP Camera, extract it to a temporary directory, close all IE pages, and finally double click to extract the install.bat file under the directory and start installation. After completion of the installation, the system will prompt you that it is installed successfully. Why an error occurs when accessing the IP Camera via the IE after upgrade? Solution: Delete the cache of the IE as follows: Select the Tools menu of the IE, and select Internet Options. Click <Delete Files> in the second entry (Internet Temporary Files), select Delete All Offline Content check box and then click <OK>. Log in to the IP Camera again. Video failure after program upgrade Solution: Close all browse pages, find files HHNetClient.dll and XDView.ocx under the system directory C:\, and delete them. Then, use the IE to reconnect the IP Camera, and the IP Camera will automatically update play plug-ins. Failure in accessing IP Camera via IE Possible cause 1: Network interruption? Solution: Use a PC to access the network to test whether the network access is normal. First remove cable fault, network fault caused by viruses until mutual successful pinging between the IP Camera and PC. Possible cause 2: IP address occupied by other device? Solution: Disconnect the connection between the IP Camera and the network, independently connect the IP Camera to the PC, and reset the IP address according to proper recommendations. Possible cause 3: IP address in a different subnet? Solution: Check the settings of IP address and subnet mask address of the Server, as well as the gateway settings. Possible cause 4: Any conflict between the physical address over the network and the IP Camera? Solution: Change the physical address of the IP Camera. Possible cause 5: Web port changed? Solution: Contact the administrator to obtain related port information. Possible cause 6: Unknown? Solution: Press the <RESET> key in the rear panel of the Server to restore the default settings, and then make reconnection. By default, the IP address is 192.168.55.160, and the subnet mask is 255.255.255.0. Abnormal image display color (green or other colors) Solution: Due to the difference of graphic card, sometimes, the images of the IP Camera cannot be displayed normally, and are displayed in green or other colors. In this case, run the extracted Config.exe file (or run C:\Winnt\system32\Config.exe) to set the display buffer area: automatic detection, use graphic memory or memory in a fixed manner, and open the IE again to connect the IP Camera. No sound upon listening Possible cause 1: No audio input? Solution: Check the audio connection of the main unit Possible cause 2: Has not audio option of the related channel of the IP Camera been enabled? Solution: Check the audio parameter settings of the IP Camera, and check whether the audio function is enabled. Bad audio effect Possible cause: If serious noise and distortion phenomenon appears, check whether the input signal level is the line input. In most such cases. when the input signal is not the line input (such as an active microphone with amplifier), it does not match the input level of the IP Camera, causing saturation distortion. Solution: Use appropriate line input according the acceptable range of the IP Camera. Why normal data cannot pass a switch 1. For an L2 switch, possibly a wrong address is written. 2. For an L3 switch, check whether the port is bound with the physical address. 3. Is the Server considered when the firewall rules are configured? Before locating the network fault, please use the Ping command to connect the peer address in the command line mode. Checking the returned information after the pinging process is an important step. If the ping fails, it indicates that a fault occurs to the network. If the IP and MAC addresses are bound, it is necessary to make such settings inside the switch. Add a new binding, that is, the binding of the IP address of the IP Camera with the MAC address. If the Server is not considered when configuring the firewall rules for the switch, please refer to the port number used by the IP Camera, and reconfigure the switch. How to use the IP Camera to transmit audio & video data over the Internet? For the IP Camera to transmit audio & video data over the Internet, first know you own network access mode: For static IP address of the Internet, directly set the IP address, subnet mask and gateway of the Server to the static address provided by the ISP, and you will be able to browse normally. In addition, the currently two widest applied access modes, ADSL and community broadband network need the authentication process. The authentication can be completed by some intelligent devices such as PCs or small routers. Inside the LAN, there is no IP address of the Internet, so an Extranet cannot access the LAN. In this case, some settings shall be made in the access server. Solution: 1. In applications in a LAN in offices or buildings, if you want to access the IP Camera from other cities, you may use the IP Camera accessing to the Internet to make forwarding. Use port mapping to forward information packets. Use some current popular port mapping software to make simple settings, for example, Portmap and portunnel. Select all IP addresses among the access IP addresses, and then fill in the address of the IP Camera inside the LAN. 2. It is also a good solution to select a router as the forwarding device if no PC is available. Presently most routers provide port mapping function (DMZ). Directly designate the DMZ address as the address of the IP Camera. Appendix II Network Ports Occupied by IP Camera By default, the IP Camera occupies the following network ports: TCP UDP 80 (Web port) 5000 (communication port, audio & video data transmission port, call data transmission port) 5000 (audio & video data transmission port) Multicast port Multicast start port + channel Number Please pay attention to the port No. occupied by the IP Camera upon port mapping configuration. Appendix III Default Parameters Default network parameters: P address:192.168.1.1 Gateway:192.168.1.254 Web port: 80 DDNS:Disabled Subnet mask:255.255.255. 0 COM port:5000 DHCP:Disabled Username and password: Default administrator username:admin Password: admin Default username for common user 1:user1Password: 1 FCC information This device complies with part15 of the FCC Rules. Operation is subject to the following two conditions: (1) this device may not cause harmful interference, (2) this device must accept any interference received, including interference that may cause undesired operation. Changes or modifications not expressly approved by the party responsible for compliance could void the user s authority to operate the equipment.