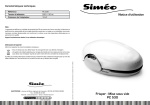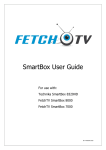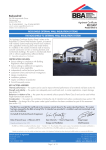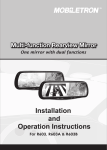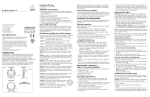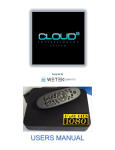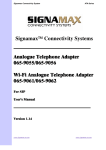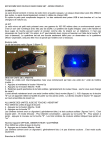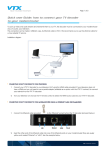Download fetchtv8000and7000netbox userguide
Transcript
Copyright FetchTV 2009 User Guide F etch TV SmartBox 8000 and 7000 Copyright FetchTV 2009 Copyright FetchTV 2009 FOR YOUR SAFETY Your safety is important to us, please read carefully: The FetchTV SmartBox has been manufactured to meet international safety standards. To obtain the best results and operate the SmartBox safely it is important that you read the safety instructions below. Do’s and Don’t’s DO • • • • Always install the FetchTV SmartBox on a firm and flat surface. Allow a minimum of 5 cm around each side of the FetchTV Smartbox for cooling. Keep the FetchTV SmartBox away from domestic heating equipment, direct sunlight or humidity. Always disconnect the FetchTV SmartBox from the power supply before cleaning it. • You can use an external surge protection device to protect the FetchTV SmartBox from thunderstorm DO NOT • • • • Do not try to open the FetchTV SmartBox, as this will invalidate your warranty. Do not expose the FetchTV SmartBox to dripping or splashing & no objects filled with liquids, such as vases, should be placed close to it. Do not place naked flame sources, such as lit candles near the FetchTV SmartBox. Do not insert foreign objects in openings and connectors of the FetchTV SmartBox. . Always use the power supply that was provided with your FetchTV SmartBox. If this becomes damaged or unserviceable, a replacement can be purchased from our website: www.fetchtv.co.uk. This product is for use only in the United Kingdom. You should never try to repair the FetchTV Smartbox yourself. If you encounter any problems please follow the instructions in the troubleshooting section of the FetchTV website or call 0871 402 2192. WARANTY This product has a standard 12 month manufacturers warranty. We will extend this to 24 months when you register your account at www.fetchtv.co.uk 2 Copyright FetchTV 2009 Important TV care information Do not allow a still image to be displayed on your TV screen for an extended period of time. This can cause a permanent residual image (‘burn-in’) remaining on your screen. Examples of still images include: Channel logos and certain channel formats; Images displayed in a 4:3, 14:9 and 16:9 mode that are different to your TV set up; On-screen information (ie Tickers and Active features) that are part of programmes; Electronic Programme Guides; Games and voting features; Audio channels. FetchTV SmartBox has a screen saver that automatically cuts in after 10 mins on the EPG and FetchTV service to help protect your screen. Plasma and Rear Projection televisions are at a higher risk of burn-in. These televisions are more prone to burn-in during the first 200 hours of use. LCD screens can also suffer from image persistence. Always consult your television manufacturer’s manual for proper operating instructions. 3 Copyright FetchTV 2009 Table of Contents FOR YOUR SAFETY ....................................................................................................................................................... 2 Important TV care information .................................................................................................................................... 3 Welcome ....................................................................................................................................................................... 6 Getting Started ............................................................................................................................................................. 6 Set up your FetchTV account online ...................................................................................................................... 6 Your FetchTV package should include: .................................................................................................................. 7 Installation.................................................................................................................................................................... 7 STEP 1 – Getting a Freeview TV signal .................................................................................................................. 7 STEP 2 – Connecting to your TV ............................................................................................................................. 7 STEP 3 – Connecting to your broadband router.................................................................................................... 8 Connecting via Ethernet ..................................................................................................................................... 8 Connecting via the built in Wi-Fi ........................................................................................................................ 8 STEP 4 – Connecting to external audio devices.................................................................................................... 8 STEP 5 – Switching on ............................................................................................................................................ 8 Step 6 – On Screen Set Up..................................................................................................................................... 8 Using your SmartBox ................................................................................................................................................. 10 the Remote Control ............................................................................................................................................... 10 Setting up the FetchTV service ............................................................................................................................. 11 Create your FetchTV account ........................................................................................................................... 11 Registering your account on your SmartBox ................................................................................................... 11 Using FetchTV............................................................................................................................................................. 12 Catch-up TV Services. ....................................................................................................................................... 12 Digital Television ........................................................................................................................................................ 14 Parental Controls .................................................................................................................................................. 14 Set up parental controls................................................................................................................................... 14 Change your parental controls ........................................................................................................................ 12 Changing Channels ............................................................................................................................................... 14 The Electronic Programme Guide (EPG) .............................................................................................................. 15 Accessing the GUIDE ........................................................................................................................................ 15 Navigating around the guide............................................................................................................................ 16 Program information ........................................................................................................................................ 16 The Info Bar ........................................................................................................................................................... 16 Subtitles................................................................................................................................................................. 16 Pause and Rewind Live TV ................................................................................................................................... 17 To pause live TV ................................................................................................................................................ 17 To resume viewing ............................................................................................................................................ 17 To rewind live TV ............................................................................................................................................... 17 Automatic Tunning-in ............................................................................................................................................ 18 Favourite Channels ............................................................................................................................................... 18 Recording Capabilities ............................................................................................................................................... 18 Recording a live programme ................................................................................................................................ 18 Setting a recording timer ...................................................................................................................................... 18 Series Linking ........................................................................................................................................................ 19 Modifying scheduled recordings .......................................................................................................................... 20 Modifying a scheduled recording from the EPG. ............................................................................................ 20 Modifying a scheduled recording from the MENU .......................................................................................... 20 Deleting a scheduled recording timer.................................................................................................................. 20 From the EPG. ................................................................................................................................................... 20 4 Copyright FetchTV 2009 From the MENU ................................................................................................................................................ 20 Recording one channel and watching another ................................................................................................... 21 Recording two channels at the same time .......................................................................................................... 21 Recording Conflict and Conflict Resolution ......................................................................................................... 21 Playback of recorded TV programmes ................................................................................................................. 22 Delete stored recordings ...................................................................................................................................... 22 Export stored recordings....................................................................................................................................... 23 Digital Recorder Management ............................................................................................................................. 23 Mediacentre ............................................................................................................................................................... 24 Networking your PC ............................................................................................................................................... 24 Auto Discovery ....................................................................................................................................................... 25 Media Sharing ....................................................................................................................................................... 25 Supported File Types ............................................................................................................................................ 25 USB Port ................................................................................................................................................................ 25 Using advanced settings ........................................................................................................................................... 25 Display Management ............................................................................................................................................ 25 Manage the info bar. ........................................................................................................................................ 25 fetchTV Screensaver ........................................................................................................................................ 25 TV Guide Layout ................................................................................................................................................ 25 Country/Time Zone ........................................................................................................................................... 25 Picture Centering .............................................................................................................................................. 25 SOLVING PROBLEMS ................................................................................................................................................. 26 On Screen Messages ............................................................................................................................................ 26 Troubleshooting .................................................................................................................................................... 26 5 Copyright FetchTV 2009 Welcome Thank you for choosing FetchTV. This User Guide provides you with easy to understand instructions on how to use FetchTV, your SmartBox and your SmartBox remote control. FetchTV puts you in control of what you watch and when you watch it. It’s simple to install, easy to use and packed with great features to help you get the most out of your TV entertainment. FetchTV uses the latest technology, but you do not need to be technical to use it. It combines the best of free digital TV and personal video recording, with on demand content delivered over broadband, and it is also capable of playing high definition content. Follow the instructions below and in minutes you will be able to access all of the great services from FetchTV. Should you have any difficulty with the installation, just call 0871 402 2192 for our customer support service, email [email protected], or take a look at our comprehensive FAQ site, which is constantly updated and includes a search facility as well as a way to post new questions. You can find it at www.fetchtv.net/FAQs Getting Started This guide is intended to help you get started and provide you with a basic overview of the key functions. Set up your FetchTV account online Before you do anything, you need to set up your FetchTV account online. You will need your account details to set up your FetchTV SmartBox, so go to www.fetchtv.co.uk right now and click on Activate Your SmartBox. You have probably already checked, but before you install your SmartBox you need to be sure you are in a FREEVIEW coverage area. If you are not sure it is easy to check coverage in your area, simply text your postcode, followed by your house name or number to 83331*. Or visit www.freeview.co.uk *e.g. NW9 6NY 1 (Costs no more than a normal text). Once you have your account and know you are in a Freeview coverage area, please take a moment to check that you have all of the required components. We also recommend that you review the safety information found at the end of this guide. Copyright FetchTV 2009 Copyright FetchTV 2009 Your FetchTV package should include: 1 FetchTV Smartbox 2 Aerial lead 3 HDMI cable 4 Remote control 5 2 x AAA batteries 6 Ethernet cable 7 Power supply 8 10 pin DIN to Scart cable Installation It’s important to choose a location that is well ventilated and easily accessible. Please see our safety instructions above. Please note that, at setup you may wish to plug a USB keyboard into the USB socket on the front of your SmartBox to make it easier to type in your WiFi encryption key. STEP 1 – Getting a Freeview TV signal Start by connecting your incoming aerial cable to the aerial socket(J), then connect the RF/aerial cable (as supplied) to the aerial socket on your TV (I), so that the tuner in your TV works too. STEP 2 – Connecting to your TV To get the best picture quality from FetchTV, connect the supplied HDMI cable to the HDMI socket on both your TV and your SmartBox. Should your TV not support an HDMI connection then you can connect to your TV by using the supplied SCART/DIN cable(E). 7 Copyright FetchTV 2009 STEP 3 – Connecting to your broadband router. Your SmartBox must be connected to a broadband network to work properly. The SmartBox 8000 can connect to your broadband router via the Ethernet socket(x) or via the built in Wi-Fi. For the best possible download speeds we recommend connecting directly using an Ethernet cable, or by using powerline connectors which will extend your high-speed home network using existing household power sockets. These are available from our website at www.fetchtv.co.uk or from most electrical retailers. Should your SmartBox location be near your broadband router, use the supplied Ethernet cable. If not, and if you do have a WiFi router, use the built in Wi-Fi to connect to your router. See below for details on connecting to a wireless network. At this stage, you should ensure that your router is set to work with the FetchTV Smartbox. Most routers are set by default to dynamically assign IP addresses using DHCP. If that is how your router is set, then the FetchTV Smartbox should connect automatically. Advice on how to set your router will be in the router’s user manual, or on the manufacturer’s website. Note: If you use static IP addresses on your network, you can set a static IP address on the FetchTV Smartbox, by pressing MENU > PREFERENCES > NETWORK then select Manual and input your settings. Connecting via Ethernet Connect one end of the Ethernet cable to the network connection socket(C) and the other end to your router or, if you are using powerline connectors, plug it in to the powerline connector in the electrical socket nearest your TV. Connecting via the built in WiWi-Fi This is covered during the on-screen set-up procedure. Make sure you have your encryption key available. You may wish to plug a USB keyboard into the socket on the front of your SmartBox to make this easier. STEP 4 – Connecting to external audio devices devices If you are connecting to external speakers you can use the 3.5mm jack(F) or SPDIF (5.1 optical audio)(H) depending on your speakers or amplifier. STEP 5 – Switching on Finally, Insert the batteries into the remote control, connect the power supply to your SmartBox and plug it into the wall power socket. Step 6 – On Screen Set Up When you switch on your SmartBox, make sure your TV is set to the appropriate AV (HDMI/Scart) input so that you’re able to view the output from your SmartBox. The automated set-up process will start, follow the on-screen instructions. 8 Copyright FetchTV 2009 Screen 1 – Choose the most suitable screen resolution Screen 2 – Welcome to FetchTV SmartBox (right) Screen 3 – Choose the appropriate aspect ratio, 4x3 or 16x9 (widescreen) Screen 4 - Set your pin control access number (parental control) Screen 5 – Freeview tuning introduction Screen 6 - Start the auto tuning procedure Screen 7 – Network connection introduction Screen 8 – Choose Wi-Fi or Ethernet connection Screen 9a – Set up Wi-Fi and input your WiFi encryption key (you may prefer to use a USB keyboard for this) 9 Copyright FetchTV 2009 Screen 9b – or Set up Ethernet connection Using your SmartBox Remote Control To access the great features and services in FetchTV you will need to familiarise yourself with the remote control, which is designed to be easy to hold and allow you to reach all of the buttons with one hand. Play/Pause To enter text using the remote control, use the Number and Text input keys in a similar way to sending text messages from a mobile phone 10 Copyright FetchTV 2009 Setting up the FetchTV service Now that you have set up your SmartBox, you can enter the exciting world of on-demand content. Watch what you want, when you want, from your favourite armchair. Create your FetchTV account If you haven’t already created an account with FetchTV, you will need to do that now. On your PC, go to www.fetchtv.co.uk and click on the button that says ‘Activate your SmartBox’. This is a once only registration, and allows us to confirm your age for restricted content. By supplying your card payment details in this secure service, it means you never have to input your payment details on TV when you want to buy a piece of content. You will be asked to supply your mobile phone number as your means of identification. We will not use this to call you. You will also be asked to set up a Personal Identification Number (PIN). Registering your account on your SmartBox When you have registered on the PC, go back to your TV and press MENU and select FetchTV from the top of the menu (top right). You can press the * button as well. Note: Registering your account on your SmartBox will give you access to thousands of hours of movies, music videos and TV, as well as catch-up TV services like BBC iPlayer. It will also give you access to the free archive facility that allows you to save recorded TV programmes onto external drives, and it will also mean that your warranty is extended to 24 months, free of charge. When you connect to the FetchTV service for the first time you will be asked for your mobile number. This is the unique number you used when you registered your SmartBox online. If this page does not appear then check your connection to the router in the diagnostics menu. 11 Copyright FetchTV 2009 Input your mobile phone number, using the remote control number keys, and press OK. You will now be asked to input the PIN number you selected, again using the number keys on your remote control, then press OK. You should now be able to access the FetchTV service in full. You will not normally have to enter your details again but it is a good idea to keep them safe for the future. You will only be asked for your PIN for payment verification or age verification, when necessary. You should keep this number private and secure from your children. Using FetchTV Finding a programme or movie on FetchTV FetchTV gives you access to thousands of hours of movies and TV programmes ready for you to download and watch whenever you want. Use the UP and DOWN arrow keys on the Joystick to browse through the menus and lists and press OK to select. Downloading Programmes from FetchTV When you start to download a programme from FetchTV you will find that the screen automatically switches to the My Recordings menu. The progress of the download will be shown on screen, and in the information area at the bottom of the recordings list, it will tell you when the programme can be viewed. If it says ‘Ready to Play’ you can select it and start watching it immediately by pressing OK. Please note: FetchTV is not responsible for the quality of your broadband service, this is the responsibility of your broadband provider. Downloading programmes may count towards the download limit on your account so you should check the terms and conditions of your broadband provider. CatchCatch-up TV Services. To watch catch up TV programmes on your FetchTV SmartBox, you must be connected to the Internet. You can access these services by selecting FetchTV from the Menu, then selecting Fetch Television, then Catch-up TV. Many of these services are free of charge. Please note that the catch-up TV services are the responsibility of the relevant TV provider, and not FetchTV. If content is not available, or is provided in a quality that you do not find acceptable, then you should contact the broadcaster or content provider directly. The BBC iPlayer service can be found in the catch-up TV service, 12 Copyright FetchTV 2009 or by pressing 222 on your remote control, and displays the BBC iPlayer interface on your TV, allowing you to navigate through its services using your remote control. Please note that the BBC iPlayer is a service supplied by the BBC and is not the responsibility of FetchTV. 13 Copyright FetchTV 2009 Digital Television Your FetchTV SmartBox lets you watch TV in a number of different ways: • Watch Digital Freeview Channels on Broadcast TV • Watch programmes you have recorded on your SmartBox Personal Video Recorder • Catch-up with programmes you have missed on BBC iPlayer • Catch-up with a huge selection of movies and programmes on FetchTV • Watch videos you have on your PC or USB hard drive. For the safety of you and your family we have implemented parental control features that can be set up for broadcast TV and FetchTV. Parental Controls Controls Set up parental controls. The FetchTV Smartbox allows you to restrict viewing by use of a PIN number. To do so • Press the MENU button • Use the Joystick to navigate to select parental lock and press OK • Enter the parental PIN code you have selected at installation and press OK, you will then be asked what channels require protection, the level to which you require programme restrictions and whether you require a lock on time-shifted content (the content that is automatically recorded on your hard drive to allow you to rewind at any time). • Press the BLUE Button to save your settings Change you parental control PIN • To change to a new PIN enter your old PIN number first, then new PIN number into both boxes using the Number Input buttons • Press the BLUE Button to set the PIN • Exit by pressing the RED Button Please note that once you have unlocked Parental Controls the parental control will stay unlocked until you set the SmartBox to standby mode (press the POWER key) Changing Channels There are 4 basic ways to change the channel without the need to enter the Electronic Programme Guide (EPG) 14 Copyright FetchTV 2009 1. To move between channels, use the “Channel Change” button located to the right hand side of the Joystick – button marked “– P + “ 2. Enter the channel number using the number keys. 3. Press the List button on your remote control, scroll to the required channel using the Joystick and press OK to select. 4. Press the INFO bar, then use the UP / DOWN arrows to browse what’s currently playing on other channels. When you see something you wish to watch, simply press OK. Favourite Channels Your SmartBox gives you the option to select your favourite channels for quick and easy navigation. Press MENU, followed by PREFERENCES, followed by FAVOURITE CHANNELS, then press OK. This screen provides you with a list of all the channels available on your service and from here you can edit the list to either skip a channel when changing channels. The Electronic Programme Guide (EPG) The Guide allows you to see what’s on and set programme recordings recordings up to 7 days in advance: advance Accessing the GUIDE • press the GUIDE button on the remote control 15 Copyright FetchTV 2009 • Or Press the Menu button, use the Joystick to scroll to the TV Guide option and press OK. Navigating around the guide • Use the Joystick to navigate through the EPG, Press OK to change the live programme playing in the background to that of the selected channel; press OK once more to exit the EPG to view the selected channel • Use the << and >> buttons to jump +/- 24 hours • Press the blue button to go to the programme currently tuned in • Press the yellow button to view as channel listing • Press the P+/P- keys to scroll one full screen at once • Press the 0 or the Guide button to exit the EPG • Press Text button to switch from the current 2-hour programme window to a 1-hour programme window or a 4-hour programme window. Programme information The EPG gives you basic information about each programme. Pressing INFO gives you the programme title and full description, as well as which programmes have subtitles. Pressing INFO again, or OK takes you back to the EPG. The Info Bar The info bar provides basic information about what you are watching. Pressing INFO while you are watching TV launches the Info bar and displays programme title, channel information and how much of the programme has been broadcast. To scroll through programme information for different channels use the up and down arrows on the Joystick. To scroll through programme information for different times on the same channel use the left and right arrows on the joystick. The INFO bar also provides quick easy access to FetchTV via the Green button, and allows you to turn subtitles on and off using the yellow button while you are watching Live TV. Subtitles The Info bar also tells you when the current programme has subtitles. Simply display the bar by pressing INFO. If subtitles are available the option will appear in the yellow lozenge at the bottom of the screen. Simply press the Yellow button on your remote control to turn subtitles on/off. 16 Copyright FetchTV 2009 Pause and Rewind Rewind Live TV To pause live TV Press the Pause/Play Key on your remote control. An Information bar will temporarily appear and it will tell you how far behind live TV you now are. To resume viewing Press the Pause / Play key on your remote control. An Information bar will temporarily appear showing how far behind live TV you now are. To rewind live TV Press the rewind button <<. (Note: The FetchTV SmartBox has multiple rewind speeds. To change the speed of rewind, simply press the rewind button again to cycle through the speeds.) Once you have reached the required place in your programme, press Play to resume viewing or press the fast forward button >> to fast forward at variable speeds. Other playback control keys: left/right=skip 15m; left/right long: skip 1h; down: instant replay (rewind 30s), up: instant skip (skip 30s) 17 Copyright FetchTV 2009 Recording Recording a live programme If you want to record the programme you are currently watching, press the REC button on the remote. A window will appear on the screen. If you press the red manual button, recording will continue until you stop it (by pressing REC again), or until 3 hours have passed. If you press the green automatic button the current programme will be recorded. The start of the programme will be preserved (if the box was on and tuned to that channel at the start of transmission) and the programme will be recorded until the scheduled end time. Setting a recording timer • Access the EPG by pressing GUIDE on the remote control • Using the Joystick select the programme you wish to record • Press the Red Button to record the programme • A red dot will appear next to the programme name to confirm the record function 18 Copyright FetchTV 2009 You can manually set recordings from the Recording Timers screen, Press Menu, then select RECORDING TIMERS, next you should press the BLUE button, manually adjust the recording timer info, and press the BLUE button again to save your recording. Series Linking Once you have set a programme to record that is part of a series, the red button at the bottom of the screen will change to ‘Link Series’ and you can press red again to record the whole series. The red dot next to your selected programme will then change to a double dot. 19 Copyright FetchTV 2009 Modifying Modifying scheduled recordings recordings Once you have set a programme to record you can manually change it in one of two ways: Modifying a scheduled recording from from the EPG. Use the joystick at the centre of the remote control, to select the programme you have set to record and press the RED button, You may need to press it twice if it offers a Series Link option. This will bring up the Modify Recorder Timing Screen and you can use the joystick and OK controls to alter your settings. Press the Blue button to save your new settings. Modifying a scheduled recording from from the MENU MENU Alternatively you can Press the MENU button and select RECORDING TIMERS, this will show you all the recordings you have set up on your SmartBox. Simply select the timer you wish to edit and press OK. This will bring up the Modify Recorder Timing Screen and you can use the joystick and OK controls to alter your settings. Press the Blue button to save your new settings. When you have finished, press the RED button to EXIT. Deleting a scheduled recording timer Once you have set a programme to record you can manually change it one of two ways: From the EPG. Use the Joystick to select the programme you have set to record and press the RED button, You may need to press it twice if it offers a Series Link option. This will bring up the Modify Recorder Timing Screen and you should press the GREEN button to delete your scheduled recording. From the MENU Alternatively you can Press the MENU button and select RECORDING TIMERS, this will show you all the recordings you have set up on your SmartBox. Simply select the timer you wish to delete and press the GREEN button. 20 Copyright FetchTV 2009 When you have finished, press the RED button to EXIT. Recording one channel and watching another The SmartBox 8000 comes with a twin tuner, which means you can record one channel and watch another. You may set the recording in any manner shown above. Then, to watch a different channel, simply choose the channel you want as usual Recording two channels at the same time The SmartBox 8000’s twin tuner means that you can record two channels at the same time. Simply follow the recording procedures shown above for each programme. Hint! : If you want to watch a different programme to the two you are recording, then you should use the tuner in your TV to watch the live programme, while FetchTV records the other channels. In addition to recording the two shows, you are able to download on demand content from FetchTV, or playback previously recorded or downloaded content. Note: the FetchTV SmartBox 8000 can record approximately 80 hours of standard definition programmes. Once full, the FetchTV SmartBox will be unable to record further programmes until space has been made available by deleting old recordings or exporting them to a USB drive or to your PC As the FetchTV SmartBox has two USB ports, one on the front and one on the back, you might like to connect a large permanent drive to the rear port, and use the front USB port for temporary USB drives. (see below for details of exporting archive recordings). Recording Conflict and Conflict Resolution Resolution You cannot record 3 channels at the same time. However, if you have two recordings set and try to set a third recording for the same time your SmartBox will flag this and, search through the database over the next 7 days to offer you an alternative opportunity to record one of the programmes. 21 Copyright FetchTV 2009 You can select this alterate instance by pressing blue on your remote control, this will leave the two recordings you have already set, unchanged, and automatically set the alternate instance to record. Please note, the SmartBox will only do this for programmes that are rebroadcast in the next 7 days. If the third programme you have selected is not rebroadcast in the next 7 days, you will be asked if you want to stop one of the currently recording program in order to record the new one. Playback of recorded TV programmes programmes • Press the Menu button on the remote control • Using the Joystick, scroll to My Recordings and press OK • You will now see a list of recorded programmes • Navigate to the required programme and press “OK” to view Hint: Hint: You can view a recorded programme while recording another programme or even two other programmes. Delete stored stored recordings • Press the Menu button on the remote control • Using the Joystick, scroll to My Recordings • Press OK – you will now see a list of recorded programmes • Navigate to the required programme and press the Yellow Button to delete • Press the Blue button to confirm • Press RED to exit to live TV 22 Copyright FetchTV 2009 Export stored recordings Unlike other Digital TV Recorders, with FetchTV you’ll never need to delete a recorded programme. You can export recordings from the hard drive of your FetchTV SmartBox to External storage/hard drive/USB key. This means that you need never run out of recording space, or have to delete something you want to keep. The simplest way to export recorded programmes is to export to a USB drive. The SmartBox 8000 has one USB port at the front of the box and one at the rear. We would recommend using the rear port for more permanent storage. • Press the Menu button on the remote control • Using the Joystick, scroll to My Recordings • Press OK – you will now see a list of recorded programmes • Navigate to the required programme and press the BLUE button to export your content.* Note: you can only export recorded programmes, not downloaded movies or programmes from FetchTV NOTE: The FetchTV Smartbox is a personal recording device and programmes recorded on it are only for your personal use. Retransmission, duplicating or sharing of content is a breach of copyright and is illegal Hint: Make sure that there is enough space on your target device before exporting a programme. Digital Recorder Management To manage the hard disk of your FetchTV Smartbox, press MENU > DIAGNOSTICS > DIGITAL RECORDER. You will see an information screen showing the usage of your hard disk. You can delete time-shifted files by pressing the green button (these are the files stored for rewinding live TV) or erase everything on the disk, including your recordings, by pressing the yellow button. Press Menu to exit this dialogue box. 23 Copyright FetchTV 2009 Mediacentre Media Sharing Networking your PC The FetchTV Smartbox will recognise and play compatible media stored on your home network Please note that some files that you have downloaded to your computer, may have digital rights controls that do not allow you to play them back on another device. The box will only detect the shared Windows Media Player content. So, to read your files with the bow you will need Windows Media Player version 11 or higher. You can download it on http://www.microsoft.com/windows/windowsmedia/download. Open Windows Media Player, Click on “Library” on the top of the window. Then right click on “Library” on the left side of the window and on "Media Sharing". The following pop up will appear : Check the same options as on the picture and click OK. The box will probably be identified as “Unknown Device”. Select it and then click on “Allow” and press OK. Finally you just have to add the files you want to share by dragging them to the specified area of the window (on the right side) and saving the new playlist you have just created. Your computer is now configured. After you have configured the computer(s) on your network, you can access the shared media with the FetchTV Smartbox, by following these steps: Press the Menu button on your remote control Using the Joystick, select Media Centre from the menu and press OK Navigate and select the required media folder from the list 24 Copyright FetchTV 2009 Hint: Media stored on compatible storage devices which are connected to FetchTV Smartbox USB socket can be accessed in the same manner Auto Discovery Your FetchTV SmartBox is smart enough to find other compatible devices on the network, using auto discovery. Supported File Types while using Windows media player through the network: Provided you have the digital rights, you will be able to play: Music: MP3, FLAC, Wav and WMA Video: WMV and avi files Pictures: JPEG, Gif and TIFF Supported File Types while using a Disc On Key Provided you have the digital rights, you will be able to play: Music: MP3, Flac, Wav and WMA Video: MPEG 1, MPEG 2, MPEG 4, WMV and avi files Pictures: JPEG, Gif and TIFF Note: These are just some of the most commonly used formats, many others may also work with your FetchTV SmartBox USB Port You can connect supported external storage devices to the USB port of your FetchTV SmartBox. To be compatible they will need to be in FAT 32 format. This includes certain disk on key/USB storage devices, portable hard drives and some MP3 players and digital cameras. Using advanced settings Display Management To access the display management interface, select MENU > PREFERENCES > DISPLAY. You can now set the following variables: Manage the info bar. bar. Infobar timeout: normal, short, long or no display This is how long before the info bar disappears from the screen. FetchTV Screensaver Screensaver timeout: disabled, 5, 10 , 15 or 30 mins This is to protect your screen from Burn-in TV Guide Layout TV Guide layout: large grid, small grid, now & next This allows you to change the appearance of the EPG from when you go to the TV GUIDE Once you have finished editing your display preferences you should press the BLUE button to save the changes you have made. 25 Copyright FetchTV 2009 SOLVING PROBLEMS On Screen Messages If one of the following messages appears on your TV screen, make a note of the number that appears with the message (for example, F01). If you need to call Customer Support for assistance, please have the error number handy so they can help you as quickly as possible. Problem The server is temporarily unavailable, please try later. Suggested Solution There is a problem with the service, which will be resolved shortly. Rights licence cannot be acquired. Your PIN number is not recognised. You have insufficient funds funds in your account. There is a problem with the service, which will be resolved shortly. Please check your PIN and try again. If the problem persists, log in to your FetchTV account on the internet and change your PIN. Please check the account you have linked to your FetchTV account at www.fetchtv.co.uk and ensure that it has sufficient funds Troubleshooting For support please call: 0871 402 2192 or visit www.fetchtv.co.uk and click on support Problem The SmartBox doesn’t seem to be working, and there are no lights on the front panel The smartbox doesn’t seem to be working, and the front-panel standby light is on? The SmartBox remote isn’t working. You have forgotten your PIN code I can see my PC from my SmartBox but I cannot access any files Possible Cause The digital set-top unit is not receiving any power. The SmartBox is not correctly connected to your TV, or your TV is not correctly set up. Suggested Solution Make sure that the power adapter is properly plugged in. Check that the power point has power (try plugging in a lamp). Check that all the connections are properly made.* Check that your TV is plugged into the power supply and that it is switched on. Try selecting the appropriate AV input on your TV. Your TV is not set to the correct AV input. Something is between the remote and the SmartBox The batteries are flat or inserted the wrong way round. There are two PIN codes for your FetchTV service. One is for your FetchTV account and purchasing content from the FetchTV service. One is your SmartBox parental control PIN, required to change Parental Control settings and view restricted programmes. It is likely that you have not enabled file sharing on your PC (in Windows Media Player) to allow the FetchTV SmartBox to 26 Make sure you point the SmartBox remote directly at the SmartBox and that nothing is between it and the SmartBox. The LED on the SmartBox unit’s front panel should flash each time you press a FetchTV remote button. Check the batteries and replace them if necessary. Make sure you are using the correct PIN. If it is still not working, contact Customer Support on XXXXXXX for advice, specifying which PIN is not working. Open Windows Media Player and select "Library", then right click on “library” on the left side of the window and on "Media Sharing" and set the Copyright FetchTV 2009 I cannot access FetchTV from the menu access them preferences to allow media sharing. It is possible that you SmartBox is not correctly connected to your broadband router Please make sure that you have a network connection. Press MENU>DIAGNOSTICS> SMARTBOX INFO. Next to 'Local Network' you should have the IP address (like 192.168.1.2 for example) of the SmartBox on your local network Next to 'Internet' it should say: OK (connected) If it does not, please check your connections from your FetchTV SmartBox to your router, including any connection devices such as powerline adaptors or Wi-Fi bridge. Please make sure that your router is configured for DHCP (see your router user manual) If you are still experiencing problems connecting: • • • • I can get to FetchTV, but when I select a programme to download nothing happens. Turn off your router/modem and leave for 1 minute Switch on your router/modem, waiting until all lights are lit Power the SmartBox off, wait 20 seconds and power back on Re-attempt access to FetchTV It is possible that you are not connected to the Internet. Please make sure that you have a network connection. See above There may be a temporary network problem. Please restart your FetchTV SmartBox and your router and try again later. If the problem persists we will need to analyse it for you. 27