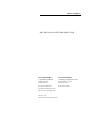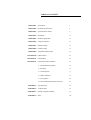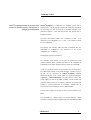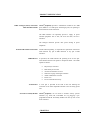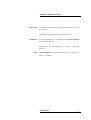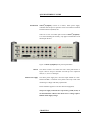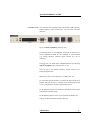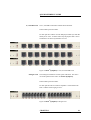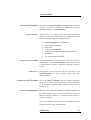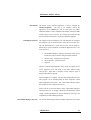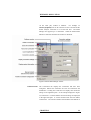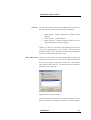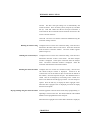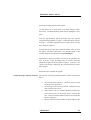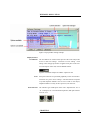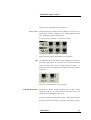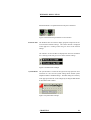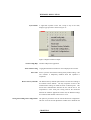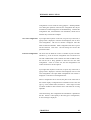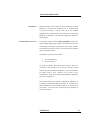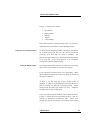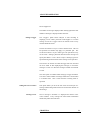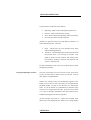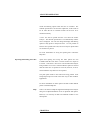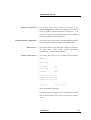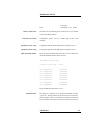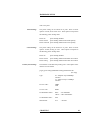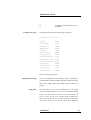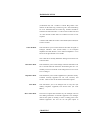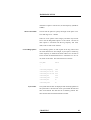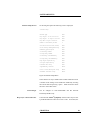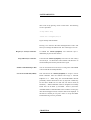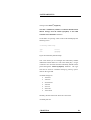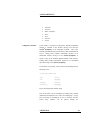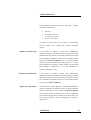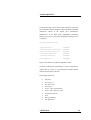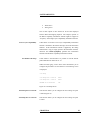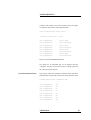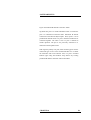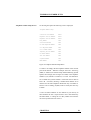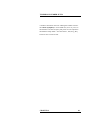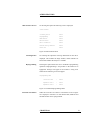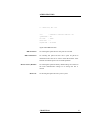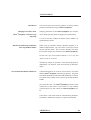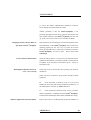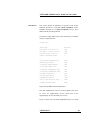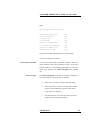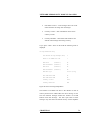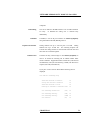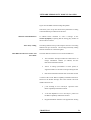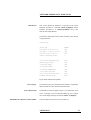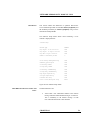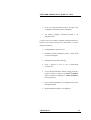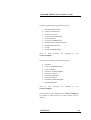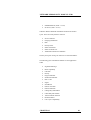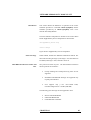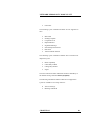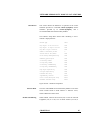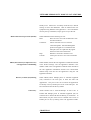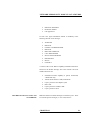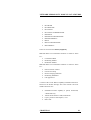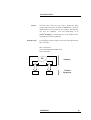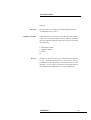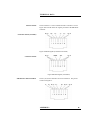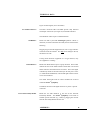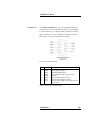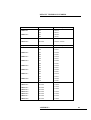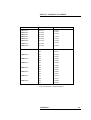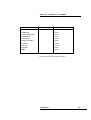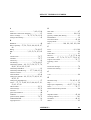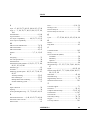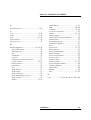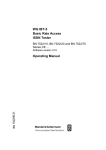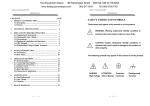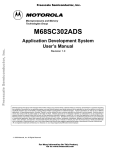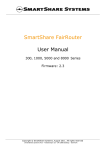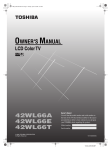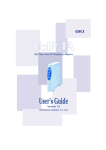Download emutel Symphony - Arca Technologies
Transcript
emutelTM|Symphony BRI / PRI/ANALOG NETWORK SIMULATOR arca technologies arca technologies 2, Trench Road, Mallusk Technology Development Center Belfast, BT36 4TY Northern Ireland 545 Boylston St., 3rd Floor Boston, MA 02116 T: +44 (0) 28 9084 5700 F: +44 (0) 28 9084 5701 E: [email protected] T: 001 800 375 9925 F: 001 617 262 9484 W: www.arca-technologies.com Revision: 1.9b Document released 26 January 2005 TABLE OF CONTENTS CHAPTER 1 Introduction 3 CHAPTER 2 Production Specification 6 CHAPTER 3 Quick Reference Guide 8 CHAPTER 4 Installation 12 CHAPTER 5 Windows Application 13 CHAPTER 6 Analyser Operation 27 CHAPTER 7 Hardware Setup 36 CHAPTER 8 Software Setup 45 CHAPTER 9 Telephone Number Setup 58 CHAPTER 10 Other Features 60 CHAPTER 11 Fault Finding 63 CHAPTER 12 Network Personality Modules 68 8.1 EURO ISDN (European) 68 8.2 BT (UK) 74 8.3 VN2/3(France) 77 8.4 1TR6 (Germany) 79 8.5 NTT (Japan) 84 8.6 NAT/AT&T/DMS (North American) 86 APPENDIX 1 X.25 Operation 92 APPENDIX 2 Technical Data 96 APPENDIX 3 Default Telephone Numbers 99 APPENDIX 4 Index 102 INTRODUCTION emutelTM|Symphony provides an extensive range of basic rate interface, primary rate interface or analogue port combinations emutelTM|Symphony is comprised of a modular system with 3 interface slots. The first always contains the Controller Card while the remaining two slots are built up of standard interface cards pictured in Chapter 3. Each slot may be basic rate, primary rate or analogue interface. The basic rate interface (BRI) card is either an S card – 8 S0 interfaces (I.430 compatible) or a U card – 8 U interfaces (ANSI T1.601 compatible). The primary rate interface (PRI) card has 8 interfaces that can individually be configured as S2m interfaces (i.e. E.1 G.703 compatible) or T.1 interfaces. The analogue card has 16 interfaces. The controller card contains a LAN port, an optional line port (internal modem) and 2 available ports that can be configured at manufacture to be dual S0 interfaces, dual U interfaces or dual PRI. A call on any bearer channel on any interface can be connected to any other bearer channel on any other interface. Virtually any type of call can be connected, as emutelTM|Symphony supports unrestricted digital, voice, 3.1kHz audio, V.110 and V.120 bearer capabilities. emutelTM|Symphony can also provide a 40V, 1W power supply on each of the BRIs operating in both normal and restricted modes if they are S0 interfaces, and 88V 3W normal and sealing (i.e. 15mA current limit) on U interface. Internal tones (A law and µ law) are provided for voice/3.1 kHz terminals. The unit also supports X.25 packet calls on the D channel of 4 BRI’s. Also available as a software option is a protocol analyser. When activated it will report what is happening at each of the BRI and PRI CHAPTER 1 3 INTRODUCTION interface ports. Decoding can be enabled or disabled at: § § § § Layer 1 (physical layer) Layer 2 (data link layer) Layer 3 (call control layer) X.25 If layer 1 decoding is enabled the analyser will report the state of the physical connection. At layer 2 you can select one of four possible modes of operation: § § § No reporting Display message contents as hex bytes Display message contents in brief text messages § Display message contents in detail, decoding all the information OR At layer 3 there are six different levels of decoding for you to choose from: § No reporting § Display message contents as hex bytes § Display message type only § Display message type and the identifiers for the information elements in the message § Display message type and show the meaning of the values within each information element § Display message contents in detail, decoding all bits sent and displaying their meaning The originator, the interface number and the time are clearly identified in each message. Finally, emutelTM|Symphony ISDN signalling can be disabled and CHAPTER 1 4 INTRODUCTION permanent B channel connections established between each interface. This manual outlines how emutelTM|Symphony should be set up and how the terminal equipment is connected. The focus of this manual is towards the use of a terminal emulator program (Chapters 7–10), however, an easy to use windows application, emutel Config, has been developed to configure the emutelTM|Symphony. An overview of this application is provided in the manual (Chapter 5), however, it is strongly recommended that you refer to the online Help file for more details. Help can be accessed within the windows application by pressing F1 or by clicking the emutel ISDN Manager option from Start, Programs, emutel ISDN Application Suite. CHAPTER 1 5 PRODUCT SPECIFICATION ISDN / Analogue (PSTN) connections emutelTM|Symphony provides a combination of ISDN S0 or U BRI ISDN Simulation Mode ports, ISDN E1 or T1 PRI ports, and analogue ports, all operating as the network side of the connection. The BRI interfaces can optionally provide a supply to power terminal equipment. This is 40V, 1W for S0 and 88V, 3W for U interfaces. The analogue interfaces provide -48V power feeding to power telephones. Permanent B Channel Connections Normal ISDN Signalling is suspended and permanent connections made between any pair of BRI interfaces or any pair of PRI interfaces. LED Indicators In operation, the LEDs indicate the operating level of each port. Note that the LEDs do not operate in transparent mode. The LEDs operate as follows: § § § § § § § Terminal Port Physical layer activated Data link layer activated At least one B channel is active Off hook / ringing on analogue interfaces Alarm condition has occurred Power is on LAN Connected and activity A V.24 port is provided at the front of the unit allowing the connection of an ANSI compatible terminal or PC for setting up the unit. Network Personality Module emutelTM|Symphony can be made to simulate country specific networks (e.g. 1TR6, BT, Euro-ISDN etc.) by plugging a preprogrammed Network Personality Module into the top slot on the front of the unit. CHAPTER 2 6 PRODUCT SPECIFICATION Ethernet Port An IEEE 802.3 Ethernet port is provided for connection to a local area network. LEDs indicate (1) network present, (2) network activity. Modem Port An optional modem port is provided to allow emutelTM|Symphony to be controlled remotely. LEDs indicate that the modem is (1) off hook / ringing, (2) connected. Power emutelTM|Symphony is mains powered and accepts a voltage of 110240V a.c. (50-60Hz). CHAPTER 2 7 QUICK REFERENCE GUIDE Introduction emutelTM|Symphony consists of a chassis, mains power supply, controller card and up to 2 expansion cards. The controller card must be fitted in the first (bottom) slot. There are no user serviceable parts inside an emutelTM|Symphony. To avoid invalidating the warranty, only approved maintenance staff should open the unit. Figure 1 emutelTM|Symphony front panel representation Chassis The chassis consists of a metal case with a front panel shown in Figure 1 able to accept a controller card and up to two expansion cards; S0, U, E1/T1 or Analogue. Mains Power Supply The mains power supply has a universal input suitable for 110V240Vac/50-60Hz. Connection to any other source may result in the unit failing to comply with safety requirements. Power should be supplied via an IEC mains lead (supplied). The power supply cord must have a protective ground (earth). If not the mains filter will force the metal case to a voltage equal to half the mains supply voltage. CHAPTER 3 8 QUICK REFERENCE GUIDE Controller Card The controller card is populated with 2 ports BRI or PRI (optional), modem (optional), LAN, terminal port, 2 PC Card slots, and LED indicators. Figure 2 emutelTM|Symphony controller card. The terminal port is a V.24 compatible control port to which a PC or VT100 compatible terminal or a PC emulating an ANSI terminal (e.g. running Windows Terminal, Hyper terminal etc.) can be connected. The LAN port is an IEEE 802.3 compatible Ethernet port allowing emutelTM|Symphony to be controlled over a LAN. The Line port is the modem (optional), which connects to an analogue telephone line. ISDN Ports 1 and 2 can be PRI (E1/T1), or BRI (2S or 2U). For each ISDN port the P LED is on when both physical link layer and data link layer are active. It flashes when only the physical link is active. The B LED is on when any B channel is in use. For the Ethernet port the P LED indicates network present and the B LED indicates network activity. For the modem port the P LED is on for off-hook and flashing for ringing. The B LED indicates modem connected. CHAPTER 3 9 QUICK REFERENCE GUIDE U, S and PRI cards The U, S and PRI cards feature 8 ISDN Ports and LEDs. LEDs indicate power and alarm. For each port the P LED is on when both physical link layer and data link layer are active. It flashes when only the physical link is active. The B LED is on when any B channel is in use. Figure 3 emutelTM|Symphony U card, S card and PRI card Analogue Card The Analogue card features 16 RJ11 ports with LEDs. The card is one of the options for the slots in an emutelTM|Symphony. LEDs indicate power and alarm. For each port the LED is on when a telephone is connected and off hook. It flashes when ringing is active. Figure 4 emutelTM|Symphony Analogue Card CHAPTER 3 10 QUICK REFERENCE GUIDE Analogue (PSTN) Connections emutelTM|Symphony provides up to 32 analogue lines via line cards with 16 analogue lines. The analogue lines feature –48V feed and ringing. Tone (DTMF) and pulse dialling are supported. FSK (EURO ISDN), FSK (Bellcore) and DTMF caller ID signalling are provided. An LED at each port indicates off-hook and ringing. Restoring Default Settings When the unit is first switched on the terminal port will default to 19200 baud, no parity, 8 data bits and 2 stop bits and will search for a <ctrl-c> being transmitted to the emutelTM|Symphony. If this occurs the emutelTM|Symphony will restore the factory defaults otherwise it will use the stored settings. If a setting has been changed and the emutelTM|Symphony ceases to operate, powering up the emutelTM|Symphony, while holding down <ctrl-c> for the first 20 seconds will restore a working configuration to emutelTM|Symphony. Refer to the Windows Application chapter on how to restore default settings when using the graphical user interface. CHAPTER 3 11 INSTALLATION Unpack emutelTM|Symphony First unpack the emutelTM|Symphony and check for signs of damage in transit. If the unit or packaging is damaged this should be reported immediately to arca technologies. Take an Inventory Assuming there is no damage, take an inventory of the parts supplied. Check that the items ordered were actually received. The list below should be of help in identifying each part. § § § § § § § emutelTM|Symphony Network Simulator 2 ISDN Cables - RJ45-RJ45 Mains Cable 1 Terminal Cable DB9-DB9 1 Analogue RJ11 Cable (if modem option purchased) This Manual CD – Windows Application Suite Connect to a PC or Terminal Plug the terminal cable into the front of the unit and connect to a terminal or PC. The emutelTM|Symphony default terminal settings are ANSI terminal compatible, 19200 baud, 8 data bits, no parity, 2 stop bits. Connect Power Plug the power cable into the rear of the unit and switch on. The emutelTM|Symphony will work on 110V or 240V mains supply without adjustment. Configure the emutelTM|Symphony Set up the emutelTM|Symphony using the windows application. Please refer to Windows Application chapter for more information. As an alternative, terminal emulator software can be used (see Chapters 7-10). Connect Terminal Equipment Plug a basic rate terminal into a BRI port, an analogue telephone into an enabled analogue line or a primary rate terminal into a PRI port. Make sure that the equipment is compatible with the interface to which it is connected. NB in the UK Master sockets should be connected between the analogue connections (RJ11) and telephones. CHAPTER 4 12 WINDOWS APPLICATION Introduction The emutel Config windows application is used to configure the emutelTM|Symphony. The easy to use interface reflects the appearance of the emutel unit, with its cards, ports and LEDs. Additional features, such as Permanent B Channel connections, BRI interface power levels and X25, are visually represented and the current network and software version are immediately apparent. Installing the Software The software must be installed on a PC with Windows 95, Windows 98, Windows NT4 or Windows 2000. Insert the CD into the drive. The CD should auto-run. If this fails to occur, run the setup.exe. Follow the on screen instructions to install the application suite. The suite consists of: § § § § emutel ISDN Manager - manages connections and is used to launch tools such as emutel Config and emutel Analyser emutel Config - configures the emutel unit emutel Analyser - protocol analyser help files Note that a software upgrade from a lower version to a higher version of the application suite will result in the older software being removed first. When this is complete, run the setup.exe again to complete the software upgrade. When installation is complete, run the emutel ISDN Manager first. This program can be launched from the Start, Programs, emutel ISDN Application Suite menu. The emutel ISDN Manager allows the connections to be configured and saved. Please read the sections that follow on the emutel ISDN Manager, which describe how to manage connections and launch the emutel Config. Further information can also be obtained by referring to the comprehensive emutel Manager help file. emutel ISDN Manager Overview The emutel ISDN Manager allows multiple connections to be made CHAPTER 5 13 WINDOWS APPLICATION via the serial port, modem or Ethernet. For example, an TM emutel |Symphony unit can be connected via one Com Port and the emutel Analyser connected via a second Com Port. The ISDN Manager can support up to 5 connections. When the emutel ISDN Manager is launched, the following window is displayed. Figure 5a emutel ISDN Manager window Connections Tab The Connections tab displays the connections that have been configured. Below each connection are icons for Connection and Information. Clicking the Connection icon displays the connection settings in the right-hand pane. In the example displayed in Figure 5a, Connection 1 is selected and the connection settings are displayed in the right hand pane. A second connection has also been added, Connection 2. The Connect and Disconnect buttons at the bottom of CHAPTER 5 14 WINDOWS APPLICATION the window can be used to manually connect and disconnect the Com Ports. Clicking the Information icon, displays the system information such as software version, unit type, cards fitted and licensing status. Configuring and Saving Connections Select a connection from the left hand pane of the window. Click on the Connection icon to display the Serial Port, Modem and Ethernet connection settings. Change the settings to those required as follows: For the serial port, set the baud rate and Com Port. For the modem connection, select the Com Port and enter the required telephone number. The modem connection option will only work if a modem module (optional) is installed in the emutelTM|Symphony. For Ethernet connection, enter the IP address of the emutelTM|Symphony and the port number (3110). Note that the IP address of the unit can be modified via the windows application when connected via the serial port. From the windows application, click on the LAN port and changed the settings. Select either the serial, modem or Ethernet as the default connection by clicking the Set as Default connection option on the appropriate tab. Click the Save Connection icon. This saves the connection settings. To add another connection, click the New Connection icon on the toolbar and type in a name. Change the settings to those required as detailed above. Save the changes by clicking the Save Connection icon on the toolbar. The connection configurations have now been set and saved and can now be used by tools to establish a connection to the unit. CHAPTER 5 15 WINDOWS APPLICATION Tools Tab The Tools tab is used to select tools or applications to launch and to check the connection status of tools. The tools available are: § § § emutel Config – windows application to configure emutel hardware emutel Analyser – protocol analyser emutel Terminal – terminal emulation software used for reprogramming during software upgrades Clicking on a tool icon selects the tool and displays the connection status in the right-hand pane of the window. This includes the connection settings such as baud rate and Com Port, the number of bytes received and sent and the status e.g. OK. How to Run a Tool Select the Tools tab from the emutel ISDN Manager window and then left-click on the tool icon. This selects the tool. Right-click on the tool icon to display a pop-up menu for the tool. Click the Run Tool option to launch the tool. The Select Connection window is displayed. Refer to Figure 5b. Figure 5b Select Connection window Select a connection from the list of available connections. In this example, Connection 1, configured as Com Port 1, baud rate 19200 is CHAPTER 5 16 WINDOWS APPLICATION selected. The other serial port settings are set automatically and cannot be altered. These are Parity (None), Stop bits (2) and Data bits (8). Click OK. Make sure that for serial port connections, a serial cable has been connected from the terminal connection to the correct Com Port on the PC. Click OK. The tool is run and the connection established using the connection settings selected. Running the emutel Config Configure and save at least one connection setting. Run the tool as described in the How to Run a Tool section. Select the connection from the Select Connection window. The main window appears (Refer to Figure 6). Running the emutel Analyser Configure and save at least one connection setting. Run the tool as described in the How to Run a Tool section. The main Analyser window is displayed. Select Open Connection from the Analyse menu. The Select Connection window is displayed. Select the connection from the Select Connection window. Running the emutel Terminal Configure and save at least one connection setting. Run the tool. The emutel Analyser window is displayed. Left-click on the ′connect-none′ text in the status bar (this is located at the bottom of the window). Select the required com port. The default baud rate is 19200. This can be changed by left clicking on the “19200” text. Select a new baud rate from the pop-up window. The selected port is opened. Press the ESC key to display the main copyright screen. When the main copyright screen is displayed, press Enter to display the main menu options. Reprogramming using the emutel Terminal Software upgrades to the unit can be achieved by reprogramming i.e. uploading a new file to the unit. The Flash, PCMCIA card and DSP Module can be reprogrammed via the serial port. When the main copyright screen of the emutel Terminal is displayed, CHAPTER 5 17 WINDOWS APPLICATION press Enter to display the main menu options. Use the arrow keys to scroll down to the Other Features option. Press Enter. The Reprogramming Menu will be highlighted. Press Enter. From the reprogramming options presented, select the required component being upgraded e.g. Flash. Confirm the choice made by entering Y. For Flash reprogramming, the display shows Clearing Ram, Ready for S-Record. From the File menu on the emutel Terminal window, select the Send File option. Locate the S-Record file. This file holds details of the software changes and is obtained from arca technologies. When the file is located, click Open. The file will be uploaded to the unit. If the file is valid, the display shows in sequence, S-Record download complete and Flash program complete. If the file is not valid an error message is displayed. The existing Flash will not have been changed. Restart the unit to complete the upgrade. Trouble shooting Connection Problems The common connection problems and their resolution are described below: § The unit may not be turned on. Check the power lead and ensure the unit is switched on. § § The unit may not be correctly connected. Check that any all cable connections are secure. Other software such as a terminal emulation program may § be connected to the Com Port being used to connect to the unit. Close the terminal emulation software and launch the emutel Config again. Ethernet connection failure. Make sure the IP address in the CHAPTER 5 18 WINDOWS APPLICATION § § connection being used, matches that on the unit. A serial port connection can be made using the emutel Config application and the IP address changed by clicking on the LAN port. Modem connection failure. No modem is fitted. The modem is an optional extra. Contact your distributor or arca technologies for an upgrade. If a tool such as the emutel Config is launched successfully but fails to respond for some reason, the tool can be released. Open the emutel ISDN Manager window and select the Tools tab. Click on the tool icon and click the Release button at the bottom of the window. Run the tool again. Note: Selecting the Reset Unit or Load Unit Configuration options from the emutel Config will result in the user interface being temporarily disabled. Normal functionality will resume after a few a few seconds when the operations have been completed. Figure 6 emutel Config windows application graphical user interface emutel Config User Interface Overview The user interface (Figure 6) displays each of the cards in the unit. This includes the controller card and any additional expansion cards fitted. Take a few minutes to move the mouse pointer over the application CHAPTER 5 19 WINDOWS APPLICATION and note how the display changes. For example, when the mouse moves over an object such as a port, the port icon is highlighted. A left-click on the port displays a pop-up window with settings that can be viewed or modified. Other items on the user interface provide access to additional features or menus. These include the card buttons, PCMCIA slots, system button and "arca technologies" text. It is strongly recommended that the emutel Manager help file is consulted for detailed explanations on the operation of the emutel Config application as what follows is only a brief overview. How to View and Change Settings Left-click on the appropriate icon on the interface e.g. port, card button or system button. A pop-up window is displayed. Change the required settings and click OK or Apply. A message is sent to the unit that responds with the updated settings. Communication between the application and the emutelTM|Symphony is depicted in a small window at the bottom right of the screen. An alphabetical listing of all available settings and where they are located on the interface, is listed in the emutel Manager help file under the topic Setting Locator. CHAPTER 5 20 WINDOWS APPLICATION Figure 7 Pop-up window settings example Display Features Card Buttons The card buttons are located at the top-left of the cards and provide access to card level settings. Left-click to access settings. Each setting in the card pop-up window is applied to all ports on the card. To reset all ports on the card, click the Defaults button. Figure 8 Card button example on a BRI U expansion card Ports Each port on the unit is represented graphically on the user interface. Left-click on a port to access settings. Note that with the exception of system telephone numbers such as Out of order or Call Reject, telephone numbers can only be set at port level, not card level. E1/T1 interface The interface type of PRI ports on the unit is depicted with ‘E1’ or ‘T1’ on the port icon. For Permanent B operation, both ports must be set to E1 or T1. CHAPTER 5 21 WINDOWS APPLICATION Figure 9 E1/T1 representation on user interface Power Levels The power settings are displayed for any BRI ports on the unit. The current power setting is displayed in the bottom right-hand of the port. The display represents the following: 0 = power off, N = normal, R = restricted, S = sealing Figure 10 Power settings representation on user interface X25 Any BRI ports on the unit that have X25 capability are depicted on the interface with a small ‘X’ in the port icon. X25 must be enabled on the card before X25 port level settings become available. To enable X25, click on the appropriate card button and change the X25 mode to On. Figure 11 X25 representation on user interface Permanent B Operation Permanent B channel operates between pairs of BRI or PRI interfaces on the unit. For PRI interfaces, both must be E1 or T1 otherwise Permanent B mode cannot be set. To apply Permanent B, click on the first port. Change the Permanent B mode to On and click Apply. The display will change to reflect CHAPTER 5 22 WINDOWS APPLICATION that Permanent B is in operation between the pair of interfaces. Figure 12 Permanent B representation on user interface PCMCIA Slots The PCMCIA slots are used for display purposes and provide access to network and software settings. The current network is displayed on the upper slot. Clicking on this slot gives access to the network settings. The software version and date are displayed on the lower PCMCIA slot. Clicking on this slot gives access to the software settings. Figure 13 PCMCIA slots example System Button The system button is located to the right of the top expansion card. Left-click on it to access the system settings which include system telephone numbers and DSP settings. The DSP settings are read only in the pop-up window but can be changed by clicking the DSP button at the bottom of the window. Figure 14 System button example CHAPTER 5 23 WINDOWS APPLICATION System Menu A right-click anywhere on the unit, except on any of the cards, displays a pop-up menu as shown in Figure 15. Figure 15 Right-click menu example emutel Config Help About emutel Config Launches Help for the application. Copyright information and software version displayed in a window. Reset Unit Power cycles the unit without restoring factory default settings. The user interface is temporarily disabled while this operation is completed. Restore Factory Defaults The Restore Factory Defaults option allows all of the unit settings to be restored to their defaults. The only exceptions to this are the communication settings for either the serial or Ethernet ports. This ensures that communication between the PC and the unit is not compromised. If the serial port is being used for the connection between the windows application and the unit, the Ethernet settings are returned to their default values and vice versa. Saving and Loading Unit Configurations The option is provided to save the current emutel unit configuration. This file can be saved and uploaded to another unit or different unit CHAPTER 5 24 WINDOWS APPLICATION configurations can be stored for testing purposes. Should problems occur during the operation of the unit, the configuration file may be forwarded to Technical Support to aid troubleshooting. Note that the configuration files, which hold the unit information, should not be edited or they will become corrupted. Save Unit Configuration If you right-click anywhere on the unit, except on any of the cards, a pop-up menu is displayed. From the menu displayed, click on Save Unit Configuration. The Save As window is displayed. Enter the folder location and filename. ISDN configuration files have a preset sdn file extension. Click Save. The unit settings are saved to the specified location. Load Unit Configuration The units must be identical in terms of number of ports and their interfaces e.g. if the saved unit configuration file was based on an unit with a PRI module on the controller card and two BRI S cards, the unit the file is being uploaded to must also have the same configuration. If this is not the case, the unit configurations will conflict and an error will be reported. If you right-click anywhere on the unit, except on any of the cards, a pop-up menu is displayed. From the menu displayed, click on Load Unit Configuration. The Open ISDN Configuration File window is displayed. Locate the saved configuration file. When a configuration file is selected, the panel in the lower half of the window displays configuration file information such as the unit type e.g. cards, modules fitted, network etc. At this stage an initial crosscheck should be made with the unit to which the file is being uploaded. Click Send Config. The configuration file information is uploaded to the unit. If there is a discrepancy in the unit types or configurations, an error message is displayed. CHAPTER 5 25 WINDOWS APPLICATION During the upload period, the user interface is temporarily disabled. Bert The Bert statistics are available for viewing when the BERT number is called. The Bert number is set via the System Settings button. Website Access Click on the ‘arca technologies’ text on the user interface. The company website is displayed with up to date information on products and technical support. Accessing Help The Help file provides an extensive range of topics on how to use the emutel ISDN Manager and the emutel Config interface including where to find specific settings (Setting Locator topic). Help can be accessed in the following ways: § § § Press F1 to access the online Help. Right-click anywhere on the unit, other than on a card and select emutel Config Help View Help without launching the windows application via the Start, Programs, emutel ISDN Application Suite menu. CHAPTER 5 26 ANALYSER OPERATION Introduction Before the analyser can be used it has to be installed on a PC with Windows 95, Windows 98, Windows NT4 or Windows 2000. The protocol analyser is on the same CD as the windows application and is installed at the same time. Refer to the section Installing the Software in the Windows Application chapter for further details. Protocol Analyser Overview The protocol analyser for the emutelTM|Symphony consists of a single window display with a toolbar, status bar and a menu bar. All decoding of messages is displayed in the scrolling windows and toolbar and menu bar can be used for setting the different options within the analyser. The analyser can operate in two modes: § § On-Line Monitoring Off-Line Analysis In on-line monitoring mode the protocol analyser has to be connected to the terminal port on the unit, messages passed between the unit and terminal equipment can now be monitored. In off-line mode a trace currently in the viewer can be manipulated or a file can be loaded with information regarding a previously recorded trace. The protocol analyser also contains a comprehensive Help file. It is strongly recommended that the Help file be consulted for a detailed explanation of the operations that can be carried out in the analyser. A brief overview of the features and operation of the tool now follows. CHAPTER 6 27 ANALYSER OPERATION Connecting to the Unit The steps to connect the protocol analyser to the unit are described below. The first step is to make sure the protocol analyser is installed correctly and can be launched. The analyser is on the emutel Application Suite CD. Consult the “Installing the Software” in the Windows Application chapter for further details on how to complete the installation. Once installed, the protocol analyser can be launched in two ways. From the Start, Programs menu select the emutel Application Suite and click on the emutel analyser. Alternatively, if the emutel ISDN Manager is running, click the Tools tab and run the emutel Analyser tool. For information on how to run the emutel ISDN Manager refer to the emutel ISDN Manager section in the Windows Application chapter. Once you can view the protocol analyser window you are ready for step two. Connect a serial cable from the terminal connection on the back of the unit to a Com Port on the PC. From the Analyse menu, select the Open Connection option. This displays the Select Connection window from which a connection can be selected. Refer to the emutel ISDN Manager section in the Windows Application chapter for more information on how to change and troubleshoot connection settings. When the connection has been established between the protocol analyser and the unit, all of the messages will be loaded in the protocol analyser buffer and the viewer window. For more information on the viewer, buffers, reloading and other options please consult the Help provided. Configuring the Protocol Analyser The “Options Menu” provides for all configuration of the protocol CHAPTER 6 28 ANALYSER OPERATION analyser. It consists of five options: § § § § § Specification Display Modes Filtering Triggers Colour Settings Each of these options is described briefly below. For a more indepth explanation of the features consult the Help provided. Setting the Network Specification For most network personality modules, the analyser auto-detects the network however for the USA, BT and VN 2/3-network personality cards more than one option is available. The Specification option allows you to choose which network protocol is set in the unit. If the correct protocol is not selected the messages may not be decoded accurately. Setting the Display Modes The Display modes option allows you to set the level of decoding shown in the viewer window for each layer of a message. Layer 1 decoding can either be off or set to “Alarm Only”. When this is enabled the analyser will report any change in the state of the physical connection. At Layer 2 you can select one of four possible modes of operation. If “Hex” is selected the bytes representing the layer 2 part of a message are displayed in hexadecimal form. “Short” mode provides the frame type and the CR value. “Complete” mode provides all Layer 2 information. Layer 3 provides the greatest flexibility with six different options. If “Hex” is selected the bytes representing the layer 3 part of a message are displayed in hexadecimal form. “Short” mode provides the protocol discriminator, call reference value and the CHAPTER 6 29 ANALYSER OPERATION message type. “Identified + Hex” mode gives the same general information as “Short” mode along with the identifiers for each information element and the hexadecimal values of its contents. “Identified + Values” goes one step further by giving the values of the attributes within each information element. The final mode is “Complete” which gives an unsurpassed level of decoding with each byte of the message shown with all its ‘bits’ and their relevance shown. The last two modes above provide a substantial amount of checking of the messages and information elements. Any errors found will be result in a line flagging the error being shown at the top of the information element. The timestamp for the analyser messages can be set from this window. The timestamp can either be synchronised with the operating system time or manually set by the user. Setting the Filters The “Filtering” option allows you to select which messages to decode and display according to a filtering system. Messages can be filtered on four main levels. The first of these is the source of the message. This allows you to specify not only which physical port to decode messages but also in which direction. The next level allows filtering to be carried out on Layer 1 events so that only specified events are displayed. Layer 2 filtering is also provided with only specified frame type being decoded. The final level is on Layer 3 messages, which can be filtered according to message type. However, it is worth noting that if Layer 2 INFO messages are suppressed all Layer 3 messages will CHAPTER 6 30 ANALYSER OPERATION also be suppressed. The number of messages displayed after filtering against the total number of messages is displayed in the status bar. Setting a Trigger The “Triggers” option allows analyser to start recording or displaying a trace when a particular event happens or a certain message is received. Triggers can be set on three levels to carry out three different actions. The first level allows a Layer 1 event to start the action. This can be specified even further only apply to a particular port. The second level allows a Layer 2 frame type to be specified to carry out an action. Stating a particular direction for the message can specify this further. Level 3 allows a Layer 3 message type to be specified and again the direction of the message can be specified. The action to be carried out when the trigger has been activated can be to either to start displaying the messages, to record the messages to a file or to filter the messages and then record them to a file. One more option is available when setting up a trigger and that is to record a certain number of messages before the event and then a set number after. This is used when the recording action is specified. Setting the Viewer Colours This option allows you to set the text colour for each layer of a message and the background colour to be used for the direction of the message. Viewing a Trace Once a message is decoded it is displayed and shown in the viewer window. Every message has some header information which always takes the same form: CHAPTER 6 31 ANALYSER OPERATION § § § § § The Timestamp The Sequence number The Direction of the message The Port number The Layer The timestamp is set according to the time set in the hardware settings on the unit. It is displayed in the form HH::MM::SS.mmmm. The sequence number is generated by the unit and is initialised to zero on power-up. If a sequence number is missed a message is displayed on the screen showing how many have been lost. The direction can be one of two values either T->N or N->T specifying if the message is being transmitted from the unit to the terminal equipment or by the terminal equipment to the unit. This also affects the background colour in which the message is displayed which allows easy understanding of the send/receive interaction. These colours can be set as described above using the options menu. The port number corresponds to the port numbering on the front of your unit and also gives information on whether the port is BRI, PRI or PSTN. The last piece of generic information is the Layer identifier, which uses L1 for Layer 1, L2 for Layer 2 and L3 for Layer 3. This controls the text colour of the information with a different colour for each layer, which can be set using the options menu. Navigating a Trace Whenever a trace is being viewed a number of options on the toolbar and the search menu become active. These allow you to easily navigate through the displayed messages. CHAPTER 6 32 ANALYSER OPERATION The first of these are the four search options. § § § § Beginning - which scrolls to the beginning of the trace Previous - which scrolls back one message Next - which scrolls to the beginning of the next message End - which scrolls to the end of the trace Another two options are also active if the protocol analyser is in on-line monitoring mode. These are: § § Pause - which stops any more messages from being added to the displayed trace Autoscroll - which automatically scrolls to the bottom of the window when a new message is decoded. This option is sensitive to user responses and clicking in the trace window, scrolling or using the search options will cause it to turn itself off. For more information on the viewer and it options please consult the Help files provided. Saving and Opening Trace Files The “File” menu allows you to save a trace to a file, open a trace saved at an earlier time or export a trace to a text file. Each of these options is explained below. When a trace is being viewed it is automatically logged to a file. When you exit a trace or start a new trace you are automatically prompted whether you wish to save the trace to a different file name. If you do not then it is automatically overwritten by the new trace as it is logged to the same file. If you save a trace while it is active all messages appended to that trace afterwards are automatically logged to the save file specified. All the messages are saved in a capture file including those filtered out or not displayed as this allows you to change display CHAPTER 6 33 ANALYSER OPERATION modes and filtering options when the trace is re-loaded. The network specification is saved in the capture file, as this needs to be set when the file is re-loaded in-order for the trace to be decoded accurately. A trace can also be opened from the view menu for off-line analysis. The network specification is set automatically and the trace is displayed. You can now change the display and filtering options as they please to analyse the trace. It is not possible to add to a trace opened from a file, and it can only be opened when no connection is present. For more information on saving and opening files consult the Help files. Exporting and Printing Trace files Apart from opening and saving two other options are also available under the “File” menu. The first of these is to export to a text file. This allows a trace to be viewed without the analyser being installed. If no text is selected when this option is selected then the entire trace is exported to a text file, however, if text is selected then the only these lines are exported. The print option results in the entire trace being printed. Print Setup and print preview work in the same way as other windows applications. For more information on these options and their toolbar buttons please consult the Help files. Help There is an extensive Help file supplied with the protocol analyser that gives in-depth information on all its operations and options. However, it is necessary for IE4 to be installed in-order to view the help files. CHAPTER 6 34 HARDWARE SETUP Introduction This chapter outlines the user interface of the emutelTM|Symphony and how the various functions of the emutelTM|Symphony are set up and used via a terminal emulator program. Copyright Screen Assuming that the hardware has been set up as described in Chapter 1 Installation, when power is applied the following message should be displayed on the user terminal or PC. Copyright Arca Technologies Ltd 2000 ISDN Simulator (XXX) Vx.xx dd mmm yyyy S/N xxxxxxxx Card Type Fitted Card Type Fitted Module Fitted X.25 version Vx.xx Modem xxxxxxxxxxx Ethernet MAC Address : xxxxxx-xxxxxx TCP/IP IP Address : xxxxxxxxxxxxxx Subnet Mask : xxxxxxxxxxx Gateway : xxxxxxxxxxxx TCP Port : xxxxxxxxxxx Figure 16 The emutelTM|Symphony copyright screen The default data format is 19200 baud, 8 data bits, 2 stop bits, no parity. If no message appears, then this could indicate a possible problem with the control cable. If some characters are displayed but the format is peculiar then the terminal parameters are probably incorrect. Try adjusting the terminal parameters so that they match the emutelTM|Symphony. Nothing further will happen until a key is pressed. Note that once the unit has been set up it is not necessary to set it up each time it CHAPTER 7 35 HARDWARE SETUP is powered on, and consequently the terminal need not be connected thereafter. When the menu system is first selected the Copyright Screen is displayed. It can be displayed again by pressing <Esc> from the main menu. Main Menu Press 'Enter' to display the main set up screen, shown in figure 17. Hardware Setup Software Setup Telephone Number Setup Other Features Figure 17 Main System Menu Changing Parameters The Setup of an emutelTM|Symphony is structured rather like a tree with the menu of Figure 17 at the top. The user moves to a more detailed function by using the <up-arrow> and <downarrow> keys. To select the desired function press <enter> on the keyboard. To move to a higher function press the <esc> key on the keyboard. Note that <u> and <d> perform the same function as <up-arrow> and <down-arrow>. Some information such as telephone numbers must be entered by typing them in rather than using the <space>. Move to the item to be changed and press <enter>. A prompt will appear at the bottom of the screen requesting the information. The options listed in Figure 17 are as follows. Hardware Configuration This function allows you to set up the communications ports and various other hardware functions of the emutelTM|Symphony. CHAPTER 7 36 HARDWARE SETUP Software Configuration This function allows you to change the operation of the emutelTM|Symphony by enabling and disabling ports/channels, setting up numbers and semi-permanent connections etc. This function can also be used to enable facilities such as Multiple Subscriber Numbering and Sub addressing. Telephone Number Configuration This function allows you to change the default telephone numbers for each B channel and the special purpose telephone numbers. Other Features This function allows you to enable other features not included in the other menus. These include licensing information, reprogramming, test and calibration functions. Hardware Setup Screen On selecting this option you are presented with the following screen. Hardware Setup Serial Port Enter Ethernet Setup Enter DSP Module Enter Controller Card Setup Enter Expansion Card 1 Setup Enter Expansion Card 2 Setup Enter System Time 03/01/01 11:26:00 Figure 18 Hardware Setup Menu With the exception of System Time, all of the fields in this menu refer to separate menus. These menus are entered by using the <enter>. CHAPTER 7 37 HARDWARE SETUP Serial Port This function allows you to configure the Serial port settings. On selecting this option the following screen is displayed. Serial Port Setup Baud Rate xxxx Figure 19 Serial Port Setup Menu Serial Port Settings This is the parameter for the control terminal. Parity is set to none, stop bits to 2 and data bits to 8. Note that changing the Baud Rate parameter will mean that you will have to change the terminal settings also. Ethernet Setup This function allows you to configure the Ethernet settings. On selecting this option the following screen is displayed. Ethernet Setup IP Address xxxxxxxxx Control App TCP Port n Sub Mask xxxxxxxxx Gateway xxxxxxxxx IP Mode xxxxxxxxx Figure 20 Ethernet Setup Menu Ethernet Settings These are the parameters used by the Ethernet, i.e. IP Address, TCP port, Sub Mask, Gateway and IP Mode. IP Address Control App TCP Port Sub Mask This is the IP address of the unit. The port number being used. This is fixed at 4000. The 32-bit pattern used to differentiate the network portion of the CHAPTER 7 38 HARDWARE SETUP IP address from the host portion of the IP address. Gateway The gateway is the router used. IP Mode The IP mode can either be Fixed or Automatic. DSP Module This function allows you to configure the DSP Module settings. On selecting this option the following screen is displayed. DSP Module Setup Tone Mode xxxxx Tone Law xxxxx Test Tone xxxxx Sine Tone Frequency xxxxx Sine Tone Power xxxxx Custom Dial Tone Setup Enter Custom Ring Tone Setup Enter Custom Busy Tone Setup Enter Custom Error Tone Setup Enter Figure 21 DSP Module Setup Menu DSP Module Settings These are the parameters used by the DSP module, i.e. Tone Mode, Tone Law, Test Tone type, Sine Tone Frequency and Sine Tone Power. The four custom tones have individual menus to adjust their parameters. Tone Mode The tone mode can be set to either Custom or Default. When custom is selected the dial, ring, busy and error tones are those specified in the custom tone setup menus. Tone Law Test Tone Type This setting can be set to either A law or µ law. The test tone can be Silence, Dial, Ring, Busy, Error or Sine. CHAPTER 7 39 HARDWARE SETUP Sine Tone Frequency By pressing <enter> the Sine Tone Frequency can be altered. The valid range is 400 – 3400 Hz. Sine Tone Power The Sine Tone Power can be altered in several ways. The value can range from +3 to –26 dB. By pressing <enter> a new sine tone can be entered. By pressing <space> or <-> the sine tone power can be reduced by 1dB. By pressing <+> the sine tone power can be increased by 1dB. Custom Dial Tone Setup This function allows you to configure the custom dial tone settings. On selecting this option the following screen is displayed: Custom Dial Tone Setup Frequency 1 xxxxx Frequency 2 xxxxx On Time 1 xxxxx Off Time 1 xxxxx On Time 2 xxxxx Off Time 2 xxxxx Power xxxxx Figure 22 Custom Dial Tone Setup Custom Dial Tone Settings These are the parameters used by the Custom dial Tone, i.e. Frequency 1, Frequency 2, On Time 1, Off Time 1, On Time 2, Off Time 2 and Power. To modify the custom settings, the Tone Mode must be set to Custom. By pressing <enter> on the parameter, new settings can be entered. Frequency 1 Frequency 2 On and Off Times 1 and 2 CHAPTER 7 Valid range is 200 – 1000 Hz. Valid range is 0 – 1000 Hz. Valid range is 0 – 12750 in 40 HARDWARE SETUP Power 50ms steps. Valid range is +3 to –26 dB. Other Custom Tones The menus for the remaining three custom tones are very similar to the custom dial tone menu. Controller Card Setup Configuration options for the 2 ISDN ports on the main controller. Expansion Card 1 Setup Configuration options for the ISDN ports on expansion card 1. Expansion Card 2 Setup Configuration options for the ISDN ports on expansion card 2. ISDN Port Setup Menus Figure 23 shows the ISDN port menu for an S card. This will be used to demonstrate how the menus are used. BRI S Hardware Setup for card 2 Configure all ports as port 1 Enter Port 1 Configuration Power Normal Port 2 Configuration Power Normal Port 3 Configuration Power Normal Port 4 Configuration Power Normal Port 5 Configuration Power Normal Port 6 Configuration Power Normal Port 7 Configuration Power Normal Port 8 Configuration Power Normal Figure 23 ISDN port menu for a S card Menu Structure The setting for each port can be changed individually using the <space> key. All ports settings on the card can be set to the port 1 setting using the <enter> key with the first menu item. The menu for the controller card will be of the same structure but will only CHAPTER 7 41 HARDWARE SETUP refer to two ports. S Port Settings The power setting can be altered on S ports. There are three options: Normal, Restricted or OFF. These options correspond to the following power feeding states: Power off power feeding disabled Power normal power feeding enabled with normal polarity Power restricted power feeding enabled with reverse polarity U Port Settings The power setting can be altered on U ports. There are three options: Normal, Sealing or OFF. These options correspond to the following power feeding states: Power off Power normal Power sealing Primary Port Settings power feeding disabled power feeding enabled with 50mA current limit power feeding enabled with 15mA current limit The interface can be altered on primary ports. A description of the interface is in the format: [Type ] [Line code] /[Multiframe mode] /[International bit (E1 only)] Type : E1 - European style 2.048Mbps interface T1 - American style 1.544Mbps interface E1 Line codes : HDB3 AMI T1 Line code : B8ZS E1 Multiframe modes : Basic - No multiframe CRC-4 - CRC-4 multiframe T1 Multiframe mode : ESF International : Si=1 CHAPTER 7 - fixed at 1 42 HARDWARE SETUP bit Analogue Port Setup Si=FEBE - used to return CRC-4 error information The Figure below shows the analogue port setup menu. PSTN Hardware Setup for card 2 Ring Mode xxxxxx Caller ID Mode xxxxxx Disconnect Mode xxxxxx Impedance Mode xxxxxx Start Mode xxxxxx Meter Pulse Mode xxxxxx Meter Pulse Width xxxxxx Custom Ring Frequency xxxxxx Custom Ring Initial On xxxxxx Custom Ring Initial Off xxxxxx Custom Ring On 1 xxxxxx Custom Ring Off 1 xxxxxx Custom Ring On 2 xxxxxx Custom Ring Off 2 xxxxxx Figure 24 Analogue port menu Analogue Port Settings These are the parameters for the analogue ports, i.e. Ring Mode, Caller ID Mode, Disconnect Mode, Impedance Mode, Start Mode, Meter Pulse Mode, Meter Pulse Width and the custom ring settings. Ring Mode This field allows you to set the characteristics of the ringing voltage on analogue interfaces. If it is set to Normal the ringing is 25 Hz with a dual cadence of 0.4s on, 0.4s off alternating with 0.4s on, 2s off. If it is set to USA the ringing is 20Hz with a cadence of 2s on, 4s off. If it is set to Custom you can then press enter which allows you to set the Custom Ring Frequency CHAPTER 7 43 HARDWARE SETUP (16/20/25/50 Hz) and 3 cadences. Custom Ring Initial is the cadence for the initial ring. Custom ring On 1 and Custom Ring On 2 are alternated after the initial ring. Cadences should be entered in the form a/b where ‘a’ is the on time in 50ms units and ‘b’ is the off time in 50ms units. Set a cadence to 0/0 if it is not required. A cadence with either the on time or the off time (but not both) set to zero is invalid. Caller ID Mode This field allows you to set the format of the Caller ID signal on analogue interfaces. FSK (EURO ISDN) is for European telephones and FSK (Bellcore) is for American telephones. It can also be set to Off to disable it or to DTMF. Note: Caller ID is currently disabled if Analogue Start Mode is set to Ground Start. Disconnect Mode This field allows you to set the change in the line state that occurs for 0.5 seconds when the network is disconnecting the call. It is normally set to Line Break but can be changed to Line Reversal or Line Unchanged. Impedance Mode This field allows you to set the equipment for a particular country. Countries currently supported are UK, USA, Germany and Sweden. There are also EURO ISDN and 600 Ohms options. Start Mode This field allows you to set analogue lines to Loop Start (for ordinary telephone equipment) and Ground Start (for some PBX’s). Meter Pulse Mode The next two options deal with the way the Analogue card can send billing information to terminal equipment. The Analogue card has the option of sending a meter or billing pulse to the terminal equipment. The user can use the pulse option to CHAPTER 7 44 HARDWARE SETUP determine if a pulse is sent and if so, at what frequency (12KHz or 16KHz). Meter Pulse Width The user has the option to specify the length of the pulse in ms. The valid range is 50 – 1000ms. There are seven options in this category and these only become active once the Ring Mode option is set to Custom. The first of these options is concerned with the ring frequency and 16Hz, 20Hz, 25Hz or 50Hz can be selected. Custom Ring Options The remaining options are with regards to the ring cadence and the values should in ms. For example, if you require a custom ring with a frequency of 16Hz and an initial cadence of 2 seconds on and 4 seconds off and thereafter have a continuous 1sec on 1sec off, 50ms on and 50ms. The menu would view as below: Ring Mode Custom …. …. Custom Ring Frequency 16Hz Custom Ring Initial On 2000 Custom Ring Initial Off 4000 System Time Custom Ring On1 1000 Custom Ring Off1 1000 Custom Ring On2 50 Custom Ring Off2 50 The system date and time are displayed and constantly updated. If the system time is selected and <enter> pressed then the date and time can be altered. The date must be in dd/mm/yy format. The time must be entered in 24 hour hh:mm:ss format. CHAPTER 7 45 SOFTWARE SETUP Software Setup Screen On selecting this option the following screen is displayed. Software Setup Network Type xxxx Drop Layer 2 if No Call Active xxxx Drop Layer 1 if Layer 2 Inactive xxxx Drop TEI if Layer 1 Inactive xxxx Number of B channels per PRI n Use Service Profile IDs (SPIDs) xxxx Allow Overlap Sending/Receiving xxxx Numbering System Option xxxx Called Party Number xxxx Calling Party Number xxxx Called Party Sub-addressing xxxx Calling Party Sub-addressing xxxx High Layer Compatibility xxxx Low Layer Compatibility xxxx D-Channel X25 Setup xxxx Supplementary Services Enter Point to Point/Multipoint Setup Enter Permanent B Channel Setup Enter Figure 25 Software Setup Menu These features are only available when in ISDN simulation mode. A number of the settings can be enabled or disabled by selecting the relevant field and pressing <space>. Other menu items allow the user to enter other menus. Network Type Can be changed on NAT/AT&T/DMS and BT Network Personality Modules only. Drop Layer 2 if No Call Active If activated the emutelTM|Symphony will disconnect layer 2 after a predetermined time if there are no active calls. If activated, the CHAPTER 8 46 SOFTWARE SETUP time can be set by pressing <enter> on this field. The following screen is presented. L2 Drop Timeout Setup Timeout until L2 Dropped (secs) nn Figure 26 Drop Timeout Menu Pressing <esc> will leave the value unchanged while <enter> will allow you to change the default value. The valid range is 0 to 30s. Drop Layer 1 if Layer 2 Inactive If enabled the emutelTM|Symphony will deactivate layer 1 immediately layer 2 becomes inactive. Drop TEI if Layer 1 Inactive If activated the emutelTM|Symphony will remove its TEI value(s) once the layer 1 is deactivated. The terminals will then have to send an ID Request once they become active again. Number of B Channels per PRI You can select between 6 and 30 (23 if using NAT/AT&T/DMS or NTT Network Personality Module). Use Service Profile IDs (SPIDs) This field allows the emutelTM|Symphony to accept a Service Profile Identifier from the terminal and assign a Terminal Endpoint to it. While using the NAT/AT&T/DMS network personality card this field can be set to (a) Optional - SPIDs may be used but if SPIDs are not used calls can still be made (b) Mandatory - SPID initialisation must be completed successfully before calls can be made (c) AutoSPID - same as (b) but the AutoSPID feature of National ISDN 1997 is enabled. If using any other network support card (or none) this field is not displayed. If the field is activated you can press <enter> to set up the SPIDs and the following screen is presented. CHAPTER 8 47 SOFTWARE SETUP Service Profile Identifier Setup Controller Port config xxxx Expansion Card 1 Port Config xxxx Expansion Card 2 Port Config xxxx Figure 27 Service Profile ID Setup Menu You can change any of the SPIDs for the different ports by moving to the relevant SPID and pressing <enter>. A prompt appears requesting the new SPID value. Allow Overlap Sending/Receiving Numbering System Option If activated the emutelTM|Symphony will allow Receiving on certain enbloc dialled calls. If deactivated Receiving is not allowed. For a further explanation Overlap Receiving works read the section in the Fault chapter entitled Overlap Receiving Will Not Work. Overlap Overlap of how Finding The Normal numbering system uses the numbers assigned to each B channel in the Telephone Number Setup Menu. Multiple Subscriber Numbering (MSN) is also available. If this feature is enabled and a number is called the last digit (last two digits on a PRI) is treated as a wildcard, i.e. dialling 384001 will connect to the channel whose number is set up as 384000. In addition to this the dialled number is provided to the destination terminal in the Called Party Number information element, assuming that the Called Party Number information element is enabled. (Note that in BT and 1TR6 Network Personality Modules only the last digit dialled is provided regardless of whether the Called Party Number information element is enabled or not.) The third option is Auxiliary Working. Enabling this feature sets all B channels on an interface to the same telephone number. Lastly Direct Dialling In (DDI) is provided. This works in basically the same way as MSN. CHAPTER 8 Overlap receiving works 48 SOFTWARE SETUP independently of the numbering option. North American Software Only 2 DN/2 SPID (Fixed B) 1 DN/1 SPID/MSN The numbering option in the Software setup has been re-worded. Each BRI port has 1 Directory Number (DN) and 1 SPID number for each B channel (as in Normal operation). Each BRI port has 1 Directory Numbers (DN) and 1 SPID numbers. MSN also operates in this mode (MSN). This option leaves the last digit as a wild card on BRIs (N.B. last 2 digits for PRIs). So dialling 340020 from BRI Port 1 is like dialling 34002*. Therefore, any number dialled between 340020 & 340029 will have the same affect and dial B1 channel on Port 2. In addition to this the dialled number is presented at the destination port. 1 DN/1 SPID (x2) Each BRI port has 1 Directory Number (DN) and 1 SPID number only (Auxiliary working). This option assigns the same number to each of the B channels per interface. For example, for Port 1 on an emutelTM|Symphony both B1 & B2 will have the same number (340010). No wild card operates, unlike that described above. N.B. There is no Direct Dial In operation in North American software. Called Party Number If activated a Called Party Number information element is included in the message sent to the destination terminal. This is the network generated directory number if the calling terminal did not send a Called Party Number information element to the emutelTM|Symphony in its transmitted SETUP message or simply a copy of the terminal supplied number if it did include a Called Party Number information element in its transmitted SETUP CHAPTER 8 49 SOFTWARE SETUP message to the emutelTM|Symphony. Note that a Called Party Number is sometimes included in the SETUP message from the emutelTM|Symphony to the called terminal even if this field is set to No. If switched to Yes pressing <enter> when on this field displays the following screen. Called Party Number Setup Type tttttttt Plan ppppppppp Figure 28 Called Party Number Setup This screen allows you to reconfigure the Called Party Number information element before it is sent to the called party. If Type or Plan are set to Automatic then the Called Party Number will be passed through the emutelTM|Symphony unaltered. The Type field can be forced to a different setting by pressing <space> while on the Type field. Available settings are:§ Automatic § Unknown § International § National § § § Network Subscriber Abbreviated Similarly, the Plan field can be forced to a fixed value. Available plans are: CHAPTER 8 50 SOFTWARE SETUP § § § § § § § Calling Party Number Automatic Unknown ISDN / Telephony Data Telex National Private If this feature is activated a Calling Party Number information element is included in the SETUP message sent from the emutelTM|Symphony to the destination terminal. This is the network generated directory number if the calling terminal did not send a Calling Party Number information element in its transmitted SETUP message to the emutelTM|Symphony or simply a copy of the terminal supplied number it did include a Calling Party Number information element in its transmitted SETUP message to the emutelTM|Symphony. If switched to Yes pressing <enter> when on this field displays the following screen. Calling Party Number Setup Type tttttttt Plan ppppppppp Screening sssssssss Presentation pppppppppp Figure 29 Calling Party Number Setup This screen allows you to reconfigure the Calling Party Number information element before it is sent to the called party. If Type, Plan, Screening or Presentation are set to Automatic then the Called Party Number will be passed through the CHAPTER 8 51 SOFTWARE SETUP emutelTM|Symphony unaltered. The Type field can be forced to a different setting by pressing <space> while on the Type field. Available settings are: § § § § § § § § Automatic Unknown International National Network Subscriber Abbreviated Extended Similarly the Plan field can be forced to a fixed value. Available plans are: § § § § § § § § Automatic Unknown ISDN / Telephony Data Telex National Private Extended The Screening field can be forced to a fixed value. Available screening indicators are: § § Automatic User Provided Not Screened § § § User Provided Verified and Passed User Provided Verified and Failed Network Provided CHAPTER 8 52 SOFTWARE SETUP The Presentation field can be forced to a fixed value. Available presentation indicators are: § § § § Automatic Presentation Allowed Presentation Restricted Number Not Available Note that if Presentation Restricted is chosen no number digits will be included in the Calling Party Number information element. Called Party Subaddressing If this feature is enabled a Called Party Subaddressing information element is included in the SETUP message sent to the destination terminal, but only if the calling terminal sent a Called Party Subaddress information element in its transmitted SETUP message to the emutelTM|Symphony. The CCITT and Euro-ISDN Network Personality Modules allow the generation of a Called Party Subaddress by dialling an enbloc number and the Called Party Subaddress separated by a # (e.g. dial 384000#123 to generate a subaddress of 123). Calling Party Subaddressing If this feature is enabled a Calling Party Subaddressing information element is included in the SETUP message sent to the destination terminal, but only if the calling terminal sent a Calling Party Subaddress information element in its transmitted SETUP message to the emutelTM|Symphony. High Layer Compatibility If this feature is activated a High Layer Compatibility information element is included in the SETUP message sent to the destination terminal. If this option is set to No, then the emutelTM|Symphony always generates a HLC on outgoing calls. If it set to Modify then it will modify outgoing HLC’ according to the HLC setup. If it set to Transparent then it will pass though HLCs is present in original calls. CHAPTER 8 53 SOFTWARE SETUP If activated pressing <enter> when on this field allows you to map the “information transfer capability” field of the Bearer Capability information element to the “higher layer characteristics identification” of the High Layer Compatibility information element (see Q.931). To set up this mapping the following screen is displayed. High Layer Compatibility Setup Speech translates as xxxxxxxxxx Unrestricted Digital translates as xxxxxxxxxx Restricted Digital translates as xxxxxxxxxx 3.1 kHz Audio translates as xxxxxxxxxx 7 kHz Audio translates as xxxxxxxxxx Video translates as xxxxxxxxxx Figure 30 Translation from Bearer Capabilities to HLC The table is edited in the normal fashion - move to the field to be changed and use <space> to cycle through the available options until the desired option is selected. The available options are: § § § Telephony Fax Group 2 / 3 Slow Scan Video § § § Fax Group 4 Teletex – Basic Mixed andFax Teletex - Basic and Processible § § § § International Videotex Telex Message Handling OSI Application CHAPTER 8 54 SOFTWARE SETUP § § Maintenance Management One of these options is then chosen for each of the displayed fields to define the mapping required. For example, ‘Speech’ in the Bearer Capability information element might be mapped to ‘Telephony’ in the High Layer Compatibility information element. Lower Layer Compatibility If this feature is activated a Low Layer Compatibility information element is included in the SETUP message sent to the destination terminal. If this information element is supplied by the calling terminal then a copy is simply passed to the destination terminal, otherwise the emutelTM|Symphony generates this information element from the Bearer Capability information element. D-Channel X.25 Setup If this feature is activated then it is possible to send D channel packet data between X25 Ports A - D. When activated, typing <enter> when on this field allows you to configure the parameters of each interface. The following screen is displayed. X.25 Setup X.25 Setup Port A & Port B Enter X.25 Setup Port C & Port D Enter RESTART on L2 estaiblish xxx Figure 31 X.25 Setup Screen X.25 Setup Port A & Port B This function allows you to configure the X.25 settings for ports A and B (Figure 32). X.25 Setup Port C & Port D This function allows you to configure the X.25 settings for ports C and D. CHAPTER 8 55 SOFTWARE SETUP X.25 Restart RESTART on L2 establish xx Force simulator to issue a RESTART message when L2 establishes. For more information on X.25, see Appendix 1. X.25 Setup Port A & Port B X25 A PVC LLC xxxxxxxxxx X25 A PVC HLC xxxxxxxxxx X25 A LOC xxxxxxxxxx X25 A HOC xxxxxxxxxx X25 A LTC xxxxxxxxxx X25 A HTC xxxxxxxxxx X25 A LIC xxxxxxxxxx X25 A HIC xxxxxxxxxx X25 A TEI Value xxxxxxxxxx X25 B PVC LLC xxxxxxxxxx X25 B PVC HLC xxxxxxxxxx X25 B LOC xxxxxxxxxx X25 B HOC xxxxxxxxxx X25 B LTC xxxxxxxxxx X25 B HTC xxxxxxxxxx X25 B LIC xxxxxxxxxx X25 B HIC xxxxxxxxxx X25 B TEI Value xxxxxxxxxx Figure 32 X25 Port Setup Screen You can enter a logical channel number for PVC connections, Incoming Calls, Bothway Calls, Outgoing Calls and a TEI value to be used on the particular channel. Point to Point/Multipoint Setup Upon typing <enter> the Point to Point/Multipoint menu structure CHAPTER 8 56 SOFTWARE SETUP is entered. This setting is only relevant to basic rate ports. Figure 33 shows the menu for one of the expansion cards. Point to Point/Multipoint setup for card 1 Configure all ports as port 1 Enter Port 1 configuration Point to Point Port 2 configuration Point to Multipoint Port 3 configuration Point to Point Port 4 configuration Point to Multipoint Port 5 configuration Point to Point Port 6 configuration Point to Multipoint Port 7 configuration Point to Point Port 8 configuration Point to Multipoint Figure 33 Point to Point/Multipoint Menu The setting for an individual port can be toggled using the <spacebar>. All ports can be set to the port 1 setting by pressing the <enter> key on the top line. Permanent B Channel Setup Upon typing <enter> the B channel connection menu structure is entered. Figure 34 shows the menu for one of the expansion cards B Channel Connection Menu for Expansion card 1 Port 1 configuration Off Port 2 configuration Off Port 3 configuration On Port 4 configuration On Port 5 configuration Off Port 6 configuration Off Port 7 configuration Off Port 8 configuration Off CHAPTER 8 57 SOFTWARE SETUP Figure 34 Permanent B Channel Connection Menu Off means the port is in normal simulation mode. On means the port is in Permanent B channel mode. Permanent B channel connection occurs between adjacent ports. Thus, if port 1 is set to permanent B channel mode so is port 2 and their B channels are connected together. The same is true if a port is returned to normal operation. The port it was previously connected to is returned to normal operation also. With regard to primary rate ports, both connecting ports must be of the same type. If one is in E1 mode and the other is in T1 mode the connection will not be allowed. Also, if a port is switched between types using the hardware setup menus any existing permanent B channel connection will be terminated. CHAPTER 8 58 TELEPHONE NUMBER SETUP Telephone Number Setup Screen On selecting this option the following screen is displayed. Telephone Number Setup Controller Card Numbers Enter Expansion Card #1 Numbers Enter Expansion Card #2 Numbers Enter Busy Number xxxx Unallocated Number xxxx No User Responded Number xxxx Call Rejected Number xxxx Out of Order Number xxxx Temporary Failure Number xxxx No Answer Number xxxx Test Tone Number xxxx Loopback Number xxxx BERT Number xxxx Figure 35 Telephone Number Setup Menu To make a call simply dial the telephone number of the relevant port and B channel. Whenever Multiple Subscriber Numbering (MSN) is enabled (see Software Setup Menu/Numbering System Option) the last digit (last two digits for a PRI) in the telephone number is (are) treated as a wildcard, i.e. if Port 1 B1 Number is set to 384010 and you dial 384016 a connection will be made to Port 1 B1. If Auxiliary Working is enabled all B channels on an interface use the same telephone number but only one number is allowed. Direct Dialling In (DDI) works in exactly the same way as MSN. A series of failure numbers are also defined. If you dial any of these numbers the call is rejected with a cause value defined by the failure mode, i.e. calling the User Busy number will cause the call to be rejected with cause value 17. CHAPTER 9 59 TELEPHONE NUMBER SETUP A number is defined for test tones. Dialling this number will force the emutelTM|Symphony to send a PCM tone (A law or µ law) on the B channel. The tone frequency and power level are adjusted in the Hardware Setup Menu. Note that Silence, Dial, Ring, Busy, and Error tones can also be sent. CHAPTER 9 60 OTHER FEATURES Other Features Screen On selecting this option the following screen is displayed. Other features Licensing Status Enter Reprogramming Enter BERT results Enter BRI Activation Enter BRI U Calibration Enter Restore Factory Defaults Enter Reset Unit Enter Figure 36 Other Features Menu Licensing Status On selecting this option the licensing information for the unit is displayed. This includes the magic number, which networks are allowed and whether the analyser is available Reprogramming Selecting this option allows the user to undertake reprogramming operations. Reprogramming is not possible via the modem so an appropriate message will appear if the modem is being used. Otherwise the following screen will appear. Reprogramming Menu Controller Card : Enter Expansion Card 1 : Enter Expansion Card 2 : Enter Figure 37 The Main Reprogramming Menu Controller Card Menu When the Controller Card menu is selected the screen in Figure 38 is displayed. From this it is clear that the flash, PCMCIA and the DSP module can be reprogrammed. CHAPTER 10 61 OTHER FEATURES Reprogramming Controller Menu Reprogram Flash : Enter Reprogram PCMCIA Card : Enter Reprogram DSP Module : Enter Figure 38 The Controller Reprogramming Menu Undertaking Reprogramming After selecting a reprogramming option the screen will clear and the unit will display that it is ready for S-records. The appropriate file must then be sent via the serial port. The terminal application must allow a file to be sent as data via the serial port. Upon successful completion of the reprogramming a message will be displayed and often the unit will reset. Expansion Card Reprogramming Expansion card reprogramming can only on Analogue cards, primary cards or V5 cards only. In each case it is possible to reprogram the flash and the DSP module. BERT Results On selecting this option the BERT results are shown. A typical screen is shown in Figure 39. To carry out the test properly a data call must be made to the BERT number and then placed in loopback mode. CHAPTER 10 62 OTHER FEATURES E – insert error, ESC – exit Call : Connected to Controller Card Port 0 B 1 Synchronised : Yes Bit Count : 124560 Error Count : 0 Elapsed Time : 20 seconds Figure 39 The BERT test screen BRI Activation On selecting this option all basic rate ports are activated. BRI U Calibration On selecting this option all basic rate U ports are placed in calibration mode. This test is used to check the hardware. After about 20 seconds the ports revert to normal operation. Restore Factory Defaults On selecting this option the factory default settings are restored. If the serial communication settings are to change the user is warned. Reset Unit On selecting this option the unit is power cycled. CHAPTER 10 63 FAULT FINDING Introduction This section seeks to provide some guidance on solving common problems encountered in using an emutelTM|Symphony. Changing a Parameter on the TM emutel |Symphony Caused it to Stop Operating Changing parameters on the emutelTM|Symphony may cause the unit to change operating modes and appear to stop functioning. To recover from this condition reload the factory defaults (see Quick Reference Guide). Windows Terminal Program Will Not Move Up and Down Menus When using the Windows terminal emulation program in its default configuration the <up> and <down> arrow keys will not function with the menus. This is because Windows uses these keys and does not pass any characters to the emutelTM|Symphony. In most cases <up> can be replaced with the ‘u’ or ‘U’ key and <down> by the ‘d’ or ‘D’ key. Alternatively change the operation of the terminal program by disabling the “Use Function, Arrow and Ctrl Keys for Windows” option. No Communication With Terminal Port Communication failure can occur for several reasons. First check that the emutelTM|Symphony is powering up properly. The power LED should illuminate and the other LEDs should turn on and off. The internal relays usually switch on power up and this should be audible. Next, check the cable. The emutelTM|Symphony provides a DCE connection so a cable with a 9 way D male to 9 way D female connected pin for pin will connect the emutelTM|Symphony to a PC. If the cable is correct then check the communication parameters. The default is 19200 baud, no parity, 2 stop bits and 8 data bits. CHAPTER 11 64 FAULT FINDING To restore the default communication parameters reload the factory defaults (see Quick Reference Guide). Another possibility is that the emutelTM|Symphony is not powering up properly because the PC (Network Personality Card) card module installed in the emutelTM|Symphony will not start up. In this case see the section on "PC Card Will Not Work". Changing Parameters had no Effect on Operation of emutelTM|Symphony Some parameters once changed will not effect the operation of the unit immediately. If the emutelTM|Symphony does not seem to be operating properly use the <esc> key to go back to the main power up Copyright Screen. If this does not work then switch the emutelTM|Symphony off and on again. Please inform arca technologies. Protocol Analyser Will Not Run Check the analyser option i.e. at least one level of decode must be enabled and the interface to which the terminal is connected must be enabled. If you are unsure, set decode for layers 1, 2 and 3 on all interface ports. PRI Equipment Will Not Activate at Layer 1 (i.e. P led off) Check that you have selected the correct primary rate mode for the PRI line. Check PRI mode in Hardware Setup matches the PRI terminal equipment. E1 Check PRI Mode in Hardware Setup is set to E1 and matches the line coding and framing standard on the PRI line. If this information is not known try HDB3/CRC-4/Si=1. T1 - Check PRI Mode in Hardware Setup is set to T1 and the terminal equipment is compatible with the emutelTM|Symphony. It should use Extended Super Frame (ESF) and B8ZS line coding. Windows Application Connection Failure Refer to the section on Troubleshooting Connection Problems in CHAPTER 11 65 FAULT FINDING the Windows Application chapter. BRI Equipment Will Not Activate at Layer 1 (i.e. P led off) First check that the terminal equipment is connected to the correct interface type. The Copyright Screen displays the type of interface installed for each port. If it is a BRI terminal try changing the power settings in Hardware Setup. If it is an S interface BRI terminal try setting BRI S Power Mode to both normal and restricted. For US originating products with U interfaces then BRI U Power Mode should be set to Sealing. To power NT-1’s the U interface power should be set to Normal. Be careful when switching to U interface Normal power as products intended to be connected to current limited U interface may be damaged by non current limited power (e.g. Motorola Bitsurfer). Terminal Will Not Make or Answer a Call If the P light stays off see the section on "Terminal will not activate at layer 1". If the P light flashes check that there are not too many terminals on the line. For basic rate the maximum is 8 (1 for point-to-point) and for primary rate the maximum is 1. For a basic rate port check that the Point to Point/Multipoint Setup is correct in Software Setup. This should be Point to Point if it is a point-to-point terminal expecting TEI=0. Otherwise it should be Point to Multipoint that uses the global TEI (127). If the P light fails to light the terminal may be faulty. Check that the terminal is compatible with the network. For example if using a Euro-ISDN network, the terminals should be EURO ISDN compliant. Other terminals may not function due to protocol errors. CHAPTER 11 66 FAULT FINDING For BRI TA's being used with US protocols check that the correct SPID has been entered in the TA and or SPID Setup menus. Note if SPID Mode in Software Setup is set to Optional the emutelTM|Symphony will allow calls to be made without a correct SPID but the TA may block the call itself. Use the protocol analyser to display the layer 3 messages. The called terminal may send DISCONNECT, RELEASE or RELEASE COMPLETE with a cause value indicating the problem. A potential problem may be that called terminal and calling terminal do not support the same bearer capability in which case the called terminal will send RELEASE COMPLETE with a cause “Incompatible Destination”. Another possibility is that the called terminal is expecting a Called Party Number or Calling Party Number information element in the SETUP message. These are optional services from the network. Technical Support Process If you have any problems/queries when using the emutel Series, the first point of contact is the User Manual associated with the unit. Revised versions can be obtained from the Web site: (http://www.arca-technologies.com). These manuals contain useful notes on the various functions of the unit and also a Technical Help guide showing the most common problems/questions. Reference should also be made to the Help files associated with the Windows application and Protocol Analyser. If, after having consulted the Manual, you still need help, please contact the distributor you purchased your unit from. CHAPTER 11 67 FAULT FINDING arca technologies prides itself in providing a high quality aftersales service. You may also access our Technical Support Engineers via the World Wide Web, fax or phone. T: +44 (0)28 9084 5700 F: +44 (0)28 9084 5701 E: [email protected] W: www.arca-technologies.com CHAPTER 11 68 NETWORK PERSONALITY MODULE: Euro-ISDN Introduction This section outlines the differences in operation of the CCITT emulation provided on a standard emutelTM|Symphony and the emulation provided by an emutelTM|Symphony using a EuroISDN Network Personality Module. The Software Setup Menu shown when simulating a Euro-ISDN network is displayed below. Software Setup Network Type Euro ISDN Drop Layer 2 if No Call Active xxxx Drop Layer 1 if Layer 2 Inactive xxxx Drop TEI if Layer 1 Inactive xxxx Number of B Channels per PRI n Allow Overlap Sending/Receiving xxxx Numbering System Option xxxx Called Party Number (DDI/MSN) xxxx Calling Party Number (CLIP) xxxx Called Party Subaddressing (SUB) xxxx Calling Party Subaddressing (SUB) xxxx High Layer Compatibility xxxx Low Layer Compatibility xxxx Supplementary Services Enter Point to Point/Multipoint Setup Enter Permanent B Channel Setup Enter Figure 40 Euro-ISDN Software Setup Menu Note that Supplementary Services has been added to the menu. To access the supplementary services menu move to the Supplementary Services field and press <enter>. Figure 41 shows the Euro-ISDN Supplementary Services Setup CHAPTER 12 69 NETWORK PERSONALITY MODULE: Euro-ISDN Menu. EURO ISDN Supplementary Services Setup Connected Party Number (COLP) xxxx Advice of Charge (AOC) xxxx Call Waiting (CW) xxxx Call Hold (HOLD) xxxx Explicit Call Transfer (ECT) xxxx Call Diversion (CFU/CFB/CFNR/CD) xxxx Malicious Call Identification xxxx Three-Party Calling (3PTY) xxxx Figure 41 Euro-ISDN Supplementary Service Setup Menu The services offered are as follows: Connected Party Number The Connected Party Number information element is sent to the calling terminal as part of the CONNECT message. If the called terminal supplies a Connected Party Number this is sent to the calling party otherwise the emutelTM|Symphony will generate one. Advice of Charge The emutelTM|Symphony sends Advice of Charge information to the calling terminal. Various options are available: § CEPT Total - each AOC message shows total charge § CEPT Incremental – each AOC message adds a number of units to the total bill (above options can be chosen using codeset 5 or codeset 6) § Euro-ISDN AOC-D - AOC messages show cost of call during the call using AOC-D messages CHAPTER 12 70 NETWORK PERSONALITY MODULE: Euro-ISDN § Euro-ISDN AOC-E - AOC messages show cost of call at the end of the call using AOC-E messages § Currency or Units - AOC information can be sent as currency or units § Currency Identifier – Three letters which will be sent with the AOC message when using currency If you press <enter> when on this field the following menu is displayed. Billing Parameters Setup Time between billing messages (secs) 5 Amount to be added each time 1 CEPT Total (Codeset 5) No CEPT Incremental (Codeset 5) No CEPT Total (Codeset 6) No CEPT Incremental (Codeset 6) No CEPT AOC Style Italtel (Italy) Euro ISDN AOC-D ASN1 No Euro ISDN AOC-E ASN1 No Currency or Units Units Currency Identifier EUR Figure 42 Advice of Charge Setup Menu The amount to be added each time is the number of units or currency amount to be added when each AOC message is sent. The time between messages defines the number of seconds between each AOC message. The AOC style refers to CEPT messages only and selects the format used by various telephone CHAPTER 12 71 NETWORK PERSONALITY MODULE: Euro-ISDN companies. Call Waiting The call is offered to the BRI interface even if both B channels are busy. If disabled the calling user is returned busy immediately. Call Hold If enabled, a call can be put on hold in an emutelTM|Symphony using Euro-ISDN call hold (HOLD) protocol. Explicit Call Transfer Calling terminal sets up a call and puts it on hold. Calling terminal sets up a second call. On activating Explicit Call Transfer the calling terminal is disconnected from both calls and these calls are connected together. Call Diversion Terminal sets may send messages to the emutelTM|Symphony to cause it to forward an incoming call to another number under certain conditions. Supported facilities include CFU (call forward unconditional), CFB (call forward busy), CFNR (call forward no response) and CD (call deflection). If you press <enter> when on this field the following menu is displayed. Euro ISDN Call Forwarding Setup Served User Notified of Diversion xx Calling User Notified of Diversion xx Served User Notified if Active xx Diverting No. Released to Diverted-to-User xx Call Forwarding Unconditional (CFU) xx Call Forwarding User Busy (CFB) xx Call Forwarding User Busy (CFNR) xx Call Diversion (CD) CHAPTER 12 xx 72 NETWORK PERSONALITY MODULE: Euro-ISDN Figure 43 Euro-ISDN Call Forwarding Setup Menu This allows you to set up the call diversion parameters according to the information provided in ETS 300 207-1. Malicious Call Identification If enabled allows terminals to send a message to the emutelTM|Symphony requesting that the calling party number of the last call be recorded. Three-Party Calling The calling terminal sets up a call and puts it on hold. The calling terminal sets up a second call. On activating Three-Party Calling all three terminals are connected together. Main Differences Between CCITT and Euro ISDN The main differences between CCITT and Euro-ISDN are: § The CONNECT message includes the CEPT Advice of Charge information element (if enabled) and the Date/Time information element § Advice of Charge (Euro-ISDN or CEPT option) is supplied in INFO or FACILITY messages during the call § Date/Time information element does not include seconds A subset of the CCITT Bearer Capability information element is allowed in the SETUP message sent to the network. The most notable restrictions are: § µ law encoding is not a valid layer 1 protocol in the Bearer Capability information element § V.120 rate adaptation is not a valid layer 1 protocol in the Bearer Capability information element § Keypad information element is not supported for sending CHAPTER 12 73 NETWORK PERSONALITY MODULE: Euro-ISDN the Called Party Number § Supplementary services available only for Euro-ISDN network CHAPTER 12 74 NETWORK PERSONALITY MODULE: BT Introduction This section outlines the differences in operation of the CCITT emulation provided on a standard emutelTM|Symphony and the emulation provided by an emutelTM|Symphony using a BT Network Personality Module. The Software Setup Menu shown when simulating a BT network is displayed below. Software Setup Network Type BTNR191 Drop Layer 2 if No Call Active xxxx Drop Layer 1 if Layer 2 Inactive xxxx Drop TEI if Layer 1 Inactive xxxx Number of B Channels per PRI n Allow Overlap Sending/Receiving xxxx Numbering System Option xxxx Called Party Number xxxx Calling Party Number xxxx Called Party Subaddressing xxxx Voice is End-to-End ISDN xxxx Point to Point/Multipoint Setup Enter Permanent B Channel Setup Enter Figure 44 BT Software Setup Menu Network Type The network type can be changed between BTNR191 (original BT ISDN Network) and BT-ETSI (new ISDN Network). Voice is End-to-End The BTNR191 network support defines a new parameter in the menu. Switching “Voice is End-to-End ISDN” to “On” changes some of the display messages used by the emutelTM|Symphony. Main Differences Between CCITT and BT The main differences between CCITT and BT are: CHAPTER 12 75 NETWORK PERSONALITY MODULE: BT § In the RELEASE COMPLETE message a cause value of 21 has priority over other cause values whereas in CCITT a cause of 18 has priority. There are many display messages on the BT network not found in the CCITT specification. The most common are: § *03*1# *86*number string# *AA*NUMBER UNOBTAINABLE# or *EC*00# *AA*CLEARED# or *EC*30# *AA*NETWORK BUSY# or *EC*07# *AA*NUMBER BUSY# or *EC*08# *AA*INCOMPATIBLE TERMINAL# or *EC*13# *AA*ERROR# or *EC*15# *AA*NO REPLY# or *EC*1f# *AA*NOT SUITABLE FOR DATA# § A CALL PROCEEDING message in response to an outgoing SETUP message causes ALERTING to be sent to the calling party § SETUP ACKNOWLEDGE is sent by the network in response to a SETUP message even if the SETUP message contained the complete called party number § A subset of the CCITT Bearer Capability information element is allowed (see Euro-ISDN support card for more details) § The Calling Party Number information element has a maximum length of 15 digits § Progress Indicator information element location field is CHAPTER 12 76 NETWORK PERSONALITY MODULE: BT always “network beyond interworking type” § Calling Party Number and Called Party Number information element type and plan field are always “unknown” § In MSN operation only the last digit of the Called Party Number is sent to the called terminal in the SETUP message § Generation of a Subaddress by concatenating the Called Party Number digits is supported in BT (e.g. dial enbloc 384000#123 generates a Called Party Subaddress of ‘123’) CHAPTER 12 77 NETWORK PERSONALITY MODULE: VN2/3 Introduction This section outlines the differences in operation between the CCITT emulation provided on a standard emutelTM|Symphony and the emulation provided by an emutelTM|Symphony using a VN2/3 Network Personality Module. The Software Setup Menu shown when simulating a VN3 network is displayed below. Software Setup Network Type BTNR191 Drop Layer 2 if No Call Active xxxx Drop Layer 1 if Layer 2 Inactive xxxx Drop TEI if Layer 1 Inactive xxxx Number of B Channels per PRI n Allow Overlap Sending/Receiving xxxx Numbering System Option xxxx Called Party Number xxxx Calling Party Number xxxx Called Party Subaddressing xxxx Calling Party Subaddressing xxxx High Layer Compatibility xxxx Low Layer Compatibility xxxx D-Channel X25 Setup xxxx Point to Point/Multipoint Setup Enter Figure 45 VN3 Software Setup Menu Main Differences Between CCITT and VN2/3 The main differences are: § VN2/3 adds a new information element to the SETUP message “Mode de fonctionnement d’usager” in codeset 6. This is mandatory in the SETUP message in both user→network and network→user directions CHAPTER 12 78 NETWORK PERSONALITY MODULE: VN2/3 § In the user→network SETUP message the High Layer Compatibility information element is mandatory § The Sending Complete information element is not supported in VN3 A subset of the CCITT Bearer Capability information element is allowed in the SETUP message sent to the network. The most notable restrictions are: § Coding Standard is fixed at CCITT § Information Transfer Capability is Speech, 3.1 kHz Audio or Unrestricted Digital § Information Transfer Rate is 64k only § Layer 1 protocol is G.711 A law or H.221/H.242 (G.722/G.725) § A new optional information element “Facility d’usager a usager” in codeset 6 is defined. The emutelTM|Symphony analyser decodes this although an emutelTM|Symphony does not generate it § Octet 3a (Recommendation) is not supported in the Cause information element § Keypad information element is not supported CHAPTER 12 79 NETWORK PERSONALITY MODULE: 1TR6 Introduction This section outlines the differences in operation of the CCITT emulation provided on a standard emutelTM|Symphony and the emulation provided by an emutelTM|Symphony using a 1TR6 Network Personality Module. The Software Setup Menu shown when simulating a 1TR6 network is displayed below. Software Setup Drop Layer 2 if No Call Active xxxx Drop Layer 1 if Layer 2 Inactive xxxx Drop TEI if Layer 1 Inactive xxxx Number of B Channels per PRI n Allow Overlap Sending/Receiving xxxx Numbering System Option xxxx Called Party Number xxxx Calling Party Number xxxx Call Waiting xxxx Billing xxxx Additional Transmission Attributes xxxx Called User Status xxxx Date/Time xxxx Point to Point/Multipoint Setup Enter Permanent B Channel Setup Enter Figure 46 1TR6 Software Setup Menu CHAPTER 12 80 NETWORK PERSONALITY MODULE: 1TR6 Call Waiting Call is offered to the BRI interface even if both B channels are busy. If disabled the calling user is returned busy immediately. Billing When enabled, includes the additional information element. The time between billing messages (valid range 1-30s) and amount to be added (valid range 1-255s) each time can be set. Additional Transmission Attributes When enabled, includes the additional information element. The element indicates whether one or more satellite links are involved in the transmission path of incoming calls. Called User Status When enabled, includes the additional information element. The status can be either no information or subscriber line ringing. Date/Time When enabled, includes the additional information element. The element includes the day, month, year, hour, minute and second. Main Differences Between CCITT and 1TR6 The German 1TR6 network is very different to Q.931 based networks such as Euro ISDN. To understand all of the differences refer to the 1TR6 specification. The emutelTM|Symphony does not support all of the differences provided by 1TR6 but the following notes outline the main differences between the standard network and 1TR6. 1TR6 does not use the normal Q.931 protocol discriminator (i.e. = 8) but defines two new ones N0 (=1) and N1 (=65). Some messages are valid only with N0 and some only with N1. The following Q.931 messages are not supported: § § § PROGRESS RESTART RESTART ACKNOWLEDGE CHAPTER 12 81 NETWORK PERSONALITY MODULE: 1TR6 The following N0 messages are additional to Q.931: § § § § § § § § § § REGISTER INDICATION CANCEL INDICATION FACILITY STATUS STATUS ACKNOWLEDGE STATUS REJECT FACILITY INFORMATION INFORMATION ACKNOWLEDGE INFORMATION REJECT CLOSE CLOSE ACKNOWLEDGE None of these messages emutelTM|Symphony. are supported by the by the The following N1 messages are additional to Q.931: § § § § § § § § § DETACH CANCEL ACKNOWLEDGE CANCEL REJECT FACILITY ACKNOWLEDGE FACILITY CANCEL FACILITY REGISTER FACILITY REJECT REGISTER ACKNOWLEDGE REGISTER REJECT None of these messages emutelTM|Symphony. are supported The following messages (supported by the emutelTM|Symphony) are common to 1TR6 and Q.931 but their numeric value is different. CHAPTER 12 82 NETWORK PERSONALITY MODULE: 1TR6 § § INFORMATION (1TR6 = 0 x 6d) STATUS (1TR6 = 0 x 63) 1TR6 also defines additional information elements not found in Q.931. These are mostly found in codeset 6: § § § § § § § Service Indicator Charging Information Date Facility Select Status of Facilities Status of Called User Additional Transmission Attributes The only non-Q.931 message in codeset 0 is Connected Address. The following Q.931 information elements are not supported in 1TR6: § § § § § § § § § Segmented Message Bearer Capability Call State Facility Progress Indicator Notification Indicator Date / Time Signal Switchhook § § § Feature Activation Feature Indication Calling Party Sub-address § § § § Called Party Sub-address Transit Network Selection Restart Indicator Low Layer Compatibility CHAPTER 12 83 NETWORK PERSONALITY MODULE: 1TR6 § High Layer Compatibility Where information elements are supported by both Q.931 and 1TR6 they may have a different structure e.g. the Cause information element supports different cause values in 1TR6 and Q.931. Because the Bearer Capability information element is not supported 1TR6 uses the Service Indicator information element in its place. The 1TR6 Date information element is mandatory in the CONNECT, CONNECT ACKNOWLEDGE, DISCONNECT, and RELEASE messages from the emutelTM|Symphony. The 1TR6 Called User Status information element is mandatory in the ALERT message from the emutelTM|Symphony. The following information elements are used by the emutelTM|Symphony and can be enabled in the Software Setup menu as shown in Figure 47. Billing Additional Transmission Attributes Called User Status Date Figure 47 Software Setup Menu The emutelTM|Symphony also allows the generation of a call waiting SETUP message. CHAPTER 12 84 NETWORK PERSONALITY MODULE: NTT Introduction This section outlines the differences in operation of the CCITT emulation provided on a standard emutelTM|Symphony and the emulation provided by an emutelTM|Symphony with a NTT Network Personality Module. The main Software Setup Menu is identical to the CCITT Menu but the Supplementary Service Setup Menu is shown below. NTT Supplementary Service Setup Advice of Charge xx Figure 48 NTT Supplementary Service Setup Menu Advice of Charge When enabled, includes the additional information element. The time between billing messages (valid range 1-30s) and amount to be added (valid range 1-255s) each time can be set. Main Differences Between CCITT and NTT NTT protocol is based on Q.931. The main differences between the two protocols are as follows: § Overlap Sending and Overlap Receiving states are not supported § SUSPEND and RESUME messages are supported only in point-point interfaces § NTT supports only µ law voice/3.1kHz audio, unrestricted digital and V.110 data (64K/56K) The following Q.931 messages are not supported in NTT: § § § SETUP ACKNOWLEDGE USER INFORMATION CONGESTION CONTROL CHAPTER 12 85 NETWORK PERSONALITY MODULE: NTT § FACILITY The following Q.931 information elements are not supported in NTT: § § § § § § § § More Data Sending Complete Congestion Level Repeat Indicator Segmented Message Network Specific Facilities Date/Time Transit Network Selection The following Q.931 information elements have restrictions not imposed in Q.931: § § § § Bearer Capability Called Party Number Calling Party Number Signal The NTT Called User Status information element is mandatory in the ALERT message from the emutelTM|Symphony. The following information elements which are not supported in Q.931 are available in NTT using codeset 6: § § Advice of Charge Blocking Channel ID CHAPTER 12 86 NETWORK PERSONALITY MODULE: NAT/AT&T/DMS Introduction This section outlines the differences in operation of the CCITT emulation provided on a standard emutelTM|Symphony and the emulation provided by an emutelTM|Symphony with a NAT/AT&T/DMS Network Personality Module. The Software Setup Menu shown when simulating a NAT 1 network is displayed below. Network Type NAT-1 Drop Layer 2 if No Call Active xxxx Drop Layer 1 if Layer 2 Inactive xxxx Drop TEI if Layer 1 Inactive xxxx Number of B Channels per PRI n Service Profile Ids (SPIDS) xxxx Allow Overlap Sending/Receiving xxxx Numbering System Option xxxx Called Party Number xxxx Calling Party Number xxxx Called Party Subaddressing xxxx Calling Party Subaddressing xxxx High Layer Compatibility xxxx Low Layer Compatibility xxxx D-Channel X25 Setup xxxx Supplementary Services Enter Point to Point/Multipoint Setup Enter Permanent B Channel Setup Enter Figure 49 NAT 1 Software Setup Menu Network Mode The NAT/AT&T/DMS Network Personality Module covers three switch variants found in North America i.e. Bellcore NAT-1, Nortel DMS100 and AT&T 5ESS. Flexible Call Offering When enabled, instructs the network (NT) to alert the Terminal Equipment (TE) of a call, even if that B channel (or Port) is CHAPTER 12 87 NETWORK PERSONALITY MODULE: NAT/AT&T/DMS already in use. Instead of a “User Busy” from the NT, a SETUP message is sent to the destination. Calls are offered to the user equipment using different Call Appearance’s. Once notified the user may free up a B channel, accept, ignore or reject the call. Hold Conference Drop Transfer (HCDT) When enabled allows the following services: Hold Places an active voice call on HOLD & re-uses the same B channel. Conference Allows more than one voice call to be connected together. Note that although the protocol will appear as if a conference had taken place, the voice path will only appear between 2 of the active B channels. Drop Releases a user from a conference call. Transfer Used to pass an active voice call on to another user. EKTS (Electronic Key Telephone Service) Call Appearance Call Handling When enabled, includes the Call Appearance information element in the SETUP message. The call appearance identifier is the number coded in the call appearance identifier field included in the Call Appearance information element. The CACH EKTS terminal maps calls into the call appearances using the call appearance identifier. Directory Number (DN) Sharing When enabled, allows multiple pieces of Terminal Equipment (TE), connected to the same port, to share the same Call Appearances. One piece of TE can see which call appearances are already in use by another piece of TE on the same port. It is also associated to the Call Privacy feature. Call Privacy Allows another user to “listen-in/interrupt” an active call. It assumes that multiple pieces of Terminal Equipment (TE) are connected to an interface & that DN Sharing is switched on. In that scenario, one piece of TE can see if another call is in use on another piece of TE, by looking at the Call Appearance LED’s CHAPTER 12 88 NETWORK PERSONALITY MODULE: NAT/AT&T/DMS and can therefore listen in on the conversation. The TE that will be the victim of the interruption must tell the NT that it will allow another piece TE to enter in on his calls. There are two options: Manual - The TE will send a message to allow it to be interrupted. It can also send a message to deactivate this feature and prevent further interruption. Automatic - The NT will automatically deactivate the ability for interruption at the end of each call. Activation is done on a callby-call basis. Main Differences Between CCITT and Bellcore National ISDN-1 National ISDN-1 (NAT-1) defines four new ISDN messages not found in Q.931. These are network specific messages (i.e. two octet) and are: § § § § KEY HOLD KEY RELEASE KEY SETUP ACKNOWLEDGE These are not used in the emutelTM|Symphony. NAT-1 does not include the following Q.931 messages: § § § USER INFORMATION RESTART RESTART ACKNOWLEDGE § § § SEGMENT CONGESTION CONTROL FACILITY NAT-1 defines new information elements in codeset 0. These are: CHAPTER 12 89 NETWORK PERSONALITY MODULE: NAT/AT&T/DMS § § § § § § § § § § § § Information Request Service Profile Identification Endpoint Identifier Information Rate End to End Transit Delay Transit Delay Selection and Identification Packet Layer Binary Parameters Packet Layer Window Size Packet Size Closed User Group Reverse Charging Information Redirection Number The emutelTM|Symphony supports Service Profile Identification and Endpoint Identifier information elements. NAT-1 does not support the following Q.931 information elements: § § § § § § § § § Segmented Message Call Identity Facility Network Specific Facilities Display Date / Time Switchhook Restart Indicator Sending Complete NAT-1 offers the following information elements in codeset 5: § § Operator System Access Display Text NAT-1 offers the following information elements in codeset 6: CHAPTER 12 90 NETWORK PERSONALITY MODULE: NAT/AT&T/DMS § § § Redirection Sub-address Redirection Number Call Appearance In NAT-1 the signal information element is mandatory in the following network→user messages: § § § § § § § § § § ALERTING RELEASE CONNECT ACKNOWLEDGE RELEASE RELEASE COMPLETE CALL PROCEEDING SETUP ACKNOWLEDGE DISCONNECT SETUP CONNECT A subset of the CCITT Bearer Capability information element is allowed in the SETUP message sent to the network. The most notable restrictions are: § Main Differences Between CCITT and Nortel DMS100 § § § Information transfer capability is speech, unrestricted, 3.1kHz audio only Transfer mode and rate is 64k, Packet mode Layer 1 protocol is rate adapted, µ law Rate is 56k § § Layer 2 protocol is LAPD, LAPB Layer 3 protocol is X.25 DMS-100 defines new ISDN messages not found in Q.931. These are network specific messages (i.e. two octet) and are:- CHAPTER 12 91 NETWORK PERSONALITY MODULE: NAT/AT&T/DMS § § § § § § § § § § KEY HOLD KEY RELEASE KEY SETUP KEY SETUP ACKNOWLEDGE RETRIEVE RETRIEVE ACKNOWLEDGE RETRIEVE REJECT HOLD HOLD ACKNOWLEDGE HOLD REJECT These are not used in the emutelTM|Symphony. DMS100 defines new information elements in codeset 0 which are:§ Connected Number § Redirecting Number § Redirection Number DMS100 defines new information elements in codeset 6 which are:§ Protocol Version Control § Closed User Group § Reverse Charging Indication § Redirecting Subaddress § Call Appearance A subset of the CCITT Bearer Capability information element is allowed in the SETUP message sent to the network. The most notable restrictions are:§ § Information transfer capability is speech, unrestricted, 3.1kHz audio only. Transfer mode and rate is 64k, Packet mode. § § Layer 1 protocol is rate adapted, ? law. Rate is 56k. CHAPTER 12 92 NETWORK PERSONALITY MODULE: NAT/AT&T/DMS § § Layer 2 protocol is LAPD, LAPB. Layer 3 protocol is X.25. The following differences are also noted:The Signal information element has additional values not defined in Q.931. User to User signalling is not supported in DMS100. The Sending Complete information element is not supported in Q.931. CHAPTER 12 93 X.25 OPERATION Purpose The aim of this section is to give users a guide to the Setup involved when using the X.25 option on emutel series. The X.25 implementation was developed to aid customers demonstrating user X.25 TE equipment. The X.25 functionality on an emutelTM|Symphony is limited and may not be suitable for the development of customer equipment. Example Setup For the purpose of this example, an X.25 call will be placed from DTE 1 to DTE 2. DTE 1 calls DCE 1 Call is routed through the ISDN cloud DCE 2 call DTE 2 Simulator DCE 2 DCE 1 DTE 2 DTE 1 APPENDIX 1 Terminal Equipment 94 X.25 OPERATION X-25 Setup Menu on the emutel Setup Permanent Virtual Circuits (PVCs) – this is like a leased line connection, where a permanent connection is established between the two DTEs. Switched Virtual Circuits (SVCs) – in this case the connection between the two DTEs is on a Temporary basis, and is only maintained for the duration of the call. Parameters Below is a list of the default values associated with the Setup of the simulator (i.e. the DCE). X25 A PVC LLC X25 A PVC HLC X25 A LOC 0 0 1 - Lowest Logical Channel (PVC) Highest Logical Channel (PVC) Lowest Outgoing Channel (SVC) X25 A HOC X25 A LTC X25 A HTC X25 A LIC X25 A HIC X25 A TEI 2 3 4 5 6 1 - Highest Outgoing Channel (SVC) Lowest Two-way Channel (SVC) Highest Two-way Channel (SVC) Lowest Incoming Channel (SVC) Highest Incoming Channel (SVC) TEI Value to be used (Default 1) X25 B PVC LLC X25 B PVC HLC X25 B LOC X25 B HOC X25 B LTC X25 B HTC 0 0 1 2 3 - Lowest Logical Channel (PVC) Highest Logical Channel (PVC) Lowest Outgoing Channel (SVC) Highest Outgoing Channel (SVC) Lowest Two-way Channel (SVC) 4 5 6 1 - Highest Two-way Channel (SVC) Lowest Incoming Channel (SVC) Highest Incoming Channel (SVC) TEI Value to be used (Default 1) X25 B LIC X25 B HIC X25 B TEI There should be similar options on the DTE, and it is important that the above settings within the simulator (i.e. DCE) match those of the DTEs. It is also worth noting that what is deemed as APPENDIX 1 95 X.25 OPERATION outgoing at one side is deemed as incoming at the other. To expand on this: When placing a call from DTE 1 to DTE 2 the following happens. 3. Call passed through sim u lator. 4. D C E 2 p a sses the call o u t to D T E 2 “ o u t g o i n g ” . DCE 2 DCE 1 2. DCE 1 sees the call from D T E 1 as “incom ing”. 5. DTE 2 sees the call arrive as “incom ing”. DTE 2 DTE 1 1. DTE sends an “outgoing” call. The process is reversed for a call in the opposite direction (i.e. DTE 2 to DTE 1). Logical Channel Setup DTE Outgoing Two-way Incoming DCE Incoming Two-way Outgoing Assuming that the simulator settings are not changed (highlighted in italics below), then the DTE settings will be as follows. Channel 5&6 3&4 1&2 Channel 5&6 3&4 1&2 The Two-way channels are used as reserve logical channels, and as they are bi-directional they support both Incoming and APPENDIX 1 96 X.25 OPERATION Outgoing. TEI Value Called Party Number Pressing <Enter> can change the Terminal Endpoint Identifier. As default this value is set to “1”. When using SVCs it is necessary to send the called party number, as the call is still using the ISDN network. However, depending upon the Terminal Equipment being used, this may be called one of the following. 1. Called Party Number 2. Telephone number 3. Address Etc. Restarts Whenever an X25 call is being set up, a RESTART message must be sent. Normally the DTE will do this, however, due to a generalisation in the specification, some DTEs do not have this capability. For this reason an option has been implemented for the simulator to send a RESTART on Layer 2 establishment. APPENDIX 1 97 TECHNICAL DATA Interface Pinout The S0 interface is a 4 wire interface and the U interface is 2 wire. Figure 50a and 50b show the signals provided at the BRI RJ45 connector. S Interface Pinout (NT Mode) Figure 50a RJ45 Signals (S Interface NT Mode) U Interface Pinout Figure 50b RJ45 Signals (U Interface) PRI Interface Pinout T1and E1 The S2m (E1) and T1 interfaces are 4 wire interfaces. The pinout is shown in Figure 51. APPENDIX 2 98 TECHNICAL DATA Figure 51 RJ45 Signals (E1/T1 NT Mode) Use of PRI Connectors The RJ45 connectors PRI1 and PRI2 provide 120µ balanced twisted pair connections (see Figure 50) for the PRI interfaces. Note that RJ45 cables require a 120Ω termination. WARNING! Please note that if your arca technologies products contain Uinterfaces (as noted on the Serial No. label), then be advised of the following: Plugging S-type Terminal Equipment (TE) into a U-type interface will short-circuit the interface. This may cause damage to the TE, the interface or both. If using North American equipment on a U-type interface, only use equipment in “Sealing”. LED Indicators Beside each ISDN interface port is a group of LEDs. These LEDs indicate the state of the ISDN interface beside them. The P LED flashes whenever the ISDN line has activated. The P LED lights continuously whenever the Data Link layer for that port is active (i.e. Multi-Frame Established). The B LED lights whenever there is an active B channel. The Alarm LED lights when an alarm condition has occurred within the emutelTM|Symphony. In addition, the Power LED lights whenever 5V power is present in the unit. Network Personality Module Beside the two PRI interfaces is the slot for the Network Personality Module. The emutelTM|Symphony can be made to simulate specific networks (e.g. 1TR6) by plugging the relevant Network Personality Module into this slot. APPENDIX 2 99 TECHNICAL DATA Terminal Port The emutelTM|Symphony has one V.24 compatible terminal port in which a PC or VT100 compatible terminal or a PC emulating an ANSI terminal (e.g. running Procomm, Windows, Terminal, Hyper Terminal etc.) can be connected. The pinout of the port is shown below. Table 1 lists the function of each pin. Figure 52 V.24 Terminal Port Pin 1 2 3 4 5 6 7 8 Function DCD RXD TXD DTR GND DSR RTS CTS Description Data Carrier Detect (always active) Received Data (output) Transmitted Data (input) Data Terminal Ready (input- ignored) Ground Data Set Ready (always active) Request to Send (input- ignored) Clear to Send ( output- active when unit can receive data ) Table 1 Terminal port pin descriptions APPENDIX 2 100 DEFAULT TELEPHONE NUMBERS Controller Card B Channels Default Telephone Number BRI Port 1 B1 B2 B1 B2 340010 340011 340020 340021 PRI Port 1 PRI Port 2 B1-B30 B1-B30 350100 - 350129 350200 - 350229 Expansion Card 1 B Channels Default Telephone Number BRI Port 1 B1 B2 341010 341011 BRI Port 2 B1 B2 341020 341021 BRI Port 3 BRI Port 4 B1 B2 B1 341030 341031 341040 BRI Port 5 B2 B1 341041 341050 B2 B1 B2 341051 341060 341061 B1 B2 B1 341070 341071 341080 B2 341081 PRI Port 1 B1-B30 PRI Port 2 PRI Port 3 PRI Port 4 PRI Port 5 PRI Port 6 B1-B30 B1-B30 B1-B30 B1-B30 B1-B30 351100 351200 351300 351400 351500 PRI Port 7 PRI Port 8 B1-B30 B1-B30 BRI Port 2 BRI Port 6 BRI Port 7 BRI Port 8 APPENDIX 3 351600 351700 351800 101 DEFAULT TELEPHONE NUMBERS Expansion Card 2 B Channels Default Telephone Number PRI Port 1 PRI Port 2 PRI Port 3 PRI Port 4 B1-B30 B1-B30 B1-B30 B1-B30 352100 352200 352300 352400 PRI Port 5 PRI Port 6 PRI Port 7 PRI Port 8 B1-B30 B1-B30 B1-B30 B1-B30 352500 352600 352700 BRI Port 1 B1 B2 342010 342011 BRI Port 2 B1 B2 342020 342021 BRI Port 3 BRI Port 4 B1 B2 B1 342030 342031 342040 BRI Port 5 B2 B1 342041 342050 B2 B1 B2 342051 342060 342061 B1 B2 B1 B2 342070 342071 342080 342081 BRI Port 6 BRI Port 7 BRI Port 8 352800 Table 2 Default Port Telephone Numbers APPENDIX 3 102 DEFAULT TELEPHONE NUMBERS System Numbers Default Telephone Number Busy Unallocated 384080 384081 No User Responded Call Rejected Out of Order Temporary Failure No Answer Test Tone 384082 384083 384084 384085 384086 384087 Loopback BERT 384088 384089 Table 3 Default System Telephone Numbers APPENDIX 3 103 DEFAULT TELEPHONE NUMBERS A D A law ............................................. 3, 42, 63, 84 Additional Transmission Attributes...................... 87 Advice of Charge ............... 74, 75, 76, 78, 91, 92 Analogue Port Settings ...................................... 45 Date/Time .......................................................87 Default .................................................109, 110 Directory Number (DN) Sharing ..........................95 B Baud Rate ....................................................... 40 Bearer Capability .. 57, 59, 78, 81, 84, 89, 92, 97, 98 Billing ............................................... 76, 86, 87 BRI ................................. 3, 52, 53, 76, 87, 105 C Call Diversion ........................................... 74, 77 Call Hold .................................................. 74, 77 Call Privacy .................................................... 95 Call Waiting.................................. 74, 76, 86, 87 Called Party Number ... 49, 51, 53, 54, 55, 73, 78, 80, 81, 83, 86, 92, 93, 103 Called Party Subaddress .................................... 81 Called Party Subaddressing ........ 57, 73, 80, 83, 93 Called User Status ............................................ 87 Caller ID Mode .......................................... 45, 46 Calling Party Number .. 49, 55, 56, 73, 80, 81, 83, 86, 92, 93 Calling Party Subaddressing ............................... 57 CCITT .... 57, 73, 78, 80, 81, 83, 84, 86, 87, 91, 93, 95, 97, 98 Channel Filters .......................................... 30, 31 Colour Settings .......................................... 30, 32 Com Port ........................................................ 29 Coms Port Parameters ....................................... 40 Connect ....................................................... 14 Connected Party Number ............................. 74, 75 Connections tab........................................... 14 Copyright Screen ............................................. 37 Disconnect ...................................................14 Disconnect Mode ........................................45, 46 Display Modes .................................................30 DTE .............................100, 101, 102, 103, 104 E E1/T1 ...................................................8, 9, 106 EKTS .............................................................94 End-to-End ......................................................81 Ethernet ......................................7, 9, 37, 39, 40 Euro ISDN ......57, 73, 74, 75, 76, 77, 78, 81, 87 Explicit Call Transfer ..................................74, 77 Exporting a Trace .............................................35 F FACILITY messages .........................................78 Flexible Call Offering ........................................94 G G.711 .............................................................84 H Hardware Setup ..............................39, 40, 41, 63 Help ...............................................................36 High Layer Compatibility ...........49, 57, 73, 83, 93 Hold .........................................................74, 77 Hold Conference Drop Transfer ...........................94 I Impedance Mode ........................................45, 46 Incoming Channel ...........................................101 IP Address .................................................40, 41 ISDN-1 ...........................................................95 APPENDIX 3 104 INDEX L Layer 1 3, 49, 50, 73, 80, 83, 84, 86, 93, 97, 98 Layer 2 ..... 3, 49, 50, 73, 80, 83, 86, 93, 97, 98, 104 Ports .....................................................9, 10, 59 Printing a Trace ................................................35 Protocol Analyser .............................................28 Protocol Analyser Overview ...............................28 LED Indicators .......................................... 6, 106 Logical Channel............................................. 101 Low Layer Compatibility........... 49, 59, 73, 83, 93 Lower Layer Compatibility ................................ 59 Q M Release ...........................................................19 Ring Mode ......................................................45 Malicious Call Identification ........................ 74, 78 Meter Pulse Mode ...................................... 45, 47 Meter Pulse Width...................................... 45, 47 modem ......................................... 3, 7, 9, 12, 65 N Navigating ...................................................... 33 Net work Specification ...................................... 30 Network Mode ................................................ 94 Network Personality Module . 6, 50, 51, 57, 73, 80, 86, 91, 93, 94, 106 Network Type ................................................. 81 NT Mode ...................................................... 105 Numbering System Option .. 49, 51, 63, 73, 80, 83, 86, 93 Auxiliary Working: ................................ 52, 63 Direct Dialling In ................................... 52, 63 Multiple Subscriber Numbering ................ 51, 63 Normal numbering system ............................. 51 O Open Connection ............................................. 29 Opening ......................................................... 34 Overlap Sending/Receiving .. 51, 73, 80, 83, 86, 93 P Permanent B Channel ..... 6, 49, 61, 62, 73, 80, 86 Permanent Virtual Circuits ............................... 101 Point to Point .................................................. 61 Q.931 .............57, 87, 88, 89, 91, 92, 95, 96, 98 R S S Interface Pinout ...........................................105 Saving ............................................................34 Service Profile IDs (SPIDs) AutoSPID ....................................................50 Mandatory ...................................................50 Optional ......................................................50 SETUP message ...............................................98 SETUP Message ....53, 55, 57, 59, 78, 81, 84, 90, 97 Signal .................................................89, 92, 98 Software Setup 49, 63, 73, 74, 80, 83, 84, 86, 87, 90, 91, 93, 94 Start Mode.................................................45, 46 Sub-Addressing ................................................49 Supplementary Services ...............................73, 74 Switched Virtual Circuits .................................101 T Technical Support .............................................71 TEI Value..................................................50, 61 Telephone Number Setup .......................51, 63, 65 Terminal Port .............................................6, 107 The Tools tab ...................................................16 Three-Party Calling .....................................74, 78 Triggers ....................................................30, 32 Two-way Channel ...........................................101 APPENDIX 4 105 DEFAULT TELEPHONE NUMBERS Getting Started .............................................13 Help .....................................................20, 26 IP Address .............................................15, 19 Load Unit Configuration ................................25 Modem .................................................15, 19 Network Settings ..........................................23 Other Common Connection Problems ...............18 PCMCIA Slots .............................................23 Permanent B Channel ....................................13 Permanent B Operation ..................................23 Ports ...........................................................21 Power Levels .........................................13, 22 Reprogramming............................................18 Restore Factory Defaults ................................25 Right-click Menu ..........................................24 Save Unit Configuration .................................25 Setting Locator .............................................20 Software Settings ..........................................23 Software Version ....................................13, 23 System Telephone Numbers ............................24 Telephone Numbers .....................................21 User Interface...............................................20 Website ......................................................26 X25 ......................................................13, 22 U U Interface Pinout .......................................... 105 V V.110 ........................................................ 3, 91 V.120 ........................................................ 3, 78 V.24 ........................................................ 6, 107 Viewer window ............................................... 32 Viewing a Trace............................................... 32 W Windows Application ........................... 15, 19, 20 About emutel Config .................................... 25 About Reset Unit ......................................... 25 Bert ........................................................... 26 Card Buttons ............................................... 21 Com Port .................................................... 17 Configuring and Saving Connections ............... 15 Current Network .................................... 13, 23 Display Features .......................................... 21 DSP Settings ............................................... 24 E1/T1 ........................................................ 22 emutel Analyser ........................................... 17 emutel Config.............................................. 17 emutel Config Help ...................................... 25 emutel ISDN Manager overview ..................... 14 emutel Terminal........................................... 17 Ethernet ............................................... 15, 19 X X.25 .......................23, APPENDIX 3 49, 59, 60, 61, 101, 104 106