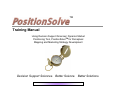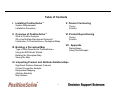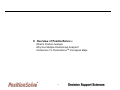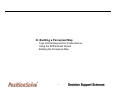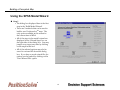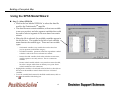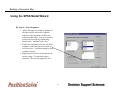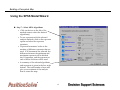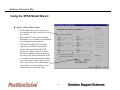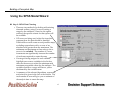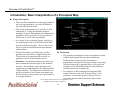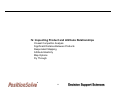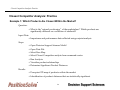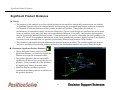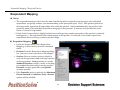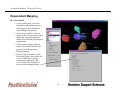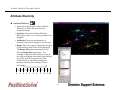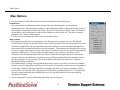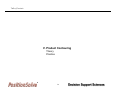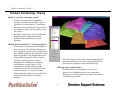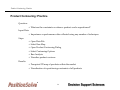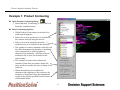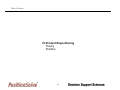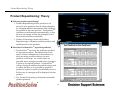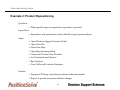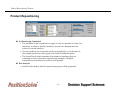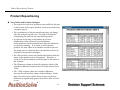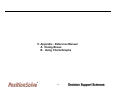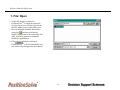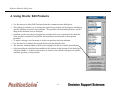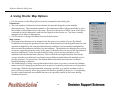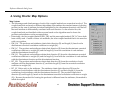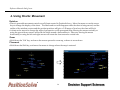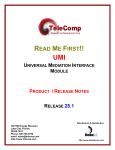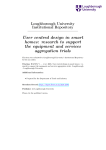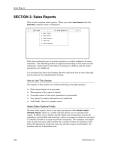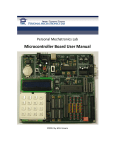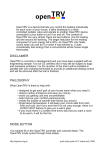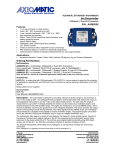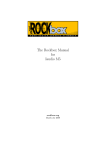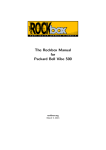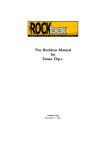Download User Manual - Decision Support Sciences
Transcript
TM Training Manual Using Decision Support Sciences’ Dynamic Market Positioning Tool, PositionSolveTM for Perceptual Mapping and Marketing Strategy Development Decision Support Sciences. Better Science. Better Solutions. Table of Contents I. Installing PositionSolveTM V. Product Contouring System Requirements Installation Procedure Theory Practice II. Overview of PositionSolveTM VI. Product Repositioning What Is Position Analysis Why Use Multiple Discriminant Analysis? Introduction To PositionSolveTM Perceptual Maps Theory Practice VII. Appendix III. Building a Perceptual Map Dialog Boxes Using Charts/Graphs Type of Data Required for PositionSolveTM Using the SPS Model Wizard Building the Perceptual Map Saving the Map IV. Inspecting Product and Attribute Relationships Significant Distance Between Products Closest Competitor Analysis Respondent Mapping Attribute Elasticity Map Options TM 2 System Requirements • PositionSolveTM can only be run on a Pentium 200 Processor running Windows 95, 98, NT, or higher. It is recommended that you have 64 MB RAM, 4 MB of graphics RAM, and at least 30 MB free hard disk space. Installing PositionSolveTM • Whether you are installing from a CD or files already on your hard drive, you will run the file setup.exe. • During installation, you may choose which directory PositionSolveTM is installed to, and where the shortcut is accessed from the Start menu. • PositionSolveTM requires an SPSS SAV file to do position analysis on. In order to go through the build wizard an create a new perceptual map, it is necessary to have SPSS installed on the same computer that PositionSolveTM will be used. It is not necessary to have SPSS installed if you are only working with an existing map. TM 3 II. Overview of PositionSolveTM What Is Position Analysis Why Use Multiple Discriminant Analysis? Introduction To PositionSolveTM Perceptual Maps TM 4 Overview of PositionSolveTM What is Position Analysis? Position analysis is the process of determining product position in the market relative to competitors as perceived by consumers. Specifically, the preferences and expectations of a population of respondents for a set of product attribute variables are analyzed to create a perceptual map of the position of products in the market. Position analysis can determine who your closest competitors are, the differentiating attributes of a product and what specific changes would be most effective in changing a product’s position and capturing market share. PositionSolveTM is a discriminant analysis - based perceptual mapping tool*. Perceptual maps are one way to represent large amounts of information in a way that is interpretable. For example, many variables can be accurately depicted using a three dimensional map, but only two variables can be viewed at once using a traditional graph or scatter-plot. *factor analysis, multi-dimensional scaling, correspondence analysis, and ALSOS techniques are in development. TM 5 Overview of PositionSolveTM Why Use Multiple Discriminant Analysis (MDA)? Multiple Discriminant Analysis (MDA) is the data reduction technique that underlies PositionSolveTM’s perceptual mapping. There are several reasons MDA was selected as the statistical technique for position analysis. Position analysis is the process of determining product position in the market relative to competitors as perceived by consumers. Specifically, the preferences and expectations of a population of respondents for a set of product attribute variables are analyzed to create a perceptual map of the products position in the market. Position analysis can determine who your closest competitors are, the differentiating attributes of a product and what specific changes would be most effective in changing a product’s position and capturing market share. There are six primary reasons why MDA is used as the data reduction technique in PositionSolveTM. 1) MDA is familiar to most social scientists as the premier general linear technique used for classification analysis. 2) MDA (along with factor analysis) is an implementation of the general linear model. Techniques based on the general linear model can be intuitively and more easily extended to performing dynamic analysis. (Dynamic analyses allow simulation, movement, and repositioning on a perceptual map.) In the general linear model, the attributes or characteristics of the market (such as wattage of a microwave oven) serve as predictors of the positioning of the products themselves. Consequently, as you would expect, when the attributes of a given product are changed, the product “moves,” changing the structure of the space that underlies the perceptual map. 3) MDA is the only data-reduction technique designed to produce the maximum separation among products. Since the products are usually the primary points of interest on the map, MDA’s decision rule to represent the underlying structure of the data with explicit respect to the products is useful. Conversely, in factor analysis, the focus is solely on the the attributes themselves. With factor analysis, the products are located as a function of the derived contribution of each attribute to each mapped dimension, but the resulting interproduct distances are not maximal. In discriminant analysis, however, the dimensions of the map are based on maximizing variation among products and minimizing variation within products. Consequently, MDA produces a perceptual map that maximizes interproduct distance. 4) In the default implementation of PostionSolv, the lengths of the attribute lines, or arrows, represent the direction in which maximum differentiation among competitors can be achieved. Most product managers are vitally concerned with finding a unique market niche for their product, maximally differentiating it from the other products in the competitive set. In PositionSolveTM, by moving a product in the direction of the endpoints of the longest attributes, you are moving it toward maximal differentiation on those attributes. TM 6 Overview of PositionSolveTM Why Multiple Discriminant Analysis (MDA)? 5) 6) MDA can tell you which attributes are important in the underlying market space, and which you can ignore. Because discriminant analysis is capable of proceeding stepwise, it automatically discards attributes that do not contribute significantly to the solution. Because of its decision rule, when MDA-based perceptual mapping is combined with importance data, the resulting maps represent both differentiation and importance parsimoniously. Every brand manager recognizes that good strategies are produced only when you are making changes to a product attribute that is both important and in which there is competitive differentiation. As mentioned above, MDA-based perceptual maps, especially stepwise ones, include only those attributes that have strong interproduct differentiation. Thus, if the underlying data are importance-based (such as preference data from conjoint analysis), the derived perceptual map maximally separates products based on importance data. The strategic power of this approach is that it combines both importance (via the data source) and difference (via the MDA decision rule) on the same map. This use of perceptual mapping is also called preference mapping. TM 7 Overview of PositionSolveTM Introduction: Basic Interpretation of a Perceptual Map Feature Description • There are three dimensions in the graph, and the axes are represented by a ray that is labeled at the end with the axis name. • The X-axis is the primary axis, then the Y-axis, and finally Z. Using discriminant analysis methods, as much information and distinction as possible is shown using the X-axis, and then it utilizes the Y and Z axes sequentially. • As a result, if you rotate the graph* so that you are looking down the Z-axis, there will be little deviation from the Z plane. But, on the X-axis there is wide deviation between the attributes and products. • The product titles are in bold type, and the positions are denoted by a large yellow dot. The product dot represents the centroid, or geometric center of the attribute scores. Positioning • The products are mapped to the screen based on their relative performance on the selected attributes. Products that are perceived to be similar in performance are placed in close proximity on the map. All else being equal, a product close to the end of an attribute ray is well-differentiated on that attribute, whether positively or negatively. • Attributes: the attribute positions are shown by lines connected from the origin to the attribute location. The attribute vector directions and magnitude are determined by the differentiation of that attribute. The impact of an attribute on a product is based on how much consumers base their reactions to the product on its performance in a single attribute. TM • For example, in this example the Foodware 2000 model is closest to the Low Price and Easy to Use attributes, so consumer perceive these to be two important features that characterize the product. *See the Graphs and Charts section of the appendix for a full explanation of Graph rotation capabilities. 8 III. Building a Perceptual Map Type of Data Required for PositionSolveTM Using the SPSS Model Wizard Building the Perceptual Map TM 9 Building a Perceptual Map Using the SPSS Model Wizard Step 1 • The dialog box displayed here is the first step in the ‘Build Model Wizard’. • There are 5 methods that can be used to build a new PositionsolveTM map. The only option available in this wizard at the current time is MDA. • All of the steps in the model wizard are displayed in the ‘Wizard Steps’ box on the right side of the dialog box. You may jump to any step at any time by clicking on the steps in this box. • All of the selected options may also be saved in a wizard file from this dialog box. If you have a saved wizard file, the options can be loaded by clicking on the ’Load Wizard File’ option. TM 10 Building a Perceptual Map Using the SPSS Model Wizard Step 2 – Select a File Name • There are two options for creating a map using the wizard: you may ADD to an existing map or CREATE a new map. • If an SDT file has already been created, it will show up in the left list box. To add to the file, highlight the file in the box. • To create a new map, click on the file name text box, then type a file name for the map file that will be created. • The directory that the file will be stored in is listed above the text box. To change the directory, click on the desired drive or directory name in the directory window. • Make sure that the description at the bottom of the dialog box is accurate concerning the add/create mode and the file name and directory. TM 11 Building a Perceptual Map Using the SPSS Model Wizard Step 3 – Select SPSS file • Click in the box labeled ‘SPSS file’ to select the data file used for the PositionsolveTM map file. • The data file must contain attributes, at least one variable to use as a product, and also segment variables that could be used to select a segment of the cases based on certain criteria. • When the file is selected, the available variables appear in the left list box. The symbol to the left of each variable name denotes the variable type. There are four variable types: – N=Nominal variables. Any variable that can be asked as a yes/no question would fit this category – O=Ordinal variables. Questions where the respondent is asked to define a rank order for several items are ordinal. – I=interval scaled variable, which when asked in an interview, usually requires a text entry answer. This is a continuous variable. – R=ratio scaled variable, which is very similar to interval scaled, but it has a unique rather than an arbitrary zero point. Ratio scaled variables are also continuous. • Highlight the variables to be selected in the left list box, then click on the arrow in the middle to transfer them to the box of selected variables. • To see the variable labels instead of the SPSS variable name, click on the in the middle of the dialog box. TM 12 Building a Perceptual Map Using the SPSS Model Wizard Step 4 – Select a Product • From all the variables that are selected to be included in the map file, PositionsolveTM will display the variables that could be used as products because they have 3 or more levels. • Use the mouse to highlight a variable in the left box, and the levels for that variable will be displayed in the level box on the right. Specific levels can be excluded from the analysis by deselecting the level with the mouse. Step 5 – Select Attributes • Attributes to be included in the map are selected the same way that the variables were originally selected. Highlight the variables in the left box, then click on the arrow in the middle to transfer them to the box of included variables. • At least two variables must be included in the map. • If the ‘Lock these choices as attributes’ option is selected, the attribute choices may not be changed after the map is created. TM 13 Building a Perceptual Map Using the SPSS Model Wizard Step 6 – Select Segments • When the map is created, segments of the data can be selected for specific analysis if the segment variables are selected at this step. You can exclude a portion of the cases by deselecting levels in the ‘variable levels’ box. • Under the variable levels box, the total number of selected cases is shown, as well as a poor – excellent rating for that number of cases. • Segments do not have to be selected to create a map. To omit this option, check the ‘Do not use segments’ box. TM 14 Building a Perceptual Map Using the SPSS Model Wizard Step 7 – Select MDA Algorithms • Click on the icon to the left of the method name to select the desired algorithm(s). • To use exponents with the selected analysis methods, click on the exponent option and select the exponent restraints. • ‘Exponent Increments’ refers to the number of different exponents that are used. If 10 increments are selected, the difference between the minimum and maximum exponent will be divided into 10 segments, and the exponent at each of those divisions will be used. • A summary of the selected algorithms and exponents is given in the box at the bottom. The total number of runs will give you an estimate of the analysis time to create the map. TM 15 Building a Perceptual Map Using the SPSS Model Wizard Step 8 – Select MDA Criteria • To determine the specific criteria for the creating the map, check the box to use criteria. • PIN and POUT refer to the required probability for a variable to be included or excluded from an equation. • The top PIN and POUT increment options are available if the default option ‘Increment PIN and POUT separately’ option is selected. If the increment together option is selected, the scale at the bottom should be used. • A summary of the selected algorithms, exponents, and criteria is given in the box at the bottom. The total number of runs will give you an estimate of the analysis time to create the map. TM 16 Building a Perceptual Map Using the SPSS Model Wizard Step 9 –MDA Data Cleaning • There are two methods for dealing with missing data and outliers, using Z scores or setting a range for the attributes. Based on the option selected, the specific criteria for that option will be available. • If Z scores are being used, select the icons that represent how the data should be handled. PositionSolveTM will create several possible maps, excluding respondents with a z-score of an absolute value greater than the maximum. The minimum and maximum set here refer to the zscores to be excluded. The number of Z score increments can significantly increase the number of total runs required to create the map. • If a range is being assigned to each variable, highlight one or more variables in the list box, then use the arrows to select the minimum and maximum acceptable values for the attribute. The variables that have a range will have a yellow checkmark by the variable name. • A summary of the selected algorithms, exponents, and criteria is given in the box at the bottom. The total number of runs will give you an estimate of the analysis time to create the map. TM 17 Building a Perceptual Map Using the SPSS Model Wizard Step 10 –MDA Filters • First select either 2D or 3D variance. Currently, only 2D variance is available. • Check the optional results to be included in the results. None of these output options are required for the basic positioning analysis options once the map is required, but they may be helpful in the preliminary analysis. • If a weight variable should be used, check the weight variable option, then highlight the variable name in the list box. • Use the slider to change the attribute tolerance level. The attribute tolerance is the amount of dependence or similarity allowable between attributes. The default value is 0.001. • There are three options for filtering the runs, and any combination of these methods, from none to all three, can be used to create the map. • The product cutoff and the minimum number of attributes must be greater than 0 for a map to be created. TM 18 Building a Perceptual Map Using the SPSS Model Wizard Step 11 –Summary • This screen displays a summary of all the options that were selected for the current analysis run. Check through the values to make sure the options are correct. • A run title for the current map analysis must be selected on this screen. Click on the text to select the title. • If an option is missing or incomplete, there will be an error message by the option name to let you know that it needs to be modified. You may either click on the highlighted text to jump to that option, or select the desired wizard step on the right side of the dialog box. • The total number of required runs is listed at the bottom of the screen. • When all of the options are complete and correct, select the ‘finish’ button at the bottom to begin the analysis. TM 19 Building a Perceptual Map Using the SPSS Model Wizard Run Analysis • When PositionSolveTM is running the analysis, SPSS will automatically be started, and will be running in the background. • The Run Information Center dialog displays the current and best run detail, and tracks the time required for all runs. • The performance tracking section shows the progress made and available memory on the computer being used for analysis. • The percentage of respondents that have been correctly classified by each model are displayed in the Correct Classification chart. TM 20 Overview of PositionSolveTM Introduction: Basic Interpretation of a Perceptual Map Feature Description • There are three dimensions in the graph, and the axes are represented by a ray that is labeled at the end with the axis name. • The X-axis is the primary axis, then the Y-axis, and finally Z. Using discriminant analysis methods, as much information and distinction as possible is shown using the X-axis, and then it utilizes the Y and Z axes sequentially. • As a result, if you rotate the graph* so that you are looking down the Z-axis, there will be little deviation from the Z plane. But, on the X-axis there is wide deviation between the attributes and products. • The product titles are in bold type, and the positions are denoted by a large colored dot. The product dot represents the centroid, or geometric center of the attribute scores. Positioning • The products are mapped to the screen based on their relative performance on the selected attributes. Products that are perceived to be similar in performance are placed in close proximity on the map. All else being equal, a product close to the end of an attribute ray is well-differentiated on that attribute, whether positively or negatively. • Attributes: the attribute positions are shown by lines connected from the origin to the attribute location. The attribute vector directions and magnitude are determined by the differentiation of that attribute. The impact of an attribute on a product is based on how much consumers base their reactions to the product on its performance in a single attribute. TM • For example, in this example the Foodware 2000 model is closest to the Low Price and Easy to Use attributes, so consumer perceive these to be two important features that characterize the product. *See the Graphs and Charts section of the appendix for a full explanation of Graph rotation capabilities. 21 IV. Inspecting Product and Attribute Relationships Closest Competitor Analysis Significant Distance Between Products Respondent Mapping Attribute Elasticity Map Options Fly Through TM 22 Closest Competitor Analysis: Theory Perceptual Mapping is powerful because it is a data reduction technique. It condenses many dimensions of data down to just a few, enabling an analyst to inspect the closest competitors to his or her product. Yet, unless 100% of the data are represented in the first two map dimensions, two products that appear very close may not be; while they may be close on both the horizontal (x) and vertical (y) axes, they may not be close together at all on the depth (z) axis. Thus, while the perceptual map doesn’t lie, it may not reveal all of its secrets in the first two dimensions. The true distance can be calculated using the Euclidean distance formula that takes into account all of the discriminant functions.) By accounting for all of the dimensions, the closest competitor analysis identifies the closest competitors to a single product across products. For example, if there were 30 original products and 30 original attributes, and it took seven discriminant functions to account for all of the data, the distance measure would be based on all seven dimensions. You can calculate the closest competitors to a particular product or calculate closest competitors from among all products. TM 23 Closest Competitor Analysis: Practice Closest Competitor Analysis: Practice Example 1: Which Products Are Closest Within the Market? Question: • What is the “natural positioning ” of the marketplace? Which products are significantly different on a collection of attributes? Input Data: • Importance and performance data collected using conjoint analysis Steps: • Open Decision Support Sciences Model • Open Data File • Select Base Map • Select Closest Competitor analysis from command center • Run Analysis • Visualize product relationships • Determine Significant Product Distances Results: • Perceptual 3D map of products within the market • Identification of product distances that are statistically significant TM 24 Closest Competitor Analysis: Practice Example 1: Which Products Are Closest Within the Market? Open Data File • Select Open from the File menu. The desired data file should be in the default PositionSolveTM directory. The file will have an .sdt extension. • Select the file and choose Open. Open Closest Competitor Analysis • Select the icon labeled Closest Competitor Analysis on the command center, or select it from the Inspect menu at the top of the screen. Analysis Options • Products: Select on or any number of products from the products box by using the mouse to select or deselect them. • Cutoff Type: The analysis stops when you exceed the cutoff percentage selected on the Cutoff Percentage slider. If the “Percentage of Maximal Distance” type is selected (and the cutoff is 50%), the analysis stops once the distance between the next two products exceeds 50% of the distance from the products that are farthest apart. If the “Percentage of Product Pairs” option is selected, the top 50% of the competitors are plotted. • Adjust by Dimension Variance: Since the amount of information contained in each successive dimension drops, PositionSolveTM ensures that, by default, the scaling of the axes of the map will be proportional to the variance in each dimension. • The number of analyses made is determined by the number of products selected and the cutoff percentage. The total number is displayed in the Comparison Traversal Box or the Distance Histogram. TM 25 Closest Competitor Analysis: Practice Example 1: Which Products Are Closest Within the Market? Visualizing the Analysis • You can either step through the visualization of each competitor distance manually, or let PositionSolveTM automatically demonstrate each distance and position the map for a good view of the product pair. • To step through the analysis manually, select the Previous or Next buttons below the Comparison Traversal slider to see each product pair. • A bold yellow line denotes the current distance being displayed, and other connections are visible in the secondary color (default: blue). The model displays the relationships in order from the closest competitor to the most distinct, so the first pair that is shown represents the competitor that is most similar to that product. • The current product pair being displayed is demonstrated along with the distance variances in the Closest Competitor Distance Histogram diagram by the yellow bar. • If using the animation feature, select the animate speed by moving the slider, then select the Animate button. TM 26 Significant Product Distances Significant Product Distances Theory • The purpose of this analysis is to show which products in the model are statistically separate from one another. A significant distance cannot be obtained merely by inspecting the perceptual map because statistical separation is a function of both the distance and the variance around each product. (The greater the variance, or inconsistency of respondent ratings, the less the distinction.) In fact, even though two products may be far apart from one another on the map, they may not be significantly different. Conversely, two products close together may be significantly different from each other. To understand this, we need to remember that each product is the center of a “cloud” of respondents that rated it. If the cloud around each product is tightly localized, the distance necessary for the statement that one product is statistically different from another will be smaller. • This distance is calculated using the Mahalanobis distance between products. The product significant distance analysis is available only when the indirect methods of the discriminant analysis are used to build the model. Determine Significant Product Distances • Under the Inspect menu, select Product Significant Distance, or choose the Significant Distance icon from the command center. • The product distances that are statistically significant will have a line connecting the two products. In this example all of the products are significantly distant from each other. • Select the Display Attributes option to visualize the attribute positions in addition to the product distances. TM 27 Respondent Mapping: Theory and Practice Respondent Mapping Theory • The respondent analysis, which uses the same formula that plots each product on the map to plot individual respondents, can greatly enhance your understanding of the perceptual space. Why? Each product plotted on the map actually represents all respondents who rated that product. Stated mathematically, the product is the geometric mean of the individual respondent ratings given that product. In essence, each product lies at the center of a cloud of respondents. • If this cloud of respondents is tightly localized around the product, market perception of the product is relatively homogeneous— the respondents hold similar images of that product. Conversely, if the cloud is spread out, respondents share no strong, consistent product image. Respondent Mapping • Under the Inspect menu, select Respondent Mapping, or select the icon from the command center. • Products: From the Respondent Mapping dialog box, select one or more products to be mapped. • Overlay: Select an overlay option to display a circle on the respondent map enclosing a portion of the respondents. None performs no overlay. Standard Deviation overlays a circle on the map one standard deviation away from the product. Percentile overlays percentiles and Quartile overlays quartiles. • If the Percentile option is selected, the Maximum Percent Enclosed and Sublines Every x Percent options will be available. TM 28 Respondent Mapping: Theory and Practice Respondent Mapping Convex Hulls • Convex hulls show, in a more detailed visual representation, a percentage of the respondents surrounding each product. • To use convex hulls, select the option in the overlay section, then adjust the “maximum percent” slider to the desired percentage of respondents. • To elect not to show a product with a convex hull, deselect the product in the Respondent Mapping dialog. • From the Options menu, select Drawing Options, then select the Convex Hulls tab to change visualization options for the convex hulls. The defaults are shown in the example dialog. TM 29 Attribute Elasticity: Theory and Practice Attribute Elasticity Theory • Attribute elasticity illustrates how far and in what direction a product would move if you changed its rating on one attribute while keeping all the other attributes constant. Attribute elasticity is instructive for two reasons. First, it tells you something about that attribute itself. When you plot the attribute elasticity lines or vectors, for a particular product, the length of the lines differ. Elasticity lines are determined by the discrimination space itself. If an attribute does not do much to distinguish between products (it has a low F ratio), it contributes little to determining the discriminant space (at least in the dimensions being plotted). Since it doesn’t define the product space, it is short. A short line tells you that changing that product’s performance on that attribute won’t move it much on the map. Conversely, an attribute with a long attribute elasticity line indicates that the products are relatively different on that attribute. Because the attribute contributes much more to the calculation of the underlying space, changing its performance has greater potential to move the product on the map. • Second, and perhaps more important from a practical perspective, attribute elasticity provides information that you can use when you want to manually reposition a product using a simulation feature. Attribute elasticity will clearly show you which attributes can change to move a product to a desired position on the map. Interpreting Attribute Elasticity • As this diagram demonstrates, a product’s position on any attribute can be modified positively or negatively. The attribute continuum goes through the product locus, but does not originate at the center. The end of the attribute line without the arrowhead represents where the product would be centered if the position of that attribute were decreased as far as possible. Conversely, the end of the attribute line with the arrowhead represents where the product would be centered if the affect of that attribute were increased. TM 30 Attribute Elasticity: Theory and Practice Attribute Elasticity Attribute Elasticity • Under the Inspect menu, select Attribute Elasticity, or select the icon from the command center. • Products: From the Attribute Elasticity dialog box, select one or more products to be mapped. • Attributes: Select any combination of attributes that will be displayed on the map. • Range: These two options determine the part of the elasticity lines that will be displayed. The Range Start percentage must be less than the Range End percentage. For example, if the data collected is on a one-toten scale, and Range Start and Range End are set to 20% and 90%, respectively, then PositionSolveTM will begin plotting the attribute elasticity line starting at 2 and ending 2at 9. 9 0 1 2 3 4 5 6 TM 7 8 9 10 31 Map Options Map Options Use the mouse to select Map Options from the command center dialog box. Dimensions: The total number of dimensions that contains the map data depends on the multiple discriminant run. The maximum number on the dimensions slider will automatically be set to the number of total dimensions for the map. Because of the nature of MDA, most of the data is contained in the first dimension, and the next highest in the second, etc. The data is usually mapped to less than five dimensions. Use the mouse to change the sliders from the default values. Map System: Perceptual map elements can be mapped onto the screen in a number of ways. By default, PositionSolveTM maps the products on the sum of their deviations from the grand mean on each attribute multiplied by the associated discriminant coefficient for that attribute multiplied by the associated discriminant coefficient for that attribute. The attributes are displayed as vectors, or arrows, projecting from the center of the space. By default, these vectors are the discriminant function coefficients. In the decoupled method, these vectors are the correlations of the attributes with the discriminant functions. This is called the decoupled method, because the vectors (which are correlations) are plotted using a different method than the method used to plot the products. For general use, the default method should be used because it follows a standard plotting convention. The disadvantage of using a decoupled method arises when you want to execute the Simulate menu to see how changing an attribute (such as price) of a specific product moves that product on the map. With the decoupled method, changing a product on a specific attribute (such as price) will not necessarily move the product in a direction parallel to the arrow. Consequently, several coupled methods are available that move the product parallel to the arrow during simulation exercises. See the appendix for more details about the Map System Options. TM 32 Fly Through Fly Through When a map has been created, the Fly feature can be used to inspect and maneuver through the map. The Fly feature can be used with any of the Inspect or Simulate options. To open the Fly dialog box, select “Fly” from the Options section of the Command Center. Select the “Begin” button to switch the map into free-fly mode. By default, all freeflies will be recorded, but will not be saved unless the user chooses a file name and location for the fly file. To effectively maneuver through a map, both the mouse and keyboard should be used. The mouse changes the perspective angle of the map, and the arrow keys change the position of the view. For example, imagine you are in an airplane, viewing the PositionSolveTM map. Moving the mouse changes which way the plane is facing, and the arrow keys determine whether the plane moves forwards, backwards, left, or right. So, by using the left arrow key and moving the mouse to the right to keep the map in view, it is possible to circle completely around the map at a constant distance from it. When a fly through is being recorded, the Free Fly controls dialog and the command center will be hidden. Press the Escape key to stop the Fly Through and return to the dialog. When a fly through has been recorded, it can be saved by selecting the file in the box on the right and clicking on the Save button. If there are previously recorded fly through files that do not appear in the box on the right, use the Open button to browse for the files. To replay an existing fly through, select the file in the box on the right, and use the playback controls to play the fly through. The Playback position refers to the position in the fly through sequence. TM 33 Table of Contents V. Product Contouring Theory Practice TM 34 Product Contouring: Theory Product Contouring: Theory Why is product contouring useful? • Position analysis seeks to optimize a product’s position in the market, given a specified set of constraints. Contouring determines the boundaries of a product in any direction, given the constraints set by the analyst. • Product Contouring is used with Product Repositioning to determine realistic positions and modifications for the products. How does PositionSolveTM contour products? • PositionSolveTM maximizes the ratings on two or more of the selected attributes at a time and plots a point where it determines the combined effect of the attributes would place the product. The Model then moves sequentially through all of the selected attributes, plotting points where it determines a combination of attribute modifications would place it. If an attribute has not been selected in the constraints, it will not be included in the contour analysis. A contour is a three dimensional map that connects all of the points that are plotted for a specific product. TM • The basic shape of the contour is determined by the discriminant space, and is also slightly affected by the product’s position on the perceptual map. Interpreting Contour Maps • Products that do not overlap in any way are perceived as dissimilar and are not competitive threats to each other given the specified constraints of attribute movement. 35 Product Contouring: Practice Product Contouring: Practice Question: • What are the constraints on where a product can be repositioned? Input Data: • Importance or performance data collected using any number of techniques Steps: • Open Data File • Select Base Map • Open Product Contouring Dialog • Select Contouring Options • Run Analysis • Visualize product contours Results: • Perceptual 3D map of products within the market • Visualization of repositioning constraints of all products TM 36 Closest Competitor Analysis: Practice Example 1: Product Contouring Open Product Contouring dialog • Select Simulate, Contouring, or select the icon from the command center. Select Contouring Options • When Product Contouring is activated, this control panel appears. • Select one or more products to be included in the contour analysis using the mouse. • Select one or more attributes from the attributes box to be included in the analysis. • The number of contour attributes selected with the slider determines the number of attributes whose magnitude is added together to determine one endpoint. All of the selected attributes will, in turn, be included in the contour map. • The number of contour lines affects the number of lines that are used to define the map, and does not alter the size or shape of the contours. • When the attributes are combined to determine the endpoints of the contours, the endpoint is displayed along the determined vector at the percent specified on the Percent of Maximum slider. TM 37 Table of Contents IV.Product Repositioning Theory Practice TM 38 Product Repositioning: Theory Product Repositioning: Theory Why use product repositioning? • Product Repositioning allows products to be moved to new positions, then develops strategies for changing attribute performance that will move the product to that new position. PositionSolveTM calculates several strategies automatically, so that the user can simply review the strategies to find those that are the most actionable. • Product Contouring is used with Product Repositioning to determine realistic positions and modifications for the products. How does PositionSolveTM reposition products? • PositionSolveTM uses only the attributes specified for reposition analysis. Each dimension on the map is a linear combination of the attributes, so there are many possible solutions for most positions on the map. As a result, there are generally more strategies possible when a product is closer to its original position. PositionSolveTM will not change an attribute beyond the range used to collect the data, so it is possible to position a product in a place it could not realistically move to. In this case, no strategies will be displayed for that product. • Use Product Contouring to determine reasonable product positions. TM 39 Product Repositioning: Practice Example 2: Product Repositioning Question: • What specific steps are required to reposition a product? Input Data: • Importance and performance data collected using conjoint analysis Steps: • Open Decision Support Sciences Model • Open Data File • Select Base Map • Open Repositioning dialog • Create and Position New Products • Set Constraints and Options • Run Analysis • View Table and Evaluate Strategies Results: • Perceptual 3D map of products positions within the market • Report of specific necessary attribute changes TM 40 Product Repositioning: Practice Example 2: Product Repositioning Open Data File • From the File menu, choose Open to select the data file to open. Open Product Repositioning dialog • Select Simulate, Repositioning, or selec the icon from the control center. Create and Position New Products • Check the option to toggle the “Add New Product Mode.” • A new product is created by using the mouse to click on a product dot and dragging it to a new position (notice the circled products on the dialog box.) This new product is based on the product it was created from (the boxed product), and the new position it is placed in is analyzed for how attribute levels must be adjusted from the old levels to reach the new position. • If you are not in the Add New Product Mode, clicking anywhere on the graph and dragging the mouse will rotate the graph. TM 41 Product Repositioning: Practice Product Repositioning Set Positioning Constraints • The attributes in the constraints box apply to only one product at a time. Use the mouse to select or deselect attributes. At least one attribute must be selected to run the analysis. • For new products, the constraints can be set specifically, or set the same as the original product by selecting the Use Parent Constraints option. • The Search Depth Limit determines the number of attributes that are combined at once to determine repositioning strategies. Multiple combinations of attributes are used for each product. Run Analysis • Select the Run button, and the repositioning report will be generated. TM 42 Product Repositioning: Practice Product Repositioning View Tables and Evaluate Strategies • The reports for each new product are accessible by the tabs at the bottom of the report window. Each new product has a separate report. • The visualization of the perceptual map does not change after the analysis has been run. The map is helpful for interpreting the results in the repositioning report. • A position on the map is determined by a linear combination of the values of several attributes. PositionSolveTM will not include more than five attributes in a position strategy. If, in order to reach the new position, the new value of an attribute would be beyond the range used to collect the data, the attribute will not be included in the position strategies. • The Old and New values are standard deviations from the mean of the attribute across all products. Therefore, a value of 0 in these columns would be equal to the mean of the attribute. • The Difference column contains the absolute value of the arithmetic difference between the Old Value and the New Value. • The % Diff. column values are a relative difference between the old and new values of the attributes. Notice that if the old or new value is close to zero, the percent difference is significantly greater than if the value is closer to one. TM 43 V. Appendix - Reference Manual A. Dialog Boxes B. Using Charts/Graphs TM 44 Reference Manual: dialog boxes 1. File: New A data file must be opened in PositionSolveTM to begin the analysis. PositionSolveTM can create a new file using an SPSS .sav file. Select New from the File menu, or the New File icon to bring up a blank perceptual map. A wizard will guide you through the process of importing the data file from SPSS and setting the configuration settings of the file. Browse through available directories using the button and selecting desired directories in the same way that a file would be opened in standard Windows applications. • If the button is selected, TM PositionSolve will exit this dialog box and cancel any changes that were made. TM 45 Reference Manual: dialog boxes 1. File: Open A data file must be opened in PositionSolveTM to begin the analysis. Use the Open icon or select Open from the File menu to get to this dialog box. Browse through available directories using the button and selecting desired directories in the same way that a file would be opened in standard Windows applications. • If the button is selected, TM PositionSolve will exit this dialog box and cancel any changes that were made. TM 46 Reference Manual: dialog boxes 4. Using Charts: Edit Products Use the mouse to select Edit Products from the command center dialog box. This dialog box allows you to change the position of products on the map by modifying specific attribute scores for each product. The product will automatically move on the map as the attribute score is changed. Attribute scores can only be changed for products that were contained in the data file. New products created in PostionSolv have attribute scores based on their parent products. To make a change, use the mouse to select one product and one attribute. Use the mouse to change the vertical slider from the default value. The product, attribute name, and level are displayed in the box under the attributes. After an attribute value has been modified, the buttons at the bottom of the dialog box will be available. Use these reset buttons to return to the default settings for a specific attribute, product, or all products. TM 47 Reference Manual: dialog boxes 4. Using Charts: Map Options Use the mouse to select Map Options from the command center dialog box. Dimensions: The total number of dimensions that contains the map data depends on the multiple discriminant run. The maximum number on the dimensions slider will automatically be set to the number of total dimensions for the map. Because of the nature of MDA, most of the data is contained in the first dimension, and the next highest in the second, etc. The data is usually mapped to less than five dimensions. Use the mouse to change the sliders from the default values. Map System: Perceptual map elements can be mapped onto the screen in a number of ways. By default, PositionSolveTM maps the products on the sum of their deviations from the grand mean on each attribute multiplied by the associated discriminant coefficient for that attribute multiplied by the associated discriminant coefficient for that attribute. The attributes are displayed as vectors, or arrows, projecting from the center of the space. By default, these vectors are the discriminant function coefficients. In the decoupled method, these vectors are the correlations of the attributes with the discriminant functions. This is called the decoupled method, because the vectors (which are correlations) are plotted using a different method than the method used to plot the products. For general use, the default method should be used because it follows a standard plotting convention. The disadvantage of using a decoupled method arises when you want to execute the Simulate menu to see how changing an attribute (such as price) of a specific product moves that product on the map. With the decoupled method, changing a product on a specific attribute (such as price) will not necessarily move the product in a direction parallel to the arrow. Consequently, several coupled methods are available that move the product parallel to the arrow during simulation exercises. TM 48 Reference Manual: dialog boxes 4. Using Charts: Map Options Map System: The advantages and disadvantages of each of the coupled methods are somewhat involved. The coupled methods are based on different algorithms that combine the standard means of plotting product (as the sum of attribute deviations multiplied by the discrminant function) with the fact that each attribute is differentially correlated with each function. In the selection box, the coupled methods are identified with acronyms based on the algorithm used to locate the products and attributes on the perceptual map. Historically, the first coupled method (DW_LW) and the uncoupled method (DC_LC) have both been widely used. Outside of these two methods, the other coupled methods have not earned as wide a recognition. DW_LW The products and attributes obtain their direction (D) and length (L) based on the discriminant canonical correlation coefficient or weight (W). DW_LC The products and attributes obtain their direction (D) from the discriminant canonical correlation coefficient or weight (W) and the length (L) from the correlation of each attribute with the discriminant function (C). DW_LB The products and attributes obtain their direction (D) from the discriminant canonical correlation coefficient or weight (W) and the length (L) from both the correlation of each attribute with the discriminant function and the discriminant function. DC_LW The products and attributes obtain their direction (D) from the correlation of each attribute with the discriminant function (C) and their length (L) from the canonical correlation coefficient or weight (W). DC_LC Refers only to the attributes. The attributes obtain their direction (D) from the correlation of each attribute with the discriminant function (C) and their length (L) from the correlation of each attribute with the discriminant function (C). The products obtain their direction (D) and length (L) based on the discriminant canonical correlation coefficient or weight (W). Because the method for locating the products is different from the attributes, this method is called decoupled. TM 49 Reference Manual: dialog boxes 4. Using Charts: Movement Rotation There is powerful movement control over all charts created in PositionSolveTM. Move the mouse or use the arrow keys to change the display of the chart. The labels and text will disappear while the chart is being moved, and the outline of the attribute vectors and the product positions will give a 3-D image of how how the chart will look. A chart can be moved to change the angle of perspective on the perceptual map. Moving the mouse vertically or using the up and down arrows will rotate the chart around a horizontal axis. Likewise, moving the mouse horizontally or using the left and right arrows will rotate the chart around a vertical axis. Zoom Hold down the ‘Ctrl’ key, and move the mouse upward to zoom up, or down to zoom down. Placement Hold down the Shift key, and move the mouse to change where the map is centered. TM 50