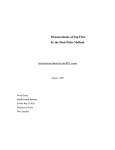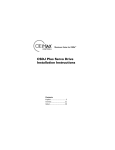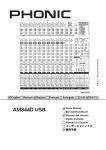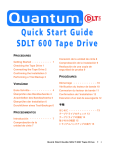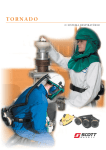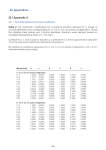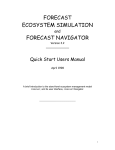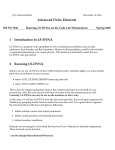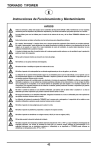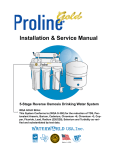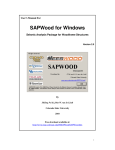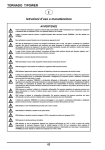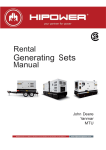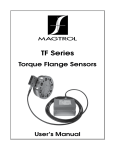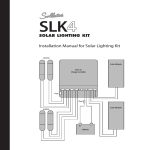Download Manual-WinProbe Guid..
Transcript
Dynamax Inc. WinProbe 1.0 目录 1.0 介绍 ................................................................................................................................... 2 2.0 软件安装............................................................................................................................ 3 2.1 2.2 2.3 从 WINPROBE CD 安装软件........................................................................................... 3 确认安装......................................................................................................................... 3 卸载 / 修改 WINPROBE ................................................................................................... 4 3.0 WINPROBE STATIONS 配置 ........................................................................................ 5 4.0 FLOW SCREEN ............................................................................................................... 6 4.1 4.2 4.3 4.4 4.5 4.6 5.0 5.1 PROBE12 SYSTEM 对话框……………………………………….. ................................. 6 TDP SETUP 对话框………………………………………… .......................................... 9 TERMINAL CONNECTIONS……………………………………….... ............................... 10 PROBE DATA 对话框 ……………...………………………….... .................................. 11 SAP FLOW DATA ……………...………………….... .................................................... 12 CHARTING CONTROL ..................................................................................................... 13 IRRIGATION SETUP ………………………………………....................................... 14 SAP FLOW INDEXING ...................................................................................................... 15 6.0 EXTERNAL SENSORS SETUP ................................................................................... 16 7.0 LOGGER SETUP AND AUTO RETRIEVAL SCHEDULE ..................................... 17 8.0 SOLAR PANEL POWER CALCULATOR ................................................................. 18 8.1 WIRING HARNESS ........................................................................................................... 19 WinProbe Version 1.0 Firmware: TFW 1.0 Date: 7/20/2004 1 Date: 7/20/2004 Dynamax Inc. WinProbe 1.0 1.0 介绍 WinProbe 是 Probe12TM 的图形用户界面,以 TDP 为基础的茎流系统。Probe12 有两种版 本。 Probe12-IS - 闭路灌溉调度器和数据采集器版本。 Probe12-DL - 只有数据采集器的版本。 WinProbe 以 Dynamax’s Flow4 version 6.0 为基础。 所以,FLOW4 的通讯,水分收支计 算和灌溉调度等功能都适合 WinProbe。Probe12 接受 TDP 传感器输出并且最多可以读取 12 个 TDP30 传感器。 本手册讨论 TDP 传感器设置和 WinProbe 和 Probe12 的检测功能。关于数据采集器,灌 溉调度,通讯,系统维护的详细讨论,请参考 Flow4 Version 6.0 手册。. TDP 传感器的安装,技术规格和维护,参考 Thermal Dissipation Probe 手册。 2 Date: 7/20/2004 Dynamax Inc. WinProbe 1.0 2.0 软件安装 2.1 利用 WinProbe CD 安装软件 系统需求: WinProbe 软件 version 1.0 要求 1. PC 系统运行最低需要 Windows 95,以及 2. 最少 3MB RAM 和 5MB 硬盘空间。 3. WinProbe 是 windows 软件,需要 Windows95 或后期版本 4. 9 pin COM1 或 COM2 端口,串行输入。 WinProbe 软件 CD 随系统一起提供。CD 包含了 WinProbe 软件设置文件;历史记录,数 据采集器的示例数据文件;默认的 WinProbe 设置信息。设置文件提供了安装 WinProbe 软件的逐步程序。安装下面给出的步骤在电脑上安装软件。 Before starting the installation process make sure you have the software serial number provided by Dynamax. A serial number is required in order to install the software so have the serial number documented. Insert WinProbe software CD provided along with the WinProbe in CD Drive Select CD Drive in the explorer window, open the directory WinProbe V6.0 CD to view the setup files Click on Setup.exe to initiate the installation wizard that will guide you through the installation steps. At the prompt enter the 14-character software serial number provided by Dynamax WinProbe executable along with setup and data examples will be installed in directory “C:\\Dynamax\WinProbe\”. This location can be changed during the installation process on Choose destination Location panel. After installation a short cut will be placed on the desktop as well as on the Start menu. 2.2 Verify the Installation Verify the installation process by doing the following steps, Open the directory “C:\\Dynamax\WinProbe\” the directory or. Path specified in the Change destination location dialog box during installation. Make sure you find the WinProbe executable icon. Verify the shortcut WinProbe V6.0 on the windows start menu programs. Also verify for proper installation in the Control Panel, click on the Add/Remover programs which opens a dialog box as shown in the fig. 7.1 , scroll down to find the WinProbe executable. 3 Date: 7/20/2004 Dynamax Inc. WinProbe 1.0 Figure 2.1 WinProbe Installation 2.3 Uninstall / Modify WinProbe In order to install or upgrade the software with new version click on the setup icon, to open the install shield wizard dialog as shown in the fig. 7.2. In the popup dialog box select REMOVE or MODIFY. The Install shield wizard will walk you through the Uninstall steps. Do not delete the software executable directly as it might corrupt the system windows system files. In the Welcome dialog select the appropriate action, Select Modify, for upgrading the software installed in the hard drive Select Remove to uninstall the software completely from the hard drive Alternatively user the Change/Remove button next to WinProbe on the Add/Remove programs dialog box of the control panel. Figure 2.2 WinProbe Installation 4 Date: 7/20/2004 Dynamax Inc. WinProbe 1.0 3.0 WinProbe Stations Configuration Click on System Tab >> Add Station to open Setup stations dialog box. Default selections are made in the dialog, change the parameters as required, - Station name - COM port name - Interface type - HostID - RemoteID - Network# - Module# - System file radio button Select OK to add the station. This will close the dialog box and new station appears in the station list box in System Tab as shown in the figure below.. To connect a station, select station name from the list, click on command button Connect. If required program RF remote before hardware setup. Once connection is established to logger/ Flow4 check the difference in clock between PC and Flow4. If the two clocks display a different time click on command button Set Current Time. Now that connection and time are set, all the data from Flow4 are on a real-time/ local time. Flow4 6.0 updates continuously with the current data from the Flow4 station. 5 Date: 7/20/2004 Dynamax Inc. WinProbe 1.0 4.0 Flow Screen Click on Flow Tab to display Flow screen shown in the figure 3.1. Flow screen contains Probe12 system setup, TDP sensor setup, Probe/Thermocouple report, and Plant-sap flow report. Click on the respective icon to view/modify the settings. Terminal diagram Plant data icon Probe12 System Setup TDP Setup Probe data icon TDP sensor status SapFlow(g/hr) Real-time Sapflow plot Click here for chart control dialog box Figure 3.1 Flow Screen 6 Date: 7/20/2004 Dynamax Inc. 4.1 WinProbe 1.0 Probe12 System Dialog……………………………………….. Click on Probe12 icon to open Probe12 System setup dialog shown below. Setup parameters required for Probe12 system are explained below. Enter values in the appropriate boxes and click OK to confirm settings. Click on Flow4 icon to open Flow4 system dialog box. The pop up dialog box is shown in the fig. 12.2. The following information is required to setup a Flow4 system. Units Select the system of units the input variables are assigned and results are required. Choose Metric for cm, gm etc or English for foot, pound etc. All scientific units such as Watts, Volts, and Ohms etc. are an exception to this choice. Heater Voltage This says whether heater voltage to the dynagage is applied or not. When Gage Heat is ON, voltage controlled by potentiometer is applied to the Dynagages. By selecting Gage Heat OFF the voltage applied to the dynagage heater is zero, in other words the gages are OFF and no valid data is obtained from the sap flow sensors. Heater Voltage Displays current heater voltage Figure 3.2 Heater Voltage Dialog box 7 Date: 7/20/2004 Dynamax Inc. WinProbe 1.0 Set Heater Voltage to TDP Sensors Heater voltage in Volts applied to the dynagage heater coils. This can be measured from test point #TP4. To change the heater voltage, press the command button Set Gage Volt that pops up gage voltage dialog box shown in fig. 12.15. Now heater voltage to the dynagage can be adjusted turning the potentiometer knob “Heater Voltage” on the control panel of the Flow4. The continuous change in voltage is displayed on the gage voltage dialog box. Click EXIT to close the gage voltage dialog box. The new value of heater voltage is displayed next to the gage voltage. Refer to the heater input voltage table for maximum, minimum and typical values of voltages. TDP type/Size Power rating Heater Resistance Recommended Heater voltage TDP10 TDP30 TDP50 TDP80 TDP100 0.08 – 0.12 W 0.15 – 0.2 W 0.32W 0.5W 0.44W 2V 3V 5V 7.5V 8V 26 Ohms 50 Ohms 78 Ohms 110 Ohms 145 Ohms Table 3.1 Recommended heater input voltage Read gauges Every Displays the interval in minutes at which gages are scanned. The minimum interval is 1 minute and it is recommended the scan interval be 30 minutes or 60 minutes. Pre-warm gauges for This is the warm-up period for the gages during which heater voltage is applied and no zero/ksh set is performed. Warm-up time of 30 minutes is recommended. Auto Zero In order to perform auto zero and set new dTM value, check the control box and enter the interval (in multiples of days) in the text box. When selected Probe12 system performs auto zero between 2AM and 5AM and over writes the dTM value for each sensor with running average of the calculated dT. Power Save This is an optional feature and recommended that sap flow monitoring be turned off during night times when the flow rates are very low. Text boxes next to Start and Stop display power save mode. During power save mode heater voltage to the TDP is zero. External sensors are monitored during power save. The system will not perform the zero set during this time. If auto zero is chosen, it will over ride the power save. 8 Date: 7/20/2004 Dynamax Inc. WinProbe 1.0 4.2 TDP Setup Dialog………………………………………… Click on TDP setup icon to open TDP setup dialog shown below. Select TDP type from the drop down list of, TDP 10 TDP 30 TDP 50 TDP 80 TDP 100 Select number of TDP sensors connected from the drop down list Number of TDPs In the figure below TDP30 and 6 TDP sensors are selected. Enter Sapwood area in sq.cm for each TDP sensor or probe. In the demonstration Sapwood area= 20 cm2 Enter dTM in deg.C default or starting value for each TDP sensor or probe. In the demonstration above dTM=10 deg. C ** Refer to TDP User manual on determining Sapwood area. 9 Date: 7/20/2004 Dynamax Inc. WinProbe 1.0 4.3 Terminal Connections……………………………………….... Terminal connections dialog displays terminal wiring for TDP type and number selected in TDP SEUP dialog box. A default wiring using 8’ cables for TDP 10/30/50 is assembled. Refer to the terminal connections dialog for additional sensor types Click on Terminal Connections icon to open the dialog. Shown in the figure below. 10 Date: 7/20/2004 Dynamax Inc. WinProbe 1.0 4.4 Probe Data Dialog ……………...………………………….... Probe data dialog displays real-time thermocouple voltage in mV and corresponding sapflow calculations, Thermocouple status along with sapwood area and dTM. Definition of status and possible remedy are given in the table below. A demonstration window is shown in figure below. Click on TC Report icon to open this window. Data in this window is updated every scan interval. Window also displays the time of latest refresh. Status display Gage Status Description displayed on Dynagage status Description of the status and remedy the gauge icon Ok-V VOTING Warm WARMUP Fault Err Max Off Data from the Thermocouple is valid. Sensor is in the pre-warm up period, during this time no autozero is performed. Sap flow set to zero during this time usually 60min is required. FAULTED Sensor is either not connected properly or requires maintenance. Loose cables or connectors can also cause a fault. MATH ERROR Represents an overflow in the sap flow computation of thermocouple data. MAX FLOW Maximum flow indicates that temperature rise is too low, less than 1 deg-C at high flow rates. Calculated flow is over the maximum usable sensor capability. OFF Sensor cable is OFF or is not connected. Also a bad connection in the heater wiring causes the off status 11 Date: 7/20/2004 Dynamax Inc. WinProbe 1.0 4.5 Sap Flow Data Dialog ……………...………………….... Click on Sap Flow Report icon to open Sap Flow data Dialog. Sap Flow data dialog displays real-time sap flow of each TDP, sap flow indexed to the field and TDP status. Definition of status and possible remedy are given in the table below. Data in this window is updated every scan interval. Window also displays the time of latest refresh. Status display Gage Status Description displayed on Dynagage status Description of the status and remedy the gauge icon Ok-V VOTING Data from the TDP sensor is valid and is considered in calculating average sapflow or accumulate flow. Ok-N NOT VOTING Data from the TDP sensor is valid but is voted out. Warm Fault Err Max Off WARMUP TDP is in the pre-warm up period, during this time no auto-zero is performed. Sap flow set to zero during this time usually 60min is required. FAULTED TDP is either not connected properly or requires maintenance. Loose cables or connectors can also cause a fault. MATH ERROR Represents an overflow in the sap flow computation of thermocouple data. MAX FLOW Maximum flow indicates that temperature rise is too low, less than 1 deg-C at high flow rates. Calculated flow is over the maximum usable sensor capability. OFF TDP cable is OFF or is not connected. Also a bad connection in the heater wiring causes the off status 12 Date: 7/20/2004 Dynamax Inc. 4.6 WinProbe 1.0 Charting Control The charting area in white background displays flow readings in real time plotting all four gages in colors that match the bar graphs or average flow history when history plot is selected. The chart area is marked horizontal scale in time and vertical scale in flow rate in g/hr. Maximum flow rate is same as the maximum for the bar graphs and is shown on the top right corner of the charting area. The chart area is updated every scan interval. Click on the charting area to open Charting control dialog and set charting options. Arrows on the right of the charting area serve as scroll buttons. Use the left pointing arrow to move the data to the left, right pointing arrow to scroll the plot to the right. Use the ‘+’ to zoom in the vertical axis scale an ‘-’ zoom out the vertical axes and reset to reset vertical scale to 100 g/hr or 10mm. Charting control dialog: Charting control dialog has the information about horizontal scale, vertical scale, and real-time/history plot. Vertical scale – Flow: Vertical scaling in grams/hour, for the bar graphs and flow plots for real-time and history flow rates. Vertical scale – Depth: Vertical scale in mm depth, for water use in real-time and also for water use, rain, irrigation in history plot. Horizontal Scale: Number of days to display on the history chart, has no effect on the real-time plot. Plot Flow: Real-time plot or History plot would be displayed in the charting area by clicking on the corresponding radio button. 13 Date: 7/20/2004 Dynamax Inc. WinProbe 1.0 5.0 Irrigation Setup.……………………………………… Click on “Irrigation” tab control >> automatic irrigation icon to open automatic irrigation dialog box shown in fig. 13.12 and fig. 13.13. Select the type of irrigation, Field or Green House or No Irrigation. The dialog box changes according to the type of irrigation. Field Irrigation: If selected type of irrigation is field, enter irrigation interval in the box, select days or hours by clicking on the appropriate radio button. Enter the irrigation start time and click on the radio button am or pm. Enter plant density per hectare as shown in fig. 13.13. Edit area of the field in hectares. Enter efficiency, evaporation percentages. Green House Irrigation: If selected type of irrigation is green house, enter irrigation interval in the box, select days or hours by clicking on the appropriate radio button. Enter the irrigation start time and click on the radio button am or pm. Enter number of plants in the green house that is under test. Area of the green house is set to 1hectare in green house mode. Enter efficiency, evaporation percentages. No Irrigation: Follow same procedure as that of Field irrigation. In this case there is no automatic irrigation. Only manual irrigation is possible in this setup. Automatic Irrigation: For setting up automatic irrigation select Field or Green House from the Automatic irrigation dialog box and specify the irrigation interval and irrigation start time. Enter the field parameters and enter OK. Manual Irrigation: For manual irrigation select No Irrigation option from the automatic irrigation dialog box. Enter the field parameters and click OK. This is also used for operating the FLOW4 in Data logger mode, i.e. Flow4-DL option. 14 Date: 7/20/2004 Dynamax Inc. 5.1 WinProbe 1.0 Sap Flow Indexing Stem/ Leaf Index and Field Index: Parameter: Stem or leaf area indexes are used to scale the average sap flow from the individual gauges to the entire field. Stem area index method uses the stem area/ sapwood area of each plant and average stem area/sapwood area of all plants in the crop. Leaf area index method uses LAI of individual plant and average LAI of all the plants in the crop. Stem Area/ Sapwood area Index Method: Enter the stem area for the sample plants and enter in to the stem area in the stem gauge setup dialog box for all the gauges in operation. Then transfer this using Automatic Irrigation>Index Values> Transfer button. Transfer button will obtain the stem area from that specified in the TDP setup dialog and average them to obtain the average size plant. The average size plant is taken as Field Index. However the sample plants may be smaller or larger. For Example, Stem Index #1: 20.0 Stem Index #2: 20.0 Stem Index #3: 20.0 Stem Index #4: 20.0 Field Index: 20.0 Alternatively to determine the average stem area randomly pick 20 to 50 plants measure their stem areas and average them. Enter this average value in to the field index. For Example, Stem Index #1: 20.0 Stem Index #2: 20.0 Stem Index #3: 20.0 Stem Index #4: 20.0 Field Index: 40.0 Leaf Area Index Method: An alternate and accurate method of scaling can be achieved by using the Leaf Area Index method. Determine the LAI of each sample plant and the average LAI of the crop by randomly choosing 20 to 50 plants . ** Refer to Flow4 6.0 User manual for a detailed discussion on Irrigation setup and control. 15 Date: 7/20/2004 Dynamax Inc. WinProbe 1.0 6.0 External Sensors Setup Flow meter setup: 1) Irrigation Tab control >> flow meter icon to open the water meter dialog box shown below. 2) Determine k-factor for pipe and calculate clicks/liter 3) Enter the clicks/liter, 4) Click OK, confirm the changes by saying YES at the prompt. 5) The amount of water flow is shown in liters in the dialog box. Rain gauge setup: Follow hardware connections described earlier to connect rain gauge to external sensor cable of Flow4. Irrigation Tab control >> Rain gage icon to display the rain gage dialog box. The amount of rainfall is displayed in mm of rain. No software setup is required for rain gauge. Irrigation valve setup: Irrigation Tab control >> Irrigation valve icon to open the Irrigation valve control dialog box shown in the fig. 10.10. To irrigate manually a known amount of water to the field, enter number of liters or mm of water in the edit box. Click on radio button OPEN, which triggers the relay and open the irrigation valve. Once the required amount of water is pumped the valve closes automatically. Auxiliary Sensor: Irrigation Tab control >> Auxiliary sensor icon to open setup dialog box for the auxiliary sensor. Enter multiplier, offset and units in which the auxiliary sensor parameter is calculated. Examples, shown in the Table 10.2 are the constants for mineral soil. , Multiplier=0.05, Offset=-5 and Units = %SM Click update constants to set the new parameters. Click OK to close the dialog box. 16 Date: 7/20/2004 Dynamax Inc. WinProbe 1.0 7.0 Logger Setup and Auto Retrieval Schedule Logger Setup Click on Logger Tab Select Append/ Over-write Radio button Click on Set Mode command button Set Mode Setup Auto Retrieval Schedule Follow the steps to setup Auto retrieval schedule, Make sure Flow4 station is connected, if not got to System Tab >> Station List >> Connect. Select Logger file name; Select Append/overwrite (It is recommended to use append) Select Flow History file name; Select append/overwrite (It is recommended to use append) Select Use History file name; Select append/overwrite (It is recommended to use append) Select Start Date/Time Enter Retrieval Interval (days, hours) Enable the check box Enable Retrieval schedule 17 Date: 7/20/2004 Dynamax Inc. WinProbe 1.0 8.0 Solar panel power calculator Solar panel power calculator is an Excel spread sheet application provided with the WinProbe software. Refer to the directory “C:\Dynamax\WinProbe\” and the application SolCalTDP.xcl. The calculator is based on Flow4 solar calculator. Format of the application is shown in the Table. 8.1, for 12 TDP30 sensors. The solar calculator application can be used to determine, - number of solar panels required and power ratings of each solar panel - number of external batteries required with power ratings of each, For the application in hand by taking I - number and type of TDP sensors heater voltage of each probe, - number of Probe12 systems in use, as inputs for the calculation. - number of radio modems powered by the solar panel Table 8.1 Solar Calculator For Example, in the above application example shown in the spreadsheet uses, - 1 Flow4 system - 12 TDP30 with heater voltage 3.0 Volts Hence requires, 1 MSX 53 solar panel and 2, 90Ahr external Battery 18 Date: 7/20/2004 Dynamax Inc. WinProbe 1.0 8.1 Wiring harness Yellow Refer to the schematic solar panel external cable for connection between solar panel, external battery and Flow4 Solar Panel wiring harness ---- External Cable P/N: FL4-ESP (Battery) - + - (Solar Panel) Black 6' - 6" Black 15' + 6" Red 15' Red 6' Male Spade + (Battery) DC Female connector (Flow4-Solar Input) * Solar panel regularly comes with 15' 16AWG cable. Figure 0.1 Solar panel - wiring harness Dynamax Inc. 10808 Fallstone Suite 350 Houston, T X 77099 T el: (281) 564-5100 Title: Last Update: Mar. 5th, 2003 19 Fax: (281) 564-5200 Solar Panel Wiring Harness Rev: 1.1 Copyright@1995 Dynamax Inc. Date: 7/20/2004