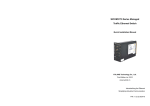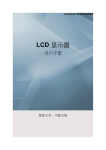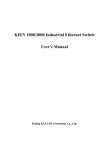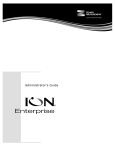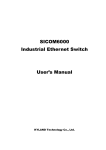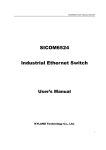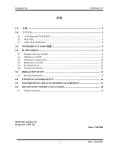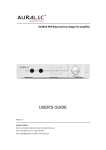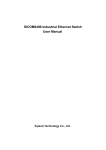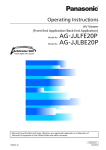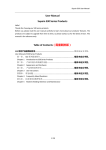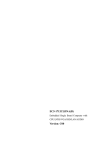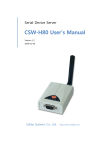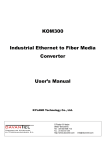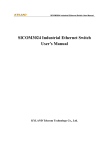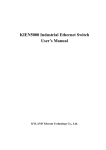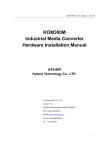Download For Kyvision Users
Transcript
Network Management Software Specially Designed for Industrial Ethernet Switch --For Kyvision Users Beijing Kyland Technology CO,. LTD Network Management Software Specially Designed for Industrial Ethernet Switches --For Kyvision Users Copyright ©2008-2009 by Beijing KYLAND Technology CO., LTD. All rights reserved. No part of this documentation shall be excerpted, reproduced, translated or annotated, in any form or by any means without the prior written permission of KYLAND Corporation. Publication House: Beijing Kyland Technology CO,. LTD Add.: Chongxin Mansion No. 4 Building, Shixing East Road 18#, Shijingshan District, Beijing, China Website: http://www.kyland.com.cn P. C.: 100041 Tel No: +86 10 88796676 Fax: +86 10 88796678 E-mail:[email protected] Version: The first version in Sep, 2008 The second version in April, 2009 ii Serial No: KTPD0501SM/V1.0 Preface Kyvision is designed by Beijing Kyland Technology CO,. LTD to manage the network software of industrial Ethernet switches, to provide management and control for Kyland’s SICOM and KIEN series and to manage other devices that support RFC1213. Designed according to TMN, its management functions include facility management, alarm management, right management, topology management and configuration management. Special Network Management Software of Industrial Ethernet Switch—For Kyvision Users can be used as a reference material for the establishment, expansion and daily maintenance of the system and a textbook for customer training and technician study. It’s quite useful for readers to know and understand Kyvision network management software. This brochure includes: Part 1 Overview Part 2 Software Installation Part 3 Introduction of Kyvision Interface Part 4 Device Management Part 5 Topology Management Part 6 Configuration Management Part 7 Right Management Part 8 Alarm Management Part 9 Individualized Sets Statement: Please understand that the content of this brochure may not coordinate with the actual products due to continuous updating and improvement of the products and iii relevant technology. For further information of product updating, please visit our website or contact our representatives. Contents Part 1 Overview............................................................................................................. 1 1.1 Product Overview................................................................................................. 1 1.2 Product Features ................................................................................................. 1 Part 2 Software Installation.......................................................................................... 3 2.1 System Requirements ....................................................................................... 3 2.2 Installation of Network Management Software .................................................. 3 2.3 Uninstallation of Network Management Software .............................................. 5 2.4 Username and Password for Client Login ......................................................... 5 2.5 Network Management in One Computer ........................................................... 5 2.6 Part 3 2.5.1 Start the Server ....................................................................................... 5 2.5.2 Start Client End ....................................................................................... 6 Network Management in Distributing Environment............................................ 6 2.6.1 Configuration of Kyvision Multi-Client Ends............................................. 6 2.6.2 Start the server ........................................................................................ 7 2.6.3 Start Client End ....................................................................................... 7 Introduction of Kyvision Interface ................................................................... 9 3.1 Program Starting Window.................................................................................. 9 3.2 Components of the Home Interface................................................................. 10 3.2.1 Main Menu ............................................................................................ 10 3.2.2 Toolbar ...................................................................................................11 3.2.3 Topology Toolbar ....................................................................................11 3.2.4 Alarm counting bar ................................................................................ 12 3.2.5 Tree-Shape Navigation.......................................................................... 13 iv Part 4 Network Topology Area ......................................................................... 13 3.2.7 Real-Time Alarm Display Area............................................................... 14 Facility Management ....................................................................................... 17 4.1 Function Overview........................................................................................... 17 4.2 New Devices ................................................................................................... 17 4.2.1 New Subnets ......................................................................................... 17 4.2.2 New Device ........................................................................................... 17 4.3 Device Deletion ............................................................................................... 19 4.4 Device Local Information ................................................................................. 19 4.5 Device Information .......................................................................................... 19 4.6 SNMP Configuration........................................................................................ 20 4.7 Ping Device ..................................................................................................... 20 4.8 Telnet Device Management ............................................................................. 21 4.9 Web Management Operation .......................................................................... 22 4.10 All Alarm ........................................................................................................ 22 4.11 Device Property Configuration ....................................................................... 23 Part 5 Topology Management.................................................................................... 24 5.1 Function Overview........................................................................................... 24 5.2 Manual Link ..................................................................................................... 24 5.3 Auto-topology .................................................................................................. 27 5.3.1 Designated IP Topology......................................................................... 27 5.3.2 Designated Net Segment Topology ....................................................... 28 5.4 Delete Link ...................................................................................................... 30 5.5 View Link Property........................................................................................... 30 Part 6 Configuration Management ............................................................................ 31 6.1 Function Overview........................................................................................... 31 6.2 View Device Configuration .............................................................................. 31 Part 7 7.1 v 3.2.6 Right Management .......................................................................................... 33 Function Overview........................................................................................... 33 7.2 User Right Managing Regulations................................................................... 33 7.2.1 7.3 User Management................................................................................. 33 Subnet Right Management.............................................................................. 35 Part 8 Alarm Management ............................................................................................ 37 8.1 Function Overview........................................................................................... 37 8.2 Alarm Level ..................................................................................................... 37 8.3 Alarm Classificaion .......................................................................................... 37 8.4 Alarm Type ...................................................................................................... 38 8.5 Alarm Management Interface .......................................................................... 38 8.5.1 Menu ..................................................................................................... 39 8.5.2 Alarm Shielding Configuration ............................................................... 39 8.5.3 Alarm Query(Current Alarm and Alarm History)................................ 40 8.6 Alarm List ........................................................................................................ 40 8.7 Alarm Confirmation.......................................................................................... 42 Part 9 Individualized Sets ............................................................................................. 45 9.1 Function Overview........................................................................................... 45 9.2 Change Device Pictures .................................................................................. 45 9.3 Change Topology Background ........................................................................ 45 9.4 Alarm Bell Setting............................................................................................ 46 vi 第一章 概述 Part 1 Overview 1.1 Product Overview Kyvision is designed by Beijing Kyland Technology CO,. LTD to manage the network software of industrial Ethernet switches, to provide management and control for Kyland’s SICOM and KIEN series and to manage other devices that support RFC1213. Designed according to TMN, its management functions include facility management, alarm management, right management, topology management and configuration management. Meanwhile, Kyvision provides maintenance functions to cope with different access networks such as topology interface, topology connecting display, topology alarm association display, operation diary record and so on, making it more convenient and efficient for users to maintain and update networks. With JAVA and C/S, Kyvision is able to work on multiple operation platforms such as Windows, Solaris and Linux. 1.2 Product Features ♦ Support multi-clients, at most 10 users at the same time (can be expanded according to customer’s requirements) ♦ Support two kinds of topology: network segment topology and appointed IP topology, auto-detection of devices and auto-generation of topology connection between devices ♦ Powerful network management software, able to manage 1,000 devices (can be expanded according to customer’s requirements) ♦ Able to work on Windows、Solaris and Linux operation platform ♦ Alarm bell, E-Mail and short message inform, support alarm confirmation mechanism ♦ Support configuration interface display, dynamically showing facility status ♦ Support alarm history query, able to query alarm history according to subnets, devices and time period; support alarm data output ♦ Support operation diary records, able to examine the maintenance and operation diary of the system ♦ Support user management, right class management and subnet right management, able to configure management domains according to users’ requirements 1 Kyvision 用户手册 ♦ Display in English or Chinese ♦ Humanized interface configuration function, including subnet topology display, facility navigation bar display, network management incident display, facility alarm association display and so on ♦ Provide network management of Socket and OPC interfaces, making it possible for users’ further development 2 第一章 概述 Part 2 Installation 2.1 Software System Requirements Recommend system configuration as below: Configuration Item CPU Memory Usable disk space Screen Operation system 2.2 Configuration Pentium 4 1.6 GHz 1.0G 2.0G 1024×768 Windows XP/2003 Server Installation of Network Management Software 1、Get the installation software CD 2、Put the CD into your CD-ROM 3、Run Kyvision network management software installation,the picture of successful running of the installation should be like 2-1 below: 2-1 Installation Interface 4、Click “Next” to see the language choosing interface like 2-2 below: 3 第二章 软件安装 2-2 Language Choosing Interface 5、Click “Next” to continue the configuration. Change corresponding sets according to your requirements or keep the default ones and click “next” till the end of the configuration 2.3 Uninstallation of Network Management Software You can choose from two ways: 1、“Start”→“All programs”→“Kyvision”→“ ”。 2、Through “Add or Delete Programs”to uninstall the software 2.4 Username and Password for Client Login Initial username:admin,Password:admin. You’d better change the password after you first login. 2.5 Network Management in One Computer One computer means the server and client end are in the same computer. 2.5.1 Start the Server Two ways to start the server 一、“Start”→“All programs”→“Kyvision”→“ 二、Double click 5 on your desktop ” Kyvision 用户手册 三、Find in the installation catalogue “ems.bat”,click it to start the server The window of server starting process should be like 2-3: 2-3 Server Starting Window After the server is successfully started, the window should be like 2-4: 2-4 Window after the server is successfully started 2.5.2 Start Client End Two ways to start the client end: 一、“Start”→“All programs”→“Kyvision”→“ 二、Double click ”; on your desktop 三、Find “gui.bat” in your installation catalogue,click it 2.6 Network Management in Distributing Environment Distributing environment means the server and client end are in different computers. In that case, simultaneous monitoring of multiple client ends is possible, if you put the server IP into the client end’s configuration documents after installing Kyvision in several computers. 2.6.1 Configuration of Kyvision Multi-Client Ends Documents that need changing include:OptORBName.cfg,in the file folder of RESOURCES\config in Kyvision’s installation catalogue. If the client ends are supposed to be able to visit the Kyvision server, the document should be modified. Otherwise, keep the default 6 第二章 软件安装 configuration.If you install the software as default, the document should be: C:\Program Files\Kyvision\RESOURCES\config\OptORBName.cfg. Please change the IP into the IP of Kyvision server.(Attention: both the server and the client ends need modifying. ) Modification way:modify the parts below in OptORBName.cfg(suppose the server IP address is 192.168.0.88). If the port No of the server configuration is changed, the corresponding port No in client configuration should also be changed. Before Modification 2.6.2 After Modification [usersrv.exe@8000] , //Note : 8000 means usersrv runs at Port 8000 in the server [[email protected]:8000] [dbagentsrv.exe@8100] [[email protected]:8100] [emssrv.exe@8300] [emssrv.exe @ 192.168.0.88:8300] [qxadapter.exe@8500] [qxadapter.exe@ 192.168.0.88:8500] [alarmsrv.exe@8600] [alarmsrv.exe@ 192.168.0.88:8600] [opcadaptersrv.exe@8400] [opcadaptersrv.exe@ 192.168.0.88:8400] [JavaClient@0] [JavaClient@ 192.168.0.88:0] [sysmonitorsrv.exe@8900] [sysmonitorsrv.exe@ 192.168.0.88:8900] Start the server Please refer to 2.5.1 Start Server Software in One Computer 2.6.3 Start Client End Please refer to 2.5.2 Start Client End in One Computer 7 Kyvision 用户手册 8 第三章 Kyvision 界面介绍 Part 3 Interface 3.1 Introduction of Kyvision Program Starting Window Start client end software and the login interface like 3-1 appears: 3-1 Login Interface Enter username and password. Initial username:admin Password:admin Press “Login” to enter the home interface like 3-2: 9 Kyvision 用户手册 3-2 Home Interface 3.2 Components of the Home Interface The home interface includes: Main Menu 1、Toolbar 2、Topology toolbar 3、Alarm counting bar 4、 navigation tree 5、network topology area 6、alarm display area 7,like 3-3: 3-3 Components of the home interface 3.2.1 Main Menu The main menu is at the top of the home interface, including: [System]: include “exit” the interface [Configuration]: include subnet management, subnet right management, facility property configuration [Alarm]:include alarm management, active alarm list and alarm bell sets [security]:include the management menu of Kyvision users 10 第三章 Kyvision 界面介绍 [window]:include the rearrangement of open windows [help]:include serial number and license 3.2.2 Toolbar Toolbar is below the main menu with some common operations Exit:Exit the interface Subnet management:Enter subnet management interface Device Property Configuration : Enter device property configuration Alarm Management:Enter alarm management interface Active Alarm List : Enter active alarm management interface Alarm Bell Sets:Entering alarm bell setting interface Subnet Right Management : Entering subnet monitor configuration interface EMS user:Enter user management interface 3.2.3 Topology Toolbar It includes buttons below: 11 (1) select:switch to selecting mode. Only in this mode can users move network element nodes in topology area (2) select all: select all nodes and connections in topology area (3) cancel: cancel all the selecting (4) delete: delete the chosen facility (5) aerial view:click to open the aerial view window and move the position of the red square frame to adjust the topology Kyvision 用户手册 display area (6) Background property:click the button to open the background property setting window and set the color, picture and other aspects of the background (7) facility picture:change facility picture (8) auto-topology: Switch to auto-topology mode (9) enlarge: Enlarge the topology scheme (10) narrow: Narrow the topology scheme (11) 1:1: Restore the topology scheme to its original size (12) suitable window: Adjust the size of topology scheme so that all nodes can be seen in the topology area link: Able to change the connection between ONT and (13) branching unit or between branching units in the same veneer save topology position: Save all nodes’ topology position. (14) When you log in next time, all nodes will appear in their saved topology position 3.2.4 (15) auto-arrangement: auto-arrange all nodes (16) left justify:left justify all the selected nodes (17) horizontal centre:horizontal centre all the selected nodes (18) right justify:right justify all the selected nodes (19) up justify:up justify all the selected nodes (20) longitudinal centre:longitudinal centre all the selected nodes (21) down justify:down justify all the selected nodes Alarm counting bar This bar will show the current alarm number of all network elements. If you double click different areas, the corresponding dialog box of alarm table will appear, showing relevant current alarms. The bar is like 3-4: 12 第三章 Kyvision 界面介绍 3-4 3.2.5 Alarm counting bar Tree-Shape Navigation It shows the tree-shape structure of devices for browsing and selecting. See 3-5: 3-5 Tree-Shape Navigation All nodes have corresponding right-key menu for convenient operation Facility nodes: facility right-key menu includes managing selected devices, examining relevant alarm and switching to sub-interface of alarm management and function management Blank district right-key menu: include establishing subnets and devices 3.2.6 Network Topology Area This area, like 3-6 and 3-7, shows the topology structure of devices for browsing and operating. 13 Kyvision 用户手册 3-6 Network Topology Area 3-7 Subnet Topology Scheme Facility nodes: facility right-key menu includes managing selected devices, examining relevant alarm and switching to sub-interface of alarm management and function management Blank district right-key menu: include setting background properties and establishing subnets and devices Switching between home net and subnets: double click the subnet icon in home net topology area to open the subnet topology scheme; click the home net and subnet button of the toolbar to switch between home net and subnet interface 3.2.7 Real-Time Alarm Display Area This area, like 3-8, records in table format the alarm generation and disappearing process, including alarm source, alarm type, alarm level, 14 第三章 Kyvision 界面介绍 occurring time, alarm status (such as generation and disappearing) and so on. At most 500 records can be restored. If the records exceed 500, the earliest records will be automatically deleted. 3-8 Real-time alarm display area 15 第四章 设备管理 Part 4 Management 4.1 Facility Function Overview Facility establishment and deletion, basic facility information query and SNMP communication port functions with links to visit corresponding devices and checking of communication status of Telnet, WEB and ping switches. Respective introductions are listed below. 4.2 4.2.1 New Devices New Subnets 【Function】Create subnets through manual control 【Enter】Click the right key in the network topology area of the home window or the blank district of tree-shape navigation and choose “create subnet” to enter the creating window like 4-1 4-1 Subnet creating window Fill in the subnet name and its description. Click “create” and the window saying “create subnet successfully.Continue?” appears. Choose “yes” if you want to set another subnet or “no” if the establishment is done. After that, the facility icon in the tree-shape navigation of the home interface and topology area will be automatically updated. 4.2.2 New Device 【Function】Create devices through manual control 17 Kyvision 用户手册 【Enter】Click the right key in the network topology area of the home window or the blank district of tree-shape navigation and choose “create device” to enter the creating window like 4-2 4-2 Device creating window Fill in device ID, device name, IP address and subnet mask and choose device type and the subnet you want the device to be in. Click [OK] to finish the process. After that, the facility icon in the tree-shape navigation of the home interface and topology area will be automatically updated. After the device has been created, click the right-key menu and choose the operation you want like 4-3 4-3 Device right-key menu 18 第四章 设备管理 4.3 Device Deletion 【Function】delete devices 【Operation】Choose the device in topology scheme or tree-shape navigation, click the right key and choose “delete device” or click in topology toolbar. Note: The operation of subnet deletion is the same with that of device deletion. 4.4 Device Local Information 【Function】Set device local information 【 Enter 】 Choose the device from topology scheme of the home interface or tree-shape navigation, click it with the right key and choose “device local information” 【Operation】Set the device local information except ID, IP, subnet mask and device type, like 4-4: 4-4 Device local information window 4.5 Device Information 【Function】Device property query 【 Enter 】 Choose the device from topology scheme of the home interface or tree-shape navigation, click it with the right key and choose “device information” 【Operation】Examine device information like 4-5: 19 Kyvision 用户手册 4-5 Device information window 4.6 SNMP Configuration 【Function】Check SNMP parameter 【 Enter 】 Choose the device from topology scheme of the home interface or tree-shape navigation, click it with the right key and choose “SNMP configuration” 【Operation】Check devices’ SNMP parameter, like 4-6: 4-6 SNMP configuration 【Note】Usually, the port number for SNMP request receiving is 161, the port number of trap message sending is 162, the community for reading only users is public and the community for reading and writing users is private. There are at most 5 IP addresses for trap message sending. If you want to change the parameters, please refer to 4.8 Telnet device management and 4.5 WEB management operation. 4.7 Ping Device 【Function】Carry out Ping operation on devices 【 Enter 】 Choose the device from topology scheme of the home interface or tree-shape navigation, click it with the right key and choose “Ping device” 【Operation】Carry out Ping operation on devices like 4-7: 20 第四章 设备管理 4-7 Ping operation window 【Note】If there is any communication problem, you can carry out Ping operation on devices to check whether the device is working smoothly. 4.8 Telnet Device Management 【Function】Carry out Telnet operation on devices 【 Enter 】 Choose the device from topology scheme of the home interface or tree-shape navigation, click it with the right key and choose “Link Telnet” 【Operation】Press ENTER to start, like 4-8: 4-8 Telnet operation window 21 Kyvision 用户手册 4.9 Web Management Operation 【Function】Carry out WEB management on devices 【 Enter 】 Choose the device from topology scheme of the home interface or tree-shape navigation, click it with the right key and choose “start WEB” 【Operation】Carry out WEB management on devices, like 4-9: 4-9 Web management interface 4.10 All Alarm 【Function】Show device alarm information 【 Enter 】 Choose the device from topology scheme of the home interface or tree-shape navigation, click it with the right key and choose “all alarm” 【Operation】Check alarm information such as alarm time, alarm type, alarm name, alarm level, affirm status and so on. The operation interface is like 4-10: 4-10 Alarm list 22 第四章 设备管理 4.11 Device Property Configuration 【Function】Configure device properties 【Enter】Choose “Configuration” from the home menu and then choose “device property configuration” 【Operation】It includes checking device information, deleting device, establishing a new device, modifying the device information and so on. The operation interface is like 4-11: 4-11 Device property configuration window 23 Kyvision 用户手册 Part 5 5.1 Topology Management Function Overview 1、 Two-dimensional display of device topology in the home topology interface and alarm association display of communication problems (the color of corresponding alarm icons will also be changed) 2、 Topology connection display between devices and port alarm association display (If there is an alarm, the color of the connection line will be changed) 3、 Fast auto-topology and connection, support manually set connections 5.2 Manual Link 【Function】Establish a link between two devices 【Enter】Click the link icon in network topology area 【Operation】Select the link icon in network topology area, then select one device, move your mouse to another one and the window of setting topology link property will appear. The operation interface is like 5-1 and 5-2: 5-1 the window of setting topology link property 24 第四章 设备管理 25 第六章 组态管理 5-2 the window of successful topology links 5.3 Auto-topology 【 Overview 】 Through auto-topology, devices can be automatically established and the connection between devices can also be automatically set up. Kyvision provides two auto-topology way: designated IP topology and designated net segment topology. 【Operation】Click appear in topology toolbar and a window like 5-3 will 5-3 auto-topology window 5.3.1 Designated IP Topology Designated IP topology: Choose “Specify IP” and enter the IP address, like 5-4: 27 Kyvision 用户手册 5-4 Designated IP topology window Click “OK” and the server will first visit the designated IP device through SNMP, finish the searching of all the devices adjacent to the device, establish the device and generate the topology link between devices like 5-5 5-5 Designated IP topology link 5.3.2 Designated Net Segment Topology Designated net segment topology: choose “NetSegment”, enter start IP and end IP and click “OK”. The operation window should be like 5-6: 28 第六章 组态管理 5-6 Designated net segment topology setting window After that, the server will automatically search devices in designated net segment, identify device type and set up topology link between devices like 5-7: 5-7 Designated net segment topology link Note: If some devices searched are not in accordance with the actual ones due to network jams, you can delete the wrong devices and establish the needed ones by yourself. 29 Kyvision 用户手册 5.4 Delete Link Select the link you want to delete, click it with the right key and choose “delete link” 5-7 Delete link 5.5 View Link Property Select the link you want to view, click it with the right key and choose “view link” 5-8 Link property viewing window 30 第六章 组态管理 Part 6 6.1 Configuration Management Function Overview This software has the configuration management function which supports remote diagnose of device status. 6.2 View Device Configuration There are two ways to view device configuration picture: double click the deviced in network topology area like 6-1 or click the device with the right key and choose “view device configuration”. The configuration diagram is like 6-2, dynamically showing the port status of the devices. 6-1 home inerface 6-2 Device configuration diagram 31 第七章 权限管理 Part 7 7.1 Right Management Function Overview This part introduces the rights of users and subnets. User rights include administrator setting up, deleting users and modifying user properties. Subnet right is to distribute manageable subnets to existing users. 7.2 User Right Managing Regulations 【Overview】This software provides three kinds of management rights: Administrator, Operator and Monitor. Administrator has all the rights, including device management, alarm management, user management, subnet right management and function monitoring; Operator has all the rights of Administrator except user management; Monitor only has the monitoring right. For more information, please refer to Table 7-1: Role Admin Poerat or Monit or Add/Del ete devices Device property configurat ion Add/Del ete device links Auto topolo gy Add/Del ete subnets Alarm comfirmat ion Alarm clearan ce √ √ √ √ √ √ √ √ √ √ √ √ √ √ EM S use rs √ Monitori ng Right √ √ √ 7-1 Comparison table of three management rights 7.2.1 User Management 【 Function 】 Manage Kyvision users, including add, delete, and configure users, change the passwords and lock/unlock users. 【Enter】Choose from the main menu [Security—>EMS Users] or click the EMS user icon in the toolbar 【Operation】Refresh, add, delete, configure, password, lock/unlock operations, like 7-1: 33 Kyvision 用户手册 7-1 EMS user window [Refresh]:Refreshing EMS user information [Create]:Open the creation window, like 7-2: 7-2 EMS user creating window [Delete]:Select one user, click “delete” and delete it [Config]:Open the window of modifying user’s information, like 7-3 7-3 EMS user config window 34 第七章 权限管理 [Password]:Change user’s password, like 7-4: 7-4 Password changing window for EMS users [Lock/Unlock]:Choose one of the users. If it has been locked, pressthe button and it will be unlocked; if it hasn’t been locked, press the button and it will be locked. This can allow or disallow the user to log in, like 7-5 and 7-6. 7-5 Lock EMS user 7-6 Unlock EMS user 7.3 Subnet Right Management 【Overview】With several networks and several network managers in different places of the network, Administrator and Operator can give some monitoring people the right of monitoring the network. 35 Kyvision 用户手册 【Operation】Choose from the main menu [Configuration→Subnet Right Management] or click the subnet right management icon in the toolbar to enter the configuration monitor window, like 7-7. You can choose one subnet, select from all the monitors listed below and click OK to finish the configuration. 7-7 Subnet right management 36 第八章 告警管理 Part 8 Alarm Management 8.1 Function Overview The alarm management modular continuously checks all the devices and the alarm of switch communication problems. Through TRAP message sent from corresponding switches and alarm information of switch status, it monitors switch status alarm and records the alarms into the database. In the home topology diagram, the color of device pictures and topology links, the alarm display bar, the device color in tree-shape navigation together reflects the device alarm status. It provides current alarm and alarm history checking and data output of alarm history according to subnets, devices, time period, alarm type and so on. Alarm informing is sent by bell ringing, email and short message and can be shielded separately. 8.2 Alarm Level 1、Critical—alarm that shows the communication is cut; in orange color 2、Major——alarm that shows the operation is severely effected; in khaki color 3、Minor——alarm that shows the current operation is not effected; in bright yellow color 4、Warning——alarm for maintainers’ notice; in bright blue color 8.3 Alarm Classificaion Alarm for device communication problem: It ‘s the alarm that shows that Kyvision cannot communicate with switches. Considering multiple factors that influence information transmission in networks, we provide manual setting of the communication frequency between network management and switches for alarm generation mechanism. It will only alarm when the number of communication failure exceeds the frequency. Port alarm: After configuring port alarm function, if the ports are in the status of Link Down, the software will report the alarm of port Link Down; if the ports are in the status of Link Up, it will report the alarm disappearing of port Link Down. 37 Kyvision 用户手册 DT-Ring Broken Alarm:If the master station ring alarm is working, it will report DT-Ring broken alarm when the station has tested broken rings; when the problem is solved, the alarm will disappear. 8.4 Alarm Type Word indication:When there is an alarm, Kyvision will show the alarm in the form of words in the alarm display area. Device picture and link color indication: When there is an alarm, Kyvision will change the color of device picture and links into red to show it. Alarm bell indication:when there is an alarm, Kyvision will play different alarm bells for different alarm levels. 8.5 Alarm Management Interface Choose from the menu [Alarm→Alarm management] or click the alarm management button in the toolbar. The alarm management interface includes menu, toolbar, alarm counting machine, alarm viewing area, like 8-1: 8-1 Alarm management interface 38 第八章 告警管理 8.5.1 Menu [System]:Include closing the sub-menu; the corresponding icon in toolbar is . [Alarm Configuration]:include the sub-menu of alarm management status; the corresponding icon in toolbar is 8.5.2 . Alarm Shielding Configuration 【Overview】By default, all port alarms and ring alarms are turned off. In practice, if you need to monitor port alarms and ring alarms, you shall change the shielding status. 【Operation 1】Click in the menu of alarm management interface(8-1) [Alarm Configuration→Alarm Management Status] or the alarm management status icon in the toolbar. Choose the devise in alarm management status window and click “query”. The window should be like 8-2: 8-2 Alarm management status 【Operation 2】In 8-2,select the port and double click it or click “set”. A window like 8-3 will appear. 39 Kyvision 用户手册 8-3 Alarm shield set 【Operation 3】In 8-3,set the management status and click “OK” to finish the setting. If other ports also need modification, repeat Operation 2 and Operation 3. 8.5.3 Alarm Query(Current Alarm and Alarm History) 【Overview】Alarm History:The alarm that has already disappeared is historical alarm. Those alarms will be recorded in the database for query. The alarm that has not been canceled is current alarm. You can find the alarm information through alarm query function. All you need to do is to set query conditions such as start time, alarm type, alarm status and alarm position. 【Operation 1】In alarm management interface, click query condition setting button and a window like 8-4 will appear. 8-4 Query condition setting window 【Operation 2】In 8-4,choose different conditions to find the alarm information you want. 8.6 Alarm List 【Overview】By setting alarm filtering condition, you can view the alarms that suit all the conditions, which is more efficient. 【Operation 1】Select from the menu [Alarm→Active Alarm List] or click 40 第八章 告警管理 the active alarm list icon in toolbar. The list like 8-5 will appear: 8-5 Alarm list 【Operation 2】 In the picture above, choose the device and click it with the right key. The right key menu is like 8-6: 8-6 Filter alarm 【Operation 3】In 8-6,click “filter alarm” and a window like 8-7 will appear. 41 Kyvision 用户手册 8-7 Setting window of alarm filtering condition 【Operation 4】In 8-7,choose the items according to your requirements and click “OK” to finish the setting. 8.7 Alarm Confirmation 【Overview】Using this function, users can cancel the alarm bells. And after the alarm conformation, the relevant information will also be added to the database. You can only confirm current alarms. 【Operation 1】is the same with 【Operation 1】in 8.8. 【Operation 2】Choose one alarm that has not been confirmed in 8-8, click the right key and choose “alarm confirmation”. 8-8 Alarm confirmation 8-9 Alarm confirmation is done 42 第八章 告警管理 43 第九章 个性化设置 Part 9 Individualized Sets 9.1 Function Overview Kyvision provides device picture changing, topology background color or picture changing, alarm bell sets changing functions, which is able to offer different visual and sound effects. 9.2 Change Device Pictures 【Overview】Change device pictures in the toolbar and a window will appear like 9-1. 【Operation】Click Click the unit which contains the picture you want to change, finish your modification and click “OK”. If you want to restore the picture, press “restore”. 9-1 Device picture setting window 9.3 Change Topology Background 【Overview】Set background color or picture 【Operation】Click in topology toolbar and a window like 9-2 will appear. Double click the unit to change the background. After you’ve finished the setting, click “apply” and then “OK” to finish the operation. 45 Kyvision 用户手册 9-2 Background property setting window 9.4 Alarm Bell Setting 【Overview】The system provide default alarm bell. You can also change it if you like, and the new alarm bell will ring when the corresponding alarm takes place. 【Operation】Select from the menu [Alarm→Alarm Bell Set] or click the alarm bell setting icon in the toolbar to open the window of alarm bell setting, like 9-3. 9-3 Alarm bell setting window Set alarm bells according to the alarm levels. Click once to decide ringing or not and double click to the bell file unit to set a new bell file. [Test]:Test alarm bells [OK]:Save the information 46 Publication House: Beijing Kyland Technology CO,. LTD Add.: Chongxin Mansion No. 4 Building, Shixing East Road 18#, Shijingshan District, Beijing, China Website: http://www.kyland.com.cn P. C.: 100041 Tel No: +86 10 88796676 Fax: +86 10 88796678 E-mail:[email protected] Version: The first version in Sep, 2008 The second version in April, 2009 Serial No: KTPD0501SM/V1.0 47