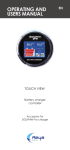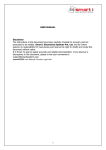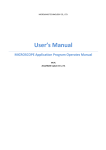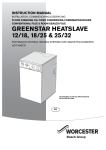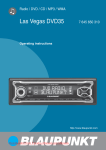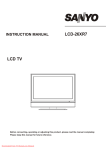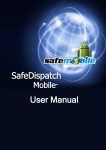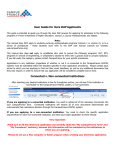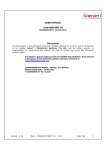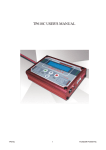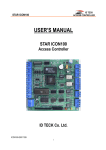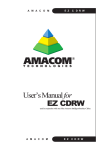Download STAR 100R SW Manual(English)
Transcript
ID-TECK STAR100R Application Software ID-TECK STAR100R Application Software Deleted: ¶ Version 4.02.00 USER’S MANUAL -1- ID-TECK STAR100R Application Software Table of Contents z Program Installation 4 1. Using ID-TECK STAR100R Application Software 7 1.1 Log-in procedure 7 1.2 Main Screen 7 1.3 Activating Program 8 1.4 Communication Port Setup 9 1.5 Selecting STAR100R Unit Mode of Operation 10 1.6 Assigning Configuration Card number or PIN 11 1.7 Configuration STAR100R Input and Output Behaviors 11 1.8 Setting Output Responses / Characteristics to Card or PIN 12 1.9 Setting Output for Auxiliary Input Devices 14 1.0 Output Setting for Door Contact and Reed Relay 16 1.11 Setting Other Outputs 18 2. Using the Program 20 2.1 Register Company Information 20 2.2 Register Departmental Information 20 2.3 Title and Position Information 21 2.4 Holiday Data Registration 21 2.5 Hours of Operation Registration 22 2.6 Registration of Authorized Personnel for Entry and Exit 22 2.7 Batch Download 24 2.8 Password and Authority levels 25 2.9 Copying Registered Card Number/PIN from STAR100R hardware 26 2.10 Data Back Up and Data Restoration 27 2.11 To pause program operation 29 2.12 Time/Event Logger Viewing 30 2.12.1 Desk Schedule (in case of employee leave or absence) 30 2.12.2 Viewing Individual Event Logger Records 31 2.12.3 Viewing All Event Logger Records 2.13 Viewing Entry and Exit Event History 33 34 2.13.1 Viewing entire event history 34 2.13.2 View individual exit/entry event history -2- 35 ID-TECK STAR100R Application Software 2.14 Viewing Event/Alarm History 36 2.15 Device Setup 37 2.15.1 Communication Port Setup 37 2.15.2 STAR100R Communication Setup 37 2.15.3 To Read Device Setting Data from STAR100R 37 2.15.4 Alarm Message Output and Alarm Sound Setting 38 2.15.5 To turn on/off Quick Mode 38 2.15.6 To view program log-in/log-off history 39 3. Reminders 40 -3- ID-TECK STAR100R Application Software Program Installation z The software operating environments - CPU : Pentium II 350MHz or higher (Pentium III is recommended.) - RAM : 32MB or higher (64MB, 128MB is recommended.) - Hard Disk : 40MB free space - CDROM drive required for Software installation - Operating OS : Windows 95/98/2000 with MS-Access Database z STEP 1 Insert ID-TECK STAR100R Application Software CD in the CD-ROM drive. Application Software will be installed automatically and you can see the screen as "Step2". z STEP 2 z STEP 3 -4- ID-TECK STAR100R Application Software Click ‘Next >’ button z STEP 4. Designate directory/folder to store the program. When selecting a different location for program folder, click ‘Browse’ button. If you are installing the program in the default directory/folder, click ‘Next>’ button. z STEP 5 As described in Step 3, clicking ‘Browse’ button for selecting a different directory/folder will bring up a dialogue box shown above. Select the desired folder. z STEP 6 -5- ID-TECK STAR100R Application Software Select a folder in the Program Folder. This will provide program icon . z STEP 7 z STEP 8 z STEP 9 -6- ID-TECK STAR100R Application Software After Steps 7-9, click ‘Finish’ button. 1. Using ID-TECK STAR100R Application Software 1.1 Log-in procedure Figure 1.1 Defaulted Login name is “admin” and defaulted password is “123456” 1.2 Main Screen -7- Deleted: ¶ ID-TECK STAR100R Application Software ‘ Quick Mode’ Button Figure 1.2 z Quick Mode button shown in Fig 1.2 appears when STAR100R is on PIN-Only Mode and Card-Only Mode. Red font indicates that Quick Mode is ON and white font indicates “OFF” status. Exiting while the Quick Mode is on and restarting the program will reset the setting to “OFF” status. z The bottom of screen in Fig 1.2 shows user name and log-in time. This information will be stored in the program folder with a file name including 8-digit MMDDYYYY that reads like “HISTORY11272001.dat” This file will record if Quick Mode was turned on or off. 1.3 Activating Program Screen will show a “Please Wait” message (Fig 1.3) while the system is comparing the latest configuration setup performed via the Application Software to the current configuration stored in the unit. Figure 1.3 -8- ID-TECK STAR100R Application Software If the two settings are different, you will see a prompt message below (Fig 1.4) Figure 1.4 Select "Yes" to begin the configuration sequence to establish new settings or operation behaviors of the STAR100R unit; click "No" to skip the configuration steps. Deleted: 1.4 Communication SetUp Operation The first screen, Fig 1.5 in the configuration sequence is the selection of the communication port available from the PC for use by the ID-TECK STAR100R Application Software and STAR100R unit. Figure 1.5 z Select the appropriate COM port, if a COM port other than 1 thru 4, then enter that port -9- ID-TECK STAR100R Application Software number in Port No field. z If communication between the unit and the application software is required during normal usage, even after the configuration is completed, then monitoring this communication link on a regular interval is highly recommended -10- ID-TECK STAR100R Application Software 1.5 Selecting STAR100R Unit Mode of Operation The STAR100R unit can be set to operate in one of three modes shown below. Figure 1.6 z Card (Card Mode) z Card +PIN (Card and PIN Mode) RF Card Only - This mode requires RF card alone for granting entry and exit privileges. RF Card + PIN - This mode requires both RF Card and PIN for entry and exit. z PIN (PIN Mode) PIN Only - This mode requires PIN alone for entry and exit. z Card or PIN (Card and PIN Mode) RF Card or PIN - This mode requires RF Card or PIN for entry and exit. Note: If a change in operating mode is made, all Card or PIN data currently stored in the STAR100R unit will be erased and a prompt will appear as shown in fig 1.7. Mode change is done by clicking “Finish” button in fig 1.9 or 1.15. -11- ID-TECK STAR100R Application Software Figure 1.7 If you also select ‘Delete all information saved in PC’, all registered database information stored in the PC will be erased. If you click NO, RF Card/PIN information stored in the PC will remain except entry/exit data. 1.6 Assigning Configuration Card number or PIN Figure 1.8.1 Figure 1.8.2 Notes: 1) If operating mode is RF Card Only, then enter Configuration Card number only. (Fig 1.8.1) 2) If operating mode is RF Card + PIN number, then enter 8-digit Configuration Card number. (Fig 1.8.1) 3) If using PIN only mode, then only Configuration PIN number is required for this operation. (Possible to enter 4-6 digits PIN number. Fig 1.8.2) 1.7 Configuring STAR100R Input and Output Behaviors Figure 1.9 -12- ID-TECK STAR100R Application Software If “Default” is selected, all I/O registration values will be reset to defaulted values. Customization of Input and Output responses can be made by selecting the "Customs" option. If “Default” is selected and “Finish” button is clicked, a dialogue box (Fig 1.10) will appear. Figure 1.10 If “Customs” is selected and “Next” button is clicked, a different message (Fig 1.11) will appear. This is to indicate that current input and output settings stored in the STAR100R unit is being read. However, default data will be read and will be displayed as the references. Figure 1.11 1.8 Setting Output Responses/Characteristics to Card or PIN Figure 1.12 z Output responses when a registered card or PIN is read 4 Door Open Time -13- ID-TECK STAR100R Application Software Sets how long (in seconds) the door connected to STAR100R will stay open when a registered card is read. The maximum setting is 99 seconds. 4 TTL Output Time Sets how long (in seconds) the TTL output signal will be active when a registered card is read. The maximum setting is 99 seconds. 4Set Exit Detection Level Set Exit settings operates as follows: ‘Low -> High’- exit requested is detected from Low to High. ‘High -> Low’- exit requested is detected from High to Low. 4Set TTL Output Level ‘Low -> High’- TTL out put changes from Low to High. ‘High -> Low’-TTL output changes from High to Low. z Output responses when an unregistered card or PIN (Try-Out) is read 4Set number of times for Try-Out Try-Out alarm is generated when number of attempts to pass an unregistered RF card or to enter unregistered PIN exceeds the allowed number of attempts. 4Select Mode There is no mode selection for Relay2/Alarm Time. In an event of Try-Out situation, this setting determines whether the selected output port is activated in all modes of operation or just in the Secure Mode. 4Select output Port and Activation Time In an event of Try-Out situation, determines where to send output. If ‘Alarm Port’ is selected, enter how long (in seconds) the output will be sent. 99 seconds is the maximum setting. -14- ID-TECK STAR100R z Application Software Output responses when an unregistered card or PIN is read 4Select Mode Determines whether to send output all the time or only when STAR100R is set to the Secure Mode. 4 Select Output Port and Activation Time Select the output port when an unregistered card is read or unregistered PIN is entered. Zero sec. means no operation. Select the activation time from 0 to 99 seconds. 1.9 Setting Output for Auxiliary Input Devices Figure 1.13 -15- ID-TECK STAR100R Application Software Up to three (3) auxiliary input devices can be connected to STAR100R. Fig 1.13 shows to where and how long an output will be sent when input signal is generated by auxiliary devices. 4Set activating logic for Input#1, Input#2, Input#3 Select “Low -> High” if input signal is generated when input device terminal goes from Low to High. Conversely, select “High -> Low” if input device terminal generates signal when going from High to Low. 4Mode Decides whether to transmit output all the time or only when STAR100R has been set to Secure Mode. 4Alarm Port Decides where to send output when an input signal is received from auxiliary devices connected to STAR100R. If “Alarm Port” has been selected, you enter how long (in seconds) output signal should be sent to a selected alarm port. 99 seconds is the maximum setting. -16- ID-TECK STAR100R Application Software 1.10 Output Setting for Door Contact and Reed Relay Fig 1.14 z Door Contact indicates if a door is open or closed. This I/O set up step determines where to send output signal and for how long when an input is received from Door Contact. 4Set Contact Input Level Set Contact settings operates as follows: ‘Low -> High’- Door Contact is made when contacts change from Low to High. ‘High -> Low’- Door Contact is made when contacts changes from High to Low. 4Door Open Time-out Sets how long (in seconds) a door should remain in open state before door contact error message is activated. 99 seconds is the maximum setting. 4Select Mode Decides, in an event of receiving input signal from Door Contact, whether to send output all the time or only when STAR100R is set to the Secure Mode. -17- ID-TECK STAR100R Application Software 4Alarm Port Decides where to send output signal when an input from Door Contact is received over a preset length of time. Also decides how long (in seconds) output will be sent. 99 seconds is the maximum setting. z Reed Relay Decides where to send output and for how long (in seconds), when a magnetic object approaches to STAR100R. 4Mode In an event of a magnetic object approaching STAR100R, this step decides whether to transmit output all the time or to transmit only when STAR100R is at Secure Mode. 4Alarm Port Decides which Alarm Port to send output signal when a magnetic object approaches STAR100R. Also decides for how long (in seconds) output will be sent. 99 seconds is the maximum setting. -18- ID-TECK STAR100R Application Software 1.11 Setting Other Outputs Figure 1.15 z Set input keypress time-out Set the length of time (in seconds) allowed for entering required data or command sequence using the keypad. If proper data is not entered within the specified time limit, the incompleted data or command sequence will be discarded and the next data or command sequence will be processed. 99 seconds is the maximum setting and 10 seconds is the minimum setting. z Set delay time to activate Secure Mode (Alarm Delay ) Alarm Delay decides when Secure Mode will actually be activated after Secure Mode has been selected. This setting is measured in minutes and 99 minutes is the maximum setting. z Keypad lock-out time when Try Out error detected (Hold Time) Hold Time inhibits the STAR100R keypad from operation for the specified time when number of attempts to use unregistered card number or PIN exceeds the allowable number of attempts. The length of time is in seconds and 99 seconds is the maximum setting. z Register 2-digit Duress Alarm Password (Duress No) Duress Number is a 2-digit code (except ‘77’ which can’t be used) that can be entered before card number or PIN can be entered. Use of duress code generates alarm. -19- ID-TECK STAR100R z Application Software Alarm time when Duress Alarm detected (Duress TTL Output Time) Duress TTL OutputTime determines for how long (in seconds) TTL output will be activated when Duress Code is entered. 99 seconds is the maximum setting. z Enable / Disable Chime Bell or Door Bell output (Chime Set) Enable the use of the "ESC" key on the keypad to activate the Chime Bell output. z Chime Bell activating time (Chime Delay) Chime Delay determines for how long (in seconds), chime bell will be activated z Enable/Disable Melody sound (Sound Set) Sound Set determines whether or not feedback melody will be activated to Card or PIN or command. z Enable / Disable Tamper Alarm (Tamper Set) Tamper Set determines if an alarm will be activated when STAR100R is forcibly disassembled from its wall mounted or of the enclosures. z Set Tamper Alarm Output Port (Alarm Port) Alarm Port determines the output port for Tamper Alarm. z Door Status Setting about registered card(pin) After setting up door staus control, if the registered person opens the door by card or PIN number, door-open-status keeps on until next registered person close the door. z Lock off After door contact check When LOCK OFF function is on DOOR LOCK doesn't work in door-open-status. Upon completion of above set up procedures, click ‘Finish” button and a following message will appear (Fig 1.17) Figure 1.17 When the system completes the task of downloading setting values to STAR100R, a message indicating program initialization will appear (Fig 1.18) Figure 1.18 -20- ID-TECK STAR100R Application Software 2. Using the Program 2.1 Register Company Information Figure 2.1 z Registration Enter your company’s code in ‘Code’ field; Enter your company’s name in ‘Company’ field. Click Add/Edit button. (You can leave the code field blank for the option.) z Editing Edit company name by clicking the entry to be changed. Make changes then click Add/Edit button. z Deletion Select entry to be deleted by selecting a company in the yellow box. Click ‘Delete’ Button. -21- ID-TECK STAR100R Application Software 2.2 Register Departmental Information Figure 2.2 z Registration, editing, and deletion procedures are the same as above (Company Registration) (You can leave the code field blank for the option.) 2.3 Title and Position Information Figure 2.3 z Registration, editing, and deletion procedures are the same as above (Company Registration) (You can leave the code field blank for the option.) 2.4 Holiday Data Registration Figure 2.4 z Holiday registration, editing, and deletion procedures are the same as above (Company Registration) -22- ID-TECK STAR100R z Application Software Clicking ‘Date’ field (Fig 2.4) opens a calendar. You can choose a date and it will be entered in the ‘Date’ field. You can also make direct input by typing in ‘MMDDYYYY’ in the ‘Date’ field. (You can leave the code field blank for the option.) Figure 2.5 2.5 Hours of Operation Registration Figure 2.6 Hours of Operation Registration enable each company to register its operating hours. Select a company then enter the open time in ‘Open Time’ field and the close time in ‘Close Time’ field. Enter the Saturday close time in “Saturday Close Time’ field. Click ‘Save’ button to save work hour settings. To edit each company’s work hours, click on the company to display previously set working hours. Make changes as necessary then click ‘Save’ button. 2.6 Registration of Authorized Personnel for Entry and Exit A message (Fig 2.7) will appear prior to personnel registration screen. During this time, the system compares card or PIN numbers stored in STAR100R to those stored in the PC. -23- ID-TECK STAR100R Application Software Figure 2.7 When above procedure is completed, those Card/PIN numbers stored only in the STAR100R hardware will show under the heading ‘Registered in Hardware Only ’(1) in Fig 2.8 and Card/PIN numbers stored only in the PC will show under the heading ‘Registered in Software Only’ (2) in Fig 2.8. (1) (2) Figure 2.8 The status bar on the top of screen (highlighted in red box) shows the number of Card/PIN numbers currently registered in the STAR100R hardware. (You can leave the code field blank for the option.) z Registration of Authorized Personnel The registration of authorized personnel is done by entering their names in the appropriate fields and then by clicking ‘Add’ button. However, this alone does not transmit the data to the STAR100R. Click ‘Data Trans’ button for data transmission from the PC to the STAR100R hardware. Figure 2.9 z Authorized Personnel Data Search Click ‘Search’ button in Fig 2.8. A search prompt screen will appear as in Fig 2.10. -24- ID-TECK STAR100R Application Software Figure 2.10 Enter the name of person or his/her card number, PIN, or employee number then click ‘OK’ button. If more than one person share the same data, their names and matching information will be displayed as Fig 2.11. Figure 2.11 If the name of person being sought is clicked in Fig 2.11, a display will show data entered in Fig 2.8. z Modifying authorized personnel list Modify personnel data then click ‘Modify’ button. z Deleting personnel data Select appropriate field then click ‘Delete’ button. z Personnel Search List of personnel and their data can be displayed by clicking ‘User List’. 2.7 Batch Download When data stored in the STAR100R hardware is erased either due to equipment problem or by error, data can be restored by batch download from the PC. Click ‘Batch Download’ button in the main screen. Figure 2.11.1 2.8 Password and Authority levels -25- ID-TECK STAR100R Application Software Figure 2.12 There are three (3) levels of authorities; Administrator, Power User, and User. A person’s ability to access different features of the program is based on his/her authority level as defined by the user ID and pass word. 1. Administrator Administrator has full access to all program features. 2. Power Login User Power login user has access to program features but, - Cannot use the program to register, modify, or delete Card number/PIN in the STAR100R. - Cannot copy or download Card number/PIN stored in the STAR100R. - Cannot assign login user password, authority level; Cannot restore or back-up database. 3. Login User User can only view or download exit/entry data, personnel data. Card number /PIN will be displayed as ********* when viewed by login users other than the administrator. z To register a login user Enter a PC program login user’s name and password. Confirm the password by repeating the password. Enter notes in ‘Explanation’ field. z To modify login user information Click the login user information fields (shown in Fig 2.12) to be modified. Modify login user information and click ‘Add/Edit’ button. z To delete a login user Click the login user information fields (shown in Fig 2.12) to be deleted. Delete by clicking ‘Delete’ button. -26- Formatted: Bullets and Numbering ID-TECK STAR100R Application Software 2.9 Copying Registered Card Number/PIN from STAR100R hardware Card Number Upload screen (Fig 2.13) will be displayed when ‘Data Upload’ is clicked as shown in the red box. Figure 2.13 Card/PIN numbers stored in the STAR100R will be displayed when ‘Upload’ button in Fig 2.13 is clicked. -27- ID-TECK STAR100R Application Software 2.10 Data Back Up and Data Restoration Clicking ‘Data Backup/Restore’ button in above screen will bring up and display Fig 2.14. Figure 2.14 z Database Backup Click ‘Back Up’ button. 1. In order to backup database corresponding to a given date, click in the ’Date’ field. A calendar (Fig 2.15) will be displayed. Select a desired date and click. Figure 2.15 2. To backup database using MS-Access To backup the database as a MS-Access file (.mdb file), click ‘Search’ button and select a name for the file with a.mdb extension. Next, ‘Backup/Restore’ button, and the file will be saved as an MS-Access file. -28- ID-TECK STAR100R 3. Application Software Text file back up Unlike MS-Access files, a text file cannot be used for file restoration. To backup as a text file, click ‘Search’ button. This will bring up the list of files. Select the file then click ‘Backup/Restore’ button. At this point, ‘Text Back up’ dialogue box (Fig. 2.15-1) will appear. Figure 2.15-1 In Fig 2.15-1, select the field to be backed up by clicking on the field. Also specify the length of field string. If the length of stored field is shorter than the specified field length, the blank space will fill the remaining unoccupied field. Provide a code to distinguish those fields that will be stored as a text file. For importing into common applications like Microsoft Excel, a comma can be used for Comma Separated Variables (.csv) format. Upon completion of specifying the type and length of fields, click the ‘OK’ button. A dialogue box (Fig 2.15-2) showing file path will appear when above procedure is successfully completed. Figure 2.15-2 z Restore from database file To restore from database file, first select ‘Backup’ in Fig 2.14, then click ‘Search’ button and select the database file (.mdb extension that contains desired data), finally click the ‘Backup/Restore’ button to complete the procedure. -29- ID-TECK STAR100R Application Software 2.11 To pause program operation In order to temporarily disable software operation, click the ‘Pause’ in the Data Management menu. This will prevent others from using the software while the authorized user is away from the PC. Moving the mouse cursor will bring up a password dialogue box (Fig 2.16). The software will resume operation when the correct login password is provided. Figure 2.16 The PC will continue to receive data such as events and alarm data from the STAR100R while the software pauses. If you want to enter automatically screen save mode, refer to the option field. (Refer to command 2.15.4) -30- ID-TECK STAR100R Application Software 2.12 Event Logger Viewing 2.12.1 Desk Schedule (in case of employee leave or absence) When an employee is unable to directly record event logger data due to leave or absence, his/her event logger data can be pre-entered. Clicking ‘Person Search’ button in Fig 2.17 will bring up a dialogue box (Fig 2.18). Figure 2.17 Figure 2.18 In above dialogue box (Fig 2.18), the name, card number, PIN, or employee reference number is entered. This will bring up a list shown below (Fig 2.19). It will show multiple names if they are linked to the data just entered. Figure 2.19 -31- ID-TECK STAR100R Application Software After selecting the name of the person, input the range of period for event logger data entry by clicking the ‘Period’ field in Fig 2.17 (Registration Desk Schedule Screen). A calendar will appear (Fig 2.20). Figure 2.20 Next, select the dates and click on the calendar. This also enters the same dates into the ‘Period (Date)’ fields. Now, click the appropriate duty status in ‘Status’ fields. This will account for the employee’s absence from the company facility. 2.12.2 Viewing Individual Event Logger Records Figure 2.21 Clicking ‘Person Search’ button in Fig 2.21 will bring up a search dialogue box (Fig 2.22) -32- ID-TECK STAR100R Application Software Figure 2.22 In above dialogue box (Fig 2.22), the name, card number, PIN, or employee reference number is entered. Click on the name (s) of employee(s). This will bring up the list below (Fig 2.23) when multiple employees are processed, clicking one of the individual personnel data will bring up the dialogue box (Fig 2.21). Fig 2.23 There is also an easy way to search by date. Enter the date and click ‘Search’ button. A detailed log will be displayed as in Fig 2.21. 1. To modify event logger records To modify event logger data, if it is necessary, double click on the appropriate item. A field will be displayed and changes can be made. Figure 2.24 Next, enter new time data in HHMM format. Press the ‘Enter’ button on the PC’s keyboard to complete the procedure. 2. To modify event logger status Double click the ‘Status’ in Fig 2.21. This will bring up next screen (Fig 2.25) Figure 2.25 A change is made by clicking on a different status item. -33- ID-TECK STAR100R Application Software 2.12.3 Viewing All Event Logger Records 1. Viewing daily Event Logger records Figure 2.26 To view the daily event logger records, enter a date and select company in Fig 2.26. Select a department in the ‘Department’ column then click the ‘Search’ button. Next, a list of event logger information will be displayed (Fig 2.26). Repeat the process described in 2.11.2 for viewing individual event logger. 2. Viewing event logger records during a given period Figure 2.27 -34- ID-TECK STAR100R Application Software In Fig 2.27, dates entered in ‘Period (Date)’ field will cause the frequency of corresponding events to be displayed. To view the detailed event logger record of a person, click the ‘Employee Ref’ or ‘Name’ field. Next, a detailed display will be shown as below (Fig 2.28) Figure 2.28 2.13 Viewing Entry and Exit Event History 2.13.1 Viewing entire event history Figure 2.29 To view the entrance and exit select the ‘Data Search’, ‘Entrance and Exit’, ‘Total Documents’ the display (Fig 2.29) will appear. Next, enter the date, time period, and select the desired event or alarm event from the ‘Status’ field. Click the ‘Normal’ to view the history of normal exit/entry data. Click the ‘Alarm’ to view the history of alarm events. -35- ID-TECK STAR100R Application Software 2.13.2 View individual exit/entry event history Figure 2.30 Clicking ‘Person Search’ in Fig 2.30 will bring up a dialogue box below (Fig 2.31). Figure 2.31 In above dialogue box (Fig 2.31), enter the name, card number, PIN, or employee reference number to begin the search. This will bring up a display of list shown below (Fig 2.32) This list will include all personnel linked to the data provided in the dialogue box. Figure 2.32 Enter dates and time into ‘Period (Date)’ fields then click ‘Search’ button. This will bring up the display of exit and entry history for that date and time period. -36- ID-TECK STAR100R Application Software 2.14 Viewing Event/Alarm History Figure 2.33 ‘Event List screen above (Fig 2.33) shows the list of persons who made exits and entries under normal conditions. The Alarm List screen also shows the list of alarms generated under ‘Alarm’ or abnormal conditions. The Card Number/PIN of a user other than the System Administrator is shown in Fig 2.34. Figure 2.34 -37- ID-TECK STAR100R Application Software 2.15 Device Setup 2.15.1 Communication Port Setup Figure 2.35 The communication port number currently connected to the STAR100R is entered into ‘Port No’ field (Fig 2.35) and COM port status check interval period is entered into ‘Interval of Checking’ field. It is necessary to specify the time interval between PC to STAR100R communication check because there is no continuous data exchange between the PC and STAR100R. The STAR100R sends an output to the PC only when an event occurs. For security purposes, it is necessary to cause the PC to check the STAR100R hardware from time to time to ensure the data link integrity 2.15.2 STAR100R Communication Setup Same as 1.4 ‘Communication Setup’ thru 1.11 ‘Setting Other Outputs’, 2.15.3 To Read Device Setting Data from STAR100R Same as 1.8 ‘Setting Output for Card or PIN (either registered or unregistered)’ thru 1.11 ‘Setting Other Outputs’ 2.15.4 Alarm Message Output and Alarm Sound Setting -38- ID-TECK STAR100R Application Software Fig 2.49 The Alarm setting and alarm sound can be set by choosing the ‘setup’, ‘option’ selection. Next, select the alarm type in ‘Alarm List’ in Fig 2.49. Select a sound file for the speaker (.wav file) from ‘Alarm Sound’ by clicking the ‘Search’. When you select Screen Saver time then the program automatically enter the screen save mode after the time settings. (Refer to pause command 2.11) 2.15.5 To turn on/off Quick Mode Fig 2.49 -39- ID-TECK STAR100R Application Software If STAR100R is set to ‘RF Card Only’ mode or ‘PIN Only’ mode, the ‘Quick Mode’ button will appear. The red font indicates that Quick Mode is ON and white font indicates an “OFF” status. Clicking Quick Mode button turn on or off Quick Mode status. z If a user other than the System Administrator logs in, a prompt/dialogue box appears (Fig 2.50) Fig 2.50 Quick Mode can be turned on or off when Administrator username and password are entered. 2.15.6 To view program log-in/log-off history Fig 2.51 When a user logs in, the program records the user name and the time when the user logs-in and logs-off. This data is stored as a database file (.dat) in the folder that contains the program. In order to retrieve a file for a given day, open ‘HISTORT MMDDYYYY.dat’file. This file also records when STAR100R Quick Mode was turned on or off. -40- ID-TECK STAR100R Application Software 3. Reminders 3.1 Communication STAR100R sends event and alarm input to the PC as a data file. But when the PC program is not operating, STAR100R data output cannot be sent or stored in the PC. 3.2 PIN protocol Currently STAR100R is configured to accept 4 to 6 digit PIN. 3.3 Viewing Time Event Logger Records The STAR100R application software assumes that when viewing time event logger record, both entry and exit are made during the same day-meaning that the earlier time is regarded as work start time and the later time entry is regarded as quitting time or stop time. -41-