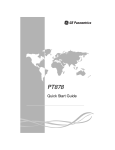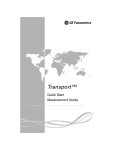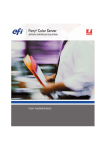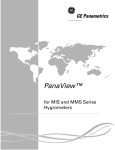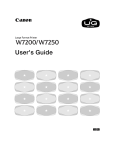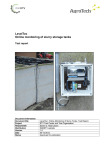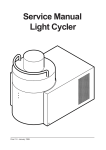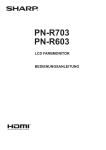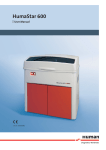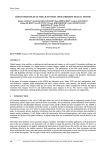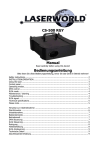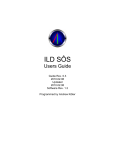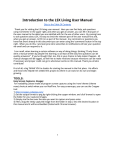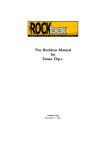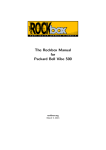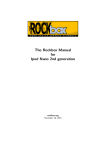Download USER MANUAL - produktinfo.conrad.com
Transcript
© COPYRIGHT KEEP THIS MANUAL FOR FUTURE NEEDS USER MANUAL EUROLITE HE Content Content 1 Minimum System Requirements ........................................................4 2 Functional Principle of Laser Show Software and Projector ..........5 3 Installation ...........................................................................................7 3.1 New Installation............................................................................................... 7 3.2 Updates............................................................................................................ 7 3.3 Hardware Overview......................................................................................... 8 3.3.1 Simulation and Virtual Device..............................................................................9 3.3.2 EZ AudDAC .......................................................................................................11 3.3.3 JM-Laser.dll Devices .........................................................................................11 3.3.4 Lumax/MiniLumax .............................................................................................11 3.3.5 Mamba (*.mld) ...................................................................................................12 3.3.6 FriendlyName ....................................................................................................12 3.3.7 MIDI/DMX (Hardware and Driver) .....................................................................13 3.3.8 DMX...................................................................................................................13 3.3.9 TTL Switches.....................................................................................................14 3.3.10 MIDI (Hardware and Driver) ............................................................................14 3.4 Routing of Hardware Output ........................................................................ 14 3.5 Start of the Program ..................................................................................... 16 3.6 Verifying of Settings ..................................................................................... 16 4 Quick Start .........................................................................................19 4.1 Playing a Music-Synchronous Laser Show ................................................ 19 4.2 Create Own Figures and Shows .................................................................. 20 4.3 Show Folder/Save Figures ........................................................................... 23 4.4 Use of Function Keys (F0 to F12) ................................................................ 24 4.5 Assignment of Figures to Keys ................................................................... 25 4.6 Create Music-Synchronous Shows ............................................................. 27 4.7 Load and Use a Live Show........................................................................... 30 4.8 Creation of a Live Show ............................................................................... 32 5 Main Part ............................................................................................33 5.1 The Windows of EUROLITE HE.................................................................... 33 5.2 Figure Editor (Main Window) ....................................................................... 38 5.2.1 Creating and Editing of Figures .........................................................................39 5.2.2 Graphic Functions .............................................................................................40 5.2.3 Marking and Editing Tools .................................................................................46 5.2.4 Frame Tools ......................................................................................................50 5.2.5 File (Buttons Save, Save As and Save All) .......................................................54 5.2.6 Textbox..............................................................................................................54 5.2.7 Output Path .......................................................................................................54 5.2.8 Color Selection ..................................................................................................55 5.2.9 Checkbox “Figures Always on Top“...................................................................55 5.2.10 Folder Window.................................................................................................56 5.2.11 Buttons in the Region “Window” ......................................................................57 5.2.12 Menus of the Figure Editor ..............................................................................58 5.2.12.1 Menu File......................................................................................................59 5.2.12.2 Menu Background Image .............................................................................60 5.2.12.3 Menu Edit .....................................................................................................62 5.2.12.4 Menu Figure Assignment..............................................................................64 2/161 00066470.DOC, Version 1.0 EUROLITE HE Content 5.2.12.5 Menu Frame Tools .......................................................................................65 5.2.12.6 Menu Windows .............................................................................................67 5.2.12.7 Menu Color Table .........................................................................................72 5.2.12.8 Menu Signs/Text...........................................................................................73 5.2.12.9 Menu Test Pictures (and Fix Figures) ..........................................................75 5.2.13 Tools to Create Automatically Animations.......................................................76 5.2.13.1 Wave Generator ...........................................................................................76 5.2.13.2 Path Tool ......................................................................................................80 5.2.13.3 Stretch Lines Tool.........................................................................................82 5.2.13.4 Bitmap Trace Tool ........................................................................................83 5.2.13.5 Push Through Colors (Move Colors Through)..............................................84 5.2.13.6 Insert Color Gradient (Insert Smooth Color).................................................85 5.2.14 Effects Dialog ..................................................................................................86 5.3 Options .......................................................................................................... 90 5.3.1 Index Card Text .................................................................................................91 5.3.2 Index Card Show ...............................................................................................92 5.3.3 Index Card MIDI/DMX .......................................................................................94 5.3.4 Index Card Others .............................................................................................96 5.3.5 Index Card Optimize Output ..............................................................................98 5.3.5.1 Adjustment of the PPS Rate (Instructions) ...................................................101 5.3.5.2 How to set up the Output Optimization (Instructions) ...................................102 5.3.6 Index Card Hardware ......................................................................................104 5.3.7 Index Card Output ...........................................................................................104 5.3.8 Index Card Color Correction............................................................................107 5.3.9 Index Card Reset Settings...............................................................................111 5.3.10 Buttons at Options .........................................................................................112 5.4 Show Editor ................................................................................................. 113 5.4.1 Buttons and Tools............................................................................................114 5.4.1.1 Magnifying Glass ..........................................................................................114 5.4.1.2 Hand .............................................................................................................114 5.4.1.3 Rubber..........................................................................................................115 5.4.1.4 Effect (Tool) ..................................................................................................115 5.4.1.5 Button Info ....................................................................................................116 5.4.1.6 Buttons Cut, Copy and Paste .......................................................................117 5.4.1.7 Button Play HQ.............................................................................................117 5.4.1.8 Buttons Undo/Redo ......................................................................................117 5.4.1.9 Transport Buttons .........................................................................................117 5.4.1.10 Further Show Editor Elements....................................................................119 5.4.2 Menus of the Show Editor ...............................................................................120 5.4.2.1 Menu File......................................................................................................120 5.4.2.2 Menu Show part ...........................................................................................127 5.4.2.3 Menu Edit .....................................................................................................127 5.4.2.4 Menu Tools...................................................................................................127 5.4.2.5 Menu Settings...............................................................................................128 5.4.2.6 Menu Video ..................................................................................................129 5.4.2.7 Menu Playlist ................................................................................................130 5.4.2.8 The Playlist ...................................................................................................130 5.4.2.9 Menu Info.txt.................................................................................................132 5.4.2.10 Menu Countdown .......................................................................................134 5.4.2.11 “Menu” Showpath .......................................................................................135 5.5 DMX Editor................................................................................................... 136 5.5.1 EasyDMX.........................................................................................................137 5.5.1.1 Region Macro Steps .....................................................................................138 2/161 00066470.DOC, Version 1.0 EUROLITE HE Content 5.5.1.2 Region Edit Steps.........................................................................................139 5.5.1.3 Region File ...................................................................................................139 5.5.1.4 Additional Elements (Output, Master, Mapper etc.)......................................139 5.5.2 Intelligent DMX ................................................................................................141 5.5.2.1 Button Edit DMX Device ...............................................................................141 5.5.2.2 Button Use DMX Device...............................................................................143 5.5.2.3 Selection of the DMX Devices to Create Macros .........................................144 5.5.2.4 Button Save Device List ...............................................................................144 5.5.2.5 Button Load Device List................................................................................144 5.5.2.6 Button Clear Device List ...............................................................................144 5.5.2.7 Use of Intelligent DMX Devices ....................................................................144 5.5.2.8 Intelligent DMX and USB Dongle .................................................................144 5.5.2.9 Menus of the DMX Window ..........................................................................145 5.6 Control of the Software via DMX and MIDI................................................ 145 5.6.1 Control via DMX ..............................................................................................145 5.6.1.1 Timeline Window (Show Editor DMX Control) ..............................................145 5.6.1.2 Control of the Live Window via DMX ............................................................148 5.6.2 Control via MIDI...............................................................................................150 6 The Live Window .............................................................................155 7 Show Parts.......................................................................................160 8 Hints .................................................................................................161 8.1 Conventions ................................................................................................ 161 8.1.1 Beam Zone and Audience Zone......................................................................161 8.1.2 Assignment of tracks to projectors ..................................................................161 8.2 Terms and Names ....................................................................................... 161 This user manual is valid for item number: 51885500 You can find the latest update of this user manual in the Internet under: www.eurolite.de 3/161 00066470.DOC, Version 1.0 EUROLITE HE System Requirements 1 Minimum System Requirements Windows XP, Vista or 7 CPU: Pentium 4, 1 GHz or better (a faster computer enables smoother laser output) 500 MB working memory or better 5 GB memory on harddrive and memory for the shows (possibly less) Sound card Graphics resolution minimal 1024x768 pixels, installed openGL driver Attention netbook users: Many netbook displays have less than 768 pixels vertical resolution. Thus possibly some operating buttons will not be visible. USB 1.1 or higher for dongle and DAC Two screens simplify the work with EUROLITE HE The program is made for Windows XP (service packs 1 to 3), Windows Vista (SP1 and SP2 with 32 or 64 bit) and also for Windows 7. Various Mac computers with Windows simulation and even Linux computers are possibly able to work with the program. However, no guarantee can be given for exotic setups. The laser output is calculated in real time. Animations may show short stops or will hang up depending on the system load of the computer. As a result, a system that exceeds the minimum requirements stated above is recommended. To run a laser show with four independent projectors and DMX as well as video output via beamer and at least sound you should have an Intel Core Duo with 2 GHz CPU, 2 GB RAM, a quick harddrive and USB 2.0. A real graphic card is also better compared to an on-board graphic card. You should certainly think twice about the use of TV card or online chat during laser shows. A setup with two or more computer screens recommended. EUROLITE HE is able to control up to 16 output cards simultaneously; The following combinations have been tested successfully: 11 NetLase cards, each connected with an RGB projector 1 EasyLase 1, 2 NetLase and 4 Lumax cards with a total of 8 projectors (one Y-cable) Example for a favourable workplace 2/161 00066470.DOC, Version 1.0 EUROLITE HE Functional Principle 2 Functional Principle of Laser Show Software and Projector This chapter provides information on the functional principles of laser systems and the software; thus it can may omitted (go on at chapter 3 (Installation) or chapter 4 (Quick Start). The underlying principle is the following: Laser graphics are vector graphics. A vector is a mathematical object with the attributes length and direction. In our case, this means that the galvo mirrors will move the laser beam from one point to the next one, described by vectors. “Galvo” is derived from galvanometer. Originally, this is an instrument with, because of a flowing current in presence of a magnetic field within it, a moving or rotating coil on which a pointer (in our case a mirror) is mounted. Perhaps you will know it to be an instrument to measure voltages or currents in an analog fashion, yet not digitally. More precise information on galvos, very often also called scanners, can be found online e.g. www.laserfreak.net. The laser beam moves as your pencil when you paint pictures from one number to the next one (“painting by numbers”). The moment the software puts out a new point, the galvos, driven by the preset electronics, will be set to move to reach that point. Then the galvos move the laser beam to the next point, and so on. This can be done with the laser turned off (blanked) or on. The different colors are generated by a modulation of the intensity of differently colored laser beams. To do all of this, some time is needed – until the mirrors are at first accelerated (“step on the gas”) to reach the next point and then decelerated (“throttle down” or “brakes on”) to hit it more or less exactly and until the lasers are set to the desired intensities, until other devices (e.g. DMX devices) are switched on or off - and so on. Because of all these actions some delay will always be present. Thus you can perhaps imagine that the achieved result is not always the optimum (100%) of the desired figure. Some additional words on colors: Today we have laser diodes (in general red beams) or so called DPSS lasers (Diode Pumped Solid State) with beams in various colors. With the three basic colors red, green and blue every color impression can be created within our brains. Color is not a physical but a psychological phenomenon. Thus people will have a different impression of laser shows. The three sensors for red, green and blue are within our eyes. In the past, when DPSS lasers were not available, mostly multi-line Ar+ ion lasers (up to 8 spectral lines) or Kr+ ion lasers (or mixed gas Ar+ and Kr+ with up to 13 spectral lines) were used for laser shows with so called color boxes (“dichroitic” filters) or acoustic-optical modulators (AOM, PCAOM) to generate different colors. For high-power purposes those lasers are often used today, too. HeNe gas lasers were/are used as well. 2/161 00066470.DOC, Version 1.0 EUROLITE HE Functional Principle To achieve impressive laser shows some preparative steps are needed. Firstly graphics, in future called figures, have to be created (or painted) and to be saved on the computer. For this purpose the software offers different tools similar to graphic editors. Furthermore, every figure has its own setups of effects and parameters for the optimization of the output. A figure can consist of several pictures (later called frames) like an animated cartoon. Different figures, together with the respective music and other different files like the show file or the file which contains the keyboard assignments, must be jointly saved for the show within the show folder. When the show folder or the laser show, respectively, will later be opened, the figures will all be put into the random access memory (RAM) of the computer and subsequently they can be sent to the projector. Now two kinds of shows can be used; there are music-synchronous laser shows (beam or graphics) or live shows (also beam or graphics). The two versions are similar. The only difference is that the “time line” from where the figures are called is in the first case recorded in advance, and in the second case it is put in anew (live) each time by the light jockey. The show output, however, basically is always the same and will be done by the program in the following way: The start of figures which consist of many points, as well as their color information (all stored within the RAM of the computer) will be addressed by an event, which is written down in the show track or via direct call from the Figure Table or Live Window. The coordinates of the points and intensity values will be calculated according to the effect settings, the distances between the points are optimized (by interpolation), corner points will eventually be repeated and at least, after a correction of the geometry, they will be put out to the hardware. The selection of a figure together with its effect settings can be done manually (as mentioned above via the Live Window) or automatically by an integrated Show Editor (with “tracks”). If the Show Editor shall do this operation, the necessary events have to be set up in advance on the tracks. Manual control of the figures can be accessed by a PC keyboard, DMX console or by a MIDI keyboard in real-time. Depending on the respective hardware (e.g. hardware connected with the parallel port), the software has to additionally calculate the correct timing between the single points. Unfortunately, that involves a not negligible additional work for the computer and thus it is very dependent on the capacities of the computer. The result of these additional calculations will be that the show will not be displayed as smooth as it could be when another kind of quasi intelligent hardware is used. Because of the above mentioned reasons intelligent hardware like EasyLase, (Mini-) Lumax, Medialas, Riya or other is recommended. The BILDA or the LPT-DAC (parallel port) is less appropriate and will not be supported by the software to 100%. Nevertheless, these DA converters (short for digital analog) can be used and will continue to work in combination with the software. TIP: Often, you will find an additional function or control elements or menus within the software by means of a right mouse click. 6/161 00066470.DOC, Version 1.0 EUROLITE HE Installation 3 Installation 3.1 New Installation Install the control software [EUROLITE HE] on your computer. For this purpose, start the installation program [Eurolite_HE_V.msi] on the supplied DVD and follow the instructions of the installation program. Connect the USB interface to your computer. Freeware To work with the software in freeware mode start the program without the USB interface connected. Then only one projector (hardware) and one laser track is available for use. Also some tools (e.g. path tool) may be used but the figures developed with them can not be saved on the harddisk. Full Version To access the full software package connect the USB interface to your computer. Then all options are enabled. Up to 16 output cards (DACs) can be used, controlled via twelve figure tracks including the corresponding effect tracks. Furthermore, with the full version the intelligent DMX controller can be used. Shows may also be protected against unauthorized access. 3.2 Updates There will be no updates for EUROLITE HE but entirely new versions. Prior to installing a new version, the old version must be removed from the computer beforehand. To do so, start the file [Eurolite_HE_V.msi]. Select the option [Remove Eurolite_HE_V] in the following dialog. After confirming with [Finish] the old program will be removed. The *.ini file remains in the Windows folder. Thus all settings will be kept (series number, hardware setup etc.). Now the update can be carried out like a new installation. In case of bigger problems the old program folder and possibly the *.ini file should be removed beforehand. An exact location where the *.ini file is stored can not be given as the location depends operating system settings since the introduction of Windows 7. Thus the option to delete the old *.ini file via the program can be found under Options → Reset. To determine the location of the file use Options → Others → Button “Show Software Paths”. Normally, it is not necessary to remove the *.ini file(s), except problems occur when starting the software. 2/161 00066470.DOC, Version 1.0 EUROLITE HE Hardware Overview 3.3 Hardware Overview EUROLITE HE supports different types of DAC hardware for laser output (DAC= Digital Analog Converter). These types will be described in a random order and the necessary steps to use them will be reviewed. The interface cards (DAC) can be selected in the register card Options → Hardware. In the drop down lists you can select the (installed) cards. For special applications it is possible to select the same card in two lists. That is useful if two different settings (e.g. output options) will be applied. But at the same time it should be used always only one of these lists. If both lists are used at the same time, the laser output will be flickering. An example for such an application would be a mixed show with graphics and beams. For the graphics the output is set to fit to a screen, for the beams a setting with different parameters is chosen. Another possibility of an application could be the use of a playlist containing a mixture of different show types (e.g. graphics, 1 projector beam, 3 projector beam, 1+2 projector beam etc.). This kind of use is explained in the chapter “Playlist”. In a future version it is planned to give the possibility to enter a user defined description for the name “Hardware” (e.g. “Main Projector”, “Satellite 1”, “Graphic Projector”). Fig.3: Menu “Options/Hardware” for the selection of the hardware cards (DAC). Meanwhile up to 16 cards can be used. The shown setup is useful for a simulation of a 1 + 2 projector show (typical setup). 8/161 00066470.DOC, Version 1.0 EUROLITE HE Hardware Overview 3.3.1 Simulation and Virtual Device For the simulation no additional hardware is necessary, however, only those “projectors” will be simulated which are assigned in the register card “Options/Hardware". Thus when a first installation of the software is done, at least one “Virtual Device” is selected as hardware. If the software detects any DAC like EasyLase or similar ones, these will be put into the list in the order as they are detected. This “proposal” can be changed by the user at any time. Regardless which cards are now assigned, to start the simulation just click the button “Simulation” (see Fig.9). If only Virtual Devices are existent, the simulation window is opened automatically by clicking “Laser ON”. The simulation also works with real hardware. It is not possible to run a real laser output and the simulation at the same time. Fig.4: Simulation of figures and laser shows. Use right mouse button to open the setup dialog (above). Up to sixteen simulated projectors are possible. To open the dialog to adjust the simulation, click the right mouse button on its window or use the menu “Options”. A second right mouse button click will close the dialog. Via a click and hold on the center position of the selected projector allows to move it. The selection of a projector is done with the radio buttons on the right side of the dialog. On closing the window the setups are stored into the *.ini file. 9/161 00066470.DOC, Version 1.0 EUROLITE HE Hardware Overview Fig.5 shows an example for a simulation setup with 1 plus 2x2 projectors (one main projector and two satellite pairs). For hardware 1 and 2 the X-axis should be mirrored. Fig.5: Simulation with Virtual Devices. Tip: Because it is possible to start EUROLITE HE via a double click to an *.ini file, it makes sense to make a separate setup for the simulation (Virtual Devices, positions of projectors, movements, etc.) and to export this setup as e.g. “simulation.ini”. An ideal place for such an *.ini file is the desktop. If you make a collection of *.ini files with several setups and place them onto the desktop, then start EUROLITE HE with the desired setup very quickly via a double-click. If no correct simulation is shown, clicking the reset button could help. After a new installation of the software the parameters for the simulation display are sometimes very inappropriate and no simulation can be seen. Another origin of a not working simulation can be a missing color correction setup for the hardware. Generally, no real hardware with laser output will be driven because the signals are redirected to the simulation. Thus the output parameters like mirror X and size (Options) influence on simulation. The simulation uses Direct-X 8.0 (or newer) or OpenGL. With Direct-X the simulation works quicker but then the view is not very near to a real situation. It is possible to simulate beam shows as well as graphic shows. Also a combination of beam and graphic is possible (like used in Fig.5). To start the simulation click “Simulation”. A window opens which displays the currently selected figure(s). A simulation has some debility. Real distributions of the brightness, like the laser offers, can not be simulated. Heavy flickering is not shown in the simulation, too. But in the headline of the window the real number of points for the output is shown. This could help to optimize the output for the real projector for a flickering free display of the figures. If the show output shall be simulated, the simulation has to be started before the show is started. When a show is simulated then the simulation window will come in the foreground automatically. To end the simulation, just click the cross in the upper right corner of the window. If you click “Laser Off” (or you stop the show), the simulation window disappears but it will appear automatically on a restart of the output. 10/161 00066470.DOC, Version 1.0 EUROLITE HE Hardware Overview 3.3.2 EZ AudDAC (www.laserfreak.net/forum/viewtopic.php?f=43&t=45628) This self-made and cheap DA converter, which is based on a 7.1 sound card, should theoretically work with EUROLITE HE. A special DLL was programmed for the audio DAC; to use it activate the option “Search AudioDAC” (Options Hardware, see Fig.3 lower left side). The settings must be saved. After a restart of the program, the AudioDAC driver can be selected. 3.5.3 JM-Laser.dll Devices (EasyLase I/II and NetLase; www.jmlaser.com ) EUROLITE HE supports the JM Laser.dll. That means generally all DAC by JM Laser can operate with EUROLITE HE. But exceptions are known as the rule. Because of company political reasons some cards do not work with EUROLITE HE (currently the cards EasyLase LC and Phönix Live Card – date spring 2011 – possibly they will work sometime). For ALL output cards by jmlaser.com only one DLL file exists (jmlaser.dll). This DLL is now supported EUROLITE HE. If the drivers or the network connections, respectively, are installed correctly, EUROLITE HE detects all cards by jmlaser.com (in case that it is allowed for the respective card to work with the software) with the help of that DLL. HINT: NetLase is currently the DAC with the best performance. Unfortunately, the price is considerably higher than that for the Lumax or EasyLase but this is logically based on the features. The NetLase is also available as 6-channel version and includes an ILDA file player which can be used in stand-alone mode without a computer. Once you start using 10 DAC, you will quickly admire the benefits of the NetLase: “Switch” and projectors with NetLase on the stage → only one single cable form computer to the stage is necessary (instead of 10 ILDA cables ). 3.5.4 Lumax/MiniLumax (www.lumax.de) The (Mini) Lumax works properly and currently has a big advantage: meanwhile a 6channel output is available. The new card has 5+1 color channels. These are the outputs for R, G, B, Mg, Ye and Int. But thanks to the effective setup possibilities via the test program the channels can be routed user-defined. Thus the Lumax card can drive more than 3 lasers even if the program delivers only RGB values. Because today also laser diodes at 405nm and also 440nm with 100mW to 200mW power are achievable for small money, a 4-color system is quite interesting. The Lumax DAC will provide good laser projections when the drivers for Windows are installed correctly. It has DMX inputs and outputs and additionally TTL switches. After the first program start select Lumax from the hardware list. EUROLITE HE supports up to sixteen Lumax DAC simultaneously. 11/161 00066470.DOC, Version 1.0 EUROLITE HE Hardware Overview 3.3.5 Mamba (*.mld) The following is valid for hardware like Medialas USB Box, MyLaserpage DAC, RIYA and QM2000 which use the Mamba driver. For a proper functionality of EUROLITE HE in combination with this hardware, please copy the respective *.mld file from the folder “ML_Driver” to the program folder and rename it to “ML_Driver.mld” (please rename or delete a previously installed “ML_Driver.mld” file). After the program start of EUROLITE HE the respective driver should be displayed at the bottom of the list in the Options/Hardware dialog (Fig.3). You can use only one kind of MLD driver at a time. This means you can use multiple RIYA-DAC or LumaxDAC at the same time. A mixture of different cards is not supported by EUROLITE HE. Other drivers can be mixed (e.g. EasyLase and Lumax together with a MLD card). Tested combinations are listed in chapter 5.3. 3.3.6 FriendlyName EUROLITE HE V allows to give the DAC cards “FriendlyNames”. If it is supported by the respective card, you can give your cards your own names via by clicking “Set Device Name”. Examples are “Main Projector”, “Satellite left” or “Graphic Projector”. This simplifies the orientation during the setups tremendously. The FriendlyName is stored within the DAC. If you connect the renamed card with another system, the FriendlyName stored will be displayed. EUROLITE HE recognizes and organizes the hardware cards generally by their series numbers. If the FriendlyName was changed with other software, it has no influence on the order of cards within EUROLITE HE. If a previously via “Options/Hardware” selected and stored card is not connected during the start of the software, then a message about the missing card containing their series number is displayed. This message is sometimes regarded as uncomfortable. But it makes sense; when bigger setups are made it is good to know whether all cards are ready to use. You can prevent the appearance of the message by using only Virtual Devices (with the above explained techniques to use several *.ini files). 12/161 00066470.DOC, Version 1.0 EUROLITE HE Hardware Overview 3.3.7 MIDI/DMX (Hardware and Driver) The setup of the MIDI and DMX hardware is done in the dialog Options/MIDI/DMX (Fig.6) Fig.6: Menu Options/MIDI/DMX: Selection of DMX ports for input and output, selection of MIDI-device and setup of printer. For DMX, it is possible to choose different cards for input and output. The duration of the request interval for the input can be adjusted, too (depending on the laser output). See for more information chapter 5.3.3 Index Card MIDI/DMX. Here are some additional comments regarding the different hardware types: 3.3.8 DMX ► EasyLase, NetLase and Lumax The EasyLase DMX hardware has one input and one output port. Thus this card can be driven by the software like a real DMX device. The DMX input serves for the control of EUROLITE HE with a DMX controller like a DMX device. The DMX output is used to control the figures and effects with EUROLITE HE via its Timeline. This is useful for the creation of shows or for the control of effects in the live situation. The DMX input of the EasyLase II makes some problems. For those who want to use the DMX input it is recommended to take the EasyLase I, the Lumax or the NetLase. ► DMX4all USB Dongle (www.dmx4all.de) This DMX interface is not supported by EUROLITE HE. ► MLD Devices with DMX This hardware is not supported. 13/161 00066470.DOC, Version 1.0 EUROLITE HE Hardware Overview 3.3.9 TTL Switches The TTL outputs of EasyLase DAC, the NetLase (version 4) and Lumax-DAC are supported by EUROLITE HE. The TTL switches can be set up for each figure within the Effect Window (button Effects). On calling the figure (can be an empty one) the chosen TTL switches are activated (this is valid only for the lowest subtrack on a sequencer page). 3.3.10 MIDI (Hardware and Driver) Each installed MIDI port on the PC should be recognized by EUROLITE HE and work including virtual ones. MIDI is used to control the Live Window, the Timeline or the Playlist, too. In the Show Editor it is used to control the figure changes and effects (e.g. for recording the show). It is easier and more comfortable to use a MIDI keyboard for playing the figures than to use PC keys. After a new installation of the program there is no MIDI port selected, initially. To select a MIDI port open the dialog Options/MIDI-DMX Printer (Fig.6) and click “Change”, situated above the text field “Selected MIDI-Port”. A dialog to select the desired MIDI port will be opened. Only the MIDI IN port is used. Perhaps the MIDI routing must be adjusted. Please read the chapter “Software Control via MIDI/DMX”. Tip: For MIDI control use e.g. the M-Audio Oxygen 49. It has everything needed for MIDI control. MIDI is somewhat curious and circumstantial but every device should work. Generally the control of EUROLITE HE (Live Window) is much easier via DMX. 3.4 Routing of Hardware Output The routing of the hardware output is very simple but nevertheless incredibly flexible and powerful. There are sixteen cards for the output. Each single route transmits the data stream of the four sequencer pages (A, B, C and D with each 3 figure tracks and their effect subtracks) of the Show Editor to that hardware for which it is routed (Fig.7 and 8). 14/161 00066470.DOC, Version 1.0 EUROLITE HE Hardware Overview Timeline/Progress of Song Effect-Sub-Tracks for Recording Figure-Sub-Track for Recording Fig.7: Show Editor: Four pages A, B, C and effect subtracks. These pages are connected with DAC (red arrow). D (red circle) with each 3 figure tracks and their the hardware output routing for up to sixteen Fig.8: Dialog Options/Hardware: Output routing of the four pages A, B, C and D (see Fig.7; with each 3 figure tracks and their effect subtracks) to the hardware with up to sixteen DAC. 15/161 00066470.DOC, Version 1.0 EUROLITE HE Hardware Overview 3.5 Start of the Program To start the program click its icon (small pictures) on your computer screen. After the start of the program you should see the main window on your screen like shown in the picture below. Important: If the software is be started by double clicking a file with ending (*.ini or *.shw) assigned to EUROLITE HE, the path to that file must be without any empty spaces. The development software VB can not handle that. After launching the program you should see the main window of EUROLITE HE as shown above in figure 9. The design of this “main window” of the program is always a little bit different in the various versions and also dependant on your settings of the system. Fig.9: Main window. Click Options for hardware setup (see red arrow). 3.6 Verifying of Settings Normally, the program automatically finds (compatible) hardware connected to your PC. To be sure, you should verify the settings. Open the window “Options” (see red arrow in the above picture) and select the register card “Others”. First select the desired language by clicking the respective radio button (e.g. English, see red arrow in Fig.10). 16/161 00066470.DOC, Version 1.0 EUROLITE HE Hardware Overview You can choose between freeware or full version. If the USB interface is connected, the program runs in full-version mode. To access the full software package connect the USB interface to your computer before you start the program. Then you can use all functions right after program start. An additional input of a user name and registration number is not necessary. If you open the dialog “Optionen” with the interface plugged in, you can check Fig.10: Menu ”Options”. Selection of English, dongle plugged into USB port. whether your USB interface (dongle) was recognized correctly (Fig.10). You can see the series number of your dongle. In future, this number is necessary for the copy protection of your (exclusive) shows (if desired). In this window you can also define standard paths which are chosen automatically on program start (green arrow). As a rule: If any parameter is changed within the options, it will become immediately active. To use the changes after the next program start, the settings have to be saved by clicking the yellow button “Save Settings and Close Window” (see blue arrow in Fig.10). The next step should be to choose the register card “Hardware”. Here you can select the hardware or verify the ones automatically selected by the software. As mentioned above the various operation modes support up to sixteen DA converters. Although you can select the hardware devices 1 to 16, only hardware no. 1 will be addressed by the software when the freeware version is in operation. Also only one figure track can be used within the Show Editor. Next you should have a look at the register card “Optimize Output” (Fig.11). Detailed information is given later in this manual. At first it is sufficient to do some basic settings. 17/161 00066470.DOC, Version 1.0 EUROLITE HE Hardware Overview In this dialog you should at least set the PPS rate (PPS means points per second) for the respective galvo system which is in use. At first it is recommended to set this value to 2/3 of the maximal PPS rate of the Galvo system. For example for Widemoves the PPS rate is about 17000PPS (of 25000). All other settings can be neglected for now. Fig.11: Dialog “Optimize Output”. Settings of hardware parameter. Experience has shown that the standard settings are not appropriate for the wellknown 50kpps galvos from Laserword. They prefer shorter interpolation distances (maximum distance laser off/on approximately 700) and a slightly higher scan speed (30000-40000 PPS). According to your Galvo system, perhaps later some changes will be necessary for optimal show output. The presettings done here are only chosen to prevent damage of the hardware. Different galvos need to be operated with different optimized settings. Later you have to do some changes of the settings with the help of test pictures for the fine adjustment to achieve optimum output. To achieve optimum results some time and experience is needed. Thus please have some patience. Finally, you should close the options dialog via the button “Save Settings and Close Window”. If PPS rates above 25000PPS are set, a warning message appears (Fig. 12). If you find it obsolete and do not want to get the message again, please read the text carefully, especially the last sentence. The answer with the button “Nein” (No) will prevent the next appearance of the message. Fig.12: Warning when a PPS rate is set above 25000pps. 18/161 00066470.DOC, Version 1.0 EUROLITE HE Quick Start 4 Quick Start This chapter is a quick start guide to help beginners to get first results and to give a first overview of the program. There are two options to play laser shows: “live shows” and “recorded music-synchronous shows”. The “recorded music synchronous shows” are also often called “Timeline Shows”. This quick start first explains the Timeline Shows. 4.1 Playing a Music-Synchronous Laser Show At first, you may want to play a prepared laser show to see the performance of your show system. Here some basic instructions: Shows are generally stored within a folder. Each show should have its own folder. This folder must contain additionally to the show data (figures, assignments, etc.) the music file. Thus for the first step please copy the desired show into a folder on the hard disk (from CD or downloaded from the www – that does not matter). Now also copy the appropriate music file into the show folder. Then start the program and click the menu item “File” “Open Lasershow”. A dialog will open. Now the show file can be selected (files with ending *.shw). If all necessary files are present (and if you have the rights to play the show) the show will be loaded and is ready to be played. To play the show two modes are possible: ● Play button: The laser will be switched on; the Fig.13: Playing of shows. show is running (start at current position). More information on this is given below. This function is rather mentioned to EDIT the shows. Play HQ: ● This is the recommended method. Shows for presentation should always be played by using the Play HQ button. This function switches the monitor off (depending on settings at Options). Because the monitor is switched off, no output to it is necessary the program will run faster. Furthermore, it is guaranteed that the show starts at the beginning. All files and settings are reset and the show will be displayed correctly. That is not always guaranteed by the use of the Play button. That function should be used to edit the show. Moreover it is possible to set a start delay by a right mouse click above the Play HQ button or via the menu “Settings/Enter Delay for Show Start”. One important hint additionally to missing audio files: If the audio file is present in the show folder but is not correctly recognized by the program, a message will be displayed (“Audio file not present”). The reason is mostly a different file name or path. The correct file name including the correct path can be set up in the Figure Editor at “Options” “Show” “Select new Audio file”. 2/161 00066470.DOC, Version 1.0 EUROLITE HE Quick Start 4.2 Create Own Figures and Shows When a new figure shall be created, always click “New Figure” at first. Otherwise it could happen that a previously created figure will be edited further. Now a figure can be created in the black painting window by the use of the computer mouse or other kinds of input devices. After each start of the program the graphic function “PolyLine Tool” is active. With the left mouse button colored points will be set; with the right mouse button invisible (blanked) points will be set. Remember that we are now creating “vector graphics”. In case that a second line with a new start point shall be drawn, the laser beam must move invisibly to the start of the line. Thus you have to set a blanked point with the right mouse button. If you use any other painting function, the generation of this invisible vector is done automatically. Here a short summary of the graphic functions: “Polyline” (by keeping the mouse button pressed a rubber band like line to the end point is visible). This tool is used e.g. to draw bent laser planes. “Ellipse” With this tool the “tunnel effect” is created. The circle or the ellipse, respectively, will be interpolated by a many cornered polygon. The number of points of the figure is size dependent. That is important when “Morph” should be used later. The lines between the polygon points can be recolored. Fig.14: Buttons for editing. “Point” The output of a point will create a still standing laser beam. Please use points very carefully (in Germany the prescription a minimal height of 2.70m for laser beams which exceeds the maximum allowed irradiance). The program will generate automatically three points. Two are invisible (blanked) and one is visible. Via a right mouse click the tool lets you adjust the number of repeated points for a beam. “Rectangle” This tool is used to create rectangular “tunnels” within the laser show, thus squared tunnels are included. The four sides can be colored as desired. 20/161 00066470.DOC, Version 1.0 EUROLITE HE Quick Start “Polygon” This tool is used to create polygon tunnels with plane sides. By a click with the right mouse key the number of corners can be changed. A polygon with very much corners will create a circle again, naturally. A polygon with four corners will give a rectangle; three corners will give a triangle. The sides of the polygon can be colored separately. “Line” This tool is used to create laser planes in your show. The line is generated with blanked points at start and end. “Freehand” This tool is used to draw freehand figures. Automatically blanked points at start and end will be set. Here some parameters can be adjusted by a click with the right mouse button on the icon. “Text” This tool is used to create texts. Please read the respective chapter below for more information. “Bezier Tool” is used to create curves and Beziers. Please read the respective chapter in the Main Part for more information. Tools like Ellipse, Rectangle, Polygon and Freehand are usually used by the operation: click the left mouse button at center position hold it down pull the figure (move mouse) release the mouse button The handling of the Bezier tool is more complex. Generally, two control lines are created; these lines define the resulting Bezier curve (see respective chapter for more explanations). The desired painting color is easily chosen by clicking the color palette below the cube or circle. Here you will find the 20 “brightest” colors. “Brightest” because always at least one laser is set to maximum intensity. Furthermore, you have the possibility to choose the desired color by clicking the color cube (or color circle, respectively). The view of the color selection can be altered via Options Others. The display of the cube can be changed by clicking one of the three radio buttons. The depth of the cube can be selected by the scrollbar. With that you can choose darker (grayish) colors. You can pull other favorite colors into the color palette by drag-and-drop. By use of the function “HAND” points can be marked and with pressed right mouse button shifted to another place, too. To mark points of the figure, pull open a marking square by the use of the left mouse key. To mark additional points hold 21/161 00066470.DOC, Version 1.0 EUROLITE HE Quick Start down the “Strg” key. To work on or mark ALL points of a picture (frame) you can use the menu “Edit” “Mark All Points”. Marked points can be moved with the right mouse key. If no points are marked, the point just situated under the mouse cursor will be moved. It could be necessary that in order to mark the points you have to switch off the grid, because otherwise some points are not reachable. To do that, enter the value “1” into the textbox for the adjustment of the grid. The functions “Rotate”, “Change Color”, “Delete” and “Optimize” work all in the same manner. If points are marked already when you use these functions, the respective points will be edited immediately (deleted, changed in color, etc.). Otherwise the respective function will be valid for only the point situated under the mouse cursor. The “Magnifying Glass” is used to magnify regions of the painting window. Meanwhile also the Magnifying Glass is very flexible. You can use it to mark a region within the painting window to be magnified Alternatively you can use it in that way, that you click the tool then move with the cursor onto the painting window and at least use the scroll wheel to zoom in or zoom out of the picture. Clicking the right or left mouse button with this tool yields different results. The left mouse button enables zoom set to 100%. The right mouse button allows zooming with the currently set parameter. How to use all the functions will be explained exactly in the Main Part below. The work on marked points (cut, copy, paste) is similar to a text editor. But the (well known) shortcuts like “Strg-C” (copy), “Strg-X” (cut) and “Strg-V” (paste) can currently not be used to edit the figures, because they are used for the figure to key assignment. Even a whole series of frames (series of pictures of a figure) can be edited (cut, copy, paste or add) via the menu “Frame Functions”. In case a figure should consist of several single pictures (series of frames), which later can be displayed as an animated cartoon, you have to create a new empty frame (picture) by clicking “New Frame”. Thus a new frame is generated at the end of the existing ones. On the contrary “Add Frame” will add an empty frame within the series at the current position (in front of the current frame). The other functions like “Morph” will be explained later in the Main Part. A newly created figure can be directly put out to the hardware (displayed by the laser projector) by clicking “Laser On”. 22/161 00066470.DOC, Version 1.0 EUROLITE HE Quick Start 4.3 Show Folder/Save Figures To be able to create a laser show with an already prepared collection of figures, they have to be stored within a show folder. Thus you should create a show folder in advance with the Windows Explorer. Within this folder all used figures together with the later used music file (wave or MP3 file) must be stored or collected, respectively. It is recommended to organize all folders in a certain structure. For example you should (could) create a folder named “LaserShows” with different Fig.15: Figure Editor, folder window: subfolders like “Already PreparedShows”. For Structure of folders (example). future purposes it is further useful to sort the show folders alphabetically by their name. You will possibly notice that you will have at a certain time in the future a lot of shows. Fig.16: “Save Figure” dialog: opened on first saving of a figure to give the figure a name (blue arrow). The creation of a new folder is also possible (red arrow) (this dialog can look different in different Windows versions. Here the German Windows dialog is shown). Via the folder tree within the Figure Editor (Main Window) it is possible to go immediately into the desired (current) folder to have access to the figures stored before. Loading entire shows is possible much quicker via the menu “File”. 23/161 00066470.DOC, Version 1.0 EUROLITE HE Quick Start A newly created figure is saved to the folder by the buttons “Save” or “Save As”. If the figure has not been saved before, a dialog (Fig.16) to enter the name will open. Figures already saved will be saved directly (overwritten) without any warning. A new folder to save the figures can be created in the dialog, too if you have forgotten to do it in advance (see red arrow in Fig.16). On saving the figures no show files will be generated. This can be done via the Show Editor when creating a new show – you can find more information on this below in the Main Part. The button “Save as” can be used to save an already existing figure (perhaps modified) a second time with a different file name and to store it at another place. The button “Save all” is used to save all figures which are present in the currently selected show folder. The use of this button has the advantage that changes can be done on several figures (e.g. changes done on the effects) and then be saved in one step with no need to save each figure individually. 4.4 Use of Function Keys (F0 to F12) To use figures within a show they have to be assigned to a key. EUROLITE HE works internally with “pushed keys”. A key is pushed and EUROLITE HE calls the assigned figure. This is also valid if the key is pushed via the Timeline, MIDI, DMX or something else. All keys can be used in combination with the function (“F”) keys. But you have to pay attention to the fact that beneath the keys F1 to F12 the program knows the F0 key, too. F0 means “no function key used”. The behavior of the function keys depends on the setting of the feature “Use Key up event Figure off” in the menu “Settings” of the Show Editor (Timeline). If the option is not set (default setting) then a certain F page is selected by pushing the respective F key. All program windows will show the currently selected F page. By pushing another F key the selection can be changed. By a second push of the same F key the selection is canceled and the F0 page is selected. If the option “Use Key up event Figure off” is chosen, the respective F key must be pushed and held down when pushing the figure key. Hint: The function key F10 could make problems because often this key is occupied by the operating system for menu functions. This is a Windows problem. 24/161 00066470.DOC, Version 1.0 EUROLITE HE Quick Start 4.5 Assignment of Figures to Keys After the creation of the figures they have to be assigned to a key of the PC keyboard or MIDI keyboard, respectively. This is needed urgently for a later use of the figures, because the Show Editor, the Live Window and also the DMX Editor as well as the MIDI input need this assignment to use the figures. For example, in the Show Editor at the process of creating a show the figures are called by pushing the respective keys to the beat of the music. Certainly the figures can be arranged in the tracks of the Show Editor by drag-and-drop with the mouse. Nevertheless, they have to be assigned to keys in advance. Meanwhile there are several ways for the assignment of figures to keys: 1) Manual Assignment To assign a figure to a key of the PC or the MIDI keyboard it has to be selected by clicking its icon in the Figure Table (Fig.17). Then the button “Assign Figure” has to be pushed. A message will be displayed until a key was pushed. If the key has already been chosen for another figure then a warning is displayed. The assignment can be started by a click with the right mouse key on the desired figure, too (do not click the yellow popup window). The currently selected figure is shown in the painting window. It can also be recognized within the table by its red surrounding square. A click with the right mouse button on the figure opens this dialog: 2) Assignment by drag-and-drop to the Live Window This way is perhaps the easier one, because here the free possibilities for further assignments are easy to identify. To do the assignment in this way, open the Live Window (Fig.18, opened via click the light blue button in the Figure Editor shown in Fig.17). Now it is easy possible to assign a figure to a key just by drag-and-drop it from the Figure Table to a free place within the Live Window. The assignment of figures to keys is saved automatically as file “key.ord” within the same folder as the figures. Changes of the assignments are possible by a reassignment. Duplicate assignments are possible (several keys for the same figure, not opposite). To call several figures with one key “Showparts” are used. 25/161 00066470.DOC, Version 1.0 EUROLITE HE Quick Start On overwriting a figure by another one within the show folder (the other figure is given the same name within the Windows Explorer) the assignment (to the name of the figure) will be preserved. The assignment key figure is thus done via the figure name. Fig.18: Key assignment within the Live Window. It is also possible to do the assignments automatically via the menu “Figure Assignment” of the Figure Editor. The already made assignments can be viewed or printed out by clicking the respective item within the menu “Figure Assignment” of the upper menu bar of the Figure Editor. The easiest and quickest way to check the assignments surely offers the Live Window. This will be opened on selecting the menu item “Show PC List”. According to the selection the assignment is displayed or printed out. It is also possible to open a list of the free keys. Examples for the display as list or keyboard view are shown below (Fig.19). To close the lists, use “OK” (upper left) or make a double click it. WARNING. The window could be open and hidden in the background. An additional possibility to find out the key assignment of a figure is the yellow popup window which is shown when the mouse is placed at least one second on the respective figure. Furthermore, you can read the assignment of the figure at the top of the Figure Table. 26/161 00066470.DOC, Version 1.0 EUROLITE HE Quick Start Fig.19: Assignment tables for computer- or MIDI-keyboards. 4.6 Create Music-Synchronous Shows After all figures are created and assigned to the keys the creation of a show can be started. To start the creation of a show, click the button “Show Editor” (Fig.20) or open the Show Editor via the menu “Windows” of the Figure Editor. Fig.20: Buttons of the Menu “Window”. Firstly, within the menu “File” of the Show Editor the menu item “Create New Show” has to be selected (see Fig.21). Then an audio file has to be selected in the following dialog. To chose an mp3 file a changeover to the file type has to be done. If a *.wav file is used, an intensity overview is generated in the Show Editors Timeline. Just after the selection of the audio file please click “Play” (button with green arrow in the Show Editor) to verify its correct function. Now the creation of a show can be started. Two different methods to do it are available: 27/161 Fig.21: Menu “File” of the Show Editor. 00066470.DOC, Version 1.0 EUROLITE HE Quick Start Method 1: “Drag-and-drop”: Via this method the figures are just dragged (picked up) from the Figure Table and dropped (put) into the tracks of the Show Editor. Placing a figure via drag-and-drop and movements of the events it is not possible to create a music synchronous show easily. Via this method the figures are selected within the Figure Table by mouse click then the left mouse button is hold pushed and the figure is moved into the desired figure track. On releasing the mouse button the figure is inserted into the track. To get the calling of the figure music synchronous, additional movements will certainly be necessary. Functions of the Show Editor like “Grid” and Zoom will help to place the figures exactly. It is now possible via drag-and-drop to put the figures to a figure track within the Show Editor. Up to three tracks for each output path (routing) are possible. Up to four output paths (pages A, B, C and D) are present. Thus maximally twelve figures can be put out simultaneously. With the help of the “Effect Tool” (see red arrow in next Fig.22) it is possible to change the effect values. After the click, first mark a region (via pushed left mouse button) within the desired effect. After marking the appropriate track section the dialog shown in Fig. 22 is opened. There the course of the effect can be drawn. The method is simple but also most imprecise to create a show. Precise information on how to use the tools of the Show Editor is given later on in this manual. Fig.22: Dialog of the “Effect Tool” (Show Editor). 28/161 00066470.DOC, Version 1.0 EUROLITE HE Quick Start Method 2 (recommended): Live recording as with a MIDI sequencer or i-track recorder etc. Via this method the commands to change the figures, the effects and so on are directly entered (live) and recorded real-time by the program. Mark the track(s) of the figure(s) or effect(s) to be recorded (see blue arrow in Fig.23). To mark several tracks hold the “Strg” key pushed (for example when the intensities of the red, green and blue lasers should be recorded simultaneously). Recording on multiple tracks is only possible for effect tracks. Then push the red button to record the show (red arrow in Fig.23). Now the Fig.23: “Direct recording” of laser shows. Red arrow: music is playing, the laser output (or Start of recording; green arrow: time progress bar; blue the simulation) is active and you can arrow: for recording marked track. enter the changes of figures via the assigned keys or the effects by use of the mouse. To show the figure only as long as the assigned key is pushed it is necessary to select the item “Use key up event => figure off” in the Show Editor menu “Settings”. Otherwise the figure remains active until the next is called or the key figure off is pushed. The standard key for figure off (no figure) is the “Space” key. The place (time) where to start the recording can be determined by clicking the Timeline (green arrow in Fig.23). When *.wav music files are used, the loudness of the music is displayed there. The laser show should be saved from time to time (e.g. when you have done important recordings). For this use “Save Show” in the above shown menu “File”. If no name for the show has been given yet, a dialog to enter the name is opened. Hint: If the program is crashed, in most cases the last status of the show can be recovered by the Undo copies of the software. ATTENTION! When the program is started, it checks if the folder “Temp” is still existent on the hard disk. If so then that is a hint for a prior crash or something similar. Then the program offers the chance to recover the last setup. Please read the message carefully. When the program was properly terminated the “Temp” folder is not existent and thus no message will be displayed on a new start. Then the undo copies are deleted definitely. 29/161 00066470.DOC, Version 1.0 EUROLITE HE Quick Start 4.7 Load and Use a Live Show The live window serves for several functions (above we had just the function of the key assignment). Generally it shall serve for live control of a laser show. This means the LJ (light jockey) controls the laser output via the respective input device when the music is played. For this purpose, he can prepare live shows in advance. One show example is already included in the delivery. This show can be loaded and you can play with it to learn the use. A live show is basically a collection of figures, already assigned to keys. Furthermore, the live show contains the options for each key (on which track the figure shall be put out; does the key “flash” or not; which effects can be controlled via the scroll bars; which MIDI/DMX assignments are used for the keys, etc.). To load a prepared live show you can use the menu “File” “Load Live Show”. Another way to load a live show is the following: Open the Live Window and push the button “Load Live Show”. Once a show has been loaded, this can be accessed again quickly via the menu File/List of already loaded shows. As for a music-synchronous show, all files for the live show have to be stored within one folder. The file extension of a live show is *.live. After successful loading you will see a window on your screen as shown in figure 24. Fig.24: Live Window after loading a live show. 30/161 00066470.DOC, Version 1.0 EUROLITE HE Quick Start You will see something like a keyboard with figures on the keys. In the upper region the options of the whole show and the options for the currently selected key are shown. In the upper right region five controllers for effects are placed. If your screen resolution is not sufficient it could result in some hidden controllers. But that does not matter because every controller (slider) can serve for all possible effects. The live show is started by clicking “Laser ON”. As soon as the laser output is running, the show can be played. The individual figures can be selected by: a) Mouse click (left button) b) Pushing the respective key on the keyboard c) Touchscreen d) DMX e) MIDI The currently selected key can be identified by its green surrounding frame (see Fig.24, key 1). The “Space” key switches off all projections. Fig.25: Detail view of the Live Window after loading a live show. IMPORTANT! For each key different setups can be made. Here is a short summary: “Use Key Up Event (Flash)”: This option determines whether the output is switched on until another projection is chosen for the respective output track or if the projection is stopped immediately on releasing the key. “Switch off unused tracks”: If this option is selected then all figures on other tracks are switched off if they are not used by this figure. Output Track 0 to 11: Here it is possible to select on which track(s) the figure is put out. Remember that you must have in mind the routing to the track pages ABCD of your projectors. Selection of effects 0 to 5 (sliders): Within the Live Window you can see the five scrollbars (upper right). They serve only to modify the effects via mouse (or touchscreen). For each key you can prearrange which of all possible effects should be modified via the scrollbars. Generally, all effects are adjustable for every figure (key). If the Live Window is controlled via DMX or MIDI, all effects can be accessed 31/161 00066470.DOC, Version 1.0 EUROLITE HE Quick Start simultaneously. The scrollbars are not updated when they are controlled via DMX or MIDI. The Live Window thus has 18 effects – and not only 5. DMX assignment: For each key you can determine the DMX values, which are called by pushing it. The DMX input mapping for the Live Window has to be considered (which channel serves for the values). In the basic setting DMX channel 1 is always responsible for the selection of keys. DMX channel 19 is responsible for the F key selection. This mapping can be changed. If no DMX assignment was set, a control by DMX is not possible. MIDI assignment: Here you can adjust which MIDI value will call the (assigned) key. DMX and MIDI do generally nothing else but to push the keys (virtually). In the beginning it may be a little confusing which mapping and which assignment will result in which action in the respective regions. Summary of “routings”, “mappings” and “assignments”: Assignment of keys: Figures are assigned to keys. Pushing the assigned key will call the figure for output. MIDI or DMX assignment: This assignment determines which MIDI controller value or DMX channel, respectively, will “push” the assigned key. Routing (Output routing): This assignment determines which track pages ABCD (each with three output tracks) are put out on which hardware card (DAC). All changes have to be saved. If you want to use your settings (new show) again then click “Save Live Show”. All possibilities (especially MIDI) will be explained in detail in the Main Part. 4.8 Creation of a Live Show The creation of a live show is similar to the creation of a standard laser show. Basically, the following steps must be taken: 1) Make a new show folder on your hard disk. 2) Create figures with the Figure Editor and save them. 3) Assign figures to keys (by drag-and-drop into the Live Window). 4) Verify the settings for each key and eventually correct them. 5) Save the new live show by clicking “Save Live Show”. 32/161 00066470.DOC, Version 1.0 EUROLITE HE Main Part 5 Main Part In the following part all controls and their functions will be described. The manual will no longer follow the development of a show but the description of the menus and windows. It is best to work through the whole manual and test every function of the program for a first overview. Should questions arise when working with the software, use the search function to get a quick answer. 5.1 The Windows of EUROLITE HE EUROLITE HE uses several windows for different functions. Experience has shown that the number of monitors plays a role. It makes sense to distribute the different windows to two or more monitors for comfortable work. If only one monitor is available, perhaps with a resolution of only 1024x768 pixels, the number of windows could possibly become confusing. Then the task bar must be used for the organization of the windows. Generally EUROLITE HE saves the positions of the windows when they are closed. If this poses a problem then via “Options → Reset Settings → Reset only Window Positions” the default positions can be reset. The Figure Editor serves for the creation and managing of the figures and partly for their output to the laser projector. Furthermore, the main window, the other windows can be reached from here. Fig.25: The Figure Editor. 2/161 00066470.DOC, Version 1.0 EUROLITE HE Main Part The Options with several register cards are used to manage the basic settings of the software (hardware setup, language, optimization of output, etc.). Fig.26: Dialog Options. The Effects Window is used to apply the basic settings of the effects to a figure and partly to set some optimization methods. Fig.27: The Effects Window. 34/161 00066470.DOC, Version 1.0 EUROLITE HE Main Part The Show Editor, also called “Timeline” is used for the creation and the replay of a music-synchronous laser show. The window includes “Tracks”. On the subtracks the events (figures, effects, etc.) are arranged. These events call the figures and activate their effect controls. Short explanation: Every figure has its own basic settings of effects. These settings can be changed by the Show Editor, i.e. by remote control. Fig.28: The Show Editor. The Show Editor comes with a Playlist which is used to play several shows one after another. Here you can arrange a list of favorite shows to play. Fig.29: The Playlist. 35/161 00066470.DOC, Version 1.0 EUROLITE HE Main Part The DMX Window is used for the creation and management of DMX macros. These serve for the control of DMX devices, such as Moving Heads, DMX spotlights, projectors and other devices which can be controlled by DMX. Furthermore, the setup of the DMX output hardware is done here. Fig.30: The DMX Window. The Live Window has the primary purpose to control a live show by keyboard, DMX, touchscreen or mouse. Furthermore, the Live Window is very useful for the key assignment of figures. Various other windows will appear according to their context. Their functions will be described elsewhere. Fig.31: The DMX Window. 36/161 00066470.DOC, Version 1.0 EUROLITE HE Main Part 37/161 00066470.DOC, Version 1.0 EUROLITE HE Figure Editor 5.2 Figure Editor (Main Window) Menu Bar Colour Selection Frame Tools (Cube or Circle) Figure Table Favorite Colours Painting Window Window Selection Painting Tools Output Control Reset / Assignment Save Figures Folder Window Grid Information about Figure Fig.32: Figure Editor: Main Window of HE Orientation (just for information): The Main Window of EUROLITE HE is the Figure Editor which serves for the creation and managing of the figures and from which the other windows like Live Window, Show Editor, Options, Effect Window, DMX Window, etc., can be reached. The main function of the Figure Editor is, of course, the creation of figures. Possibly the view as shown in Fig.32 will look different on your screen. The windows depend on the screen resolution. All windows can be changed in size and position. On closing the windows their settings are saved and recalled on a later opening. Working with three monitors is recommended. As shown in Fig.32, the main part of this window is occupied by the Painting Window. On the left hand you can find the tools for painting like Frame Tools, editing tools for marked points of the figure, buttons to select the kind of painting function (line, circle, etc.) and buttons to save the created or edited figures. Below the buttons for saving, you will find the textbox to enter the width of the grid in the painting window. In the upper part of the Figure Editor is the Menu Bar (here you can reach additional functions, which cannot be called with buttons). On the right hand of the window you can select the desired color for the painting by help of the Color Cube (Color Circle) or the palette of the favorite colors. 2/161 00066470.DOC, Version 1.0 EUROLITE HE Figure Editor Below the Color Cube you can find buttons to reach other windows (Window Selection). Here you can also find buttons to set the laser output to “ON” or “OFF”, to use the Simulation (instead of laser output) and to set the screen to black to increase the output speed. Below that you have a button for complete Reset and one for the Assignment of figures to keys (also accessible via a right mouse button click to the respective figure). Below these buttons the Folder Window is situated. Here you can select the folder to store/load the figures for editing. When a whole laser show is loaded (via menu or Show Editor) the respective show folder is shown here. On the right hand in Fig.32 you can find the Figure Table with the list of the already created figures. In the lower part on the left side is a region where Information about the Figure is shown. 5.2.1 Creating and Editing of Figures To create a new figure you have to push at first the button “New Figure” (see Fig.33). If you miss this, you could work further on a existing figure, perhaps unintended. The creation of a new figure is indicated by the vanishing red square (figure 0) in the upper left of the Figure Table. When you click “New Figure” the buttons description will change its color to gray (and is not active) and later back to black. The duration of inactivity depends on the amount of data of the previously edited figure 0. “New Figure” is preparing all conditions to paint a new figure. Figure 0 is selected from the table and the following values are set: Number of frames and number of points are set to zero, the current effect settings remain unchanged. Fig.33: Figure Editor: Graphic functions. If you want to edit an already existent figure, than select it by a click with the left mouse button. The selected figure is indicated by a red square around its icon (see for example Fig.17) and shown in the painting window. The name of the figure is shown at the top of the Figure Table. If present, its key assignment is shown, too. The name and the assignment of a figure is shown in a popup window, too when you move the mouse cursor to its icon and wait for a short time (about one second). 39/161 00066470.DOC, Version 1.0 EUROLITE HE Figure Editor 5.2.2 Graphic Functions Do not forget: with EUROLITE HE you will create vector graphics. Thus pictures will be drawn from one point to the next. For blanked points use the right button of the mouse. The tools for painting figures (already explained in chapter 4.1) are shown in Fig.25. Thus here is a short list and some additional hints: ► “New Fig.”: ► “Undo”: To create a new figure, push this button. If “Undo” is clicked then the program will return to the pervious version of the figure. The auto saving of undo files could disturb your work greatly, e.g. when big ILDA files are edited. Thus the undo function can be switched off via “Options → Others”: Example: Ellipse is selected. 4 ellipses will be drawn. Then rectangle is selected and 4 rectangles are painted. Now assume that the last rectangle was not set to its correct position and “Undo” is used. Then all 4 rectangles will be wiped out (not only the last one.). On a second click “Undo” the four ellipses will disappear, and so on. ► “Redo”: If “Redo” is clicked then the program will return to the version of the figure as it was before the click “Undo”. ► Polyline: This button will make it possible to draw connected lines. Each mouse click (left button) in the Painting Window will set a (corner) point which is connected by a straight line with the previous one. Use the right mouse button to set an invisible point (or a blanked line). To draw two single lines with this tool you have to set a blanked point at the start of the second line (for the start of the first one this is done automatically). To understand this, imagine what happens when you draw a picture with a pencil. You start on the upper left and then you draw a line to the right. Now for a second line you have to move the pencil to the start of it and what do you do? You lift the pencil. And you move it without drawing to the start. The same happens when a “blanked” or invisible line is drawn. If the polyline tool was used and a change of the painting tool is done then the drawing is automatically checked on the existence of an invisible end point. When this point is missing, a message is shown. 40/161 00066470.DOC, Version 1.0 EUROLITE HE ► Line: ► Point: Figure Editor This button will make it possible to draw single lines (planes in the projection). It is generated one single line with start and end. A line consists of blanked start, colored start, colored end and blanked end of the line. Thus at least 4 points are generated to create the line. This button will make it possible to draw single points (beams). ATTENTION! A single point will be displayed as a beam in the laser output. These single beams can be very bright. Do not set a single point below the middle line of the painting window because the resulting beam will go into the audience. The program will set the following points automatically: blanked point (to reach the position), visible point(s) at the position and blanked point at last. To show the points in the painting window it is necessary to set the option “show points” in the menu “Edit”. If the option “blanking visible” is set within the options dialog, the colored points are eventually not visible because they could be overlapped by invisible ones. ► “A”: Text tool: This button will make it possible to create texts. Different options for the design of text are available. Depending on the desired animation or design of the text, different procedures for the creation have to be used. Simple words and signs, not animated To use this kind of design, the text option “Morphing Text” has to be selected. To open the dialog for the text options click onto the tool with the right mouse button. In the dialog, choose the option “Morphing Text”. Furthermore, you can set here the font, the quality and the size of the letters. Fig.34: Figure Editor: Dialog for text options (click with right mouse button on the text tool). 00066470.DOC, Version 1.0 41/161 EUROLITE HE Figure Editor After your selection, close the dialog by clicking the yellow button “Close Window”. Click the tool in the Figure Editor again after you have selected the desired color. In the painting window, click the position to display the text (position of first letter). A small dialog to enter your text will open. Enter the text and confirm with “OK”. The text will be inserted. This procedure is suitable for single words. Longer texts will be cut at their end. You have to change the size or write the words separately (e.g. one below the other). Long texts, animated Morphing Text These kinds of texts are created only within the text dialog (Fig.34). The option “Morphing Text” must be selected. It is also possible to set up the size and quality as well as the font. Click onto the tool with the right mouse button to open the text dialog. Now you can enter your text in the text box on the right side of the dialog. By clicking “Create” the creation of the text is started. A new figure consisting of several frames will be created automatically. The program tries (according to the settings in the options menu) to separate the words of the text at appropriate places. It will be morphed among the generated frames (all is done automatically). Finally, a dialog disappears. In the painting window the first frame is shown. To see all frames use the scroll bar of the frame tools. Now you will also understand the meaning of “Morphing Text”. Long texts, animated Scrolling Text These kinds of text again can be entered in two different ways: A) Within the text box where also the animated morphing text is entered (see above). For that you have to change the option to “Scrolling Text”. But an additional thing has to be recognized. The 4 coordinates (position) describe a rectangle within the scrolling text will be moved. The values of the X- and Y-coordinates lie between – 32767 and +32767. If the rectangle is set to small then only parts or even no text will be shown. Because it is hardly possible to imagine the position of the text by the coordinates a second possibility (B) is available. It shall be noted that a new figure will be created, thus existing elements will be deleted in the painting window. B) Creation within the Figure Editor: The text can also be created by firstly making the setups in the text dialog (selection of “Scrolling Text, size, font, quality – see above) and closing the dialog afterwards. Now you can select the text tool within the Figure Editor and draw/mark the position-rectangle within the painting window. This rectangle will generate the suitable coordinates for the position of the scrolling text. Again the small dialog to enter the text will be opened. Here it has to be remembered, that existing elements will be preserved. Thus it is possible to create scrolling texts together with other figures; even multiple scrolling texts are possible with varying scrolling speeds. 00066470.DOC, Version 1.0 42/161 EUROLITE HE Figure Editor This button will make it possible to draw polygons (multi► Rectangle: corner figures). This tool works like the ellipse tool. The center of the rectangle is set by clicking the left mouse button. Hold the mouse button pushed and pull the rectangle up to the desired size. ► Polygon: This button will make it possible to draw polygons. This tool works like the ellipse tool. The center of the polygon is set with a click the left mouse button. Hold the mouse button pushed and pull the polygon up to the desired size. On releasing the button the dialog to enter the number of overlapping edges will open. If the default value is accepted, 2 overlaying polygons are created. The advantage is that the polygons are closed everywhere and no differences in the intensity will appear. If you intend to use the Morphing function later on, it could be better to set the number of overlapping edges to zero. The number of corners of the polygon can be set by clicking the right mouse button over the polygon button. HINT: The basic difference of a polygon compared to a circle is the multiple repetitions of the corners, dependent on the optimizing setup for output. For a circle no points are repeated. On the other hand a polygon with about 100 corners without optimization will look very similar to a circle. ► Ellipse: This button will make it possible to draw ellipses (circles). The center of the ellipse is set with a click the left mouse button. Hold the mouse button pushed and pull the ellipse up to the desired size. The rule is: the width is dependant on the horizontal and the height on the vertical mouse movement. If you release the mouse button, the ellipse is drawn with the prior selected color. By clicking the right mouse button over the ellipse button the number of points of the ellipse can be varied. The dialog, shown in Fig.35, is opened. Only values between 7 and 40 can be entered. Smaller numbers result in more points of the figure of the same size (the feed-rate is done in smaller steps). Fig.35: Figure Editor: Dialog after right mouse button-click tool ellipse. 43/161 00066470.DOC, Version 1.0 EUROLITE HE Figure Editor Points of ellipses (circles) have very special properties. The lines between the points will not be optimized (interpolated) at the laser output. Thus you should never delete e.g. half of the points to get a half circle. To get a half circle it is better to set the color of the unwanted points to black (make them invisible). Furthermore, the points of an ellipse should not be moved – it could happen that the distances become too large. The large distances could destroy the galvos. A better option is to use a polygon with about 50 points. Or change the optimization method of the dangerous points via the “wrench tool” “change properties of points”. For more information see the description of the wrench tool. This button will allow for free-hand figures. Blanked points ► Freehand: are automatically generated at start and end. Fig.36: Figure Editor/Painting Tools/Freehand: Dialog to set up freehand parameters. This tool was developed to allow for the creation of complicated figures e.g. the painting of figures with the help of background images. Its full functionality can be used with a graphics tablet. Clicking the right mouse button opens a dialog (Fig.36) to make some setups. The type of the points to draw (corner, line or circle points) can be selected. In the text box above “OK” the distance or time value for the drawing of the points can be set up. These values refer either on distance by painting with pushed left mouse button or on temporal values (time lag) by painting with pushed right mouse button. ► Bezier: This button will make it possible to draw Bezier curves. This tool can help to easily draw complex figures but a little training and the ability to imagine the desired figure is necessary. Generally, a Bezier curve is created with the help of two control lines which consist of 4 coordinates. The two control lines are shown as red lines on the icon. These are naturally not visible in the drawn figure. The 4 coordinates are created by pushing and releasing the mouse button. The drawing of the Bezier curve is thus done by pushing the mouse button twice, mouse movement and releasing the mouse button. After the second releasing of the mouse button, the curve is created. 44/161 00066470.DOC, Version 1.0 EUROLITE HE Figure Editor a) The first point of the control lines will appear where the mouse button is pushed the first time. This point determines the start of the Bezier curve. b) The second point appears where the mouse button is released the first time. The first control line is thus drawn with pushed mouse button. The direction of the line in relation to the first point determines the direction of the start of the Bezier curve (the tangent). The length of the line determines the strength of the orientation of the curve in this direction. c) The third point appears on the place, where the mouse button is pushed a second time. That point is the end of the curve. d) The fourth point appears where the mouse button is released again (for the last time). The control line again shows the tangent from which the end point of the curve is arrived. Again, the length of the control line determines the strength of the direction change. When drawing the last point you will see a preview of the resulting Bezier curve. Important hint: It is of great importance to understand the 4 coordinates of the two control lines as there are further variants to use Bezier curves. To change those options click the right mouse button over the icon. The window shown in Fig.37 will open. There the variants of the Bezier curve can be set. Furthermore, the number of points (coordinates) and the kind of construction can be determined. 3or 4-point Bezier refers to the necessary Fig.37: Bezier settings. number of points for the two control lines. The two lines will share one point, i.e. the above explained principle will be changed a little bit. a) The first mouse click into the painting window determines the position of the first control point. Here the Bezier curve will start. b) The second click with the mouse button determines the end of the curve. Thus we talk about the fourth point, compared to the above description (hold the mouse button pushed). c) The second release of the mouse button defines the two points which influence the direction of the control lines. These are the points two and three, compared to above. In the strict sense, point b) above is skipped by the 3-point Bezier method and two points of the control lines are set on the same place. 45/161 00066470.DOC, Version 1.0 EUROLITE HE Figure Editor The slider for the point distance defines the number of points to draw the curve. The slider can determine a “density of points” or a “number of points”. When “number of points” is chosen then this means that regardless of its length, every curve will consist of the same number of points. This can be very advantageous if a later morphing of curves is planned. Morphs of Bezier curves can result in very nice figures. If “density of points” is chosen then the number of points of the curve is dependent on its length. The option “last point of figure will be start point” is another variant for the creation of Bezier curves. If chosen then only the missing control points must be drawn. The first start point is already given by the first mouse click and this is also the end point of the curve. Additional hint: Because the program at the drawing of Bezier curves can not know how it will go on, generally no invisible end point is set. Thus after each Bezier curve, the question appears if the line shall be ended with an end point. This is not avoidable because it is very important for the output optimization to have a blanked point at the end of a line. 5.2.3 Marking and Editing Tools New or already existing figures can be edited. For this purpose you can use the marking and editing tools (Fig.38). The tools are: Hand: ► Figure Editor: Tools The hand is the most important tool of this group of Fig.38: to mark and edit. objects. With this tool points of a figure are marked. To mark points click the hand button with the left mouse button and pull a marking square around the desired region (Fig.39). 46/161 00066470.DOC, Version 1.0 EUROLITE HE Figure Editor Fig.39: Figure Editor: Tool “Hand”. On the left side a marked region is shown (marked by use of pushed left mouse button. The marked points are indicated by colored circles around them and the hand-tool has a red background to indicate that a region is marked (blue arrow). Sometimes it might be necessary to set the grid to 1 to reach points which otherwise lie beneath the grid. If the background of the hand button is red colored (blue arrow in Fig.39) it is an indication for points marked already. In the Painting Window the marked points will be surrounded by colored circles (red arrows in the lower part of Fig.39). Additional points can be marked by holding the “Strg” key pushed. To mark all points use the menu “Edit/Select all points” in the upper menu bar. Marked points can be moved by using of the right mouse button (hold it pushed). If no point is marked then the point just below the mouse cursor is moved when the right mouse button is used (to move only one point). Cut/Copy/Paste: ► With these functions points already marked can be cut, copied and/or pasted. Pasted points are marked and can immediately be moved with the hand tool. If the marking is deleted before then two points will overlap – what is not very convenient. To copy or cut and paste a series of frames (single pictures of a figure) use the functions of the menu “Frame Tools” (see below for more information). Cut or copied points or frames can be pasted into other figures and frames, too. Sometimes this is very useful if animated figures are the aim of the creator. Points pasted from the clipboard are always marked so they can be directly moved or rotated after pasting. ► Rotation Tool: With this tool marked points can be rotated. The rotation center is the position where the mouse button is pushed within the Painting Window. A horizontal movement with pushed mouse button results in a rotation with angle zero. A movement downward means a +90 degree rotation, upwards -90 degree rotation etc. The rotation will be done when the mouse button is released. 00066470.DOC, Version 1.0 47/161 EUROLITE HE Figure Editor ► Change Color Tool: This tool is used to change the color of marked points. First mark the desired points then select the desired color and finally click the tool. The color of single points can be changed, too. If there are no marked points and the tool is selected then the color of the point just below the mouse cursor is changed. Furthermore, it is possible hold the mouse button pushed and change the color for all points which are hit by the cursor. On using the left mouse button, only visible points can be changed in color. To recolor blanked (invisible) points the right mouse button must be used. To work on blanked points you should make them visible in the painting window via the menu “Edit” “Blanked lines visible”. If the endpoint was made visible, a question will appear whether a blanked point should be inserted. ► Rubber Tool (Delete): Marked points are deleted by using this tool. If no marked points are present that point just below the mouse cursor will be deleted. With holding the mouse button pushed all points will be deleted which are hit by the cursor. Wrench Tool (Optimize Output): ► This tool is added to define the kind of optimization of the figure points separately. Clicking the button will open the dialog shown in Fig.40. This dialog offers several optimization methods for the figures. The tool will change the properties of the points. Fig.40: Point Optimizing Tool dialog. The line of thought is the following: A rectangle consists of 4 corner points and the lines between them. A Galvo system (without optimization) is not able to only project these four coordinates because of its resonance and its physically given inertia (its mass). Galvos which are too slow are not able to correctly display the corners. The rectangle will become more like a circle. Galvos which are too fast show mainly the corner points and the lines are missing. Thus it is necessary for each Galvo to optimize the ways to move (the kind of movements). For the optimization the four lines between the corners will be “interpolated” – divided into small line pieces. The 48/161 00066470.DOC, Version 1.0 EUROLITE HE Figure Editor corner points will be repeated several times to get them sharp. The number of small line peaches and of the repetitions of the corners is dependant on the Galvo system. And these kinds of optimization are called the “properties of the points” – line points have other properties than corner points. Each element (circle, square, letters etc.) has its own properties. In order to let to know the software how to work with the respective points and lines, each point has certain properties. These properties define how to optimize the output for the given Galvo system. So the tool serves to change the properties of the points. Three optimization methods and their combinations are selectable: Available are optimization methods of corner points, of colors and of distances, respectively. Please remember, that some optimization methods may perhaps destroy your galvo system. They are marked with a red background color. The methods with green and yellowish background should be harmless for your galvo system (dependant on the PPS rate). ► Pipette (take color): This tool is used to take the color of other parts of a figure. First mark the desired points then click the tool. Or click the tool and then click the place of the figure with the desired color. Now you can recolor other parts of the figure with the same color. ► Magnifying Glass: This tool is used to magnify regions of the painting window. It allows to manipulate points at the level of pixels. In this context a hint on the settings within the menu “Edit View Grid = 0 (or >5)”. According to the settings it is really possible to move points at the level of pixels. Meanwhile there are several ways to use the magnifying glass: A) Select the magnifying glass and mark a region with pushed left mouse button. The marked region is displayed magnified. In doing so the marked region is stretched to fit into the painting window. Thus possibly distortions may occur. B) Select the magnifying glass and move the mouse cursor to the point where a magnification is wanted. Then rotate the mouse wheel. If the zoom is set to 100% on selecting the magnifying glass depends on the use of the right or the left mouse button. 49/161 00066470.DOC, Version 1.0 EUROLITE HE Figure Editor 5.2.4 Frame Tools A figure can consist of only one or of many frames (single pictures). Figures consisting of several frames are often called “Multiframes”. Unfortunately there is a lot of name confusion when different programs are used. Some programs name it “Multiframes, some “Animations”, some just “Frames”. Thus please be indulgent. Fig.41: Frame Tools. In the show the single frames of a multiframe figure are called up by timer or by the effect subtrack “Frame Number”, where the user can define prior (by hand) the wanted frames of the figure. Thus it is possible to create small animated cartoons or animated figures, like deforming planes etc. At the start a figure consists of one frame with current number 0. To work with multiple frames, or to create more frames for the figure, the “Frame Tools” (Fig.41) are needed. ► New Frame Left mouse button: A click with the left mouse button on the button “New Frame” will add a new, empty frame at the end of the current frame series. The scrollbar in the bottom of the Frame Tools (below “Frames per Second”) will automatically jump to the last (new) frame. Right mouse button: A click with the right mouse button on the button “New Frame” will also add a new, empty frame at the end of the current frame series. Additionally, all points of the current frame are copied to the new frame. ► Delete Frame This button will delete the currently selected frame. The previous frame will now be displayed. If you want to delete frames 3 to 8, for example, the firstly select frame number 3 (the number of the currently selected frame is displayed in the lower left corner of the Figure Editor, see Fig.32) and then click six times on “Delete Frame”. Alternatively, the use of the menu “Frame Tools” in the menu bar is possible (Cut Frames A=>B into Clipboard). ► Insert Frame This button will add a new frame on the current position (it will then be in front of the previously selected one). All following frames will be shifted backwards. This tool can be used with the right mouse button, too. Via the right mouse button the content of the frame in front of the currently selected frame is inserted into the new frame. ► Morph With the Morph button it is possible to achieve a smooth change from one picture (frame) to another. But the range of possibilities is limited. The function will work correctly (for color changes) only with the original Color Table. 50/161 00066470.DOC, Version 1.0 EUROLITE HE Figure Editor The internal operations of the program are the following (just for information): The two frames, which shall be morphed into one another, are calculated to have the same number of points (according to the frame with the most points). Now in the previously defined count of steps the picture points are shifted gradually from their start position (start frame) to their end position (target frame). Additionally, the color values are gradually adjusted. It is advantageous when the respective points of start and target frame play the same role in the pictures (the numbers of points are casting). For example the points, which design an eye, should do this in the start frame and in the target frame, too. But that is mostly very difficult to achieve. Thus sometimes unwanted effects after using “Morph” could occur (like a moving of all points to one center and then an expansion to the target frame). To morph polygons if these have a multiple number of corner points (e.g. 6 12), works very well. However, in this case you should create polygons without overlapping edges. “Morph” will calculate the given number of frames to insert between two frames (start frame and target frame). Thus these two frames must exist before you can use the tool. If you click the button, a dialog will open to enter the current number of the start frame (look at the top of the Figure Editor for the numbers of the frames) and after entering the value another dialog to enter the number of the target frame opens. At least a dialog to enter the number of frames to insert will open (count of steps to calculate, about 50 frames is practicable). ► Morph All This button will execute the function “Morph” to all frames of the current figure. A dialog to enter the number of frames to insert will open. It will be morphed between frame 0 and the last frame of the figure. The application is often to have smooth transitions in an animated cartoon (for example you have painted 5 frames of a walking man then a smooth walking is achieved by “Morph All”). However, the assignment of the points is critical. Point no. 1 of the start frame will be no. 1 of the target frame, too. When you mix the order of point numbers then the display of your figure will be warped. Thus it is reasonable to paint firstly the picture in the start frame then to copy the picture to the following frames (the numbers of points will then be conserved) and at last to shift the points of the pictures to their end positions to achieve the desired movement. After that you can use “Morph All” to get a smooth movement in the cartoon. Another trick: Amazing morphs, which are often seen in shows, are made in the following way: First, a figure is created, for example consisting of several single planes, e.g. 4 planes beneath one another (a broken line). Now 4 new frames are created with the same content. Then the first plane is moved upwards in the first frame, in the second frame only the second plane, in the third frame only the third plane …and so on… Now the whole frame series is morphed (best is to use “Morph All”). The result will be a “wave” of up and down moving planes. That works well, because in every single picture (frame) the points play the same role. The number of points does not change. 51/161 00066470.DOC, Version 1.0 EUROLITE HE Figure Editor Thus it works very well and looks very amazing. Additionally the color of the planes could be changed. Additional hint: If “Morph” is used between frame number 10 and frame number 15 of a frame series (e.g. 20 frames are present) then the frames 11, 12, 13, 14 will be overwritten. ► Frames per Second This button opens a dialog to enter the “speed” in “frames per second” (fps) for the output of the frames. A frame series consisting of 50 single frames will last exactly 1 second if the speed is 50 fps. This value has absolutely nothing to do with the scan speed and the picture repetition rate of the laser projector. The value simply determines the duration of the animation (e.g. a wave). If the fps rate is higher than the picture repetition rate of the projector (depending on the PPS rate) then some frames will simply be omitted. In the case that the fps rate is lower than the picture repetition rate of the projector, some frames are simply displayed multiple times (e.g. twice). The speed can be entered in three different ways: ● Frame rate without unit If only a number without unit is entered then it means “frames per second (fps)”. For example if you enter “20” then 20 fps will be displayed. ● Frame rate with unit “ms” If a number with unit “ms” is entered then every frame will be displayed for the entered duration of milliseconds. For example if you enter “20ms” then every frame will be displayed for 20 milliseconds (or in other words you will have a frame rate of 50 fps). ● Frame rate with unit “bpm” If a number with unit “bpm” is entered then it means that all frames will be displayed xx times per minute. For example if you enter “20bpm” then the frame rate will be adjusted by the program in that way, that the series of frames (the figure) will be displayed 20 times per minute. This unit is for laser shows, which shall fit perfectly to the timing of the song, very useful. If your song has e.g. 64bpm and you enter this value for your figure, it will always be in beat with the song. The “bpm” of a song can be determined via the tool “Beat Counter”, which is available in the Show Editor, menu “Tools”. Hint (only for information): In the following a technical information about PPS, picture repetition rate and FPS: If a figure consists of multiple frames then you can determine the speed of its display by “Frames per Second”. Here you have to remember the following: If we assume that every frame shows a picture consisting of 500 points and your DAC will put out 5000 PPS. Then 10 frames per second can be displayed by the projector. If now a frame rate of 20fps is entered for an animation then logically every second frame will be omitted. On the other hand if 5fps is entered, every frame will be displayed twice. 52/161 00066470.DOC, Version 1.0 EUROLITE HE Figure Editor This must be so. The advantage is that the output will be independent from the DAC in use when the frame rate is the same. The only difference will be that a faster system will display perhaps more frames per second and gives a “smoother” display, whereas a slower system will perhaps omit some frames and thus it will perhaps display the picture changes more abruptly. When FPS rate and the real picture repetition rate are nearly the same, it will unavoidable happen that e.g. 10 frames do fit and the 11th will be omitted…again 10 frames fit..11th omitted…and so on…This means, that a movement will be displayed smooth for the duration of 10 pictures and then will make a sudden break. That is due to the techniques and can not be prevented, because now two timers are present, which are “incommensurate” (the timer of the computer and the timer of the DAC). If such a behavior should happen it could help to adjust the FPS rate. ► Scroll Bar (Frame Selection) The scroll bar below the button “Frames per Second” indicates whether the figure consists of multiple frames. With its help you can select the single frames. The respective frame number is displayed in the info box of the Figure Editor (lower left corner). ► Buttons for the Display Direction and a Cutting Tool With the three buttons to the right, to the left and “forward and backward” the direction of display of the frames can be determined. Via activation of the “Loop” button the frames are displayed as endless loop. If the direction of display is selected as “forward and backward” then in the long run it could happen that the figure with a frame rate entered as “bpm” will not be simultaneous to the beat of the song, because the first and the last frame will be put out twice on changing the direction. activates a cutting tool. This tool cuts a frame series at The button on the left the position of the currently selected frame. With its help a long ILDA animation can be divided into single figures, for example. The currently selected frame will be used as first frame of the rear part as well as of the front part. 53/161 00066470.DOC, Version 1.0 EUROLITE HE Figure Editor 5.2.5 File (Buttons Save, Save As and Save All) These buttons are used to save the created figure(s) (Fig.42). ► “Save” will save the figure currently in work in the Painting Window. If this figure is already named, the prior existing one will be overwritten without warning. If no name for the figure is present, a dialog to give the figure a name and the path for the storage will open (standard Windows dialog for saving). Fig.42: File save buttons and grid. ► “Save As” will open the standard Windows dialog for saving. The use of this button enables you to save copies of the figure with different names, or to save the changed figure with another name. ► “Save All” will save all figures of the Figure Table. So you can work on several figures and then save them with one click. Hint on special characters within file and path names: Because this software is used internationally and thus also in countries where no special characters (like ä, ö, ü etc.) are used, it is not allowed to use them for the file or path names. If this restriction is not followed, a message is displayed. Furthermore, it is not allowed to use empty spaces within the names. 5.2.6 Textbox This textbox (see Fig.42) is used to change the grid of the Painting Window. Smaller numbers will give a smaller distance of the grid lines. Accepted values are 1 to 300. The smallest possible value is 1 (no grid) because the program internally uses “integer” variables. Sometimes it will be necessary to set the grid to 1 to reach otherwise unreachable points. 5.2.7 Output Path Within the Figure Editor it is possible to determine the hardware to put out the figures which are loaded into the painting window. The respective DAC must be selected via “Options/Hardware” (see Fig.44). This function is not intended for live shows. It should be used only for the inspection of the just created figure on different projectors. The meaning of Output Path is the following: If in the dialog “Options/Hardware” a “B” is selected for output routing (Fig.44) and in the Figure Editor the output path is set to “Bx” then the selected figure (in the Figure Editor’s Figure Table) is routed to the 1st and 2nd projector. So both projectors will display the figure. If in the Figure Editor the output path “Ax” is selected, only the 1st Projector will 54/161 Fig.43: Setting of Output Path. Fig.44: Options/Hardware: Setting of Output Routing.Version 1.0 00066470.DOC, EUROLITE HE Figure Editor display the figure (in this example). The numbers refer to the possible tracks, because each track page (A, B, C, D) of the Timeline has three figure tracks. This will play a role at the use of the Live Window, too. 5.2.8 Color Selection It is recommended to use the Color Cube because it displays all possible colors correctly. The color circle (Fig.46) restricts some possibilities, even if it seems to be clearer. The switch to cube or circle is done via “Options → Others”. Via a click the respective place of the Color Cube (Fig.45) or of the Color Circle (Fig.46) you can easily select the desired color. To get other colors in the “depth” of the cube, use the scroll bar on the right side. For the Color Circle the scrollbar is used to adjust the saturation. Fig.45: Colour Cube. ► Views of the Color Cube: The directions of viewing the Color Cube can be changed via the three radio buttons (on the left near “Color = xxxx”). This does not change the colors – only the view of the cube. ► Favorite Colors: Below the Color Cube or Circle, respectively, there are listed some of the mostly used bright colors. To add your favorite colors use drag-and-drop to put these into the free places. Fig.46: Color Circle. ► Selected Color: The currently selected color is displayed together with its number below the color cube. 5.2.9 Checkbox “Figures Always on Top“ If this checkbox is checked (Fig.47) then the Figure Fig.47: Figure Editor: Checkbox Table will be always on top (in the foreground). This is “Figures Always on Top”. useful for e.g. the Show Editor when figures shall be put to a track by drag-and-drop. The box will be unchecked when you uncheck it or when you double-click the black background of the Figure Table (do not hit a figure). The opening of different other windows can eventually uncheck it (Options, DMX, etc.). The setting of this option is stored within the *.ini file. Thus at a new start of the software the same setting is restored. 55/161 00066470.DOC, Version 1.0 EUROLITE HE Figure Editor 5.2.10 Folder Window Here you can select the folder to store the created figures or open the already existing ones. Above the window with the tree you can find a list box to select the drive (Fig.48). On selecting an existent folder all figures which are loadable by EUROLITE HE will be loaded and put into the Figure Table. ILDA figures are no EUROLITE HE files and must be imported manually (via the menu File of the Figure Editor). Fig.48: Folder Window. If a show is loaded via the Show Editor, the content of the window will be updated automatically with the respective path of the folder. There are some special folders present in the program folder of EUROLITE HE (Fig.49): Folders named “Buchstaben_XXXXX” contain self made letters. The folder “FixFiguren” serves to store figures, which can be called from every show. These figures are displayed together with the test pictures within the table of the test pictures (menu “Test-Pictures” ”Show Test-Pictures”). These figures can be assigned to keys as usual. Fig.49: Special Folders. For example it is very useful for mirrors distributed in your show room. Here you can define some beams which will hit these mirrors. If you store the corresponding figures within this folder you can use them within every show. Thus it is not necessary to copy them to the show folder. The folder “HE_s_Testbilder” contains some very useful test pictures to set up the projector. Below some explanations will follow. Additionally, there are PDF files with descriptions how to use the test pictures (German only). The folder “TestBilder” contains some test pictures stored as *.bin files. These pictures are shown via the menu “Test-Pictures” ”Show Test-Pictures”. IMPORTANT HINT: The pictures in the folder TestBilder contain no point properties and will not be optimized as usual on laser output. Thus it is not recommended to use them to optimize the laser output. The ILDA test picture is used to determine the speed of the Galvo system. This picture is put out without changes, thus the detected PPS rate is correct. 56/161 00066470.DOC, Version 1.0 EUROLITE HE Figure Editor 5.2.11 Buttons in the Region “Window” These buttons (Fig.50) will open the respective program windows or will enable the connected functions, respectively. ► Button Live Window: This button opens the Live Window. As already explained, it helps to assign the figures to keys. Its main function is the control of Live Shows. Please read chapter “Live Window” for more explanations. ► Button Show Editor: This button opens the Show Editor. Please look at chapter “Show Editor” for more information. Fig.50: Figure Editor: Buttons to open windows or select functions. ► Button Effects: This button opens the Effects Dialog. Please look at chapter “Effects Dialog” for more information. The settings of the Effect Window refer always to the current figure. ► Button DMX: This button opens the DMX Window. Please look at chapter “DMX Window” for more information. ► Button Options: This button opens the Options Window. Please look at chapter “Options” for more information. ► Button Laser ON: This button switches on your projector for the laser output of your figures. If “Play HQ”, “Play” or “Stop” is clicked within the Show Editor, this button is used automatically, too. The caption of this button tells you what will happen when you push it. In case the Simulation Window is opened but minimized then this will again be displayed normally and the output is directed to it. The simulation is closed via a click on the X in the upper right corner of the Simulation Window. ► Button Simulation: This button opens the Simulation Window. Please look at chapter “Hardware Overview/Simulation” for more information. If the simulation is used, no output to the laser projector is possible. ► Button Black Screen: This button disables the monitor of your computer. This can have an enormous effect on the speed of the laser output, because all calculations, which are necessary for the display on the screen (actualization of the effects, figures, etc.), are then no more necessary. The light of the screen will not disturb the laser show, too. 57/161 00066470.DOC, Version 1.0 EUROLITE HE Figure Editor Depending on the kind of the graphic card of the computer the increase of the speed can be very impressive. Meanwhile via Options → Others it can be selected additionally, whether only a black screen is displayed or if the monitor is set to standby. Advantage of standby: This mode works also with several monitors. The rest light will be suppressed totally. Disadvantage: The start of the show will be delayed a little bit (eventually the delay of the show start must be adjusted for PlayHQ). Another disadvantage: Every use of the mouse or every push on a key will finish the standby of the monitor. This can cause some bucking of the show. Thus: Keep your hands off the mouse or the keys. One more disadvantage: Video beamers, which are connected, will get no more signal and thus will eventually switch to their blue picture with the information “No Signal” – but else – only advantages. If a show is started via PlayHQ or via countdown timer or via “Start xx Seconds” function then the button Black Screen will be activated automatically. When the monitor is black, a “speedometer” can be activated and displayed (dialog “Options/Others”). The speedometer gives information about the actualization of the frames per second. But this does not give you information about the rate of the frames which are really put out by the DAC. If a delay will occur, the DAC will simply repeat the last transmitted frame until a new one is received. Deactivation of standby: Move mouse or push a key. Deactivation of black screen: Click with right mouse button into the window. Deactivation of black screen and stop the show: Click with left mouse button into the window or push the ESC key. ► Button Complete Reset: The button Complete Reset serves for a actualization of all figures (they will be loaded again). This could be useful when you have done changes on several figures, but are not satisfied with your changes. ► Button Assign Figure: This button lets you assign a key to the currently selected figure. This operation can be activated by a right mouse button click, too (see also chapter “Assignment of Figures to Keys”). Meanwhile most users use the Live Window for the assignment. Thus this button will perhaps be unnecessary in future. 5.2.12 Menus of the Figure Editor Nearly all functions and windows are accessible via the menus of the Figure Editor, too (Fig.51; see also Fig.32, Menu Bar). Furthermore, you will find additional functions and tools, which are accessible only via the Menu Bar (e.g. Wave Generator, Path Tool etc.). Fig.51: Figure Editor: Menu Bar. 58/161 00066470.DOC, Version 1.0 EUROLITE HE Figure Editor 5.2.12.1 Menu File ► Open Laser Show This menu item (Fig.52) automatically opens the Show Editor and the Windows standard dialog to load a laser show. Thus the procedure to click the button “Show Editor” and to open the menu “File/Open Show” is done via this menu item and lets you access a show more easily. ► Playlist Load This menu item automatically opens the Show Editor and the Windows standard dialog to load and open a playlist. The playlist will be displayed and is ready to use. ► Load Live Show This item opens a dialog to open a live show. The Live Window will open automatically after loading the show. Fig.52: Menu File. ► New Figure This menu item has the same function as the “New Figure” button (see chapter 5.2.2 Graphic Functions). To create a new figure this item or the corresponding button must be clicked. ► Save, Save As, Save All These menu items have the same functions as the “Save”, “Save As” and “Save All” buttons (see chapter 5.2.5 File → Buttons Save, Save as and Save all). ► Delete File This menu item has the same function as the click with the right mouse button on a figure of the Figure Table/Delete Figure. The selected figure will be deleted in the Figure Table and will be removed from the hard disk, too. After deleting the Figure Table is loaded again. ► Import ILDA This menu item serves to import an ILDA file (figure). The import of ILDA files is only possible via this menu item. With this function 2D and 3D ILDA files, with or without color table or RGB data can be imported (and converted to EUROLITE HE files). Often it will be very problematic to import ILDA files because the “ILDA Standard” is used very flexibly by some programmers. In most cases the import will be successful. If any messages are displayed, please read them carefully and give your answers according to your requirements. Currently the import of ILDA files up to the format 5 is possible. Hint: Because of a faulty interpretation of the format description, different RGB ILDA files exist. Some have stored the colors in the byte order red, green, blue. But this is not correct. Correct is the order blue, green, red. So if blue and red are swapped then, before you import the file, you can reverse the order in the Options Others. This setup works on import as well on the export of ILDA files. Additional hint: Many existing files use the Pangolin color table. In this case you should firstly 59/161 00066470.DOC, Version 1.0 EUROLITE HE Figure Editor load the Pangolin color table (MenuColor table) and then convert to HE colors (MenuWindowsSpecial functionsbutton “Change colors to HE colortable values”). ► Save ILDA This menu item serves to export a figure as ILDA file. Important: On this export only the basic coordinates will be exported. An optimization or interpolation will not be done. If you want this and when you want to export a complete show, too then please use the respective export function of the Show Editor menu ”File” “Export Show as ILDA file”. Different ILDA formats are offered. The best is a type 5 ILDA file (RGB). But attention! Not all programs can read all ILDA formats correctly. In the emergency case you have to accept the simplest format. This means that only the point coordinates of the figure without RGB values or color table are exported. Nearly any program can read this format. EUROLITE HE offers no recalculation of the color values to the Pangolin color table. Thus programs based on the Pangolin color table will display wrong colors. ► Import AI file (Adobe Illustrator) This menu item opens a dialog to import an Adobe Illustrator file (format 5). This import may or may not work. Tip: The inexpensive Corel Draw can create AI files in the respective format. Some additional tools are also available (some are free, some are very cheap) to export/convert ILDA files from animation software. These then can be used with EUROLITE HE. ► End This menu item closes the program. ► Entries below “End” These entries list the shows (*.shw) or playlists (*.pll) which were loaded at your last (10) EUROLITE HE sessions. This helps you to have very easy access to your favorite shows. 5.2.12.2 Menu Background Image Via this menu a background image can be loaded to draw (copy) or raster. To check the drawn figure, the background picture can be hidden. The loaded picture can be also edited on a limited scale. ► Load Picture This menu item serves to load a picture (*.jpg or *.bmp) which is put to the Painting Window as background (Fig.54). Because the window is quadratically, the picture should also have this form. The loaded picture can then be processed via the function “Color Raster” or copied by hand (the silhouette). 60/161 Fig.53: Menu Background Image. 00066470.DOC, Version 1.0 EUROLITE HE Figure Editor ► Delete Picture This menu item removes (deletes) the picture from the Painting Window. ► Background Image Visible Via this menu item the background image is made visible. Fig.54: Figure Editor: Background image. ► Hidden Background Image Via this menu item the background image is made invisible (hidden). ► Edit Laser Frame/Edit Background Image You can select “Edit Laser Frame” or “Edit Background Image”. A selection of one of these items deactivates the other one. If you select “Edit Background Image” your paintings will not be part of the (laser) figure but you can work with the Painting Tools on the background picture. The selection of “Edit Laser Frame” enables further work on the (laser) figure. ► Color Raster Tool: Before you can use this tool, you will always have to load a *.bmp or *.jpg file as background picture. There are two kinds of operation modes of this tool: “Raster Scanning” and “Take colors of background picture”. ● Raster Scanning: First, use the “New Figure” button. Then load the background picture. Afterwards, set a grid measure (about 8 to 10). Then mark a region on the background picture and finally click the “Raster Color” button. Now a dialog to enter the kind of raster scanning (line or spiral) opens. After your input, the region marked of the background picture will be scanned step by step. A figure is created with its points colored like the background picture. Fig.55: Dialog to select the kind of raster scanning. ATTENTION: With this tool you can produce tool figures consisting of too many points very quickly. Possibly no DAC is then able to put the figure out. Suitable numbers of points are below 4000. More points are senseless. Let’s calculate: One frame has 5000 points. 00066470.DOC, Version 1.0 61/161 EUROLITE HE Figure Editor Your DAC output rate shall be 25000pps. Then only 5 frames per second can be put out. The result is a very flickering laser output. Even at a DAC output rate of 50kpps only 10 frames per second are possible – that is just enough to identify the picture. ● Take Colors from Background Picture: This is the second function of the tool. Firstly a figure must be created (or loaded). Then load the background picture. A dialog will open and you will be asked whether to keep blanking or not. After closing the dialog the program will look for the colors of the background picture and will take these to dye the figure accordingly. With this tool it is possible to make beautiful colored texts, for example. Another possibility to use the tool is the following: Firstly create with Corel Draw an “array” consisting of lines (curves are possible, too) and export the picture as AI file. Then the AI file is loaded and the color is transferred from the points of an bmp file. With this method quasi a “Raster Scan” is created. Hint: It is advantageous when the background picture has strong and bright colors, otherwise the laser output could be too dark. Thus it could be necessary to optimize the colors with a graphic program (e.g. Irfanview → “Shift G”). In case a dark source picture is necessary, the colors can be trimmed to maximal brightness via menu “Window → Special Functions → Normalize RGB”. 5.2.12.3 Menu Edit ► Color change This is a special tool to change the color of several points (of one color), or to change the color of points (with the same color) in a series of frames. It works in the following way: 1. Select the future color of the points (please see chapter Color Selection). 2. Mark one of the points of the figure to redeye (perhaps you need first to mark “Show Points” to make single points visible). Fig.56: Menu Edit. 62/161 00066470.DOC, Version 1.0 EUROLITE HE Figure Editor 3. Now click “Color change”. A dialog to set the options is shown (see Fig.57). Please make your choice and finish with a click on “Do”. If “Color of currently selected point” or “Destination color” are not satisfactory, please click “Cancel” and select the correct colors. Fig.57: Menu Edit/Color change. Dialog to change colors of points. ► Mark all Points This menu allows to mark all points of the current frame. After clicking it, all functions like copy, cut, paste and change color can be used. ► Cut This item has the same function as the button “Cut”. ► Copy This item has the same function as the button “Copy”. ► Paste This item has the same function as the button “Paste”. ► Show Points This function is only accessible via the menu. It has to be used to display single points (beams in the laser output) within the Painting Window. You will see all points of the picture in the frame and not only the lines. ► Show Blanked Lines This function is only accessible via the menu. Use it to make visible blanked points or lines. It could be possible that then not blanked points become invisible, because a blanked point is lying in front. ► View Grid > 5 or View Grid > 0 With these options it can be determined if and from which raster value the grid is visible. A lock to a chosen grid will always be done. This option is useful when you e.g. zoomed with the magnifying glass and want to move single points. 63/161 00066470.DOC, Version 1.0 EUROLITE HE Figure Editor 5.2.12.4 Menu Figure Assignment Please also see chapter “Assignment of Figures to Keys” and the figures 17 and 19. ► Print PC List This item will print out the PC key assignment list (only accessible via this menu). ► Show PC List This item shows the PC key assignment list on your computer screen. The old list is replaced by the Live Window because there a better overview is given. Fig.58: Menu Figure Assignment. ► Print Keyboard List This item will print out the MIDI Keyboard assignment list (assigned keys of the MIDI keyboard). This function is only accessible via the menu. The printout can be cut and glued onto the keyboard. ► Show Keyboard List This item shows the MIDI keyboard assignment list on your computer screen (only accessible via this menu). ► Assign Figure This menu item is a copy of the function of the button “Assign Figure” which is offered via a right mouse button click of the Figure Table, too. For more information see chapter 4.3. ► Assign all Figures automatically If you use this menu item, all existing assignments are canceled and the currently loaded figures are assigned automatically to keys. This is done with increasing F key number (when many figures are present) but not with a special sorting. A message with the question if also MIDI and DMX shall be assigned is displayed. ► Delete all DMX Assignments This menu item will delete all present DMX assignments. ► Delete all MIDI Assignments This menu item will delete all present MIDI assignments. ► Delete all key assignments This menu item serves to delete all key assignments. ► Show Unused Keys This menu item gives you an overview about the “free” keys which have not been assigned yet. A simple way to find out the free keys offers the Live Window: 64/161 00066470.DOC, Version 1.0 EUROLITE HE Figure Editor Fig.59: Free keys shown in the Live Window (all green keys). Within the Live Window all keys without a figure are backgrounded with green color. 5.2.12.5 Menu Frame Tools Fig.60: Figure Editor: Menu Frame Tools. 65/161 00066470.DOC, Version 1.0 EUROLITE HE Figure Editor ► New Frame This menu item is a copy of the function of the button “New Frame” used with the left mouse button (see above). ► Delete Frame This menu item is a copy of the function of the button “Delete Frame”. ► Insert Frame This menu item is a copy of the function of the button “Insert Frame”. ► Copy Frames A=>B into Clipboard This function is only accessible via the menu. It copies a series of frames into the clipboard. The first and the last frame to copy have to be entered into the dialogs, which will be opened. ► Cut Frames A=>B and Copy into Clipboard This function is only accessible via the menu. It lets you cut a series of frames from the current figure and copies them into the clipboard. The first and the last frame to copy has to be entered into the dialogs. It can be used for deleting a series of frames (delete the frames) if you do not paste them into another figure. ► Change rendering direction of frames in clipboard This function is only accessible via the menu. It will exchange the frames of the series within the clipboard, so that the first will be afterwards the last. The frame series will then be displayed in the other direction than the original. ► Paste Frames A=>B from Clipboard This function is only accessible via the menu. It will paste the copied or cut the series of frames into the current figure. The currently selected frame and all following ones will be moved backwards (behind the pasted series). ► Add Frames A=>B from Clipboard This function is only accessible via the menu. It will paste the copied or cut the series of frames into the current figure. They will be added starting at the currently selected frame. This means that the new frame series will be an addition of the previous existing ones and the added ones. To “add” means: Assume that the frames 0 to 100 show a rotating plane. Now you select e.g. frame number 50 and add then a 100 frames lasting animation which is stored within the clip board (e.g. a jumping ball) The result will be the following: At the beginning frames 0 to 49 you will see the rotating plane, from frame 50 you will see the rotating plane and the jumping ball. This lasts until frame 100. From frame 101 only the rest of the animation “jumping ball” is seen without rotating plane. With this tool you are enabled to create incredible effects. Look at some existing shows. ► Frames per Second This menu item is a copy of the function of the button “Frames per Second”. ► Morph This menu item is a copy of the function of the button “Morph”. 00066470.DOC, Version 1.0 66/161 EUROLITE HE Figure Editor ► Morph All This menu item is a copy of the function of the button “Morph All”. ► Change PPS const. frames to FPS const. frames For your information: This tool does not work not optimally yet and is included only for test purposes. History of this function: Some programs export ILDA files with constant PPS rate. Thus if you send each single point of the file with a certain delay to your galvo then the show should theoretically be synchronous to the music. Other programs (the most - including EUROLITE HE) export ILDA files with constant FPS rate (frames per second – see hint at description of the respective frame tool then you understand the difference). This tool should change the frame series so that a PPS-constant file can be converted to a FPS-constant file. Until now the functionality could not be tested fully because of missing files. But meanwhile all programs have changed the export to FPS-constant ILDA files. 5.2.12.6 Menu Windows ► Options This menu item (and the submenus, see Fig.61) is a copy of the function of the button “Options” (see chapter “Options” and “Hardware Overview”). With its help you can access the respective register card of the window “Options” directly. The reset of the windows positions to default places can be directly accessed. ► Special Functions This menu item is used to access Fig.61: Menu Windows. special additional functions of the program. They can be very useful for the conversion of ILDA files. The most important tools are: 67/161 00066470.DOC, Version 1.0 EUROLITE HE Figure Editor ● “opt. Distance” could perhaps optimize your figure if later the extra tool “Path Tool” should be used (explained later). This function divides the distances of a line into shorter pieces as long as the in the “Options” entered value for “Max. Distance Laser ON” is higher than the length of a piece. ● “Change colors to HE Color table values”: If you have imported an ILDA file with an own color palette, different from the HE palette (e.g. Pangolin) then this button will convert the colors to the HE color palette. After the procedure, the file can be used together with other HE figures. The imported figure can be stored as *.heb file. ● “Normalize RGB Point/Frame”: Fig.62: Special Functions: Dialog to access special tools. This function serves to enhance the RGB values of the single points to achieve maximal brightness. There are different possibilities: “enhance brightest point of frame to maximum” or “enhance each point to maximal brightness”, etc. The other functions should explain themselves by the names of the respective buttons or are described elsewhere. ► DMX This menu item is a copy of the function of the button “DMX”. It opens the DMX Window. ► Show Editor This menu item is a copy of the function of the button “Show Editor”. It opens the window of the Show Editor. ► Effects This menu item is a copy of the function of the button “Effects”. It opens the Effects Window (chapter “Effects Dialog”). 68/161 00066470.DOC, Version 1.0 EUROLITE HE Figure Editor ► Automatic Mode This function is accessible via the menu and via the button within the Live Window. It opens the window of the automatic laser player (Fig.63). It offers two modes of operation: 1) With the help of the “Click Beat” buttons for each of the 12 tracks a beat (bpm) can be entered. At every beat a generator will call a random figure from the Figure Table. The button “Start” will start the timer for the respective track and the figures will be displayed (randomly). 2) The calling of the figures can be done via frequency analysis in real-time for the desired song. For this purpose a Winamp plugin called “Winamp VB Fig.63: Automatic Mode: Automatic Laser Player. Link” is used (it is not an included feature of the software. You have to instal it manually. Please look for the *.zip file “vblink10.zip” within the program folder of this software. The file “readme.txt” describes the installation of the plugin. Winamp and the plugin do work with all Windows operating systems. Possibly it could be necessary to use different tricks to get a successful installation. Thus please read the tutorials on this subject. If the plugin is active, you will see the “Softwarecave” logo of Winamp's VB Link (see Fig.64) in the upper left corner of your screen. Push the button “Enable” of the automatic player and the plugin will be used for the frequency analysis. Now activate the tracks by clicking the respective “Start” button. Then you should see the amplitudes of the different frequencies in the window of the automatic player (see Fig.63). 69/161 00066470.DOC, Version 1.0 EUROLITE HE Figure Editor Please pay attention to the fact that the tracks are assigned to frequencies. Hence track A is more assigned to the bass (low frequencies), track B to the middle frequencies and D to the high frequencies. Six tracks react to the left music signal, the others to the right signal. There are different functions which can be altered but to explain all would be too much. Thus here is a short description: The automatic player uses 6 frequencies of the audio spectrum. For each frequency the average amplitude is calculated. The damping for each average frequency value can be varied via the scrollbar “Damping”. Fig.64: Setup of Winamp plug-in (Winamp/Options/ Visualizations/Select plugin) and “Softwarecave” logo (upper left corner). If the current average signal level is higher than the selected limit “Minimum Level” and when the peak level is a certain value (Sensitivity) higher than the damped average, a random figure is called from the Figure Table for the respective track and put out to the projector. For every track an individual setup of the Minimum Level and the Sensitivity is possible. The adjusted values can be identified on the vertical lines within the frequency spectrum. If the intensity value of the respective frequency band falls below this lower limit, no figure will be displayed, at all. You can perhaps imagine that the best setup of the limits is different for each song. Thus you will have to experiment a little with the values until you will find the best for the laser display of your songs. With the buttons “Save” and “Load” you can save or load the settings of the automatic player, “Reset everything” will carry out a full reset. With the scrollbar “Sampling Rate” you can set the interval to update the intensity value by the frequency analyzer. For fast computers it is recommended to increase the sampling rate. Winamp also can evaluate the PC's line input (for DJ music). Enter “linein://” as URL. The stored *.aut file with the automatic settings can be started via a double-click within the Windows Explorer. Then EUROLITE HE's automatic player is opened automatically with the respective setup. ► Joystick/Wii Once there was the idea to control the laser figures with the Wii control. That worked partly with two virtual joysticks. If you want, you can try to instal two virtual joysticks and to play with them (no guarantee is assumed for the functionality). 00066470.DOC, Version 1.0 70/161 EUROLITE HE Figure Editor ► Beatcounter The eatcounter helps to determine the beats per minute (bpm) of a song. As you know from above you can adjust the FPS as BPM value for the speed to play animations. When you select this menu item, a dialog to count the beat will open (Fig.65). You can also open the dialog in the Show Editor via the menu “Tools”. When you have loaded a song in the Show Editor (via New Show) a click, “Play Song” will start to play the song. After pushing any key (except the Fig.65: Beatcounter: Dialog to count space key) or after a click with the right mouse beats. (see also ”Show Editor/ Tools”) button on the black window a reset of the beat count is done. Now click with the mouse on the black window in the rhythm of the song. The clicks are counted. Above the window the currently calculated bpm rate is shown. On the right you can see a red bar above or below a black line. When the bar is above the black line, your clicks are too fast and if the bar is below the black line, your clicks are too slow, compared with the calculated average bpm rate. With “Stop Song” the playing of the song is stopped. By clicking the small cross in the upper right corner the beat counter window is closed. Attention! Do not miss any beat after starting the procedure. Otherwise the result (bpm) will be wrong. The BPM is calculated from the average temporal distance of the entered “beats”. The longer you click the beats, the more precise the calculated BPM will be. ► Wave Generator, Path Tool, Stretch Lines, Bitmap Trace Through these menu items you will have access to the extra tools “Wave Generator”, “Path Tool”, “Stretch Lines” and “Bitmap Trace”. Their functions will be described in chapter “Extra Tools” below. ► “Move Colors Through” (Push Through Colors) This menu item opens a little window. This serves to push through the colors of the single figure points through the entire figure. Example: Assume a triangle – side 1 shall be red, side 2 green and side 3 blue. In total, there are 3 colors (4 if the blanked points are included, too). If the colors are pushed through, a new figure is created consisting of 3 (4) frames. You will always see the triangle but on every change of a frame the respective color has moved further by one point. Thus you will see the sides of the triangle changing the color every frame; first one side is red, then green, then blue. This works also for multi-frame figures. However, only the colors of the first frame are pushed through. In the following frames the original x/y coordinates of the animation are maintained but the colors come from the first frame and will be pushed through. Here it should become understandable that the number of points must be the same for each frame. If that is not given, then the missing points are set automatically by the software to have equal numbers of points for the frames. Furthermore, a number of (new) frames results according to the number of colored points within the first frame. 00066470.DOC, Version 1.0 71/161 EUROLITE HE Figure Editor Now there are already a given number of frames because of the animation. These two numbers (of frames) will be made equal by calculating the lowest common denominator of the two frame numbers. Please do not be surprised on viewing the animation multiple times. In very unfavorable cases the calculated frame numbers could “blast” the available memory of the computer and thus will cause an error message. Hint: Possibly it could be smart to use the tool “Opt. Distance” of the special functions to receive smaller distances for pushing through colors. ► Insert smooth colors (Insert Color Gradient) This tool inserts a color gradient. There is already an option “Use Soft Color” within the Effects Window. Indeed, this function does the same. But there is a difference: “Use Soft Color” is created just at the output of the figure. But when you intend (e.g.) to push through the colors of a figure with color gradient or to use a color gradient for the path tool then “Use Soft Color” is useless. Thus for these purposes color gradients can be directly calculated via this tool to insert them into the figure. ► Live Window Menu item to open the Live Window. 5.2.12.7 Menu Color Table The menu item “Color Table” is used to manipulate the Color Table. ► Reset “Reset” will reset the Color Table to default (HE) colors. Fig.66: Figure Editor: Menu Color ► Save Table. “Save” is used to save the Color Table. For example if you have imported an ILDA Color Table, you can save this via this menu. Each show can use its own Color Table. This will be saved automatically on saving the show. Overall it should not be necessary to use this function anymore. Formerly it made sense when ILDA files including a color table were on the market. ► Load With “Load” you can load a previously saved Color Table. ► Load Pangolin Color Table Via this menu item the Color Table from Pangolin can be loaded. These tables were often used for ILDA files. You can load an ILDA file, load the Pangolin Color Table and finally export again as ILDA file. From that moment the HE Color Table is used (if a RGB file is exported). A separate conversion to HE colors is possible (see above “Special Functions”/button “Change Color Values to HE Values”) and even sometimes necessary if the ILDA file shall be used together with other HE figures. 72/161 00066470.DOC, Version 1.0 EUROLITE HE Figure Editor 5.2.12.8 Menu Signs/Text ► New Text or Sign With the help of the menu item Signs/Text (Fig.67) you will open a dialog (Fig.68) to create your own signs and letters (A) and/or to display longer text passages (B) with the laser projector. Fig.67: Figure Editor: Menu Signs/Text. Fig.68: Figure Editor: Menu Signs/Text. Window to create letters and signs and to enter texts. Description: This window serves for multiple purposes. Indeed, it is not very typical for Windows, because it is a very old function. Perhaps it will be re engineered sometimes. The window offers mainly two different text functions: A) Create Signs or Letters: To create your own signs or letters, first select one of three “@@@HE” fonts. In the left upper textbox you can enter the desired letter to copy by hand. The letter will be displayed in large in the respective window. The size and the position of the letter can be varied via the three scrollbars. Now set the coordinates of the points of the new sign with the mouse. For a uniform set of signs you should not vary the settings of the scrollbars. Click “Save Zeichen” to save the new sign or letter in the previously defined folder (Options/Text). IMPORTANT! The start and the end of the letter or sign have to be blanked points. Otherwise you will see colored connecting lines later on. The software can do this (see red circles in Fig.68) but to be certain set the blanked point again (right mouse button). The advantage of these self-made letters is their lower complexity and thus a laser output with less flickering is achieved. Furthermore, “special” signs can be created and then be used within the Figure Editor. A tip: Wingdings has some signs which could be useful for a graphic show. 73/161 00066470.DOC, Version 1.0 EUROLITE HE Figure Editor B) Settings for text (short and longer text) and creation of longer text: How to use these options has been already described in the respective chapter of the Figure Editor Grafic-Functions Text-Tool. Here a short repetition: To create long texts you have firstly to select the font. Then enter your text into the window on the right side of the dialog. This can be up to a full DINA4 page. Then click “Create”. According to the text options the program now generates the laser display of the text. The text will be displayed in several frames (depending on the length). If possible, the word wrap will be executed at empty signs (space). If desired, the change from one frame to another can be done via morphing. The button “Options” will open the “Options/Text” window. The Options/Text settings will play a great role for the output of long text and SMSmessages. For tests create a message and try to display it with the laser projector. Then try via “Effects” to get the wanted target position. The values determined in this way can now be entered in the respective text boxes of the Options/Text dialog. Then later received SMS-messages should be displayed at the correct position. ► Enable SMS Generally, the SMS reception is only possible via SIEMENS TC35I GSM. Other mobiles are not tested and will probably not be supported. Fig.69: Figure Editor: Menu Signs/TextEnable SMS. If this menu point is enabled, then a dialog to set the COM port and the baud rate is shown (Fig.69). Chose the COM port to which your mobile is connected. A baud rate of 19200 should work properly. If distortions should be present, try a slower baud rate. Now click “OK” to establish the connection to the mobile and (if not done already) to the provider (have your PIN code at hand). It is recommended to switch on the 74/161 00066470.DOC, Version 1.0 EUROLITE HE Figure Editor mobile in advance and to enter the PIN code. If done so, the request of the software for the PIN can be skipped by entering “xxxx”. It will work also in another way but then the process will last very long and if an error occurs it could happen that you will lock your mobile unintendedly. The upper left region of the dialog (GSM Status) current status information is shown. In the lower left window the received messages are displayed. The currently per laser displayed message is marked by color in a table. Use the mouse to click the respective message; it can be selected and edited. Within the upper right region of the dialog (laser output) the display method for the messages (morphed or scrolling text) can be selected. In the lower right window forbidden words can be entered to a list. These words will be substituted by XXX. The list can be saved and loaded. In the center of the dialog (button “Read all SMS from mobile”) you can set up logging and answer functions. Important: SMS from File or SMS from TC53i In general, the SMS should come from the TC35i. Furthermore, there are some programs available to convert SMS to *.txt files (e.g. http://www.t2slive.co.uk). These *.txt files then can be imported into the program and handled like original TC35i messages. Each SMS text is always fully projected before the next SMS is displayed. You alternate between SMS messages. If the interval for display is set to 0.1 minutes then each SMS which lasts longer than 6 seconds is displayed (once) and afterwards the next SMS is shown. 5.2.12.9 Menu Test Pictures (and Fix Figures) Via this menu a table with different test pictures (some from the DAC EasyLase) is accessible. Additionally, the figures are shown which are stored in the “FixFiguren” folder. The test pictures are stored in the “TestBilder” folder as *.bin and *.heb files. The figures stored in “FixFiguren” shall help you to adapt effects with beams reflected by mirrors. In general, your mirrors will have different places than those of the original show. With “FixFiguren” your own positions will be recognized. The EasyLase test pictures are not stored in their original size. A color change of the test pictures is not possible, except at the watch. Attention! The DAC output of the test pictures is not optimized. They are generally used to measure the PPS speed of your galvos (ILDA test picture). Please use the “HE Testbilder” to set up the software and your Galvos to get optimal show results. All pictures can be assigned to keys and thus be used in shows. To close the test picture table, please uncheck the menu item. 75/161 00066470.DOC, Version 1.0 EUROLITE HE Figure Editor 5.2.13 Tools to Create Automatically Animations These tools can be reached via the “Windows” menu of the Figure Editor. They shall help the user to generate different figures automatically. Sometimes it is not easy to handle these tools, thus a little training is recommended. The combination of several tools can create impressive effects (e.g. “Color Gradient”, “Push Through Colors” and “Stretchline” used one after another or similar combinations). 5.2.13.1 Wave Generator Fig.71: Extra Tools: Wave Generator. The Wave Generator is a very flexible tool to generate waves and other periodic figures. This tool is not very difficult to handle and you can get satisfactory results just by playing. A little knowledge of the mathematical description of waves (see below) can help to handle the tool, but that is not a must. Figures can be created with the Wave Generator via “Try and Error”, too. 76/161 00066470.DOC, Version 1.0 EUROLITE HE Figure Editor The principle of the Wave Generator is the following: The Wave Generator consists of 8 single generators. Each can generate its own waveform. The amplitudes of the waveforms are dependant on space and time. The amplitudes theoretically begin with a range from -100% to 100%, because the “real” amplitude (height of signal) at least arises on the combination with a point property. The amplitudes can be assigned to a point property like (x, y) coordinate or color. Because all generators have the same operation principle, it is sufficient to explain only one. Every wave is characterized by amplitude, frequency (in space), period (in time) and phase. The frequency describes the number of peaks and wave troughs in the space. In the Fig.71 the frequency is 1 for wave 1 and it is assigned to the y coordinates with amplitude 20000. Thus the generated wave has 1 peak and 1 wave trough in total. The generator for wave 2 is also assigned to the y coordinates, but has a frequency of 10 and smaller amplitude of 5000. That generates the smaller wave with 10 peaks, which is interfering the big wave (see preview window in Fig.71). The period T describes the duration, which one point on the wave needs to reach the peak after being in the wave trough. The duration is entered in milliseconds. In the example in Fig.71 for the wave 1 the duration for one oscillation is 1000ms, thus it needs 1 second for the oscillating points to fulfill one complete period (to go up and come down again). The amplitude describes the “intensity” of the wave (or the color when used). In other words: It describes the height and the depth of the peak and wave trough. The generator internally calculates in relative values (in %), because the amplitudes can be assigned to different point properties. Colors are described internally by values from 0 to 255 for each of the ground colors RGB, coordinates can have values from 32767 to +32767. In Fig.71 you can see the big wave with amplitude 20000 and the interfering smaller wave with amplitude 5000. Furthermore, you can see the generators 3 and 4, which are assigned to red and green, respectively. Because they have the frequency 1 and amplitudes of 30000, they generate the white color (in combination with blue), which is partly dying the wave. The phase describes how much degrees the oscillation is shifted (in comparison with a wave with phase = 0). An example should explain the property of the phase: Let us take for the x-axis a sinus oscillation and for the y-axis, too. The result will be a line, rotated by 45° to the axes. To get a circle we need for one of the axes a cosines oscillation. Now remember the basics of trigonometry: A cosine function is the same as a sinus function with a phase shift of 90° (when sin(x) = 1 then cos(x) = 0 and sin(x+90°) = 0 and otherwise). All waves can be created as triangle or rectangle oscillations and the display can be altered in the direction (backwards), too. 77/161 00066470.DOC, Version 1.0 EUROLITE HE Figure Editor HINT: The generator is designed to be very flexible. There were some requests of users to accept only certain conditions in order to simplify the handling. But this would restrict the flexibility. Because the flexibility has higher priority, some circumstances have to be taken into account: Problem 1: Long times for calculations and very big files: If you use values for the frequency and/or duration for the different generators, which are not integer multiples from each other then the time to calculate the wave can need very, very long time. Furthermore, the size of the file will become big, because very much frames are created. The reason is that the calculation will be finished when the start situation is reached again. The last frame must fit to the first frame in order to avoid a jumping display. If the setups of the generators are integer multiples from each other, you can see when starting the preview. In the upper border of the window you will see how many frames will be created. If you accept the created figure then a warning will be displayed, too if necessary. What are “integer multiples”? In the strict sense we have to deal with the “smallest common multiple”. Example: Look at the numbers 2 and 4: 4 is a multiple of 2 because 2*2=4. Thus the smallest common multiple of 2 and 4 is 4 – 1x4=4 and 2x2=4. Next example: Look at the numbers 2 and 5: 5 is not an integer multiple of 2. Because 2*2=4 and 2*3=6. The smallest common multiple of 2 and 5 is 10, because 2x5=10 and 5x2=10. That all seems to be simple…but now let us look at combinations of three numbers, which are taken by chance: e.g. 1111, 1134 and 3241….The program knows the answer, because it is calculating. Clearly we can say that e.g. the numbers 1000, 1500 and 3000 will fit very well together: With that combination the program will create 30 frames (the “0” can be omitted): 3x10 equals 30, 2x15 equals 30 and also 1x30 equals 30, too. With a little training you will find out quick fitting numbers and you will create beautiful waves. You do not need to calculate – just pay attention to the warning: Problem 2: Not really a problem – more a hint: If a rectangle is used for one wave and the vertical sides shall be dark then it is advantageous to use the last used generator for this. The software recognizes the setup and the edges will be blanked. If after the rectangular wave a color signal is added with a further generator then the edges will be visible. The “Global Settings” are valid for all generators. “Number of Frame Points” determines the number of points of the wave (of one frame). According to experience are useful 50 to 200 points. Experiments with only 3, 4 or 5 points showed also very interesting results. 78/161 00066470.DOC, Version 1.0 EUROLITE HE Figure Editor “Frames per Second” adjusts the frame rate for output when the wave is applied (taken to the Figure Table). This value can be changed later (via button “Frames per Second” in the Figure Editor). If it’s not changed then the values for the period T are correct, else the running speed of the wave is changed. “Draw x from left to right” must be used to create a horizontally oriented wave (used in the example shown in Fig.71). “Draw y from top to bottom” must be used to create a vertically oriented wave. Both options together applied will give a diagonally oriented wave. If one of the options is chosen then all amplitudes assigned to the respective axis will be ignored. “Normalize Color Values (to 255)” will let operate at least one of the lasers at maximal intensity. The “Shutter” will cleave the wave to beams. The wave will consist of many beams following the course of the wave. The button “Apply” starts the calculation of the wave and takes it to the Figure Table as figure 0. There it can be modified further (e.g. by applying morphing to get a smoother output) and stored on the hard disk. The button “Preview” (Stop) will generate a simulation of the wave (and stop the simulation). The button “Reset” is used to reset all values. The button “Load Values” lets you load previously stored values for the generation of a wave. The button “Save Values” is used to save the values of the wave. For the actions “Load” and “Save” the standard Windows dialogs are opened. 79/161 00066470.DOC, Version 1.0 EUROLITE HE Figure Editor 5.2.13.2 Path Tool With this tool a new multi-frame figure (an animation) will be created. It will consist of several frames, which will display a moving figure (copies of a figure) along a prior determined path. In the simplest case this will be a short line which is moving along a given path. But more complicated figures can be moved along paths. The tool consists of several modules for the input: A) Input of Path Fig.72 shows the dialog to input the path. You can draw the path with the mouse in the window of the dialog or you take the path from the currently chosen figure of the Figure Editor via the button “Path Fig.72: Extra Tools: Path Tool. Input of path. from Frame”. You can check the option “Ignore Blanking” to ignore the blanked lines of your figure. Tip: The colors of the figure for the path (Path from Frame) can also be transferred. Here figures with color gradient could give very interesting results. When you are ready to draw the path, push the button “Next” to go on in the process. If you are not satisfied with the path, push the button “Reset” to clear the window. If you want to take the path from a figure of the Figure Editor it could be useful to apply the function “Optimize Distance” via the menu “Windows/Special Functions/Opt.Distance” to add intermediate points on straight parts of the path. B) Path Treatment Window With the Path Treatment Window (Fig.73) it is possible to smooth the course of your path via the button “Smooth”. You can change the number of points, which describe the path, too (button “Number of Points”). If the path was taken from a figure of the Figure Editor it is in the most cases not recommended to use the option “Smooth”, because then the corners will be rounded. If the treatments are done, click the button “Next” to go to the last module of the Path Tool. C) Selection of Figure and Options With the help of this module (Fig.74) you can select the figure to move along the path. This could be the currently selected Fig.73: Extra Tools: Path Tool. Path Treatment Window. 80/161 00066470.DOC, Version 1.0 EUROLITE HE Figure Editor figure from the Figure Editor (Option “Source/Use frame from main window”) or a “snake” (Option “Source/Snake/Line”). If “Snake” is selected then a serpentine will be created. The length of the serpentine is given by the number entered at “Count of Pictures”. If “Use frame from main window” is selected then the figure from the Figure Editor will be displayed in the window of the module (for the movement on the path). If the figure was not already chosen then it is possible to do it now (afterwards). The window will perhaps not be updated automatically. In that case click “Snake” and then again “Use frame from main window”. This is the anchor point, which will move on the path. Fig.74: Extra Tools: Path Tool. Selection of Figure and Options. The red-green colored circle is an anchor. It can be moved by clicking the new position. This point will move exactly on the created path. The option “Use color from” is playing a role only together with “Snake”. Here you can determine if the color values are taken from the (colored) path (“Path”) or from the window of the Figure Editor (“Main window”). The option “Fade out” will dim (blank) the end of the serpentine or the last figures when it is set to “Yes” or dim not when set to “No”. The value, set at “Picture distance” (upper scrollbar) gives for the case of the serpentine the distance of the points and for the case of a figure moving on the path the distance of the copies of the figure, which are taken for the movement (only every second, third, etc.). The value, set at “Count of pictures” (lower scrollbar) determines the length of the serpentine or for the figure which number of figure repetitions will be moved on the path. The option “Start/End hidden” (blanking on start and end) determines whether the figure at start and at the end of the path will be shown (“Yes”) or not (“No”). A little exercise: It is possible, for example, to move a writing hand along a writing. The writing itself can be created with the tool “Stretchline”. Thus it is possible to let the hand “do” the writing. This needs some exercise and patience. To create this animation was the basic idea to program the Path Tool. 81/161 00066470.DOC, Version 1.0 EUROLITE HE 5.2.13.3 Stretch Lines Tool The Stretch Line Tool creates a new figure. This figure consists of multiple frames (it is an animation). The animation will show a figure, which is quasi just drawn. In other words: The tool is used to rise up (make them big) the figures (a single line or a complete figure) or pull them down (make small) in steps. Basically, it is only possible to work on an existent and stored figure. Figure Editor Fig.75: Extra Tools: Stretch Lines Tool. If you click the button “Apply” in the box “Line Stretch for each line” then all existent line parts will be drawn up simultaneously. The value to enter in the textbox gives the number of steps which will be used to draw up the figure. If you click the button “Apply” in the box “Line Stretch for complete frame” then the complete figure will be drawn step by step. The value to enter in the textbox gives again the number of steps which will be used to draw up the figure. If the option “Bidirectional” is checked then after the calculations of the pictures they will be added once more in the reverse direction (the figure will become big and then small again). The option “use all frames of figure” makes only sense if it is a multiframe figure (animation). If this option is checked then for each step the next frame of the source figure will be used. For example with this you can slowly grow up a wave, which naturally will swing. It is advantageous to use the number of frames of the sourcefigure as number of steps to draw up the figure, too. Otherwise some frames will be used repeatedly, or simply skipped. The options “Line in, using increasing (decreasing) point number” are used to develop (arise) the figure. “Increasing” or “decreasing” gives the direction of the process. The options “Line out, using increasing (decreasing) point number” are used to let disappear the figure. “Increasing” or “decreasing” determines the direction of the process. 82/161 00066470.DOC, Version 1.0 EUROLITE HE Figure Editor 5.2.13.4 Bitmap Trace Tool This tool serves for an automatic conversion of simple logos or line drawings to frames for the laser output. The tool tries to extract the borders of the picture and convert them to vectors. Thus it is often the case, that complicated pictures will give too many points for a proper laser display. Then try to reduce the number of points by varying the scrollbars below “Options”. (e.g. less resolution and longer interpolation distances). First load a picture via the button “Load Picture”. Then push the button “Trace Image” to start the sampling. During the sampling the program tries to Fig.76: Extra Tools: Bitmap Trace. find out the borders of the picture and converts the course into a vector graphics. The progress of the sampling is indicated via a bar. In the header of the dialog the number of points of the resulting figure (vector graphics) is shown. But this is not the final number of points of the laser figure. In the Fig.76 you can see 2276 points for the “Beamy” – that are really too many points to get a flickering free projection with standard Galvos (<30kpps). The final number of points will be more than the calculated 2276, because the final figure will contain also interpolation points and corner repetitions. For 30kpps galvos a limit of 2000 points in total should not bee exceeded to get a flickering free laser display. The number of “trace points” can be controlled via the four scrollbars (to the right: more points – to the left: less points). The aim is to find out the smallest number of points, which will nevertheless give a good and flickering free laser display of the logo. A generally valid procedure for all masters is hardly to give. The converting of a master into a laser figure is surely dependant on the complexity of the master (possibly the example of the beamy is not the best). Simple logos should work well for the conversion. You should remember: Every corner needs a number of points, every curve needs more points. Too many points will lead to a flickering laser display. The masters should have a width of about 800 pixels. It will make sense to simplify the master with image processing software (convert to gray values, delete obsolete elements…). If the converted result (shown in the lower black window) is satisfying then click “Apply to figure” to create an *.heb frame. 83/161 00066470.DOC, Version 1.0 EUROLITE HE Figure Editor 5.2.13.5 Push Through Colors (Move Colors Through) This is a very new tool to create animated multiframe figures. The animation refers in this case only on color values of single points of the figure. The color values of the points are just “pushed through”. Within the new multiframe figure the colors will move further from point to point at each frame. Thus it should be simple to understand that a master figure with 5 colored points Fig.77: Extra Tools: “Push Through Colors”. (one frame) will result in an animated figure consisting of 5 frames. To use the tool a drawn and saved figure is needed (if not, a message is displayed). Then the figure must be selected and at least the menu item “Push Through Colors” (at the moment the menu item is named “Move colors through”) has to be clicked. After pushing the button “Take as Figure” the new animated figure will be created. The figure now can be stored. If you work already on a figure, please save it before using the tool, else it would be lost. The tool offers different options: ● “Direction increasing point number” This option determines the direction to push through the colors. ● “Move also blanking” When this option is checked then also the blanked points are pushed through (the property “invisible” is regarded as color and pushed through the figure). ● “All frames of figure” This is an option, which makes the “pushing through” of colors very interesting: If the option is chosen, two things will happen (with multiframe figures.): 1) The colors of the first frame are pushed through all points in several frames. 2) The coordinates of the points will be taken from the existing frames of the figure. Perhaps it is more complicated to explain this then to test it. Thus please be brave and test it. Hint: Assume to have a multiframe figure. Each frame consists of 2 colored points, which have another position from frame to frame. The first frame shall be red and blue, the next blue and green and the following green and red. If now “Push Trough 84/161 00066470.DOC, Version 1.0 EUROLITE HE Figure Editor Colors” is applied then all new created frames will be red and blue, because only the colors of the first frame are pushed through. Furthermore, only two frames would be necessary to apply the tool (for two colors), but the animation consists of three frames. Thus the software will calculate the smallest common number of 2 colors and 3 frames and hence will create 6 frames. 5.2.13.6 Insert Color Gradient (Insert Smooth Color) This function basically does the same as the option “Use Soft Color” of the Effects Window (what is done in real-time during the optimization of the output – see next chapter). The advantage here is the fact, that figures with color gradient applied via this tool can be modified further by other tools (e.g. Push Through Colors, Path Tool). The usage is already well known from other tools: 1) Create a figure 2) Save the figure 3) Select saved figure 4) Apply the tool A new figure with color gradient is created. In the dialog (Fig.78) a value can be entered which is used to divide the distances for the stepwise change of the colors. Fig.78: Extra Tools: Dialog of “Insert Color Gradient”. 85/161 00066470.DOC, Version 1.0 EUROLITE HE Figure Editor 5.2.14 Effects Dialog Fig.79: Figure Editor: Effects Dialog. The Effects Dialog (Fig.79) is opened via the button “Effects” in the Figure Editor. Because it is basically a sub-window of the Figure Editor, it is described here. The Effects Dialog is used to determine the behavior of the effects of the respective (currently selected) figures. Furthermore, the “conditions on start” for the effects of the figure are configured. Each figure has its own settings of effects. Thus these settings are stored together with the figure. To apply effects on a figure is done in the following way: Firstly a figure is painted. Then the effects dialog is opened and different values are entered. Afterwards the figure is saved. On calling the figure (it does not matter if via Show Editor or via hand or else) the programmed effects are set. What then happens is very dependent on the settings. Depending on the settings of “Start Value” the settings act as start values – or not. If a new figure is created then it has the effect settings of the previously created figure in the beginning. When the program settings are stored (via “Options”) the currently used effect settings are saved as default settings, too. Description of the Effects Dialog: First some generally valid explanations: The Effect Values are usually in the region of –100% to +100% when the effect is bi-directional (can run in positive and negative directions). For rotations the region of values is bigger, from –180° to +180° or from 0 to 360° (or even more), respectively. 00066470.DOC, Version 1.0 86/161 EUROLITE HE Figure Editor The Reset Button(s) sets the current value to the standard value, usually this means effect off. This value must not be stringently zero (e.g. for the size the standard value is 100). Logically the respective scrollbar is set to the standard value, too. The scrollbar on the right hand is not affected (its function will be described later in detail – here it should only be mentioned that on a repeated calling of the figure the values could be set to the old values using this scrollbar). The Reset ALL Button will actuate all single Reset Buttons. The scrollbar “Effect Value” is generally used to set the desired value, which is displayed in the textbox “Value” nearby. Within this textbox “Value” it is possible to enter the desired value manually. But the response to this value is dependent on the option “Absolute Value”. At effects like rotation, compression, displacement and for the axes the standard value is in the middle of the scrollbar, for others it is on the right side. The “specialty”: The effect commands, coming from the show (tracks) or via DMX, will act exclusively on these controllers (scrollbars). Thus the value of the scrollbar determines the current behavior of the figure. Pay attention to some important things. These are the options “Auto Boot”, “Always same start direction” and “Absolute Value”. Dependent on the settings and combinations of these options the effect value has different influences to the effect. Auto Boot: This option determines if on calling the figure via the show or via a click the figure or via DMX the last used effect value of the left scrollbar will be preserved (if its not checked), or if at every time on recalling the figure the preset value of the scrollbar “Start Value” will be used as start value (when the option is checked). This option thus can have an extreme influence on the show. Example: Auto Boot is active for Rotation, the Effect Value is set to 0. That means, on calling the figure the Rotation has firstly the value 0 (clear…), but by somewhat manipulation (e.g. via Show Editor) the value can be changed and the figure will rotate. Now other figures are called. Thanks to Auto Boot on a second calling of the prior figure this will not rotate any more, the value is set again to 0. If Auto Boot had not been activated then the figure would rotate still as on that moment when it was replaced by another figure. Always same start direction: This option is only active when Auto Boot is activated, too. Thus it will be deactivated automatically when Auto Boot is deactivated. If it is set, this option serves for the same direction of movement of the effect on every calling of the figure. Example: A plane shall move up and down. Thus the displacement Y effect is activated. If the plane is called, it will move up and down (option Absolute Value not set). If “Always same….” is not set and the plane has already fulfilled a change of direction of movement (first down, now up) then it will on the next calling go further 87/161 00066470.DOC, Version 1.0 EUROLITE HE Figure Editor on with the up movement. If the option had been set then the plane would move again down. Absolute value: This option defines how the value of the left scrollbar will act. If this option is not checked then the setting describes a speed. On the other hand if the option is checked then it describes an absolute value (a rotation angle, a defined compression etc.). Example: Effect Rotation, the Effect Value is set to 10. If Absolute Value is activated then the figure will be rotated by +10 degrees. In that position it will stop and stay still. Via the Show Editor or the Live Window the figure can be rotated further, but only by defined angles. If Absolute Value is not activated then the Effect Value describes a certain speed of rotation. The scrollbar “Start Value” determines the value, which is taken when the “Auto Boot” option is checked. This value can be set only when it makes sense. That is the case when an effect does not act absolutely and when Auto Boot is activated, too. Example: A Rotation of a figure is wanted. Auto Boot is activated. Effect Value shall be 20, Start Value shall be 10. That means that the rotation of the figure begins at angle 10 degree and then further the figure rotates with the speed of 20. Below “Effects Limits” the limits for the effect can be set. With these values it is determined between which limits the effect will operate. For example a rotation can be set to be between 90 and 180 degree. The limits make only sense when the option Absolute Value is not activated. With the option “FlipFlop” it is possible to let the effect go forward and backward. For example the effect Displacement Y will always go upwards (option not set) or will go up and downwards (option set). At the effects displacement, rotation etc. it could happen, that the figure is moving out of the window. If the “Margin visible” option is checked then the figure lines which would leave the projection area will be compressed and visible at the borders of the projection area. When the option is not checked the output of points outside of the projection area will be suppressed – the points which leave the projection area are simply not displayed. Please pay attention to this option, because there have been already angry situations at Award shows due to a checked option. A short explanation of the problem (as it already happened): The problem arises when at the creation of the show no attention is paid to this option. Then it could happen that the option is not activated. This may not be noticed, because at home the size of the display has possibly been reduced via “Size of Show” (Options/Output). An effect like Displacement then has much place to push elements outwards on the sides. The elements remain visible when the “Global Size” (the scan area) is not exceeded. But later at the Lasaerfreak Award the situation was different. The room was really wide and thus the Show Size was set to almost 95%. Due to that already smallest displacements pushed the elements out of the scan area and they then were invisible (but they should be visible). That was aggravating because elements of the show disappeared. 88/161 00066470.DOC, Version 1.0 EUROLITE HE Figure Editor Meanwhile the structure of the software was changed due to those problems. The option “Margin Visible” now is set as default and has to be changed by the user if wanted. If the option is not activated then this will still be valid when new figures are created. The option must be activated again for new figures. The default will be restored at every start of the program. The settings of the effects are not stored any more. The option “Use Soft Color” will activate a smooth transition from one color to the next. The settings at “Options/Optimize Output/Soft Color Distance” will be used for the fading. The Color Gradient is calculated and displayed in real time during the output. If the option “Optimize Corners” is checked, it will add additional points to get sharp corners. The settings at “Options/Optimize Output/Corner Point Repetitions” are applied. When your figure is a wave then it is recommended to uncheck this option. The scrollbar “Perspective” is used to change the perspective when viewing the figure. Example: Paint a horizontal plane above or below the middle and then let it rotate around the x-axis. Then adjust the scrollbar “Perspective” to the left. The result will be that the plane will be broad in the foreground (when it is in the front) or small in the background (when it is in the back). With the box “Image Copies” it is possible to create copies or mirrored figures. The value at “Copies X-Axis” and also at “Copies Y-Axis” describes the number of copies to make. If values greater than 1 are set then firstly no copies are visible because they overlap. The copies become visible at the time when a displacement or a mirroring is applied. At “Size 1%-1000%” it is possible to change the size of the copies. With “Displacement X (Y)” the displacement of the copies can be adjusted in X and/or Y direction. The checkboxes “Mirror X(Y) Axis” must be activated to mirror the figure on the X and/or Y axis. The button “Reset” is used to reset all settings. Below “Beam Switch” it is possible to activate the 8 TTL pins of the DAC EasyLase or Lumax. These beam switches are connected with a figure (even a non existent one). If the beam switches shall be used then the connected figures must be placed into the lowest subtrack of the Show Editor (figure subtrack 0). Otherwise they will simply be ignored. With the help of the options in the box “Shadow” it is possible to suppress the output (shadow) at the top (“Top”), the bottom (“Bottom”) the left (“Left”) or/and the right (“Right”) side of the figure. The shadowing refers to the geometrical center of the painting window. If the output of the scan area is shifted via Options/Output it has no influence on this effect. 89/161 00066470.DOC, Version 1.0 EUROLITE HE Figure Editor Fig.80: Dialog Options. 5.3 Options With the dialog “Options” (Fig.80) all basic settings for the hardware, optimization, language, texts and more are done. The settings (except the show options) are saved into the *.ini file. The place where the *.ini file is stored is dependant on the operation system of the computer. Windows XP e.g. stores the file in the Windows folder. For Windows 7 (and Vista) the situation is more complicated. If necessary you can get an overview on the paths via Options/Others/Show used software paths. If errors occur due to a wrong *.ini file, then it is recommended to delete it. Then at a new start of the program the default settings are restored (like after a new installation). The push onto the red button “Reset Settings” of the index card “Reset Settings” will do this automatically. Within the black line at the bottom of the Options dialog you can see the name and the path of the currently used *.ini file. This is useful, because you can prepare different settings and store them under different names (then you have several *.ini files). For this purpose a function to import or export the different settings has been created. These functions are called via the buttons “Export Settings” or “Import Settings”. If the files with different settings are placed onto the desktop (after export with the file extension “Laser_ini”) then you can start EUROLITE HE via a double click to the respective *.Laser_ini file with the desired settings (e.g. for graphics, beam show, output of text, etc.). 90/161 00066470.DOC, Version 1.0 EUROLITE HE Figure Editor After the import of settings they are applied and stored automatically. (Attention! Eventually you must store your old settings before you import new ones.) For this an automatic restart of the program is done. The restart is necessary because a change of the hardware settings during the running program is not successful without a new initialization. The index card “Hardware” is already explained in its own chapter (3.5), thus it is not necessary to explain it here again. 5.3.1 Index Card Text Fig.81: Dialog “Options”, Index card “Text”. There are two ways to enter text. The first possibility to enter text is placed in the Figure Editor. Choose this text button (painting tool “A”) to enter text in the painting window. To change the font or the size of the letters click the tool with the right mouse button. The other possibility is to let create longer text automatically, up to a full DIN A4 page. Then the text will be divided into sections, and a number of frames are generated. The settings for the creation of automatic text are done in the index card “Text” of the “Options”. They are valid for the “SMS to Laser” text, too. The global settings like font and size are done during the entering of text. The possible settings are: ► Max. Number of Signs The program tries to find a space sign (starting at the end) when generating the text (in Fig.81 there is entered the value 18, this means that the program starts at letter 18 while going forward to find the space sign). At that point a new frame will be created. A bigger value for the “Max. Number of Signs” results in a greater variety for the possibilities of the page break. If no space sign is found then the text will be truncated at the sign with number X (e.g. 18) and the next frame will be generated. The software operates on the generation of text in the way that automatic morphing is possible between the frames. For this a request will appear. ► Use Compression x (y) Absolute The entered x (y) value will be applied to the effects window for the generation of text effects. With this option the text can be mirrored automatically (e.g. to see it from 91/161 00066470.DOC, Version 1.0 EUROLITE HE Figure Editor both sides of a screen). The same is valid for the y value (e.g. over head projection?). ► Displacement x (y) With this function the text can be displaced to hit the desired projection screen. The necessary values can be determined by firstly creating the text and then move it with the scrollbars of the Effect Dialog. Notice the end values and enter them into the textboxes. Furthermore, it is possible to displace the text via the index card “Output” (explained later). ► Size over All This is the desired value for the “size effect”. It determines the whole size. ► Milliseconds per Frame The value entered herein sets the duration for a frame in milliseconds. ► Letter Folder and Folder (Save SMS) The letter folder is the place, where signs are stored. It is only necessary when no TTF fonts are used. Here it is important, that the specifications are correct, otherwise the program can not find the signs (path given in letter folder). When the program is installed a folder with “simple” letters is created automatically. It is possible to edit the signs. The folder (save SMS) is for the saving of your SMS text. 5.3.2 Index Card Show Fig.82: Dialog “Options”, index card “Show”. The settings done here will affect the respective show, which is currently loaded. They are stored into the show file (*.shw) and thus can be different for the shows. ► Laser output without effects and optimizing (for ILDA file) Load the show. Open the Effects Dialog of the respective figure. Remove the check at the option “Optimize Corners”. Save the file. Now the show should run normally again. REMARK (only for information): Because the number of points of an ILDA file is much greater then in a EUROLITE HE file (*.heb) it makes no sense to export a show 92/161 00066470.DOC, Version 1.0 EUROLITE HE Figure Editor as ILDA file and afterwards import it again for better performance. Original HE shows will run better than imported ones. But nevertheless it makes in another way sense: Shows with multiple tracks can be converted to single-track shows, which then can be played with the freeware version, too. In the upper part of this manual has been explained, why the output has to be optimized for the galvos. ILDA files have now a perfidy. On the export of a show into the ILDA format all information about corner points and distances are lost (the state of the points). Thus ILDA files are exported usually in that way, that the optimizations are contained within the ILDA file. That means the corner points will be repeated and distances are interpolated. If now the ILDA file is imported then it will logically contain many points, but the information about the kind of points is lost. ► Damping for Absolute Rotation (Compression) If the “Absolute” option is used with the effects then the here entered values are active. The damping helps to prevent discontinuities in the laser projection. Small values result in a strong damping. No damping is present when the entered value is equal to one. If the entered value is greater than one, the projection will be discontinuous or will overshoot. For the most shows the values remained unchanged by the users. ► Select new Audio File This button has a special function. If it is not necessary, it is gray and will not operate. Each laser show has its own assigned audio file. The place of this file will be stored within the show file (path and name). If the file is missing or the path had changed then EUROLITE HE will not be able to find it on loading the show. A message will displayed “Audio file is missing…”. When the message is called, the button will be active. Now a new file (which has to be stored within the folder of the show) can be selected. ► File Name Song Only for information: Here the file name of the audio file is displayed. But it can happen that a new name for the audio file of the show must be assigned. That is the case, e.g. when a wave file has to be replaced by a mp3 file because to save memory. Also when the show is used on another computer and the path had changed then here it is necessary to change it. At least it is necessary when you downloaded the show without audio file and when you converted this from your own CD to an mp3 or wave file. So you can look for the right name or you can change it with the help of the button “Select new audio file” (usually this is not necessary when the song is included in the show folder). ► File Name Show Just for information: The name of the show is displayed. This is the name for the storage of the events of the track(s) (*.seq file) and the color table (*.hep file). It is possible to store several shows (with different names) in one show folder. ► Save Show Settings This button must be used to store the changes. It offers the same function as “Save Show” of the Show Editor. 93/161 00066470.DOC, Version 1.0 EUROLITE HE Figure Editor 5.3.3 Index Card MIDI/DMX Fig.83: Dialog “Options”, index card “Midi/DMX”. See also the chapter 3.5.7 about DMX (Hardware and Driver). ► Print Width (or Height) for 1 octave These values are for the printout of the key assignments of the MIDI keyboard. This printout refers only onto the assignments of the Timeline. It will be printed one page for every 5 octaves of the keyboard, with small pictures of the figures. For small keyboards the values may be changed to adjust the printout to the keys. ► Selected MIDI Port Here a MIDI device can be selected and enabled (button “Change”). A plugged keyboard can be used to create a show. The modulation wheel (Pitch) can be used to control the effects. ► DMX Channels This is the number of the DMX input and output channels. By reducing the number of channels the performance of the program will be enhanced. The maximum are 512 channels. ► DMX Ports (Input and Output) Here the respective hardware ports are set up. Different hardware can be used for input and output. For the input port you can select the destination of the incoming DMX values. These values can control the Timeline (Show Editor) or they can control the Live Window, respectively. The option “Automatically” will select automatically the Live Window when it is open or will select the Timeline if the Live Window is closed. Pay attention! It could be that the Live Window is open, but hidden in the background. ► DMX through 94/161 00066470.DOC, Version 1.0 EUROLITE HE Figure Editor This option enables the software to connect through the incoming DMX data. This has two applications: 1) If a NetLase DAC is present then the DMX data can simply be sent to it. According to the setup also a connection via W-LAN is possible. 2) The start channel DMX input offset can be used to recalculate high channel numbers into lower ones. ► DMX input offset Here the number of the start channel for DMX input can be set. That makes sense if for example the first 49 channels are used for other DMX devices. Thus the software can be used only with channels above 50. BUT ATTENTION! If you set channel 50 as start channel then naturally you can not enter 512 channels in total (see above DMX Channels). ► Input Interval when Laser Output is stopped (running) Here the input intervals in ms can be adjusted. They define the repetition frequency of the DMX input. To prevent a disturbance of the laser output two different values can be set separately. For a live show via DMX for both input and output a short interval should be used (please test it). Pay attention: If the USB DAC is heavily used by DMX data transmission then the laser performance will be declined. ► Ignore Size Control It is possible to generate a still standing beam via DMX by adjusting the Size Control Channel to small values. To prevent this, set this option. If it is checked, all channels which could result in still standing beams are ignored. The option is set as default. ► DMX Input Routing MIDI Input Routing How to set up the DMX/MIDI Input Routing is explained later in chapter 5.6 “Control of the Software via MIDI/DMX”. This button opens the DMX (MIDI) Input Routing Window. The function of the DMX Input Routing is the same as of the MIDI Input Routing. 95/161 00066470.DOC, Version 1.0 EUROLITE HE Figure Editor 5.3.4 Index Card Others Fig.84: Dialog “Options”, index card “Others”. For additional information see also chapter 3.7 “Verifying of Settings”. ► Show used software paths On pushing this button an information window is opened, where the paths are listed, which are used by the software to store the different files (ini files, undo files, etc.). ► Show Speedometer when screen is black With the help of this option the “speedometer” can be switched on or off. It will be displayed when the screen is dark (e.g. when a show is started via “Play HQ”), but not switched to standby. The speedometer gives information about the number of frames which are sent to the DAC. It helps to find out why the show output is flickering. Reasons for flickering can be the optimization settings (e.g. too much corner repetitions, too small distances), too many points of the figure and a PPS rate, which is too slow, too (Attention! The maximal PPS rate is determined by your Galvo system). Hint: Displayed are the numbers of frame actualizations. This means how often the memory of the DAC is actualized. How often the DAC repeats a frame on output or if frames are omitted can not be evaluated with the speedometer. ► Style of Color Selection Here it is possible to display a color circle instead of a color cube in the Figure Editor (see above). Here you can select the kind of display. Recommended is the color cube, because it exactly shows all colors, which can be displayed with HE. The color circle is a design of the colors of the Pangolin color palette. The choices are less. 96/161 00066470.DOC, Version 1.0 EUROLITE HE Figure Editor ► Selection of Language Click the respective radio button to choose your desired language. If for a certain language the translation is not yet available, the English translation is used for the respective caption. ► ILDA Color Byte Order This is a special option, which is not stored within the ini file. Reason of the option: Unfortunately there is much confusion concerning ILDA files. Thus there exist two kinds of ILDA files with different order of the colors: RGB or BGR. When you notice that the color order of R and B is inverted importing (or exporting) an ILDA file then you can set the respective option, import the ILDA file and afterwards store it as HE file. With the new start of the program the option is set again to the default. ► Monitor action during playing HQ or Playlist shows With these three options you have the choice to control your monitor(s) on playing a show in HQ mode or via the Playlist. “Show Dark Screen” makes sense only with one monitor. A black window is displayed (on which is the speedometer is displayed if activated). For old CRT displays (monitor with tube – not LED, LCD etc.) that was (is) a suitable option. With LCD monitors you will still see the background lighting gleaming. When using LCD monitors or if you have several monitors the option “Switch Monitor Standby” is recommended. Via this option all monitors are switched dark. But that needs some time. This delay could possibly be noticed at the start of a show. Dependant on the speed of the graphics board it may be necessary to increase the value for the delay of the start of the show (Showeditor, menu Settings). ATTENTION! As soon as the mouse is moved (or the mouse itself is moving) the monitors will be reactivated. That can additionally cause heavy bucking of the laser show. Hence the third option “Deactivate Mouse and Keyboard” was built in. But this has the consequence that you can not stop the show. You have to wait until the show is finished. Tip: Move the cursor just above the PlayHQ button, lift the mouse, push the button and then put the mouse upside down onto the table. This trick works well with an optical mouse. Unfortunately, the LED of the mouse illuminates the room. If you own a notebook, then use the touchpad to avoid all problems. ► Save Undo Files If this option is deactivated, the undo files are no more stored. The advantage could be an increase of the speed of the program (especially if big ILDA files are edited). Disadvantage: In case of a program crash the recovery will not be possible. ► Select Standard Folders Here the setup of default folders to store the different data is done. If the respective program dialog is opened then these paths are used as default. ► Define Autoload Show Here it is possible to select a show, which is automatically loaded on program start. ► Reset Autoload This resets the autoload of a show. 97/161 00066470.DOC, Version 1.0 EUROLITE HE Figure Editor 5.3.5 Index Card Optimize Output Fig.85: Dialog Options, index card “Optimize Output”. This index card is of most importance and influence for the performance of the laser output. Here the galvo system can be set to its optimum, but also the system could be destroyed in the worst case. Thus the settings should be varied very careful. Whether the galvos work good can bee seen and heard (the galvos will begin to whistle if they are not in optimal condition). Thus it could be advantageous to switch the music off for the finding of good parameters. For the setup of the PPS rate a short “story” has been included into the next chapter. But before the procedure is done, it is the best to know the optimization functions. The optimization has the following properties: ● The optimization of the laser output is done in real-time. ● Each hardware has its own optimization values. ● In the strict sense the correction of geometry and the correction of colors belong to the optimization of the output, too. These are accessible via the index cards “Output” and “Color Correction”, respectively. How to find the best optimization settings will be explained after the description of the elements. First a description of the elements of this index card: ► Extra Color Point at Line Start This is the number of additional points on a color change (new color) at the start of a line. It is valid on the transition blankedLaser On, as well as on a change from one color to another. 98/161 00066470.DOC, Version 1.0 EUROLITE HE Figure Editor ► Extra Color Point at Line End This is the number of additionally points on color change at the end of a line, before another line piece is drawn with another color. It is valid on the transition Laser Onblanked, as well as on a change from one color to another. ► Corner Point Repetition Here the setup is done how often a point will be repeated when its property is defined as corner point. More repetitions will result in sharper but also brighter edges. Corner points are mostly defined automatically on the creation of figures. Example: Polygons, rectangles, line start and line end are corner points. Circles have no corner points, as well as waves. According to the setups this is valid for freehand drawings, too. The properties of points can be changed manually via the “wrench tool” (see chapter 5.2.3 Marking and Editing Tools ). The corner point optimization value defines a minimal number of repetitions of corner points. If a corner point has already been repeated several times by the color correction then the Corner Point Repetition adds only as many points until the value is reached. With a setup as shown in the above figure no corner point receptions will be done when due to a color change already 2x4 extra points has been set. ► Max. Distance Laser OFF The setting here defines the maximal length of a (piece of a) line for the galvo output when the lasers are off (blanked). Galvos can not operate properly over big distances without this interpolation, hence this setup is important! Typical values lie between 500 and 2000. Depending on the properties of the points the value entered here could be ignored. But that is mostly the exception (e.g. at circles. Circles are not interpolated, hence it is forbidden to pull apart circle points.). If for a blanked line (laser OFF) the distance of points is bigger then the entered value, the line will be divided and additional points are inserted. This is repeated as many times, as all distances are smaller then the given value. This is also valid for the movement to the picture center. ► Max. Distance Laser ON The setting here defines the maximal length of a (piece of a) line for the galvo output when the lasers are on. Apart from that the same is valid as for “Max. Distance Laser Off”. ► Soft Color Distance If “Soft Color” is activated in the Effects Dialog then the value entered here defines the distance between the points to crossfade the colors. Between two different colored points the colors will slowly be varied to get a smooth color transition between the points. With smaller distances the color crossfade will look more beautiful (the crossfade becomes smoother). A value of 500 is mostly a good choice. If Soft Color is chosen no extra color points will be set on line start and line end. Slower galvos could need a higher value. ► Max. Point Distance Text Here the same goes as for “Max. Distance Laser ON/OFF”, with the small difference that the distances are calculated only for letters (text). 99/161 00066470.DOC, Version 1.0 EUROLITE HE Figure Editor HINT: The optimization can not be fully disabled in general. But this could be necessary if optimizations with ILDA files shall be done. A possibility is to set the repetition of points to the value zero and to set the maximal distances to big values. Then nearly no changes are done (can be used to play very old shows). But this will not disable the optimization completely, because the color correction and the correction of geometry will be calculated nevertheless. IMPORTANT: The test pictures (with file extension *.bin) will not be optimized to the greatest possible extent. The pictures from the folder “HE_Testbilder” will be optimized, because these are “normal” HE figures. ► Color Shift R/G/B The three scrollbars “Color Shift” are used to put out the colors (switch the lasers) a little before or after the figure is scanned. The reason is that the lasers are faster in their response then the galvos (in very rare cases the lasers are slower). This difference in the speed is corrected by setting the appropriate values. By the use of these scrollbars those for “Frame Start, Point Repetition” and “Frame End, Point Repetition” are always changed, too. That is because the program needs enough points to shift the colors xxx points. ► Output Hardware The selection of the respective hardware (DAC) is done in the upper right list box “Output Hardware”. Remember: All settings refer to the hardware number, which is selected here – not to the real DAC. That means when changing the DAC for hardware 1, the optimization parameters for hardware 1 (set up for the prior used DAC) will still remain unchanged. Example: For hardware 1 the scan speed was set to 30kpps. Hardware 1 was for this setup a NetLase, connected with a Raytrack35 galvo system. If now for hardware 1 a slower galvo system is used (e.g. a Lumax DAC with K12 galvo system) then this Galvo system will be overloaded, because the PPS rate is still 30kpps for hardware 1. Each hardware (projector) can be optimized separately. Tip: Use the mouse wheel to scroll comfortably within the list of hardware. ► Scrollbar PPS With this scrollbar the output speed of the currently selected hardware is set (you can enter directly a value, too). When a frame is projected, it will be done with xxx points per second. The user sets up HIS PPS rate, depending on his galvo system. If the PPS are set the first time on a value exceeding 25kpps then a warning is displayed (see Fig.12). Please read carefully the displayed text and give your answer to the question correctly. Later the warning will not be displayed anymore if wanted. For the setup of the PPS rate please read the next chapter. ► Picture Center after every Frame If this option is selected the galvo mirrors will move always from the picture center to the first point of the figure and from the last point back to the center. For some galvo systems this is necessary. If you are not sure whether your system needs it, it is 100/161 00066470.DOC, Version 1.0 EUROLITE HE Figure Editor better to select the option. “Widemoves” can work without this option. Simple devices (China galvos) will need this option. The movement to the center will need about 20 points additionally, but it is secured that no extreme distances will be put out without interpolation (any liability for damages of the galvos is excluded.) ► Frame Start, Point Repetition Here the number of additional blanked points is entered, which will be put out at the place of the first point of the figure. The number is automatically increased if the value for the Color Correction is negative. The value can not be smaller then the number of color shift points. Generally this value has no more a big influence, thus the smallest possible value should be entered. ► Frame End, Point Repetition Here the number of additional blanked points is entered, which will be put out at the place of the last point of the figure. The number is automatically increased if the value for the Color Correction is positive. Apart from that the same is valid as for Frame Start, Point Repetition. ► Scanner movement if output is off This region has two different applications: On the one hand this function should be of interest for all those users, who have a “safety” circuit (short “Safety”) built into their projector. A “Safety” is monitoring the scanner movement. In case of an error (no movement for a “longer” period) a shutter is activated to switch the lasers off (this is duty for audience scanning in general). There are different kinds of safeties. Some of them monitor the intensities of the lasers, too. If no laser output is present, the scanner movement doesn’t need to be monitored. If the safety does not monitor the intensities of the lasers then it will interrupt the output if the scanners do not move. This can be the case in short pauses of the show, which are wanted – no scanner movement. To prevent in these cases the shutdown of the system by the safety the option of scanner movement without output is necessary. Here you can adjust the movement of the scanners to prevent the safety shutdown. You can select a point as figure (when a “beam zone” can be adjusted for the safety), a line or a circle. The coordinates (for the middle) of the figure are entered into the boxes “X” and “Y” and the size (radius) into the textbox “R”. Allowed values are in the range of +/- 32767 (only positive values for circles). On the other hand sometimes it is necessary a (partly) suppression of “standby beams” during the show. A standby beam (output of a laser in spite of zero signal) will become invisible (more or less) when the scanner is moving. 5.3.5.1 Adjustment of the PPS Rate (Instructions) To find out the ideal scan speed can be a tricky thing. The scan speed in PPS of a galvo system according ILDA has not stringently to do anything with the (optimal) display of a show. That value is valid only for 8 degree. Mostly the scan angle is much greater (up to 60 degree and more). Tip is the following: 101/161 00066470.DOC, Version 1.0 EUROLITE HE Figure Editor ● Set the scan speed to about 50% of the nominal value for the Galvo. Then scan a test picture with all kinds of content. The picture should contain at least a L-shaped line, a rectangle, a circle, some single beams (points) and eventually some other elements. ● Project the picture onto a screen and listen to the sound of the galvos (switch off any music.) You will see the picture clearly projected onto the screen (hopefully 1:1) and you will hear a buzzing or humming of the galvos (depending on the type and manufacturer). Keep the sound in mind and go on with the procedure. ● Now increase the speed by 1000pps. ● Look at the picture and listen to the sound of the galvos. The picture will flicker less, but it will basically remain unchanged. The corners are sharp and detailed, the line starts and ends are clear. The points remain points. The buzzing of the galvos may be a little more louder, but generally unchanged (the sound characteristics). ● Now increase again the speed by 1000pps. ● Look again at the picture and listen to the sound of the galvos. There shall be no noticeable changes. ● Now increase the speed by 1000pps again. Look again at the picture and listen to the sound of the galvos. The procedure shall be repeated until the following happens: ● Eventually, you will reach a point where after another increase of the speed the picture will become noticeable badly and the Galvo sound will become noticeable louder. The corners will become more rounded, points will become unclear, circles will become noticeably smaller. ● When this point is reached then the “healthy scan speed” has just been exceeded at the current optimization settings. ● Thus reduce the scan speed by 1000pps and be happy with the found PPS value. If this value seems to be too slow (for your expectation) then change the parameters. Adjust carefully the galvo drivers and/or change the optimization settings. Then again carry out the procedure until you can find an optimum. If you should find no acceptable optimum then your galvos are possibly cheap scrap metal. If the galvos will become smoking and suddenly be destroyed then they have been not worth for further tests and you should be happy that they are now killed. Hopefully this instruction will help especially beginners to determine ideal parameters. 5.3.5.2 How to set up the Output Optimization (Instructions) Settings of the scrollbars for the color shift: The settings here perhaps must be done several times, because they depend on the interpolation distances and the PPS rate. 102/161 00066470.DOC, Version 1.0 EUROLITE HE - - Figure Editor You can draw your own test picture for this optimization. A suitable picture would be a triangle, drawn with the polyline graphics tool. Additionally draw some points. Dye the sides of the triangle and the points with the colors red, green and blue (you can find a suitable picture within the folder “HE_Testbilder”). Project the picture onto a screen or wall. Open the dialog “Options/Output Optimization” Set all point optimization controls to their minimum (Extra Points, Line Start, Corner Points, etc. set to zero) Leave the Max. Distance controls as they are. Now adjust the Color Shift scrollbars for each color – start and end of the sides of the triangle shall be precisely colored, the points shall have no small lines. Ignore rounded corners and imperfections of the picture during the adjustment. After the adjustment procedure the optimizations (extra points for corners etc.) can be set up. Please look at the *.pdf file “Farbabgleich_nach_Ralf.pdf”, which is stored within the folder “HE_Testbilder”. It is written in German, but possibly may help to adjust the settings, too (look at the pictures therein). Settings of the scrollbars for interpolations (max. distances), extra points (line start – end) and optimal PPS rate These settings will be possibly needed to be done repeatedly. To receive optimal values for a certain galvo system an approach in small steps can be necessary. Generally, all settings will influence each other. If the optimal values are found once then a new setup will be done easily. For the setup only some tips can be given. Generally the default parameters are chosen in that way that no Galvo system will be destroyed. Thus here is much potential to increase the performance of the laser output. The setup of the optimization should be done in the following way: Firstly select a suitable figure and project it on the wall. Recommended figures are saved in the folder “HE_TestBilder” and named TestBild1.heb or FarbBlanking_Kreis.heb. If you now change the values you can see immediately the resulting output. A suitable figure could also be a combination of a circle and a square together with a multi-colored line and some single points (beams). Additionally a few letters can help. This figure eventually will flicker, but it is more important to look for clean ends of lines and for sharp transitions of the colors. You should try to remove long finishings of line ends. Finally, you should try to get sharp corners of the square, but they should not be displayed with much more brightness than the planes. It is not possible to give a universally description to do the settings, thus you have to experiment with the values. Good luck at the experiments. 103/161 00066470.DOC, Version 1.0 EUROLITE HE Figure Editor 5.3.6 Index Card Hardware The hardware is already explained in the chapter 3.5 Hardware Overview. Please go there for more information. Additional hint: The option “Countdown Output” determines on which output pages the countdown will be put out. 5.3.7 Index Card Output Fig .86: Dialog “Options”, index card “Output”. These options are used to adapt the projector output to the environment and to manipulate the scanner and laser output. Concerning the size of the projections two different regions are available. One is used to set up the global size and one for the show size. The difference will be explained below. Output hardware: Via the list box the projector is selected for which the settings are valid. Mirror X/Y: Check these options to mirror the x-axis or y-axis output. Swap X/Y: Via this option the output for the x-axis is done at the y-axis and inversely. Displacement X/Y: Via these scrollbars the whole output is displaced on the directions X and Y. Naturally, it is a precondition, that the scan region of the galvos is sufficiently extended. If global size and show size are already set to their maximum then a displacement will hardly be possible, because the galvos will come to their limits (or in other words, the range of 16-bit coordinates is fully exploited). Important: The default values (of the respective scrollbar) are recovered by clicking the respective caption. Rotation: Here a rotation of the output can be adjusted to get it horizontally (the steps are always 1 degree). 104/161 00066470.DOC, Version 1.0 EUROLITE HE Figure Editor Size X/Y (globally): Via these scrollbars the size of the figures in general (globally) is adjusted (the difference between global size and show size will be explained below). When X/Y linked is checked, the second scrollbar is activated when adjusting the first one, too. Trapezoid X/Y: With these scrollbars the output geometry of the projection can be adjusted to get e.g. a square on an inclined wall instead of a trapeze. This function depends on the setting for the “Proj. Distance”. Proj. Distance: Here the distance from projector to screen for laser projection is adjusted. The control works similar as the perspective control in the Effect dialog. The screen, which distance is set here, can be mounted in any inclined position, thanks to Trapezoid X/Y. It is adjusted, how much the border of a square near the projector is prolonged until it looks equally long as the more distant parallel side. Hint: All these setups are globally and determine the limits of a rectangular scanned with maximal size. Size X/Y (Size of Show): Via these scrollbars the size of the “show” is adjusted. When X/Y linked is checked, the second scrollbar is activated when adjusting the first one, too. Important: The difference between global size and show size: The two kinds of sizes may be a little bit confusing, but they are necessary. This effect has advantages, but also disadvantages: The advantage is, that some figures look very impressive when they suddenly move to the outermost limits. The disadvantage, however, is, that it is not sure for all figures to be correctly placed on the screen. For this reason the global size was implemented. The global size will additionally make the output size smaller, as if the amplitude of the galvos would be scaled down (on the driver). Let us stay at our example. Assume that both sizes are set to 50%. What will happen to our square? First, the whole projection region will have half of the maximal size, due to the setting for global size. The square thus will have half of its size. Furthermore, the output size will be reduced additionally by 50%, according to the setting at show size. Thus the square will be projected with 25% of its (normal) size. If the displacement effect is used then the maximal possible displacement is determined by the global size – and this is set to 50% - thus only half of the maximal (mechanical) scan angle can be used. By this it is secured, that the intended region (set up with global size) can not be exceeded. But now it is possible to use the displacement effect. Many users may think that this would be silly – only the half scan angle will be usable. That is not true. Because when the global size is set to 100% at all, it will be ignored. If the output size is to small, then the reason is the galvo system itself. Surely it is possible to set the show size to higher values. But when the show size is set to 100%, too then displacement effects will have no more place when the figures 00066470.DOC, Version 1.0 105/161 EUROLITE HE Figure Editor use the totally possible scan region. According to the setting of “Margin visible” in the effects dialog the lines crossing the border of the scan region will become invisible, or they become visible, but compressed on the border. To set up both scroll bars the following procedure is recommended: 1. In the first step it is recommended to project the figure “Orientierung_Test.heb” (folder “HE_Testbilder”). If this figure is projected with wrong orientation then Mirror X/Y will help to correct this. 2. To set up now the sizes, create a square with 100% size (set the size effect to 100%.). An already existing figure to use you can find also in the folder “HE_Testbilder”, named “RasterBild.heb”. 3. Now the laser output of the figure is started. Then open the dialog Options/Output. 4. Set the show size to maximum. 5. Now adjust the global size. The figure shall be visible within the whole (wanted) output region (screen). If the figure has a suitable size, but is not projected fully onto the screen then use the displacement X/Y options. The output region for beam shows can be quite more extended, than the region occupied by the audience. 6. Furthermore, (for beam shows) it should be secured, that the center of the projection is positioned above the heads of the audience. If that is not the case, please adjust the height via displacement Y. You can use for this setup the figure “Sicherheits_MittelLinie_Ueber_Kopf.heb”. 7. Now the show size can be adjusted (with the square in 100% effect size). If it is set below 100%, then the remaining X% gives the regions for effect displacements. Hint to no. 6: Setting up the center line above the audience was established, because show programers expect this. The dangerous beams are set always above the center line (by careful programers). Thus if this setting is done incorrectly, dangerous beams could hit the audience. Remember: These settings should be done before the audience sits down. The security should always be guaranteed. People who are in the room when these settings are made must be informed and the danger should be explained. Generally, the safety of every show should be tested in advance of a presentation. 106/161 00066470.DOC, Version 1.0 EUROLITE HE Figure Editor 5.3.8 Index Card Color Correction Fig.87: Dialog “Options”, index card “Color Correction”. The Color Correction dialog serves for different functions. The existent lasers can be defined and their brightness can be adjusted to get correct color mixtures (white balance, only possible with analog driven lasers). The Color Correction is done separately for each projector. If some lasers are not present, e.g. the blue one then the respective colored parts of the figures will be displayed by the existent lasers (mapping). Furthermore, safety zones can be defined. ► Show Blanked Lines This option is thought as a help for the set-up of the correct values. If chosen, the in general blanked movements of the galvo mirrors are displayed. To distinguish them from “normal” lines (un-blanked) they are colored RGB in small parts (a small piece of the line is red, the next green then blue) to estimate the distances. (if you have only a green laser then the blanked lines will be displayed green-black). Attention! If a figure consists of 0 points (currently no figure) a still standing beam will be projected. A message will be displayed to warn you. ► Intensity=Brightest Color/Intensity = GrayScale This option lets you chose how the level of the intensity signal is calculated. It is only of interest for users, which use the intensity signal of the DAC to drive their laser. When Gray Scale is selected the intensities will be a little darker over all. But there are differences if the color was originally blue or red. With the selection of Brightest Color a blue and a red line will have the same intensity. ► Button Color Correction This button will open the dialog shown in Fig.88. It can be used to make a pre-setup of the color correction. 107/161 Fig.88: Dialog Optimize Output/ button Color Correction. 00066470.DOC, Version 1.0 EUROLITE HE Figure Editor You can also find a gimmick which is not accessible anywhere else: This tool offers the only possibility within the software to operate lasers in CW mode with full power (option “Laser CW Mode”). First, you have to select your lasers (colors) to make a pre-setup of the color correction for the selected projector. In Fig.88 the colors R, G and B are selected (checked boxes). If you have only red and green lasers then the software will no more control the blue laser and it will distribute the blue color to the other lasers. (Here analog driven lasers are described. TTL lasers will be described later.) Now the descriptions, which are displayed in the lower text box, should be read. Follow these instructions. To compare the brightness of the lasers in CW or modulated (Laser Blank Mode) modus, you can switch the options in the field “Laser”. To make a white balance for shows the “Laser Blank Mode” must be used. The scanning must be set to “Helix”. After working through the procedures displayed in the text box, a pre-setup is done. The scrollbars for the colors shown in Fig.87 will be set according to the pre-setup. If a laser (color) is not present, the respective scrollbars will be set to zero. Then this color will be distributed to the other lasers. The Color Correction will operate in the following way when colors (lasers) are missing: For example when blue is missing, the (original) blue color will be distributed to equal parts to green and red when it was only blue. Thus blue will be replaced by yellow. If blue was originally in combination with red (purple color) then the blue part will be distributed only to red – the same is valid for blue-green combinations. ► Extended Color Correction (Min/Max scrollbars for RGB) Fig.89 shows the extended color correction: 108/161 00066470.DOC, Version 1.0 EUROLITE HE Figure Editor Fig.89: Dialog Options/ Extended Color Correction The above described pre-setup already changed some scrollbars in the extended color correction. For each color four scrollbars are present. In the lower right the settings of the respective colors are displayed graphically. Via the extended color correction also curves with non-linear characteristic can be set, e.g. to get more brightness (but then the colors may be displayed not correctly any more). The Min scrollbars determine the modulation voltage when the lasers just begin to shine. These scrollbars should set a little below the laser threshold to have dark. In Fig.89 you can see for example an offset for the blue laser (it will begin to emit light when the modulation voltage reaches about 1V). The Max scrollbars determine the modulation voltage for the highest brightness, which the lasers should have at all (for your understanding: Assume that the green laser is much too bright compared to the red and blue laser to get a good white balance. Then scale down the green Max scrollbar to lower the brightness of the green laser, until you get a fine white). The scrollbars in the middle are similar to those of the “parametric middle” of an audio mixer. The horizontal scrollbars determines the position of an interpolation point, where the increase or decrease, adjusted with the horizontal scrollbars, starts. With these controls a nonlinear response of the laser brightness can be set. Some tips to adjust the color correction: Load the folder “HE_s_Testbilder” again and select the already prepared figure “GrauVerlauf_Testbild_SollteImmerWeisSein.heb” for the laser output. Now your projector should display some planes, which show a color gradient from white to black. Open the color correction index card and adjust the fine-tuning of the colors. The aim is to get white-gray lines. Starts and ends of the lines should show no color fringes. The following procedure is recommended: 109/161 00066470.DOC, Version 1.0 EUROLITE HE Figure Editor 1) Scrollbars Green Max and Blue Max set to minimum → only the red laser is on. 2) Increasing of Red Min until the dark region (where the two outfaded lines hit) is just black. 3) Now Green Max to maximum, Red Max to minimum. Increase Green Min until the dark region is just black. 4) The same for blue. 5) Now the Min Values are set properly. 6) Now increase all Max scrollbars to maximal values. Then decrease the colors which are to bright to get a clean white. 7) Theoretically you should get now lines, which are at least white at the start and end. In the middle (half brightness) the lines can still have a little depth of color. These can be tuned to white using the middle scrollbars (nonlinearities). The aim is to get only white-gray lines. But very likely only a compromise will be possible. In order to always get a clean white or gray will perhaps only be possible with very expensive and highest quality DPSS lasers. Another suitable figure for the color correction is “Farbverlauftest_2.heb”. A further very good possibility offers the test picture “AlleMuessenGleichzeitigAusgehen”. This picture shows 4 elements in red, green, blue and white. These elements fade very slowly to dark and then become bright again. The aim is to A) let all colors become dark simultaneously and B) to let the white element always be white, even when it disappears. For a color correction method use the picture “Farbabgleich_nach_Ralf”. Information how to use this method is given via the *.pdf with the same name as the picture (you can find it in the folder HE-s_Testbilder. Some words about TTL lasers: If a laser can only be modulated by a TTL signal (on/off) then the TTL box must be checked. The consequence is that all brightness values will be put out with full intensity. Attention! If the original figure will become smaller and darker with analogue lasers then the TTL laser will radiate with full intensity. DANGER! The option TTL works in the following way: If a laser color is exactly set to zero (laser off) then the DAC will set 0V at its output (for the respective laser). As soon as the laser color is no longer zero then the DAC will set 5V at its output. The reason is that TTL signals (or inputs) have only two levels: above 2.5V means ON, below 2.5V means OFF. But if now a show e.g. displays a slowly fading off wave then without the TTL option the wave will become invisible below half brightness. With TTL option set, the wave will still be visible, until it is really off. But with the TTL option also danger is present: Assume a tunnel, which becomes smaller until it shrinks to a single beam. Thus the show programer will dim the lasers when the tunnel becomes smaller. But this dimming will not happen with a TTL modulated laser – a dangerous beam will appear which is much too bright. 00066470.DOC, Version 1.0 110/161 EUROLITE HE Figure Editor Thus it is not recommended to use TTL modulated lasers. ► Window “Projector Brightness” “Audience Zone”: Here it is possible to define in the graphics window the zone, where the audience is expected. You can draw the zones, where the intensity should be reduced with clicked mouse in the window. With the scrollbar the overall intensity for these zones is adjusted. “Global Brightness”: Here the laser intensity can be adjusted globally. If you set it to 70% of maximal intensity and also at the audience zone then the intensity in the audience zone will be only about 50% of the maximal possible intensity. The 100% reference for the audience zone is the value at “Global Brightness”. 5.3.9 Index Card Reset Settings Fig.90: Dialog Options/ Reset Settings With the help of this dialog all settings can be reset to default values (button “Reset Settings”). Furthermore, a reset to default positions of the different windows (button “Reset only Windows Positions”) is now available. This is very useful if you have distributed the windows to several monitors, but later work only with one monitor. 111/161 00066470.DOC, Version 1.0 EUROLITE HE Figure Editor 5.3.10 Buttons at Options Fig.91: Buttons at Options. ► Buttons “Export/Import Settings” Via these buttons the settings can be exported or imported, respectively. A dialog to enter/select the name for the exported settings will open. ► Button “Close Window” By pushing this button the Options Dialog will be closed without saving the changes. On the next start of the program the “old” settings will be valid again. ► Button “Save Settings and Close Window” Via this button the changed settings are stored permanently. The changed settings will be valid at next program start, too. It is important to use this button after changing the color correction. Within the black area the path and the filename of the currently used *.ini file is shown. 112/161 00066470.DOC, Version 1.0 EUROLITE HE Show Editor 5.4 Show Editor Loop, Play, PlayHQ, Record, Back, Stop Timeline Pages A-D F-Key Effekt Intensity Events 19 Sub-Tracks 1 Track Fig.92: The Show Editor. The Show Editor (Fig.92) is used to create music-synchronous laser shows or to play them, respectively. Very simple spoken: It is like a multitrack cassette recorder or like a MIDI sequencer software – on each track “events” can be recorded. You have to select a track for the recording, choose the start position and push the record button. When listening to the music and seeing the already recorded parts of the show, new elements or events are simply added simultaneously by pushing the assigned keys. Events can be: Calling of figures, changes of effects, DMX macro callings etc. Each track has a certain function. 19 subtracks belong to a laser track. Thus a laser track is able to manage a figure and all respective effects. In total, there are 4 track pages (A to D) with 3 laser tracks on each page. Hence 12 figures can be called simultaneously, including their effects. The principle function of the Show Editor (keyword “sequencer”) is the following: The Show Editor starts the selected audio file (*.wav or *.mp3 file) by clicking the buttons “Play” or “Record”. During the music playback the program always evaluates the current song position and works with that value (progress bar in Timeline). If new parts are recorded then according to the position new commands for effects or figures are inserted into the active “Subtrack”. Furthermore, during the show playback or recording, the events of the tracks are sent to the respective “windows”. 2/161 00066470.DOC, Version 1.0 EUROLITE HE Show Editor In reality it is not the respective window, which receives the commands, but for the user it seems to be like this: Changes of the figures will be sent to the Figure Editor, effects will be sent to the Effects Window, DMX events will be sent to the DMX Window. The activated windows then seem to calculate and perform the necessary output procedures. Within the Timeline the progress (already played time) of the show is shown. Furthermore, on using *.wav files for the music, the loudness of the music is displayed here. To record events the respective subtrack must be marked via a click its caption. Marked tracks have a green background color. 5.4.1 Buttons and Tools Within the Show Editor several buttons and tools are present for different operations (Fig.93). F ig.93: Show Editor: Buttons and tools. 5.4.1.1 Magnifying Glass The magnifying glass is used to zoom parts of the Timeline. This is very helpful to work on single events or small groups of them. The magnifying glass works in the same way as that of the Figure editor. First click the button of the tool. If this is done with the left mouse button then the zoom is set to 100%. On pushing the right mouse button the currently used zoom value is kept. Now the mouse wheel can be used to zoom into the Timeline or with pushed left mouse button you can mark a region to be magnified. The zooming can be done in several steps one after another. A reset of the zoom is done via a click with the left mouse button onto the tool or via pushing the button “Redraw Timeline” with the right mouse button. 5.4.1.2 Hand The hand has similar functions as that in the Figure Editor for marking or moving the events. With pushed left mouse button a region on a subtrack can be marked. But only events of one subtrack can be marked. That subtrack, which is currently present in the center of the marking square, will be taken for further actions. Movements are done with the right mouse button. The marked events will be moved. If currently no event is marked, the one directly under the cursor will be moved. On pushing simultaneously the “Strg” key during the intended movement, a copy of the original events will be made and moved. The movements are possible to other subtracks, too if they are of the same kind as the original (figure or effect). If the 114/161 00066470.DOC, Version 1.0 EUROLITE HE Show Editor events are marked then it can be identified by their changed (back) color and the red back color of the hand button. 5.4.1.3 Rubber The rubber works like that within the Figure Editor. If events are already marked, a click the rubber button will delete them. Otherwise the event or figure directly under the cursor will be deleted. ATTENTION! Sometimes it is possible that you will forget the activated rubber and want to mark a region. But with the help of the “Undo” button unintended deleted events can be recovered easily. 5.4.1.4 Effect (Tool) The Effect tool is used to create effect events or edit them. Click the respective button to activate the tool. Then a region to insert new events or to edit them can be marked on one subtrack with pushed left mouse key (not the “Figure” track). The marked region is indicated by a yellowish background color. After releasing the mouse button the window of the Effects Tool (Fig.94) will be opened. The tool works not very precisely, thus the “live” recording of effects is recommended. The reason is the handling of only 7bits for the effects. Fig.94: Show Editor: Window of the Effect Tool. ► Create/Edit Effects Select the effect tool and mark in the respective subtrack with pushed mouse button the region, where the effects shall be placed. Now the effects window (Fig.94) will be opened. Already existent effects are indicated by vertical lines (length of line=intensity of effect). With the left or right mouse button events can be created in the window. If you use the right mouse button then the alignment of the effects is controlled by the grid, which is displayed by horizontal lines (raster of 1/8). According to the kind of 115/161 00066470.DOC, Version 1.0 EUROLITE HE Show Editor effect, which is edited, this grid will work a little different. The horizontal lines mark certain values of the effect. If you use the rotation, e.g. then between the lines are 45°, respectively. On displacements it will be 25% of the maximal possible distance. ► Smooth By using this button, on each click the changes of the effect intensities are smoothened (by computing of the average). More clicks result in more smoothening. Attention! The start value of the selected will also be affected. Its new value then could be the average of 0 and the current value and will possibly be too small. ► Linear Time Raster between Min and Max Values The function, activated by the respective button, looks for the highest and lowest effect values and generates between them a linear slope by using constant time intervals. The time intervals can be adjusted via a right mouse button click of the button. ► “Werteraster zwischen Minima und Maxima” (Value Grid between Min. and Max.) As above for the time raster, at first the minima and maxima of the course of the effect are calculated. Afterwards the function creates a linear curve of interpolation points between them, but this time with constant steps of effect values (1). The time intervals are chosen by the function in that way that the effects are called when a whole step occurred. By doing so smoother effect courses are achieved, but on the other hand very much effect events are created. ► Time Raster This function fills breaks in the course of the effect. It generates constant time intervals between the effects. By using this it is possible to reduce the amount of effect callings. The time intervals can be adjusted via a right mouse button click of the button. ► Value Raster This function fills breaks in the course of the effect. Times are selected where the effect value changes by one unit. Hence more steadily effect courses are created. ► Apply This button closes the window and writes the edited effects into the respective subtrack. Push the button “Undo” to restore the old state. 5.4.1.5 Button Info This button opens a small window to show the figure and its name (Fig.95) when you click its position in its subtrack. If you have multiframe figures, which have dark frames in the beginning then it is useful to open the simulation window, too. 116/161 Fig.95: Show Editor: Info. 00066470.DOC, Version 1.0 EUROLITE HE Show Editor You can use the info function by moving the cursor with pushed mouse button within the subtrack. If you use the right mouse button then the events of all figure tracks, which are active at the respective time, will be displayed; “displayed” means the display of the information within the info window and the output with the laser projector (if switched on). The laser output will be activated and also finished automatically. Because very much information is to handle, please move the mouse slowly. 5.4.1.6 Buttons Cut, Copy and Paste These functions should be self-explanatory. With “Cut” marked events are copied into the clipboard and deleted in the subtrack. With “Copy” the marked events are copied into the clipboard without deleting the original. With “Paste” the events, stored within the clipboard, can be put to the currently selected subtrack on the same time position as the original. 5.4.1.7 Button Play HQ This button needs a special explanation. It is used to start the playing of a show in high quality. “Start” means that after a click the button and after a certain adjustable time the monitor screen will be blacked out, the outputs to the windows will be stopped and the show will be displayed. The start delay can be adjusted by a right mouse click. Furthermore, the show will surely be started at its beginning and all effect settings will be reset. Generally for a presentation of shows this button should be used. The Playlist uses PlayHQ, too. 5.4.1.8 Buttons Undo/Redo By clicking Undo unwanted changes can be canceled. The state after the last change of the editing function or after a new record will be restored. Up to ten levels can be restored. Redo is the opposite of Undo. If the storing of the undo files lasts too long (at very complex and extended shows), the storing can be switched off via “Options → Others”. 5.4.1.9 Transport Buttons These buttons are used to operate the replay, the record and the stop functions for the show (Fig.96). The green arrows are the Play buttons (Play and PlayHQ), Fig.96: Show Editor: Transport buttons. the red, full circle is for recording, the violet arrow (jump to start) is to come to the start of the show, and the blue square is used to stop the playback or recording. The start position for playing or recording can be determined by clicking the desired position in the tracks or in the Timeline. If the playing or recording is stopped afterwards and restarted again then it will be restarted at this position until another position is selected or the violet arrow is clicked. The start position will be changed when events are marked or deleted. Furthermore, a region for loops can be defined. ► Button Play This button should only be used for the editing of a show. This button starts the replay of the show, but the quality could be less than by the use of the 117/161 00066470.DOC, Version 1.0 EUROLITE HE Show Editor Play HQ button. According to the setup in the Show Editor menu “Settings/ Start/Stop Laser output automatically” the laser will be switched on automatically or not. The same is valid for the DMX output. If the playback begins in the middle of the show and a figure is called by this, whose calling should rather be earlier and which is changing due to effects then it may happen that the course of the effect is not displayed properly. ► Button Play HQ This button was already explained above. The show will be played in high quality modus (with black screen). ► Button Record This button starts the recording of the events on the marked subtrack. According to the setup in the Show Editor menu “Settings/ Start/Stop Laser output automatically” the laser will be switched on automatically or not. The same is valid for the DMX output. It is possible to click repeatedly onto Record. On each click the record starts at the selected start position. Hint: It is possible to record on several tracks simultaneously. To select several tracks (of the same kind), use the “Strg” key on marking with the mouse. For example for a fading off of a figure select the three tracks for R, G, and B. ► Button Jump to Start This button stops the replay or recording and the start position is set to the start of the show. According to the setup in the Show Editor menu “Settings/ Start/Stop Laser output automatically” the laser will be switched off automatically (or not). The same is valid for the DMX output. ► Button Stop This button stops the replay or recording. According to the setup in the Show Editor menu “Settings/ Start/Stop Laser output automatically” the laser will be switched off automatically (or not). The same is valid for the DMX output. ► Button Loop If a region within the Timeline was marked for play/record by using the left mouse button pushed then the loop function can be activated. The loop function will replay the marked region endlessly. The loop region is valid until it is deselected or until a new song position is chosen. 118/161 00066470.DOC, Version 1.0 EUROLITE HE Show Editor 5.4.1.10 Further Show Editor Elements ► Track Page Selection “A”, “B”, ”C” and “D”, these are the possible track pages. Each track age contains 3 tracks with each having 19 subtracks for the figures and effects. Via the “Options Dialog/Index card Hardware” the routing of the pages can be done free up to 16 projectors (see the respective chapter). To change to another track page, just click the respective radio button. ► Figure and Effect Subtracks Here the figures or effect intensities are “stored”. Each subtrack is the “container” for the respective effect intensity or figure. To record events on a subtrack the desired subtrack must be activated by clicking its caption. The green background will then show the readiness for recording. When several subtracks shall be recorded in one step (e.g. all three intensities for RGB) then hold the “Strg” key pushed and click the desired subtracks. Fig.97: Show Editor: Track Pages selection, Tracks and Sub-tracks, Effect Intensity Input (yellow) during recording. According to the kind of the subtrack (figure or effect) the events are recorded via pushing the previously assigned keys (figures) or via the mouse and the Effect Intensity Input. The functions of the 19 subtracks are: ● Figure: Start/Stop of figure callings, recorded by assigned keys or by dragand-drop ● Size: Size changes (Intensity Input range: 0-120%) ● Rotation: Rotation changes (Intensity Input range: +/- 180°) ● Compression x: Compression changes along x-axis (Intensity Input range: 0-100%) ● Compression y: Compression changes along y-axis (Intensity Input range: 0-100%) ● Intensity R: Intensity changes red (Intensity Input range: 0-100%) ● Intensity G: Intensity changes green (Intensity Input range: 0-100%) ● Intensity B: Intensity changes blue (Intensity Input range: 0-100%) ● Comp.-Axis x: Movement of compression axis x (Intensity Input range: +/50%) ● Comp.-Axis y: Movement of compression axis y (Intensity Input range: +/50%) ● Rotation Center X: Movement of rotation center along x-axis (I-I range: +/50%) ● Rotation Center Y: Movement of rotation center along y-axis (I-I range: +/50%) ● Displacement X: Displacement along x-axis (Intensity Input range: +/- 50%) ● Displacement Y: Displacement along y-axis (Intensity Input range: +/- 50%) ● Frame Number: Selection of frames of multi-frame figures (I-I Range: 0100%) 119/161 00066470.DOC, Version 1.0 EUROLITE HE Show Editor ● Rotation 2X: Rotation around x-axis (Intensity Input range: +/- 180°) ● Rotation 2Y: Rotation around y-axis (Intensity Input range: +/- 180°) ● Rotation 2Z: Rotation around z-axis (Intensity Input range: +/- 180°) ● DMX Macro: On/Off of DMX macros ► Effect Intensity Input With the help of this function, effect intensities can be recorded. With pushed left mouse button on this yellowish backgrounded region (see Fig.97) you set the level of the respective effect intensity. It is also possible to use the mouse wheel to enter the effect intensity. The subtrack must be activated prior (see above). In the subtrack you can see the already recorded effect intensities. You can also use the right mouse button to “play” the effect intensity – but then the effects are quantified to the displayed lines (like in the effect tool). ► Display of the Waveform Within the Timeline it is possible to see the waveform of the song, but only when wave files are used. If errors occur on the display then a double click the Timeline will initiate a new drawing. 5.4.2 Menus of the Show Editor Fig.98: Show Editor: Menus. 5.4.2.1 Menu File The menu File (Fig.99) serves primarily for opening and saving of shows, as well as for the export and import of ILDA files (of whole shows). ► Create New Show This item is only reachable via the menu. With this function the creation of a new show starts. After a click this item, a dialog to select the music file opens. It is recommended to create a new show folder in advance and to put the music file into it (select the file type *.wav or *.mp3 in the dialog). All show files and figures must be stored in the same folder. After the selection of the song the Figure Editor opens the show folder automatically. Now the creation of the show can start. It is recommended to use prior the function “Save as” (to enter the name of the show file). Fig.99: Show Editor: Menu File If you want to program the show by using a *.wav file, but later want to use a *.mp3 file (of the same music title) then put both music files into the show folder. After finishing programming just delete the *.wav file. On a new loading of the show the 120/161 00066470.DOC, Version 1.0 EUROLITE HE Show Editor program will give a message that the music file is missing. Then go to “Options → Index card Show” and select there the *.mp3 file. ► New Show Part This is a new special function, introduced with version 4 of the software. Now it is possible to create parts of a show and save them within the show folder. These show parts appear in the Figure Table, can be assigned to a key and used within a live show or in a laser show, respectively. There are some limits to remember: A show part shall not contain callings of other show parts. If several show parts are running at the same time, the last called event has priority. Eventually it can come to chaos if one show parts terminates another one (what is possible). Remember: Show parts are no figures or animations, but only calling lists for figure changes or changes of effects. Generally each show part should be arranged in the way, that after its run the called figures are terminated (this is not a must, but is recommended). Show parts can be used for the Live Window, too. Via this you can call figures and effects for several tracks by pushing just one key. Basically, the creation of a show part is done as for “normal” laser shows (“Timeline shows”). But it will be created only a part of a show, e.g. for a chorus. This part can be used several times within a laser show (but it is not recommended to use every time the same part for a refrain – it could become boring). To create a show part, click New Show part, choose the music (this is a “must”, also when the show part is later played without music via the Live Window) and then record the events for the wanted Show Part. For this all effects and figure tracks can be used. If the creation of the show part is finished, click menu Show part Create Show part from Sequence. By doing this the show part is saved within the Figure Table as figure. The Show Editor will return to the current show. In the Figure Table now a “figure” with yellow design is present. That is the show part. The icon can now be edited via a click with the right mouse button. Select “Edit Show part Icon” to insert a picture for display (the picture must be created with another program). The show part can be edited via a right mouse button click it, too. The program will open the Show Editor automatically to edit the show part. After editing the changes must be accepted by menu Show part Apply. Remember to store the show part “figure” by clicking “Store” with the button of the Figure Editor. The current show will be buffered (RAM). Thus do not switch off the computer, else the edited show could be lost. 121/161 00066470.DOC, Version 1.0 EUROLITE HE Show Editor ► Open Show This function is only accessible via the menu. An existent show can be opened via this menu item. Because of the use of the same file extension, Mamba shows will be shown, too. But if you want to open a Mamba show, a message will be shown and the open process will be stopped. Furthermore, it is not possible to open shows which are created with the LW Showeditor (and vice versa). An additional possibility to load shows is the use of the playlist or double-click the show file (extension *.shw) within the Windows Explorer. ► Save Show This function is only accessible via the menu. With this function the currently loaded show is saved. If the show was not saved before (has no name) then a dialog to enter the show name will be opened. Otherwise the current show will be saved without any request. ► Save as This function is only accessible via the menu. This menu item is used to save the show with another name or to give it a name. It is possible to use the same show folder for different shows if they all use only figures which are present. They can use different song files, too. ► Clear Timeline Via this menu item the complete content of the tracks is deleted. ► Export Show as ILDA file Via this function the whole show can be exported as ILDA file. The sense of it is the easy sharing of shows with other show software if allowed. Via the ILDA export and subsequent import the shows can be prepared as one track shows, too. Some points have to be recognized: ● The show will be exported including the optimization, color correction and geometrical corrections. For the export as ILDA file all options should be reset, or set to maximal values (e.g. output size). Hint: For this operation the import/export of *.ini files within the Options dialog is very useful. Here you can set up an *.ini file only for the ILDA export. ● If more than one projector is used then for each projector an ILDA file will be generated (recognizable by the added number at the ILDA file name ). ● The ILDA file contains 2-dimensional coordinates. ● The ILDA file can contain a color table. ● The ILDA file should be created as RGB file. The software does not create ILDA files with Pangolin colors. ● If the ILDA file is exported without color table and without RGB data then later the colors will presumably not be shown as in the original. After the click the menu item just follow the instructions. HINT: It makes sense to have 25 to 50 frames per second, even if the later used galvo system is not able to put them out. For short tests smaller frame rates can be used. The software exports and imports only ILDA Shows with constant frame rates. Shows with a constant PPS rate can not be exported. The import of such files is 00066470.DOC, Version 1.0 122/161 EUROLITE HE Show Editor nevertheless possible, but makes no sense, because the temporal coherence with the song will be lost. The export should be tested a little bit by varying the optimization and output setups. It makes absolutely sense to create an extra *.ini file only for export purposes. For the export as ILDA file please set the show size to about 2/3 of the global size and select only one hardware, routed to all pages. No color correction should be used (reset). A PPS rate of 30000 is recommended and no color shifts shall be set (important!) for the optimization. The following settings can be used for an ILDA export for other programs. They were used at the Freak-O Jam 2008 and worked very well: Output: Pay attention to “Showgröße“, it should be about 2/3 or a little bit ore. The rest is standard. Otherwise, to get standard (default values) please click the captions of the scrollbars. Important: Do not use mirroring or similar things. Fig.100: Settings of output parameters for ILDA-Show export. (Ausgabe=Output). 123/161 00066470.DOC, Version 1.0 EUROLITE HE Show Editor Hardware: For a 1-projector show only one hardware is necessary. All tracks are routed to this hardware. Only for multi-projector shows you have to select more than one hardware. Another possibility to export multi-projector shows is to do it in several steps. First, export e.g. the track pages fort the main projector then those for the satellites. Fig.101: Settings of the hardware for ILDA-show export. Color Correction: Best is to push „Reset Color Correction“. It does not matter which lasers you have within your projector. For the export as ILDA show a linear behavior is necessary. Fig.102: Settings of the Color Correction for ILD show export. 124/161 00066470.DOC, Version 1.0 EUROLITE HE Show Editor Output Optimization: Important! No Color Shift. Just copy the other values. The PPS rate does not matter for the export. Fig.103: Settings of the Output-Optimization for ILDA-show export. ILDA export: 1. Load the show as usual. 2. Push Menu File „Export Show as ILDA file“ 3. Select target folder and enter the show name (e.g. HE-Show_25 fps) 4. Confirm Type 5 with OK 5. Enter 25 frames/second and confirm Now the ILDA file is created. When ready, a message is shown. ► Create Show from ILDA file This menu item is used for the import of ILDA files. From the number of the frames of the ILDA file and the length of the song the theoretical value of the frames per second is calculated. The ILDA file will be imported (like the ILDA figure import in the Figure Editor) then for the newly arranged figures the frame rate is firstly proposed and then set, at last a key assignment is done and the *.heb file for the figure (of the ILDA file) is saved. A show file will be created with only one event on track 0. The show name, as well as different options and further things, will be requested. The whole procedure requires a constant frame rate (fps) of the ILDA file (seems not to be fulfilled with Mamba). Furthermore, errors at the color display can occur when the ILDA file is not a standard RGB file. Eventually it is necessary to load the Pangolin color palette. After the import the source ILDA file can be deleted. At last a show file is generated which can be played via the software. There are many cases where the procedure does not work. Then the import has to be done manually. Sometimes it makes sense to move the first figure on track 0 a little to be simultaneous with the music. Because then it can be assumed that the end will not fit, the frame rate has to be adjusted. 125/161 00066470.DOC, Version 1.0 EUROLITE HE Show Editor If the frame rate, which is proposed by the program, is not a natural number but a broken one (like 23.345) then that is a hint of an incorrect frame number of the ILDA file or a wrong length of the song file, respectively. Sometimes you need some patience, for some shows the procedure works very well. It is astonishing that other programs have no problems to import the ILDA files, but on the contrary can not export ILDA files, which can be read by this software (because in general ILDA is created for an exchange). If the ILDA show is a multi-projector show then the additional files (for the other projectors) must be imported manually. Then they must be stored as figure files within the show folder, assigned to keys and at least put into the Timeline (via pushing the assigned key or via drag-and-drop). ► Show Dongle Protection Fig.104: Show Editor: Show Dongle Protection. The aim of this function is to protect shows and figure files against unwanted access. Click the menu item and the window will open, which is shown in Fig.100. There are two variants to protect shows: a) Only one single show or b) All shows within a folder. The left region of the dialog with the button “Apply to Frames and Show” is used to protect the currently loaded show. The right region serves to protect all shows, which are stored in the selected folder (and its sub folders). Then use the button “Apply to all Shows”. If the option “Delete unused files in Show folder” is additionally activated for protection, all unused figures are deleted. This option can be used without the protection function, too. Then enter for the dongle numbers “0”. Before you protect shows, please make a copy of them for safety. The dongle numbers are used for both variants. ● Only the “Dongle No. enabled to give rights” can change the rights. ● If all numbers are 0 in the textboxes, no rights are given to other dongles The show is then without dongle protection. 126/161 00066470.DOC, Version 1.0 EUROLITE HE Show Editor ● Only when the current Dongle number equals the Dongle number enabled to give rights it is possible to enter another Dongle number. Then all rights are given to the new Dongle number. ● Only users with dongles can get protected shows. ● Protected are all figure files and all show files. ● Before the protection it is recommended to make a copy of the show. IMPORTANT! Please make a copy of your show in advance of the protection. ► List of Show Names and Playlists (loaded at the last sessions) At the bottom of the menu File the 10 last loaded shows or playlists are listed for easy access. Click the name of a show or playlist to directly open it. 5.4.2.2 Menu Show part This menu was already explained above – creation of show parts (menu New Show part). 5.4.2.3 Menu Edit This menu offers some functions to edit the show. ► Undo This menu item has the same function as the button Undo. Look at its description (above) for more information. ► Output selected events This function is only accessible via the menu. Marked events (figures) can be directly displayed by the projector if the laser output is set to ON. Fig.105: Show Editor: Menu Edit ► Cut/Copy/Paste These menu items have the same functions as the respective buttons. Look at their description (chapter 5.4.1.6) for more information. 5.4.2.4 Menu Tools This menu contains the tool “Beat Counter” (see also chapter 5.2.12.6 “Menu Windows”). Use the beat counter to detect the beats per minute (bpm) of a song. It is very helpful to set the appropriate frame rate of multi-frame figures. By clicking the menu item a small window opens. The Fig.106: Show Editor: Menu Tools clicks with the left mouse button into the small black area are counted. Their temporal distance is calculated and displayed as a bpm rate. With the “space” key of the computer keyboard the counting can be reset. 127/161 00066470.DOC, Version 1.0 EUROLITE HE Show Editor By clicking the menu item “Move all events in Timeline” a dialog for the movement of all events of the show (in milliseconds) is opened. This could be useful if you want e.g. to delete the first part of a show (shorten music, and then move all events by the time, by which the music was shortened) and vice versa. Menu item “Move events behind current time position” will basically do the same but it acts only on the events of the show, which are positioned behind the current song position. To define the current song position, first click the respective place within the Timeline. The current song position is then marked by a red line, followed by a double arrow. If events are moved backwards (negative direction), pay attention to overlappings. 5.4.2.5 Menu Settings ► Start/Stop Laser Output automatically Check this item to start and stop the laser output automatically. ► Use Key-Up Event ==> Figure off Check this item if you want that the figure display to stop on releasing the assigned key. Key pushed figure on; key released figure off. If this option is not selected, only the pushing of Fig.107: Show Editor: Menu Settings. the key is evaluated. Then the figure can only be stopped by another one or by pushing the “Space” key (a blue line at the stop position will be displayed in the track). When recording of a DMX subtrack you must take care on using the Key up/Figure off option, as well as on using the “Space” key. Errors may occur. IMPORTANT HINT: This option influences the usage of the function (F) keys. As described above, the key assignment is changed; now combinations with the F keys can be used (before the combinations with Strg, Alt and Control could be used). Remember that also within the program F0 is existent (no F key pushed). The use of the F keys depends on the setting of “Use Key Up Event => Figure Off” in the menu Settings of the Show Editor. If not chosen, each F “page” is chosen by a short pushing of the respective key. The F page can be changed by pushing another F key. The selection can be canceled by pushing the same F key again (F0 is active – no F key). If the option is chosen, the F key must be pushed and held when pressing the assigned key to call the figure. The key F10 may possibly lead to problems, because it sets the focus on the menu of the current program window. This is a Windows function and can only be changed by using the Windows settings. 128/161 00066470.DOC, Version 1.0 EUROLITE HE Show Editor ► Use Mouse Grid This function is only accessible via the menu. As explained above, it is possible to insert figures into the tracks by drag-and-drop. Furthermore, it is possible to work on the tracks by copying and moving the events. To make this work easier, it is possible to create a time grid. The option “Use Mouse Grid” is then used to activate the grid, or to inactivate it. Of course, this requires that a grid was created. To create a grid automatically makes no sense, thus you have to create it manually. ► Create Grid This function is only accessible via the menu. It is used to create a time grid for the tracks. After a click the function a small window to show some instructions how to make the grid will be displayed. To enter gridlines the “Space” key is used. ► Reset This function is only accessible via the menu. By using this function all figures and events are loaded anew. ► Play HQ Delay = 1s Also accessible via the button “Play HQ”. More information can be found there. ► Enter Delay for Show-Start Also accessible via the button “Play HQ” by a right mouse click. More information can be found there. 5.4.2.6 Menu Video ► Window On/Off By clicking this item the Video Window is displayed. That makes only sense if a video file is selected as media file for the show. All videos should work which can be played with the Windows Media Player. Usually the Video Window is opened automatically on loading a respective media file. Fig.108: Show Editor: Menu Video. A multiple screen system for the creation of laser shows with videos is perhaps a necessary thing. ► Correct Aspect Ratio Serves for a correct ratio of width to height of the video. Eventually then the video will not fit onto the screen. ► Stretch Video in Window Fits the video into the window. Possibly the video display will be distorted. ► Full screen Shows the video in full screen modus. Via a mouse click the video will be displayed again in window modus. 129/161 00066470.DOC, Version 1.0 EUROLITE HE Show Editor If the laser show is played via PlayHQ then the video window changes to full-screen mode. The “main screen” of the PC will be switched to dark, as usual. But for this the function “Monitor Standby” has to be switched off. 5.4.2.7 Menu Playlist ► Display This menu item opens the playlist. See next chapter for explanations. ► Save Saves the currently loaded playlist. ► Load This menu item opens a present playlist. Fig.109: Show Editor: Menu Playlist. ► Start Playlist This menu item starts the playback of the shows of the playlist. Fig.110: Show Editor: Menu Play-List/Display opens the Playlist. 5.4.2.8 The Playlist The playlist depends on the path of the files, i.e. the playlist will not work if the show files were moved to other locations (changed folder etc.). In that case you have to delete the record and to insert the show again. ► Violet Arrows Via a click these buttons the previous or the next show is activated (marked). 130/161 00066470.DOC, Version 1.0 EUROLITE HE Show Editor ► Green Arrow/ Blue Square By clicking the button with the green arrow the currently selected show is started. When the show is playing, the button shows a blue square. Click the button to stop the playback of the shows. ► Button Close Window This button closes the playlist. Clicking “Display” again to load the previously loaded list. ► Button + Via this button shows are added to the playlist. ► Rubber This button deletes the marked show from the playlist (not the show). ► Vertical Green Arrows Via these buttons the marked show can be moved to another place within the Playlist. ► The List Within the list a show can be directly selected. Make a double-click to start a show. After the replay of the show the output is stopped. The routing of the marked show can be done on the right side of the dialog. ► Output Routing and Speed Via the output routing the user can define the routing of each show and the output speed, too. Attention! When the routing was changed via the playlist, do not save the options; it will create confusion. ► MIDI Info This button will show some information concerning the remote control of the Playlist via MIDI. ► Auto Loop Starts again the first show when the last one was finished. The playlist will be repeated endlessly until stopped. ► All Shows Automatically starts the next show of the list when the previous show was finished. This option is not valid when a show was started by double-click. 131/161 00066470.DOC, Version 1.0 EUROLITE HE Show Editor ► Wait before start next show If this option is checked, the playback of the next show must be confirmed. Advantage: If you want to play some shows one after another, but you want to tell the audience some things in between then this option helps you. The next show is loaded automatically but started only when you confirm via “OK”. ► New List Clears the content of the list to enter a new one. ► Load Load a present list via this button. ► Save Save the current list via this button. ► Create Playlist from Folder Fig.111: Playlist, Create Playlist from folder. With this option you can very easily create a playlist from a folder and its subfolders. A dialog opens to select the folder. After selection of the folder push the button “Alle Shows im Ordner…laden” and in a few seconds the playlist is completed. This list can be edited as usual. 5.4.2.9 Menu Info.txt The info.txt file is created by the show programmer. In this file some information from you about your show should be stored. This information should include the author, the song file, the used or proposed galvo system and some specials about the show (still standing beams or anything else). Fig.112: Show Editor: Menu Info.txt. This part of the program has been completely edited for version 4. A dialog with several index cards is opened (Fig.113) to fill in the proposals for the use of the 132/161 00066470.DOC, Version 1.0 EUROLITE HE Show Editor show. All info is recommendation, any assignments or PPS rates have no influence on the real show parameters. ► Display File info.txt A click this menu item opens and displays the info.txt dialog. ► Display the info.txt automatically If this option is chosen, the info.txt is displayed automatically at the opening of a show. Fig.113: Show Editor: Dialog Show Info. 133/161 00066470.DOC, Version 1.0 EUROLITE HE 5.4.2.10 Menu Countdown ► Start This menu item is used to start a show by countdown. The countdown will be routed depending on the entries at “Options”, index card “Hardware”. Show Editor Fig.114: Show Editor: Menu Countdown/Start => Dialog to enter the time to start the show or to Cancel the Countdown. If the countdown is used, a small dialog (Fig.114) will open to enter the start time. Click OK to start the countdown. The countdown can be interrupted by switching the laser off (Figure Editor/ Button Laser OFF). ► Define Figures This menu item is used to define the countdown figures. The figures are inserted via drag-and-drop. They are displayed during the countdown display. If these figures shall be displayed only during the countdown, you have to remove the check at Options/Hardware/ Countdown Output. With the help of these figures it is possible to write “Next Show”….HH:MM:SS. Fig.115: Countdown figures Hint: The countdown time will be displayed with the currently chosen color. If you have just chosen black, you will surely not see the digits of the time. 134/161 00066470.DOC, Version 1.0 EUROLITE HE Show Editor Also important: The countdown can not be displayed as ticker (moving letters). The software thus uses automatically the “normal” font (morphing letters but without morphing). Please remember to set up the respective options for text. 5.4.2.11 “Menu” Showpath Fig.116: “Menu” Showpath When a show was loaded then you can see here the path and the name of the show. 135/161 00066470.DOC, Version 1.0 EUROLITE HE DMX Editor Fig.117: The DMX Editor. 5.5 DMX Editor The DMX Editor serves for the control of the DMX OUTPUT of a Lumax or EasyLase card. With these other DMX equipment can be controlled via the software. The DMX control (for DMX OUT) is done generally via DMX macros. These are created and assigned to keys of the computer keyboard. Afterwards the macros can be called. Basically, there are two possibilities to control DMX channels (DMX: digital multiplex): ● EasyDMX ● Intelligent DMX (only for Dongle users) Intelligent DMX is in the strict sense only a push-up of EasyDMX. It is a possibility to control more complex devices very easily. 2/161 00066470.DOC, Version 1.0 EUROLITE HE DMX Editor 5.5.1 EasyDMX The use of the EasyDMX Editor (Fig.117) is similar to that of the Figure Editor, but for the control of DMX devices macros are created (comparable with the figures within the shows). Each DMX macro can consist of one or more steps (scenes) and can be assigned to a key (similar to the figures in the Figure Editor). After the creation, assignment and storage the macros can be used. In Fig.117 a lot of vertical scrollbars can be seen on the upper side. Each scrollbar controls one output channel, which can be assigned to one or even more DMX channels (As default each control is assigned to the respective channel number). The control elements are positioned at the bottom. The creation of a DMX macro works just like the creation of a figure. At first you have to push the button “Create New DMX Macro” in the region “Edit Step”. Via this action an empty “Macro0” is generated. Now the scrollbars can be set. To reach the scrollbars for channels with higher numbers than 50, the upper horizontal scrollbar is used. Above the scrollbars the boxes are all colored red when “Create New DMX Macro” has been pushed. The color red indicates “not jet used controls” for the currently edited macro. It is important to understand the color code. The red color means that these channels have not been defined so far for the currently processed macro. All red marked channels will not change the value of the respective DMX channel on calling the macro. If a scrollbar is adjusted, the red box will change to green color and the currently adjusted DMX value will be displayed. The activation or deactivation of channels via green or red flags, respectively, is a useful visualization to prevent unwanted actions of the macros. Let us presume that channel 6 and channel 7 refer to two lamps which can be dimmed and channel 8 and 9 refer to a RGB color changer. Then this macro (which we see in Fig.118) will have no influence on the RGB color changer, because its channels are still red. If an activation of the RGB color changer is wanted, too Fig.118: DMX Editor: Used then the respective scrollbars have to be adjusted at least and unused channels. once. At least, the created macro can be saved via a click the button “Save”. Remember: When the box above a channel is red then it has no influence. 137/161 00066470.DOC, Version 1.0 EUROLITE HE DMX Editor 5.5.1.1 Region Macro Steps ► Button New Step This button adds a new step after the current one. ► Button Delete This button deletes the current step. ► Button Insert This button adds a new step in front of the current one. ► Button Seconds per Step This button opens a dialog to enter the duration of a step in seconds. Fig.119: DMX-Editor: Region Macro-Steps. ► Scrollbars No. of intermediate steps/ms per intermediate step With these scrollbars fading between steps is possible. The nominal values of a new step will be set with small intermediate steps. For this the number of intermediate steps needs to be set with the respective scrollbar. 1 means that the nominal values will be taken immediately. Value 2 means one intermediate step and so on. With the scrollbar “ms per intermediate step” the delay for the intermediate steps is fixed. A reasonable value is e.g. 30 or more milliseconds for each intermediate step (faster is not recommended, because the laser output will be hindered visibly by many DMX outputs). Hint: The intermediate steps (the dimming) will work at “intelligent DMX” devices only when the option “dimmable” was checked (set to true) for the respective channels. More information will be given later in chapter “Intelligent DMX”. ► Buttons to set the direction Here some comments are necessary. Example: Suppose having already created a macro consisting of multiple steps. At step 1 only channel 1 shall be changed, at step 2 only channel 2 and so on. If now the direction is changed then it can happen that you will not understand the resulting output. The reason is that the steps will be put out in reverse order. Thus the first step was not put out at all. Thus channel 1 was not set to the respective (expected) value, too. This should be recognized when using the direction buttons. You can avoid surprising results when channels are changed, whose change is otherwise not necessary. 138/161 00066470.DOC, Version 1.0 EUROLITE HE DMX Editor 5.5.1.2 Region Edit Steps ► Buttons Cut/Copy/Paste With these buttons macro steps can be cut, copied and pasted. ► Button Create new DMX Macro Push this button to create a new macro. 5.5.1.3 Region File ► Buttons Save/ Save as/ Save all With these buttons macros can be saved, saved with another name or all present macros can be saved via one click. Fig.120: DMX Editor: Region Edit Step. ► Button Close Window This button closes the DMX window. 5.5.1.4 Additional Elements (Output, Master, Mapper etc.) Fig.121: DMX Editor: Region File ► DMX Interface The DMX interface(s) are not set within the DMX Editor. You can find them at “Figure Editor/Options/ DMX”. Refer to chapter “Options” for more information. ► Scrollbar DMX Master With this scrollbar all DMX channels can be regulated. The DMX master works like the master Fig.122: DMX Editor: Additional elements volume of an audio mixer. HINT: The DMX master controller has no influence (Output, Monitor, Mapper..) on an “Intelligent” DMX device if the option “Master sensitive” is set to “false”. Refer to chapter “Intelligent DMX” for more information. ► Button Start DMX Output This function is similar to the “Laser ON” function of the Figure Editor. But basically, each change of the scrollbars will be put out to the DMX interface, even if the output is set to OFF. On starting the DMX output the step timers will be activated. The start/stop of the DMX output will be done automatically on the start/stop of a laser show. If the DMX output is stopped then the macro “Note off ***Aus***” will be carried out automatically. ► Button DMX Monitor This button opens a little window with the display of the current values of the 512 output channels. The display will be actualized only with DMX output switched on. 139/161 00066470.DOC, Version 1.0 EUROLITE HE DMX Editor ► Link DMX macros with Laser Figures DMX macros can be linked with laser figures. The links are done in the Figure Table of the Figure Editor (via a click with the right mouse button onto the figure). If a link has been created the calling of the figure will call the macro, too. The link refers to the key assignment. Thus the DMX macro and the figure have to be assigned to the same key. ► Button DMX Mapper Important: The macros alter the values of the scrollbars. These scrollbars are assigned via mapping to the real DMX OUT channels. This button opens the dialog shown in Fig.123. In the region DMX mapping you can define to which DMX channel the receptive scrollbar will be mapped. Multiple channel assignments are possible. Fig.123: DMX Editor: DMX Mapping. The settings will be saved within the program folder on leaving the dialog via “Close Mapping”. Several “mappings” can be used to control the DMX devices by “Save As” and “Open”. The scrollbar to edit can be selected with the slider “Aktueller Kanal” or via a double-click to the name of the scrollbar within the list. This function enables the adaptation of different hardware combinations in different rooms by different users. Several users thus have the possibility to adapt their DMX devices to a show, even when the show programmer used a different “mapping”. ► Macro Window Analog to the Figure Table within the Figure Editor a macro list within the DMX Editor exists. In the Macro Window the macros existent within the current folder are listed. With a mouse click they can be selected for editing or output. Fig.124: DMX Editor: Macro Window. A key assignment is not possible here. This is done via the button “Keyboard Assignment” (see Fig.122). The already done assignment of a marked macro can be read in the upper region of the Macro Window. ► DMX Macro “Note off Figur***Aus***” Note off is equivalent to “Release Key”. On DMX recordings the NOTE OFF function works, too. Thus a macro can be stopped by releasing the respective key (e.g. lamp on/off), but then the NOTE OFF macro is called, which will invariably set all DMX channels to 0. This could be very disturbing if “Moving Heads” are used. If only one channel should be set to 0 then the release key function is not usable. In that case you should write an additional macro which sets only the desired channels to 0. 00066470.DOC, Version 1.0 140/161 EUROLITE HE DMX Editor 5.5.2 Intelligent DMX “Use intelligent DMX devices” will change the view of the DMX window (Fig.125) Fig.125: DMX / Intelligent DMX Window. For the first impression it looks as if nothing has changed, except the five new buttons. That is because at first you have to define the DMX devices used (refer to Fig.127 for an example). 5.5.2.1 Button Edit DMX Device To select or to edit a device, this button has to be pushed. A new window will open to enter the data of the device(s), see Fig.126 on next page. Example (Fig.126b) shows the definition of a RGB moving-head. The start address was set to 60 (within the device). Because most elements of the window are selfexplanatory the following covers only some important things. ► Label Here some short descriptions for the channels can be entered. 141/161 00066470.DOC, Version 1.0 EUROLITE HE DMX Editor ► To dim This option is set by setting the respective field to “false” or “true”. If dimmable (true) is chosen, then these channels can be dimmed via intermediate macro steps. If “false” is chosen, the channels will be set instantly to their nominal values. This has much influence on the behavior of gobo wheels from moving heads, scanners (light scanners – not galvos) and other devices. ► Master sensitive This option behaves like the option “dimmbar”. If the option is set to “true” then these channels can be regulated via the DMX master control. Because this function is not usable for moving heads the respective channels are set to “false”. ► Channel Red/Green/Blue If these channel numbers are entered (referring to the start address) then a RGB color selection field will appear later (Fig.127). If no RGB device is used, just enter a “0”. Fig.126a: DMX / Intelligent DMX /Edit DMX Device. ► X and Y Channels If these channel numbers are entered (referring to the start address) then later a XY joystick field appears. The field works with 16-bit resolution (moving heads). For not moving devices just enter a “0”. ► Many identical DMX devices with different addresses First, define one device and store the respective data. If you have identical devices then you Fig.126b: DMX / Intelligent DMX /Edit DMX Device. Example. only need to change the start addresses and the device names. Then just save the data for the devices using new file names. Hence a new device with the same data, but with another start address is generated. Hint: It is not stringently necessary to save new created devices individually. You can after the definition immediately push the button “Use DMX Device”. Thereby the device is put into the device list (without saving). The device list itself will later be stored separately. It does not need the single device files. Nevertheless, it is possibly 00066470.DOC, Version 1.0 142/161 EUROLITE HE DMX Editor useful to save the single devices. If you want to add a similar device later, you just have to load it and edit only a few things. ► Button Save DMX Device This function is used to save the settings of one DMX device (the currently edited one). ► Button Load DMX Device With this you can load a *.ger file and if needed, edit it and use it for the device list. ► Button Use DMX Device This button is present within the edit device window and within the intelligent DMX window (see next chapter). If you push it here in the edit device window, then the device is inserted immediately into the device list without saving it. That is arranged in this way because it is possible to save a complete device list. For your safety it is recommended to store all devices separately. 5.5.2.2 Button Use DMX Device Via this button stored devices can be loaded into the program. It is possible to create a list of devices (see for example Fig.127). Since version 5.1.j several devices can be selected simultaneously to edit macros. For this, first a device is selected with the mouse and then the “Strg” key is pushed and held down. Now use the mouse to mark and select further devices. Fig.127: DMX / Intelligent DMX / DMX device list, colour -field and XY joystick field. If a click is done on one device of the list then its functions are displayed on the right side (The example shows the functions for an RGB moving head, the color selection box and the XY joystick field). For the XY joystick the possibility to use a grid 143/161 00066470.DOC, Version 1.0 EUROLITE HE DMX Editor (“Raster”) is given. The grid works a little different than that of the Figure Editor. Value 4 divides the field into 4 equal parts etc. This can be advantageous for the use of moving heads, especially if they can rotate more than one times around the x-axis. Attention: If several devices are selected simultaneously for editing, there may be problems on the display of the current values. The values of the last selected device are always shown. If the values of the respective channels of the current macro for the other devices are different, then this has perhaps been overlooked. It will be very problematic if several different devices are selected simultaneously. Then there may be confusing displays, especially when the different XY and RGB assignments shall be shown onto the scrollbars (because the respective channels have been labeled within the device editor). Thus the labeling should be disclaimed and then the channels are not shown at all. It is possible to select several head-moving floodlights and to modify their X and Y position, also when their channel numbers for Pan and Tilt (X and Y) are different. 5.5.2.3 Selection of the DMX Devices to Create Macros On pushing onto a device within the list it will be marked as “ACTIVE” (the device name is displayed in bold letters). A display of the functions of the respective device appears on the right side of the window. 5.5.2.4 Button Save Device List If a device list is completed, it must be stored via this button (the name is fixed). Otherwise the list is lost on a new start of the program. The device name is preset by the program internally. It is only possible to store a device list (this list normally does not change always, because it depends on the location). Only by storing the device list can be loaded at the next start of the program. Loading the device list is not necessary to play shows containing DMX macros. The list serves as help for the creation of DMX macros. 5.5.2.5 Button Load Device List This button opens a previously stored (on this computer) device list. 5.5.2.6 Button Clear Device List This button deletes the currently loaded device list (from the window). 5.5.2.7 Use of Intelligent DMX Devices After all above described settings “intelligent” DMX devices can now be used as “intelligent” DMX devices. The difference should be understandable very quickly: The devices and their functions can now be accessed directly. In clear text the functions of the present controls are displayed. You do not need to think about channel numbers. A table function (where you could save e.g. the values for different color wheel positions or Gobos) is not available at the time. 5.5.2.8 Intelligent DMX and USB Dongle Intelligent DMX works only within the full version including USB dongle. 144/161 00066470.DOC, Version 1.0 EUROLITE HE DMX Editor 5.5.2.9 Menus of the DMX Window The menus of the DMX window contain the functions which are directly accessible via the buttons. Please look at the description of the respective button for more information. 5.6 Control of the Software via DMX and MIDI There are two regions of the software which can be accessed via DMX and/or MIDI: a) The Timeline Window (Show Editor tracks) b) The Live Window 5.6.1 Control via DMX According to the settings at Options DMX incoming DMX data is processed via the DMX Input Mapping and then sent to the respective windows (at least only the commands are executed which can be done via mouse or keyboard, too). 5.6.1.1 Timeline Window (Show Editor DMX Control) For a proper function of DMX control a DMX In port must be selected at the index card “Options/MIDI-DMX”. Because the DMX input will somewhat reduce the performance of the software, the values for the DMX request should be set not faster as needed. The more often the program has to request the DMX data, the slower the performance of the software will become. If you have an output board with DMX input it makes sense to use that for the DMX input. Hint: In fact it makes currently no more sense to control the Timeline via DMX. Currently it makes only sense if you are intended to “replace” the Timeline by an external DMX program which contains a Timeline, too. If you are not intended to do that, you can skip this chapter and read the next chapter 5.6.1.2. Now almost everything what could be controlled via the Timeline can be controlled via DMX console or computer with DMX software. The laser output must be switched on first and a folder containing figures has to be selected. To call figures via DMX these have to be assigned to a key and to an DMX value (refer to the description of the Live Window, chapter DMX assignment). If you have set the DMX ports in “Options”, you will see the DMX value of the respective figure in the top of the Figure Table (see Fig.128). In the example shown the figure Globus.heb will be called by the DMX value 37. The assignment of the DMX values has to be done via the assignment, which can be done automatically. Maximally 254 figures should be possible, because the value “0” stands for “Figure off”. Fig.128: Display of DMX value of a figure. The function keys F0 to F12 can also be used for the selection of figures. 145/161 00066470.DOC, Version 1.0 EUROLITE HE DMX Editor To make the access to the DMX assignments much easier, the DMX Input Routing dialog (Fig.129) has been introduced. It can be opened via Options DMX DMX Input Routing. Within this dialog you can select the DMX channels one after another to look at their respective assignment on the left side of the window. Fig.129: Lasertrack number“0” – channel The assignment of channels behaves exactly as 1 for DMX. the track order in the Show Editor, from bottom to top. Thus the first channel (referring to DMX input offset) is the subtrack “0 Figure” (Fig.129), the second channel is the subtrack “0 size” and so on; in total 19 channels per track are available (in which DMX out is not supported). To control all possible channels your DMX control thus needs exactly 12x19=228 channels. If someone is interested in the “logical” description, the following is necessary to understand: Important is to understand the definition “Laser Track”. The “Laser Track Number” is that number, which is written at the tracks within the Show Editor (see Fig.129). It runs from 0 to 11 (thus we have in total 12 Laser Tracks). Unfortunately this is sometimes somewhat confusing, because there are, depending on the software, different names in use for that: “Laser Track”, “Track Number”, “Track”, “Channel”, (German “Spur”) and more. Excuse this chaos, it is sometimes not easy to have a common defined name for the same thing. Let us now define “(Laser) Track” (we have 12, see above). Each Track has 19 “Subtracks” (Figure, Size, Rotation, see Figures 129 and 130 (left side)). Each of the Tracks is controlled by 19 DMX channels. 1 Subtrack for the Figure + 17 Subtracks for Effects + 1 Subtrack “DMX” (can not be controlled via DMX). The Subtrack “DMX” controls the F keys. 146/161 00066470.DOC, Version 1.0 EUROLITE HE DMX Editor Fig.130: DMX assignments (Options/Midi DMX DMX Input Routing). Now we develop a formula for the DMX Input Routing: The first DMX channel for a Laser Track is = Laser Track Number * 19 +1 The last DMX channel for a Laser Track is = Laser Track Number * 19 +19 Thus the following channel assignment is valid: Page A: Laser track 0: First channel = 0*19+1 = 1, Last channel = 0*19+19 = 19 Laser track 1: 1*19+1 = 20, 1*19+19 = 38 Laser track 2: 2*19+1 = 39, 2*19+19 = 57 Page B: Laser track 3: Laser track 4: Laser track 5: And so on….. 3*19+1 = 58, 4*19+1 = 77, 5*19+1 = 96, 3*19+19 = 76 4*19+19 = 95 5*19+19 = 114 If we break it down onto the respective subtracks then we obtain the following: Selection of figure = track number * 19 + 1 Size = track number * 19 + 2 Rotation = track number * 19 + 3 Compression X = track number * 19 + 4 Compression Y = track number * 19 + 5 … F key = track number * 19 + 19 ... 147/161 00066470.DOC, Version 1.0 EUROLITE HE DMX Editor The DMX track can not be called via DMX input. This channel selects the F key. The DMX channel assignment is thus exactly the Subtrack order within the Show Editor from bottom to top. At least we achieve the formula for the DMX channel: DMX Channel = DMX Input Offset + Lasertrack Number *19 + Number of Subtrack where Laser track number runs from 0 to 11, Subtrack number from 1 to 19. To control all tracks we need in total 12* 19 = 228 DMX channels. Again some examples: Track 0 on page A is controlled by the channels 1 to 19, in total 19 channels Track 1 on page A is controlled by the channels 20 to 38, in total 19 channels Track 2 on page A is controlled by the channels 39 to 57, in total 19 channels Track 3 on page B is controlled by the channels 58 to 76, in total 19 channels And so on….. Because it is hardly possible to keep this all in mind, a somewhat “intelligent” DMX controller (DMX board or software) is necessary where it is possible to write down the assignment in clear text. Because it is e.g. not very simple to calculate the needed channel for a rotation of the figure in Track 7, Page C (this would be the channel 7x19+3=136, because we have Track 0 – thus the Tracks 0-6 have (6+1)x19 channels, plus 3 to reach the Subtrack “Rotation” on Track 7 – and because we now assume DMX Input Offset = 0 ). But anyhow, with the help of the DMX software control it is possible to replace the complete Timeline (the tracks on the pages A-D) by a DMX board (if it is sufficiently “intelligent”). Thus you can integrate laser projectors into an existing DMX light control (there are truly some discos, which use it). 5.6.1.2 Control of the Live Window via DMX 148/161 00066470.DOC, Version 1.0 EUROLITE HE DMX Editor You can push the keys for the calling of figures by DMX. Also it is possible to change the effect settings of the currently selected figure via DMX. In total 20 DMX channels are necessary to do this. The standard assignments are visible at Options DMX DMX Input Routing (Fig.131). Then all is valid for DMX control, what in general is valid for DMX. The laser output must be switched on, the DMX Input must have been set, and so on. How to use the Live Window, please refer to the next chapter. Fig.131: DMX assignments for Live Window. 149/161 00066470.DOC, Version 1.0 EUROLITE HE DMX Editor 5.6.2 Control via MIDI As it is possible to control the software via DMX, this is also possible via MIDI. Again, two “regions” can be controlled: a) The Timeline (Show Editor) b) The Live Window For the Timeline and the Live Window a MIDI input routing exists. ► Setup of MIDI Input Routing Since the Live Window exists we have to distinguish, which function shall be controlled by what. Basically, “all” can be controlled via MIDI or DMX. Presumably the control of the software by external controllers is referred to the Live Window. You have to realize the following (valid for the whole software): 1) Figures are always assigned to keys (of the PC keyboard) 2) The keys can be linked to MIDI or DMX values If a key is “pushed” by “anything” (can be the Timeline, the PC keyboard, a MIDI or DMX command –whatever…) then the respective (assigned) figure is activated. Fig.132: Live Window: MIDI Input routing (assignment for Live Window). 150/161 00066470.DOC, Version 1.0 EUROLITE HE DMX Editor Fig. 133: Live Window: Midi Input routing (assignment for timeline). The MIDI Input routing determines which MIDI values are used for the respective regions. Every MIDI transmission contains 4 different data: MIDI channel, MIDI message No., Data 1 and Data 2. To use a MIDI value for the control of an event (e.g. push a key) it define which “parameters” should match for the received value of the currently MIDI command in order to be valid. These definitions exist for two regions. On the one hand for the Live Window and on the other hand for the Timeline. For the Timeline we also have the old default setup “Routing like record selection” (Fig.133). This means: If the option is set (button is pushed by default) then just the green marking of the track in the Timeline is valid. You select a track, push on Record and then you can enter the effect values via pitch bend or modulation, or select the figures via pushing keys. For the Live Window (and also the Timeline) the “filter rules” must (can) be defined for the MIDI control of the individual regions. The element to control is selected (figure, size, rotation…) and then the Message Number and also one of the Data (which has to be given for the usage of the other Data as value) are defined. The 151/161 00066470.DOC, Version 1.0 EUROLITE HE DMX Editor “Oxygen49 Keyboard” e.g. has enough keys, some turning knobs and sliders and thus is suited very well. In principal the setup of MIDI is very simple: Select at Options → MIDI a MIDI keyboard. Then open the MIDI assignment. You can see the window shown in Fig.134 Fig.135: Live Window: MIDI assignment and virtual keyboard. Push “View MIDI Monitor”. Now you can see a small window which shows the MIDI events when anything changes at the MIDI keyboard (the green keyboard in the picture). Use a control, a key or a button of the keyboard and observe the MIDI message number, Data1 and Data2 within the MIDI monitor window. Now select an effect (now we speak of the control of the Live Window), e.g. rotation. Now enter the respective message number (in the picture it is 176). The next is to check which Data value remains constant when changing the controller. This value is entered at “Data Value” (in the picture it was Data1 = 7). At least select the Data (“use Value from”) which shall control the effect value (here it is Data2). This Data value will change every time when the MIDI controller is used. 152/161 00066470.DOC, Version 1.0 EUROLITE HE DMX Editor In the example it means that the values of Data2 of the volume control (controller 176, Data1 = 7) will change the rotation. In that way you can work on all settings and in the end store your work as file. Please remember: If at Options/MIDI-DMX the size control is not activated then some effects (size, etc.) will not work in case they could cause a still standing beam. Even if it would go in another way, it is explicitly recommended to use the fingerboard to call the keys (the figures), because then the “Note Off” command can be used, too (to “flash” the figures if this is activated for the keys within the Live show). At the end the assignment keys → figures and also the routing MIDI values → keys is done. Do not forget that also an assignment key → MIDI value is necessary for a proper function. Because it has to be defined, which MIDI values shall “push” the respective keys. This will be explained in more detail within the description of the Live Window. Some “knobs and controls” have the data ALWAYS = ZERO; enter ZERO as a rule. Zero means that the respective Data is not used for the selection. In this case only the MIDI message number counts. Two examples: Example 1 (also when not typical): NoteOn NoteOn (could possibly used for rotation….when pushing a key the rotation becomes faster or slower). Here Data1 is the number of the key, whilst Data2 denotes the loudness. Hence this means: MIDI message = 144 Data Value = 2 (Data2), but as selection rule we use “0”. Thus exclusively the message number = 144 is used as criterion. “Use Value from” Data1 then means that the key number is used for the rotation. Example 2: Pitch Bend At a 14-bit pitch bend one of the Data refers to the high-byte, the other one to the low-byte. Because EUROLITE HE only uses 7 bits, only the high byte makes sense. If the pitch bend wheel is slowly moved then you see both data values changing. One goes slowly from 0 to 127 (once), whereas the other one always goes from 0 to 127. That means we have a 14-bit pitch bend event. Thus in the example Data1 refers to the low-byte (always from 0 to 127) and Data2 refers to the high-byte (only once from 0 to 127). Hence the following parameters are used: MIDI message = 224 For DataValue Data1 is selected, but as value “0” is entered. Thus the low-byte is ignored. The right selection for “use value from” is Data2. “Pitch Bend” and “Note ON/Off” are somewhat exotic within MIDI. The rest of the controllers and buttons is (nearly) always the same. A message number refers mostly to a block of the MIDI device (at the Oxygen, e.g., all sliders or all buttons, etc.). One 00066470.DOC, Version 1.0 153/161 EUROLITE HE DMX Editor of the “Data” refers mostly to a single controller (button) of all existent controllers (buttons) within the block. The other data then usually is the varying value which is used for the control of effects or keys. MIDI is unfortunately somewhat complex because of the unusual data structure. The control of the software via DMX is much simpler, because there are only channels. Each channel just receives values form 0 to 255. EUROLITE HE reacts at the time only to one MIDI channel. This one channel you can define. Controllers, which use more than one MIDI channel, are not recommended for the use with EUROLITE HE. 154/161 00066470.DOC, Version 1.0 EUROLITE HE Live Window 6 The Live Window It shall serve for the use of laser projectors live to the music of a DJ within a disco or something else. As for a music-synchronous laser show, which is prepared with the Timeline (Show Editor) and then stored to the harddisk, it is possible to collect all tools for the live show and then store the collection as “Live Show” (file with extension *.live). Everything that belongs to the show (figures, assignments, the show itself) has to be stored within a show folder. The Live Window has this design: Fig.136: The Live Window. If the screen resolution is less than 1280x1024 pixels, some scrollbars for the effects could be missing. More information fill follow below. The idea of the window is the following: The live show shall be controlled via pushing keys (or by mouse clicks or DMX). If a key is pushed then the assigned laser figure or animation shall be displayed by one or more projectors. The principle of a live show is the following: For each key the respective settings are stored. These can be 2/161 00066470.DOC, Version 1.0 EUROLITE HE Live Window for example the laser track number on which the figure is put out, the behavior of the other tracks which are not used, and more. Therefore in the upper region of the window are different possibilities for setups which refer to the currently pushed key. The key just pushed can be seen from its purple border. The key that was pushed and released afterwards can be seen from its green border. The properties of the keys are refreshed by pushing the keys. How to create and assign figures has already been explained in detail in the former chapters. If the mouse is moved over the keys then the (possible) animation of the figure is displayed. The following properties and functions are accessible: In the part Show Options (Fig.137) you see the name of the live show and buttons to save and load a live show, as well as the button to switch on or off the laser(s). The button “Automatic Mode” opens the Automatic Laser Player (see chapter 5.2.12.6 Menu Window). The next part of the Live Window shows the key options (Fig.138). The frame text displays the label of the key for which the options are valid (in Fig.138 key number “Z”). ►The border of „Key „X“ Options“ (here with the label „Taste Z Optionen“) contains the options of the respective key „Z“. 156/161 00066470.DOC, Version 1.0 EUROLITE HE Live Window ► Use Key Up Event (Flash) If this option is checked then the figure, assigned to the respective key, will be displayed only when pushing the key. On releasing the key the figure is switched off. That works naturally only with the keyboard. For DMX or touchscreen “flashing” is not possible. ► Switch off unused tracks If this option is checked then all figures on other than the used tracks (by the respective key) are switched off. Example: Key 1 selects a circle on track 0. The track 0 belongs to page A. Let's assume track A is assigned to a main projector. Key 2 selects, for example, a wave on track 3. The track 3 belongs to page B. Let's assume track B is assigned to a satellite projector. Further assumptions: For Key 1 the option “Switch off unused tracks” is chosen, but not for key 2. If now key 1 is pushed, the circle is displayed on the main projector. If key 2 is pushed afterwards then the wave is displayed on the satellite projector, while the circle will be displayed. If key 1 is pushed again, the circle will remain but the wave will be switched off. ► Output Tracks 0 - 11 Here you can select by checking the respective fields, on which tracks the figure shall be put out. That should be known already from the Figure Editor. Attention! If you use show parts, then you must define on which track it is running. On which tracks the output of the figures will be done is defined within the show part. Thus do not be astonished when the figures of a show part, which is defined for e.g. track 2 are put out on totally different projectors (e.g. projector defined for track 4). ► Scrollbars DMX Start/Stop Value(s) With these two scrollbars the DMX value range for a control via DMX is set. After setting the value range the button “Apply” has to be clicked. ► Scrollbars MIDI Start/Stop Value(s) 157/161 00066470.DOC, Version 1.0 EUROLITE HE Live Window With these two scrollbars the MIDI value range for a control of the respective key via MIDI is set. After setting the value range the button “Apply” has to be clicked. ► Buttons “Assign all Keys to DMX” and “Map MIDI automatically” If many figures are used (we have about 600 key combinations) the DMX and MIDI value assignment can be done automatically via this button. ► Selection of Effects Within the dropdown lists above the sliders (see Fig.139) the effect which is controlled by the respective slider, can be selected. All known effects are possible and additionally the RGB intensity (brightness) can be selected. For every key other effects can be chosen. These 5 sliders are used Fig.139: Effect scrollbars and dropdown lists (above). to control the respective effect via mouse (or touchscreen). You can chose 5 of the possible effects and “put” them onto the sliders. If DMX or MIDI is used then you have access to all possible effects at the same time. ► Sliders With the sliders the respective effect intensity is adjusted. Hints: Rotation: The rotation is not switched off when the slider is in the middle. At the highest and lowest positions the rotation speed is zero. Just on approaching the middle the rotation will become maximal and will abruptly change the direction in the middle. This kind of regulation has been adapted from DMX controllers. Some sliders will be invisible when another window overlaps or when the Live Window is not maximized. Display of the sliders: Unfortunately, sometimes the buttons of the sliders are not visible, especially when they are overlapped by another window. That is just a disfigurement. ► Other important hints concerning the operation Via a click with the right mouse button onto a figure the small dialog, shown in Fig.140, opens. “Delete Assignment”. With this item the assignment of the figure to the respective key is deleted. Change KeyCode Assignment is an important feature for all countries with another keyboard layout. In Germany, there is the “QWERTZ” keyboard but in many other countries the “QWERTY” keyboard is used. The “Z” and the “Y” keys are interchanged but 158/161 Fig.140: Live Window: Click with right mouse button onto a figure. 00066470.DOC, Version 1.0 EUROLITE HE Live Window nevertheless the have the same ASCII code. Thus users of “QWERTY” keyboards have to reassign the KeyCodes. To do so, select this item and then push every key of the keyboard. The new KeyCode Assignment is saved within the INI file. It is very strongly recommended to do this before the creation or the loading a live show. The menu of the Live Window should be self-explanatory. 159/161 00066470.DOC, Version 1.0 EUROLITE HE Show Parts 7 Show Parts It is possible to create parts of a show and save them within the show folder. These show parts appear in the Figure Table, can be assigned to keys and used within a live show or in a laser show, respectively. There are some limits to remember: A show part shall not contain callings of other show parts. If several show parts are running at the same time, the event called last has priority. Eventually it can come to chaos if one show part terminates another one (possible). Remember: Show parts are no figures or animations but only calling lists for figure changes or changes of effects. Generally, each show part should be arranged in the way that after its run the figures called are terminated (this is not a must but is recommended). Basically, the creation of a show part is done as for “normal” laser shows. But only a part of a show will be created, e.g. for a refrain. This part can be used several times within a laser show (it is not recommended to use the same part for a chorus every time – it could become boring). To create a show part, click New Show Part, choose the music and the record the events for the wanted show part. For this all effects and figure tracks can be used. If the creation of the show part is finished, click menu Show part Aus Sequenz erzeugen (Create from sequence). By doing this the show part is saved within the Figure Table as figure. The Show Editor will return to the current show. In the Figure Table, you can see a “figure” with yellow design. That is the show part. The icon can now be edited by a click with the right mouse button. Select “Edit Show part Icon” to insert a picture for display (the picture must be created with another program). The show part can be edited, too, by a right mouse button click. The program will open the Show Editor automatically to edit the show part. After editing the changes must be accepted by menu Show part “Apply”. Remember to store the show part “figure” by clicking “Save” with the button of the Figure Editor. The current show will be buffered (RAM). Thus do not switch off the computer, else the edited show could be lost. The careful reader will notice that this chapter is just a copy of the above description (Show Editor/Menu File). It was inserted here additionally for a fast access and for the reason to find the keyword “Show Part” within the content. 2/161 00066470.DOC, Version 1.0 EUROLITE HE Hints 8 Hints 8.1 Conventions Among the laser show writers some conventions are already discussed and accepted. Here are only the most important ones cited. 8.1.1 Beam Zone and Audience Zone “Bad” beams (single still-standing and bright beams) should only be used above the middle line of the frame (in Germany the minimal height for these beams is 2.70m – when they are parallel or increasing in height – this should be the middle line). In other words: The middle line should always be above the heads of the audience. This way no glare by very intensive beams can be present. If this convention is not fulfilled, it should always be remarked within the info.txt file. Nevertheless, it is always recommended to display unknown shows at first on a wall or screen to prevent unhappy accidents. 8.1.2 Assignment of tracks to projectors There is no fixed assignment of tracks to projectors existent. In general it is common use that track page “B” is used for satellites (small additional projectors). Also track page “D” is generally used for graphics. Exceptions are allowed, of course, but should be remarked within the info.txt. 8.2 Terms and Names There are many terms and names used to describe different things. Thus there may be confusion especially when other programs use the same term for another use. Example: At EUROLITE HE there are figures which represent a file and also consist of frames (single pictures). With other programs “frames” also exist – but mean something different. All frames belong to one picture file, and then only “frames” of the pictutre file are put within the Timeline; frames which shall be displayed at a certain time and shall act on certain effects. 161/161 00066470.DOC, Version 1.0