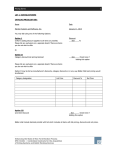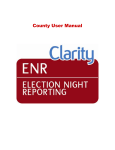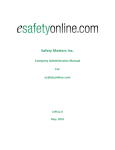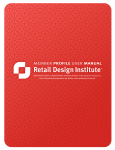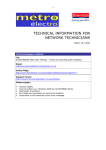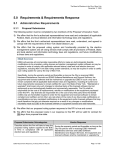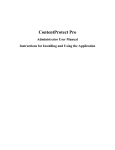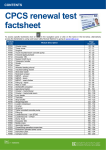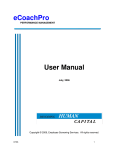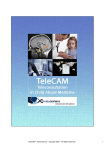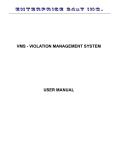Download Student User Manual
Transcript
Student User Manual Copyright © 2008 SOE Software Corporation. All rights reserved. SOE Software and logos are registered trademarks or trademarks of SOE Software Corporation. All other trademarks are the property of their respective owners. This document and the information it contains are the confidential information of SOE Software Corporation. Neither this document, nor the information it contains, may be disclosed to any third party or reproduced, in whole or in part, without the express prior written consent of SOE Software Corporation. Document version information This document was generated from online help on 1/17/2008. For the most up-todate product documentation, please refer to the online help system on your Clarity TRAINING platform. Contacting us SOE Software 1408 N. West Shore Blvd Tampa, FL 33607-4520 www.soesoftware.com Table of Contents GETTING STARTED ............................................................................................2 Logging on to the training platform ............................................................................................. 2 Changing your password ............................................................................................................ 2 Retrieving your password............................................................................................................ 3 Update your profile........................................................................................................................ 3 My Profile overview ..................................................................................................................... 3 Adding your e-mail ...................................................................................................................... 3 Adjusting connection speed ........................................................................................................ 3 Turning Welcome page on and off.............................................................................................. 4 About contact information ........................................................................................................... 4 Prepare your computer ................................................................................................................. 4 Preparation overview .................................................................................................................. 4 Connection speed check............................................................................................................. 4 Pop-up blocker ............................................................................................................................ 4 Sound check................................................................................................................................ 6 Video check................................................................................................................................. 6 Flash player check ...................................................................................................................... 7 Printable documents check ......................................................................................................... 7 Begin training................................................................................................................................. 9 How to begin training .................................................................................................................. 9 Best practices.............................................................................................................................. 9 NAVIGATION .....................................................................................................10 Training structure........................................................................................................................ 10 Platform structure........................................................................................................................ 11 My Training page (sample) ....................................................................................................... 11 Navigating a course .................................................................................................................... 12 Navigating a course assessment............................................................................................... 12 Exiting a course ........................................................................................................................... 13 Reviewing courses ...................................................................................................................... 14 Printing certificates ..................................................................................................................... 14 ASSESSMENTS.................................................................................................15 Can I log off during an assessment? ........................................................................................ 15 What happens if I don't pass a course assessment? .............................................................. 15 GLOSSARY........................................................................................................17 INDEX.................................................................................................................19 1 Clarity TRAINING User Manual Getting started Accessing the online training is easy. To begin, please open an Internet browser and type the following URL in the address bar: http://state.nctraining.us/. Please fill out the online survey included in the final course of the program or feel free to call our office with any additional comments at (919) 715-0135. If you need any assistance, please contact your County Pollworker Training Coordinator by clicking the HELP link located at the top of your online training screen, and then fill out the form with as much information as possible regarding your inquiry. Logging on to the training platform To log on, complete the following steps: 1. 2. 3. 4. 5. Open an Internet browser and navigate to http://state.nctraining.us/. Select the county you represent from the drop-down menu. Type your user name in the User ID box. Type your password in the Password box. Click the Login button. Note: You can find your user name and password in the welcome letter you received from your election supervisor. Changing your password You can change your password on the My Profile page as follows: 1. Click the My Profile link at the top of the page to open your profile preferences. 2. Click Change on the same line as password. 2 Getting started 3. On the next page, update your password to one that you will easily remember, and then click Submit Change. Retrieving your password As a student, you may need to retrieve your password if you forget the original one, or when you change your password and cannot remember the new one. First, try clicking the Retrieve Password link on the logon page. This will send an e-mail with your password. Caution: If the platform does not have a record of your e-mail address, using the Retrieve Password link won't work. In that case, use the telephone number or email address listed on the logon page to contact the training support person for your county. Update your profile My Profile overview The first thing you should do is to for update your profile. Click the My Profile link to do this. Adding your e-mail Add your current e-mail address on the My Profile page so that your elections office can contact you, and so that you can retrieve your password automatically. Adjusting connection speed To ensure video runs smoothly if you connect via dial-up: 3 Clarity TRAINING User Manual 1. Click My Profile at the top of your screen. 2. Click the Change link on the same line as Connection Speed. 3. Select the Slow setting for a dial-up connection. Turning Welcome page on and off If you choose to turn the Welcome page off on the My Profile page, the My Training page will be your home page the next time you log on. About contact information The only contact information that gets updated in the platform is your e-mail address. If you have a change for other contact information, please submit it directly to your elections office. Prepare your computer Preparation overview To prepare your computer for training, you will need to check your connection speed, turn off your pop-up blocker, check sound and video, and make sure you have Adobe Reader and Flash installed. Connection speed check Your Internet connection speed (also called bandwidth) is determined by the type of Internet access and modem you have. Generally, connections that do not require a phone line are high bandwidth connections, and are considered to be fast, while those that use a modem connected to a phone line are low-bandwidth, and are considered to be slow. Tip: For optimal viewing experience, students who have high bandwidth connections should adjust their connection speed to Fast at the bottom of the training lesson. Users with a dial up connection should adjust their connection speed to Slow at the bottom of the training lesson. You may want to make this change for those lessons that contain video. Pop-up blocker For best results, turn off the pop-up blocker in your Web browser as follows. From Internet Explorer On the Tools menu, point to Pop Up Blocker, and then click Turn Off Pop Up Blocker. 4 Getting started From Firefox 1. On the Tools menu, click Options. 2. Click Content. 5 Clarity TRAINING User Manual 3. Clear the Block Pop Up Windows check box. You can resume using the pop-up blocker for surfing the Internet when you are not in training. Sound check 1. Right-click your speaker icon in the system tray (bottom right of your screen). 2. Click Open Volume Control. 3. Make sure Mute All check boxes are cleared. 4. Raise the Volume Control and Wave bars to mid-range. 5. Click the red X to close the window. Video check To ensure video runs smoothly if you connect via dial-up: 4. Click My Profile at the top of your screen. 5. Click the Change link on the same line as Connection Speed. 6. Select the Slow setting for a dial-up connection. Tip: You can also resolve this issue by adjusting using the connection speed setting at the bottom of each page in a course. 6 Getting started Flash player check Why the Adobe Flash Player is important Flash enables you to view and participate in interactive lessons. Without the free Flash Player, you may find lessons that appear to not have any content. Installation instructions 1. Go to http://www.adobe.com/shockwave/download/download.cgi?P1_Prod_Vers ion=ShockwaveFlash 2. Continue with the download and installation on the Adobe Web site. 3. Select the I agree to the Adobe Flash Player terms of service check box. 4. Click the Install Now button. 5. Click Install ActiveX Control in response to the message that appears towards the top of your screen. 6. Click the Install button in the window that appears. The installation is complete when you see Adobe Flash Player successfully installed. Printable documents check 7 Clarity TRAINING User Manual The online training program offers help files in portable document format (PDF), so that you can print the document, if you choose. To view and print PDF files, you will need to install the free Adobe Reader program. Installation instructions 1. Go to http://www.adobe.com/products/acrobat/readstep2.html. 2. Continue with the download and installation on the Adobe Web site. 3. Click the Continue button. 4. Click Install ActiveX Control in response to the message that appears towards the top of your screen. 5. Click the Install button in the window that appears. The installation is complete when you see the Adobe Reader installation success message. 8 Getting started Begin training How to begin training To begin using the training platform: Best practices Before you begin training, please consider some tips for learning online: • • • • • Try to clear your schedule for a block of uninterrupted time. Turn off cell phones, pagers, and if possible, your home telephone . Have a notepad and pen or pencil handy for note taking. Complete the courses and lessons in the order they appear. If your schedule permits, complete at least two courses per session. 9 Navigation Training structure When navigating through the online training, you will see there are three levels of content: • • • Program Course Lesson 10 Navigation Platform structure Following are some of the key menus, buttons, and features of the training platform. My Training page (sample) The online training platform has two menus for navigating: the main menu, and the left menu. The main menu. The main menu contains links called My Training, Help, My Profile, and Logout. The left menu. The left menu contains links called My Training, Search, Edit, and Send Email. 11 Clarity TRAINING User Manual Navigating a course Each student will receive a specific curriculum called a program, consisting of courses that contain lessons, and often an assessment. Students are required to complete the program prior to performing their job assignments. 1. Log on to the training platform. 2. Click My Training on the right side of the screen. 3. Click the green Begin button next to the program you want to start. All required courses are listed on the My Training page in the order they are required to be taken. Tip: You may also see Review or Continue next to a course, depending on training progress. 5. Click the first course link on the My Training tab to open the course. 6. Click the Next button at the bottom of your screen to move forward to the next lesson. 7. Click the Back button at the bottom of your screen to repeat the previous lesson. 8. Click the scroll bar at the right of your screen to view the entire lesson. 9. Continue through the course lessons until all are complete. 10. If the course has an assessment, click the Test Yourself button at the bottom of your screen on the final course lesson. If the course does not have an assessment, click the Complete button on the final course lesson. 11. On the final slide of the final course you will be asked to complete a survey, click the Survey button to complete the program. Note: If you have exited a course and not completed it, when you reopen the course, the place where you left off will be the starting page. The platform will bookmark the page when you exit for your convenience. Navigating a course assessment Many of the courses in your personalized training program will contain an assessment to give you the opportunity to verify your understanding of the course material. Courses that may not have an assessment include the introduction and concluding courses. To access an assessment you must first navigate thorough an all the lessons in a course. 12 Navigation 1. Log on using your user name and password. 2. Click My Training on the main menu. 3. Click the green Begin button next to the course you want to start or continue. 4. Click the title of the lesson you want to open. 5. To navigate through the lesson click the Next button in the bottom right hand corner of the screen. At the end of the lesson you will see a Test Yourself button. 7. Click the Test Yourself button to move on to the assessment. 8. Answer the first question by selecting the check box next to the answer you think is correct. 9. Click the Submit button to proceed to the next question. Once you have answered all the questions, the Result page will display a Your Score and Detailed Results page that includes how you answered the question (correctly or incorrectly), each question with the answer you provided, and the correct answer. Note: When you exit the online training, the system will bookmark your exact place so upon returning to the online training you have the ability to start exactly where you previously left off for your convenience. Exiting a course • • To close a course and exit the training completely, click Logout on the top right of your screen. To exit a lesson and view the My Training (program) page, click My Training on the top right of your screen. Tip: You may return to review a course at any time. • • To close a lesson and return to the course list, click Close Window ( X ) at the top of the browser window. To hide a lesson and return to the course list, click the Minimize ( – ) at the top of the browser window. 13 Clarity TRAINING User Manual Tip: Add the training home page to your browser favorites to make returning quick and easy! Reviewing courses You can return to a course you have completed at any time. In fact, reviewing your courses just before election day makes a great refresher to remind yourself of some of the details of your job. To review a completed course: 1. Click the My Training link in the top-right corner of your screen to view the training program. 2. If the entire program is complete, click Review; otherwise, click Continue to return to the course list. 3. Click the Review link corresponding to the course you want to review to open and review the course lessons. Printing certificates As a student, you may be asking, "How do I get my certificate?" Once you complete your training, go to the My Training page, and under the Certificate header, click the Print link. 14 Assessments Can I log off during an assessment? Yes. While we recommend completing an assessment once you have begun, you can log off of the training at any time. Upon logging back in, you will be required to complete the assessment before taking the next course. What happens if I don't pass a course assessment? Don't worry! The assessments are included to measure your progress and confirm your readiness for Election Day. You can review course contents and take the assessment as many times as you like to reinforce what you have learned or to improve your score. There is no penalty for retaking an assessment, and only the highest score appears on your record. You do need to pass the assessments to complete your training, but there is no limit on the number of attempts. 15 Glossary A assessment: A set of test questions students answer to determine how well they have learned the content presented in a course. B bandwidth: Used to describe connection speed to the Internet. High bandwidth is fast, while low bandwidth is slower. Begin button: Start new training. A Begin button appears next to training you have not yet viewed. C connection speed: The speed with which your computer connects to the Internet; determined by the Internet service you have (dial up versus broadband). Continue button: Proceed with training you have already started. A Continue button appears next to training in progress. course: A group of lessons on a particular topic. D, E Edit: A link on the left menu. Click Edit to view or change your My Profile settings. H Help: A page you can access from the main menu. Click the Help link to view help files and to contact support. I Internet: An electronic communications network that connects computers around the world. K, L lesson: Individual topics that make up a course, usually limited to one procedure or concept. Library: A link on the left menu. Click Library to view reference documents, if available. 17 Clarity TRAINING User Manual logon: The combination of a user name and password. Logout: A link on the main menu. Click logout to exit the training program. M main menu: The menu in the top right corner of the screen on your training platform. My Profile: A page you can access from the main menu. Click the My Profile link to change your personal information and settings. My Training: A page you can access from the main menu or the left menu. Click My Training to view the main screen and courses. N, P platform: Your Clarity TRAINING Web site, including all the training, tools, and features. program: The entire training, made of courses and lesson, which you access from the My Training page of the platform. R Review: Take training again as a refresher. A Review link appears next to training a student has already completed. S Search: A link on the left menu. Click Search to find learning content related to a specific term. Send Email: A link on the left menu. Click Send Email to send an e-mail message to the Elections department for online training support. student: A person who will take training on the platform. Also called a user or a learner. survey: A set of questions students answer to provide feedback about their training experience. V, W voter registration number: The number assigned when a person registers to vote. For purposes of logging on to the Clarity TRAINING platform, this may also be called voter registration ID, voter ID number, or poll worker ID. 18 Index Index Flash player .................................6 A assessments failing......................................... 14 G logging off during....................... 14 getting started .. 1, 3, 6, 8, 11, 12, 13, 14 navigation .................................. 11 I B Internet ........................................3, 5 begin training .................................. 9 issues ......................................3, 5, 6 best practices.................................. 8 L C lesson........................................9, 11 certificates..................................... 13 Library ...........................................10 complete training..................... 11, 13 logon connection log off.........................................14 speed setting ............................... 5 logon............................................1 courses ................... 9, 11, 12, 13, 14 M E mute all............................................5 edit ................................................ 10 My Profile ........................................5 exiting ........................................... 12 My Training ................... 9, 10, 11, 13 F N fail ................................................. 14 navigation............................9, 11, 12 Flash 19 Clarity TRAINING User Manual O S open volume control........................ 5 search ...........................................10 P Send Email....................................10 pass .............................................. 14 password ........................................ 1 sound issues ...................................5 platform student .................. 3, 6, 8, 11, 13, 14 logon ........................................... 1 survey............................................11 structure .................................... 10 T pop-up blocker ................................ 3 test ..........................................11, 14 print training certificates ................................. 13 progress...............................11, 14 documents................................... 6 structure.......................................9 print............................................... 13 troubleshooting............................3, 6 program .............................. 9, 11, 13 U Q users user name....................................1 questions ...................................... 11 R V reports........................................... 11 video........................................3, 5, 6 returning........................................ 12 volume.............................................5 review ..................................... 12, 13 W Wave ...............................................5 20