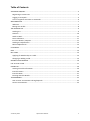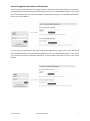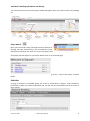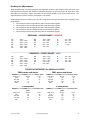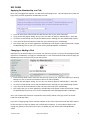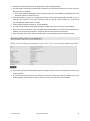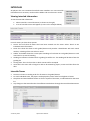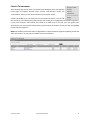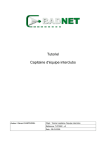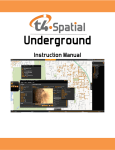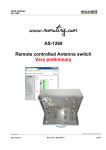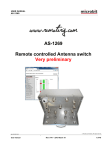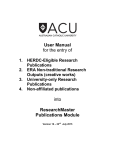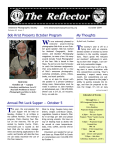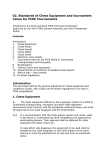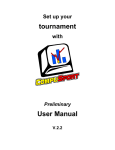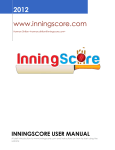Download User Manual
Transcript
User Manual Updated 4 February 2015 Table of Contents ACCESSING ISQUASH............................................................................................................................... 3 Registering as a New User .................................................................................................................. 3 Logging in to iSquash .......................................................................................................................... 5 Lost or Forgotten Username or Passwords ........................................................................................ 6 WELCOME PAGE ..................................................................................................................................... 7 Welcome ............................................................................................................................................. 7 Editing Your Profile ............................................................................................................................. 8 THE GRADING LIST .................................................................................................................................. 9 Grading List ......................................................................................................................................... 9 Statistics ............................................................................................................................................ 10 Head to Head .................................................................................................................................... 11 Points Calculator ............................................................................................................................... 11 Incorrect Results / Disputes .............................................................................................................. 11 Grading List Adjustments .................................................................................................................. 12 Manual Adjustments ......................................................................................................................... 13 CLUB MAPS ........................................................................................................................................... 14 HELP ...................................................................................................................................................... 14 MY CLUBS .............................................................................................................................................. 15 Applying for Membership to a Club .................................................................................................. 15 Changing or Adding a Club ................................................................................................................ 15 ONLINE COURT BOOKING ..................................................................................................................... 16 PAY TO PLAY CLUBS............................................................................................................................... 17 INTERCLUB ............................................................................................................................................ 20 Viewing Interclub Information .......................................................................................................... 20 Interclub Teams ................................................................................................................................ 20 Interclub Draw .................................................................................................................................. 21 Entering Interclub Results ................................................................................................................. 21 TOURNAMENTS..................................................................................................................................... 22 How to Enter Tournaments Through iSquash................................................................................... 22 Current Tournaments ....................................................................................................................... 23 4 February 2015 iSquash User Manual 2 ACCESSING ISQUASH iSquash is accessible at www.isquash.co.nz - the home page will look like this: When you first enter the iSquash website, you will see the iSquash Home Page. It is important that you follow the instructions on the screen to ensure the correct process is followed. Registering as a New User If you have been given a username and password from your club, you can log in otherwise you will need to determine whether you are already registered or are new to the system and will need to register for the first time. NOTE: If you have played squash in the past, you may already be in the iSquash system. Please use the Send Lost Username/Password on the home page under the Login area (instructions below). If this does not work, contact your Club Administrator, your District Administrator or Squash NZ if you think that you may already be in the system. This prevents duplicate registrations which can cause problems and delays. All members of squash clubs (ie. competitive on the grading list, or leisure/social players) need to register on iSquash. When you click the register button you will be taken to the “Register as a New User” page (see example below). Fill in your details as requested on the page (Note: the required fields marked in red) 4 February 2015 iSquash User Manual 3 Please ensure these details are correct, particularly the email address as you will be sent an email to confirm your registration We require your Date of Birth as this determines your competition category (ie. Youth, Masters etc) You must read through all of the Terms and Conditions located at the bottom of the page (as seen below). Tick the box if you agree to the Terms and Conditions outlined in the Privacy Statement (if you do not agree, no access will be provided to iSquash). 4 February 2015 iSquash User Manual 4 Click on the submit button to finalise your request You will then be sent a confirmation email (example below) with a link that needs to be clicked to activate your account – You must click on this link to complete your registration Follow the instructions in the confirmation email by selecting the link to activate the account (Please contact Squash NZ if you do not receive the confirmation email within 30 minutes) You will see a confirmation screen like the one below Logging in to iSquash Visit www.isquash.co.nz Enter your username and password into the boxes indicated Once you have entered your information, click on the Login button If you choose to tick the Remember Me box, your computer will automatically log you into the site without you needing to enter your login information every time you enter the site 4 February 2015 iSquash User Manual 5 Lost or Forgotten Username or Passwords You can retrieve your Username in the login screen on the iSquash home page. Click on the “Send Lost Username/Password” button which will then take you to the “Lost Username/Password” screen. Enter your e-mail address and click “Send Username”. All Usernames with your e-mail address will then be sent to your email address. You can reset your password in the login screen on the iSquash home page. Click on the “Send Lost Username/Password” button which will then take you to the “Lost Username/Password” screen. Enter your Username and click “Send New Password”. A new password will then be sent to your email address. 4 February 2015 iSquash User Manual 6 WELCOME PAGE Once you have logged into iSquash, you will have a grey menu in the left hand side with expandable sub-menus, including Welcome, My Clubs, Interclub and Tournaments. Once you have logged in successfully, your home page will display the following information: Your current grade, grading points (if you are on the Grading List) - click on your underlined name to access your player history from the grading list Messages from Squash NZ Player watch where you can add players you wish to follow the progress of Your court bookings if your club is using the free online booking system within iSquash Upcoming tournaments across the country with tournaments you have entered marked with a gold star Welcome The Welcome menu contains seven sub-menu options which can be accessed by expanding the minus (-) sign next to Welcome in the Grey menu on the left 1. Home Page 2. Squash NZ Website 3. Edit My Profile 4. Grading List 5. Clubs Map 6. Help 7. Logout 4 February 2015 iSquash User Manual 7 Editing Your Profile When you click on Edit My Profile, you will see the following screen Your Member Profile includes all the details that you filled in when you registered as a new user or logged in for the first time. It is important to keep this information up-to-date so that your club can contact you. To change any information, click in the relevant line, update the information and select Save (near the bottom). If you receive any Squash Refereeing or Coach Development Framework qualifications then these can be seen by clicking on the Qualifications tab. 4 February 2015 iSquash User Manual 8 THE GRADING LIST The Grading List page contains four sub-menu options which can be accessed by clicking on the corresponding tab 1. Grading 2. Statistics 3. Head to Head 4. Points Calculator Grading List When you select Grading List, you will see the screen below where you can enter player information and search for player details: When searching You can search the grading list by name or squash code You can search with just some characters of the name (eg. Gra Smi will display Grant Smith and Graeme Smith and Graham Smith). This is useful when you are unsure of the correct spelling You can select parameters to tailor your search, for example; all male players with the last name “Smith” in Canterbury Once you have clicked Summary, the players’ names will be listed to the right. This will be limited to the first 500. To view a players grading history click on their name NOTE: the history shows results for the previous 365 days only 4 February 2015 iSquash User Manual 9 Individual’s Grading Information and History The screen below shows how each players details will appear when you click on them in the Grading List Player Watch Once you have found a player (through the search function or through your own player history), you can add them to your watch list by clicking on the ‘plus’ icon next to the players name, as shown to the right. That player will then appear in your Player Watch which is on the home page Players can be deleted from the Player Watch list by clicking on the ‘-‘ next to their name, as shown above Statistics A range of statistics are available giving you access to information on players, clubs and district performance. When you select the Statistics tab, you will see the screen below and have access to these reports: 4 February 2015 iSquash User Manual 10 Head to Head The Head to Head tab allows you to compare player results of players who are on your Player Watch. By selecting Head to Head, you will see a table with results of the different players on your watch list in their head to head matches. The player must be in your Player Watch list first. If you have more than eight players in your Player Watch list, it will only display the first eight. Points Calculator The Points Calculator allows you to calculate the points you will win or lose in a match by entering the player code or points of each player (as in the example below): You must use ‘M’ for Males and ‘F’ for females or the calculator will not work. You must also tab through, rather than using the enter button on your keyboard. Incorrect Results / Disputes If you believe that a result has been incorrectly recorded, details should be advised to either your Club Administrator or the Interclub Administrator (for Interclub results) the Tournament Organiser (for tournaments) When viewing results, please note the following colour coding in iSquash: Colour Yellow Light blue Green 4 February 2015 Description Win Loss Manual Adjustment iSquash User Manual 11 Grading List Adjustments With the publication of a live grading list each night the results are processed in strict date order. The iSquash system calculates the difference between the points of the two players in accordance with the tables set out below, adjusts the points of each player based on the result of the match. The adjusted points are then used for each player’s next match. Within iSquash there are rules for E, F and all J grade players that prevent them from dropping to the grade below. Once a player reaches J3 grade they will not drop below J3 grade Once a player reaches J2 grade they will not drop below J2 grade Once a player reaches J1 grade they will not drop below J1 grade Once a player reaches F grade they will not drop below F grade Once a player reaches E2 grade they will not drop below E grade GRADINGS – POINTS RANGE – WOMEN A1 A2 B1 B2 C1 C2 3201+ 2701 – 3200 2301 – 2700 1901 – 2300 1601 – 1900 1301 - 1600 D1 D2 E1 E2 F 1101 – 1300 901 – 1100 701 – 900 601 – 700 301 – 600 J1 J2 J3 J4 501 – 600 301 – 500 101 – 300 1 – 100 GRADINGS – POINTS RANGE – MEN A1 A2 B1 B2 C1 C2 4001+ 3501 – 4000 3101 – 3500 2701 – 3100 2401 – 2700 2101 - 2400 D1 D2 E1 E2 F 1801 – 2100 1501 – 1800 1201 – 1500 901 – 1200 601 – 900 J1 J2 J3 J4 701 – 900 501 – 700 301 – 500 100 – 300 POINTS ADJUSTMENTS for WINS and LOSSES 2401 points and above 2401 points and above WINNER has the HIGHER points and 2401 or above Difference Winner Loser 0-99 +20 -20 100-199 +15 -15 200-299 +5 -5 300+ +0 -0 WINNER has the LOWER points and 2401 or above Difference Winner Loser 0-99 +20 -20 100-199 +25 -25 200-299 +30 -30 300+ +40 -40 1-2400 points 1-2400 points WINNER has the HIGHER points and between 100 2400 Difference Winner Loser 0-99 +30 -20 100-199 +20 -10 200-299 +10 -5 300+ +5 -0 WINNER has the LOWER points and between 100 2400 Difference Winner Loser 0-99 +30 -20 100-199 +50 -25 200-299 +70 -30 300+ +100 -40 4 February 2015 iSquash User Manual 12 Manual Adjustments At the authorisation of a District Administrator, the Squash New Zealand office can perform manual adjustments to revise a player’s position on the grading list. Manual adjustments should only be considered where a player’s grade is incorrect, and allowing the player to ‘naturally’ reach their correct grade (through normal points adjustments for wins/losses) would be detrimental either to that player or others. Examples of ‘detriment’ include situations where in order to reach a ‘natural’ grading a player would need to: a) (Where a player’s grading is too high) lose too many matches/points, risking a loss of enthusiasm for the sport; or b) (Where a player’s grading is too low) win too many matches by beating players graded significantly higher, risking frustration and loss of enthusiasm for the player’s opponents. An assessment of one or more grading games must be performed before a player can be approved by a District Administrator for a manual adjustment. Examples of reasons a player’s grade may be incorrect: - Inaccurate initial grading; Rapid improvement (eg. after individual coaching or playing a lot of ‘friendly’ matches); Extraordinary circumstances prevent the player from playing to their previously graded level. Extraordinary Circumstances The ‘extraordinary circumstances’ mentioned above might include health issues, severe injury, or an extended period of time since the player was last graded. In any of these cases, the Club Statistician must assess the player in at least one grading game to verify the playing standard before applying for a manual adjustment. What does a player need to do to be manually adjusted? All manual adjustments, while actioned by the Squash New Zealand national office, must be approved by District Administrators based on an assessment of one or more grading games by the Club Statistician. Requests for manual adjustments must be made via email to District Administrators from Club Statisticians (ie. not the player themselves or parents). District administrators will then forward approved candidates for adjustment to the Squash New Zealand national office. Requests for manual adjustments must include the player’s name, grading code, current points, requested points, reason for adjustment and assessment information. Squash New Zealand maintains the right to not perform manual adjustments if the criteria are not met, the reason for adjustment is not valid, or there is other contrary evidence. 4 February 2015 iSquash User Manual 13 CLUB MAPS Anyone who visits www.isquash.co.nz can view basic information on affiliated squash clubs in NZ without logging into iSquash by selecting Club Map from the grey menu on the left hand side. The same information can be viewed whilst logged into iSquash also by selecting Welcome > Club Map from the grey menu. You will then see a map of NZ and a list of all Squash Districts (as pictured right). You can then either; Click on a district on the map, or; Click on the District to see all of the clubs within that region If you click on the name of a club, you will see the following contact details and information: Facility Type E-mail Phone Fax Club Website Address Postal Address NOTE: Not all fields are displayed for all clubs – only fields where iSquash has recorded information are displayed. HELP There are a number of info sheets and manuals available in iSquash by selecting Welcome > Help from the grey menu. Anyone who visits www.isquash.co.nz can view this menu, use the Contact Request Form and view or download basic level manuals, information sheets, frequently asked questions and rules. The same information can be viewed whilst logged into iSquash and the higher your access level in iSquash the more manuals you will be able to see and download. 4 February 2015 iSquash User Manual 14 MY CLUBS Applying for Membership to a Club Once you have logged into iSquash, you will see the following screen. This will appear every time you log in until you have applied for membership at a club. From the drop-down menu select the club that you wish to join, then select Add A pop-up box will appear asking “Are you sure you want to apply for membership?”, select OK An email is automatically sent to the Club Administrator advising of a new membership request If you are a full financial member of the club, they will accept your membership The club(s) that you are have applied for membership to will appear under the My Clubs > Apply for Membership menu with your current status (Pending Member or Member) Changing or Adding a Club iSquash users can be a member of more than one club in the system, as long as the club approves the request for membership. To apply for membership to a new club select My Clubs and then Apply for Membership from the menu and you will see this box From the drop-down menu select the club that you wish to join, then select Add (if you already belong to a club, it will not be included in the list of clubs available) A pop-up box will appear asking “Are you sure you want to apply for membership?”, select OK An email is automatically sent to the Club Administrator advising of a new membership request If you are a full financial member of the club, they will accept your membership The club(s) that you are have applied for membership to will appear under the My Clubs > Apply For Membership menu with your current membership status (Pending Member or Member) Once your membership has been accepted the club name(s) will be in the grey menu on the left hand side under My Clubs. If you are no longer going to be a financial member of one of the clubs listed under My Clubs, please let this club know so they can delete your membership in iSquash. If you accidently apply to the wrong club, please let the club know so they can delete you and remove the Pending Member status. 4 February 2015 iSquash User Manual 15 ONLINE COURT BOOKING iSquash Online Booking software is available to all affiliated squash clubs and is another module of iSquash which assists clubs in providing services to their membership. The module allows club members to make and manage court bookings from any internet connection and provides clubs with important information on court usage. If your club is using the iSquash online booking system, then you will be able to book courts online. Select the name of your club from beneath ‘My Clubs’ and the booking calendar for your club will be displayed Select the date, time and court you require (refer to the ‘Key’ for availability) Click on the booking slot to make a booking (hover over the booking slots for exact times) A box will appear with ‘Confirm that you want to book a court?’ Click OK and this will take you to the booking page Choose a Secondary Player using the ‘Select Club Member’ drop down or tick the Visitor box. It will depend on your club whether you have to select a secondary player or visitor to proceed with the booking Add notes if required (these will be displayed on the booking calendar and it is where you can write the visitors name if required by your club) Automatically book the next time slot by ticking ‘Auto Extend’ (if this setting has been enabled by your club) If you would like to receive email confirmation of the booking, ensure that ‘Send Email’ is ticked o If the email address displayed is incorrect, please edit your email address in Edit My Profile. You will then need to re-book the court 4 February 2015 iSquash User Manual 16 If you would like to receive an .ics appointment that can then be automatically included in your ecalendar (eg. Outlook, some other calendars such as Hotmail, Yahoo, Gmail etc), ensure that ‘Attach Calendar Appointment’ is ticked Confirm the booking by clicking on ‘Make Booking’ You will now return to the booking page. Place the cursor over your chosen time slot and your name and your partner’s name will appear The club administrator can reserve courts and override bookings. You will be advised if this occurs eg. A tournament, coaching, court cleaning etc Access via the Onsite Club Computer 1. The club computer displays the current bookings for your club 2. You do not need to log on to view the current court bookings 3. To make a booking log on using your iSquash username and password and then follow the instructions as above 4. To logout, select Logout from under the Welcome menu PAY TO PLAY CLUBS For those clubs with iSquash Access, iSquash Pay2Play is also available. This allows members of the public (who must be registered in iSquash) to book a court online, pay for it and then access the building using a PIN that is generated through iSquash. Once you have clicked on Pay to Play Clubs, under the My Clubs menu a list of clubs around New Zealand with the Pay to Play ability are listed Select the name of the club you wish to make a booking at and the booking calendar for that club will be displayed Select the date, time and court you require (refer to the ‘Key’ for availability) Click on the booking slot to make a booking (hover over the booking slots for exact times) A box will appear with ‘Confirm that you want to book a court?’ Click OK and this will take you to the booking page 4 February 2015 iSquash User Manual 17 Add notes if required (these will be displayed on the booking calendar) You will need to ensure that ‘Send Email’ is ticked so you receive the instructions on how to access the court you are booking o If the email address displayed is incorrect, please edit your email address in Edit My Profile. You will then need to re-book the court. If you would like to receive an .ics appointment that can then be automatically included in your ecalendar (eg. Outlook, some other calendars such as Hotmail, Yahoo, Gmail etc), ensure that ‘Attach Calendar Appointment’ is ticked Confirm the booking by clicking on ‘Pay for Booking’ You will now be taken to a dps payment express page where you can pay for your booking Once you have entered your credit card details and clicked submit, you will receive notification on whether the payment was invalid or complete and the transaction was approved Once complete, click ‘Next’ and you will be taken to the Booking Payment Complete Screen This screen contains the PIN number required to gain access for your court booking, as well as your booking details If you ensured the Send Email was ticked you will then receive an email confirming all of your booking details, information on how to access the court and the clubs contact details 4 February 2015 iSquash User Manual 18 4 February 2015 iSquash User Manual 19 INTERCLUB All players who are nominated Interclub team members can view Interclub information such as teams, results and the ladder and can also enter results. Viewing Interclub Information To see the Interclub information Select Interclub > Interclub Events (as shown to the right) A list of interclub events will appear (as seen in the example below) For each event you have three options Teams: This will show all teams that have been entered into the event. Select ‘Show’ to see individual team information Draw: This shows the draw in each grade/division and provides a break down with each round number, including all the ties within a round Ladder: The ladder shows the current point standings of each team in each grade/division in each round and as an overall standing Grading Cut-off Date: The date which a grading list will be run. The seeding will be done from this grading list Closing Date: This is the last date in which entries will be accepted View Until: The event will no longer be able to be viewed by players, teams and clubs after this date Interclub Teams Teams are shown in seeding order for all teams in the grade/division For each individual team, the players are displayed in points order from highest to lowest The phone and email address shown are for the captain of the team, as indicated within the team list Any changes to the team after the close off date must be done through the Interclub Administrator 4 February 2015 iSquash User Manual 20 Interclub Draw This shows the draw for each grade/division Nominated team members and/or the Club Administrator can enter results for their own team To view a result click on Show Entering Interclub Results In every case the “Event Rules” as determined by the event organiser will dictate the requirements of team entry, playing order, scoring, etc. Any additions / changes / substitutes to teams after an event has started can only be made by users with District, Supervisor or National rights. Access to result entry is limited to nominated team members, users with Club Committee rights, District Administrators or District Supervisors. There is a separate Manual and info sheet in iSquash Help for entering Interclub results. 4 February 2015 iSquash User Manual 21 TOURNAMENTS The iSquash tournament module enables clubs to create, run and call for entries for their tournaments online through the iSquash website. Players can enter these tournaments simply by logging in to iSquash. How to Enter Tournaments Through iSquash When you log in to iSquash, you will see a list of Upcoming Tournaments that are open to entry. You can click on these tournaments to see the details, dates and entry fee and then enter if you wish (as seen below) If you decide to enter the tournament, you simply need to: Check that your details are correct (these will be automatically taken from your iSquash login details). If your details are incorrect, you can change them by clicking on ‘Edit My Profile’ in the grey menu on the left. Update your details and click Save at the bottom of the screen Add any comments in the box provided Once you have clicked ‘Register for Tournament’ you will be sent a confirmation e-mail 4 February 2015 iSquash User Manual 22 Current Tournaments After the date that entries close, tournaments will disappear from your iSquash home page and appear instead under ‘Current Tournaments’ (under the ‘Tournaments’ menu) on the left-hand side of your iSquash menu. A filter is provided so you can easily search tournaments by district. You can use this section to view information (such as draws and results) as it is updated by tournament organisers. If you have entered a tournament, this could be a useful way to find out your first game time. Alternatively, you may wish to follow results of tournaments around the country as they are updated by tournament organisers NOTE: the visibility of this information is dependent on the tournament organiser updating results and other information, so may not be available for all tournaments). 4 February 2015 iSquash User Manual 23