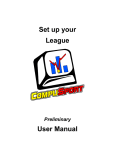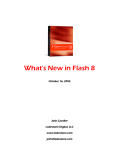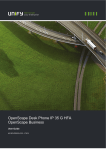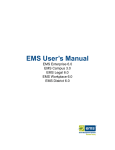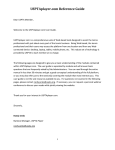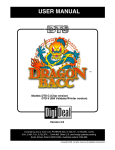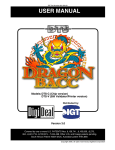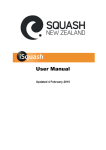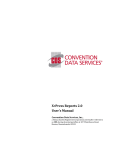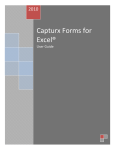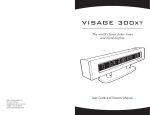Download tournament User Manual
Transcript
Set up your tournament with Preliminary User Manual V.2.2 TABLE OF CONTENT Tournament Creation Summary ___________________________________________________ 5 General Information ____________________________________________________________ 6 Login Name and Password ___________________________________________________________ 6 Manage Menu _____________________________________________________________________ 7 CompuSport’s Grid _________________________________________________________________ 7 Icons meaning _____________________________________________________________________________ Columns _________________________________________________________________________________ Resizing ________________________________________________________________________________ Change position and visibility ______________________________________________________________ Sorting_________________________________________________________________________________ Multiple Selection __________________________________________________________________________ 7 8 8 8 8 8 Step by Step to build your tournament _____________________________________________ 9 Create Event (Manage > Event) __________________________________________________ 12 Locations & Surfaces (Manage > Locations | Surfaces) _______________________________ 12 Buildings | Bars ______________________________________________________________ 12 Rooms _____________________________________________________________________ 12 Playing Surfaces _____________________________________________________________ 12 Divisions (Manage > Divisions) __________________________________________________ 13 Divisions ___________________________________________________________________ 13 Manage your opponents (Manage > Players | Team) ________________________________ 13 Manage your Teams __________________________________________________________ 13 Window description _______________________________________________________________________ 14 Adding or editing a Team ___________________________________________________________________ 14 Adding a player to a team __________________________________________________________________ 15 Manage your players _________________________________________________________ 15 Window Description _______________________________________________________________________ 15 2 Adding or editing a Player __________________________________________________________________ 16 Brackets and Round-Robins (Manage > Brackets | Round-Robin) _______________________ 17 Brackets ____________________________________________________________________ 17 Adding or editing a bracket _________________________________________________________________ Public visibility (live) _____________________________________________________________________ Information on the match card ____________________________________________________________ Printing / Scanning tool options ___________________________________________________________ Score Input ____________________________________________________________________________ Bracket grid (general information) ____________________________________________________________ 17 18 19 19 21 22 Round-Robins _______________________________________________________________ 24 Adding or editing a Round-Robin _____________________________________________________________ Base__________________________________________________________________________________ Public visibility (live) _____________________________________________________________________ Information on match card _______________________________________________________________ Printing / Scanning tool options ___________________________________________________________ Score Input ____________________________________________________________________________ Advanced _____________________________________________________________________________ 24 24 25 26 27 28 29 Brackets Linker ______________________________________________________________ 30 Automatic linking _________________________________________________________________________ 30 Manually linking brackets ___________________________________________________________________ 30 Brackets Lines and Race to _____________________________________________________ 31 Fill up brackets & round-robin __________________________________________________ 33 Scheduling (Manage > Schedules) ________________________________________________ 34 Continuous Play______________________________________________________________ 34 Window Description _______________________________________________________________________ Kiosk ___________________________________________________________________________________ Add a group in your Kiosk ___________________________________________________________________ Advancement of your event (Advancing %)_____________________________________________________ Late Games ______________________________________________________________________________ To see who is playing now (See Actual Games) __________________________________________________ To assign free surfaces _____________________________________________________________________ 34 35 36 38 38 39 39 Surfaces Scheduler ___________________________________________________________ 40 Show Filters / Option ______________________________________________________________________ 43 3 Awards (Manage > Awards | Money on Chart) _____________________________________ 44 Create your awards ___________________________________________________________ 44 Statistics (Manage > Statistics | Standings) ________________________________________ 45 Manage your stats (Stats Model Editor) __________________________________________ 45 Stats / standing Grouping ______________________________________________________ 46 Equipment ___________________________________________________________________ 47 How to set up your hardware ___________________________________________________ 48 Set up your consultation stations ____________________________________________________ 49 Kiosk mode installation (New and old version) __________________________________________________ 49 Printing and Scanning ______________________________________________________________ 50 Download CompuSport’s free software _______________________________________________ 50 Scan Window ____________________________________________________________________________ 52 Regular Match Card Information _____________________________________________________________ 54 Print Windows ___________________________________________________________________ 56 Change TBA (To Be Announced) to Bye ________________________________________________ 58 Multiple selection _________________________________________________________________________ 58 Change to Bye and forward them ____________________________________________________________ 58 Reprint a match card ______________________________________________________________ 58 From the Calendar (Manage > Schedules | Charts > Calendar) _____________________________________ 58 From the Surfaces Scheduler (Manage > Schedules | Charts > Surfaces Scheduler) _____________________ 59 Mobile phone push messages _______________________________________________________ 60 4 Tournament Creation Summary 5 Log In or Create an account Create your location and surfaces Create your divisions Create your teams and players (or import them) Build your brackets and round-robins Create your awards Fill up your brackets Build your schedules or setup Continuous Play General Information Login Name and Password The manager needs a login name and a password. If you don’t already have an account, you will need to create one. Go to www.compusport.ca or www.compusport.us Click on “Log In” on the top right corner (click directly on the link « Click Here » ) Fill out this window In order for your password to work you must fill all the correct fields represented by a green dot. Red dots must be corrected in order to work. The system will send you an email to confirm your email address, click on the link to confirm it. 6 Manage Menu The menu bar is at the top left corner. It is accessible on any page you navigate. To create and manage your event (league or tournament). Manage your event home page. Manage your users. To manage matches from calendar, surface scheduler or charts. Manage Continuous Play and waiting Score sheets. To create and manage Buildings/Bars, Rooms and Playing Surfaces. To create and manage your Divisions and Divisions Groups. To create, modify and manage your Players and Teams. To create or manage your Round-Robins and Brackets configurations. To sort your opponents in a bracket. To manage Mobile app extra push notes. To write awards and Money on charts, to manage Paid-Outs. To manage and print checks for paid-out. To manage statistics, rankings, tie breakers and to use multiple parameters available. To manage Best of Patterns and Standing notes. Manage Printer Queues, download Print and scan Tools and Kiosk software. Scanner configuration and permission. Printing Diagnostic. This menu can only be seen when logged in with a manager account. CompuSport’s Grid Icons meaning This button is used to add a new line in each grid. This button is used to modify a line in the grid. You can select more than one line with “Ctrl” or “Shift” and modify many lines at the same time. This button is used to delete a line in the grid. This button is used to search in the grid. A new line will appear, type the name you are searching for in the correct column. This button is used to export this grid to an excel file. 7 Columns Resizing You can drag the handle on the right of each column header to resize the column. Change position and visibility If you click on the Column Options button, you can change the display order for the columns and change the visibility of each column. Sorting You can sort by clicking on the header of the column. If you click again, it will change from Ascending to Descending. You can also sort by many columns. Click on the first column then hold the ‘Ctrl’ key and click on the second column that you want to sort. You can click it again to change Ascending to Descending. This is useful for example, if you want to sort by State, then City. Multiple Selection To select more than one line at a time, hold the “Ctrl” key down and select each one that you want to add to the selection, then release the “Ctrl” key. Or to select a batch of lines, click on the first line then hold “Shift” key down and select the last one that you want and release the “Shift” key. 8 Step by Step to build your tournament 1. Create your account with a Login Name and Password (go to section). 2. Create your event (league or tournament). (Manage > event)(go to section). 3. Create your locations and surfaces. (Manage > Locations | Surfaces > Buildings | Bars) To create the building (go to section). (Manage > Locations | Surfaces > Rooms) If you’ve got different rooms to manage (go to section). (Manage > Locations | Surfaces > Playing Surfaces) Add your tables or boards in the system (go to section). 4. Create your divisions, choose imported from an excel file (go to section). 5. Create your teams and players. 6. Create your brackets or round robin. (Manage > Divisions). Only if it wasn’t (Manage > Players |Teams). (go to section) (Manage > Brackets | Round- Robin) (Manage > Brackets | Round-Robin > Brackets) (go to section). Build your brackets (Manage > Brackets | Round-Robin > Brackets Linker) 9 Go to Brackets Linker if your qualification bracket is not automatically linked with the final one (go to section). (Manage > Brackets | Round-Robin > Brackets Line | Race to) Go to Bracket Lines | Race to, if you’ve got hard-luck or sportsman in your event or to modify different races to. For example, race to 4 on the loser side and race to 5 on the winner side (go to section). (Manage > Brackets | Round-Robin > Round-Robin) Go to Round-Robin to build a round robin type of tournament. (go to section). (Manage > Brackets | Round-Robin > Fill Up Brackets & RRB) Fill up your bracket or your Round Robin (go to section). 7. Build your schedule a. (Manage > Schedules | Charts > Continuous Play) If you are using the Continuous Play system to assign your board or table automatically during the event. (go to section). b. (Manage > Schedules | Charts > Surfaces Scheduler) If you are building your schedule to know which game will be played when and on which table (go to section). 8. Set your awards. (Manage > Awards | Money on Charts) Add Award (money) for each division (go to section). 9. Hardware Installation (go to section). a. Test your printer b. Test your scanner 10. Print your match card (go to section). 11. Make your schedule public (go to section). 10 12. Set up (At the event) a. Set up your consultation station (go to section). b. Place each match card in the tray and verify if you have each match card printed. If not : i. Check if all your brackets are in “Automatic printing mode”. ii. Check if this missing match card is coming from a match of a “TBA” or a “bye” if that is the case it’s normal because those match cards are not printed automatically. iii. To reprint a Match Card (go to section). c. When your event is starting, you should change your TBA (To Be Announced) as Bye. To do so (go to section). 11 Create Event (Manage > Event) Create my event (league or tournament) Create your event by filling up the form then click on create. Please note: You won’t see your event (league or tournament) unless you are logged in. Events don’t show up publicly unless they are active. To make your event active, you will need CompuSport to activate it. Locations & Surfaces (Manage > Locations | Surfaces) Buildings | Bars Before the event, you have to create a location (building or bar) for your event. Make sure your building is active. Rooms You can create many rooms in the same building. It can help players find their table or board when you have multiple rooms where your tournament or league is being played. 1 2 3 1. This number is the chronological order you want the room to appear on the list. 2. Check the box if the room is wheelchair accessible. 3. Choose the print queue where you want your match cards to be printed. To create new print queue locations go to, Manage, Kiosk | Scan | Print, Printer Queues. This will allow you to print in different rooms. Playing Surfaces Before the event, you have to create your “pool tables” or “dart boards”. To add many surfaces at once, select the Place and the Room, then click on 12 . Divisions (Manage > Divisions) Divisions Make sure your divisions are active Create divisions ball. For example: Women’s master, master 9 ball, master 8 If you want to group your divisions together use . For example: You division group could be called Masters and include your divisions: women’s master, Master 9ball, Master 8ball in your division group. Manage your opponents (Manage > Players | Team) Manage your Teams You can enter your teams and players directly in the system by going to . Or Fill up the Excel spreadsheet (available on the CompuSport website). Please note that you need to fill the excel spreadsheet correctly in order for it to be imported properly. A excel spreadsheet template is also available online. a. Player name linked with Team b. Team Name linked with player c. Division 13 Window description 2 3 4 1 7 6 5 1. 2. 3. 4. 5. 6. 7. To select the division you want to manage Click to add a team in the selected division filled with members. To assign the selected team to a new division To remove the selected team from a division This column shows the Team names This column shows the default location (bar) This section shows the players from the selected team This lets you manage players from the selected team (add or edit player) Adding or editing a Team Select a team and click on 1 1. 2. 3. 2 3 14 You can modify the team name Link the team to a default location (Normally you don’t have to use it for a tournament) Make sure the team is active if you want to schedule it Adding a player to a team To add another player to a team, click on the team you want to edit, and then click on in the “Selected team’s players” column on the right hand side of the page. 1. 1 Use this box to import a player from another division or from the complete CompuSport database. If it doesn’t already exist, click on “Click here to create and add this new player.” When all the players for the team are displayed on the “Players List, click on OK. Manage your players Window Description 2 3 1 4 1. 2. 3. 4. 15 You can filter by division Click to add the selected player to a division Click to remove the selected player from the selected division (1) This box shows you in which division(s) the selected player is playing Adding or editing a Player If you want to add a player click on . To modify one, select it and click This is a short summary of the most important fields 1. 2. Write or modify the First name Write or modify the Last name The following fields may help you to shuffle your opponents in your brackets (you can use any of those parameters) 1 2 3 3. 4. 5. 6. 7. 4 5 6 7 8. 8 16 Choose the Charter for this player Write the City this player is coming from Choose the State or Province Choose the Country Make sure the player Is Active a. Players are automatically inactive. Note: if you want to use a part of your imported list, activate only the players you want to use. If you want to add/attach a picture of your player. Brackets and Round-Robins (Manage > Brackets | Round-Robin) Brackets Adding or editing a bracket or When you add or modify a bracket, you get a new window to edit many settings. 1. 2. 3. 1 2 3 4 4. 5 5. 6 7 6. 7. 17 Link this bracket with a division Name your bracket Choose the format Number of players (2-4-8-1632-64-128-256-512-1024) Single elimination Double elimination Triple elimination Choose the Final Bracket (if it’s a qualification one) Choose the default match duration (minutes) Choose if it’s a “Race to” or a total of “games to play”. Normally in a bracket, single or double elimination it’s a race to. For a round-robin it’s a number of games to play. Choose the number of “games to play” or the “race to”. Public visibility (live) 1 2 3 4 5 6 18 This window makes your bracket public. It means players will be able to see it without being logged in. When you are building your schedule, keep it invisible by having the box #1 unchecked. This is very important because when it’s public and you make changes to the schedule, players could have the wrong information since it is still subject to change. Check these boxes for public visibility: 1. If the “Chart/Bracket” box is unchecked you have to be logged in to see it 2. “Date and time” on the schedule 3. Opponents in the bracket or the schedule 4. The tables number on the schedule 5. Check this box is you want to publicly show your first round. This is normally used for tournaments when you want to start the event and your scheduling is not finalized. 6. You can choose which results you want to show on the bracket Match score Game wins Round wins Match wins Information on the match card 1 This window allows you to manage which information you want to show on the printed match card. This match card is used as a score sheet for single matches, the number of games to play is already written on it. A lot of information can be inserted. These options can help inform the players. 2 3 If these boxes are checked: 4 1. 5 6 7 8 9 10 4 Printing / Scanning tool options 19 The next time will be shown at the bottom of the match card if each match is prescheduled. Ex: Winner will play at 11:30 am and loser will play at 3:00 pm 2. The next surface will be shown at the bottom of the match card if each match is prescheduled. Ex: Winner will play on table 82 and loser will play on table 78 3. The Division custom value #1 can be shown on the match card and beside the opponent name. 4. The Division custom value #2 can be shown on the match card and beside the opponent name. 5. The Division custom value #3 can be shown on the match card and beside the opponent name. 6. Show the Custom text content on the match card and beside the players’ names. 7. Write a message on the match card for each player of this bracket. This message will be shown on the top of the match card 8. Write a message on the match card for each player of this bracket. This message will be shown at the bottom of the match card 9. For pool tournaments: if you want to add a signature line to be sure there are no conflicts to use or not the patch for the 8ball. Both opponents can sign it if they don’t want to use it. 10. Choose if you want to show the text “Race to” or the text “Games to Play” on the match card If these boxes are checked : 1. 2. 3. 1 2 3 4. 4 5. 5 6. 6 7 8 7. 8. Your match card will be printed automatically If you work on your schedule during the event, your match cards don’t have to be printed automatically for this bracket, turn it on when it’s finished. It will print your match card without a schedule, to manage your event without the time and table preassignment. First available picks up the free table. Score card will be printed automatically when the surface is available. This match card won’t be printed before it. Paid out Vouchers are printed automatically when a player is out of an event if he’s supposed to receive money. Choose the print queue to print each match card for this bracket Choose the print queue to print each paid out voucher for this bracket Choose the match card type, CompuSport also has a match card that can answer your needs. If you want the players to enter results by themselves when they scan their match card You can check this box and enter the winner and the score by yourself If you are using the printing and scanning tool options, you need to install the printing / scanning tool on a Windows vista or higher. To download go to : (Manage > Kiosk | Scan | Print > Download Print & Scan Tool) You can manage printer queues from (Manage > Kiosk | Scan | Print > Printer Queues) 20 Score Input This window helps managers configure the way to input the score and the choice of the score sheet 1. 2. 3. 1 2 4. 3 4 5. 5 6 7 6. 7. 8 8. 21 This number will be written automatically when you enter the loser score Type the maximum score per game to make sure there are no errors. Check this box if you want to validate the score on the score sheet Choose your score sheet model for this bracket. If you only manage winner and loser without scores or game wins choose : Entity – vs – Entity – v1 Click on this line to preview your score sheet. Check this box if you want to enter a total score for the match. Check this box if you want to enter the number of games won for each opponent. Check this box if you want to enter a score for each game of a match. Bracket grid (general information) In the grid, you can manage all your charts at the same time. 1 3 2 4 5 6 7 8 9 10 4 11 4 14 4 12 4 13 4 1. To export this bracket to a PDF file. You’ll be able to print this bracket with all information 2. To embed (copy) the bracket to your own webpage. 3. To edit the chart and change the configurations of this bracket. It opens the same window as Manage > Brackets | Round-Robin > Bracket. 4. To forward each player with “Bye” as the winner in this bracket. 5. When your players are added to the bracket, the manager has the choice to insert some TBA (To Be Announced) for each chart, to be able to insert a new player. “TBA” gets a schedule like a player. A “Bye” doesn’t have a schedule. When this bracket is about to start, the manager can change “TBA” to “Bye”. 6. To replace an opponent in this bracket you can click on this button, write the name of the opponent you want to replace and the name of the new opponent and it will change in this chart. 7. To delete all schedules already created in this bracket. 8. To delete each opponent already shuffled in this bracket. 9. To reprint all match cards from this bracket. Do not use this button to reprint one match card. If you want to reprint one match card, select the match and click on options of this match. 10. Select the division to find the chart you are looking for 11. Select the chart you want from the division selected 12. To turn a player as the winner with one click 22 13. Schedules of each match are shown between both opponents to modify it from the chart click on option #14 14. To have access to configuration of the selected match. This menu will appear a b c d e f g h a. b. c. d. e. f. g. h. 23 To reprint the match card of this selected match To reprint the paid out voucher of this selected opponent To edit the schedule (you can modify the time and surface) To edit the score of the selected match To edit match number To remove the selected opponent from this match To delete the schedule of the selected match (time and surface at the same time) To remove the surface (board or table) for the selected match Round-Robins Adding or editing a Round-Robin When you make modifications, you’ve got a new window to edit many settings. Base 1 2 3 4 5 24 1. Link this bracket with a division 2. Name your bracket 3. Enter a default time duration for a match in this round-robin (bracket) 4. Round-robins are normally “Games to play” because it’s easier to see if your opponents played the same number of matches 5. Enter the number of “Games to play” Public visibility (live) 1 2 3 4 5 6 25 This window makes your round-robin (bracket) public. It means players will be able to see it without being logged in. When you are building your schedule, keep it invisible by having the box #1 unchecked. This is very important because when it’s public and you make changes to the schedule, players could have the wrong information since it is still subject to change. Check these boxes for public visibility: 1. “Chart/Bracket” if this box is unchecked you have to be logged in to see it. 2. “Date and time” on the schedule 3. Opponents in the bracket or the schedule 4. The surfaces numbers on the schedule 5. Check this box is you want to publicly show your first round. This is normally used for tournaments when you want to start the event and your scheduling is not finalized. 6. You can choose which results you want to show on the bracket Match score Game wins Round wins Match wins Information on match card This window allows you to manage which information you want to show on the printed match card. This match card is used as a score sheet for single matches, the number of games to play is already written on it. A lot of information can be inserted. These options can help inform the players. 1 2 If this box is checked : 3 1. 4 5 2. 6 7 3. 8 4. 5. 6. 7. 9 10 4 8. 9. 10. 26 The next time will be shown at the bottom of the match card if each match is pre-scheduled. Ex: Winner will play at 11:30 am and loser will play at 3:00 pm The next surface will be shown at the bottom of the match card if each match is prescheduled. Ex: Winner will play on table 82 and loser will play on table 78 The Division custom value #1 can be shown on the match card and beside the opponent’s name. The Division custom value #2 can be shown on the match card and beside the opponent’s name. The Division custom value #3 can be shown on the match card and beside the opponent’s name. The custom text value #1 can be shown on the match card. It can be useful if this value is used for handicap Write a message on the match card for each opponent of this bracket. This message will be shown on the top of the match card Write a message on the match card for each opponent of this bracket. This message will be shown at the bottom of the match card For pool tournaments: if you want to add a signature line to be sure there are no conflicts to use or not the patch for the 8ball. Both opponents can sign it if they don’t want to use it. Choose if you want to show the text “Race to” or the text “Games to Play” on the match card Printing / Scanning tool options If these boxes are checked : 1 2 3 4 5 6 7 8 1. Your match card will be printed automatically If you work on your schedule during the event, your match cards don’t have to be printed automatically for this bracket, turn it on when it’s finished. 2. It will print your match card without a schedule, to manage your event without the time and table preassignment. First available picks up the free table. 3. Score card will be printed automatically when the surface is available. This match card won’t be printed before it. 4. Paid out Vouchers are printed automatically when a player is out of an event if he’s supposed to receive money. 5. Choose the print queue to print each match card for this bracket 6. Choose the print queue to print each paid out voucher for this bracket 7. Choose the match card type, CompuSport also has a match card that can answer your needs. 8. If you want the players to enter results by themselves when they scan their match card You can check this box and enter the winner and the score by yourself If you are using the printing and scanning tool options, you need to install the printing / scanning tool on a Windows vista or higher. To download go to : (Manage > Kiosk | Scan | Print > Download Print & Scan Tool) You can manage printer queues from (Manage > Kiosk | Scan | Print > Printer Queues) 27 Score Input This window helps the manager to configure the way to input the score and the choice of the score sheet. 1 2 3 4 5 6 7 8 28 1. This number will be written automatically when you enter the loser score 2. Type the maximum score per game to make sure there are no errors. 3. Check this box if you want to validate the score on the score sheet 4. Choose your score sheet model for this bracket. If you only want to manage winners and losers without score or game wins choose: Entity – vs – Entity – v1 5. Click on this line to preview your score sheet 6. Check this box if you want to enter a total score for the match 7. Check this box if you want to enter the number of games won for each opponent 8. Check this box if you want to enter a score for each game of a match Advanced 1 2 3 4 5 29 1. You can write a description of the roundrobin 2. The color is the same as the Division by default but it can be changed. 3. This box is checked by default, to forward the “bye” automatically. 4. You can change the sport type. The surface name will change (board or table) depending on the sport. 5. If you are using “Continuous play” and don’t want the opponent to play on the same surface as the previous match, check this box. Brackets Linker Automatic linking The system will automatically link the preliminary bracket with the final bracket of the same division. Be sure you have only one final bracket in each division. If you have more than one, the system won’t be able to link it automatically. Manually linking brackets The manager can manually link the bracket. 1 5 2 4 3 8 9 7 10 6 1. Select your preliminary bracket 2. To change the scale of the bracket 3. To refresh the bracket 4. To rescale the bracket 5. Select your final bracket 6. Select the match from preliminary bracket you want to link (to final bracket) 7. Select the match of your final bracket you want to be linked with the preliminary one 8. Click on this button to link the winner to the final 9. Click on this button to link the loser to another bracket 10. Click on this button to unlink them 30 Brackets Lines and Race to The manager can insert limits to play in a different division, for example Sports event, Hard Luck. For the configuration of this section click on 1 2 1. 2. 3. 4. 5. 6. 7. 8. 9. 10. 31 3 4 5 6 7 8 9 10 Choose the division you want to work on This column shows the bracket name. You can select more than one at a time a. You can change many lines or rounds at the same time if you select more than one line to modify them. To do so select a line, click on Ctrl and select the other lines one by one. Or you can select the first line you want, click on Shift and select the last one and click on edit . This column is showing the round. The starting round is 0 (middle row), the winner will then go to round 1, then round 2 and so on. The loser of round 0 will go to the loser side (round -1) and the winner of this game will play round -2. You can modify a “race to” for any round. You can change a length of time for a round or a match by changing it in this column. Use this column to show explanations directly on the chart. Choose the size of the text shown on the chart. Choose the color of the line in the bracket. Choose if you want the text at the bottom or at the top of the line. Choose the text side, at the right or left of the line. To configure a Bracket line and “Race to” highlight the line you want to configure and click on edit 1 2 3 4 5 6 7 8 9 10 11 32 . 1. Choose the Match type : o Use “race to” (normally for brackets) o Game to play (normally for round-robin 2. You can adjust the race for the round you want, for example race to 5 on the winner side and race to 4 on the loser side. Or 6 games to play in a round-robin. 3. You can adjust the Default duration for the round you want. 4. You can write a Title for each vertical line you put in the bracket. 5. Choose the size of the text shown directly on the chart (message #4). 6. Choose the color you want for this line. 7. Where to place this title, at the top or the bottom of this line. 8. You can add a new division for the loser of this match to be registered automatically in the new hard luck division for example. 9. You can write at the right or left of the line. 10. Loser of this match is automatically listed in another Division (Hard Luck group)… 11. Winner of this match is automatically listed in a new group to be reshuffle in a Final bracket… Fill up brackets & round-robin Fill up the bracket or assign teams to their Round Robin group in this section. 1 9 2 4 3 5 6 8 10 7 1. When your division, bracket and parameter to shuffle are selected, you can try to shuffle and see the results on the right part of the screen. You can re-shuffle as many times as you want. 2. Choose the division you want to shuffle. (You can select more than 1 division but the opponents will be shuffled IN ALL DIVISIONS). 3. Choose your shuffling method. a. The “Strong vs Low” which means the highest will play against the lowest. For example in a 32 opponents, 1 will play against 32, 2 vs 31, 3 vs 30… You will then choose what ranking is used. (For ex: average or points) b. The seeded method will prevent two players from same charter or city (depending on what you are choosing) to play each other in the first round. 4. If you choose Seeded or Strong vs Low method, you will have to choose the field to sort by. 5. You can choose a second parameter. This example is showing the city meaning that if too many players are coming from the same charter, it won’t let players from the same city play one another if possible. 6. You can insert TBA’s (to be announced). TBA’s will have a schedule like a real player. You can use them for late entries or forgotten players. The number of “Bye” will be adjusted automatically. You have to choose the number of TBA’s before the shuffle. 7. Choose your bracket. (If you choose more than 1 bracket, players/teams will be shuffled through ALL SELECTED brackets.) 8. If you already have players in this bracket, you should check this box to override the old shuffling with a new one. Make sure it’s what you want, you will lose the old shuffling. 9. When your shuffle is done the way you want it, you have to click on “Accept result button” 10. Each bracket is showing their opponents with details 33 Scheduling (Manage > Schedules) Continuous Play Window Description 1. 2. 3. 4. 5. 6. 7. 8. 9. 10. 11. 12. 13. 14. 15. 34 Refresh, when you refresh, it updates the screen This box shows which Kiosk you are working on When you add a group, you create a box like #8 to manage different brackets and surfaces (table or board). Kiosk can include many groups. You can manage different kiosks for different desks and different times. This section lets you follow your event and see which bracket is slower. This section lets you see all playing games at this time. This button starts your board or table assignment for this kiosk. Group including different brackets and boards. Boards are reserved for those brackets. This button lets you add or remove a bracket from his group. Manager can prepare a board assignment before the event and choose the time to start. This button lets you add or remove boards or tables from the group. This column shows you the name of each bracket included in this group. This column shows you the advancing of each bracket. This column shows you the board available for this group. This column shows the priority of each board. When you don’t need all boards available, board assignments will use boards by priority. Kiosk Build your kiosk (arrangements); it could be used for a special time or a special managing desk Click on Click on and name your kiosk Your kiosks (arrangements) should be named/organised by date. Save it by clicking on When you have created your kiosk(s) close this window Choose the kiosk you want to work with. 35 Add a group in your Kiosk In this group you’ll be able to manage different brackets on different boards or tables. You choose the brackets you want, the boards or tables you want. 1. Group name (name your group after your bracket division). 2. Add or remove a bracket from this group 3. Set the date and time this group is starting 4. Add or remove a table or board from this group Note: Using the same boards/tables for multiple arrangements will help your brackets move along quicker as the system will ensure everyone is moving forward equally (by giving the games that are most behind the next available boards or tables). This will ensure a smooth rhythm for your continuous play. 5. Turn a bracket active or inactive 6. Bracket’s name 7. % of advancement for each bracket and number of match finished and total to play 8. Turn a board or table active or inactive 9. Table or board name 10. You can decide which board or table will be used if you don’t need all of them. Each match will be assign there if it’s free. Note: Alternating boards/tables will help you space out the games as the tournament moves along. Instead of having everyone jammed in a corner this will spread games out. Meanwhile, you could have board 1,2,3 as priority 1 this way all the popular games are being played near the bar. Please note: You can use the same group and add multiple brackets in the case that all brackets have the same start time and all the same boards. 36 11. Restart the process by adding a group to your kiosk (arrangements). 12. Once all your groups are added, (for example all the brackets for Saturday) add a new kiosk (arrangements) in this case Sunday. Restart the process of adding groups to your kiosks. 37 Advancement of your event (Advancing %) This section shows you the advancement details of your event. 1. 2. 3. 4. 5. 6. Click on this button to refresh your advancement. Choose the kiosk you want to see the advancement. The % of advancement is written in the blue box for each round. A green portion appears in each round to show the advancement. The name of each bracket is shown to know which bracket is slower or faster. The round number is written. Round 0 is the first one, losers are going left on round -1 and winners are going on round 1… 7. The winner round can be stalled until a % of the previous round is finished. This way the winner side is going at the same speed as the loser side. 8. Write the % you want for the previous round to be finished before this winner round starts 9. You can stop a round for reasons such as wanting each final at a specific time 10. For each round you know how many matches are finished and how many rounds have to be played to finish this round. Late Games If you have some games that are late, a red message will flash under the buttons to let you know how many games are late. To see which one it is, see the actual games. 38 To see who is playing now (See Actual Games) 1. 2. 3. 4. 5. 6. 7. 8. Click on this button to refresh and see actual games. This window won’t be refreshed automatically. This column shows which group (continuous play) this match is coming from. This column shows which surface the game is being played on. This column shows which group (continuous play) bracket this match is coming from. This column shows when the match started. This column shows the default duration time match which has been pre-assigned. This column shows the opponents. This column shows you the elapsed time from the beginning of each match. To assign free surfaces When you assign free surfaces at the beginning of your event, you can print your match card as soon as it’s done. 39 Surfaces Scheduler This section is used to schedule each match on a playing surface. 18 19 16 4 9 4 11 4 4 12 20 21 13 4 14 4 15 4 4 2 4 3 4 5 10 4 7 17 4 8 6 22 4 1 1. 2. 3. Check “Show scheduling tool” to schedule your matches To select the bracket you want to schedule, you can select more than one Choose the pattern to schedule automatically, O Basic (no hole) To schedule each match to the next surface available (1-2-3-4…) Basic (no consecutive surfaces) To schedule each match to the next surface available, but don’t assign an opponent on the same surface he played just before. Checkered pattern after first round To schedule each match to the next surface available, but after the first round, it will let one surface free to make sure no matches are waiting for a surface. Round 2 = 2-4-68… Round 3 = 1-3-5-7… Checkered pattern To schedule each match and let one surface free to make sure no matches are waiting for a surface. Round 1 = 2-4-6-8… Round 2 = 1-3-5-7… 4. Choose the parameter you want to use for the order you will schedule your match Order by bracket order, then by match order This choice will schedule each bracket to the next surface available and when this bracket round is all scheduled it schedule the next bracket for the round chosen. Order by match number This choice will schedule par match number for each round chosen, than each bracket will be scheduled at the same time for the same match number. 5. 40 You can decide to schedule this round or division on selected surfaces. You can use it to make sure a division is playing in a specific area. 9 18 19 16 4 4 11 4 4 20 13 4 12 4 4 15 21 2 14 4 4 3 4 5 10 4 7 17 4 8 6 1 6. 7. 8. 9. 10. 11. 12. 13. 14. 15. 16. 41 Show the round to schedule. Round 0 is the first round, loser side is -1 second round on loser side is -2… On the winner side the first round is round 1, second round is round 2… This row is showing the number of matches to schedule. This column shows the name of the bracket to schedule. each division has the color you assigned in Manage > Division > Choose the first day you want for your time slot. Choose the last day you want for your time slot. Select the scale you want to use for time shown on the screen. Day and time shown to slide each match at the right time. To adjust this scale, place your cursor on this section, hold the left button of your mouse and slide it up or down. This line is showing the building where surfaces are. This line is showing the room where surfaces are. Each box of this line is a surface. To adjust this scale, place your cursor on this section, hold the left button of your mouse and slide it left or right. Click on this button to create a new match not included in the matches already created from a bracket or a round-robin. 9 18 19 16 4 4 11 4 4 20 13 4 12 4 4 15 21 2 14 4 4 3 4 5 10 4 7 17 4 8 6 22 4 1 17. Each box is a match Select a match or a group of matches from the box at the right of the screen and drag it to the time you want on the surface you want. You are always able to see each scheduled match, when and where it will be played. Select a match to know from which game opponents are coming from, it’s shown by a yellow dotted line. The red dotted line shows the loser’s next match and the green dotted line shows the winner’s next match. 18. Click on this button to save all changes. 19. Click on this button to cancel all changes from the last time you saved. 20. This tool searches in the system to be sure there are no conflicts. If there are conflicts, it will show you when and why, for example two matches on the same surface, or round -3 is played before round -2. 21. Search an opponent and all his matches. 22. Show Filter/option is used to filter the time range, the days of the week, the Division, the schedule state filter and the value displayed in each match box. You can also decide if you want to hide what is filtered or turn it translucent. 42 Show Filters / Option 1 2 3 4 6 5 1. 2. 3. 4. 5. 6. 7. 8. 9. 43 7 8 9 Choose the time range you want to show. This time range will be the only one shown in the surface scheduler. Choose the day of the week, that day or those days will be the only ones shown in the surface scheduler. Choose which division(s) you want to show by checking the boxes. The unchecked divisions will to be hidden or translucent (#5). These are the parameters you can filter. Displayed if you check the box and hidden or translucent if unchecked (#5) Note: Checking “Is not finished” is a good way to follow your event and have “is finished” translucent. Decide how you want your divisions and schedule display filter to be displayed when filtered. Either hidden or translucent. Choose the values you want to be shown in each match box. To restore the default settings. To close this window without applying the new filters. Apply the new parameters and close this window to return to the “Surfaces Scheduler”. Awards (Manage > Awards | Money on Chart) Create your awards You can add the amount of the award for each ranking in each division. Those amounts will appear in the chart. For each match when the loser is “in the money” it will be written automatically at the bottom of the match card “Loser will receive $X”. A paid out voucher will be printed automatically if you check the box (see #6 page 20, Printing / Scanning tool options in bracket options.) 1 2 3 4 5 6 7 8 9 10 11 12 4 4 4 This button is used to restore default values. Use it if you can’t see the right ranking. Choose the division you want to write the amount of each ranking. Select the bracket or round-robin for which you want to write awards. This column shows the rank minimum for example 9 to 12 minimum ranking is 9. This column shows the rank maximum for example 9 to 12 minimum ranking is 12. This column shows the amount for each ranking, write the amount for each one. Check this box to show the ranking and award on the bracket. This note will be shown on the top of the paid out voucher. “Paid out voucher type” you can select your own voucher type if your type is already entered in the system. Default CompuSport Paid Out Voucher is the general one used by default. 10. You can use championship points to rank the best player of the tournament or the championship. Those points will be cumulated for each bracket or division. 11. If you need some information from the opponent like address, shirt size, NAS a sheet can be printed as soon as the opponent is sure to be at a specific rank. 12. If you are using the “CompuSport printing check tool” you can choose which template you want for specific rank. 1. 2. 3. 4. 5. 6. 7. 8. 9. 44 Statistics (Manage > Statistics | Standings) Manage your stats (Stats Model Editor) In this section you can create different models of stats, for singles or teams. When your model has the right configuration, you link your bracket (round-robin) to this model. 3 1 2 13 4 5 7 6 8 9 10 11 12 18 16 1. 2. 3. 4. 5. 6. 7. 8. 9. 10. 11. 12. 15 14 19 17 Select the Player Model to configure the Single Stats Select the Team Model to configure the Team Stats Choose the parameter you want to use for the handicap in the score sheet To add a parameter or field in the stats section of the selected model To edit or modify the selected parameter To delete (remove) the selected parameter from the stats section To choose which details to show on this section of this specific windows To change the title shown on the stats section for this specific parameter on the computer To change the title shown on the stats section for this specific parameter on mobile version To choose the number of decimal for this specific parameter Check this box if you don’t want to show this specific parameter if the player is not sanction You can decide to show this specific value just after “X” games: for example the average at the beginning of the season. And use this value when it’s more accurate. 13. To add a parameter or field used for the ranking 45 20 14. 15. 16. 17. 18. 19. 20. To edit or modify the selected parameter chosen for the ranking To delete (remove) the selected parameter used for the ranking To choose the order to show each parameter on the stats section Name of each parameter shown on the stats section To choose the priority of each parameter used for the ranking Name of each parameter used for the ranking To choose the order of the selected parameter “from the higher to lower” or inverse Stats / standing Grouping To link a round-robin (division) to a stat model and configure the start time and and time for this group 2 1 3 6 4 7 1. 2. 3. 4. 5. 6. 7. 8. 9. 10. 11. 12. 13. 14. 15. 16. 17. 18. 19. 20. 46 9 5 10 11 12 13 14 15 16 17 18 19 20 8 Select Player to configure the Single Stats Select Team to configure the Team Stats To add a round-robin (division) to link it with a stats model and configure it To edit or modify the selected round-robin (division) To delete (remove) the selected round-robin from this stats section To edit or modify the selected round-robin from this stats section To choose the order those divisions will be shown on the stats section Name of each group to configure the stats Name of each round-robin (division) to configure the stats To show or hide the stats of this specific stat group To choose the start date to include in this stats group To choose the end date to include in this stats group To choose the ratio (% of game played) to include a single player in the regular (less than that this player will be in the spare section To choose the model you want to use for this specific stat group To show the stats field even if there is no game played To show the stats of the last match for each player (at the right side of the stats section) To choose the start date to include for the teams in this stats group To choose the end date to include for the teams in this stats group To separate the spare and regular player in the stats section (with the status of each player) To include this specific stats group in the league standing report Equipment This is the list of hardware you should have for a big event. For each Scanning station: • • • • Scanner: Honeywell Xenon 1900 USB. It’s a QR scanner, make sure it's USB. Scanner Stand : The best is to buy it at the same time and be sure it’s the right stand for your scanner Computer: Any computer with Windows Vista, 7 or 8. You might need more than one scanning station, as needed. For each Printing station: • • • • Printer: We recommend a black and white Laser, but some ink jet can work correctly. Computer: Any computer with Windows Vista, 7 or 8. You can print from the same computer as a scanning station. You might need more than one printing station, as needed. For each Consultation station: • • • • • Computer: Any computer with Windows Vista, 7 or 8, with a minimum resolution of 1024x768. We recommend a recent computer with an HDMI output and a native resolution of 1920x1080. Screen: Television or monitor. 32" to 42" is recommended. 50" or bigger can be used, but it gets harder to use when they are close to the keyboard. Mouse Keyboard The number of consultation stations depends on how many opponents are playing at the same time. You can evaluate it, or we can give you further advices. For the Manager station: Any computer with Windows Vista, 7 or 8, with a minimum resolution of 1024x768. We recommend a recent laptop with a big screen, or a secondary monitor. Internet: We highly recommend a wired internet access for all the printing, scanning and consultation stations. You might need a network switch and cables for each computer. For a smaller event you can manage it without all this hardware, for example if you’ve got less than 32 players, a laptop is enough to run your tournament. You can decide to print each match card or not if your event is small. 47 How to set up your hardware You can use a Wi-Fi network if you don’t have access to a wire network. When you work with a wireless connection you can have some connection problems. Be sure you’ve got a password on your Wi-Fi to block connections from smartphones which could slow down the network. 48 Set up your consultation stations When your television or monitor is hooked up with their laptop, you have to install the “Kiosk Mode” to be sure the screen stays on your event. With the “Kiosk Mode” users won’t be able to surf or search in last year’s tournament to see previous results. If players can set the screen to a previous event, the next player won’t be able to find his name or could be mixed up. Kiosk mode installation (New and old version) New version 1. Navigate to 2. It will download a Setup file. (Manage > Kiosk | Scan | Print) You should see this at the bottom left corner or this Run or execute this file. This message will follow. 49 Old version 1. Navigate to (Manage > Kiosk | Scan | Print) 2. Choose the best kiosk for your computer (it depend of your Windows Release) 1 3. 4. 5. 6. 7. 2 3 1) If you are using Windows Vista, Windows 7 or Windows 8 and Chrome as your browser 2) If you are using Windows XP and Chrome as your browser. 3) If you are using Windows XP, Vista 7 or 8 and Internet Explorer as your browser. “Download” and “Save” the file Find this new file; it should be in your “Downloads” Folder. Extract this file and save it Drag or copy the extracted file to your desktop To start your “Kiosk Mode”, double click on this file. You have to do this for each “Consultation Station” Printing and Scanning CompuSport’s system is a website and you are working directly on the CompuSport server. To print and scan, it couldn’t be done from a website. Those commands have to be executed directly from your computer. To print and scan you need to install CompuSport’s software. Download CompuSport’s free software Your computer has to run on Windows Vista 7 or 8, Click (Manage > Kiosk | Scan | Print) You will have the choice to execute a file or copy it to your computer. Both options can be done. 50 CompuSport’s software will start the installation on your computer. Accept the “license terms and conditions” and continue When you start CompuSport’s software, you have to be logged in to see your event. Click on “Sign in” enter your email and password and click on “login” When you are logged in you can choose your Event. You can see your active events and Past Sport Events. In Navigation you can print and scan. 51 1. 2. 1 2 3. 4. 3 4 5. 5 6 6. 7 7. 8 8. This window shows the player the instructions to scan. It’s used for the scanner computer. All brackets are saved in real time. If you lose internet connection, you’ll always have a paper copy up to date. Go back to the main software page. This section is the main one for printing. (Details are shown with the next picture) This section shows you which match cards are printed. You can print: for example the last X match card if you had a bug with printing. This section lets you print manager cards. The manager cards are used to reverse a scan if a player scans the wrong side of the sheet. This section lets you adjust margins and create a login and password for your consultation station. To close the application. Scan Window If you click on “Scan Window” in the previous screen this message appears. This message is shown for the winner player when he comes to scan his barcode. As soon as a match is scanned it shows a new message to the player. Option A: winner/loser only Option B: scores to enter 52 Option A: winner/loser only This screen appears as soon as the barcode is scanned to be sure the winner has scanned the right one. If the wrong winner was scanned: 1. You have 4 seconds to fix it, simply by scanning the correct winner. 2. You can also scan your manager card and then, re-scan the match card. After 4 seconds, a manager will need to enter the game number (found in the middle of the match card: ex: AA2) in the search option of the chart or calendar on the managing computer. From there he can make the changes manually. Option B: scores to enter If you are keeping track of the match scores, this window will pop-up. Players can then enter their match scores. Note: a touch screen monitor is a nice option as it is very user friendly in the case of players entering their scores. 53 Regular Match Card Information 1. 2. 3. 4. 5. Name of both opponents of this match Time this match is scheduled Game number, if you enter this number in the search box, this virtual match card will appear and you’ll be able to enter the winner or inverse it if it was the wrong one. Scanning code, the winner has to scan his side to go forward in the event. The scanning window will show him a message with his name to be sure he scanned the right one. You can write a message to your opponent on this line, (Manage > Brackets | RoundRobin > …) if it’s a bracket 6. 7. 54 , or if it’s a round-robin Select the bracket you want, click on edit and in the section “Information on match card” write the message you want in the box : “Text on top of match card” Playing surface Number and room for this surface This time is the printing time it was automatically printed. You can use it to know which one is the right match card if you have two match cards with the same opponent on both. Normally the later one is the good one, because it is probably coming from a wrong scan and reverse the winner. 8. 9. The roster of each team The next match time and surface can be printed on each match card. To do it, (Manage > Brackets | Round-Robin > …) if it’s a bracket , or if it’s a round-robin Select the bracket you want, click on card” check those boxes 10. . and in the section “Information on match You can write a message to both opponents and change it for another division. (manage | Brackets | Round-Robin > …) if it’s a bracket , or if it’s a round-robin . Select the bracket you want, click on and in the section “Information on match card” write the message you want in the box : “Text on bottom of match card” 55 Print Windows This window appears when you choose Printing in the Navigation menu in the main section of the software. 1. Choose the print queue you want to print with this computer. You can choose which bracket is printed on which print queue. a. To manage and create different print queues you have to do it from: (Manage > Kiosk | Scan | Print > Printer Queues) b. To choose a different printer queue for a bracket (Manage > Brackets | Round-Robin > Brackets) (Manage > Brackets | Round-Robin > Round-Robins) Select the bracket you want, click on and in the section “Printing | Scanning tool options” and choose it from the drop down list. 56 2. 3. 4. 5. 6. 7. 8. 9. 10. 11. 12. 57 Click on this button to start printing each match card shown on this screen. Click on this button to refresh and show new pages that are ready to be printed. Click on this button to “force print the game selected” Click on this button to reprint last X match cards in the case of a printing problem. Click on this button to preview a specific match card Click on this button to print a demo match card. This demo sheet can be used to test your scanner or to demonstrate to new players or volunteers. Each line is a new match card ready to be printed. It means opponents, times and surfaces are assigned. Visitor opponent’s Name. Home opponent’s Name. Name of the bracket this game is coming from. Code of this match, you can use this code in the search box to find this game. Change TBA (To Be Announced) to Bye To change your TBA to Bye, navigate to (Manage > Brackets | Round-Robin > Brackets). Select the bracket where you want to change your TBA to Bye. Multiple selection To select more than one bracket at a time, you should hold “Ctrl” key down and select each one that you want and then release the “Ctrl” key. Or select a batch of bracket, click on the first then hold “Shift” key down, select the last one that you want and release the “Shift” key. Change to Bye and forward them When your selection is right, click on . After that, click on be sure all your Opponents against “Bye” will advance to their next match. to Reprint a match card From the Calendar (Manage > Schedules | Charts > Calendar) You can sort any column by clicking on the header of the column: Select your match you want to reprint and click on botton click on if you can’t see this you’ll find it. To find your match rapidly click on and type a part of the name of an opponent in the box “Home VS Away” and click “Enter” 58 From the Surfaces Scheduler (Manage > Schedules | Charts > Surfaces Scheduler) Select your match, you can search by time and surfaces and click on 59 Mobile phone push messages A mobile version is now available. People can follow a player or team and get notified when changes happen to this team/player. They get notifications when: a Player won or lost, Got a new opponent, Got a schedule change or when a new bracket becomes public. You can also add extra messages to these push notification. You can go to Manage, Brackets | Round-Robin, Mobile app extra push notes. 60