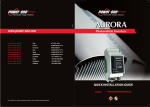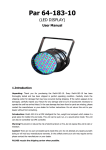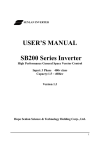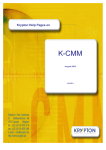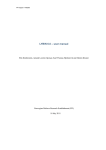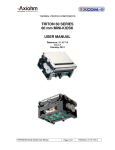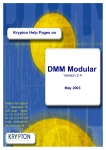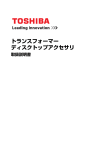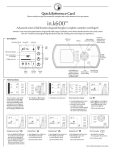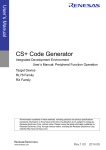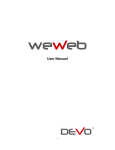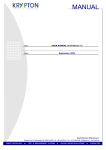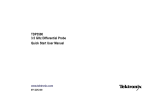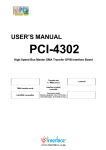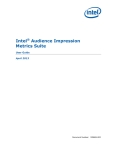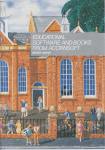Download Krypton Help Pages on K400/K600 Hardware & Software Guide
Transcript
Krypton H elp Pages on K400/K600 Hardwar e & Softwar e Guide April 2003 Krypton Electronic Engineering n.v. Research Park Z1, Interleuvenlaan 86, B-3001 LEUVEN • Tel.: +32 (0)16/400.410 • Fax.: +32 (0)16/400.386 • [email protected] • www.krypton.be ROBOT METROLOGY / TEST & MEASUREMENT SYSTEMS / ON-LINE INSPECTION SYS TEMS / CONSULTING T A B L E 1 O F C O N T E N T S HARDWARE GUIDE ........................................................................7 1.1 START HERE................................................................................................7 1.2 DESCRIPTION OF COMPONENTS .............................................................8 1.2.1 THE KX00 CAMERA SYSTEM..........................................................8 1.2.2 THE CAMERA CONTROL UNIT .........................................................8 1.2.3 ACQUISITION PC/LAPTOP ................................................................8 1.2.4 SPACE PROBE (OPTIONAL)............................................................9 1.2.5 STROBER/MULTIPLEXERS AND LED’S ...........................................9 1.2.6 TRANSPORTATION............................................................................9 1.2.7 ACCESSORIES.................................................................................11 1.3 INSTALLING THE CAMERA SYSTEM ......................................................11 1.3.1 MOUNTING THE CAMERA ON THE LIFT TROLLEY ......................12 1.3.2 MOUNTING THE CAMERA ON THE CAMERA TROLLEY ..............12 1.3.3 MOUNTING THE CAMERA ON THE CAMERA TRIPOD .................13 1.3.4 MOUNTING THE CAMERA ON THE HORIZONTAL CAMERA SUPPORT ...........................................................................................................13 1.3.5 MOUNTING THE PC AND CONTROLLER .......................................14 1.3.6 MOUNTING PC AND CONTROLLER – THE PC TROLLEY ............14 1.3.7 MOUNTING PC AND CONTROLLER – FLIGHT CASE ...................15 1.3.8 CONNECTING THE SPACE PROBE ..............................................16 1.3.9 PREPARING THE MEASUREMENT .................................................16 1.3.10 EXTERNAL SYNCHRONISATION OF THE CONTROLLER ..........17 1.4 HOW TO USE THE CAMERA LIFT TROLLEY ..........................................18 1.4.1 GETTING STARTED WITH THE CAMERA TROLLEY .....................18 1.4.2 POSITIONING AND ORIENTATING THE CAMERA TROLLEY.......19 1.4.3 TRANSPORTATION OF THE CAMERA TROLLEY..........................20 1.5 TECHNICAL SYSTEM SPECIFICATIONS.................................................21 1.5.1 THE KX00 CAMERA UNIT ....................................................................21 1.5.2 1.5.3 1.5.4 1.5.5 1.5.6 1.5.7 1.5.8 1.5.9 1.5.10 1.5.11 1.5.12 THE CAMERA FLIGHTCASE............................................................24 THE KX00 CONTROL UNIT ..............................................................24 ACQUISITION PC .............................................................................24 SPACE PROBE ...............................................................................25 STROBER/MULTIPLEXERS .............................................................25 LED’S.................................................................................................26 THE PC TROLLEY ............................................................................26 THE PC FLIGHT CASE.....................................................................26 THE CAMERA TROLLEY................................................................27 THE CAMERA LIFT TROLLEY .......................................................27 THE REFERENCE BAR ..................................................................27 1.5.13 EXTENSION BLOCKS ....................................................................27 1.5.14 THE HORIZONTAL CAMERA SUPPORT .......................................27 1.6 MAINTENANCE ..........................................................................................29 1.6.1 1.6.2 1.6.3 1.6.4 1.6.5 2 CAMERA MAINTENANCE ................................................................29 PC MAINTENANCE...........................................................................29 SPACE PROBE MAINTENANCE ....................................................29 THE CAMERA LIFT TROLLEY .........................................................29 THE HORIZONTAL CAMERA SUPPORT .........................................30 SOFTWARE GUIDE.......................................................................31 2.1 INSTALLING / UPGRADING THE CAMERA INTERFACE SOFTWARE..31 2.2 NAME OF THE NETWORK CARD .............................................................33 2.3 IP-ADDRESS OF THE PC ..........................................................................34 2.4 USING THE K-INTERFACE SOFTWARE ..................................................35 2.4.1 K-CHECK : SYSTEMS DIAGNOSTICS.............................................36 2.4.2 K-CHECK : LED VISIBILITY..............................................................36 2.5 CONFIGURING & OPERATING CAMERA APPLICATIONS.....................40 2.5.1 2.5.2 2.5.3 2.5.4 3 4 REMARKS ON USING THE SPACE® PROBE..................................40 PROBECHECK: CHECKING PROBE FUNCTIONALITY .................41 PROBECAL: CALIBRATING THE PROBE .......................................42 CMMACQ: MEASURING SINGLE LED’S .........................................45 TROUBLESHOOTING ...................................................................51 3.1 INSTALLING THE CAMERA SYSTEM ......................................................51 3.2 ACTIVATING/DE-ACTIVATING THE CAMERA SYSTEM .........................51 3.3 K-CHECK : SYSTEMS DIAGNOSTICS ......................................................51 3.4 CHECKING LED VISIBILITY & ENVIRONMENT.......................................51 SAFETY DIRECTIONS ..................................................................52 4.1 INTENDED USE OF THE SYSTEM ............................................................52 4.2 RESPONSIBILITIES ...................................................................................52 4.3 HAZARDS OF USE.....................................................................................53 T A B L E O F F I G U R E S Figure 1: installation - Kx00 connection schematic ..........................................................15 Figure 2: external sync - pin layout ..............................................................................17 Figure 3: lift trolley - wheel brake ................................................................................19 Figure 4: lift trolley - bottom jack screws.......................................................................19 Figure 5: lift trolley - lift screw wheel ............................................................................20 Figure 6: lift trolley - camera height locking bolts on front .................................................20 Figure 7: lift trolley - tilt screw wheel ............................................................................20 Figure 8: lift trolley - top view of orientation locking lever .................................................20 Figure 9: camera field- of-view ....................................................................................21 Figure 10: camera field-of-view ...................................................................................22 Figure 11: camera bottom end - camera top end .........................................................23 Figure 12: camera unit back bores ..............................................................................23 Figure 13: tripod handle and bushes ............................................................................23 Figure 14: horizontal camera support - drill pattern .........................................................27 Figure 15: horizontal camera support - mounting specifications .........................................28 Figure 16: Installation - the CD auto-run .......................................................................31 Figure 17: Installation – Products to be installed ............................................................31 Figure 18: K400/K600 Installation - the welcome screen ..................................................32 Figure 19: K- Check - user interface .............................................................................35 Figure 20: K- Check - settings view ..............................................................................37 Figure 21: K- Check - positions view .............................................................................38 Figure 22: K- Check - quality view ................................................................................39 Figure 23: ProbeCheck - user interface ........................................................................42 Figure 24: ProbeCal - user interface ............................................................................43 Figure 25: ProbeCal - origin calibration ........................................................................44 Figure 26: ProbeCal - direction ali gnment .....................................................................45 Figure 27: CMMACQ - user interface ...........................................................................46 Figure 28: CMMACQ - general settings ........................................................................48 Figure 29: CMMACQ - trigger settings ..........................................................................49 Figure 30: CMMACQ - digital settings ..........................................................................50 P R O D U C T P R O T E C T I O N No copies of this manual or of parts of it may be made in any form or by any means without the written permission of KRYPTON N.V. Copyright 2003 KRYPTON N.V. The software and hardware described in these KRYPTON Help Pages are furnished under a license agreement and may be used only in accordance with the terms of this agreement. The contents of the KRYPTON Help Pages is strictly confidential and the material described is strict intellectual and industrial property of KRYPTON N.V.. Divulgation of any kind of information described in this manual is strictly forbidden. No warranty is given on damages, including but not limited to loss of profit, and special, incidental, consequential, or other similar claims. SPACE PROBE is a registered trademark of KRYPTON N.V. Microsoft and Windows are registered trademarks of Microsoft Corporation. LEMO series is a registered trademark of LEMO. 1 HARDWARE GUIDE 1.1 START HERE Welcome to the Kx00 hard- and software guide. K400 and K600 , referred to as Kx00 , are camera-based solutions for measuring both 3D and 6D positions or motions of objects. Several software packages are developed by Krypton to support industrial and laboratory position problems , both static and dynamic, but always using the same hardware. The main measurement device is a camera system with 3 linear CCD cameras. Each of the camera’s measures a 1D-position of an infrared LED that resides in the camera’s field-of-view. By combining the readings from the three cameras, a 3D- position of the LED can be obtained. Acquisition speed and accuracy depend on the product in the Kx00 product line. This guide clarifies all hardware-related issues, for novel and experienced users, from unpacking the system until maintenance. This guide will follow a top-down approach, starting off as would a user approaching the system for the first time. Step by step, we’ll go through all of the possibilities, starting with the setup, installation, hardware checks, and operation. This guide assumes no prior knowledge of the Kx00 camera system. You should have some basic experience with the Windows operating system. Before starting to work with the Kx00 camera system, you should thoroughly read the chapter “Safety directions ” on page 52. If you are interested in a quick tour of the different components and their performances, please refer to the chapter “Description of components ” on page 8. If you want to install the hardware from scratch, start with the chapter “ Installing system“ on page 11. the camera If you are interested in more elaborate tour of the different components and their performances, please refer to the chapter “Technical system specifications”on page 21. If you are interested in the system maintenance, proceed with the chapter “Maintenance” on page 29. If you want to install the basic interfacing software and tools, start with the chapter “Software on page 31. Guide” If you are experiencing hardware problems , please refer to the chapter “Troubleshooting ” on page 51. 1.2 DESCRIPTION OF COMPONENTS This chapter describes all hardware components for the Krypton Kx00 optical measurement product line. If you are already familiar with the different components, please proceed to chapter “ Installing the camera system” on page 8. Krypton offers different optic solutions, depending on your measurement tasks. Every solution is covered by a specific product line. Therefore, the following subchapters may describe hardware that does not apply to your situation. In general, a measurement system consists of the following parts: a camera system a camera control unit an acquisition PC a measurement probe multiplexer boxes and infrared LED’s a PC trolley or flight case for transporting additional accessories ( camera trolley, extension blocks, … ) 1.2.1 THE KX00 CAMERA SYSTEM The Kx00 camera system is a 3D measurement system based on three linear CCD cameras. By triangulation the position of an infrared LED in space is calculated. This can be a static or a dynamic measurement. The field-of-view of the camera is determined by the overlap area of the three linear CCD-camera’s in the camera unit, resulting in a pyramidal volume. The top angle of the pyramid is 34° (+17° / -17°): rule-ofthumb says that the lateral visibility limit (measured from the symmetry plane of the camera) is half the distance from the camera. For detailed camera characteristics please refer to the “ Technical system specifications ” chapter, on page 29. In this manual, the camera unit will be referred to as “camera”. 1.2.2 THE CAMERA CONTROL UNIT The camera control unit synchronizes the LEDs with the acquisition of the camera and serves as an interface between the PC/laptop and the camera unit. The control unit has four LEMO connectors on the front panel to connect to strober/multiplexers. Two strober ports are 6-pin LEMO connectors, designated for high-end strobers. Ports 3 and 4 are 4-pin LEMO connectors for the regular strobers. Each strober port can handle a maximum of 256 LED’s, but the total of LED’s connected to the controller should not exceed 256. In this manual, the camera control unit will be referred to as “controller”. 1.2.3 ACQUISITION PC/LAPTOP The acquisition PC or laptop is common to all product lines. The acquisition PC is a standard industrial PC. The laptop is a standard laptop. Both communicate with the camera controller to ac quire 3D position data of the individual LED’s. All user software runs on the acquisition PC or laptop. For all Krypton software, a hardware key (dongle) is required. This key is customer-specific and holds all licenses to which the customer is entitled. 1.2.4 SPACE PROBE (OPTIONAL) The Space Probe measures static point coordinates in space. These points are touched by the probe stylus, and a press on the button confirms the measurement. The probe provides the user with practical feedback through 3 coloured LED’s regarding visibility, acceptance of a point, … 1.2.5 STROBER/MULTIPLEXERS AND LED’S The strober/multiplexer distributes the control signals from the controller to individual LED’s and translates them into pulse trains causing the infrared LED’s to flash. Strober/multiplexers can be connected to the strober port of the controller or can be daisy-chained to another strober/multiplexer. In this manual, a strober/multiplexer will be referred to as “strober”. The LED’s are plugged into a strober and must then be attached to each object the user wants to measure. The best results are achieved if they are placed at large distances forming large triangles as seen by the camera. 1.2.6 TRANSPORTATION Although system components can be purchased “as -is”, Krypton systems usually are built-in in either flight-cases or trolleys. The advantage is the degree of protection, and mobility of the system. 1.2.6.1 The PC trolley with UPS The trolley is a rugged, steel construction with a standard 19” mounting rack. This PC trolley can hold all components of an entire system (except the camera): controller, PC, printer, small tools (styluses, Space Probe , … ). The PC trolley has a separate “cupboard” compartment to hold all cables (Space Probe cables, power cables, camera connection). The trolley has storage room for a flat LCD monitor, and a UPS for the entire system, allowing the operators to save data in the event of an external power failure or power fluctuations. 1.2.6.2 The PC flight case The PC flight case can hold the controller, PC, and small tools. The flight case has no built- in UPS. Main advantage of the flight case is its size and weight, making it ideal for applications that require a frequent transport of the equipment. 1.2.6.3 The camera lift trolley The camera lift trolley is a structure that allows the user to change the height of the camera. Three stabilization screws ensure a stiff connection to the floor. 1.2.6.4 The camera trolley This trolley is used to move the camera and to put the camera in a stable standing position during the measurement. You can install the camera on the camera trolley , after which it is possible to lift the wheels of the ground. It is no longer resting on its wheels but on a bolt system to stabilize the trolley. There is also the possibility to put 1 or more ‘extension blocks’ on the trolley so the camera can be mounted higher. The height of the camera can be altered by placing extension blocks of different sizes on the camera trolley (see subchapter “extension blocks” on page 11). 1.2.6.5 The camera tripod The camera tripod offers easier manipulation and less weight compared to the camera lift trolley, and offers more orientation control compared to the camera trolley. The tripods provide a stable support for the camera; they are light, easy to mount and disassemble, and straightforward in use. 1.2.6.6 The camera flight case The camera flight case is a light, rugged case that protects the camera unit during transportation. 1.2.7 1.2.7.1 ACCESSORIES The reference bar The reference bar is a temperature-independent, carbon fiber bar, ending in two cones. When measuring the distance between these cones, and comparing them with the nominal distance, the sof tware can estimate and compensate environment influences on the camera. 1.2.7.2 The horizontal camera support The horizontal camera support is a set of aluminum brackets, in which the camera can be clamped. The brackets can be used to mount the camera on walls, ceilings, carriages, … A horizontal camera support set contains two brackets, two mounting bolts with washers and a locker pin. 1.2.7.3 Extension blocks Extension blocks are aluminum pillars on which the camera can be clamped. The extension blocks in turn can be put on the camera trolley . The extension bl ocks can be used to mount the camera higher. Standard extension blocks come in heights of 300 mm or 900 mm. 1.2.7.4 The calibration station The calibration station is a magnetic artefact, used to calibrate the Space ® Probe . On top, the station has three fixed spheres, or a hollow cone. By placing ® the Space Probe stylus onto this station, the stylus centre remains ® invariant while the Space Probe can freely move around. The calibration software uses this effect to calculate the stylus centre, based on the Space ® Probe LED positions. 1.3 INSTALLING THE CAMERA SYSTEM This chapter describes how to interconnect the different hardware components . If your system was pre-assembled at Krypton, or was put together by a Krypton representative on-site, please proceed with chapter “ Installing / UPGRADING the camera interface software” on page 31. If you only need to know how to operate the lift trolley, please refer to chapter “ Mounting on the lift trolley” on page 12. the camera Each configuration will be discussed in different subchapters. First of all, we make sure the camera is mounted solidly before proceeding. If you have a camera lift trolley (see chapter 1.2.6.3), proceed with subchapter 1.3.1. If you have a camera trolley (see chapter 1.2.6.4), proceed with subchapter 1.3.2. If you have a camera tripod (see chapter 1.2.6.5), proceed with subchapter 1.3.3. If you have a horizontal camera support (see chapter 1.2.7.2), proceed with chapter 1.3.4. Note: The bolts for mounting the camera unit in the bracket are fabricated with metric thread: users acquainted with imperial bolts are therefore advised to hold at least one set of metric hex wrenches, … . 1.3.1 MOUNTING THE CAMERA ON THE LIFT TROLLEY If you are not familiar with the camera lift trolley, please first read chapter “ How trolley” on page 18. 1. 2. 3. 4. 5. 6. 7. 8. 9. 10. 11. 12. 13. 1.3.2 to use the camera lift Unpack the camera. Make sure no cable connections are made. Unpack the lift trolley. Put the camera horizontally on a table. Use a cloth or other soft material to avoid damage. Screw the interface plate to the stub, protruding from the lift trolley carriage. Make sure to apply some locking glue on the thread to prevent the interface plate from leaving the stub Place the lift trolley stub with the interface plate horizontally. (for detailed description on how to do this, proceed to subchapter 1.4.2 ). Drive the trolley as close as possible towards the camera Position the lift trolley brace over the mounting holes on the camera Immobilize the lift trolley, so that neither the ball joint, nor the lift block can change position. Use the 4 M6-bolts to firmly screw the camera onto the lift bracket. Unlock the trolley’s vertical movement. Lift the camera a few centimetres up Move the lift trolley away from the table. Unlock the ball joint and rotate the camera into the desired position. Proceed with chapter “ Mounting the PC and controller” on page 14. MOUNTING THE CAMERA ON THE CAMERA TROLLEY 1. Unpack the camera. Make sure that no cable connections are made. 2. Mount the square bottom plate to one side plane of the camera with the M8 bolts provided 3. Unpack the camera trolley. Put the wheel brakes on and rotate the main bolts until none of the wheels touch the ground. Make sure the trolley stands level. 4. If you are not using an extension block, proceed to step 9. 5. In case you want to use an extension block, place the two spacer plates over the holes in the floor of the trolley. Put the clamps on top of the spacer plates. Insert a lever bolt through each clamp hole spacer plate. Screw loosely into the trolley floor. 6. Place the extension block with its “toe” between the clamp and the spacer plate. Slide (red arrow) the extension block between the clamps. 7. 8. Tighten the clamps with the lever bolts. The lever bolts are spring loaded: if you can’t twist it any further (red), lift the lever up (blue) and rotate the lever back. 9. Screw the support plate to the bottom of the camera, using 3 M6-bolts 10. Place the camera with its bottom plate on the camera trolley/extension block. Insert the 4 screws through the bottom plate slots into the threaded holes in the trolley/extension block, as shown in the picture, and attach firmly. 11. Proceed with chapter “Mounting 14. 1.3.3 1.3.4 the PC and controller ” on page MOUNTING THE CAMERA ON THE CAMERA TRIPOD 1. Place the camera on a stable non- damaging surface. 2. If the handle is not yet mounted on the back of the camera, screw the handle with 4 M6-bolts to the back of the camera. 3. Place the camera horizontally with the mounting hole in the handle over the knob of the tripod. 4. Twist the lever to lock the camera in place. 5. Proceed with chapter “Mounting page 14. the PC and controller ” on MOUNTING THE CAMERA ON THE HORIZONTAL CA MERA SUPPORT 1. Unpack the camera. Make sure no cable connections are made. 2. 3. Unpack the camera brackets. Mount the camera brackets in their final position. Treat the surfaces of the two clamp bolts with a drop of lubricant. 4. Place the washers over the shafts of the two mounting bolts . 5. Screw the clamp bolts loosely into the brackets at the mounting holes (holes in the top of the triangles). Make sure the clamp bolts do not protrude from the inner bracket surfaces ! 6. Hang the camera in the bracket, its mounting holes facing the mounting bolts. Screw the mounting bolts into the camera. Adjust the clamp bolts if necessary. 7. 8. Place the locker pin in the small bore below the bracket mounting hole, on the side where the camera has bores on a circular fixing track. Screw firmly until the pin fits firmly into one of the holes of the fixing track. Lock the locker pin itself with the lock nut. 9. The locker pin is spring loaded: in rest position, the locker pin is fixed to the thread of the locker pin. When extended, the head leaves the thread and can be rotated freely. When extended, the pin tip is retracted from the indexing wheel. 10. Pull the locker pin backward; incline the camera into its desired position. Release the locker pin. Proceed with chapter “Mounting the PC and controller ” on page 14. 11. 1.3.5 MOUNTING THE PC AND CONTROLLER This chapter describes how to set up the PC and controller. If you have a PC trolley (see chapter 1.2.6.1), proceed with chapter 1.3.6. If you have a flight case (see chapter 1.2.6.2), or you purchased the components “as -is”, proceed with chapter 1.3.7 . Important notes: When shutting down the controller, always use the power switch: pulling the power cord while the power is ‘on’ might result in a fuse blow. The camera cables , strober cables and LED cables are vulnerable for sharp edges. Make sure they are not pulled over sharp edges (like a table corner), or nobody steps on them with hard rubber or leather soles. - 1.3.6 MOUNTING PC AND CONTROLLER – THE PC TROLLEY 1. 2. 3. Unpack the PC trolley. Open the drawer on the front: this drawer will contain small keys to open the monitor cupboard and cable cupboard. Make sure the “POWER ON” switch of the PC is turned off. Make sure the “POWER ON” switch of the controller is turned off. By default, the correct main voltage level is selected on the power supply unit. 4. On the rear of the PC trolley, you’ll s ee a UPS just beneath the PC trolley table (in dark blue). Make sure the UPS is deactivated (the only button on the UPS must be toggled out). The button should not be extinct. 5. Open the monitor cupboard: this tilts outward. Retrieve the monitor, keyboard and mouse from the cupboard. 6. On the side of the PC trolley, you’ll find a cable bunch just beneath the table of the PC trolley, attached with a Velcro strip to the trolley. This cable holds a power cord, signal cable and speaker cable for the monitor, and extension cords for mouse and keyboard. Make the appropriate monitor connections with these cables. 7. Connect the mouse and keyboard to the extension cords in the monitor cable bunch. The extension cables are marked to indicate whether they extend to the mouse or keyboard input. . 8. 1.3.7 − − − − Open the cable cupboard on the other side of the PC trolley. This cupboard holds: Power cable: long power extension cord. Camera cable: a LEMO 14-pins cable in 1 tube. Probe cable: thin cable with 5-pin cylindrical plug. Strober cables. 9. Plug the power cable into a fused and earthed power plug. 10. Plug the camera cable LEMO connector into the camera 14-pin LEMO receptacle. 11. Proceed with chapter “Connecting 16. the Space Probe” on page MOUNTING PC AND CONTROLLER – FLIGHT CASE Follow the next steps in the order they are described. Some steps might not be applicable in your situation, depending on the delivered hardware. The procedure assumes that all PC boards were installed at Krypton. Figure 1: installation - Kx00 connection schematic 1. 2. 3. 4. Connect the probe communication cable DB9- DB9 to the rear DB-9 receptacle of the camera controller (step 3 in the schematic). Connect the other end of the probe communication cable DB9- DB9 to the COM-port of the PC/laptop (step 4 in the schematic). Connect the delivered network cable to the rear UTP-receptacle of the camera controller (step 5 in the schematic). Connect the other end of the delivered network cable to the rear UTP-receptacle of the PC/laptop (step 6 in the schematic). See notes at the end of this subchapter! 5. 6. 7. Connect the LEMO 14-pin cable to the left LEMO receptacle on the controller, labeled “came ra”. Make sure the red dot on the plug and on the receptacle are positioned opposite each other (step 7 in the schematic). Connect the other end of the LEMO 14-pin cable to the LEMO 14- pin receptacle at the back of the camera unit (step 8 in the schematic). Proceed with chapter “Connecting the Space Probe” on page 16. Notes: most PC’s have two network connections, 1 for the Kx00 and 1 to connect to corporate LAN’s. These can not be switched: they are clearly marked at the back of the PC. most laptops have one network connection which is used for the Kx00. This network connection can not be used to connect to corporate LAN’s. To connect to a corporate LAN, please contact your Krypton representative. 1.3.8 CONNECTING THE SPACE PROBE ® This chapter describes the connection of the Space Probe. 1. 2. 3. 4. 5. 6. 1.3.9 1.3.9.1 If you purchased the PC trolley (see chapter 1.5.6.1) open the cable cupboard. Take out the Probe cable and proceed with step 3. If you purchased a flight case (see chapter 1.5.6.2) or you purchased the components “as-is”, unpack the probe cable. This is a thin cable ending with a LEMO 6-pin cable on 1 side, and a cylindrical 6-pin plug on the other side. Connect the LEMO 6-pin cable to the LEMO 6-pin receptacle at the front of the camera controller labeled “Space Probe ” (step 9 in the schematic). Connect the 5-pin plug to the short cable protruding from the Space Probe (step 10 in the schematic on page 15). When connecting, make sure the lock on the cable end (female) is opposite the excavation in the mantle of the probe receptacle (male): this is the only way to connect. Lock the probe cable by firmly pressing the two ends together until the lock snaps in the excavation. PREPARING THE MEASUREMENT Connecting the LED’s 1. 2. 3. 4. Connect the male 4-pin LEMO plug of a strober cable to female 4-pin LEMO receptacle 3 or 4 (low -end strober port) at the front of the camera control unit (step 11 in the schematic on page 15). Connect the female 4-pin LEMO plug of the strober cable to the male 4-pin LEMO plug of a strober/multiplexer (step 12 in the schematic on page 15 ) . Connect the LED’s you want to use in a measurement with their plug to a receptacle on top of the strober (step 13 in the schematic on page 15). Each strober has three or nine receptacles: connect the LED’s starting at receptacle 1 and continue with 2, 3, … Do NOT leave gaps between two LED’s. It is possible to daisy-chain other strobers, by connecting their male 4-pin LEMO plug to the female 4-pin LEMO receptacle on the previous strober (step 14 in the schematic on page 15). Strobers can be connected directly or through an intermediate cable. Do NOT daisy-chain unused strobers (unused strobers might be connected to another strober port). Notes: To disconnect a LEMO connector, always pull the mantle of the plug away from the receptacle. This is the only way the internal locks of the plug will unlock. Failing to do so might result in damage to the cable and will require replacement of the cable. If you want to span large distances by connecting two strober cables, the maximum acquisition frequency will decrease. This is no problem for static, quasi-static or slow measurements. Highspeed acquisitions as in DMM might be affected seriously. 1.3.9.2 Activate the system 1. If you purchased a PC trolley (see chapter 1.2.6.1), activate the UPS by toggling the button on the UPS in. The button should light up in green. Otherwise, continue with the next step. 2. Turn on the power switch of the controller. The lights on the controller will light up shortly. After that, you’re ready to continue with the next step. Switch on the PC and monitor, or laptop. 3. All your hardware has been installed. You are now ready to install the basic interfacing software, configure the software and perform some basic checks. Important note: - 1.3.9.3 NEVER start up a PC or controller by plugging the power cord! Always set the “POWER ON” switch to “Off”, plug in the power cord, and switch the “POWER ON” switch to “On”. If you plug the cord directly, the fuse of either the PC or the controller might blow. De-Activate the system If the system resides in a humid environment (e.g. towing tanks), it is suggested to leave the system running in order to avoid moisture condensation. If the PC and monitor are located in a ventilated room, they can be switched off. If large temperature changes are expected, do not switch the camera off. If you encounter any problems , please refer to the troubleshooting chapter “Activating/de-activating the camera system” on page 51. 1.3.10 EXTERNAL SYNCHRONISA TION OF THE CONTROLLER This chapter describes how to synchronize the camera with external clocking signals. At the front of the controller, you’ll find a female LEMO 7-pin connector labeled “External sync.” , which can be used to connect a TTL-compatible CLK and a TRIG signal to. All inputs and ou tputs are optically decoupled to prevent ground loops. The external ground-pin is common to in- and outputs. The pin layout is as follows: 1. input sample CLK IN 2. input sample ENABLE IN 3. input cycle CLK IN 4. output cycle CLK OUT 5. output sample ENABLE OUT 6. output sample CLK OUT 7. GND external GND Figure 2: external sync - pin layout 1.3.10.1 external inputs The synchronization inputs are optically decoupled, active-high digital inputs that allow to start a measurement on an external signal, and based on an external clock pulse. These signals can be TLL (5V), but signals op to 12 V can be processed too. For the physical signal limits, please refer to chapter “ The KX00 control unit” on page 32. There are three timing input signals: - sample ENABLE - sample CLK - cycle CLK When the “sample ENABLE” becomes “true”, data samples can be taken at a pace dictated by one of the two clock signals. On other systems, the “sample ENABLE” can also be called “TRIGGER”, or “LATCHfunction”. The controller can process two kind of clock signals: when using the “sample CLK”, the camera will use his internal clock ; when the sample CLK signal gives a rising edge, the data sample is calculated as an interpolation of the previous and the next internal clock pulse. This method is suggested if the sample clock signal is not a very regular one when using the “cycle CLK”, the entire synchronization of LED control and measuring will be based on the cycle clock pace. Use this method only if you can guarantee a very stable clock signal! 1.3.10.2 external outputs The synchronization outputs are optically decoupled, active-high, open collector digital outputs that offer the user the timing signals in order to synchronize external equipment with the camera system. These signals can be TLL (5V), but signals op to 12 V can be processed too. Since they are opencollector outputs, the user must provide an external power supply voltage Vcc, and a resistor to limit the current through the transistor. For the physical signal limits, please refer to chapter 1.6.3 on page 32 There are three timing output signals: sample ENABLE sample CLK cycle CLK The sample ENABLE corresponds to the TRIGGER-signal, or LATCH-function: as soon as this signals becomes “true”, the camera is taking data samples at a pace dictated by one of the two output clock signals. The controller can send out two kinds of clock signals: when using the “sample CLK”, the camera will use his internal clock ; when the sample CLK signa l gives a rising edge, the data sample is calculated as an interpolation of the previous and the next internal clock pulse. This method is suggested if the sample clock signal is not a very regular one when using the “cycle CLK”, the entire synchronization of LED control and measuring will be based on the cycle clock pace. Use this method only if you can guarantee a very stable clock signal ! 1.4 HOW TO USE THE CAMERA LIFT TROLLEY The Camera trolley allows easy camera handling: • Transportation of camera to meas uring position • Fine- tuning of camera angle and height to ensure optimal measuring volume • Ensuring a stable camera position during measurements • Moving camera to another position during measurements (eg. JUMP function, … ) 1.4.1 GETTING STARTED WITH THE CAMERA TROLLEY The Camera trolley is specifically designed for use with the hardware provided by Krypton. The camera trolley can carry a maximal load of 40 kg (91 lb.) It should not be used in combination with other cameras nor as a trolley for moving other equipment. The camera should stay mounted on the camera trolley at all times. 1.4.2 1.4.2.1 POSITIONING AND ORIENTATING THE CAMERA TROLLEY Position of the camera • • • • • Make sure to always position the camera trolley on a solid and stable underground. Once the camera trolley is in the desired position, this position must be locked by means of the 3 screw jacks on the bottom of the car . This is to ensure a stable camera platform during measurements. To lock to position of the camera trolley, lower the screw jacks by turning them clockwise until the screw -operated stop. Start with the screw jack at the back of the camera car, then turn the 2 screw jacks on the front. To unlock the position of the camera trolley, loosen the screw jacks by turning them anticlockwis e. Start with the screw jack at the back. Turn the screw jack back up till the rear wheels of the trolley touch the ground again. Then pull the lever up and turn further anticlockwise until the screw -operated stop. This last step is to assure that the screw jacks are in their highest position. In this position they will not hinder the movements of the trolley. When the trolley is positioned on a slightly inclined underground, the brakes on the 2 front wheels can be used to prevent the moving of the trolley. These brakes however are not sufficient to completely stabilize the position of the camera. To have optimal stability during measurements one must always lock the trolley position by using the 3 screw jacks. Figure 3: lift trolley - wheel brake • 1.4.2.2 Figure 4: lift trolley - bottom jack screws When positioning the camera trolley please take into account that the workpiece needs to be at least at 1.8 meter from the camera. Orientation of the camera Once the camera trolley position is locked, the position of the camera itself can be fine tuned to optimize the measuring volume: • The height of the camera can be adapted by turning the screw wheel on the back of the camera axle (screw wheel is labelled as “lift”). To lower the camera turn anti-clockwise, to increase the height of the camera position turn clockwise. • When the desired height is reached this height must be locked with the 2 bolts at the front of the camera axle. To tighten the bolts, turn the lev ers clockwise; to loosen them, turn anticlockwise. The levers are spring loaded: pulling the lever backward allows the handle to swing freely without the bolt changing position. Important note: Never try to adjust the height of the camera while the 2 height locking bolts are fixed, as this might damage the locking device. Always ensure yourself that the bolts are loose when you want to change the height position of the camera. Figure 5: lift trolley - lift screw wheel • • • The angle of the camera in the vertical plane can be changed by turning the screw wheel on the bottom of the camera axle. (screw wheel is labelled as “tilt” ) To turn the camera upwards the wheel needs to be turned clockwise, to turn the camera downwards, anti-clockwise. While the camera axle is unlocked, the angle of the camera in the horizontal plane can also be changed by manually turning the camera in the desired position. When the desired camera angles are reached the camera axle must be locked again by turning the lever on top of the camera axle. This lever is spring loaded too. To tighten the bolt, turn the lever clockwise; to loosen it, turn anti-clockwise. Figure 7: lift trolley - tilt screw wheel • 1.4.3 Figure 6: lift trolley - camera height locking bolts on front Figure 8: lift trolley - top view of orientation locking lever Keep always the same camera alignment during the measurements. If the camera alignment needs to be changed (e.g. camera is put horizontally or under another angle) please see the appropriate Krypton software manual for necessary manipulations. TRANSPORTATION OF TH E CAMERA TROLLEY When transporting the camera over larger distances, the following procedure should be followed to minimize the risk of damaging the camera: • Put the lens cover pieces in front of the 3 camera lenses. • Unplug the connection with the camera controller • Put the camera in its lowest vertical position • Make sure the c amera height and camera axle are locked • If the camera trolley is moved by car or other means of transportation make sure the camera trolley is firmly strapped onto the car. The screw eyes on the camera trolley can be used for this. 1.5 1.5.1 1.5.1.1 TECHNICAL SYSTEM SPECIFICATIONS THE KX00 CAMERA UNIT Physical specifications dimensions weight 1.5.1.2 : 1140 mm x 170 mm x 210 mm ( W x H x D ) : 18 kg Electrical specifications power requirements 1.5.1.3 : power is provided by the camera control unit (max. 30 VDC). Environmental specifications Atmospheric pressure between 667 hPa (500 mm Hg) and 1062 hPa (797 mm Hg). Temperature between 10°C and 35°C. Relative humidity between 0 % and 80 % 1.5.1.4 Measurement specifications The different camera systems of the Kx00-range have different measurement specifications. Therefore the specifications per camera system are given here. K400 CAMERA UNIT Field-of-view: 4,5 m³ or 1,5 to 3,5 m from camera, distributed as follows: Figure 9: camera field- of- view Resolution : 0,002 mm at 2,5 mm Noise (1σ ) : 0,010 mm Accuracy : Single Point : Volumetric : 0,060 mm 0,090 mm + 0,010 mm/m The indicated measurement uncertainty is expressed for a confidence level of 95%, according to the ISO 10360 II, VDI 2617 and ANSI / ASME B89.1.12M standards for acceptance of CMMs. Acquisition frequency : Important notice: The K400 camera system can not be used for dynamic measurements. The measurement frequency for static measurements is set to 10Hz. K600 CAMERA UNIT Field-of-view: 17 m³, distributed into three accuracy zones as follows: Figure 10: camera field-of- view Resolution : 0,002 mm at 2,5 mm Noise (1σ ) : 0,010 mm Accuracy : Zone I II III Volumetric Accuracy (± ± 2σ σ) 90µm + 10µm/m 90µm + 25µm/m 190µm + 25µm/m Single Point Accuracy (± ± 2σ σ) 60µm + 7µm/m 60µm + 17µm/m 130µm + 17µm/m The indicated measurement uncertainty is expressed for a confidence lev el of 95%, according to the ISO 10360 II, VDI 2617 and ANSI / ASME B89.1.12M standards for acceptance of CMMs. Acquisition frequency : depends on the number of LED’s: 1 LED : 1 kHz 1 frame (3 LEDs) : 800 Hz 2 frames (6 LEDs): 400 Hz These frequencies can be limited depending on the software. 1.5.1.5 Mounting specifications On both ends, the camera unit has M8 mounting holes to hang the camera in its brackets. The camera top end has a “daisy” track with 47 bores: they will lock the camera once the locker pin is inserted in the bracket. The camera bottom end has 3 three bores with M6-thread: use this side to bolt the camera on a base plate, so the camera can stand vertical. Figure 11: camera bottom end - camera top end The back of the camera unit has four bores with M8 -thread: these bores are used to bolt the camera on either the lift trolley, or on the tripod handle. Figure 12: camera unit back bores Figure 13: tripod handle and bushes When mounting the camera unit on the tripod handle, don’t forget to place 4 bushes between the tripod handle and the camera unit ! 1.5.2 THE CAMERA FLIGHTCASE dimensions weight 1.5.3 1.5.3.1 THE KX00 CONTROL UNIT Physical specifications dimensions weight 1.5.3.2 : 1240mm x 350mm x 370mm : 14 kg empty – add camera weight for gross weight : 485 mm x 88 mm x 388 mm ( W x H x D ) : 6 kg Electrical specifications power requirements : 95-264 VAC 50/60Hz 2.5A “external sync” port inputs : high-active, optically decoupled, TTL -compatible sample CLK, sample ENABLE and cycle CLK input “external sync” port outputs : high-active, optically decoupled, open-collector sample CLK, sample ENABLE and cycle CLK output 1.5.3.3 Environmental specifications Atmospheric pressure between 667 hPa (500 mm Hg) and 1062 hPa (797 mm Hg). Temperature between 10°C and 35°C. Relative humidity between 0 % and 80 % 1.5.4 1.5.4.1 ACQUISITION PC Physical specifications dimensions weight 1.5.4.2 : 430 mm x 88 mm x 470 mm ( W x H x D ) : 14 kg Electrical specifications power requirements 1.5.4.3 : 100/120/220/240V 50/60Hz 300 W Environmental specifications Atmospheric pressure between 667 hPa (500 mm Hg) and 1062 hPa (797 mm Hg). Temperature between 10°C and 35°C. Relative humidity between 0 % and 80 % 1.5.4.4 Performance specifications All PC hardware is kept up-to-date, and can’t therefore be described in this manual. Please refer to the Krypton catalogue for rec ent specifications. 1.5.5 1.5.5.1 SPACE PROBE Physical specifications dimensions weight 1.5.5.2 : 320mm x 190mm x 90mm : 0,9 kg Electrical specifications N/A 1.5.5.3 Environmental specifications Atmospheric pressure between 667 hPa (500 mm Hg) and 1062 hPa (797 mm Hg). Temperature between 10°C and 35°C. Relative humidity between 0 % and 80 % Relative humidity – from 35°C to 40°C – between 0 % and 80 % 1.5.5.4 Measurement specifications Max. acquisition frequency : Max. number of LED’s : Distance to camera : Field-of-visibility : Angle : 1.5.6 1.5.6.1 a cone with a top angle of 100° ( ± 50° around the vector perpendicular to the Probe face ). for visibility and accuracy reasons: the Probe markers should face the camera sensors within a ± 30 ° range STROBER/MULTIPLEXERS Physical specifications dimensions weight 1.5.6.2 30 Hz 9 2–5 m : 50 mm x 90 mm x 22 mm ( W x H x D ) : 120 g Electrical specifications N/A 1.5.6.3 Environmental specifications Atmospheric pressure between 667 hPa (500 mm Hg) and 1062 hPa (797 mm Hg). Temperature between 10°C and 35°C. Relative humidity between 0 % and 95 % 1.5.6.4 Measurement specifications Max. number of LED’s : 3 – but can be extended by daisy-chaining 1.5.7 LED’S 1.5.7.1 Physical specifications dimensions weight max. acceleration 1.5.7.2 : diameter 16mm : 9 gram : 15 g Electrical specifications N/A 1.5.7.3 Environmental specifications Atmospheric pressure between 667 hPa (500 mm Hg) and 1062 hPa (797 mm Hg). Temperature between 10°C and 35°C. Relative humidity between 0 % and 80 % 1.5.7.4 Measurement specifications Field-of-visibility : a cone with a top angle of 100° ( ± 50° from the LED axis ) – although serious accuracy degradation can occur over ± 30° 1.5.8 1.5.8.1 THE PC TROLLEY Physical specifications dimensions weight 1.5.8.2 Electrical specifications power requirements 1.5.8.3 : 700 mm x 920 mm x 950 mm : 115 kg (fully loaded) : 184 V – 264 V 50/60Hz 650 VA Environmental specifications Atmospheric pressure between 667 hPa (500 mm Hg) and 1062 hPa (797 mm Hg). Temperature between 10°C and 35°C. Relative humidity between 0 % and 80 % 1.5.8.4 Performance specifications Holds a 650 VA/420W UPS to protect the PC, controller and camera. 1.5.9 1.5.9.1 THE PC FLIGHT CASE Physical specifications dimensions weight 1.5.9.2 : 530 mm x 485 mm x 525 mm ( W x H x D ) : 50 kg (fully loaded) Electrical specifications N/A 1.5.9.3 Environmental specifications Atmospheric pressure between 667 hPa (500 mm Hg) and 1062 hPa (797 mm Hg). Temperature between 10°C and 35°C. Relative humidity between 0 % and 80 % 1.5.10 THE CA MERA TROLLEY dimensions weight 1.5.11 : 750 mm x 600 mm x 160 mm : 29 kg ( empty ) THE CAMERA LIFT TROLLEY dimensions : 1850 mm x 1000 mm x 550 mm ( L x W x H ) weight : 75 kg ( empty ) – add camera weight for gross weight lift travel : from 0 to 1050 mm sweep angle : –8º to +8º tilt angle (pitch) : –2º to +18º bank angle : camera can be turned 360º around the Z-as 1.5.12 THE REFERENCE BAR The bar itsself : dimensions : 1850 mm x 1000 mm x 550 mm ( L x W x H ) weight : 75 kg ( empty ) – add camera weight for gross weight The tripod : dimensions weight 1.5.13 1.5.14 : 1850 mm x 1000 mm x 550 mm ( L x W x H ) : 75 kg ( empty ) – add camera weight for gross weight EXTENSION BLOCKS 300 mm : dimensions weight : 280 mm x 310 mm x 340 mm : 12 kg 900 mm : dimensions weight : 280 mm x 310 mm x 940 mm : 16 kg THE HORIZONTAL CAMERA SUPPORT dimensions weight mounting : 50 mm x 185 mm x 160 mm ( W x H x D ) : 2 x 600 gram : the brackets can be bolted onto a wall with six slots : The holes for the brackets should be drilled according to the following pattern: Figure 14: horizontal camera support - drill pattern Figure 15: horizontal camera support - mounting specifications 1.6 MAINTENANCE This chapter describes the maintenance of the hardware components. 1.6.1 CAMERA MAINTENANCE Since Kx00 is a solid-state device, it requires little or no maintenance. The accuracy of the device is however influenced by the presence of dirt on the lenses . Lenses • • • • Use the lens caps to protected the lenses when the system is not used. Never touch the lenses with something else then a wet lens cleaning tissue. Inspect the lenses regularly. When cleaning the lenses, first remove any dust before applying any solvent. Removing dust: • Use dry pressurised air to remove dust. • Or a photographic dust remover. • Never use paper. Cleaning with solvent: • Use a cloth moistened with methanol or acetone. • Try not to spill any solvent on the housing since it will damage the paint surface. • Never use water, soap or detergent to clean the lenses. Camera housing The camera housing can be cleaned with a moist cloth. Never use alcohol, thinners or any other organical solvents since they will damage the paint surface. In moist environments it is advisory to leave the camera powered on to prevent condensation on the electronic components Cooling fans The ventilators are the only moving parts. Make sure that the airway is not blocked. Check regularly that the ventilators are still running smoothly, they should not generate any vibrations. To replace the air filters : Remove the front cover Replace the air filter Place the front cover back 1.6.2 PC MAINTENANCE Make sure the dust filters of the cooling fans are regularly cleaned ( at least three times a year). Put the documentation, driver diskettes or CD’s, licenses, … in a dry and safe storage place. Take regular backups, at least of the data files and registry entries. 1.6.3 SPACE PROBE MAINTENANCE When not using the Space Probe , always place it in its drawer with the backside down, or on the small hook part on the side of the trolley. When changing probe tips, always replace the tips over a soft surface; should the probe tip fall, the probe tip will not be damaged. 1.6.4 THE CAMERA LIFT TROLLEY Treat the gear rack and gear wheels with lubricant grease at least every 3 months. Also perform a visual inspection, and contact Krypton if estimated to be necessary. 1.6.5 THE HORIZONTAL CAMERA SUPPORT Treat the bolt threads at least twice a year with thin lubricant oil, to prevent the bolts from gripping in the hole. 2 SOFTWARE GUIDE 2.1 INSTALLING / UPGRADI NG THE CAMERA INTERFACE SOFTWARE This chapter describes the software installation “from scratch” for the basic interfacing software. This basic interfacing software allows you to auto-detect the configuration of your camera system and perform simple measurements on- line. In general, the software is pre-installed prior to shipment from Krypton: no installation should be required, unless when re-installing the software. 1. 2. Power up your PC and close all unnecessary applications. Insert the Krypton installation CD in your CD- ROM drive. The following screen – release date may be more recent – will appear automatically: Figure 16: Installation - the CD auto-run 3. 4. If you didn’t get this screen automatically within 30 seconds, use your Windows Explorer to locate the file SETUP.EXE on the CD; start this by double-clicking on the file. Click on the next button. A list of software products will appear. Mark the item “ K400 / K600 System software”. At the same time, application softwares can be marked for installation. If several products are selected, the different installation packages will be executed in the correct order. Click the “next” button after having made your choice. Figure 17: Installation – Products to be installed 5. The “start installation” screen appears. When clicking next in this window, the different installation packages of the selected products will be installed one by one. 6. When the “K400/K600 system software” was selected following “Welcome”-screen will appear. Click on “Next” : Figure 18: K400/K600 Installation - the welcome screen 7. 8. 9. After the welcome screen, click “Next” to start copying the camera interface files to your PC. The files will be installed in the directory C:\Kcamera on your PC. Next, the installation package will look for a camera calibration file (.grd) that goes with your camera system. This file will be looked for on the a:\ drive and in the directory where the installation package of the K400/K600 system software is located. The user is advised to insert the floppy disk with the calibration file of his camera that can be found inside the calibration report into the a:\ drive. Next, following windows announces the successful installation of the system software. If other products have been selected for installation, more installation package may be activated af terwards. The installation package did the following things: it installed the necessary files on the hard-disk in the directory c:\Kcamera. It created a software group called “Krypton”, with 2 icons: o K- Check o K-link - 2.2 it added the K- link camera driver to your start-up folder. NAME OF THE NETWORK CARD The name of the network connection that is connecting the application PC with the controller has to be ‘Knetwork’. Altering the name can be done as follows. 1. 2. 3. 4. 5. You can rename a network card by right clicking on the “My Network Places” icon on your Windows desktop. A window containing all your network connections will pop up. Standard there is only one connection (called Local Area Connection) which will serve as the connection with the controller. If you have more than one network connection, and you’re unsure about which icon relates to the network card of the Krypton hardware, first make sure the view of the network window is set to “large icons” (you can do this by right-clicking in the window and selecting view -> large icons). Then repeatedly connect and disconnect a powered-up Kx00 controller to the network card. A red cross should disappear and reappear, respectively. If there’s a hub between the controller and the PC, ma ke sure it’s powered up, and connect/disconnect the hub instead of the controller. Right click on this icon and select ‘Rename’. Rename the connection to ‘K-network’. Close all applications and reboot the PC. 2.3 IP- ADDRESS OF THE PC Make sure the IP address of the “K-network” adapter is valid and fixed. 1. Right-click on the “K-network” icon in the window “Network and Dial-up Connections”. A dialog box appears, named “K- network Properties”. 2. Select “Internet Protocol (TCP/IP)” and click on “Properties”. Another dialog box appears, named “Internet Protocol (TCP/IP) properties”. 3. Select the radio button “Use the following IP address” and specify a valid address in the text field. The address must be within the 192.168.1.* range and may not be a duplicate of the controller’s or camera’s address. In the “Subnet mask” text field, specify “255.255.255.0”. 4. Press “OK” in the 2 dialog boxes. 2.4 USING THE K-INTERFACE SOFTWARE In the previous chapters, we’ve installed all the camera-specific hard- and software, and some application software. These tasks are normally executed only once. The camera interface software contains the software tools K-Link and K- Check. In this chapter, we’ll run some routine diagnostics on both the hardware itself (proper connections, LED visibility) and the environment, to eliminate perturbant sources from the start. We’ll do this with the application K-Check . K- Check is useful when frequent configurations are tested, e.g. during troubleshooting, since the tool also indicates whether the configuration changes solved a problem or not. Prior to working with K- Check, ensure yourself that the K- link driver is running and that the driver has detected the controller and the camera (if so the following icon appears in the lower right corner of your Windows task bar and the two lights in the icon are green). If the K-Link driver does not start automatically, you can start it manually by clicking “Start Menu”, “Programs”, “Krypton”, “K-Link”. Figure 19: K-Check - user interface Notice: The figures you see in the above screen shot ( IP address, SW build time and SW version ) are system or software version related and will differ from system to system. The general layout of the screen will however be the same. The K- Check user interface has different fields: the main control buttons : these buttons control the behaviour of the camera. The buttons are labeled ‘Init’, ‘Start’, ‘Stop’ and ‘Acknowledge’. a tree view window (left), representing all devices in the K- network the interface window (right), with 4 buttons on top of it to control the information to be displayed in the interface window: ‘Properties’, ‘Settings’, ‘Positions’ and ‘Quality’ a message log window w ith system-level feedback. In general, this is of no use for an operator Each component has a name: component x-y : ‘x’ is the sequence number of the controller to which the component is attached; ‘y’ is the sequence number of the component on the controller. E.g. “Port 2-4” is the fourth strober port of the second camera controller. 2.4.1 K- CHECK : SYSTEMS DIAGNOSTICS The first task of K-Check is to check if all components attached to the PC can be found, and if they are all operative. In case the PC returns an unexpected message, refer to the troubleshooting chapter “K-Check : systems diagnostics” on page 36. If you are sure that the camera is initialized, proceed to “K-Check : LED visibility” on page 36. Go to the ‘Start’ button and open the ‘ Krypton’ program group. Start the ‘K-Check’ application. As soon as K- Check starts, it will auto-detect all devices in the acquisition network. ® First, look at the tree view: this tree view should list all controllers, all cameras and all Space Probes (if any) connected to the PC. Notice: The figures you see in the above screen shot ( Serial number, IP address, SW build time and SW version etc… ) are system or software version related and will differ from system to system. The general layout of the screen will however be the same. The properties window gives all the info on the component, selected in the tree view. ® Click on the most vital components (controllers, camera’s & Space Probes) to check their properties and state (which should not be ‘Error’). 2.4.2 K- CHECK : LED VISIBILITY & ENVIRONMENT This step will check if all components are operative, and if all LED’s are visible. Finally, we’ll have an indication whether the environment allows for measurements of good quality. In case the PC returns an unexpected message, refer to the troubleshooting chapter “ Checking LED visibility & environment” on page 51. If you are sure that all the LED’s are visible and your measurement environment is OK, proceed to chapter “Configuring & operating camera applications ” on page 40. If K- Check was not yet started, go to the ‘Start’ button and open the ‘Krypton’ program group. Start the ‘KCheck’ application. 2.4.2.1 K-Check : ‘settings’ view Click the ‘Settings view’ button; the interface window will look like this: Figure 20: K-Check - settings view For each controller, a separate tab sheet is generated, labeled with the name of the controller (e.g. ‘Controller 1’). If a text box is yellow, it means this setting was changed in K- Check, but is not yet transferred to the controller or camera. Once the transfer is complete, the text box background will turn white again. In the box “# Markers:” , there is a text box for each strober port, and the probe port. Enter the number of ® LEDs for each port. If you are using a Space Probe, just check the box below “Space Probe ”, and the appropriate number of LEDs will be filled in. The box below lists the low -level LED acquisition parameters: Cycle The cycle frequency/period. One cycle is the time, needed to measure the position of each configured LED. Marker The marker frequency/period. Markers flash at a much higher rate than cycles are taken, and thus need a higher frequency. The Marker frequency should at least be equal to the cycle frequency, multiplied by the number of LED’s. Marker ON time Within a marker flash period, there is a time slice that the LED is lit, and a time slice that the LED remains faded. The marker ON time specifies the time within the marker period that the LED is lit. Normally, the Marker ON Time should be set to half the marker period. Warning ! if the Marker ON time is too big, combined with high frequencies, the LED might not get sufficient time to cool down and might burn out. Once these settings are completed, click the button ‘Init’ (Init will transfer the current settings to the controllers and cameras): If the initialization succeeds, the ‘ Start’-button will be enabled. Since ‘Init’ transfers the settings to the controllers and cameras, the text boxes with the yellow background will get white backgrounds. You should click ‘Init’ every time you want to change measurement parameters. The remaining options are : Setting 2.4.2.2 Revert to current settings if you select the radio button ‘New’, the settings displayed are the settings of K- Check; if you select the radio button ‘Current’, the settings of the selected controller are displayed. retrieve the settings of the selected controller Revert to default settings set settings for selected controller to default values. K-Check : ‘Positions’ view Once the system is initialized, we can start with the measurement. Click the ‘Start’ button. Next, click on the ‘ Positions view’ button. The interface window will look like this: Figure 21: K-Check - positions view For each controller, all LED (including Probe LEDs) positions are expressed as Cartesian X, Y and Z coordinates in the coordinate system of the camera. 2.4.2.3 K-Check : ‘quality’ view If you click the ‘quality view’-button, the interface window looks like this: Figure 22: K-Check - quality view For each controller, the measurement quality for each LED is graphically represented for each “eye” of each camera. For each “eye”, the optical noise is represented as a thick, gray bar graph. The maximum intensity of the LED is represented as a thin, white bar graph. For a measurement with good quality, the gray bar should be as small as possible, while the white bar should be maximal (though not too big, since this blinds the camera). 2.4.2.4 K-Check : ‘properties’ view Clicking the ‘properties view’ button lists the properties of each detected c omponent. See “K-Check systems diagnostics” on page 36. 2.4.2.5 K-Check : the main menu The remaining options to be explained are the items, listed in the main menu. ‘File’ menu Exit closes K- Check ‘View menu’ menu toggle to show/hide the tree window. toggle to show/hide message log window. Controller Settings sets interface window to properties view. sets interface window to settings view. sets interface window to positions view. sets interface window to quality view. : ‘Help’ menu About 2.5 states version and build date. Please always mention version and build date when reporting problems. CONFIGURING & OPERATING CAMERA APPLICATIONS Until now, all software and hardware were common for each installation. Now, we’ll start to diversify: this ® chapter describes a number of tools that are supplied if you bought specific hardware (e.g. a Space Probe), or specific software. These tools are called ‘camera applications’, because they do not belong to a standard camera system, but yet they are general applications that are used in CMM, DMM and Robotics. For each camera application, the manual will state if the chapter applies to you or not, depending on the hard- and software you purchased. The tools described in this chapter are : ProbeCheck : ® ProbeCheck is a software package that verifies if your Space Probe operates as it should. It tests the serial communication, the coloured LED’s, the buttons and the internal speaker. Should you experience any problems when ProbeCheck gives no problems, you’ll have to search the problem in an erroneous configuration, or a software problem. Probecal : ® ProbeCal allows you to calibrate your Space Probe. In a probe calibration, a unique relationship is ® determined between the infrared LED’s on the Space Probe and the stylus of the measurement sphere. The probecalibration is a very fast and easy process, that takes i nto account all uncertainties and mechanical inaccuracies due to the probe assembly. CMMACQ : CMMACQ is a measurement module to acquire target positions for several purposes. It interfaces with different sensors and supports different triggering methods to determine the moment of measurement. For robotic applications, it can be used for robot calibration and robot verification. CMMACQ exists as a stand-alone module and is also integrated in the robotic cell calibration softw are ROCAL. It offers following possibilities: − Automated acquisition of target positions based on digital signals, motion speed, keyboard hits or distance from desired position. − On-line comparison of measurements with predictions to assure consistency betw een measurement data and other data files. − Color indication of visibility, including ‘near-border’ warnings − Color indication of the stability of targets − Scaleable window with real-time display of target positions − Automated periodic back-ups for long measurement sessions. − Bi-directional handshaking to automate measurements. In the following subchapters, these tools will be discussed. 2.5.1 REMARKS ON USING THE SPACE ® PROBE ® If you did not buy a Space Probe, this subchapter does not apply to you. ® Before explaining the tools associated with the Space Probe, a few words on Probe handling and measuring in general : ® - The Space Probe has 4 inner buttons and 1 outer button. All inner buttons act the same: if you press such a button, a measurement point will be taken. The outer button is a special functionbutton, a special function can be assigned to this button. See your software manual for these assignments. - Always try to keep the Probe parallel to the camera: this yields the highest accuracies - Make sure you don’t stand in front of the Probe when measuring. - When changing probe tips, ALWAYS change them over a soft surface: if a stylus drops, the stylus sphere might break or come off. - When you are measuring, a steady-coloured LED indicates the quality of your measured points. Green: all OK ; yellow : accuracy is acceptable ; red : inaccurate point, or Probe is invisible. When you take a point, the second LED will light up briefly to indicate that the point was accepted. If it keeps on blinking, the previous point was not accepted. The blinking continues until you take the next valid point. - 2.5.2 PROBECHECK: CHECKING PROBE FUNCTIONALITY ® This step will check that the Space Probe is operative. You will verify the action of the buttons, the feedback LED’s, and the speaker. ® If you did not buy a Space Probe, this chapter does not apply to you. If you are sure that the Space Probe works perfectly, proceed to the next chapter “ ProbeCal: calibrating the probe” on page 42 . Go to the ‘Start’ button and open the ‘ Krypton’ program group. Start the ‘ProbeCheck’ application. Make sure the correct serial COM-port is selected (usually the default port number is the c orrect one), and click on the ‘Activate’-button (this button will change it’s label to ‘De-activate’). At this moment, each button field should turn red. Click on each button on the Probe: the corresponding button field should turn green. In the ‘Speaker’ box, set the frequency to 3000 Hz and click ‘Start’ : you should hear the speaker producing a tone. By selecting the ‘High Vol’, ‘Med Vol.’ Or ‘Low Vol.’, you can increase or decrease the volume of the signal. In the ‘Feedback lights’ box, click in the checkbox labeled ‘Red’ : the lower LED should turn red. Clicking in one out of three checkboxes in the ‘Tri Coloured LED’-box should change one of the LED’s to the appropriate color. Figure 23: ProbeCheck - user interface In the ‘Variables’ box, clicking the ‘Get temperature’-button should return 3 temperatures, measured on the inside of the Probe. If all these options worked, your Probe is ready for operation. Click the ‘De-activate’-button and click on ‘Close’. 2.5.3 PROBECAL: CALIBRATING THE PROBE ® ProbeCal allows you to calibrate your Space Probe. This step will establish an accurate and repeatable relation between the infrared LED’s on the Space Probe and the stylus tip. This procedure should be performed every first time a new stylus is mounted on a replaceable probe tip head. ® If you did not buy a Space Probe, or you are sure your probe is already calibrated, this chapter does not apply to you. ProbeCal requires a license ; if you did not purchase the ProbeCal license, ProbeCal will not run. Contact Krypton if you want to extend the licenses on your dongle. Go to the ‘Start’ button and open the ‘ Krypton’ program group. Start the ‘Probe Calibration’ application. The following window appears : Figure 24: ProbeCal - user interface If not already done, mount the probe-tip on the probe. Open the ‘Probe’- menu and click ‘Activate’, or click the ‘wand butt on’. The 9 red dots on the left of the screen should turn green (this indicates that each LED is visible to the camera). Click on the first button at the bottom of the Probe Calibration screen, or press the exterior button on the probe. This will start the Origin Calibration procedure. Place the probe tip in a calibration station in which we can rotate the probe in all directions with a free motion of +- 45° in two perpendicular directions. Now we must at least take 10 points by moving the probe around the fixed point in the calibration station. The points can be measured by pressing one of the interior buttons on the probe. On the screen two colored bars appear, giving an indication of the quality of the applied rotation of the probe. The bars shrink from the red to the green zone if a sufficient excitation is imposed (sufficiently large angles around the axis of the probe). A good strategy for origin calibration is shown in the following picture: Figure 25: ProbeCal - origin calibration Rotate the probe to the left (with respect to the camera) while taking measurement points until the first colored bar has shrunken to the yellow zone. Rotate the probe to the right while taking measurement points until the first colored bar has shrunken to the green zone. Move the probe forward while taking measurement points until the second colored bar has shrunken to the yellow zone. Move the probe backwards while taking measurement points until the second colored bar has shrunken to the green zone. The figure in the middle of the screen shows the amount of points you have taken. While taking the measurements a third colored bar to the right of the two colored bars, appears. This bar gives an indication on the uncertainty of the probe tip position during origin calibration. This bar should stay in the green zone to guarantee the standard accuracies. When you have finished taking points, press the exterior button again to finish the origin calibration. Optional: When you also want to do a direction alignment (only necessary if the direction is different from the previous one, or if this is the very first time you’ve calibrated a Probe), press the Z-alignment button at the bottom of the Probe Calibration screen. For the direction alignment we must measure at least 2 points while moving along the shaft of the probetip. We take 2 points: one point as a reference point and a second one that simulates a take-away point / approach point. This is graphically represented in the following picture: Figure 26: ProbeCal - direction alignment When you have finished the probe calibration, press the second button to save your calibration and then the last button to exit the calibration screen. 2.5.4 CMMACQ: MEASURING SINGLE LED’S CMMACQ is a measurement module to acquire target positions for several purposes. It interfaces with different sensors and supports different triggering methods to determine the moment of measurement. For robotic applications, it can be used for robot calibration and robot verification. CMMACQ exists as a stand-alone module and is also integrated in the robotic cell calibration software ROCAL. In case you did not purchase CMMACQ, this chapter does not apply to you. CMMACQ requires a license ; if you did not purchase the CMMACQ license, CMMACQ will not run. Contact Krypton if you want to extend the licenses on your dongle. CMMACQ can be started without argu ments by a double-clicking on cmmacqui.exe. In this case, default settings are used (unless a settings file with the name cmmacq.ini is present in the current directory). Measurement data is stored in the file default.mea or a save as can be performed to redirect the data to a user specified file. CMMACQ can also be started with arguments: cmmacqui [MeasurementDataFile] [Settings] [TargetGridFile] − − − MeasurementDataFile (.mea): The name of the output file to which data will be written. SettingsFile (.ini): file specifying measurement settings. If omitted, the software looks for the file CMMACQ.INI in the current directory and uses this one. If this file is not found, default settings are used and written to a newly created CMMACQ.INI file. TargetGridFile (.mea): If the measurement data is already known approximately in advance, the location of the measurement target(s) is used to determine the moment of measuring. If the targets come close to the expected position, a trigger signal is given and after the samplingdelay a measurement is taken. The amplitude of ‘close’ is set by the inrangedistance parameter. This triggering method is useful if repeated measurements are performed on identical or similar set-ups. The measurement data file of a first measurement can then be used as TargetGridFile. This file is optional. If it is specified, the triggering of the measurements will be based on the inrangedistance specified in the settings file. Measuring is a resources- consuming process for your PC: Do NOT run other heavy applications in parallel. When starting the CMMACQ application, the main window is presented, either with default settings, either with settings specified in the settings-file. 2.5.4.1 The main window of CMMACQ The main screen of CMMACQ looks as follows: Figure 27: CMMACQ - user interface 2.5.4.2 Real-time marker display In this zone, a real-time display is given of the acquired coordinates of the measurement targets (if the measurement system is activated). Values in millimeters, expressed w.r.t. to the sensor frame are given. When a target is visible for the sensor, the corresponding field in the first column is green, when a target is invisible, this field is red. The cells in the first column can also be orange, indicating that the markers are still visible but near the border of the field of view (where the accuracy may not be optimal). The number of rows agrees with the specified number of measurement targets. The last column contains the spread, calculated over the number of samples, used to present averaged values. When the markers are stable (not moving), this spread is small. When the value goes bellow the specified Stable Pose standard deviation this column becomes green, indicating that an accurate static measurement can be taken. The refresh rate of these values depends on the measurement frequency and the number of averages . 2.5.4.3 Big View When marking this option, a scaleable window is opened with the real-time marker position display. The contents of this window is identical to the real-time marker display zone in the main window, but its size can be modified. This allows you to make a large window, readable from some distance. 2.5.4.4 Selected trigger This field displays the selected triggering method. In case of speed triggering, the observed velocity of the targets is given in mm/sec. In case of external triggering, the high or low status of specified I/O line is shown. In case of a distance trigger, the mean distance between the actual measurement and the next predicted target values is shown. In case of a manual trigger, the status is holding indicating that no automatic measurement mode is active. The trigger selection is made from within the trigger page in the settings window . 2.5.4.5 Status information This status line tells you what the application sees or does. For example measuring, waiting for motion, moving. This information allows you to check whether the triggering functions correctly. 2.5.4.6 Manual trigger and Start/Stop Whatever trigger method selected on the trigger settings page, you can always switch to manual triggering. If an automated trigger method is selected (speed, external or distance), marking manual triggering deactivates them. In this case, the button in this zone represents the sample function and allows to take a (manually triggered) measurement. If the automated trigger failed for some reason (missed or false measurement), you can manually interfere in this way. When manual triggering is deactivated, the button in this zone has the function start measurements and stop measurements to switch on or off the automated measurements. Switching off does not close the list of measurements but temporary interrupts automatically triggered measuring. 2.5.4.7 Backup This stores the list of measured marker positions in the specified measurement data file but does not end the application. Afterwards , you can continue measuring in the same list. 2.5.4.8 Save & Quit This stores the list of measured marker positions in the specified measurement data file and closes the application. The name of this file is shown in the title bar of the main window. 2.5.4.9 Abort This ends the application without storing the measurement results. 2.5.4.10 List of measurements This first 3 columns represents the measurements taken so far. This list is stored to file by a backup or save&quit operation. Column 5 to 7 contains the predicted measurements if CMMACQ is activated with a target grid file . These values allow you to check whether measurements are taken there where it should (assuming that predictions are available for this). If target values are displayed in these columns, then column 4 contains the difference per marker between the predicted measurement and the real measurement. When this difference is larger then the in range distance specified on the trigger settings page, this column is marked in red. This may be due to a false measurement. If the warning check box on the general settings page is marked, a warning is issued in this case. The initial number of poses in the list agrees with the number of predicted measurements if a target grid is available or, in the other case, with the maximum number of poses specified in the general settings. The numbers of markers per pose depends on the marker list defined on the same page. A set of operations is available to modify this list. 2.5.4.11 List operations A set of operations is available to modify the list of measurements acquired so far. The pose marked in blue is the actual one (on which the selected operation will apply). Previous This function allows to go up in the list of measurements. The blue cursor moves 1 pose upwards. Next Insert Delete Reverse This function allows to go down in the list of measurements. The blue cursor moves 1 pose downwards. This operation inserts an empty line before the actually selected pose. The actually selected pose will be deleted from the list of measurements. This function reverses the list of measurements taken so far. Clear The entire list of measurements is erased. 2.5.4.12 General settings The <settings> menu option opens 3 pages of settings. The first one contains following general settings: Sensorfile The device file for the actually connected sensor has to be selected via the browser. This file can be found in the dev directory of the application. Examples are ccamera.dev for a calibrated RODYM6D and LTD500.dev for a Leica LTD500 interferometer. Sensor specific parameters are set in this device file: Figure 28: CMMACQ - general settings Markerlist The number of observed markers has to be specified. The number of markers in this list depends on a setting in the sensorfile. Indicate the actually connected markers. It is recommended to use consecutive markers and not to skip channels. If 1 marker is actually connected this should be marker 1, if 2 markers are connected, it should be marker 1 and marker2. Maximum number of poses An integer value has to be specified, defining the maximal number of measurements that can be taken. When this number is reached, the program closes automatically after having saved all results. Backup interval This integer value specifies the frequency of storing the measurements on hard disk in the specified measurement data file. For a value 10, every 10 measurements a backup operation is performed. This feature is very useful for extended measurement campaigns. Remove invisible This option is disabled or enabled when the user wants respectively to include or remove invisible measurement points. If it is switch off, the value -99999 is stored in the measurement data file for the X, Y and Z coordinates of invisible targets. When this option is switched on, no data is stored for a pose where 1 or more targets are invisible. Not in range warning When a target grid file is specified, the measurements are compared to pred icted values. When activating this warning option, a warning is issued when the difference between both is larger then the stable pose standard deviation specified on the trigger settings page. 2.5.4.13 Trigger settings The <settings> menu option opens 3 pages of settings. The second one contains following trigger settings: Figure 29: CMMACQ - trigger settings Moving marker list The marker(s) that is (are) used for velocity triggering have to be specified here. Out of the position information, the software will calculate continuously the velocity of this marker and use it to take a measurement based on speed triggering. When more markers are indicated, for all of them the velocity has to be lower than the stop speed to initiate a measurement under speed triggering. Number of averages This variable specifies the number of measurements to be taken to obtain an averaged pose acquisition. Clearly, the measurement time depends on this variable as well as on the system frequency defined in the device file of the sensor. Stable pose standard deviation This variable defines a maximum value for the spread on a set of measurement used for averaging. When the spread is higher than this value, the markers are considered to be in an unstable state (moving). This setting determines when the fourth column in the real-time marker display becomes green. Stopspeed When the velocity of the targets, specified in the moving marker list becomes lower than the value of this variable (expressed in mm/sec), a trigger signal is given to initiate a measurement when operating under speed triggering. Startspeed When the velocity of the targets, specified in the moving marker list becomes higher than the value of this variable (expressed in mm/sec), the robot is assumed to have started a motion towards the next measurement point when operating under speed triggering. In range distance When a target grid file is specified, the distance between the actually acquired marker positions and the values in the target grid file is continuously calculated. When this distance becomes smaller than the value assigned to the in range distance (expressed in mm), a trigger signal is given to initiate a measurement, when operating under distance triggering. Sampling delay After a trigger signal is given (based on the speed, the distance, the external signal or a keyboard hit), the system waits during the sampling delay (in sec) before starting to measure. Trigger time-out If during the time, specified (in sec) in this variable, after the previous measurement, no successful measurement is taken, an outgoing trigger is given on the acknowledge port. This is to avoid deadlock when bi-directional triggering is used. If you don’t want to use this option, specify a large value (10000 sec). 2.5.4.14 Digital settings The <settings> menu option opens 3 pages of settings. The third page contains following settings, related to digital lines for triggering and acknowledge signals: 8255 address An integer value has to be specified, representing the decimal address of the digital I/O card. This address depends on jumper settings on the card. Trigger port name The port on the digital I/O card to which the external trigger line is connected has to be specified. This can be B0, B1, … B7 or C0, C1, … C7. The documentation that goes with the I/O card clarifies the correspondence between port names and pin numbers. Trigger Active High A high or a low signal on the specified trigger channel is considered as a valid trigger, depending on the activation or deactivation of this option. Figure 30: CMMACQ - digital set tings Acknowledge port name The port on the digital I/O card on which a signal has to be set after a successful measurement has to be specified. This can be B0, B1, … B7 or C0, C1, … C7. If the trigger port is in the B-series, choose an acknowledge port in the C-range and vice versa. Acknowledge interval This setting represents the minimal time between 2 consecutive acknowledge signals. Acknowledge Active High A high or a low signal is put on the acknowledge port after a successful measurement, depending on the activation or deactivation of this option. 3 TROUBLESHOOTING This chapter describes the problems that are most likely to arise, and the way to solve them. Should any problem not occur in the list, please notify your nearest Krypton representative. This chapter is ordered parallel to all chapters and subchapters of this manual. 3.1 INSTALLING THE CAMERA SYSTEM • 3.2 ACTIVATING/DE-ACTIVATING THE CAMERA SYSTEM • 3.3 If one of the two generates a continuous, regular beep sequence accompagnied by an error message on the LCD screen: Contact Krypton for servicing . K-CHECK : SYSTEMS DIAGNOSTICS • 3.4 My hardware configuration does not match the description in the manual: The latest product line allows too much configurations to be listed all in a manual. Special arrangements, are explained during training. If you can not retrieve this information, please contact your nearest Krypton representative. - The tree view does not list my components: Verify all cables Shut down the controller, start it again after 10 seconds, and wait for about 1 minute. Make sure the K-Link program is running and that it finds the controller and camera (the two lights in the K-Link icon must be green). If the tree view does not update components, contact your nearest Krypton representative. CHECKING LED VISIBILITY & ENVIRONMENT • the program gives the error message “could not initialize the message system” repeat ‘configuring the camera’s on page 36. • Not all the LED’s, or no LED’s, are visible (Space Probe only) If not a single LED is visible for the camera (red marking), check that the probe cable is properly connected, both on the Probe side and in the PC’s serial port. Check that the thin cable part of the probe cable was properly attached to strober port 1. Make sure the Space Probe is not positioned under a very sharp angle towards the camera: perpendicular to the camera is the optimal placement. Make sure that, if the camera is looking at the Space Probe, there’s no direct sunlight shining on the lenses of the camera: this will blind the camera. If a limited number of LED’s is shining, and there is no sunlight, the invisible LED’s are probably damaged. Lower the mar ker frequency and marker ON time with K- Check. Contact Krypton. • Not all the LED’s, or no LED’s, are visible ( free LED’s) Check if the strober, to which the free LED’s are connected, is plugged into the strober port that was configured in the tab “parameters”. Check if all connections are tight. If the green LED on the strober is not flashing or burning, the strober has no power. If single LED’s are not visible for the camera (red marking), check the connection between that LED and the strober. 4 SAFETY DIRECTIONS The following directions should enable the person responsible for the Krypton K400 or K600 system (hereafter referred to as Kx00 system), and the person who actually uses the instrument, to anticipate and avoid operational hazards. The person responsible for the instrument must ensure that all users understand these directions and adhere to them. 4.1 INTENDED USE OF THE SYSTEM • Permitted uses The Krypton Kx00 system is intended for the following applications: • Static analysis of parts (geometric measurements and surface inspection) Calibration and performance testing of robots Dynamic analysis of moving objects Adverse uses - Using the Krypton Kx00 system without previous instruction Use outside of the intended limits Disabling safety systems and remov al of hazard notices Opening the camera, controller unit, computer or any of the accessories using tools (screwdriver, etc.) Modification or conversion of the camera, controller unit, computer or any of the accessories Use after misappropriation Use with accessories from other manufacturers without prior written approval of Krypton Inadequate safeguards at the measuring station (e.g. when measuring in a moving car, etc.) Under environmental conditions other than the specified ones WARNING: Adverse use can lead to injury, malfunction, and damage. It is the task of the person responsible for the instrument to inform the user about hazards and how to counteract them. The Krypton Kx00 systems are not to be used until the user has been properly instructed how to use them. 4.2 RESPONSIBILITIES • Area of responsibility for the manufacturer of the original equipment: Krypton NV, B-3001 LEUVEN (hereinafter referred to as Krypton): Krypton is responsible for supplying the product, including the user manual and original accessories, in a completely-safe condition. • Responsibilities of the manufacturers of non- Krypton accessories: The manufacturers of non- Krypton accessories for the Krypton Kx00 system are responsible for developing, implementing, and communicating safety concepts for their products, and are also responsible for the effectiveness of those safety concepts in combination with the Krypton product. • Responsibilities of the person in charge of the instrument: The person responsible for the ins trument must ensure that it is used in accordance with the instructions. This person is also accountable for the training of personnel who use the instrument and for the safety of the equipment in use. The person in charge of the instrument has the follow ing duties: - To understand the safety instructions on the product and the instructions in the user manual; - To be familiar with the local regulations relating to accident prevention; - To inform Krypton immediately if the equipment becomes unsafe. 4.3 HAZARDS OF U S E WARNING: The absence of instruction, or the inadequate imparting of instruction, can lead to incorrect or adverse use, and can give rise to accidents with far-reaching human, material, financial, and environmental consequences. Precautions: All users must follow the safety directions given by the manufacturer and the directions of the person responsible for the Krypton Kx00 system. • Using the Krypton Kx00 system in an aggressive or humid environment can cause serious damage to the camera system. Use in a dusty environment is permitted for limited periods. Precautions: When using the Kx00 system, keep it away from aggressive or humid conditions. After using the system, cover up the system to keep it clear from dust. • Watch out for erroneous measurements if the camera is defective or if it has been dropped or has been misused or modified. Also entering incorrect parameters in the system software can cause erroneous measurements. Krypton is not responsible for inaccurate measurements or f or the consequences of the measurements. Precautions: Periodically carry out test measurements and perform adjustments indicated in the CMM Manual (See chapter “The Rodym Reference Procedure”), particularly after the instrument has been subjected to abnormal use and before or after important measurements. • During measurement with the camera system there is a danger of accidents occurring if the user does not pay attention to the environmental conditions around or between the instrument and the target (e.g. obstacles, excavations or traffic). Precautions: The person responsible for the instrument must make all users fully aware of the existing dangers at the surveying site. • When repositioning the camera system on the lift trolley, there is a danger of sustaining physical injuries, for example a hand getting stuck in the lift mechanism, the lift trolley falling over, etc. Precautions: Keep a safe distance from the moving parts on the camera lift trolley when repositioning the camera system on the lift trolley. Always use the lift trolley as described in the Kx00 hardware guide. • The Krypton Kx00 measurement system contains objects that can cause physical injuries when improperly used, for example sharp probe tips, a heavy magnet base, etc. Precautions: Only use the components of the measurement system for their intended use. The person responsible for the system should prevent incompetent users from using any component of the system. • Inadequate securing of the surveying site can lead to dangerous situations, for example tripping over the camera or Space Probe cables, pushing over the camera trolley, etc. Precautions: Always ensure that the survey site is adequately secured. Adhere to the regulations governing accident prevention. • Trying to lift the camera system or computer trolley without any help from another person or an extra utensil can cause physical injuries. Precautions: When lifting the camera system or computer trolley, get some help from another person or use an extra utensil. • Connecting or disconnecting communication cables while the power is switched on at the controller unit, can cause damage to the camera system and/or controller unit. Also, connecting or disconnecting strober cables, strober units or markers while markers are being fired/activated can cause damage to the markers. Precautions: Before connecting or disconnecting communication cables, always ensure that the power to the camera system and the controller unit is switched off. Before connecting strober cables, strober units or markers, ensure that no markers are being fired/activated. • If the camera system is not properly secured and is subject to mechanical shock, the equipment may be damaged or people may sustain injury. Precautions: When setting-up the camera system, make sure that it is correctly fitted, secured, and locked in position. Avoid subjecting the equipment to mechanical shock. Never position the camera system on a camera trolley or camera lift-trolley without securely tightening the fixation screws. • The markers, used with the Krypton Kx00 camera system, emit an infrared light beam with a frequency between 800 and 1000 nm. It can be dangerous to look at these markers from a very short distance (<10 cm) or with optical equipment (e.g. binoculars, microscopes) Precautions: Do not look directly into a marker from a very short distance or with optical equipment. • Electromagnetic radiation can cause disturbances in the working of the Krypton Kx00 camera system. Although this electromagnetic radiation cannot harm the system permanently, it can influence the system in a way that obtaining accurate measurement results is not possible anymore. Precautions: Avoid the use of equipment that produces strong electromagnetic radiation while using the Krypton Kx00 camera system. Only use the Krypton Kx00 camera system with accessories from Krypton. I N D E X 3D ................................. 7, 8, 35 abort ......................................47 acknowledge ............................50 acq. frequency ................... 22, 25 backup ............................. 47, 48 bolts ................................. 12, 13 bracket11. See horizontal camera support cables ................................ 9, 14 calibration file .................... 31, 33 calibration station .....................43 camera ......................7, 8, 12, 21 camera bracket ........................11 camera cable ...........................15 camera flight case............... 10, 24 camera trolley ...............10, 11, 12 check environment ............... See environment CMMACQ .....................40, 45, 46 components....................... 8, 11 Configuring ...................... 35, 40 controller .................. 8, 14, 17, 24 copyright ...................................5 delay ......................................49 digital_lines .............................50 direction alignment ....................44 dongle ......................................8 environment...........................36 environmental........................21 exit ........................................47 extension block .................. 11, 12 extension blocks.....................27 external synchronisation .............17 Feedback lights ........................41 field -of-sight ...............................8 flight case ..................... 9, 16, 26 hardware key .............................8 horizontal camera support ... 11, 13, 27, 30 humid environment ....................17 I/O .........................................50 install ..........................11, 17, 31 installation CD ..........................31 invisible .................................48 K- Check ................................. 35 LED’s ............................9, 16, 26 LEMO ............................8, 15, 16 lever bolt ................................. 13 lift trolley .............. 10, 12, 27, 29 list ........................ 37, 38, 47, 48 locker pin .......................... 14, 54 maintenance........................ 7, 29 markers .................................. 46 measurements ................... 46, 47 moisture condensation ............... 17 Mounting specifications.......... 23 multiplexer ................................ 9 PC ................................8, 14, 24 performance .......................... 21 port ........................................ 50 Probe Calibration ...................... 42 ProbeCal .......................... 40, 42 ProbeCheck ...................... 40, 41 problems ........................7, 17, 51 quit ....................................... 47 readers.................................. 18 reference bar ................... 11, 27 save ...................................... 47 settings ................................. 48 shutdown ................................ 14 software ................................. 31 Space® Probe ................5, 16, 40 Speaker .................................. 41 stabilisation ............................. 48 stability ................................... 46 status ..................................... 47 strober ................ 8, 9, 14, 16, 51 synchronisation ........... See external synchronisation technical. spec’s .................... 21 temperature changes ................. 17 trademarks ................................ 5 trigger .............................. 46, 48 tripod .................................... 13 trolley...........................9, 14, 27 Troubleshooting ..................... 51 UPS ................................... 9, 26 visibility ................. 25, 26, 36, 46