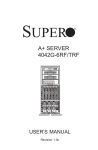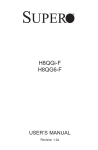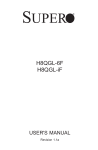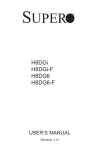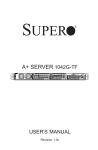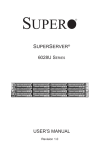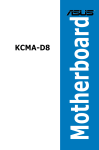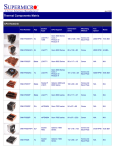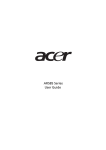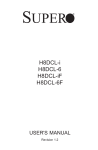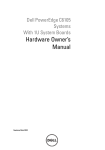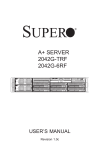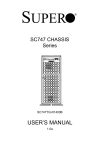Download Manual - Penguin Computing
Transcript
Tempest 4400
High Density for HPC Clusters
Technical Guide
Rev. 1.0
PENGUIN
COMPUTING
www.penguincomputing.com | 1-888-PENGUIN (736-4846) | twitter:@PenguinHPC
SUPER
®
A+ SERVER
4042G-6RF/TRF
USER’S MANUAL
Revision 1.0f
The information in this User’s Manual has been carefully reviewed and is believed to be accurate.
The vendor assumes no responsibility for any inaccuracies that may be contained in this document,
makes no commitment to update or to keep current the information in this manual, or to notify any
person or organization of the updates. Please Note: For the most up-to-date version of this
manual, please see our web site at www.supermicro.com.
Super Micro Computer, Inc. ("Supermicro") reserves the right to make changes to the product
described in this manual at any time and without notice. This product, including software and
documentation, is the property of Supermicro and/or its licensors, and is supplied only under a
license. Any use or reproduction of this product is not allowed, except as expressly permitted by
the terms of said license.
IN NO EVENT WILL SUPERMICRO BE LIABLE FOR DIRECT, INDIRECT, SPECIAL, INCIDENTAL,
SPECULATIVE OR CONSEQUENTIAL DAMAGES ARISING FROM THE USE OR INABILITY TO
USE THIS PRODUCT OR DOCUMENTATION, EVEN IF ADVISED OF THE POSSIBILITY OF
SUCH DAMAGES. IN PARTICULAR, SUPERMICRO SHALL NOT HAVE LIABILITY FOR ANY
HARDWARE, SOFTWARE, OR DATA STORED OR USED WITH THE PRODUCT, INCLUDING THE
COSTS OF REPAIRING, REPLACING, INTEGRATING, INSTALLING OR RECOVERING SUCH
HARDWARE, SOFTWARE, OR DATA.
Any disputes arising between manufacturer and customer shall be governed by the laws of Santa
Clara County in the State of California, USA. The State of California, County of Santa Clara shall
be the exclusive venue for the resolution of any such disputes. Super Micro's total liability for all
claims will not exceed the price paid for the hardware product.
FCC Statement: This equipment has been tested and found to comply with the limits for a Class
A digital device pursuant to Part 15 of the FCC Rules. These limits are designed to provide
reasonable protection against harmful interference when the equipment is operated in a commercial
environment. This equipment generates, uses, and can radiate radio frequency energy and, if not
installed and used in accordance with the manufacturer’s instruction manual, may cause harmful
interference with radio communications. Operation of this equipment in a residential area is likely
to cause harmful interference, in which case you will be required to correct the interference at your
own expense.
California Best Management Practices Regulations for Perchlorate Materials: This Perchlorate
warning applies only to products containing CR (Manganese Dioxide) Lithium coin cells. “Perchlorate
Material-special handling may apply. See www.dtsc.ca.gov/hazardouswaste/perchlorate”
WARNING: Handling of lead solder materials used in this
product may expose you to lead, a chemical known to
the State of California to cause birth defects and other
reproductive harm.
Manual Revision 1.0f
Release Date: March 12, 2014
Unless you request and receive written permission from Super Micro Computer, Inc., you may not
copy any part of this document.
Information in this document is subject to change without notice. Other products and companies
referred to herein are trademarks or registered trademarks of their respective companies or mark
holders.
Copyright © 2014 by Super Micro Computer, Inc.
All rights reserved.
Printed in the United States of America
ii
Preface
Preface
About This Manual
This manual is written for professional system integrators and PC technicians. It
provides information for the installation and use of the A+ SERVER 4042G-6RF/TRF.
Installation and maintenance should be performed by experienced technicians only.
The A+ SERVER 4042G-6RF/TRFs are high-end servers based on the
SC748TQ-R1400B chassis and the H8QG6/i-F, high-end serverboards that are
based on the AMD® SR5690/SR5670/SP5100 chipset and supports four AMD
Socket G34 type processors with up to 1 TB of DDR3-1333/1066 registered ECC
SDRAM.
The A+ SERVER 4042G-TRF contains an H8QGi-F serverboard without SAS2
features while the A+ SERVER 4042G-6RF contains an H8QG6-F serverboard
with SAS2 features.
Manual Organization
Chapter 1: Introduction
The first chapter provides a checklist of the main components included with the
server system and describes the main features of the H8QG6/i-F serverboard and
the SC748TQ-R1400B chassis, which comprise the 4042G-6RF/TRF.
Chapter 2: Server Installation
This chapter describes the steps necessary to install the A+ SERVER
4042G-6RF/TRF into a rack and check out the server configuration prior to
powering up the system. If your server was ordered without processor and memory
components, this chapter will refer you to the appropriate sections of the manual
for their installation.
Chapter 3: System Interface
Refer here for details on the system interface, which includes the functions and
information provided by the control panel on the chassis as well as other LEDs
located throughout the system.
Chapter 4: Warning Statements for AC Systems
You should thoroughly familiarize yourself with this chapter for a general overview
of safety precautions when installing and servicing the server.
iii
A+ SERVER 4042G-6RF/TRF User's Manual
Chapter 5: Advanced Serverboard Setup
Chapter 5 provides detailed information on the H8QG6/i-F serverboard, including the
locations and functions of connections, headers and jumpers. Refer to this chapter
when adding or removing processors or main memory and when reconfiguring the
serverboard.
Chapter 6: Advanced Chassis Setup
Refer to Chapter 6 for detailed information on the SC748TQ-R1400B server chassis.
You should follow the procedures given in this chapter when installing, removing
or reconfiguring SCSI/SATA or peripheral drives and when replacing system power
supply units and cooling fans.
Chapter 7: BIOS
The BIOS chapter includes an introduction to BIOS and provides detailed information
on running the CMOS Setup Utility.
Appendix A: BIOS Error Beep Codes
Appendix B: BIOS POST Checkpoint Codes
Appendix C: System Specifications
iv
Preface
Table of Contents
Chapter 1 Introduction
1-1Overview.......................................................................................................... 1-1
1-2
Serverboard Features...................................................................................... 1-2
Processors....................................................................................................... 1-2
Memory............................................................................................................ 1-2
SAS (4042G-6RF Only)................................................................................... 1-2
Serial ATA......................................................................................................... 1-2
PCI Expansion Slots........................................................................................ 1-2
Ethernet Ports.................................................................................................. 1-3
Onboard Controllers/Ports............................................................................... 1-3
Graphics Controller.......................................................................................... 1-3
IPMI.................................................................................................................. 1-3
UIO................................................................................................................... 1-3
Other Features................................................................................................. 1-3
1-3
Server Chassis Features................................................................................. 1-4
System Power.................................................................................................. 1-4
SAS/SATA Subsystem...................................................................................... 1-4
Front Control Panel.......................................................................................... 1-4
I/O Backplane................................................................................................... 1-4
Cooling System................................................................................................ 1-4
1-4
Contacting Supermicro..................................................................................... 1-6
Chapter 2 Server Installation
2-1Overview.......................................................................................................... 2-1
2-2
Unpacking the System..................................................................................... 2-1
2-3
Preparing for Setup.......................................................................................... 2-1
2-4
Warnings and Precautions............................................................................... 2-2
Choosing a Setup Location.............................................................................. 2-1
Rack Precautions............................................................................................. 2-2
Server Precautions........................................................................................... 2-2
Rack Mounting Considerations........................................................................ 2-3
Ambient Operating Temperature................................................................. 2-3
Reduced Airflow.......................................................................................... 2-3
Mechanical Loading.................................................................................... 2-3
Circuit Overloading...................................................................................... 2-3
Reliable Ground.......................................................................................... 2-3
v
A+ SERVER 4042G-6RF/TRF User's Manual
2-5
Installing the System into a Rack.................................................................... 2-4
Identifying the Sections of the Rack Rails...................................................... 2-4
Installing the Chassis Rails.............................................................................. 2-5
Installing the Rack Rails.................................................................................. 2-6
Installing the Server into the Rack................................................................... 2-7
2-6
Checking the Serverboard Setup..................................................................... 2-8
2-7
Checking the Drive Bay Setup....................................................................... 2-10
2-8
Check the Airflow........................................................................................... 2-10
2-9
Supplying Power to the System..................................................................... 2-10
Chapter 3 System Interface
3-1Overview.......................................................................................................... 3-1
3-2
Control Panel Buttons...................................................................................... 3-1
Reset................................................................................................................ 3-1
Power............................................................................................................... 3-1
3-3
Control Panel LEDs......................................................................................... 3-2
Power Fail........................................................................................................ 3-2
Overheat/Fan Fail............................................................................................ 3-2
NIC2................................................................................................................. 3-2
NIC1................................................................................................................. 3-2
HDD.................................................................................................................. 3-3
Power............................................................................................................... 3-3
3-4
SAS Drive Carrier LEDs.................................................................................. 3-3
Chapter 4 Standardized Warning Statements for AC Systems
4-1
About Standardized Warning Statements........................................................ 4-1
Warning Definition............................................................................................ 4-1
Installation Instructions..................................................................................... 4-4
Circuit Breaker................................................................................................. 4-5
Power Disconnection Warning......................................................................... 4-6
Equipment Installation...................................................................................... 4-8
Restricted Area................................................................................................. 4-9
Battery Handling............................................................................................. 4-10
Redundant Power Supplies........................................................................... 4-12
Backplane Voltage......................................................................................... 4-13
Comply with Local and National Electrical Codes......................................... 4-14
Product Disposal............................................................................................ 4-15
Hot Swap Fan Warning.................................................................................. 4-16
Power Cable and AC Adapter ....................................................................... 4-18
vi
Preface
Chapter 5 Advanced Serverboard Setup
5-1
Handling the Serverboard................................................................................ 5-1
Precautions...................................................................................................... 5-1
Unpacking........................................................................................................ 5-2
5-2
Serverboard Installation................................................................................... 5-2
5-3
Connecting Cables........................................................................................... 5-3
Connecting Data Cables.................................................................................. 5-3
Connecting Power Cables............................................................................... 5-3
Connecting the Control Panel.......................................................................... 5-3
5-4
I/O Ports........................................................................................................... 5-4
5-5
Installing the Processor and Heatsink ............................................................ 5-5
Installing a Passive CPU Heatsink.................................................................. 5-7
5-6
Installing Memory............................................................................................. 5-8
5-7
Adding PCI Add-On Cards..............................................................................5-11
5-8
Serverboard Details....................................................................................... 5-12
5-9
Connector Definitions .................................................................................... 5-14
DIMM Module Population Configuration................................................... 5-10
5-10 Jumper Settings............................................................................................. 5-21
Explanation of Jumpers................................................................................. 5-21
5-11 Onboard Indicators......................................................................................... 5-24
5-12 SAS and SATA Drive Connections................................................................ 5-25
5-13 Enabling SATA RAID...................................................................................... 5-26
Serial ATA (SATA).......................................................................................... 5-26
Installing the OS/SATA Driver........................................................................ 5-26
Building a Driver Diskette.......................................................................... 5-26
Enabling SATA RAID in the BIOS.................................................................. 5-27
Using the Adaptec RAID Utility...................................................................... 5-28
Installing the RAID Driver During OS Installation.......................................... 5-28
5-14 Installing Software.......................................................................................... 5-29
SuperDoctor III............................................................................................... 5-30
5-15 Serverboard Battery....................................................................................... 5-32
Chapter 6 Advanced Chassis Setup
6-1
Static-Sensitive Devices................................................................................... 6-1
Precautions...................................................................................................... 6-1
Unpacking........................................................................................................ 6-1
6-2
Control Panel................................................................................................... 6-3
vii
A+ SERVER 4042G-6RF/TRF User's Manual
6-3
System Fans.................................................................................................... 6-3
Fan Failure....................................................................................................... 6-3
Replacing Chassis Fans.................................................................................. 6-3
6-4
Removing the Air Shroud................................................................................. 6-5
6-5
Drive Bay Installation....................................................................................... 6-6
Installing/Removing Hot-swap Drives.............................................................. 6-6
SAS/SATA Drive Installation............................................................................. 6-6
Installing Components in the 5.25" Drive Bays............................................... 6-8
Drive Bay Configuration.............................................................................. 6-8
6-6
Power Supply................................................................................................... 6-9
Power Supply Failure....................................................................................... 6-9
Removing/Replacing the Power Supply........................................................... 6-9
Chapter 7 BIOS
7-1Introduction....................................................................................................... 7-1
7-2
Main Menu....................................................................................................... 7-2
7-3
Advanced Settings Menu................................................................................. 7-2
7-4
Security Settings Menu.................................................................................. 7-14
7-5
Boot Settings Menu........................................................................................ 7-15
7-6
Exit Menu....................................................................................................... 7-16
Appendix A BIOS Error Beep Codes
Appendix B Installing Windows
B-1
Installing Windows to a RAID System.............................................................B-1
B-2
Installing Windows to a Non-RAID System.....................................................B-2
Appendix C System Specifications
viii
Chapter 1: Introduction
Chapter 1
Introduction
1-1Overview
The A+ SERVER 4042G-6RF/TRF is a high-end server that is comprised of two main
subsystems: the SC748TQ-R1400B 4U/tower server chassis and the H8QG6/i-F
serverboard. Please refer to our web site for information on operating systems
that have been certified for use with the 4042G-6RF/TRF (www.supermicro.com).
In addition to the serverboard and chassis, various hardware components have
been included, as listed below:
•Three (3) 80x38 mm 4 pin PWM exhaust fans (FAN-0116L4)
•Three (3) 90x38 mm chassis fans (FAN-0115L4)
•One (1) air shroud (MCP-310-74802-0B)
•Four (4) CPU passive heatsinks (SNK-P0043P)
•One (1) 20-inch round 16-to-16 pin ribbon front control cable (CBL-0087)
•Three (3) 20-cm 4-to-4 pin middle fan power extension cables (CBL-0216L)
•Three (3) 30-cm 4-to-4 pin rear fan power extention with square header
cables (CBL-0286L)
•One (1) 77-cm 9-to-9 pin internal USB cable (CBL-0263L)
•One (1) I/O shield (MCP-260-00027-0N)
•SAS Accessories
One (1) SAS Backplane with AMI MG9072 (CSE-SAS-M35TQ)
Five (5) 48-cm SATA Round cables (CBL-0206L)
Two (2) 40-cm 8-to-8 pin ribbon cables with tube for SGPIO (CBL-0157L)
One (1) 5-drive mobile rack (CSE-M35BP)
One (1) 5.25" drive tray w/o rail (FDD opening) (MCP-220-00059-0B)
Two (2) 5.25" drive trays w/o rail (horizontal pattern) (MCP-220-00010-01)
•(Optional) Rackmount hardware kit (MCP-290-00059-0B)
Note: For your system to work properley, please follow the links below to download
all necessary drivers/utilities and the user’s manual for your server.
•Product manuals: http://www.supermicro.com/support/manuals/
1-1
A+ SERVER 4042G-6RF/TRF User's Manual
•Product drivers and utilities: ftp://ftp.supermicro.com
•Product safety information:
http://super-dev/about/policies/safety_information.cfm
For support, email [email protected].
1-2 Serverboard Features
At the heart of the A+ SERVER 4042G-TRF is one H8QGi-F quad processor
serverboard. For the A+ SERVER 4042G-6RF, the serverboard is H8QG6-F. Both
are based on the SR5690/SR5670/SP5100 chipset.
Processors
The H8QG6/i-F supports four AMD Opteron 6000 series (Socket G34 type) processors. Please refer to our web site for a complete listing of supported processors
(www.supermicro.com).
Memory
The H8QG6/i-F has thirty-two (32) single/dual/tri/quad channel DIMM slots supporting up to 1 TB of DDR3-1600/1333/1066 Mhz registered ECC or 256 GB of DDR3
Unbuffered ECC/non-ECC SDRAM. See Chapter 5 Section 6 for more details on
installing memory into the system.
SAS (4042G-6RF Only)
An LSI 2008 SAS2 controller is integrated into the H8QG6-F to provide an eight
port SAS (Serial Attached SCSI) subsystem, which is RAID 0, 1, and 10 supported.
(Optional RAID 5 support is available with the RAIDKEY installed.) The SAS drives
are hot-swappable units.
Note: The operating system you use must have RAID support to enable the
hotswap capability and RAID function of the SAS drives.
Serial ATA
The South Bridge (SP5100) of the chipset includes a Serial ATA controller for six
3 Gb/s SATA drives. The hot-swappable SATA drives are connected to a backplane
that provides power, bus termination and configuration settings. RAID 0, 1, and 10
are supported. Refer to the support area of our web site for procedures on setting
up RAID on your system.
1-2
Chapter 1: Introduction
PCI Expansion Slots
The H8QG6/i-F board has two PCI Express 2.0 x16 slots and two PCI Express 2.0
x8 slots or one UIO slot.
Ethernet Ports
An Intel® network controller is integrated into each of the serverboards to support
two Gigabit LAN ports (100/1000Base-T/1000BaseTX, RJ45 output).
Onboard Controllers/Ports
Onboard I/O backpanel ports on the serverboard include one COM port, a VGA
port, two USB ports, a dedicated IPMI LAN port and two Gigabit LAN (NIC) ports.
Graphics Controller
The H8QG6/i-F features an integrated Matrox G200eW graphics chip, which includes 16 MB of DDR2 memory.
IPMI
IPMI (Intelligent Platform Management Interface) is a hardware-level interface specification that provides remote access, monitoring and administration for Supermicro
server platforms. IPMI allows server administrators to view a server’s hardware
status remotely, receive an alarm automatically if a failure occurs, and power cycle
a system that is non-responsive.
UIO
The H8QG6/i-F is a specially-designed serverboard that features Supermicro's UIO
(Universal I/O) technology. UIO serverboards have a PCI-Express x8 signals that
can support PCI-E cards or any one of several types of UIO card types to add SAS
ports, additional LAN ports, InfiniBand®, etc. to the serverboard. This allows you to
tailor the serverboard to your own needs.
Note: The server does not come with a UIO card installed.
Other Features
Other onboard features that promote system health include voltage monitors, autoswitching voltage regulators, chassis and CPU overheat sensors, virus protection
and BIOS rescue.
1-3
A+ SERVER 4042G-6RF/TRF User's Manual
1-3 Server Chassis Features
The following is a general outline of the main features of the SC748TQ-R1400B
server chassis.
System Power
The SC748 features a redundant (two separate power modules) 1400W highefficiency power supply with I2C. This power redundancy feature allows you to
replace a failed power supply without shutting down the system.
SAS/SATA Subsystem
The SC748 chassis was designed to support five hot-swappable SAS/SATA hard
drives.
Front Control Panel
The control panel on the 4042G-6RF/TRF provides you with system monitoring and
control. LEDs indicate system power, HDD activity, network activity, system overheat
and power supply failure. A main power button and a system reset button are also
included. In addition, two USB ports have been incorporated into the front of the
chassis for convenient access.
I/O Backplane
The SC748 is a tower chassis that can also be used in a 4U rackmount configuration. The I/O backplane includes one COM port, a VGA port, two USB 2.0 ports,
PS/2 mouse and keyboard ports, two gigabit Ethernet ports and one dedicated
Ethernet port for IPMI. Two x16, one x8 and one UIO or x8 PCI-E expansion cards
may be added to the system.
Cooling System
Three 8-cm hot-swap system cooling fans located in the middle section of the
chassis and three 8-cm hot-swap exhaust fans are used to cool the system. An air
shroud channels the airflow from the system fans to efficiently cool the processors
and DIMMs. Each power supply module also include a cooling fan.
1-4
Chapter 1: Introduction
Figure 1-1. AMD SR5690/SP5100 Chipset:
System Block Diagram
Note: This is a general block diagram. Please see Chapter 5 for details.
VRM
HT Link
HT Link
CH A0,A1 B0,B1 C0,C1 D0,D1
DDR3-1333/1066
G34-SOCKET #4
8x DIMM
HT Link
8x DIMM
G34-SOCKET #2
PCIE (x4)
Winbond
WPCM450
8x DIMM
HT Link
VGA
Intel
82576
VRM
G34-SOCKET #1
16/16-1GHz
AMD
SR5670
#2
8x DIMM
DDR3-1333/1066
HT Link
HT Link
16/16-1GHz
UIO SLOT
PCIE (X8)
SLOT#2
PCIE (X16)
CH A0,A1 B0,B1 C0,C1 D0,D1
G34-SOCKET #3
HT Link
VRM
DDR3-1333/1066
VRM
DDR3-1333/1066
HT Link
AMD
SR5690
#1
AMD
SP5100
PCIE (X4)
LSI
SAS2 2008
PCIE (X8)
SLOT#1
PCIE_(X8)
PCIE (X8)
SLOT#3
PCIE_(X8)
PCIE (X16)
SLOT#4
PCIE_(X16)
SATA
6x PORTS
SATA_CONN
USB
USB PORT
(0-6)
LPC BUS
H/W_MONITOR
W83795
LPC SIO
W83527DHG-P
9_FAN_CONN.
Keyboard/
Mouse
1-5
FWH
A+ SERVER 4042G-6RF/TRF User's Manual
1-4 Contacting Supermicro
Headquarters
Address:
Super Micro Computer, Inc.
980 Rock Ave.
San Jose, CA 95131 U.S.A.
Tel:
+1 (408) 503-8000
Fax:
+1 (408) 503-8008
Email:
[email protected] (General Information)
[email protected] (Technical Support)
Web Site:
www.supermicro.com
Europe
Address:
Super Micro Computer B.V.
Het Sterrenbeeld 28, 5215 ML
's-Hertogenbosch, The Netherlands
Tel:
+31 (0) 73-6400390
Fax:
+31 (0) 73-6416525
Email:
[email protected] (General Information)
[email protected] (Technical Support)
[email protected] (Customer Support)
Asia-Pacific
Address:
Super Micro Computer, Inc.
3F, No. 150, Jian 1st Rd.
Zhonghe Dist., New Taipei City 23511
Taiwan (R.O.C)
Tel:
+886-(2) 8226-3990
Fax:
+886-(2) 8226-3992
Web Site:
www.supermicro.com.tw
Technical Support:
Email:
[email protected]
Tel: +886-(2)-8226-3990
1-6
Chapter 2: Server Installation
Chapter 2
Server Installation
2-1Overview
This chapter provides a quick setup checklist to get your 4042G-6RF/TRF up and
running. Following these steps in the order given should enable you to have the
system operational within a minimum amount of time. This quick setup assumes
that your system has come to you with the processors and memory preinstalled. If
your system is not already fully integrated with a serverboard, processors, system
memory etc., please turn to the chapter or section noted in each step for details
on installing specific components. The 4042G-6RF/TRF may be employed either
as a tower or mounted in a rack as a 4U rackmount chassis. If using it as a tower
unit, please read the Server Precautions in the next section and then skip ahead
to Section 2-5.
2-2 Unpacking the System
You should inspect the box the system was shipped in and note if it was damaged
in any way. If the server itself shows damage you should file a damage claim with
the carrier who delivered it.
Decide on a suitable location for the 4042G-6RF/TRF. It should be situated in
a clean, dust-free area that is well ventilated. Avoid areas where heat, electrical
noise and electromagnetic fields are generated. You will also need it placed near
a grounded power outlet. Be sure to read the Rack and Server Precautions in the
next section.
2-3 Preparing for Setup
The box the system was shipped in may include two sets of rail assemblies, two
rail mounting brackets and mounting screws needed for installing the system into
a rack (optional kit). Follow the steps in the order given to complete the installation
process in a minimum amount of time. Please read this section in its entirety before
you begin the installation procedure outlined in the sections that follow.
Choosing a Setup Location
•Leave enough clearance in front of the system to enable you to open the front
door completely (~25 inches).
2-1
A+ SERVER 4042G-6RF/TRF User's Manual
•Leave approximately 30 inches of clearance in the back of the system to allow
for sufficient airflow and ease in servicing.
•This product is for installation only in a Restricted Access Location (dedicated
equipment rooms, service closets and the like).
2-4 Warnings and Precautions
Rack Precautions
•Ensure that the leveling jacks on the bottom of the rack are fully extended to
the floor with the full weight of the rack resting on them.
•In single rack installation, stabilizers should be attached to the rack.
•In multiple rack installations, the racks should be coupled together.
•Always make sure the rack is stable before extending a component from the
rack.
•You should extend only one component at a time - extending two or more simultaneously may cause the rack to become unstable.
Server Precautions
•Review the electrical and general safety precautions in Chapter 4.
•Determine the placement of each component in the rack before you install the
rails.
•Install the heaviest server components on the bottom of the rack first, and then
work up.
•Use a regulating uninterruptible power supply (UPS) to protect the server from
power surges, voltage spikes and to keep your system operating in case of a
power failure.
•Allow
the hot plug drives and power supply units to cool before touching
them.
•Always keep the rack's front door and all server panels and covers closed when
not servicing to maintain proper cooling.
2-2
Chapter 2: Server Installation
Rack Mounting Considerations
Ambient Operating Temperature
If installed in a closed or multi-unit rack assembly, the ambient operating
temperature of the rack environment may be greater than the ambient temperature
of the room. Therefore, consideration should be given to installing the equipment
in an environment compatible with the manufacturer’s maximum rated ambient
temperature (Tmra).
Reduced Airflow
Equipment should be mounted into a rack so that the amount of airflow required
for safe operation is not compromised.
Mechanical Loading
Equipment should be mounted into a rack so that a hazardous condition does not
arise due to uneven mechanical loading.
Circuit Overloading
Consideration should be given to the connection of the equipment to the power
supply circuitry and the effect that any possible overloading of circuits might have
on overcurrent protection and power supply wiring. Appropriate consideration of
equipment nameplate ratings should be used when addressing this concern.
Reliable Ground
A reliable ground must be maintained at all times. To ensure this, the rack
itself should be grounded. Particular attention should be given to power supply
connections other than the direct connections to the branch circuit (i.e. the use of
power strips, etc.).
Warning! To prevent bodily injury when mounting or servicing this unit in a
rack, you must take special precautions to ensure that the system remains
stable. The following guidelines are provided to ensure your safety:
•This unit should be mounted at the bottom of the rack if it is the only unit in
the rack.
•When mounting this unit in a partially filled rack, load the rack from the bottom
to the top with the heaviest component at the bottom of the rack.
•If the rack is provided with stabilizing devices, install the stabilizers before
mounting or servicing the unit in the rack.
2-3
A+ SERVER 4042G-6RF/TRF User's Manual
2-5 Installing the System into a Rack
The server comes with an optional rackmount kit (MCP-290-00059-0B). This section
provides information on installing the system into a rack unit. There are a variety
of rack units on the market, so the the assembly procedure may differ slightly. Also
refer to the installation instructions that came with the rack unit.
Identifying the Sections of the Rack Rails
The optional rackmount kit includes two rail assemblies, one for each side of the
chassis. Each of these assemblies consist of two sections: an inner rail (Figure
2-1) that secures to the chassis, and an outer rack rail that secures to the rack. The
inner and outer rails must be detached from each other before installing.
To remove the inner chassis rail, pull it out as far as possible – you should hear a
"click" sound as a locking tab emerges from inside the rail assembly and locks the
inner rail. Depress the locking tab to pull the inner rail completely out. Do this for
both assemblies (one for each side).
Figure 2-1. Inner Fixed Chassis Rail
2-4
Chapter 2: Server Installation
Installing the Chassis Rails
You will need to remove the top bezel cover and the feet to add rack rails to the
chassis. First, remove the top and right covers (top and left covers when standing
as a tower chassis) by depressing the latch on the rear lip of the top (side if tower)
cover to release it – then push the cover off. Finally, unscrew the four feet and
remove them from the chassis (see Figure 2-2).
Figure 2-2. Preparing to Install the Chassis Rails
You can now attach rack rails to the top and bottom (now the sides) of the chassis.
First add the rack handles. Then position the inner chassis rail sections you just
removed along the side of the chassis making sure the screw holes line up. Note
that these two rails are left/right specific. Screw the rail securely to the side of the
chassis (see Figure 2-3). Repeat this procedure for the other rail on the other side
of the chassis. You will also need to attach the rail brackets when installing into a
telco rack.
Locking Tabs: The chassis rails have locking tabs that serve to lock the server into
place when installed and pushed fully into the rack, which is its normal position.
2-5
A+ SERVER 4042G-6RF/TRF User's Manual
Figure 2-3. Installing the Rails to the Chassis
Installing the Rack Rails
Determine where you want to place the 4042G-6RF/TRF in the rack. (See Rack
and Server Precautions in Section 2-3.) Position the fixed rack rail/sliding rail guide
assemblies at the desired location in the rack, keeping the sliding rail guide facing
the inside of the rack. Screw the assembly securely to the rack using the brackets
provided. Attach the other assembly to the other side of the rack, making sure both
are at the exact same height and with the rail guides facing inward.
Stability hazard. The rack stabilizing mechanism must be in place, or the
rack must be bolted to the floor before you slide the unit out for servicing.
Failure to stabilize the rack can cause the rack to tip over.
Warning: Do not pick up the server with the front handles. They are designed
to pull the system from a rack only.
2-6
Chapter 2: Server Installation
Installing the Server into the Rack
You should now have rails attached to both the chassis and the rack unit. The next
step is to install the server into the rack. You should have two brackets in the rack
mount kit. Install these first keeping in mind that they are left/right specific (marked
with "L" and "R"). Then, line up the rear of the chassis rails with the front of the rack
rails. Slide the chassis rails into the rack rails, keeping the pressure even on both
sides (you may have to depress the locking tabs when inserting).
When the server has been pushed completely into the rack, you should hear the
locking tabs "click". Finish by inserting and tightening the thumbscrews that hold
the front of the server to the rack (see Figure 2-4).
Figure 2-4. Installing the Server into a Rack
2-7
A+ SERVER 4042G-6RF/TRF User's Manual
2-6 Checking the Serverboard Setup
After setting up the the system, you will need to open the unit to make sure the
serverboard is properly installed and all the connections have been made (see
Figure 2-5).
Accessing the Inside of the System
1. If rack mounted, first release the retention screws that secure the unit to the
rack.
2. Grasp the two handles on either side and pull the unit straight out until it
locks (you will hear a "click").
3. There are two screws that secure the cover to the chassis – remove these
first.
4. Using the indentations on the side cover (see Figure 2-5), push the cover to
slide it off the chassis.
5. Then lift the cover from the chassis to gain full access to the inside of the
server.
Checking the Components and Setup
•You may have four processors already installed into the serverboard. Each
processor should have its own heatsink attached. See Chapter 5 for instructions
on processor installation.
•Your server may have come with system memory already installed. Make sure
all DIMMs are fully seated in their slots. For details on adding system memory,
refer to Chapter 5.
•If desired, you can install add-on cards to the system. See Chapter 5 for details
on installing PCI add-on cards.
•Make sure all power and data cables are properly connected and not blocking
the chassis airflow. See Chapter 5 for details on cable connections.
2-8
Chapter 2: Server Installation
Figure 2-5. Accessing the Inside of the System
2-9
A+ SERVER 4042G-6RF/TRF User's Manual
2-7 Checking the Drive Bay Setup
Next, you should check to make sure the peripheral drives and the SCSI drives and
backplane have been properly installed and all connections have been made.
Checking the Drive Bay Setup
•All drives can be accessed from the front of the server. For servicing the CD/
DVD, floppy or other 5.25” drives, you will need to remove the top/left chassis
cover. The hot-swap disk drives can be installed and removed from the front of
the chassis without removing any chassis covers.
•To install components into the 5.25" drive bays, you must first remove the top/left
chassis cover as described in the previous section. Refer to Chapter 6 for details.
•Refer to Chapter 6 if you need to install a CD/DVD and/or floppy disk drive to
the system.
•Depending upon your system's configuration, your system may have one or more
drives already installed. If you need to install drives, please refer to Chapter 6.
2-8 Check the Airflow
Airflow is provided by three 9-cm hot-swap chassis fans working in conjunction with
three 8-cm exhaust fans, which are located at the rear of the chassis. The system
component layout was carefully designed to promote sufficient airflow through the
chassis. Also note that all power and data cables have been routed in such a way
that they do not block the airflow generated by the fans. Keep this in mind when
you reroute them after working on the system.
2-9 Supplying Power to the System
The last thing you must do is to provide input power to the system. Plug the power
cords from the power supply modules into a high-quality power strip that offers
protection from electrical noise and power surges. It is recommended that you use
an uninterruptible power supply (UPS). Finally, depress the power on button on the
front of the chassis.
2-10
Chapter 3: System Interface
Chapter 3
System Interface
3-1Overview
There are several LEDs on the control panel as well as others on the SAS drive
carriers to keep you constantly informed of the overall status of the system as well
as the activity and health of specific components. There are also two buttons on
the chassis control panel and an on/off switch on the power supply. This chapter
explains the meanings of all LED indicators and the appropriate response you may
need to take.
3-2 Control Panel Buttons
There are two push-buttons located on the front of the chassis: a reset button and
a power on/off button.
Reset
Use the reset button to reboot the system.
Power
The main power button is used to apply or remove power from the power supply
to the server system. Turning off system power with this button removes the main
power but keeps standby power supplied to the system.
3-1
4042G-6RF/TRF User's Manual
3-3 Control Panel LEDs
The control panel located on the front of the SC748TS-R1400BP chassis has five
LEDs. These LEDs provide you with critical information related to different parts of
the system. This section explains what each LED indicates when illuminated and
any corrective action you may need to take.
Power Fail
Indicates a power supply module has failed. The second power supply module will
take the load and keep the system running but the failed module will need to be
replaced. Refer to Chapter 6 for details on replacing the power supply. This LED
should be off when the system is operating normally
Information LED
Alerts operator of several states, as noted in the table below.
Informational LED
Status
Description
Continuously on and red
An overheat condition has occured.
(This may be caused by cable congestion.)
Blinking red (1Hz)
Fan failure, check for an inoperative fan.
Blinking red (0.25Hz)
Power failure, check for a non-operational power supply.
Solid blue
Local UID has been activated. Use this function to locate
the server in a rack mount environment.
Blinking blue
Remote UID is on. Use this function to identify the
server from a remote location.
3-2
Chapter 3: System Interface
2
NIC2
Indicates network activity on GLAN2 when flashing.
1
NIC1
Indicates network activity on GLAN1 when flashing.
HDD
Indicates IDE channel activity. On the 24042G-6RF this light indicates SAS and/or
DVD-ROM drive activity when flashing.
Power
Indicates power is being supplied to the system's power supply units. This LED
should normally be illuminated when the system is operating.
3-4 SAS Drive Carrier LEDs
Each SAS drive carrier has two LEDs:
•Green: When illuminated, the green LED on the front of the SAS drive carrier
indicates drive activity. A connection to the backplane enables this LED to blink
on and off when that particular drive is being accessed.
•Red: The SES2 compliant backplane activates the red LED to indicate a drive
failure. If one of the SAS drives fail, you should be notified by your system
management software. Please refer to Chapter 6 for instructions on replacing
failed SAS drives.
3-3
4042G-6RF/TRF User's Manual
Notes
3-4
Chapter 4: Warning Statements for AC Systems
Chapter 4
Standardized Warning Statements for AC Systems
4-1 About Standardized Warning Statements
The following statements are industry standard warnings, provided to warn the user
of situations which have the potential for bodily injury. Should you have questions
or experience difficulty, contact Supermicro's Technical Support department
for assistance. Only certified technicians should attempt to install or configure
components.
Read this appendix in its entirety before installing or configuring components in the
Supermicro chassis.
These warnings may also be found on our web site at http://www.supermicro.com/
about/policies/safety_information.cfm.
Warning Definition
Warning!
This warning symbol means danger. You are in a situation that could cause bodily
injury. Before you work on any equipment, be aware of the hazards involved with
electrical circuitry and be familiar with standard practices for preventing accidents.
警告の定義
この警告サインは危険を意味します。
人身事故につながる可能性がありますので、いずれの機器でも動作させる前に、
電気回路に含まれる危険性に注意して、標準的な事故防止策に精通して下さい。
此警告符号代表危险。
您正处于可能受到严重伤害的工作环境中。在您使用设备开始工作之前,必须充分
意识到触电的危险,并熟练掌握防止事故发生的标准工作程序。请根据每项警告结
尾的声明号码找到此设备的安全性警告说明的翻译文本。
此警告符號代表危險。
您正處於可能身體可能會受損傷的工作環境中。在您使用任何設備之前,請注意觸
電的危險,並且要熟悉預防事故發生的標準工作程序。請依照每一注意事項後的號
碼找到相關的翻譯說明內容。
4-1
A+ SERVER 8027R-TRF+/7RFT+ User's Manual
Warnung
WICHTIGE SICHERHEITSHINWEISE
Dieses Warnsymbol bedeutet Gefahr. Sie befinden sich in einer Situation, die zu
Verletzungen führen kann. Machen Sie sich vor der Arbeit mit Geräten mit den
Gefahren elektrischer Schaltungen und den üblichen Verfahren zur Vorbeugung
vor Unfällen vertraut. Suchen Sie mit der am Ende jeder Warnung angegebenen
Anweisungsnummer nach der jeweiligen Übersetzung in den übersetzten
Sicherheitshinweisen, die zusammen mit diesem Gerät ausgeliefert wurden.
BEWAHREN SIE DIESE HINWEISE GUT AUF.
INSTRUCCIONES IMPORTANTES DE SEGURIDAD
Este símbolo de aviso indica peligro. Existe riesgo para su integridad física. Antes
de manipular cualquier equipo, considere los riesgos de la corriente eléctrica y
familiarícese con los procedimientos estándar de prevención de accidentes. Al
final de cada advertencia encontrará el número que le ayudará a encontrar el texto
traducido en el apartado de traducciones que acompaña a este dispositivo.
GUARDE ESTAS INSTRUCCIONES.
IMPORTANTES INFORMATIONS DE SÉCURITÉ
Ce symbole d'avertissement indique un danger. Vous vous trouvez dans une
situation pouvant entraîner des blessures ou des dommages corporels. Avant
de travailler sur un équipement, soyez conscient des dangers liés aux circuits
électriques et familiarisez-vous avec les procédures couramment utilisées pour
éviter les accidents. Pour prendre connaissance des traductions des avertissements
figurant dans les consignes de sécurité traduites qui accompagnent cet appareil,
référez-vous au numéro de l'instruction situé à la fin de chaque avertissement.
CONSERVEZ CES INFORMATIONS.
תקנון הצהרות אזהרה
על מנת להזהיר את המשתמש מפני חבלה,הצהרות הבאות הן אזהרות על פי תקני התעשייה
יש ליצור קשר עם מחלקת תמיכה, במידה ויש שאלות או היתקלות בבעיה כלשהי.פיזית אפשרית
. טכנאים מוסמכים בלבד רשאים להתקין או להגדיר את הרכיבים.טכנית של סופרמיקרו
.יש לקרוא את הנספח במלואו לפני התקנת או הגדרת הרכיבים במארזי סופרמיקרו
4-2
Warning Statements for AC Systems
. تحذٌز!هذا الزهز ٌعًٌ خطز اًك فً حالة ٌوكي أى تتسبب فً اصابة جسذٌة
كي على علن بالوخاطز الٌاجوة عي الذوائز،قبل أى تعول على أي هعذات
الكهزبائٍة
وكي على دراٌة بالووارسات الىقائٍة لوٌع وقىع أي حىادث
استخذم رقن البٍاى الوٌصىص فً ًهاٌة كل تحذٌز للعثىر تزجوتها
안전을 위한 주의사항
경고!
이 경고 기호는 위험이 있음을 알려 줍니다. 작업자의 신체에 부상을 야기 할 수
있는 상태에 있게 됩니다. 모든 장비에 대한 작업을 수행하기 전에 전기회로와
관련된 위험요소들을 확인하시고 사전에 사고를 방지할 수 있도록 표준
작업절차를 준수해 주시기 바랍니다.
해당 번역문을 찾기 위해 각 경고의 마지막 부분에 제공된 경고문 번호를
참조하십시오
BELANGRIJKE VEILIGHEIDSINSTRUCTIES
Dit waarschuwings symbool betekent gevaar. U verkeert in een situatie die
lichamelijk letsel kan veroorzaken. Voordat u aan enige apparatuur gaat werken,
dient u zich bewust te zijn van de bij een elektrische installatie betrokken risico's
en dient u op de hoogte te zijn van de standaard procedures om ongelukken te
voorkomen. Gebruik de nummers aan het eind van elke waarschuwing om deze te
herleiden naar de desbetreffende locatie.
BEWAAR DEZE INSTRUCTIES
4-3
A+ SERVER 8027R-TRF+/7RFT+ User's Manual
Installation Instructions
Warning!
Read the installation instructions before connecting the system to the power source.
設置手順書
システムを電源に接続する前に、設置手順書をお読み下さい。
警告
将此系统连接电源前,请先阅读安装说明。
警告
將系統與電源連接前,請先閱讀安裝說明。
Warnung
Vor dem Anschließen des Systems an die Stromquelle die Installationsanweisungen
lesen.
¡Advertencia!
Lea las instrucciones de instalación antes de conectar el sistema a la red de
alimentación.
Attention
Avant de brancher le système sur la source d'alimentation, consulter les directives
d'installation.
.יש לקרוא את הוראות התקנה לפני חיבור המערכת למקור מתח
اقر إرشادات التركيب قبل توصيل النظام إلى مصدر للطاقة
시스템을 전원에 연결하기 전에 설치 안내를 읽어주십시오.
Waarschuwing
Raadpleeg de installatie-instructies voordat u het systeem op de voedingsbron
aansluit.
4-4
Chapter 4: Warning Statements for AC Systems
Circuit Breaker
Warning!
This product relies on the building's installation for short-circuit (overcurrent)
protection. Ensure that the protective device is rated not greater than: 250 V, 20 A.
サーキット・ブレーカー
この製品は、短絡(過電流)保護装置がある建物での設置を前提としています。
保護装置の定格が250 V、20 Aを超えないことを確認下さい。
警告
此产品的短路(过载电流)保护由建筑物的供电系统提供,确保短路保护设备的额定电
流不大于250V,20A。
警告
此產品的短路(過載電流)保護由建築物的供電系統提供,確保短路保護設備的額定電
流不大於250V,20A。
Warnung
Dieses Produkt ist darauf angewiesen, dass im Gebäude ein Kurzschlussbzw. Überstromschutz installiert ist. Stellen Sie sicher, dass der Nennwert der
Schutzvorrichtung nicht mehr als: 250 V, 20 A beträgt.
¡Advertencia!
Este equipo utiliza el sistema de protección contra cortocircuitos (o sobrecorrientes)
del edificio. Asegúrese de que el dispositivo de protección no sea superior a: 250
V, 20 A.
Attention
Pour ce qui est de la protection contre les courts-circuits (surtension), ce produit
dépend de l'installation électrique du local. Vérifiez que le courant nominal du
dispositif de protection n'est pas supérieur à :250 V, 20 A.
יש לוודא כי.מוצר זה מסתמך על הגנה המותקנת במבנים למניעת קצר חשמלי
250 V, 20 A-המכשיר המגן מפני הקצר החשמלי הוא לא יותר מ
هذا المنتج يعتمد على معداث الحمايت مه الدوائرالقصيرة التي تم تثبيتها في
المبنى
20A, 250V :تأكد من أن تقييم الجهاز الوقائي ليس أكثر من
4-5
A+ SERVER 8027R-TRF+/7RFT+ User's Manual
경고!
이 제품은 전원의 단락(과전류)방지에 대해서 전적으로 건물의 관련 설비에
의존합니다. 보호장치의 정격이 반드시 250V(볼트), 20A(암페어)를 초과하지
않도록 해야 합니다.
Waarschuwing
Dit product is afhankelijk van de kortsluitbeveiliging (overspanning) van
uw electrische installatie. Controleer of het beveiligde aparaat niet groter
gedimensioneerd is dan 220V, 20A.
Power Disconnection Warning
Warning!
The system must be disconnected from all sources of power and the power cord
removed from the power supply module(s) before accessing the chassis interior to
install or remove system components.
電源切断の警告
システムコンポーネントの取り付けまたは取り外しのために、
シャーシー内部にアクセス
するには、
システムの電源はすべてのソースから切断され、電源コードは電源モジュールから取り
外す必要があります。
警告
在你打开机箱并安装或移除内部器件前,必须将系统完全断电,并移除电源线。
警告
在您打開機殼安裝或移除內部元件前,必須將系統完全斷電,並移除電源線。
Warnung
Das System muss von allen Quellen der Energie und vom Netzanschlusskabel
getrennt sein, das von den Spg.Versorgungsteilmodulen entfernt wird, bevor es
auf den Chassisinnenraum zurückgreift, um Systemsbestandteile anzubringen oder
zu entfernen.
4-6
Chapter 4: Warning Statements for AC Systems
¡Advertencia!
El sistema debe ser disconnected de todas las fuentes de energía y del cable
eléctrico quitado de los módulos de fuente de alimentación antes de tener acceso
el interior del chasis para instalar o para quitar componentes de sistema.
Attention
Le système doit être débranché de toutes les sources de puissance ainsi que de
son cordon d'alimentation secteur avant d'accéder à l'intérieur du chassis pour
installer ou enlever des composants de systéme.
אזהרה מפני ניתוק חשמלי
!אזהרה
יש לנתק את המערכת מכל מקורות החשמל ויש להסיר את כבל החשמלי מהספק
.לפני גישה לחלק הפנימי של המארז לצורך התקנת או הסרת רכיבים
يجب فصم اننظاو من جميع مصادر انطاقت وإزانت سهك انكهرباء من وحدة امداد
انطاقت قبم
انىصىل إنى انمناطق انداخهيت نههيكم نتثبيج أو إزانت مكىناث الجهاز
경고!
시스템에 부품들을 장착하거나 제거하기 위해서는 섀시 내부에 접근하기 전에
반드시 전원 공급장치로부터 연결되어있는 모든 전원과 전기코드를 분리해주어야
합니다.
Waarschuwing
Voordat u toegang neemt tot het binnenwerk van de behuizing voor het installeren
of verwijderen van systeem onderdelen, dient u alle spanningsbronnen en alle
stroomkabels aangesloten op de voeding(en) van de behuizing te verwijderen
4-7
A+ SERVER 8027R-TRF+/7RFT+ User's Manual
Equipment Installation
Warning!
Only trained and qualified personnel should be allowed to install, replace, or service
this equipment.
機器の設置
トレーニングを受け認定された人だけがこの装置の設置、交換、
またはサービスを許可
されています。
警告
只有经过培训且具有资格的人员才能进行此设备的安装、更换和维修。
警告
只有經過受訓且具資格人員才可安裝、更換與維修此設備。
Warnung
Das Installieren, Ersetzen oder Bedienen dieser Ausrüstung sollte nur geschultem,
qualifiziertem Personal gestattet werden.
¡Advertencia!
Solamente el personal calificado debe instalar, reemplazar o utilizar este equipo.
Attention
Il est vivement recommandé de confier l'installation, le remplacement et la
maintenance de ces équipements à des personnels qualifiés et expérimentés.
!אזהרה
. להחליף את הציוד או לתת שירות עבור הציוד,צוות מוסמך בלבד רשאי להתקין
يجب أن يسمح فقط للمىظفيه المؤهليه والمدربيه لتزكيب واستبدال أو خدمة هذا الجهاس
경고!
훈련을 받고 공인된 기술자만이 이 장비의 설치, 교체 또는 서비스를 수행할 수
있습니다.
4-8
Chapter 4: Warning Statements for AC Systems
Waarschuwing
Deze apparatuur mag alleen worden geïnstalleerd, vervangen of hersteld door
geschoold en gekwalificeerd personeel.
Restricted Area
Warning!
This unit is intended for installation in restricted access areas. A restricted access
area can be accessed only through the use of a special tool, lock and key, or other
means of security. (This warning does not apply to workstations).
アクセス制限区域
このユニットは、
アクセス制限区域に設置されることを想定しています。
アクセス制限区域は、特別なツール、鍵と錠前、その他のセキュリティの手段を用いての
み出入りが可能です。
警告
此部件应安装在限制进出的场所,限制进出的场所指只能通过使用特殊工具、锁和
钥匙或其它安全手段进出的场所。
警告
此裝置僅限安裝於進出管制區域,進出管制區域係指僅能以特殊工具、鎖頭及鑰匙
或其他安全方式才能進入的區域。
Warnung
Diese Einheit ist zur Installation in Bereichen mit beschränktem Zutritt vorgesehen.
Der Zutritt zu derartigen Bereichen ist nur mit einem Spezialwerkzeug, Schloss und
Schlüssel oder einer sonstigen Sicherheitsvorkehrung möglich.
¡Advertencia!
Esta unidad ha sido diseñada para instalación en áreas de acceso restringido.
Sólo puede obtenerse acceso a una de estas áreas mediante la utilización de una
herramienta especial, cerradura con llave u otro medio de seguridad.
Attention
Cet appareil doit être installée dans des zones d'accès réservés. L'accès à une
zone d'accès réservé n'est possible qu'en utilisant un outil spécial, un mécanisme
de verrouillage et une clé, ou tout autre moyen de sécurité.
4-9
A+ SERVER 8027R-TRF+/7RFT+ User's Manual
אזור עם גישה מוגבלת
!אזהרה
הגישה ניתנת בעזרת.יש להתקין את היחידה באזורים שיש בהם הגבלת גישה
.)' מנעול וכד,כלי אבטחה בלבד (מפתח
. تم تخصيص هذه انىحذة نتركُبها فٍ مناطق محظورة
،َمكن انىصىل إنً منطقت محظورة فقط من خالل استخذاو أداة خاصت
قفم ومفتاح أو أٌ وسُهت أخري نالمألما
경고!
이 장치는 접근이 제한된 구역에 설치하도록 되어있습니다. 특수도구, 잠금 장치 및
키, 또는 기타 보안 수단을 통해서만 접근 제한 구역에 들어갈 수 있습니다.
Waarschuwing
Dit apparaat is bedoeld voor installatie in gebieden met een beperkte toegang.
Toegang tot dergelijke gebieden kunnen alleen verkregen worden door gebruik te
maken van speciaal gereedschap, slot en sleutel of andere veiligheidsmaatregelen.
Battery Handling
Warning!
There is the danger of explosion if the battery is replaced incorrectly. Replace the
battery only with the same or equivalent type recommended by the manufacturer.
Dispose of used batteries according to the manufacturer's instructions
電池の取り扱い
電池交換が正しく行われなかった場合、破裂の危険性があります。交換する電池はメー
カーが推奨する型、
または同等のものを使用下さい。使用済電池は製造元の指示に従
って処分して下さい。
警告
电池更换不当会有爆炸危险。请只使用同类电池或制造商推荐的功能相当的电池更
换原有电池。请按制造商的说明处理废旧电池。
警告
電池更換不當會有爆炸危險。請使用製造商建議之相同或功能相當的電池更換原有
電池。請按照製造商的說明指示處理廢棄舊電池。
4-10
Chapter 4: Warning Statements for AC Systems
Warnung
Bei Einsetzen einer falschen Batterie besteht Explosionsgefahr. Ersetzen Sie die
Batterie nur durch den gleichen oder vom Hersteller empfohlenen Batterietyp.
Entsorgen Sie die benutzten Batterien nach den Anweisungen des Herstellers.
Attention
Danger d'explosion si la pile n'est pas remplacée correctement. Ne la remplacer
que par une pile de type semblable ou équivalent, recommandée par le fabricant.
Jeter les piles usagées conformément aux instructions du fabricant.
¡Advertencia!
Existe peligro de explosión si la batería se reemplaza de manera incorrecta.
Reemplazar la batería exclusivamente con el mismo tipo o el equivalente
recomendado por el fabricante. Desechar las baterías gastadas según las
instrucciones del fabricante.
!אזהרה
יש להחליף.קיימת סכנת פיצוץ של הסוללה במידה והוחלפה בדרך לא תקינה
.את הסוללה בסוג התואם מחברת יצרן מומלצת
.סילוק הסוללות המשומשות יש לבצע לפי הוראות היצרן
هناك خطر من انفجار في حالة اسحبذال البطارية بطريقة غير صحيحة فعليل
اسحبذال البطارية
فقط بنفس النىع أو ما يعادلها مما أوصث به الشرمة المصنعة
جخلص من البطاريات المسحعملة وفقا لحعليمات الشرمة الصانعة
경고!
배터리가 올바르게 교체되지 않으면 폭발의 위험이 있습니다. 기존 배터리와
동일하거나 제조사에서 권장하는 동등한 종류의 배터리로만 교체해야 합니다.
제조사의 안내에 따라 사용된 배터리를 처리하여 주십시오.
Waarschuwing
Er is ontploffingsgevaar indien de batterij verkeerd vervangen wordt. Vervang de
batterij slechts met hetzelfde of een equivalent type die door de fabrikant aanbevolen
wordt. Gebruikte batterijen dienen overeenkomstig fabrieksvoorschriften afgevoerd
te worden.
4-11
A+ SERVER 8027R-TRF+/7RFT+ User's Manual
Redundant Power Supplies
Warning!
This unit might have more than one power supply connection. All connections must
be removed to de-energize the unit.
冗長電源装置
このユニットは複数の電源装置が接続されている場合があります。
ユニットの電源を切るためには、すべての接続を取り外さなければなりません。
警告
此部件连接的电源可能不止一个,必须将所有电源断开才能停止给该部件供电。
警告
此裝置連接的電源可能不只一個,必須切斷所有電源才能停止對該裝置的供電。
Warnung
Dieses Gerät kann mehr als eine Stromzufuhr haben. Um sicherzustellen, dass
der Einheit kein trom zugeführt wird, müssen alle Verbindungen entfernt werden.
¡Advertencia!
Puede que esta unidad tenga más de una conexión para fuentes de alimentación.
Para cortar por completo el suministro de energía, deben desconectarse todas las
conexiones.
Attention
Cette unité peut avoir plus d'une connexion d'alimentation. Pour supprimer toute
tension et tout courant électrique de l'unité, toutes les connexions d'alimentation
doivent être débranchées.
אם קיים יותר מספק אחד
!אזהרה
יש להסיר את כל החיבורים על מנת לרוקן.ליחדה יש יותר מחיבור אחד של ספק
.את היחידה
4-12
Chapter 4: Warning Statements for AC Systems
경고!
.قد يكون لهذا الجهاز عدة اتصاالت بوحدات امداد الطاقة
يجب إزالة كافة االتصاالت لعسل الوحدة عن الكهرباء
이 장치에는 한 개 이상의 전원 공급 단자가 연결되어 있을 수 있습니다. 이 장치에
전원을 차단하기 위해서는 모든 연결 단자를 제거해야만 합니다.
Waarschuwing
Deze eenheid kan meer dan één stroomtoevoeraansluiting bevatten. Alle
aansluitingen dienen verwijderd te worden om het apparaat stroomloos te maken.
Backplane Voltage
Warning!
Hazardous voltage or energy is present on the backplane when the system is
operating. Use caution when servicing.
バックプレーンの電圧
システムの稼働中は危険な電圧または電力が、バックプレーン上にかかっています。
修理する際には注意ください。
警告
当系统正在进行时,背板上有很危险的电压或能量,进行维修时务必小心。
警告
當系統正在進行時,背板上有危險的電壓或能量,進行維修時務必小心。
Warnung
Wenn das System in Betrieb ist, treten auf der Rückwandplatine gefährliche
Spannungen oder Energien auf. Vorsicht bei der Wartung.
¡Advertencia!
Cuando el sistema está en funcionamiento, el voltaje del plano trasero es peligroso.
Tenga cuidado cuando lo revise.
Attention
Lorsque le système est en fonctionnement, des tensions électriques circulent sur
le fond de panier. Prendre des précautions lors de la maintenance.
4-13
A+ SERVER 8027R-TRF+/7RFT+ User's Manual
מתח בפנל האחורי
!אזהרה
יש להיזהר במהלך.קיימת סכנת מתח בפנל האחורי בזמן תפעול המערכת
.העבודה
هناك خطز مه التيار الكهزبائي أوالطاقة المىجىدة على اللىحة
عندما يكىن النظام يعمل كه حذرا عند خدمة هذا الجهاس
경고!
시스템이 동작 중일 때 후면판 (Backplane)에는 위험한 전압이나 에너지가 발생
합니다. 서비스 작업 시 주의하십시오.
Waarschuwing
Een gevaarlijke spanning of energie is aanwezig op de backplane wanneer het
systeem in gebruik is. Voorzichtigheid is geboden tijdens het onderhoud.
Comply with Local and National Electrical Codes
Warning!
Installation of the equipment must comply with local and national electrical codes.
地方および国の電気規格に準拠
機器の取り付けはその地方および国の電気規格に準拠する必要があります。
警告
设备安装必须符合本地与本国电气法规。
警告
設備安裝必須符合本地與本國電氣法規。
Warnung
Die Installation der Geräte muss den Sicherheitsstandards entsprechen.
¡Advertencia!
La instalacion del equipo debe cumplir con las normas de electricidad locales y
nacionales.
4-14
Chapter 4: Warning Statements for AC Systems
Attention
L'équipement doit être installé conformément aux normes électriques nationales
et locales.
תיאום חוקי החשמל הארצי
!אזהרה
.התקנת הציוד חייבת להיות תואמת לחוקי החשמל המקומיים והארציים
تركيب المعدات الكهربائية يجب أن يمتثل للقىاويه المحلية والىطىية المتعلقة
بالكهرباء
경고!
현 지역 및 국가의 전기 규정에 따라 장비를 설치해야 합니다.
Waarschuwing
Bij installatie van de apparatuur moet worden voldaan aan de lokale en nationale
elektriciteitsvoorschriften.
Product Disposal
Warning!
Ultimate disposal of this product should be handled according to all national laws
and regulations.
製品の廃棄
この製品を廃棄処分する場合、国の関係する全ての法律・条例に従い処理する必要が
あります。
警告
本产品的废弃处理应根据所有国家的法律和规章进行。
警告
本產品的廢棄處理應根據所有國家的法律和規章進行。
Warnung
Die Entsorgung dieses Produkts sollte gemäß allen Bestimmungen und Gesetzen
des Landes erfolgen.
4-15
A+ SERVER 8027R-TRF+/7RFT+ User's Manual
¡Advertencia!
Al deshacerse por completo de este producto debe seguir todas las leyes y
reglamentos nacionales.
Attention
La mise au rebut ou le recyclage de ce produit sont généralement soumis à des
lois et/ou directives de respect de l'environnement. Renseignez-vous auprès de
l'organisme compétent.
סילוק המוצר
!אזהרה
.סילוק סופי של מוצר זה חייב להיות בהתאם להנחיות וחוקי המדינה
عند التخلص النهائي من هذا المنتج ينبغي التعامل معه وفقا لجميع القىانين واللىائح الىطنية
경고!
이 제품은 해당 국가의 관련 법규 및 규정에 따라 폐기되어야 합니다.
Waarschuwing
De uiteindelijke verwijdering van dit product dient te geschieden in overeenstemming
met alle nationale wetten en reglementen.
Hot Swap Fan Warning
Warning!
The fans might still be turning when you remove the fan assembly from the chassis.
Keep fingers, screwdrivers, and other objects away from the openings in the fan
assembly's housing.
ファン・ホットスワップの警告
シャーシから冷却ファン装置を取り外した際、
ファンがまだ回転している可能性がありま
す。ファンの開口部に、指、
ドライバー、およびその他のものを近づけないで下さい。
警告
当您从机架移除风扇装置,风扇可能仍在转动。小心不要将手指、螺丝起子和其他
物品太靠近风扇
4-16
Chapter 4: Warning Statements for AC Systems
警告
當您從機架移除風扇裝置,風扇可能仍在轉動。小心不要將手指、螺絲起子和其他
物品太靠近風扇。
Warnung
Die Lüfter drehen sich u. U. noch, wenn die Lüfterbaugruppe aus dem Chassis
genommen wird. Halten Sie Finger, Schraubendreher und andere Gegenstände
von den Öffnungen des Lüftergehäuses entfernt.
¡Advertencia!
Los ventiladores podran dar vuelta cuando usted quite ell montaje del ventilador
del chasis. Mandtenga los dedos, los destornilladores y todos los objetos lejos de
las aberturas del ventilador
Attention
Il est possible que les ventilateurs soient toujours en rotation lorsque vous retirerez
le bloc ventilateur du châssis. Prenez garde à ce que doigts, tournevis et autres
objets soient éloignés du logement du bloc ventilateur.
!אזהרה
יש. יתכן והמאווררים עדיין עובדים,כאשר מסירים את חלקי המאוורר מהמארז
להרחיק למרחק בטוח את האצבעות וכלי עבודה שונים מהפתחים בתוך המאוורר
مه انممكه أن انمراوح ال تسال تدورعند إزانة كتهة انمروحة مه انهيكم يجب إبقاء
األصابع ومفكات انبراغي
.وغيرها مه األشياء بعيدا عه انفتحات في كتهة انمروحة
경고!
섀시로부터 팬 조립품을 제거할 때 팬은 여전히 회전하고 있을 수 있습니다. 팬
조림품 외관의 열려있는 부분들로부터 손가락 및 스크류드라이버, 다른 물체들이
가까이 하지 않도록 배치해 주십시오.
Waarschuwing
Het is mogelijk dat de ventilator nog draait tijdens het verwijderen van het
ventilatorsamenstel uit het chassis. Houd uw vingers, schroevendraaiers
en eventuele andere voorwerpen uit de buurt van de openingen in de
ventilatorbehuizing.
4-17
A+ SERVER 8027R-TRF+/7RFT+ User's Manual
Power Cable and AC Adapter
Warning!
When installing the product, use the provided or designated connection cables,
power cables and AC adaptors. Using any other cables and adaptors could cause
a malfunction or a fire. Electrical Appliance and Material Safety Law prohibits the
use of UL or CSA -certified cables (that have UL/CSA shown on the code) for any
other electrical devices than products designated by Supermicro only.
電源コードとACアダプター
製品を設置する場合、提供または指定された接続ケーブル、電源コードとACアダプター
を使用下さい。他のケーブルやアダプタを使用すると故障や火災の原因になることがあ
ります。電気用品安全法は、ULまたはCSA認定のケーブル(UL/CSEマークがコードに表
記)を Supermicroが指定する製品以外に使用することを禁止しています。
警告
安装此产品时,请使用本身提供的或指定的连接线,电源线和电源适配器.使用其它线
材或适配器可能会引起故障或火灾。除了Supermicro所指定的产品,电气用品和材
料安全法律规定禁止使用未经UL或CSA认证的线材。(线材上会显示UL/CSA符号)。
警告
安裝此產品時,請使用本身提供的或指定的連接線,電源線和電源適配器.使用其它線
材或適配器可能會引起故障或火災。除了Supermicro所指定的產品,電氣用品和材
料安全法律規定禁止使用未經UL或CSA認證的線材。(線材上會顯示UL/CSA符號)。
Warnung
Bei der Installation des Produkts, die zur Verfügung gestellten oder benannt
Anschlusskabel, Stromkabel und Netzteile. Verwendung anderer Kabel und Adapter
kann zu einer Fehlfunktion oder ein Brand entstehen. Elektrische Geräte und
Material Safety Law verbietet die Verwendung von UL-oder CSA-zertifizierte Kabel,
UL oder CSA auf der Code für alle anderen elektrischen Geräte als Produkte von
Supermicro nur bezeichnet gezeigt haben.
¡Advertencia!
Al instalar el producto, utilice los cables de conexión previstos o designados, los
cables y adaptadores de CA. La utilización de otros cables y adaptadores podría
ocasionar un mal funcionamiento o un incendio. Aparatos Eléctricos y la Ley de
Seguridad del Material prohíbe el uso de UL o CSA cables certificados que tienen
UL o CSA se muestra en el código de otros dispositivos eléctricos que los productos
designados por Supermicro solamente.
4-18
Chapter 4: Warning Statements for AC Systems
Attention
Lors de l'installation du produit, utilisez les bables de connection fournis ou désigné.
L'utilisation d'autres cables et adaptateurs peut provoquer un dysfonctionnement
ou un incendie. Appareils électroménagers et de loi sur la sécurité Matériel interdit
l'utilisation de UL ou CSA câbles certifiés qui ont UL ou CSA indiqué sur le code
pour tous les autres appareils électriques que les produits désignés par Supermicro
seulement.
AC
חשמליים ומתאמי
!אזהרה
אשרAC ספקים ומתאמים, יש להשתמש בכבלים,כאשר מתקינים את המוצר
שימוש בכל כבל או מתאם אחר יכול לגרום לתקלה או.נועדו וסופקו לשם כך
קיים איסור, על פי חוקי שימוש במכשירי חשמל וחוקי בטיחות.קצר חשמלי
(כשאר מופיע עליהם קוד שלCSA - או בUL -להשתמש בכבלים המוסמכים ב
.) עבור כל מוצר חשמלי אחר שלא צוין על ידי סופרקמיקרו בלבדUL/CSA
والكابالث الكهربائيت،عىذ تركيب الجهاز يجب استخذام كابالث التىصيل
ومحىالث التيار المتردد
. أن استخذام أي كابالث ومحىالث أخري يتسبب في حذوث عطل أو حريق. التي
تم تىفيرها لك مع المىتج
UL أوCSA األجهسة الكهربائيت ومىاد قاوىن السالمت يحظر استخذام الكابالث
معتمذة مه قبل
Supermicro ألي أجهسة كهربائيت أخري غير المىتجاث المعيىت مه قبل
(UL/CSA )التي تحمل عالمت
경고!
제품을 설치할 때에는 제공되거나 지정된 연결케이블과 전원케이블, AC어댑터를
사용해야 합니다. 그 밖의 다른 케이블들이나 어댑터들은 고장 또는 화재의 원인이
될 수 있습니다. 전기용품안전법 (Electrical Appliance and Material Safety
Law)은 슈퍼마이크로에서 지정한 제품들 외에는 그 밖의 다른 전기 장치들을
위한 UL또는 CSA에서 인증한 케이블(전선 위에 UL/CSA가 표시)들의 사용을
금지합니다.
Waarschuwing
Bij het installeren van het product, gebruik de meegeleverde of aangewezen kabels,
stroomkabels en adapters. Het gebruik van andere kabels en adapters kan leiden
tot een storing of een brand. Elektrisch apparaat en veiligheidsinformatiebladen wet
verbiedt het gebruik van UL of CSA gecertificeerde kabels die UL of CSA die op
de code voor andere elektrische apparaten dan de producten die door Supermicro
alleen.
4-19
A+ SERVER 8027R-TRF+/7RFT+ User's Manual
Notes
4-20
Chapter 5: Advanced Serverboard Setup
Chapter 5
Advanced Serverboard Setup
This chapter covers the steps required to install the H8QG6/i-F serverboard into the
chassis, connect the data and power cables and install add-on cards. All serverboard
jumpers and connections are also described. A layout and quick reference chart
are included in this chapter. Remember to completely close the chassis when you
have finished working with the serverboard to better cool and protect the system.
5-1 Handling the Serverboard
Electrostatic discharge (ESD) can damage electronic com
ponents. To prevent
damage to any printed circuit boards (PCBs), it is important to handle them very
carefully (see previous chapter). To prevent the serverboard from bending, keep
one hand under the center of the board to support it when handling. The following
measures are generally sufficient to protect your equipment from electric static
discharge.
Precautions
•Use
a grounded wrist strap designed to prevent Electrostatic Discharge
(ESD).
•Touch a grounded metal object before removing any board from its antistatic
bag.
•Handle a board by its edges only; do not touch its components, peripheral chips,
memory modules or gold contacts.
•When handling chips or modules, avoid touching their pins.
•Put the serverboard, add-on cards and peripherals back into their antistatic
bags when not in use.
•For grounding purposes, make sure your computer chassis provides excellent
conductivity between the power supply, the case, the mounting fasteners and
the serverboard.
5-1
A+ SERVER 4042G-6RF/TRF User's Manual
Unpacking
The serverboard is shipped in antistatic packaging to avoid electrical static
discharge. When unpacking the board, make sure the person handling it is static
protected.
5-2 Serverboard Installation
This section explains the first step of physically mounting the H8QG6/i-F into the
SC748 chassis. Following these steps helps eliminate the most common problems
encountered in such an installation. To remove the serverboard, follow the procedure
in reverse order.
The H8QG6/i-F requires a chassis big enough to support a 16.48" x 13" (418 x
330 mm) serverboard.
Installing to the Chassis
1. Access the inside of the system by removing the screws from the back lip of
the top cover of the chassis, then pull the cover off.
2. Make sure that the I/O ports on the serverboard align properly with their
respective holes in the I/O shield at the back of the chassis.
3. Carefully mount the serverboard to the serverboard tray by aligning the board
holes with the raised metal standoffs that are visible in the chassis.
4. Insert screws into all the mounting holes on your serverboard that line up
with the standoffs and tighten until snug (if you screw them in too tight, you
might strip the threads). Metal screws provide an electrical contact to the
serverboard ground to provide a continuous ground for the system.
5. Finish by replacing the top cover of the chassis.
5-2
Chapter 5: Advanced Serverboard Setup
5-3 Connecting Cables
Now that the serverboard is installed, the next step is to connect the cables to the
board. These include the data (ribbon) cables for the peripherals and control panel
and the power cables.
Connecting Data Cables
The ribbon cables used to transfer data from the peripheral devices have been
carefully routed to prevent them from blocking the flow of cooling air that moves
through the system from front to back. If you need to disconnect any of these cables,
you should take care to keep them routed as they were originally after reconnecting
them (make sure the red wires connect to the pin 1 locations). The following data
cables (with their locations noted) should be connected. (See the layout on page
5-9 for connector locations.)
•SAS/SATA drive data cables (SAS0-5/SATA0-5)
•Control Panel cable (JF1)
•DVD-ROM drive cable (J3)
•USB cable (USB5/6)
•COM port cable (COM2)
Important! Make sure the cables do not come into contact with the fans.
Connecting Power Cables
The H8QG6/i-F has a 24-pin primary power supply connector (JPW1) for connection
to the ATX power supply. In addition, there are three 8-pin secondary power
connectors (JPW2/3/4) that also must be connected to your power supply. See
Section 5-9 for power connector pin definitions.
Connecting the Control Panel
JF1 contains header pins for various front control panel connectors. See Figure 5-1
for the pin locations of the various front control panel buttons and LED indicators.
All JF1 wires have been bundled into a single ribbon cable to simplify this connection.
Make sure the red wire plugs into pin 1 as marked on the board. The other end
connects to the Control Panel PCB board, located just behind the system status
LEDs on the chassis. See Section 5-9 for details and pin descriptions.
5-3
A+ SERVER 4042G-6RF/TRF User's Manual
Figure 5-1. Control Panel Header Pins
20 19
Ground
No Connection
Key
Key
Power LED
3.3V
HDD LED
Vcc
NIC1 (Link) LED
NIC1 (Activity) LED
NIC2 (Link) LED
NIC2 (Activity) LED
OH/Fan Fail/PWR Fail/UID LED
Vcc
Power Fail LED
3.3V
Ground
Reset
Power
Ground
2
1
5-4 I/O Ports
The I/O ports are color coded. See Figure 5-2 below for the colors and locations
of the various I/O ports.
Figure 5-2. I/O Ports
2
1
4
3
6
5
Rear I/O Ports
1. Keyboard
6. VGA Port
2. PS/2 Mouse
7. LAN1
3. USB0/1
8. LAN2
4. IPMI LAN
9. UID
5. COM1
5-4
7
8
9
Chapter 5: Advanced Serverboard Setup
5-5 Installing the Processor and Heatsink
Exercise extreme caution when handling and installing the processor. Always
connect the power cord last and always remove it before adding, removing or
changing any hardware components.
Installation Procedure
Follow the procedures as listed below to install the motherboard into a chassis.
1. Install the processor(s) and the heatsink(s).
2. Install the motherboard in the chassis.
3. Install the memory and add-on cards.
4. Finally, connect the cables and install the drivers.
Installing the Processors
1. Begin by removing the cover plate that
protects the CPU. Lift the lever on the
CPU socket until it points straight up.
2. With the lever raised, lift open the silver
CPU retention plate.
5-5
A+ SERVER 4042G-6RF/TRF User's Manual
3. Use your thumb and your index finger
to hold the CPU. Locate and align pin
1 of the CPU socket with pin 1 of the
CPU. Both are marked with a triangle.
4. Align pin 1 of the CPU with pin 1 of the
socket. Once aligned, carefully place
the CPU into the socket. Do not drop
the CPU on the socket, move the CPU
horizontally or vertically or rub the CPU
against the socket or against any pins
of the socket, which may damage the
CPU and/or the socket.
Triangle
5. With the CPU inserted into the socket,
inspect the four corners of the CPU to
make sure that it is properly installed
and flush with the socket. Then, gently
lower the silver CPU retention plate into
place.
6. Carefully press the CPU socket lever
down until it locks into its retention
tab. For a dual-CPU system, repeat
these steps to install another CPU into
the CPU#2 socket (and into CPU#2,
#3 and #4 sockets for a quad-CPU
configuration).
Note: in single, dual and quad-CPU configurations, memory must be installed in
the DIMM slots associated with the installed CPU(s).
5-6
Chapter 5: Advanced Serverboard Setup
Installing a Passive CPU Heatsink
1. Do not apply any thermal grease to the heatsink or the CPU die -- the
required amount has already been applied.
2. Place the heatsink directly on top of the CPU so that the heat sink screws are
aligned with the mounting holes on the back plate.
3. Make sure the screwdriver torgue setting is no more than 5.0 Kgf-cm (4.3 lbfin) and keep the heat sink direction vertical.
4. Tighten each screw a few turns at a time while alternating between the two
until fully tightened.
Figure 5-3. SNK-0043P Heatsink
No. 1 Screw
No. 2 Screw
Removing the Heatsink
Warning: We do not recommend removing the CPU or the heatsink. However, if
you do need to remove the heatsink, please follow the instructions below to prevent
damage to the CPU or other components.
1. Unscrew the heatsink screws from the motherboard a few turns at a time,
alternating between the two until the screws can be removed.
2. Gently wriggle the heatsink to loosen it from the CPU. (Do not use excessive
force when wriggling the heatsink!)
3. Once the heatsink is loose, remove the it from the CPU socket.
4. Clean the surface of the CPU and the heatsink, removing the used thermal
grease. Reapply the proper amount of thermal grease on the surface before
re-installing the CPU and the heatsink.
5-7
A+ SERVER 4042G-6RF/TRF User's Manual
5-6 Installing Memory
Exercise extreme caution when installing or removing memory modules to prevent
any possible damage.
Installing Memory
1. Insert each memory module vertically into its slot, paying attention to the
notch along the bottom of the module to prevent inserting the module
incorrectly (see Figure 2-1).
2. Install to slots CPU1/DIMM1A, CPU1/DIMM2A, CPU1/DIMM3A and CPU1/
DIMM4A, etc. Always install in groups of four and in the numerical order of
the DIMM slots. See support information below.
3. Gently press down on the memory module until it snaps into place.
4. With four CPUs installed, repeat step 2 to populate the CPU2 DIMM slots.
Always install four DIMMs to both CPU DIMM slots for more efficient
operation.
Note: Memory modules of 1 GB, 2 GB, 4 GB, 8 GB, 16 GB or 32 GB size are
supported. It is highly recommended that you remove the power cord from the
system before installing or changing memory modules. Please refer to our web site
for memory that has been tested on the H8QG6/i-F serverboard.
Memory Support
The H8QG6/i-F serverboard supports thirty-two (32) single/dual/tri/quad-channel,
DDR3-1600/1333/1066 Mhz SDRAM memory modules.
Populating four adjacent slots at a time with memory modules of the same size and
type will result in interleaved (128-bit) memory, which is faster than non-interleaved
(64-bit) memory.
Maximum Memory
The H8QG6/i-F serverboard supports a maximum memory of up to 256 GB of ECC/
Non-ECC UDIMM or up to 1 TB of ECC RDIMM SDRAM.
5-8
Chapter 5: Advanced Serverboard Setup
Figure 5-4. Installing DIMM into Slot
Notch
To Install: Insert
module vertically and
press down until it
snaps into place. Pay
attention to the alignment notch at the
bottom.
Notch
Front View
To Remove: Use
your thumbs to gen- Release Tab
tly push the release
tabs near both ends
of the module. This
should release it from
the slot.
Note: Notch should align with
the receptive key point on
the slot.
Release Tab
Top View of DDR3 Slot
Memory Population for Optimal Performance
-For a Motherboard with One CPU (CPU1) Installed
# DIMMS
CPU
4 DIMMs
CPU1
P1-1A
Channel 1
8 DIMMs
CPU1
P1-1A
Channel 2
P1-2A
P1-1B
P1-2A
Channel 3
P1-3A
P1-2B
P1-3A
Channel 4
P1-4A
P1-3B
P1-4A
P1-4B
Memory Population for Optimal Performance
-For a Motherboard with Two CPUs (CPU1 & CPU2) Installed
# DIMMS
CPU
Channel 1
Channel 2
Channel 3
Channel 4
CPU1
P1-1A
P1-2A
P1-3A
P1-4A
CPU2
P2-1A
P2-2A
P2-3A
P2-4A
8 DIMMs
CPU1
P1-1A
P1-1B
P1-2A
P1-2B
P1-3A
P1-3B
P1-4A
P1-4B
CPU2
P2-1A
P2-1B
P2-2A
P2-2B
P2-3A
P2-3B
P2-4A
P2-4B
16 DIMMs
Memory Population for Optimal Performance – For a Motherboard with
Four CPUs (CPU1, CPU2, CPU3 & CPU4) Installed
# DIMMS
CPU
CPU1
Channel 1
P1-1A
Channel 2
P1-2A
Channel 3
P1-3A
Channel 4
P1-4A
CPU2
P2-1A
P2-2A
P2-3A
P2-4A
CPU3
P3-1A
P3-2A
P3-3A
P3-4A
CPU4
P4-1A
CPU1
P1-1A
P1-1B
16 DIMMs
P4-2A
P4-3A
P1-2A
P1-2B
P1-3A
P4-4A
P1-3B
P1-4A
P1-4B
CPU2
P2-1A
P2-1B
P2-2A
P2-2B
P2-3A
P2-3B
P2-4A
P2-4B
CPU3
P3-1A
P3-1B
P3-2A
P3-2B
P3-3A
P3-3B
P3-4A
P3-4B
CPU4
P4-1A
P4-1B
P4-2A
P4-2B
P4-3A
P4-3B
P4-4A
P4-4B
32 DIMMs
5-9
A+ SERVER 4042G-6RF/TRF User's Manual
DIMM Module Population Configuration
For memory to work properly, follow the tables below for memory installation:
Per Channel DIMM Populations Options
DIMM Type
DIMM A
DIMM B
Max. MHz,
1.5V DIMMs
SR or DR
Empty
1600 MHz
SR
SR
1600 MHz
DR
DR
1333 MHz
SR or DR
Empty
1600 MHz
SR
SR
1600 MHz
DR
DR
1600 MHz
Unbuffered
DIMM
Registered
DIMM
Load
Reduced
DIMM
Max. MHz,
1.35V DIMMs
Max. GB/
Channel
8 GB
1333 MHz
8 GB
16 GB
16 GB
1333 MHz
16 GB
32 GB
QR
Empty
1333 MHz
1066 MHz
32 GB
QR
QR
1066 MHz
800 MHz
64 GB
QR
Empty
1333 MHz
32 GB
QR
QR
1333 MHz
64 GB
Note 1: Due to OS limitations, some operating systems may not show more than
4 GB of memory.
Note 2: Due to memory allocation to system devices, the amount of memory that
remains available for operational use will be reduced when 4 GB of RAM is used.
The reduction in memory availability is disproportional.
Possible System Memory Allocation & Availability
System Device
Size
Physical Memory Available
(4 GB Total System
Memory)
Firmware Hub flash memory (System BIOS)
1 MB
3.99 GB
Local APIC
4 KB
3.99 GB
Area Reserved for the chipset
2 MB
3.99 GB
I/O APIC (4 Kbytes)
4 KB
3.99 GB
PCI Enumeration Area 1
256 MB
3.76 GB
PCI Express (256 MB)
256 MB
3.51 GB
PCI Enumeration Area 2 (if needed) -Aligned on 256-M
boundary-
512 MB
3.01 GB
VGA Memory
16 MB
2.85 GB
TSEG
1 MB
Memory available for the OS & other applications
5-10
2.84 GB
2.84 GB
Chapter 5: Advanced Serverboard Setup
5-7 Adding PCI Add-On Cards
Use the procedure below to add PCI add-on cards to your server.
Installing a PCI Expansion Card
1. Confirm that you are using a PCI-E or UIO card and have an available slot to
support the card.
2. Remove the chassis cover.
3. Choose the PCI slot shield in which to place the add-on card.
4. In that slot, open the PCI slot shield lever and slide the shield sideways.
5. From inside the chassis, remove the PCI slot shield.
6. Insert the add-on card into the appropriate slot and attach the add-on card
bracket in place of the PCI slot shield.
7. Secure the add-on card by closing the PCI slot shield lever.
8. Connect cables to the add-on card as necessary.
5-11
A+ SERVER 4042G-6RF/TRF User's Manual
5-8 Serverboard Details
Figure 5-5. H8QG6/i-F Layout
(not drawn to scale)
JPB1
COM1
FAN7
P3-DIMM1B
P3-DIMM1A
P3-DIMM2B
P3-DIMM2A
P3-DIMM3B
P3-DIMM3A
P3-DIMM4B
CPU3
P3-DIMM4A
P1-DIMM1B
P1-DIMM1A
P1-DIMM2B
P1-DIMM2A
P1-DIMM3B
P1-DIMM3A
P1-DIMM4A
P1-DIMM4B
SLOT4 PCI-E 2.0 X16
SLOT3 PCI-E 2.0 X8
SLOT2 PCI-E 2.0 X16
JI2C2
JI2C1
SLOT1 PCI-E 2.0 X8
UIO PCI-E 2.0 X8
CPU1
VGA
FAN8
KB/
MOUSE
JPG1
FAN9
IPMI LAN
USB0/1
JPL1
LAN1
JWD1
Intel
82576
BMC
LAN2
LE1
UID
DP1
JSMB1
JL1
COM2
JBT1
JWOL1
Battery
JTPM1
AMD
SP5100
USB6
AMD
SR5690
USB4/5
USB2/3
JPUSB1
P4-DIMM4B
P4-DIMM3B
P4-DIMM4A
P4-DIMM2B
P4-DIMM3A
P4-DIMM1B
P4-DIMM2A
CPU2
P4-DIMM1A
P2-DIMM4B
P2-DIMM3B
P2-DIMM4A
P2-DIMM2B
P2-DIMM3A
P2-DIMM1B
CPU4
DP3
JD1
JPW4
Notes:
Jumpers not indicated are for test purposes only.
Not all ports, jumpers or LED Indicators are available on all serverboards.
H8QG6/i-F Quick Reference
Jumper
Description
Default Setting
JBT1
CMOS Clear
(See Section 5-9)
2
2
2
JI C1/JI C2
I C to PCI-E Slot Enable/Disable
Both Open (Disabled)
JPB1
BMC Enable/Disable
Pins 1-2 (Enabled)
JPG1
VGA Enable/Disable
Pins 1-2 (Enabled)
JPL1
LAN 1/2 Enable/Disable
Pins 1-2 (Enabled)
JPS1
SAS Controller Enable/Disable (only on H8QG6-F)
Pins 1-2 (Enabled)
JPUSB1
USB Wakeup
Pins 1-2 (Enabled)
JWD1
Watch Dog
Pins 1-2 (Reset)
5-12
FAN1
FAN2
FAN3
FAN4
JPW1
FAN5
FAN6
JOH1
JPS1
JPW3 JPW2
JF1
JIBTN1
3-SGPIO1
3-SGPIO2
JPI2C1
AMD
SR5670
P2-DIMM2A
JWF1
LSI
2008
SAS2
SAS7
SAS6
SAS5
SAS4
SAS3
SAS2
SAS1
SAS0
P2-DIMM1A
T-SGPIO1
T-SGPIO2
SATA5
SATA4
SATA3
SATA2
SATA1
SATA0
Chapter 5: Advanced Serverboard Setup
LED
Description
LAN Ports
LEDs for the LAN Ethernet ports
Dedicated IPMI LAN
LEDs for the dedicated IPMI LAN Ethernet port
LE1
LED for UID Button
DP1
LED for IPMI Heartbeat
DP3
LED for Serverboard Power-On
Connector
Description
COM1/COM2
COM1 Serial Port/Header
FAN 1-9
Chassis/CPU Fan Headers
IPMI LAN
Dedicated IPMI LAN Port
JD1
Speaker Header
JF1
Front Panel Connector
JIBTN1
RAIDKey for RAID 5 SAS support (only on H8QG6-F)
JL1
Chassis Intrusion Header
JOH1
Overheat Warning Header
JPI2C1
Power I2C Header
JPW1
24-pin Main ATX Power Connector
JPW2/3/4
+12V 8-pin CPU Power Connectors
JSMB1
System Management Bus Header (SMBus)
JTPM1
Trusted Platform Module Header
JWF1
Compact Flash Card Power Connector
JWOL1
Wake-On-LAN Header
LAN1/2
Gigabit Ethernet (RJ45) Ports
PS2 Mouse/Keyboard
PS2 Mouse/Keyboard connectors
SAS0~3, SAS4~7
SAS Ports (only on H8QG6-F)
SATA0 ~ SATA5
SATA Ports
3-SGPIO1/3-SGPIO2
Serial General Purpose I/O Header for SAS (only on H8QG6-F)
T-SGPIO1/T-SGPIO2
Serial General Purpose Input/Output Header for SATA
UID
Unit Identifier Button
USB0/1, USB6, USB2/3, USB4/5
Universal Serial Bus (USB) Ports, Type-A Ports and Headers
VGA
VGA Connector
5-13
A+ SERVER 4042G-6RF/TRF User's Manual
5-9 Connector Definitions
ATX Power 24-pin Connector
Pin Definitions
Power Connectors
A 24-pin main power supply connector(JPW1)
and three 8-pin CPU PWR connectors
(JPW2/JPW3) on the motherboard. These
power connectors meet the SSI EPS 12V
specification. In addition to the 24-pin ATX
power connector, the 12V 8-pin CPU PWR
connectors at JPW2/JPW3 must also be
connected to your power supply. See the
table on the right for pin definitions.
Caution: To prevent damage to the power
supply or motherboard, please use a power
supply that contains a 24-pin and three
8-pin power connectors. Be sure to connect
these connectors to the 24-pin (JPW1) and
the three 8-pin (JPW2 and JPW3) power
connectors on the motherboard. Failure in
doing so will void the manufacturer warranty
on your power supply and motherboard.
Pin# Definition
Pin # Definition
13
+3.3V
1
+3.3V
14
-12V
2
+3.3V
15
COM
3
COM
16
PS_ON
4
+5V
17
COM
5
COM
18
COM
6
+5V
19
COM
7
COM
20
Res (NC)
8
PWR_OK
21
+5V
9
5VSB
22
+5V
10
+12V
23
+5V
11
+12V
24
COM
12
+3.3V
12V 8-pin PWR Connector
Pin Definitions
Pins
Definition
1 through 4
Ground
5 through 8
+12V
Required Connection
PW_ON Connector
Power Button
Pin Definitions
(JF1)
The PW_ON connector is on pins 1 and 2 of
JF1. This header should be connected to the
chassis power button. See the table on the
right for pin definitions.
Pin# Definition
1
PW_ON
2
Ground
Reset Connector
Reset Button
Pin Definitions
(JF1)
The reset connector is located on pins 3 and
4 of JF1 and attaches to the reset switch on
the computer chassis. See the table on the
right for pin definitions.
Overheat/Fan Fail LED (OH)
Connect an LED to the OH connection on
pins 7 and 8 of JF1 to provide advanced
warning of chassis overheating or fan
failure. Refer to the table on the right for pin
definitions and status indicators.
5-14
Pin# Definition
3
Reset
4
Ground
OH/Fan Fail LED
Pin Definitions
(JF1)
Pin# Definition
7
Vcc
8
Control
OH/Fan Fail
LED Status
State
Indication
Solid
Overheat
Blinking
Fan fail
Chapter 5: Advanced Serverboard Setup
NIC2 (LAN2) LED
The LED connections for LAN2 are on pins
9 and 10 of JF1. Attach LAN LED cables to
display network activity. See the table on the
right for pin definitions.
NIC1 (LAN1) LED
The LED connections for LAN1 are on pins
11 and 12 of JF1. Attach LAN LED cables to
display network activity. See the table on the
right for pin definitions.
HDD LED
The HDD LED connection is located on pins
13 and 14 of JF1. Attach the hard drive LED
cable here to display disk activity (for any
hard drives on the system, including SAS,
Serial ATA and IDE). See the table on the
right for pin definitions
Power On LED
The Power On LED connector is located
on pins 15 and 16 of JF1. This connection
is used to provide LED indication of power
being supplied to the system. See the table
on the right for pin definitions.
NMI Button
The non-maskable interrupt button header is
located on pins 19 and 20 of JF1. Refer to the
table on the right for pin definitions.
Video Connector
A Video (VGA) connector is located below
the COM Port on the IO backplane. This
connector is used to provide video and CRT
display.
5-15
NIC2 LED
Pin Definitions
(JF1)
Pin# Definition
9
Activity
10
Link
NIC1 LED
Pin Definitions
(JF1)
Pin# Definition
11
Activity
12
Link
HDD LED
Pin Definitions
(JF1)
Pin# Definition
13
Vcc
14
HD Active
Power LED
Pin Definitions
(JF1)
Pin# Definition
15
5V Stby
16
Control
NMI Button
Pin Definitions
(JF1)
Pin# Definition
19
Control
20
Ground
A+ SERVER 4042G-6RF/TRF User's Manual
Universal Serial Bus Ports
Universal Serial Bus Ports
Pin Definitions (USB 0/1,
USB6)
Two Universal Serial Bus ports (USB 2.0) are
located beside the Keyboard and Mouse PS2
ports. One additional Type A port (USB6) is
also included on the motherboard. See the
table on the right for pin definitions.
USB Headers
USB0/1
Pin # Definition
USB6
Pin # Definition
1
+5V
1
+5V
2
PO-
2
PO-
3
PO+
3
PO+
4
Ground
4
Ground
Universal Serial Bus Headers
Pin Definitions
(USB2/3, USB4/5)
Four USB 2.0 headers (USB2/3 and USB4/5)
are also included on the motherboard.
These may be connected to provide front
side access. A USB cable (not included) is
needed for the connection. See the table on
the right for pin definitions.
JUSB2, JUSB3
Pin # Definition
Pin # Definition
1
+5V
2
+5V
3
PO-
4
PO-
5
PO+
6
PO+
7
Ground
8
Ground
9
Key
10
NC
Note: NC indicates no connection.
LAN1/2 (Ethernet Ports)
Two Gigabit Ethernet ports (designated
LAN1 and LAN2) are located beside the
VGA port. Additionally, there is a dedicated
LAN port for IPMI on top of the two rear USB
ports. These Ethernet ports accept RJ45
type cables.
LAN Ports (LAN1/2)
Pin Definition
Pin# Definition
Pin# Definition
1
P2V5SB
10
SGND
2
TD0+
11
Act LED
3
TD0-
12
P3V3SB
4
TD1+
13
Link 100 LED
(Yellow, +3V3SB)
5
TD1-
14
Link 1000 LED
(Yellow, +3V3SB)
6
TD2+
15
Ground
7
TD2-
16
Ground
8
TD3+
17
Ground
9
TD3-
18
Ground
Note: NC indicates no connection.
JIBTN1 Header
A RAIDKey header, located at JIBTN1,
provides RAID function support in order to
use RAID 5 SAS support. This connector is
only available on the H8QG6-F serverboard,
5-16
Chapter 5: Advanced Serverboard Setup
Fan Headers
Fan Header
Pin Definitions
This motherboard has nine fan headers
(Fan1 to Fan9). These 4-pin fans headers
are backward compatible with 3-pin fans.
However, fan speed control is available
for 4-pin fans only. The fan speeds are
controlled by the BIOS. See the table on the
right for pin definitions
Serial Ports
The COM1 serial port is located beside the
VGA port. Refer to the motherboard layout
for the location of the COM2 header. See the
table on the right for pin definitions.
Pin#
Definition
1
Ground
2
+12V
3
Tachometer
4
PWR Modulation
Serial Port Pin Definitions
(COM1/COM2)
Pin # Definition
Pin # Definition
1
DCD
6
DSR
2
RXD
7
RTS
3
TXD
8
CTS
4
DTR
9
RI
5
Ground
10
NC
Note: NC indicates no connection.
SGPIO
The T-SGPIO1/ T-SGPIO2 (Serial General
Purpose Input/Output) headers provide
a bus between the SATA controller and
the backpane to provide SATA enclosure
management functions. Connect the
appropriate cable from the backplane
to the T-SGPIO1 header to utilize SATA
management functions on your system.
SGPIO Header Pin Definitions
(T-SGPIO1/T-SGPIO2)
Pin# Definition
Pin # Definition
1
NC
2
Data
3
Ground
4
Data
5
Load
6
Ground
7
CLK
8
NC
Note: NC indicates no connection.
Likewise, the 3-SGPIO1/3-SGPIO2 headers
provide the same function between the SAS
controller and the backpane, and have the
same pin definitions (only on H8QG6-F).
Wake-On-LAN
The Wake-On-LAN header is designated
JWOL. See the table on the right for pin
definitions. You must have a LAN card with
a Wake-On-LAN connector and cable to use
the Wake-On-LAN feature.
5-17
Wake-On-LAN
Pin Definitions
(JWOL)
Pin# Definition
1
+5V Standby
2
Ground
3
Wake-up
A+ SERVER 4042G-6RF/TRF User's Manual
SMBus Header
SMBus Header
(SMBus)
Pin Definitions
(JSMB1)
The header at SMBus is for the System
Management Bus. Connect the appropriate
cable here to utilize SMB on the system. See
the table on the right for pin definitions.
Pin# Definition
1
Data
2
Ground
3
Clock
4
No Connection
Power SMB (I2C)
Power SMB I2C
Pin Definitions
(JPI2C1)
2
The Power System Management Bus (I C)
connector (JPI2C1) monitors the power
suppply, fan and system temperatures. See
the table on the right for pin definitions.
Pin# Definition
ATX PS/2 Keyboard and PS/2 Mouse
Ports
The ATX PS/2 keyboard and PS/2 mouse are
located next to the Back Panel USB Ports 0/1
on the motherboard. See the table at right for
pin definitions.
1
Clock
2
Data
3
PWR Fail
4
Ground
5
+3.3V
PS/2 Keyboard/Mouse Pin
Definitions
PS2 Keyboard
PS2 Mouse
Pin# Definition
Pin# Definition
1
KB Data
1
Mouse Data
2
No
Connection
2
No
Connection
3
Ground
3
Ground
4
Mouse/KB
VCC (+5V)
4
Mouse/KB
VCC (+5V)
5
KB Clock
5
Mouse Clock
6
No
Connection
6
No
Connection
VCC: with 1.5A PTC (current limit)
Chassis Intrusion
A Chassis Intrusion header is located at JL1.
Attach the appropriate cable to inform you of
a chassis intrusion.
5-18
Chassis Intrusion
Pin Definitions
(JL1)
Pin# Definition
1
Battery voltage
2
Intrusion signal
Chapter 5: Advanced Serverboard Setup
Overheat LED
Connect an LED to the JOH1 header to
provide warning of chassis overheating. See
the table on the right for pin definitions.
Power LED/Speaker
On the JD1 header, pins 1~3 are used for
power LED indication, and pins 4-7 are for
the speaker. See the tables on the right for
pin definitions. If you wish to use the onboard
speaker, you should close pins 6~7 with a
jumper. Connect a cable to pins 4~7 of JD1
to use an external speaker.
Overheat LED
Pin Definitions
(JOH1)
Pin# Definition
1
3.3V
2
OH Active
PWR LED Connector
Pin Definitions
Pin Setting
Definition
Pin 1
Anode (+)
Pin2
Cathode (-)
Pin3
NA
Speaker Connector
Pin Definitions
Pin Setting
Definition
Pins 4~7
External Speaker
Pins 6~7
Internal Speaker
Unit Identifier Button
There is a Unit Identifier (UID) button on
the rear I/O of the board. There is another
UID button located on the control panel.
When you push either UID button, both
Rear UID and Front Panel UID Indicators will
illuminate. Push either button again to turn off
both indicators. These UID indicators provide
easy identification of a system unit that may
be in need of service.
Compact Flash Card PWR Connector
A Compact Flash Card Power Connector is
located at JWF1.
5-19
UID Button
Pin Definitions
Pin#
Definition
1
Ground
2
Ground
3
Button In
4
Ground
A+ SERVER 4042G-6RF/TRF User's Manual
Trusted Platform Module Header
This header is used to connect a Trusted
Platform Module (TPM), available separately
from a third-party vendor. A TPM is a
security device that allows encryption and
authentication of hard drives, disallowing
access if the TPM associated with it is not
installed in the system. See the table on the
right for pin definitions.
5-20
Trusted Platform Module Header
Pin Definitions
(JTPM1)
Pin# Definition
Pin# Definition
1
LCLK
2
GND
3
LFRAME
4
No Pin
5
LRESET
6
VCC5
7
LAD3
8
LAD2
9
VCC3
10
LAD1
11
LAD0
12
GND
13
RSV0
14
RSV1
15
SB3V
16
SERIRQ
17
GND
18
CLKRUN
19
LPCPD
20
RSV2
Chapter 5: Advanced Serverboard Setup
5-10 Jumper Settings
3
2
1
3
2
1
Connector
Pins
Explanation of Jumpers
To modify the operation of the motherboard,
jumpers can be used to choose between
optional settings. Jumpers create shorts
between two pins to change the function
of the connector. Pin 1 is identified with
a square solder pad on the printed circuit
board. See the diagram at right for an
example of jumping pins 1 and 2. Refer
to the motherboard layout page for jumper
locations.
Note: On two-pin jumpers, "Closed" means
the jumper is on and "Open" means the
jumper is off the pins.
Jumper
Setting
JBT1 contact pads
CMOS Clear
JBT1 is used to clear CMOS, which will also clear any passwords. Instead of pins,
this jumper consists of contact pads to prevent accidentally clearing the contents
of CMOS.
To Clear CMOS
1. First power down the system and unplug the power cord(s). It is also
recommended that you remove the onboard battery from the serverboard.
2. With the power disconnected, short the CMOS pads with a metal object such
as a small screwdriver.
3. Remove the screwdriver (or shorting device).
4. Reconnect the power cord(s) and power on the system.
Note 1. For an ATX power supply, you must completely shut down the system,
remove the AC power cord, and then short JBT1 to clear CMOS.
Note 2. Be sure to remove the onboard CMOS Battery before you short JBT1 to
clear CMOS.
Note 3. Clearing CMOS will also clear all passwords.
Note 4: Do not use the PW_ON connector to clear CMOS.
5-21
A+ SERVER 4042G-6RF/TRF User's Manual
I2C to PCI-Express Slot
2
2
2
JI C1/JI C2 allows you to enable the I C bus
to communicate with the PCI-Express slot.
For the jumpers to work properly, please set
both jumpers to the same setting. If enabled,
both jumpers must be enabled. If disabled,
both jumpers must be disabled. See the table
on the right for jumper settings.
I2C to PCI-Express Slot
Jumper Settings
(JI2C1/JI2C2)
Jumper Setting Definition
Closed
Enabled
Open
Disabled
Watch Dog
Jumper Settings (JWD1)
Watch Dog Enable/Disable
JWD1 enables the Watch Dog function, a
system monitor that takes action when a
software application freezes the system.
Jumping pins 1-2 will have WD reboot the
system if a program freezes. Jumping pins
2-3 will generate a non-maskable interrupt
for the program that has frozen. See the
table on the right for jumper settings. Watch
Dog must also be enabled in BIOS.
LAN1/2 Enable/Disable
Change the setting of jumper JPL1 to enable
or disable the LAN1 and LAN2 Ethernet
ports. See the table on the right for jumper
settings. The default setting is enabled.
SAS Enable/Disable
JPS1 allows you to enable or disable
the SAS controller for the H8QG 6 - F
serverboard only. The default position is on
pins 1 and 2 to enable SAS. See the table
on the right for jumper settings.
VGA Enable/Disable
JPG1 allows you to enable or disable the
VGA port. The default position is on pins 1
and 2 to enable VGA. See the table on the
right for jumper settings.
5-22
Jumper Setting
Definition
Pins 1-2
Reset
Pins 2-3
NMI
Open
Disabled
Note: When Watch Dog is
enabled, the user must write
their own application software
to disable the Watch Dog
Timer.
LAN1/2 En/Disable
Jumper Settings (JPL1)
Jumper Setting
Definition
Pins 1-2
Enabled
Pins 2-3
Disabled
SAS Enable/Disable
Jumper Settings (JPS1)
Jumper Setting
Definition
Pins 1-2
Enabled
Pins 2-3
Disabled
VGA Enable/Disable
Jumper Settings (JPG1)
Jumper Setting
Definition
Pins 1-2
Enabled
Pins 2-3
Disabled
Chapter 5: Advanced Serverboard Setup
USB Wake-Up
JPUSB1 jumper allows you to "wake up"
the system by pressing a key on the USB
keyboard or by clicking the USB mouse of
your system. These jumpers are used in
conjunction with the USB Wake-Up function
in the BIOS. See the table on the right for
jumper settings and jumper connections. (the
default is Enabled)
BMC Jumper
JPB1 is used to enable or disable theBMC
(Baseboard Management Control) Chip and
the onboard IPMI connection.This jumper is
used together with the IPMI settings in the
BIOS. The default position is on pins 1 and
2 to Enable BMC. See the table on the right
for jumper settings.
5-23
Backpanel USB
Wake-Up Enable (JPUSB1)
Jumper Settings
Jumper Setting
Definition
Pins 1-2
Enabled (default)
Pins 2-3
Disabled
BMC Jumper Enable (JPB1)
Jumper Settings
Jumper Setting
Definition
Pins 1-2
Enabled (default)
Pins 2-3
Disabled
A+ SERVER 4042G-6RF/TRF User's Manual
5-11 Onboard Indicators
LAN LED
(Connection Speed Indicator)
LAN1/LAN2 LEDs
The Ethernet ports (located beside the VGA
port) have two LEDs. On each Gb LAN port,
one LED blinks to indicate activity while the
other may be green, amber or off to indicate
the speed of the connection. See the table
on the right for the functions associated with
the connection speed LED.
Dedicated IPMI LAN LEDs
A dedicated IPMI LAN is also included on the
H8QG6/i-F serverboard. The amber LED on
the right indicates activity, while the green
LED on the left indicates the speed of the
connection. See the table at right for more
information.
LED Color
Definition
Off
10 MHz
Green
100 MHz
Amber
1 GHz
IPMI LAN Link LED
(Left) & Activity LED (Right)
Color
Status
Definition
Green:
Solid
Link
(Left)
100 Mb/s
Amber:
Blinking
Activity
(Right)
Active
Power LED
Power LED (DP3)
DP3 is an Onboard Power LED. When
this LED is lit, it means power is present
on the serverboard. Be sure to turn off the
system and unplug the power cord(s) before
removing or installing components.
State
System Status
On
Standby power present
on motherboard
Off
No power connected
IPMI LED
IPMI LED (DP1)
The serverboard contains an IPMI LED
(DP1) located near the corner above the
PCI-E slots. When this LED is lit, it means a
connection is active for the built-in IPMI on
the serverboard.
Note: This LED is not installed on non-IPMI
boards.
UID LED (LE1)
A rear UID LED Indicator, located at LE1,
works in conjunction with the rear UID switch
to provide easy identification for a unit that
might be in need of service. Refer to Page
2-13 for further UID details.
5-24
State
System Status
On
Active connection
Off
No connection
Chapter 5: Advanced Serverboard Setup
5-12 SAS and SATA Drive Connections
SATA Ports
SATA Ports
Pin Definitions
(SATA0-SATA5)
There are no jumpers to configure the SATA
ports, which are designated SATA0 through
SATA5. See the table on the right for pin
definitions.
Pin # Definition
SAS Ports
There are eight SAS ports included on the
H8QG6-F motherboard. See the table on the
right for pin definitions.
Note: JPS1 must be set correctly to enable
the SAS controller.
5-25
1
Ground
2
TXP
3
TXN
4
Ground
5
RXN
6
RXP
7
Ground
SAS Ports
Pin Definitions
(SAS0 ~ SAS7)
Pin#
Definition
1
Ground
Pin #
2
TXP
Definition
3
TXN
4
Ground
5
RXN
6
RXP
7
Ground
A+ SERVER 4042G-6RF/TRF User's Manual
5-13 Enabling SATA RAID
Now that the hardware is set up, you must install the operating system and the
SATA RAID drivers, if you wish to use RAID with your SATA drives. The installation
procedure differs depending on whether you wish to have the operating system
installed on a RAID array or on a separate non-RAID drive. See the instructions
below for details.
Serial ATA (SATA)
Serial ATA (SATA) is a physical storage interface that employs a single cable with a
minimum of four wires to create a point-to-point connection between devices. This
connection is a serial link that supports a SATA transfer rate from 150 MBps. The
serial cables used in SATA are thinner than the traditional cables used in Parallel
ATA (PATA) and can extend up to one meter in length, compared to only 40 cm for
PATA cables. Overall, SATA provides better functionality than PATA.
Installing the OS/SATA Driver
Before installing the OS (operating system) and SATA RAID driver, you must decide
if you wish to have the operating system installed as part of a bootable RAID array
or installed to a separate non-RAID hard drive. If on a separate drive, you may
install the driver either during or after the OS installation. If you wish to have the
OS on a SATA RAID array, you must follow the procedure below and install the
driver during the OS installation.
Building a Driver Diskette
You must first build a driver diskette from Supermicro drivers for your system.
Drivers can be found at ftp://ftp.supermicro.com. (You will have to create this disk
on a computer that is already running and with the OS installed.)
Note: Window’s Vista, Windows 2008 or later Windows OS systems can use a USB
stick instead of a floppy. For older systems, you must have an external USB floppy
when building the driver diskette.
Building a Driver Diskette
1. Install your system drives from the FTP website. A display as shown in Figure
5-9 will appear.
2. Click on the icon labeled “Build Driver Diskettes and Manuals” and follow the
instructions to create a floppy disk with the drivers on it.
3. Once it’s been created, remove the floppy and insert the installation CD for
the Windows Operating System you wish to install into the CD-ROM drive of
the new system you are about to configure.
5-26
Chapter 5: Advanced Serverboard Setup
Enabling SATA RAID in the BIOS
Before installing the Windows operating system, you must change some settings
in the BIOS. Boot up the system and hit the <Delete> key to enter the BIOS Setup
Utlility. After the setup utility loads,
1. Use the arrow keys to move to the "Exit" menu. Scroll down using the arrow
keys to "Load Optimal Defaults" and press <Enter>. Select "OK" to confirm,
then <Enter> to load the default settings.
2. Use the arrow keys to move to the "Advanced" menu, then scroll down to
"IDE configuration". On this submenu, scroll down to "OnChip SATA Type"
and choose the "RAID" option (Figure 5-6). “RAID Codebase” submenu
appears. This setting allows you to select the codebase for your RAID setup.
Options are either Adaptec or DotHill.
Figure 5-6. BIOS Setup Screen
3. Press the <Esc> key twice and scroll to the "Exit" menu. Select "Save
Changes and Exit" and press <Enter>, then press <Enter> again to verify.
4. After exiting the BIOS Setup Utility, the system reboots. When prompted
during the startup, to use the DotHilll RAID Utility program press <CTRL+R>
(Figure 5-7), or to use the Adaptec RAID Utility program press <CTRL+A>
(Figure 5-8).
5-27
A+ SERVER 4042G-6RF/TRF User's Manual
Figure 5-7. DotHill RAID Utility Program Screen
Figure 5-8. Adaptec RAID Utility Program Screen
Using the DotHill and Adaptec RAID Utility
The RAID Utility program allows you to define the drives you want to include in the
RAID array and the mode and type of RAID.
5-28
Chapter 5: Advanced Serverboard Setup
Installing the RAID Driver During OS Installation
You may also use the procedure below to install the RAID driver during the Windows
OS installation:
1. With the Windows OS installation CD-ROM in the CD drive, restart the
system.
2. Press <Enter> again to continue with the Windows setup.
3. When you see the prompt, hit the <F6> key to enter Windows setup.
4. Eventually a blue screen will appear with a message that begins “Windows
could not determine the type of one or more storage devices . . .” When you
see the screen, hit the <S> key to “Specify Additional Device”, then insert the
driver diskette you just created into the floppy drive.
5. Highlight “Manufuacturer Supplied Hardware Support Disk” and hit the
<Enter> key.
6. Highlight the first “Adaptec RAID” driver shown and press the <Enter> key to
install it.
5-14 Installing Software
The Supermicro ftp site contains drivers and utilities for your system at ftp://ftp.
supermicro.com. Some of these must be installed, such as the chipset driver.
After accessing the ftp site, go into the CDR_Images directory and locate the ISO
file for your motherboard. Download this file to create a CD/DVD of the drivers and
utilities it contains. (You may also use a utility to extract the ISO file if preferred.)
Another option is to go to the Supermicro Website at http://www.supermicro.com/
products/. Find the product page for your motherboard here, where you may
download individual drivers and utilities.
After creating a CD/DVD with the ISO files, insert the disk into the CD/DVD drive
on your system and the display shown in Figure 5-9 should appear.
5-29
A+ SERVER 4042G-6RF/TRF User's Manual
Figure 5-9. Driver/Tool Installation Display Screen
Note: Click the icons showing a hand writing on paper to view the readme files for
each item. Click the computer icons to the right of these items to install each item
(from top to the bottom) one at a time. After installing each item, you must reboot
the system before moving on to the next item on the list. The bottom icon with a
CD on it allows you to view the entire contents.
SuperDoctor III
The SuperDoctor® III program is a web-based management tool that supports
remote management capability. It includes Remote and Local Management tools.
The local management is called SD III Client. The SuperDoctor III program allows
you to monitor the environment and operations of your system. SuperDoctor III
displays crucial system information such as CPU temperature, system voltages
and fan status. See the figures below for examples of the SuperDoctor III interface.
Note: The default User Name and Password for SuperDoctor III is ADMIN / ADMIN.
Note: When SuperDoctor III is first installed, it adopts the temperature threshold
settings that have been set in BIOS. Any subsequent changes to these thresholds
must be made within SuperDoctor III, as the SuperDoctor III settings override the
BIOS settings. To set the BIOS temperature threshold settings again, you would
first need to uninstall SuperDoctor III
5-30
Chapter 5: Advanced Serverboard Setup
Figure 5-10. SuperDoctor III Interface Display Screen (Health Information)
Figure 5-11. SuperDoctor III Interface Display Screen (Remote Control)
Note: The SuperDoctor III program and User’s Manual can be downloaded from the
Supermicro web site at http://www.supermicro.com/products/accessories/software/
SuperDoctorIII.cfm. For Linux, we recommend that you use the SuperDoctor II
application instead.
5-31
A+ SERVER 4042G-6RF/TRF User's Manual
5-15 Serverboard Battery
Caution: There is a danger of explosion if the onboard battery is installed upside
down, which will reverse its polarites (see Figure 5-12). This battery must be replaced
only with the same or an equivalent type recommended by the manufacturer
(CR2032). Dispose of used batteries according to the manufacturer's instructions.
Figure 5-12. Installing the Onboard Battery
LITHIUM BATTERY
BATTERY HOLDER
Please handle used batteries carefully. Do not damage the battery in any way; a
damaged battery may release hazardous materials into the environment. Do not
discard a used battery in the garbage or a public landfill. Please comply with the
regulations set up by your local hazardous waste management agency to dispose
of your used battery properly.
5-32
Chapter 6: Advanced Chassis Setup
Chapter 6
Advanced Chassis Setup
This chapter covers the steps required to install components and perform simple
maintenance on the SC748TQ-R1400B chassis. Following the component
installation steps in the order given will eliminate most common problems. If some
steps are unnecessary, skip ahead to the step that follows. Refer to Chapter 2 for
instructions on installing the system as a 4U rackmount.
Tools Required: The only tool you will need is a Philips screwdriver.
6-1 Static-Sensitive Devices
Static electrical discharge can damage electronic components. To prevent damage
to any printed circuit boards (PCBs), it is important to handle them very carefully.
The following measures are generally sufficient to protect your equipment from
static discharge.
Precautions
•Use a grounded wrist strap designed to prevent static discharge.
•Touch a grounded metal object before removing any board from its antistatic
bag.
•Handle a board by its edges only; do not touch its components, peripheral chips,
memory modules or gold contacts.
•When handling chips or modules, avoid touching their pins.
•Put the serverboard, add-on cards and peripherals back into their antistatic
bags when not in use.
•For grounding purposes, make sure your computer chassis provides excellent
conductivity between the power supply, the case, the mounting fasteners and
the serverboard.
Unpacking
The serverboard is shipped in antistatic packaging. When unpacking the board,
make sure the person handling it is static protected.
6-1
A+ SERVER 4042G-6RF/TRF User's Manual
Figure 6-1. Chassis Front View
Main Power System Reset System LEDs USB Ports
5.25"
Drive Bays (2)
Floppy Drive
(Optional)
5x SAS/SATA
Drive Bays
2x Power Supply
Modules
6-2
Chapter 6: Advanced Chassis Setup
6-2 Control Panel
The front control panel must be connected to the JF1 connector on the serverboard
to provide you with system status and alarm indications. A ribbon cable has bundled
these wires together to simplify this connection. Connect the cable from JF1 on
the serverboard (making sure the red wire plugs into pin 1) to the appropriate
comnnector on the front control panel PCB (printed circuit board). Pull all excess
cabling over to the control panel side of the chassis. The LEDs on the control
panel inform you of system status – see Figure 6-2 for details. See Chapter 5 for
details on JF1.
6-3 System Fans
Three 9-cm chassis cooling fans (located in the center of the chassis) provide
cooling airflow while three 8-cm exhaust fans expel hot air from the chassis. The
fans should all be connected to headers on the serverboard (see Chapter 5). Each
power supply module also has a cooling fan.
Fan Failure
Under normal operation all chassis fans, exhaust fans and the power supply fans
run continuously. The chassis fans are hot-swappable and can be replaced without
powering down the system.
Replacing Chassis Fans
Identifying the Failed Fan.
1. To locate and replace a failed chassis fan, begin by removing the top/left
chassis cover (see Chapter 2 for details on removing the cover).
2. Locate the fan that has stopped working.
Removing a Hot-plug Fan Housing.
1. Depress the locking tab on the failed fan: on a chassis fan, puch the tab on
the side of the housing inward, on the exhaust fan push down on the colored
tab.
2. With the tab depressed, pull the fan straight out (see Figure 6-3). The wiring
for these fans has been designed to detach automatically.
6-3
A+ SERVER 4042G-6RF/TRF User's Manual
Installing a New System Fan.
1. Replace the failed fan with an identical one (available from Supermicro).
2. Install it in the same position and orientation as the one you removed; it
should click into place when fully inserted.
3. Check that the fan is working then replace the top/left side chassis panel.
Figure 6-3. Removing a Chassis Fan
6-4
Chapter 6: Advanced Chassis Setup
6-4 Removing the Air Shroud
Under most circumstances you will not need to remove the air shroud to perform
any service on the system. However, if you wish to temporarily remove it (the air
shroud should always be in place when the system is operating), please follow
this procedure.
Removing the Air Shroud
1. Begin by depressing the tabs at the front and rear of the shroud to unlock it,
then lift it up and out of the chassis (see Figure 6-4).
2. To reinstall, simply position the air shroud in its proper place and push it in
until you hear it click.
Figure 6-4. Removing the Air Shroud
6-5
A+ SERVER 4042G-6RF/TRF User's Manual
6-5 Drive Bay Installation
SAS/SATA Drives
A total of five SAS/SATA drives may be housed in the SC748 chassis. The drive
IDs are preconfigured as 0 through 4 (channel A) in order from bottom to top (or
from left to right if rackmounted).
Installing/Removing Hot-swap Drives
The SAS/SATA drive carriers are all easily accessible at the front of the chassis.
These drives are hot-swappable, meaning they can be removed and installed
without powering down the system. To remove a carrier, first open the front bezel
then push the release button located beside the drive LEDs. Swing the handle fully
out and then use it to pull it straight out as shown in Figure 6-4.
Note: Your operating system must have RAID support to enable the hot-swap
capability of the SAS/SATA drives.
SAS/SATA Drive Installation
The SAS/SATA drives are mounted in drive carriers to simplify their installation
and removal from the chassis. These carriers also help promote proper airflow for
the drives. For this reason, even empty carriers without SAS/SATA drives installed
must remain in the chassis.
Mounting a SAS/SATA Drive in a Drive Carrier
1. Install a drive into the carrier with the printed circuit board side facing down
so that the mounting holes align with those in the carrier.
2. Secure the drive to the carrier with six screws, as shown in Figure 6-5.
The SAS/SATA drive carriers are located in the front of the chassis, making them
easily accessible for installation and removal. These drives are hot-swappable,
meaning that they can be installed and removed while the system is running.
Installing/removing SAS/SATA drives
1. To remove a SAS/SATA drive, first push the release button located beside the
drive's LEDs
2. Swing the handle fully out and use it to pull the SAS/SATA drive carrier
straight out (see Figure 6-4).
6-6
Chapter 6: Advanced Chassis Setup
Figure 6-4. Removing a Drive Carrier
Figure 6-5. Mounting a Drive in a Carrier
Hard Drive Tray
Hard Drive
Use caution when working around the SAS/SATA backplane. Do not touch the
backplane with any metal objects and make sure no ribbon cables touch the
backplane or obstruct the holes, which aid in proper airflow.
Important: Regardless of how many SAS/SATA hard drives are installed, all drive
carriers must remain in the drive bays to maintain proper airflow.
Note! Enterprise level hard disk drives are recommended for use in Supermicro
chassis and servers. For information on recommended HDDs, visit the Supermicro
Web site at http://www.supermicro.com/products/nfo/files/storage/SAS-CompList.
pdf
6-7
A+ SERVER 4042G-6RF/TRF User's Manual
Installing Components in the 5.25" Drive Bays
Drive Bay Configuration
The 4042G-6RF/TRF has three 5.25" drive bays. Components such as an extra
floppy drive, IDE hard drives or DVD/CD-ROM drives can be installed into these
5.25" drive bays. See Figure 6-6 below for details.
Mounting Components in the Drive Bays
1. First power down the system and then remove the top/left chassis cover to
access the drive components.
2. With the cover off, remove the two or four screws that secure the drive carrier
to the chassis (one side only), then push the entire empty drive carrier out
from the back.
Adding a DVD/CD-ROM Drive
1. First remove the guide plates (one on each side) from the empty drive carrier
and screw them into both sides of the DVD/CD-ROM drive using the holes
provided.
2. Then slide the DVD/CD-ROM into the bay and secure it to the chassis with
the drive carrier screws you first removed.
3. Attach the power and data cables to the drive.
4. Replace the top/left chassis cover before restoring power to the system.
Figure 6-6. Adding a Component Without a Drive Carrier
6-8
Chapter 6: Advanced Chassis Setup
6-6 Power Supply
The 4042G-6RF/TRF server has a redundant 1400 watt power supply consisting of
two modules. Each power supply module has an auto-switching capability, which
enables it to automatically sense and operate at a 100V - 240V input voltage.
Power Supply Failure
If either of the two power supply modules fail, the other module will take the full
load and allow the system to continue operation without interruption. The PWR
Fail LED will illuminate and remain on until the failed module has been replaced.
Replacement modules can be ordered directly from Supermicro (see contact
information in the Preface). The hot-swap capability of the power supply modules
allows you to replace the failed module without powering down the system.
Removing/Replacing the Power Supply
You do not need to shut down the system to replace a power supply module. The
redundant feature will keep the system up and running while you replace the failed
hot-swap module. Replace with the same model - (see Appendix C for the part
number).
Removing the Power Supply
1. First unplug the power cord from the failed power supply module.
2. Then depress the locking tab on the power supply module and pull it straight
out by the handle. See Figure 6-8 for details.
Installing a New Power Supply
1. Replace the failed module with another power supply module (must be the
exact same – refer to Appendix C for the part number) as described above.
2. Push the new power supply module into the power bay until you hear a click.
3. Finish by plugging the AC power cord back into the module.
6-9
A+ SERVER 4042G-6RF/TRF User's Manual
Figure 6-7. Removing a Power Supply Module
6-10
Chapter 7: BIOS
Chapter 7
BIOS
7-1Introduction
This chapter describes the AMIBIOS™ Setup utility for the H8QG6/i-F serverboard.
The AMI BIOS is stored in a flash chip and can be easily upgraded using a floppy
disk-based program.
Note: Due to periodic changes to the BIOS, some settings may have been added
or deleted and might not yet be recorded in this manual. Please refer to the Manual
Download area of our web site for any changes to BIOS that may not be reflected
in this manual.
Starting the Setup Utility
To enter the BIOS Setup Utility, hit the <Delete> key while the system is booting-up.
(In most cases, the <Delete> key is used to invoke the BIOS setup screen. There
are a few cases when other keys are used, such as <F1>, <F2>, etc.) Each main
BIOS menu option is described in this manual.
The Main BIOS screen has two main frames. The left frame displays all the options
that can be configured. “Grayed-out” options cannot be configured. The right frame
displays the key legend. Above the key legend is an area reserved for a text
message. When an option is selected in the left frame, it is highlighted in white. Often
a text message will accompany it. (Note that BIOS has default text messages built
in. We retain the option to include, omit, or change any of these text messages.)
Settings printed in Bold are the default values.
A " " indicates a submenu. Highlighting such an item and pressing the <Enter>
key will open the list of settings within that submenu.
The BIOS setup utility uses a key-based navigation system called hot keys. Most
of these hot keys (<F1>, <F10>, <Enter>, <ESC>, <Arrow> keys, etc.) can be used
at any time during the setup navigation process.
7-1
A+ SERVER 4042G-6RF/TRF User's Manual
7-2 Main Menu
When you first enter AMI BIOS Setup Utility, you will see the Main Menu screen.
You can always return to the Main Menu by selecting the Main tab on the top of
the screen with the arrow keys.
The Main Menu screen provides you with a system overview, which includes the
version, built date and ID of the AMIBIOS, the type, speed and number of the
processors in the system and the amount of memory installed in the system.
System Time/System Date
You can edit this field to change the system time and date. Highlight System Time
or System Date using the <Arrow> keys. Enter new values through the keyboard.
Press the <Tab> key or the <Arrow> keys to move between fields. The date must
be entered in DAY/MM/DD/YYYY format. The time is entered in HH:MM:SS format.
Please note that time is in a 24-hour format. For example, 5:30 A.M. appears as
05:30:00 and 5:30 P.M. as 17:30:00.
7-3 Advanced Settings Menu
Boot Features
Quick Boot
If Enabled, this option will skip certain tests during POST to reduce the time
needed for the system to boot up. The options are Enabled and Disabled.
Quiet Boot
If Disabled, normal POST messages will be displayed on boot-up. If Enabled,
this display the OEM logo instead of POST messages.
Add On ROM Display Mode
This option sets the display mode for Option ROM. The options are Force BIOS
or Keep Current.
Bootup Num Lock
This option selects the power-on state for the NUM lock to either On or Off.
Wait for F1 if Error
This setting controls the system response when an error is detected during the
boot sequence. When enabled, BIOS will stop the boot sequence when an error
is detected, at which point you will need to press the F1 button to re-enter the
BIOS setup menu. The options are Enabled and Disabled.
7-2
Chapter 7: BIOS
Hit 'DEL' Message Display
Use this option to Enable or Disable the "Press DEL to run setup" message in
POST.
Interrupt 19 Capture
Select Enabled to allow ROMs to trap Interrupt 19. The options are Enabled
and Disabled.
Restore on AC Power Loss
This sets the action that occurs when an AC power loss occurs. Options include
Power Off, Power On and Last State.
Watch Dog Timer
This sets the Watch Dog Timer. Options include Enabled or Disabled.
Processor & Clock Options
CPU Configuration
This displays static information on the Module Version, AGESA Version, Physical
Count and Logical Count for the system's processor(s) and clock.
CPU Information
This setting is used to select which physical CPU's information to display. Options
include Processor 0 or Processor 1. The information for the selected processor
includes Processor number, Revision, Cache L1/L2/L3, Speed, NB CLK, Able to
Change Frequency and uCode Patch Level.
Note: Zero is always the "Boot Strap Processor" or main CPU with all others
being "Application Processors".
GART Error Reporting
This option should remain disabled for normal operation. The driver developer
may enable this option for testing purposes. Options are Enabled or Disabled.
Microcode Update
This setting Enables or Disables microcode updating.
Power Now
This setting is used to Enable or Disable the AMD Power Now feature.
ACPI SRAT Table
This option Enables or Disables the building of the ACPI SRAT Table.
7-3
A+ SERVER 4042G-6RF/TRF User's Manual
CPU DownCore Mode
This option sets the CPU DownCore Mode for your system. If you change this
option then a cold reset is required. Options include Auto Mode, Maximum Core
Level, No Leveling, 2 Cores, 4 Cores, 6 Cores, 8 Cores, 10 Cores and 12 Cores.
C1E Support
This option enables or disables C1E Support for your system.
Advanced Chipset Control
Chipset Information
Chipset Information is displayed at the top of this menu on the chipset CIMx version
used.
NorthBridge Chipset Configuration
Memory Configuration
Bank Interleaving
This option allows you to enable Bank Interleaving in the system. Options
include Auto and Disabled.
Node Interleaving
This option allows you to enable Node Interleaving in the system. Options
include Auto and Disabled.
Channel Interleaving
This option allows you to enable Channel Interleaving in the system. The
options are Auto and Disabled.
CS Sparing Enable
This option will reserve a spare memory rank in each node when enabled.
Options are Enable and Disable.
Bank Swizzle Mode
This sets the Bank Swizzle Mode to either Enabled or Disabled.
7-4
Chapter 7: BIOS
ECC Configuration
ECC Mode
This submenu sets the level of ECC protection. Options include Disabled,
Basic, Good, Super, Max and User. Selecting User activates the other option for user setting.
Note: The "Super" ECC mode dynamically sets the DRAM scrub rate so all
of memory is scrubbed in 8-hours.
DRAM ECC Enable
This setting allows hardware to report and correct memory errors automatically, maintaining system integrity. Options are Enabled or Disabled.
DRAM Timing Configuration
DRAM Timing Config
This setting specifies the DRAM timing configuration. Options are Auto and
Manual.
Memory Timing Parameters
This selects the which node's timing parameters to display. The only selection
for this option is CPU Node 0.
Clock Speed Information
Clock speed information for memory is also displayed under this Northbridge
Chipset Confirguration page.
IOMMU
This setting is used to disable or set the GART size in systems without AGP. Options
include Enabled and Disabled.
OHCI/EHCI HC Device Functions
These settings allow you to either Enable or Disable functions for OHCI or EHCI
bus devices.
USB 2.0 Controller Mode
Use this setting to configure the USB 2.0 Controller in either Hi-Speed (480 Mps)
or Full Speed (12 Mps) mode.
7-5
A+ SERVER 4042G-6RF/TRF User's Manual
Legacy USB Support
Select "Enabled" to enable the support for USB Legacy. Disable Legacy support if
there are no USB devices installed in the system. "Auto" disabled Legacy support
if no USB devices are connected. The options are Disabled, Enabled and Auto.
IDE/SATA Configuration
OnChip SATA Channel
This setting allows you to Enable or Disable the OnChip SATA channel.
OnChip SATA Type
Use this setting to set the OnChip SATA type. Options include
Native IDE, RAID, AHCI and Legacy IDE.
RAID Codebase
This submenu appears when you choose "RAID" from the "OnChip SATA
Type" setting above. This setting allows you to select the codebase for your
RAID setup. Options are either Adaptec or DotHill.
SATA IDE Combined Mode
This setting allows you to Enable or Disable the SATA IDE combined mode.
PATA Channel Configuration
This allows you to set PATA channel configuration. Options include SATA as
Primary or SATA as secondary.
Primary/Secondary/Third IDE Master/Slave
LBA/Large Mode
LBA (Logical Block Addressing) is a method of addressing data on a disk
drive. The options are Disabled and Auto.
Block (Multi-Sector Transfer)
Block mode boosts IDE drive performance by increasing the amount of data
transferred. Only 512 bytes of data can be transferred per interrupt if block
mode is not used. Block mode allows transfers of up to 64 KB per interrupt.
Select "Disabled" to allow the data to be transferred from and to the device
one sector at a time. Select "Auto" to allows the data transfer from and to the
device occur multiple sectors at a time if the device supports it. The options
are Auto and Disabled.
7-6
Chapter 7: BIOS
PIO Mode
PIO (Programmable I/O) mode programs timing cycles between the IDE drive
and the programmable IDE controller. As the PIO mode increases, the cycle
time decreases. The options are Auto, 0, 1, 2, 3, and 4. Select Auto to allow
BIOS to auto detect the PIO mode.
Use this value if the IDE disk drive support cannot be determined. Select 0
to allow BIOS to use PIO mode 0, which has a data transfer rate of 3.3 MBs.
Select 1 to allow BIOS to use PIO mode 1, which has a data transfer rate
of 5.2 MBs. Select 2 to allow BIOS to use PIO mode 2, which has a data
transfer rate of 8.3 MBs. Select 3 to allow BIOS to use PIO mode 3, which
has a data transfer rate of 11.1 MBs. Select 4 to allow BIOS to use PIO mode
4, which has a data transfer rate of 16.6 MBs. This setting generally works
with all hard disk drives manufactured after 1999. For other disk drives, such
as IDE CD-ROM drives, check the specifications of the drive.
DMA Mode
Selects the DMA Mode. Options are Auto, SWDMA0, SWDMA1, SWDMA2,
MWDMA0. MDWDMA1, MWDMA2, UDMA0. UDMA1, UDMA2, UDMA3,
UDMA4 and UDMA5. (SWDMA=Single Word DMA, MWDMA=Multi Word
DMA, UDMA=UltraDMA.)
S.M.A.R.T.
Self-Monitoring Analysis and Reporting Technology (SMART) can help predict
impending drive failures. Select "Auto" to allow BIOS to auto detect hard
disk drive support. Select "Disabled" to prevent AMI BIOS from using the
S.M.A.R.T. Select "Enabled" to allow AMI BIOS to use the S.M.A.R.T. to support hard drive disk. The options are Disabled, Enabled, and Auto.
32-Bit Data Transfer
Select "Enabled" to activate the function of 32-Bit data transfer. Select "Disabled" to deactivate the function. The options are Enabled and Disabled.
Hard Disk Write Protect
Use this setting to Enable or Disable hard disk write protection for your system.
This is effective only if the device is accessed through the BIOS.
IDE Detect Timeout (Sec)
Use the +/- keys to adjust and select the time out for detecting ATA/ATAPI
devices. The default value is 35.
7-7
A+ SERVER 4042G-6RF/TRF User's Manual
PCI/PNP Configuration
Clear NVRAM
Select Yes to clear NVRAM during boot-up. The options are Yes and No.
Plug & Play O/S
Select Yes to allow the OS to configure Plug & Play devices. (This is not required
for system boot if your system has an OS that supports Plug & Play.) Select No to
allow AMIBIOS to configure all devices in the system.
PCI Latency Timer
This option sets the latency of all PCI devices on the PCI bus. Select a value to
set the PCI latency in PCI clock cycles. Options are 32, 64, 96, 128, 160, 192,
224 and 248.
PCI IDE Busmaster
Use this setting to Enable or Disable BIOS enabled uses of PCI Busmastering for
reading or writing to IDE drives.
Slot 1 ~ Slot 4 PCI-E OPROM
These four settings (Slot 1 through Slot 4) allow you to enable or disable the
numbered slot's Op ROM, except for the VGA card.
UIO PCI-E OPROM
This setting allows you to enable or diable the UIO slot Op ROM, except for the
VGA card.
Onboard NIC Option ROM Select
This setting allows you to disable or select the onboard NIC option ROM. Options
include Disabled, PXE and iSCSI.
SuperI/O Configuration
Serial 1 Address
This option specifies the base I/O port address and Interrupt Request address
of serial port 1. Select "Disabled" to prevent the serial port from accessing any
system resources. When this option is set to Disabled, the serial port physically
becomes unavailable. Select "3F8/IRQ4" to allow the serial port to use 3F8 as its
I/O port address and IRQ 4 for the interrupt address. Options include Disabled,
3F8/IRQ4, 3E8/IRQ4 and 2E8/IRQ3
7-8
Chapter 7: BIOS
Serial 2 Address
This option specifies the base I/O port address and Interrupt Request address
of serial port 2. Select "Disabled" to prevent the serial port from accessing any
system resources. When this option is set to "Disabled", the serial port physically
becomes unavailable. Select "2F8/IRQ3" to allow the serial port to use 2F8 as its
I/O port address and IRQ 3 for the interrupt address. Options include Disabled,
2F8/IRQ3, 3E8/IRQ4 and 2F8/IRQ3.
Remote Access Configuration
Remote Access
Use this option to Enable or Disable Remote Access in your system. If enabled,
the settings below will appear.
Serial Port Number
Use this setting to select the serial port for console redirection. Options include
COM1, COM2 or COM3. The displayed base address and IRQ for the serial port
changes to reflect the selection you make.
Note: Make sure the selected port is enabled.
Serial Port Mode
Selects the serial port settings to use. Options are (115200 8, n, 1), (57600 8,
n, 1), (38400 8, n, 1), (19200 8, n, 1) and (09600 8, n, 1).
Flow Control
Selects the flow control to be used for console redirection. Options are None,
Hardware and Software.
Redirection After BIOS POST
Options are Disable (no redirection after BIOS POST), Boot Loader (redirection
during POST and during boot loader) and Always (redirection always active).
Note that some OS's may not work with this set to Always.
Terminal Type
Selects the type of the target terminal. Options are ANSI, VT100 and VT-UTF8.
VT-UTF8 Combo Key Support
Allows you to Enable or Disable VT-UTF8 combination key support for ANSI/
VT100 terminals.
7-9
A+ SERVER 4042G-6RF/TRF User's Manual
Sredir Memory Display Delay
Use this setting to set the delay in seconds to display memory information.
Options are No Delay, 1 sec, 2 secs and 4 secs.
Hardware Health Configuration
CPU Overheat Temperature
This setting allows you to specify the type of alarm for CPU overheating. Options
include The Early Alarm and The Default Alarm.
Other items in the submenu are systems monitor displays for the following
information:
CPU1 Temperature, CPU2 Temperature, CPU3 Temperature, CPU4 Temperature, System Temperature, Fan 1-9 Reading, Chipset FAN1-2, CPU1 VCore,
CPU2 VCore, CPU3 VCore, CPU4 VCore, 3.3V Vcc (V), + 5Vin, +12V Vcc
(V), CPU1~4 DIMM Voltage, Chipset SR56x0 Voltage, 3.3V standby, Battery
Voltage
CPU Temperature Display (CTD)
CPU Temperature descriptions are defined as:
Low [Tctl Value = Lowest Value, Tctl Value = -45]
Medium [Tctl Value = -46, Tctl Value = 60]
High [Tctl Value = -61 and Above]
Note: Only CPU temperature (Low, Medium, High) and system temperature (RT1)
are required to be displayed in BIOS and in-system monitoring software. Other
Motherboard components such as memory, chipset, SAS and 10Gb controllers,
and others are not requried to display temperatures. For debugging and testing
purposes, BIOS and system monitoring software can show motherboard
components’ temperatures (such as memory, chipset, SAS and 10Gb controllers).
However for SMCI standard release version BIOS and system monitoring software,
motherboard components’ temperatures are NOT required to be displayed.
CPU Overheating Alarm (COA)
CPU Overheating Alarm (COA) has “Early Alarm” and “Default Alarm” (default)
options in the BIOS, and is required to be implemented in all fan speed control
modes.
The Early Alarm is enabled when the Tctl value = 65, and is disabled when the Tctl
value drops from 65 to 62.
The Default Alarm (default setting) is enabled when the Tctl value = 70, and is
disabled when the Tctl value drops from 70 to 67.
7-10
Chapter 7: BIOS
When COA (either Early or Default Alarm) is enabled, the following actions are
required to be executed:
•System overheating LED is required to be ON and to solid red.
•Onboard buzzer or speaker is required to be ON and to be a continuous sound.
•All system fans are required to be operated at full speed.
•System monitoring software (such as Super Doctor and IPMI if available) is
required to report and record CPU overheating events in the event logs.
When COA (either Early or Default Alarm) is disabled, the following actions are
required to be executed:
•System overheating LED is required to be OFF.
•Onboard buzzer or speaker is required to be OFF.
•All system fans are required to be returned to a normal, non-CPU-overheating
LFSC condition.
Condition
When a CPU is overheating
Front Panel Overheating LED
On and Solid Red
Onboard Buzzer or Speaker
On and Continuous Sound
System Fan Speed Controls
Full Speed
BMC
Report PROCHOT
BMC Event Log
Record PROCHOT
Super Doctor
Report PROCHOT
Super Doctor Event Log
Record PROCHOT
System Fan Monitor
This submenu contains lists the system fans and contains RPM information for
them.
Fan Speed Control Modes
This submenu allows you to determine how the system will control the speed
of the onboard fans. The options are Full Speed/FS (Max Cooling), Performance/PF (Better Cooling), Balanced/BL (Balance between performance and
energy saving), Energy Saving/ES (Lower Power and Noise).
A display also showing the speeds of FAN1 Speed ~ FAN11 Speed is shown
on this page.
7-11
A+ SERVER 4042G-6RF/TRF User's Manual
ACPI Configuration
ACPI Aware O/S
Use this setting to enable or disable ACPI support for the operating system if
it supports ACPI. Options include Yes (enable ACPI support) or No (disable
ACPI support).
ACPI Version Features
Use this setting the determine which ACPI version to use. Options are ACPI
v1.0, ACPI v2.0 and ACPI v3.0.
ACPI APIC Support
Determines whether to include the ACPI APIC table pointer in the RSDT
pointer list. The available options are Enabled and Disabled.
Headless Mode
Use this setting to enable or disable headless operation mode through ACPI.
WHEA Support
Use this setting to enable or disable Windows Hardware Error Architecture.
IPMI Configuration
This menu shows static information about the IPMI firmware revision and status of
the BMC, as well as options for IPMI configuration.
View BMC System Event Log
Pressing the Enter key will open the following settings. Use the "+" and "-" keys
to navigate through the system event log.
Clear BMC System Event Log
Selecting this and pressing the Enter key will clear the BMC system event log.
7-12
Chapter 7: BIOS
Set LAN Configuration
Use the "+" and "-" keys to choose the desired channel number. This displays
Channel Number and Channel Number Status information.
IP Address
This submenu sets the IP address source as either Static or DHCP. Selecting
Static allows you to manually set the IP Address, Subnet Mask and Gateway
Address.
In the field provided here enter the IP address in the decimal form of xxx.xxx.
xxx.xxx with xxx having a value of less than 256 and in decimal form only The
IP address and current IP address in the BMC are shown.
MAC Address
In the field provided here enter the MAC address in the hex form of xx.xx.xx.xx.
xx.xx with xx in hex form only. The current MAC address in the BMC is shown.
Subnet Mask
In the field provided here enter the Subnet address in the decimal form of
xxx.xxx.xxx.xxx with xxx having a value of less than 256 and in decimal form
only. The current subnet address in the BMC is shown.
Gateway Address
In the field provided here enter the Gateway address in the decimal form of
xxx.xxx.xxx.xxx with xxx having a value of less than 256 and in decimal form
only. The current Gateway address in the BMC is shown.
7-13
A+ SERVER 4042G-6RF/TRF User's Manual
Event Log Configuration
View Event Log
Pressing the Enter key will open the event log. Use the "h" and "i" keys to
navigate through the system event log.
Mark All Events as Read
Selecting this and pressing the Enter key marks all events as read in the event
log.
Clear Event Log
Selecting this and pressing the Enter key clears the system event log.
SR56x0 (RD890S) PCIE Error Log
This setting allows you set an error log ofr PCIE errors. Options include Yes
or No.
7-4 Security Settings Menu
AMI BIOS provides a Supervisor and a User password. If you use both passwords,
the Supervisor password must be set first.
Change Supervisor Password
Select this option and press <Enter> to access the sub menu, and then type in
the password.
Change User Password
Select this option and press <Enter> to access the sub menu, and then type in
the password.
Boot Sector Virus Protection
This option is near the bottom of the Security Setup screen. Select "Disabled" to
deactivate the Boot Sector Virus Protection. Select "Enabled" to enable boot sector
protection. When "Enabled", AMI BIOS displays a warning when any program (or
virus) issues a Disk Format command or attempts to write to the boot sector of the
hard disk drive. The options are Enabled and Disabled.
7-14
Chapter 7: BIOS
7-5 Boot Settings Menu
Boot Device Priority
This feature allows you to prioritize the boot sequence from the list of available
devices. A device that is in parenthesis has been disabled in the corresponding
type menu.
Removable Drives
This feature allows you to specify the boot sequence from the list of available
removable drives. A device that is in parenthesis has been disabled in the
corresponding type menu.
Hard Disk Drives
This feature allows you to specify the boot sequence from the list of available hard
disk drives. A device that is in parenthesis has been disabled in the corresponding
type menu.
CD/DVD Drives
This feature allows you to specify the boot sequence from the list of available CD/
DVD drives. A device that is in parenthesis has been disabled in the corresponding
type menu.
USB Drives
This feature allows you to specify the boot sequence from the list of available USB
drives. A device that is in parenthesis has been disabled in the corresponding type
menu.
Network Drives
This feature allows you to specify the boot sequence from the list of available network
drives. A device that is in parenthesis has been disabled in the corresponding type
menu.
Retry Boot Device
This setting allows you to enable or disable auto retry of all boot devices.
7-15
A+ SERVER 4042G-6RF/TRF User's Manual
7-6 Exit Menu
Select the Exit tab from AMI BIOS Setup Utility screen to enter the Exit BIOS Setup
screen.
Save Changes and Exit
When you have completed the system configuration changes, select this option
to leave BIOS Setup and reboot the computer, so the new system configuration
parameters can take effect. Select Save Changes and Exit from the Exit menu and
press <Enter>.
Discard Changes and Exit
Select this option to quit BIOS Setup without making any permanent changes to the
system configuration and reboot the computer. Select Discard Changes and Exit
from the Exit menu and press <Enter>.
Discard Changes
Select this option and press <Enter> to discard all the changes and return to AMI
BIOS Utility Program.
Load Optimal Defaults
To set this feature, select Load Optimal Defaults from the Exit menu and press
<Enter>. Then Select "OK" to allow BIOS to automatically load the Optimal Defaults
as the BIOS Settings. The Optimal settings are designed for maximum system
performance, but may not work best for all computer applications.
Load Fail-Safe Defaults
To set this feature, select Load Fail-Safe Defaults from the Exit menu and press
<Enter>. The Fail-Safe settings are designed for maximum system stability, but not
maximum performance.
7-16
Appendix A: POST Error Beep Codes
Appendix A
BIOS Error Beep Codes
During the POST (Power-On Self-Test) routines, which are performed each time
the system is powered on, errors may occur.
Non-fatal errors are those which, in most cases, allow the system to continue the
boot-up process. The error messages normally appear on the screen.
Fatal errors are those which will not allow the system to continue the boot-up
procedure. If a fatal error occurs, you should consult with your system manufacturer
for possible repairs.
These fatal errors are usually communicated through a series of audible beeps. The
numbers on the fatal error list (on the following page) correspond to the number
of beeps for the corresponding error. All errors listed, with the exception of Beep
Code 8, are fatal errors.
A-1 AMIBIOS Error Beep Codes
Beep Code
Error Message
Description
1 beep
Refresh
Circuits have been reset (Ready to power up)
5 short, 1 long
Memory error
No memory detected in system
1 long, 8 short
Video error
Video adapter disabled or missing
A-1
A+ SERVER 4042G-6RF/TRF User's Manual
Notes
A-2
Appendix B: Installing Windows
Appendix B
Installing Windows
After all hardware components have been installed, you must first configure RAID
Settings before you install the Windows OS and other software drivers. To configure
RAID settings, please refer to RAID Configuration User Guides posted on our web
site at www.supermicro.com/support/manuals.
Note: The following OS installation instructions are written for the Windows XP/2003
OS only. If you have the Windows 2008 or Windows Vista OS, please follow the
instructions displayed on your screen to install the OS.
B-1 Installing Windows to a RAID System
1. Insert Microsoft's Windows XP/Windows 2003 Setup CD in the CD-ROM drive
and the system will start booting up from CD.
2. Press the <F6> key when the message "Press F6 if you need to install a third
party SCSI or RAID driver" displays.
3. When the Windows XP/Windows 2003 Setup screen appears, press "S" to
specify additional device(s).
4. Insert the driver diskette you created in Section 5-11, Building a Driver
Diskette, into Drive A: and press the <Enter> key.
5. Highlight "Manufuacturer Supplied Hardware Support Disk" and hit the
<Enter> key.
6. Highlight the first "Adaptec RAID" driver shown and press the <Enter> key to
install it. Soon a similar blue screen will appear again.
7. Again hit the <S> key, then highlight the second item, "nForce Storage
Controller" and press the <Enter> key, then <Enter> again to continue with
the Windows setup.
8. Press the <Enter> key to continue the installation process. (If you need to
specify any additional devices to be installed, do it at this time.) Once all
devices are specified, press the <Enter> key to continue with the installation.
B-1
A+ SERVER 4042G-6RF/TRF User's Manual
9. From the Windows XP/Windows 2003 Setup screen, press the <Enter> key.
The XP/2003 Setup will automatically load all device files and then, continue
the Windows XP/Windows 2003 installation.
10.After the Windows XP/Windows 2003 OS Installation has completed, the
system will automatically reboot.
B-2 Installing Windows to a Non-RAID System
1. Insert Microsoft's Windows OS Setup CD in the CD-ROM drive and the
system will start booting up from the CD.
2. Continue with the installation. The Windows OS Setup screen will display.
3. From the Windows OS Setup screen, press the <Enter> key. The OS Setup
will automatically load all device files and then continue with the Windows
installation.
4. After the installation has completed, the system will automatically reboot.
5. Insert the Supermicro Setup CD that came with your system into the CDROM drive during system boot and the main screen will display.
B-2
Appendix C: System Specifications
Appendix C
System Specifications
Processors
Quad AMD Opteron 6000 series (Socket G34 type) processors
Note: please refer to our website for details on supported processors.
Chipset
One AMD SR5690 chipset, one AMD SR5670 chipset and one SP5100
Southbridge chipset
BIOS
16 Mb AMIBIOS SPI Flash ROM
Memory Capacity
Thirty-Two (32) single/dual/tri/quad channel DIMM slots supporting up to 1 TB
of DDR3-1600/1333/1066 Mhz registered ECC or 256 GB of DDR3 Unbuffered
ECC/non-ECC SDRAM
Note: Interleaved memory requires DIMMs to be installed in pairs - refer to Section 5-6 for
details.
SATA Controller
AMD SR5690 on-chip controller to support six 3 Gb/s Serial ATA (RAID 0 and 1
supported)
SAS Controller
(4042G-6RF only) Onboard LSI-2008 SAS2 controller for eight SAS drives
(RAID 0, 1 and 10 supported). RAID 5 is supported with the use of an optional
RAIDKey for RAID 5 SAS support (only on H8QG6/i-F serverboard)
Drive Bays
Five (5) hot-swap drive bays to house five (5) standard SAS/SATA drives
C-1
A+ SERVER 4042G-6RF/TRF User's Manual
Expansion Slots
Supports the use of six PCI expansion slots: one PCI-Express x8 slot, one
PCI-Express x4 slot, three 64-bit 133 MHz PCI-X slots and one 64-bit 100 MHz
PCI-X slot. (The 100 MHz PCI-X slot supports Zero Channel RAID.)
Serverboard
H8QG6/i-F (proprietary ATX form factor)
Dimensions: 16.48" x 13" (418 x 330 mm)
Chassis
SC748TQ-R1400B (1U rackmount)
Dimensions (both): (WxHxD) 17.2 x 7 x 25.5 in. (437 x 178 x 648 mm)
Weight
Gross (Bare Bone): 65.5 lbs. (29.8 kg.)
System Cooling
(fan speed controlled by BIOS setting, Chp 7)
Three (3) 9-cm chassis fans
Three (3) 8-cm exhaust fans
System Input Requirements
AC Input Voltage: 180-240 VAC
Rated Input Current: 7.2A (180V) to 9.5 (240V)
Rated Input Frequency: 50-60 Hz
Power Supply
Rated Output Power: 1400 W w/PFC (Part# PWS-1K41F-1R)
Rated Output Voltages: +12V (116A), +5Vsb (4A)
Operating Environment
Operating Temperature: 10º to 35º C (50º to 95º F)
Non-Operating Temperature: -40º to 70º C (-40º to 158º F)
Operating Relative Humidity: 8% to 90% (non-condensing)
Non-Operating Relative Humidity: 5 to 95% (non-condensing)
C-2
Appendix C: System Specifications
Regulatory Compliance
Electromagnetic Emissions: FCC Class B, EN 55022 Class A, EN 61000-3-2/-33, CISPR 22 Class A
Electromagnetic Immunity: EN 55024/CISPR 24, (EN 61000-4-2, EN 61000-4-3,
EN 61000-4-4, EN 61000-4-5, EN 61000-4-6, EN 61000-4-8, EN 61000-4-11)
Safety: CSA/EN/IEC/UL 60950-1 Compliant, UL or CSA Listed (USA and
Canada), CE Marking (Europe)
California Best Management Practices Regulations for Perchlorate Materials:
This Perchlorate warning applies only to products containing CR (Manganese
Dioxide) Lithium coin cells. “Perchlorate Material-special handling may apply.
See www.dtsc.ca.gov/hazardouswaste/perchlorate”
C-3
A+ SERVER 4042G-6RF/TRF User's Manual
Notes
(continued from front)
The products sold by Supermicro are not intended for and will not be used in life support systems,
medical equipment, nuclear facilities or systems, aircraft, aircraft devices, aircraft/emergency
communication devices or other critical systems whose failure to perform be reasonably expected
to result in significant injury or loss of life or catastrophic property damage. Accordingly, Supermicro
disclaims any and all liability, and should buyer use or sell such products for use in such ultrahazardous applications, it does so entirely at its own risk. Furthermore, buyer agrees to fully
indemnify, defend and hold Supermicro harmless for and against any and all claims, demands,
actions, litigation, and proceedings of any kind arising out of or related to such ultra-hazardous
use or sale.
C-4