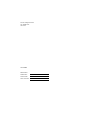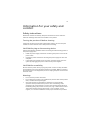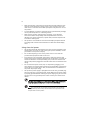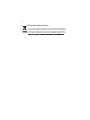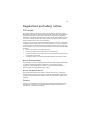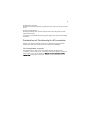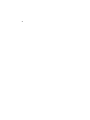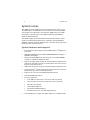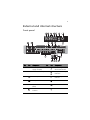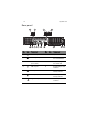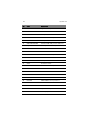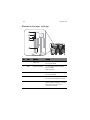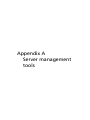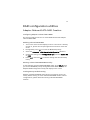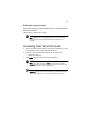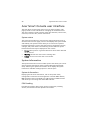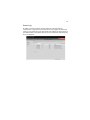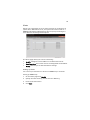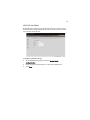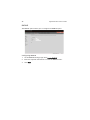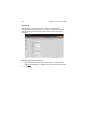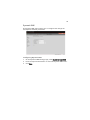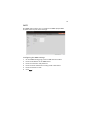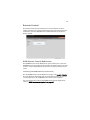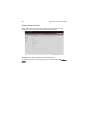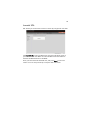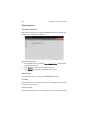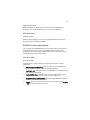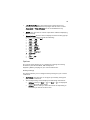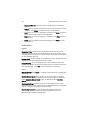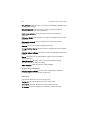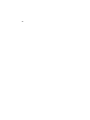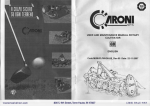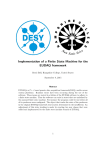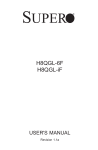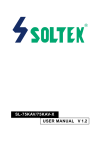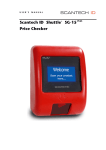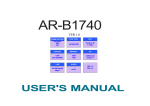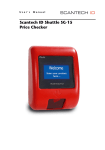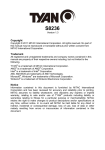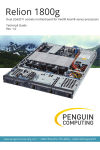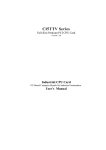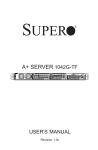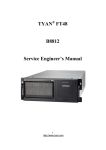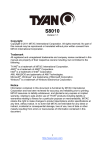Download User Manual - Howard Computers
Transcript
AR585 Series User Guide © 2010. All Rights Reserved. Acer AR585 Series User Guide Acer AR585 Model Number : Serial Number: Purchase Date: Place of Purchase: iii Information for your safety and comfort Safety instructions Read these instructions carefully. Keep this document for future reference. Follow all warnings and instructions marked on the product. Turning the product off before cleaning Unplug this product from the wall outlet before cleaning. Do not use liquid cleaners or aerosol cleaners. Use a damp cloth for cleaning. CAUTION for plug as disconnecting device Observe the following guidelines when connecting and disconnecting power to the power supply unit: • Install the power supply unit before connecting the power cord to the AC power outlet. • Unplug the power cord before removing the power supply unit from the computer. • If the system has multiple sources of power, disconnect power from the system by unplugging all power cords from the power supplies. CAUTION for accessibility Be sure that the power outlet you plug the power cord into is easily accessible and located as close to the equipment operator as possible. When you need to disconnect power to the equipment, be sure to unplug the power cord from the electrical outlet. Warnings • Do not use this product near water. • Do not place this product on an unstable cart, stand or table. If the product falls, it could be seriously damaged. • Slots and openings are provided for ventilation to ensure reliable operation of the product and to protect it from overheating. These openings must not be blocked or covered. The openings should never be blocked by placing the product on a bed, sofa, rug or other similar surface. This product should never be placed near or over a radiator or heat register, or in a built-in installation unless proper ventilation is provided. iv • Never push objects of any kind into this product through cabinet slots as they may touch dangerous voltage points or short-out parts that could result in a fire or electric shock. Never spill liquid of any kind onto or into the product. • To avoid damage of internal components and to prevent battery leakage, do not place the product on a vibrating surface. • Never use this product under sporting, exercising, or any vibrating environment which will probably cause unexpected short current or damage rotor devices, hard drives, optical drives, and even exposure risk from lithium battery pack. • This product is not suitable for use with visual display workplace devices according to B2 of the German Ordinance for Work with Visual Display Units. Using electrical power • This product should be operated from the type of power indicated on the marking label. If you are not sure of the type of power available, consult your dealer or local power company. • Do not allow anything to rest on the power cord. Do not locate this product where people will walk on the cord. • If an extension cord is used with this product, make sure that the total ampere rating of the equipment plugged into the extension cord does not exceed the extension cord ampere rating. Also, make sure that the total rating of all products plugged into the wall outlet does not exceed the fuse rating. • Do not overload a power outlet, strip or receptacle by plugging in too many devices. The overall system load must not exceed 80% of the branch circuit rating. If a power strip is used, the load should not exceed 80% of the power strip's input rating. • This product's power supply is equipped with a three-wire grounded plug. The plug only fits in a grounded power outlet. Make sure the power outlet is properly grounded before inserting the power supply plug. Do not insert the plug into a non-grounded power outlet. Contact your electrician for details. Warning! The grounding pin is a safety feature. Using a power outlet that is not properly grounded may result in electric shock and/or injury. Note: The grounding pin also provides good protection from unexpected noise produced by other nearby electrical devices that may interfere with the performance of this product. v • Use the product only with the supplied power supply cord set. If you need to replace the power cord set, make sure that the new power cord meets the following requirements: detachable type, UL listed/CSA certified, VDE approved or its equivalent, 4.6 meters (15 feet) maximum length. Product servicing Do not attempt to service this product yourself, as opening or removing covers may expose you to dangerous voltage points or other risks. Refer all servicing to qualified service personnel. Unplug this product from the wall outlet and refer servicing to qualified service personnel when: • the power cord or plug is damaged, cut or frayed • liquid was spilled into the product • the product was exposed to rain or water • the product has been dropped or the case has been damaged • the product exhibits a distinct change in performance, indicating a need for service • the product does not operate normally after following the operating instructions Note: Adjust only those controls that are covered by the operating instructions, since improper adjustment of other controls may result in damage and will often require extensive work by a qualified technician to restore the product to normal condition. This server should be located in a restricted access location or an area with similar instruction. Caution: Danger of explosion if battery is incorrectly replaced. Replace only with the same or equivalent type recommended by the manufacturer. Dispose of used batteries according to the manufacturer's instructions. Caution: Use only a UL approved Laser Class I optical fiber transceiver with this server. When an optical transceiver is used, a barrier should be provided to cover the openings on the transceiver. vi Disposal instructions Do not throw this electronic device into the trash when discarding. To minimize pollution and ensure utmost protection of the global environment, please recycle. For more information on the Waste from Electrical and Electronics Equipment (WEEE) regulations, visit www.acer-group.com/public/Sustainability/sustainability01.htm. vii Regulations and safety notices FCC notice This device has been tested and found to comply with the limits for a Class A digital device pursuant to Part 15 of the FCC rules. These limits are designed to provide reasonable protection against harmful interference in a residential installation. This device generates, uses, and can radiate radio frequency energy and, if not installed and used in accordance with the instructions, may cause harmful interference to radio communications. However, there is no guarantee that interference will not occur in a particular installation. If this device does cause harmful interference to radio or television reception, which can be determined by turning the device off and on, the user is encouraged to try to correct the interference by one or more of the following measures: • Reorient or relocate the receiving antenna. • Increase the separation between the device and receiver. • Connect the device into an outlet on a circuit different from that to which the receiver is connected. • Consult the dealer or an experienced radio/television technician for help. Notice: Shielded cables All connections to other computing devices must be made using shielded cables to maintain compliance with FCC regulations. In compliance with FCC regulations, use shielded cables to connect to other computing devices. A dual-link cable is recommended for DVI output. Notice: Peripheral devices Only peripherals (input/output devices, terminals, printers, etc.) certified to comply with the Class A limits may be attached to this equipment. Operation with non-certified peripherals is likely to result in interference to radio and TV reception. Caution Changes or modifications not expressly approved by the manufacturer could void the user's authority, which is granted by the Federal Communications Commission, to operate this computer. viii Operation conditions This device complies with Part 15 of the FCC Rules. Operation is subject to the following two conditions: (1) this device may not cause harmful interference, and (2) this device must accept any interference received, including interference that may cause undesired operation. Notice: Canadian users This Class A digital apparatus complies with Canadian ICES-003. Remarque à l'intention des utilisateurs canadiens Cet appareil numérique de la classe B est conforme a la norme NMB-003 du Canada. Compliant with Russian regulatory certification Notice: BSMI Laser compliance statement The CD or DVD drive used with this computer is a laser product. The CD or DVD drive's classification label (shown below) is located on the drive. CLASS 1 LASER PRODUCT CAUTION: INVISIBLE LASER RADIATION WHEN OPEN. AVOID EXPOSURE TO BEAM. Appareil à laser de classe 1 Attention : Radiation laser visible et invisible en cas d’ouverture. Éviter toute exposition aux rayons. Laserprodukt der Klasse 1 Achtung: Beim Öffnen werden unsichtbare Laserstrahlen freigelegt. Setzen Sie sich diesen Strahlen nicht aus. Prodotto laser di classe 1 Attenzione: Radiazioni laser invisibili in caso d’apertura. Evitare l’esposizione ai raggi. ix Producto láser de Clase 1 Precaución: Cuando está abierta, hay radiación láser. Evite una exposición al haz de luz. Produto Laser de Classe 1 Precaução: Radiação laser invisível quando aberto. Evite exposição ao feixe. Laserproduct klasse 1 Voorzichtig: Onzichtbare laserstraling indien geopend. Voorkom blootstelling aan straal. Declaration of Conformity for EU countries Hereby, Acer, declares that this system is in compliance with the essential requirements and other relevant provisions of Directive 1999/5/EC. List of applicable countries This device must be used in strict accordance with the regulations and constraints in the country of use. For further information, please contact local office in the country of use. Please see http://ec.europa.eu/enterprise/rtte/ implem.htm for the latest country list. x 1 System tour System notes External and internal structure Front panel Rear panel Internal components Mainboard layout Mainboard jumper settings Appendix A Server management tools Server management overview RAID configuration utilities Adaptec Onboard SATA RAID Creation MegaRAID 9260-8I SAS RAID Creation Appendix B Acer Smart Console Using Acer Smart Console Software requirements Accessing Acer Smart Console Acer Smart Console user interface System Information Server Health Configuration Remote Control Launch SOL Virtual Media Maintenance KVM function description Exit Index iii vii 1 2 3 3 6 8 9 12 15 16 17 17 19 21 22 23 23 24 24 25 28 41 43 44 46 47 53 55 Contents Information for your safety and comfort Regulations and safety notices xii 1 System tour 2 1 System tour System notes The AR585 is an outstanding 2U rack-mountable server that runs on the AMD Opteron™ 6000 Series server platform. The following AMD technologies are supported in this platform: AMD CoolCore™, AMD PowerNow!™, Enhanced C1 state, AMD CoolSpeed, and APML (in APML enabled platforms). The AR585 targets small and medium businesses that require server solution combined with performance, reliability and expandability. AR585 is a flexible and high reliability rack server that satisfies growing businesses and customers’ needs. System features and support • Four G34 CPU sockets supporting the AMD Opteron™ 6000 Series processors • AMD Embedded Enterprise Chipset (SR5690/SR5670 I/O bridge + SP5100 south bridge) • 32 quad channel DDR3 slots supporting up to 512 GB of RDDR3 modules or 128 GB of UDDR3 modules • Support for high speed peripherals using PCI Express Generation 2 technology (two PCIe x16 slots, one PCIe x8 slot, and choice of one PCIe x8 or one Flex I/O slot) • Additional I/O option using one Universal I/O (UIO) expansion slot • HyperTransport™ 3 Technology allows high speed interconnection between the processors and the I/O devices • Supports up to six 3.5-inch SAS/SATA hard disk drives • One DVD-ROM optical drive • I/O ports supported • • Four USB ports (two each on the front and rear panels) • Two serial ports (one each on the front and rear panels) • One video port (VGA) • Two Gigabit LAN ports • One dedicated IPMI LAN port • One PS/2 mouse port, one PS/2 keyboard port One 1400 W power supply unit (PSU), support for redundant PSU 3 External and internal structure Front panel No. Icon Component No. Icon Component 1 Default power supply unit (PSU) 7 Overheating/fan failure LED indicator 2 Redundant PSU bay 8 LAN port 1/2 activity indicators 3 USB 2.0 ports 9 HDD activity indicator 4 Serial port 10 Power indicator 5 Optical disc drive (ODD) 11 Reset button 6 Power failure LED indicator 12 Power button 4 No. 1 System tour Icon Component No. Icon Component 13 3.5-inch hard disk drive (HDD) bays 16 HDD release button 14 HDD access/failure LED indicator 17 HDD security lock 15 HDD rebuild/spare LED indicator 18 2.5-inch hard disk drives Control panel LED indicator status No. Function 1 2 Icon Status Indicated behavior Power failure Red - On Power supply unit failure Overheating /fan failure Red - On System temperature safety threshold breach Red - Blinking System fan failure 3 LAN port 1/2 activity Green - Blinking Network activity on LAN port 1 or 2 4 HDD activity Amber - Blinking Hard drive activity 5 Power state Green - On System is powered on 5 Hot-plug HDD carrier LED indicator status Hard drive status Hard drive access Green - Blinking Off Hard drive failure Green - On for SAS HDD, Off for SATA HDD Red - On Hard drive rebuilding Green - Blinking Red - Blinking HDD hot spare Green - Blinking Red - Blinking 6 1 System tour Rear panel No. Icon Component No. Icon Component 1 PS/2 mouse port 8 Expansion slot covers 2 PS/2 keyboard port 9 AC power plug for the redundant PSU 3 Dedicated IPMI LAN port (10/100) 10 AC power plug for the default PSU 4 USB 2.0 ports 11 Gigabit LAN port link indicator 5 Serial port 12 Gigabit LAN port activity indicator 6 Video port (VGA) 13 IPMI LAN port activity indicator 7 Gigabit LAN ports 14 IPMI LAN port link indicator 7 Rear panel LED indicator status No. Function Status Indicated behavior 1 IPMI LAN port link Green 100 Mbps network link Off 10 Mbps network link 2 IPMI LAN port activity Amber - Blinking Active connection 3 Gigabit LAN port activity Yellow - On Active connection Yellow - Blinking Transmit/receive activity Off 10 Mbps network link Green 100 Mbps network link Amber 1000 Mbps network link 4 Gigabit LAN port link 8 1 System tour Internal components No. Component 1 HDD backplane board 2 Default PSU 3 Mainboard 4 Air shroud 5 System fans 9 Mainboard layout No. Code Component 1 DP1 IPMI heartbeat LED 2 PCI-E slot1 PCIe Gen 2 x8 expansion slot 3 PCI-E slot2 PCIe Gen 2 x16 expansion slot 4 PCI-E slot3 PCIe Gen 2 x8 expansion slot 5 PCI-E slot4 PCIe Gen 2 x16 expansion slot 6 CPU1 Processor 1 socket 7 ID Unit identifier button 8 FAN9 Processor 1 fan 9 LAN2 Gigabit Ethernet port 2 10 1 System tour No. Code Component 10 LAN1 Gigabit Ethernet port 1 11 FAN8 Chassis fan 8 12 VGA Video port 13 P1 DIMM DDR3 DIMM slots for processor 1 14 COM1 Serial port 1 15 IPMI/LAN/USB0/USB1 Dedicated IPMI LAN port/rear USB ports 16 Keyboard/Mouse PS/2 keyboard and mouse ports 17 CPU3 Processor 3 socket 18 FAN7 Processor 3 fan 19 P3 DIMM DDR3 DIMM slots for processor 3 20 FAN1 Processor 4 fan 21 JF1 Front panel board connector 22 CPU4 Processor 4 socket 23 P4 DIMM DDR3 DIMM slots for processor 4 24 FAN2 Chassis fan 2 25 FAN3 Chassis fan 3 26 FAN4 Processor 2 fan 27 CPU2 Processor 2 socket 28 P2 DIMM DDR3 DIMM slots for processor 2 29 FAN5 Chassis fan 5 30 FAN6 Chassis fan 6 31 JPW1 24-pin main ATX power connector 32 JPW4 +12V 8-pin power connector 11 No. Code Component 33 JPW2 +12V 8-pin power connector 34 JPW3 +12V 8-pin power connector 35 JOH1 Overheating warning header 36 JPI2C1 Power I2C header 37 DP3 Mainboard power-on LED 38 T-SGPIO1 Serial general purpose I/O header for SATA 39 T-SGPIO2 Serial general purpose I/O header for SATA 40 SATA0-SATA5 SATA connectors 41 USB4/5 header USB header 4/5 42 USB2/3 header USB header 2/3 43 USB6 USB Type A port 44 JTPM1 Trusted platform module header 45 JBT1 Battery CMOS battery 46 COM2 Serial port 2 47 JL1 Chassis intrusion header 48 JBT1 Clear CMOS jumper 49 UIO slot UIO or PCIe Gen 2 x8 expansion slot 50 JPB1 BMC jumper 51 JPG1 VGA jumper 52 JWD1 Watchdog jumper 53 JSMB1 SMB header 54 JPL1 LAN port jumper 12 1 System tour Mainboard jumper settings No. Code Function Setting 1 JPL1 Enable Gigabit LAN ports 1-2 Close: Enabled (default setting) 2 JWD1 Enable watchdog 2-3 Close: Disabled 1-2 Close: Reset (default setting) 2-3 Close: NMI Open: Disabled 3 JPG1 Enable VGA port 1-2 Close: Enabled (default setting) 2-3 Close: Disabled 4 JPB1 Enable BMC 1-2 Close: Enabled 2-3 Close: Normal (default setting) 5 JBT1 Clear CMOS To clear CMOS, use a metal object such as a small screwdriver to touch both pads at the same time to short the connection. 13 Mainboard LED No. Code Function Status Description 1 DP1 IPMI heartbeat Flashing green BMC normal 2 DP3 Mainboard power Green Power on 14 1 System tour Appendix A Server management tools 16 Appendix A Server management tools Server management overview The server management tools supported by this system are listed in the table below. Tool Function Acer Smart Server Manager Remotely manage the server in a network environment through a single management station. For detailed instructions on how to install and use this utility, please refer to the Acer Smart Server Manager User Guide. Acer Smart Setup Allows you to install your choice of operating system for the server, clone system to set up multiple identical servers, set up BMC, and configure RAID for the system hard drives. For detailed instructions on this utility, please refer to the Acer Smart Setup Help file. Acer Smart Console Remotely manage the server via a UPnP tool or a Web browser. For detailed instructions on this utility, please refer to "Appendix B Acer Smart Console" on page 21. 17 RAID configuration utilities Adaptec Onboard SATA RAID Creation Configuring Adaptec onboard SATA RAID This section briefly shows how to create RAID volume with Adaptec onboard SATA RAID. Enabling onboard SATA RAID 1 Turn on the server and the display monitor. If the server is already turned on, please close all open applications and then restart the server. 2 During POST, press <F2> to access the BIOS Setup Utility. 3 Select the Advanced > ATA Controller Configuration submenu. 4 Change the setting of the OnChip SATA Type field from Native IDE to RAID. 5 Press <F10> and select Ok to save the setting and close the Setup Utility. Entering onboard SATA RAID BIOS Utility To start Adaptec onboard SATA RAID BIOS Utility, press CTRL-A when you see the RAID BIOS prompt during POST. After POST finished, the Adaptec RAID Configuration Utility will display on the screen. Loading Factory Default Setting Adaptec onboard SATA RAID utility does not provide an option for factory default setting. To reset onboard SATA RAID volume related configurations, please delete the existing onboard SATA RAID volumes. 18 Appendix A Server management tools Creating a RAID Volume 1 Select Array Configuration Utility option. 2 Select Create Array. The Select drives to create Array displayed. 3 Select desired hard drive disk and then press <Insert> to add it in the Selected Drives area. 4 Press <Enter> to complete the selection. 5 Select Array Type. 6 Configure the array properties. 7 Press Done when finish. 8 Press <Y> when "Do you want to create an array? (Yes/No):" displayed. 9 Press any key to continue. 10 Once the RAID volume is created, press <Esc> to exit. Initialing a RAID Volume During Adaptec onboard SATA RAID volume creation process, the onboard SATA RAID volume will be automatically initiated once the onboard SATA RAID volume has been created. Assigning a Hot Spare Drive A hot spare is a hard disk drive that automatically replaces any failed drive in a RAID volume, and can subsequently be used to rebuild the RAID volume. 1 2 Select Array Configuration Utility option. Select Add/Delete Hotspare. The Select drives to assign Spare displayed. 3 Select desired hard drive disk and then press <Insert> to add it in the Assigned Hotspare drives area. 4 Press <Enter> to complete the selection. 5 Press <Y> when "Do you want to create a spare? (Yes/No):" displayed. 6 Once a hot spare drive is created, press <Esc> to exit. 19 MegaRAID 9260-8I SAS RAID Creation Configuring MegaRAID SAS 260-8I This section briefly shows how to create RAID volume with MegaRAID SAS 260-8I. Entering RAID BIOS Utility To enter the RAID BIOS Utility for MegaRAID SAS 260-8I, press <Ctrl> + <H> when you see the RAID BIOS prompt during POST. After POST finished, the Adapter Selection page will show on the screen. Click Start to launch the Configuration menu. Loading factory default setting 1 Select Adapter Properties from the Configuration menu. The current adapter settings appear. Click Next to change the setting. 2 Change the setting of Set Factory Defaults from No to Yes then click Submit. 3 Press <Ctrl> + <Alt>+ <Del> to reboot the server. Creating RAID Volume 1 Click Start to launch the Configuration menu. 2 Select Configuration Wizard. 3 Select Add Configuration (default) and click Next. 4 Select Custom Configuration (default) and click Next. 5 Hold the <Ctrl> key and select the drives that you want to add into the array. After selecting the drives, click Add to Array. 6 Click Accept DG then Next. 7 Select the array you just created, click on Add to SPAN then Next. 8 Select the RAID level you want to use, create the logical volume by specify the size at Select Size, then click Accept to create the logical volume. 9 Click Next after creating the logical volume. 10 Click Accept then Yes to save the configuration. 20 Appendix A Server management tools Initialing a RAID volume 1 After creating the logical volumes on all of the RAID volumes, click Accept then Yes to save the configuration. 2 Click Yes to initialize the new logical drives. You will see all the logical drives listed. 3 Click Home to go back to the Configuration menu. Assigning a Hot Spare Drive 1 Select a free disk marked as UNCONF GOOD and listed under Physical Drives. 2 Select Make Global Dedicated HSP or Make Dedicated HSP and click Go. 3 Click Home to go back to the Configuration menu. You will see the disk marked as Hotspare in pink and listed under Physical Drives. 4 Reboot the server and install the operating system. Select Exit, click Yes and press <Ctrl> + <Alt>+ <Del>. Appendix B Acer Smart Console 22 Appendix B Acer Smart Console Using Acer Smart Console Acer Smart Console has a user-friendly graphical user interface (GUI) and a standard Internet browser. This article will help you become familiar with the Acer Smart Console. Each function will be described clearly. Acer Smart Console offers: System monitoring: Providing detailed information via a web UI, including system information readings, system health overview, sensor readings, and System Event Log readings. Green, amber and red indicators give a clear system health overview and sensor readings to help you to determine system status. Remote system management: Via KVM/IP redirection lets you fully control the system. You can remotely power on, off, reset system through Acer Smart Console in-band or out-of-band. Acer Smart Console implements media redirection for the CD/DVD ROM drive and floppy drive. This feature enables remote installation of the operating system or applications. Notification: Via SNMP trap and email to inform a person or management software when system status changes. Platform neutrality: Acer Smart Console uses the standard HTTP protocols. You can easily use a web browser to remotely manage servers running different operating systems. Acer Smart Console also provides cross-platform JAVA-based KVM redirection. Security: SSL (Secured Socket Layer) and auto session time out ensure higher security when using the web UI through HTTPS. When using KVM and media redirection you can also encrypt the communication. Account management: Acer Smart Console implements role-based management. User accounts are separated into three levels: No access, operator and administrator. Acer Smart Console also provides RADIUS and LDAP Client Support. 23 Software requirements Supported environments: Microsoft Windows Vista, XP, Windows 2000, 2003 and Server 2008. JAVA: Version 6, update 12 or higher Note: KVM Remote Console Redirection needs to run in a JAVA environment. Ensure the JAVA Runtime Environment Tool is installed. Accessing Acer Smart Console 1 Open your web browser and enter the system’s IP address. You will be prompted to enter a username and password. 2 Enter the root username and password in the login screen. • Username: root • Password: superuser 3 Click Login. The Acer Smart Console page appears. Note: The default username is root and the default password is superuser. Both the username and password are case sensitive and should be entered in lower case each time. Important: Logging into the console allows you full administrative rights. Once logged in, you should you change your password. 24 Appendix B Acer Smart Console Acer Smart Console user interface The Acer Smart Console page opens once you have logged in. This page provides a central location for managing all connected servers. The user interface includes a system status alert indicator, function list, menu bar, function title, section information. System status The system status indicator, located in the upper left-hand corner of the Acer Smart Console page, monitors and displays the system health and stability. The system sensors allow you to monitor the system's hardware parameters, such as fan performance, temperature sensors, voltages, and power status. The following are the different system health statuses that may be displayed on the console. • Normal: The system is in good health and no alerts were detected on the sensors. • Warning: At least one sensor has a warning alert. • Critical: At least one sensor has a critical alert. System Information The System Information menu includes options that allow you to view general system information and the system FRU (field replaceable units). Selecting the System Information menu displays the system information and FRU readings options in the left pane. System Information Displays general server information, such as the power status, management network IP and management controller MAC address, BMC firmware version and build time, FRU revision and SDR revision and allows you to manage the chassis LED indicator. FRU Reading Provides information about major system components, including chassis, main board and other product information. 25 Server Health Displays data related to the server's health, such as sensor readings and the event log. This menu has two options: Sensor Readings and Event Log. Sensor Readings Allows you to monitor status of the voltages of the power supply, the fan speed, processor and system temperature sensors. Sensor Display Color Indicates the health of the system processor, fan, temperature and voltage in a box displayed before each sensor category. • Green: Indicates the system is in good health and no alerts were detected on the sensors. • Amber: Indicates at least one sensor has a warning alert. • Red: Indicates at least on sensor has a critical alert. 26 Appendix B Acer Smart Console Threshold Click Show Thresholds to view the threshold parameters of each sensor. It displays the Low Non-Critical (NC), High Non-Critical (NC), High Critical Threshold (CT) threshold information, and these items can not be modified. When each threshold matches alert level, system will send the alert to the specified destinations. To configure the specified destination, please go to Alert section. To refresh the sensor status, just click Refresh. 27 Event Log Provides a record of system events related to critical hardware components. It logs the events when the sensor triggers an abnormal state or is recovering from an abnormal state. When the log matches a pre-defined alert, the system will send out a notification automatically if pre-configured. 28 Appendix B Acer Smart Console Configuration Allows you to designate email recipients for notification of system alerts, configure the Date and Time, configure the LDAP (Lightweight Directory Access Protocol) and RADIUS settings, configure the mouse mode settings, configure the network settings, configure the Dynamic DNS, configure the remote session settings, configure the SMTP email server settings, create an SSL certificate and manage users. The Configuration menu has the following options: • Alerts • Date and Time • LDAP • RADIUS • Mouse mode • Network • Dynamic DNS • Remote Session • SMTP • SSL Certificate • Users 29 Alerts Allows you to designate up to 15 email recipients for notification of system alerts. When alerts occur, the system will send an email or a SNMP (Simple Network Management Protocol) trap containing the event detail to the designated recipients. The Alerts page allows you to do the following: • Modify: Change the email address or the destination server. • Send Test Alert: Send a test alert to the designated email address. • Delete: Remove pre-set alert destination settings. Setting up alerts You can set up notifications to be sent via SNMP trap or via email. Setting up SNMP traps 1 On the Alerts page click Modify. 2 Specify the event severity, such as Critical or Warning. 3 Enter the IP information. 4 Click Save. 30 Appendix B Acer Smart Console Setting up email notifications 1 On the Alerts page click Modify. 2 Specify the event severity, such as Critical or Warning. 3 Enter the recipient's email address. 4 Enter a subject and message. 5 Click Save. Date and Time The Date and Time option allows you to set the BMC date and time. 31 LDAP (if available) The LDAP option allows you to download the user account list and authentication from the LDAP server and create Acer Smart Console user accounts from this list. Configuring LDAP settings 1 On the LDAP Settings page and check Enable LDAP Authentication. 2 Enter the required information to access the LDAP server. 3 Click Save. 32 Appendix B Acer Smart Console RADIUS The RADIUS option allows you to configure the RADIUS option. Configuring RADIUS 1 On the RADIUS Settings page check Enable RADIUS. 2 Enter the required information to access the RADIUS server. 3 Click Save. 33 Mouse mode The Mouse mode option allows you to set a mouse mode to control your mouse. Setting the mouse mode 1 Select a mouse mode from the Mouse Mode page. • Absolute: Select this setting when using a Microsoft Windows operating system. • Relative: Select this setting when using a Linux operating system. 2 Click Save. 34 Appendix B Acer Smart Console Network The Network option allows you to configure and change the management network parameters. You can configure the network settings by using DHCP (Dynamic Host Configuration Protocol) or manually. Configuring network settings 1 On the Network Settings page, select whether to obtain an IP address automatically or configure the network settings manually. 2 Click Save. 35 Dynamic DNS The Dynamic DNS option allows you to configure and change the management network parameters. Configuring Dynamic DNS 1 On the Dynamic DNS Settings page, check Enable Dynamic DNS. 2 Enter the required information to access the Dynamic DNS server. 3 Click Save. 36 Appendix B Acer Smart Console Remote Session The following options allow you to enable or disable encryption on KVM or Media data during a redirection session. Select the remote session then press Save. Configuring Remote Session settings 1 On the Remote Session page, select whether to enable KVM or Media Encryption. 2 Select a Virtual Media Attach Mode. 3 Click Save. 37 SMTP The SMTP option allows you to configure the SMTP (Simple Mail Transfer Protocol) mail server settings. Configuring the SMTP settings 1 On the SMTP Setting page, select a LAN channel number. 2 Enter the IP address of the SMTP server. 3 Enter the username and password. 4 Enter the email address for sending email notifications. 5 Enter the machine name. 6 Click Save. 38 Appendix B Acer Smart Console SSL Upload The SSL Certificate option allows you to upload a SSL certificate manually. Uploading an SSL certificate 1 On the SSL Upload page, click Browse to locate the SSL certificate on your system. 2 Click Upload. 39 Users The Users option allows you to create, edit, delete, and view user accounts from the user list. To configure user accounts in the User List page, you can select from the following command buttons: • Delete User: Remove the user from the list. • Modify User: Edit the user profile. • Add User: Create a new user account. 40 Appendix B Acer Smart Console User Privileges The User List page includes a privilege setting for determining the maximum privilege a user can have to the system. Users can be configured to have certain access permissions, such as administrator privilege, operator privilege, no access. The BMC (Baseboard Management Controller) maintains a local database of remote access users and their privileges. When the user logs in to the console, BMC determines the user's privileges and executes commands according to the privilege level. The list below describes the privilege levels you can assign to a user. • No access: Users assigned this privilege have the least amount of system access. This is considered the lowest privilege level. • Operator: The operator privilege has restricted access. All BMC commands are allowed, except for the configuration commands that allows the user to change the behavior of the out-of-band interfaces. Operator privilege can not disable individual channels or change user access privileges. • Administrator: The administrator privilege has full access and can configure the software and add users. Administrator privilege have access to all BMC commands, including configuration commands for disabling a communication channel. Modifying a user account 1 On the Users page click Modify User. 2 Enter the username. 3 Enter the password. 4 Re-enter the password. 5 Select a privilege level from the drop-down menu. 6 Click Modify. 41 Remote Control The Remote Control menu allows you to start a Remote Console session with the host system and manage power remotely. This menu include two options: KVM Remote Console Redirection and Server Power Control. KVM Remote Console Redirection The KVM Remote Console Redirection option allows you to start the KVM Remote Console utility and remotely manage the server using the monitor, mouse and keyboard as if you are connected directly to the server. Launching the KVM Remote Console utility On the KVM Remote Console Redirection page, click Launch Console. The web browser downloads and automatically launches the remote console application. The KVM Remote Console screen appears. For more information about the KVM Remote Console application, refer to “KVM function description” on page 47. 42 Appendix B Acer Smart Console Server Power Control The Server Power Control option allows you to perform a remote power on, power off, power cycle and reset your server. Performing a remote power control operation On the Server Power Control page, select an option then click Perform Action. 43 Launch SOL SOL allows you to launch the remote console by using Serial over LAN. Click Launch SOL. Select the Baud rate from the pull-down menu as your SOL transfer rate. Make sure that the Baud rate selected here matches the Baud Rate set in the BIOS. Once you have selected the Baud rate, and press Start to start the session. You can also press Stop to stop the SOL connection. 44 Appendix B Acer Smart Console Virtual Media Floppy disk This floppy disk option allows you to upload and share images via the BMC. These images will then be emulated to the host server as USB applications. Perform the floppy disk operation On the floppy disk page select an image file, then click Upload to upload your image file to the server. 45 CD-ROM image This option allows you to upload and share images via the BMC. These images will then be emulated to the host server as USB applications. Perform the CD-ROM operation 1 On the CD-ROM Setting page, enter the share host server. 2 Enter the path to the CD-ROM image file. 3 Enter the user name (optional) and password (optional). 4 Click Save. 46 Appendix B Acer Smart Console Maintenance Firmware Update Maintenance allows you to upgrade the BMC firmware (including Acer Smart Console and FRU information). Upgrading firmware 1 On the Maintenance page click Enter Update Mode. The Firmware Upload page appears. 2 Click Browse to locate the firmware image file. 3 Click Upload to upload the image file to the server. Unite reset Unite reset allows you to reboot the BMC (IPMI) Controller. IP reset IP reset allows you to reset the settings for virtual media, keyboard and mouse on the host server. Factory default Factory Default allows you to reset IPMI to the factory default settings. 47 IPMI configuration IPMI Configuration allows you to save the current configuration settings or to restore the settings to a previously-saved state. Miscellaneous POST snooping POST snooping allows you to query the POST (Power-On Self Test) Snooping code for BIOS LPC Port80. KVM function description You can launch the KVM Remote Console utility from the Acer Smart Console Remote Control menu. The KVM Remote Console utility enables you to control any programs on the server remotely, using a local keyboard, monitor and mouse. Virtual media Virtual storage Click this item to select a virtual storage device for your console redirection. • USB Floppy & Flash Devices: Click this item to use a USB floppy device or a flash device for your console redirection. • CDROM & ISO: Click this item to use a CDROM or an ISO device for your console redirection. • Logical Drive Type: Click this item to select a logical drive type from the pull down menu for your console redirection. • Image Filename and Full Path: Enter the Image Filename and the path for your console redirection. • Plug In: After you've entered the correct information, click Plug In > OK to launch console redirection. 48 Appendix B Acer Smart Console Virtual keyboard Click this item to configure the virtual keyboard settings for your console redirection. • Virtual Keyboard: Click the item to activate the Virtual Keyboard. • English Keyboard: The screen above shows the Virtual Keyboard in English. Click any key on the keyboard for your BMC connection. Record This feature allows you to record media displays for your console redirection. Start recording: Click this item to start video recording on your remote server. Stop Recording: Click this item to stop video recording on your remote server. Playback This feature allows you to playback the media displays that you have recorded. • Open: Click this item to open your media recording files. • Close: Click this item to close your media recording files. • Stop: Click this item to stop media recording playback. • Play/Pause: Click this item to continue with media recording playback or to stop media recording playback. Macro This feature allows you to configure Macro settings for your console redirection. • Hold Right ALT Key: This item performs the same function as you holding down the <Right Alt> key. • Hold Left ALT Key: This item performs the same function as you holding down the <Left Alt> key. • Right Windows Key: This item performs the same function as pressing the <Right Windows> key. Right click this item to select Hold Down or Press & Release for the <Right Windows> key function. 49 • Left Windows Key: This item performs the same function as pressing the <Left Windows> key. Right click this item to select Press Down or Press & Release for the <Left Windows> key function. • Macro: Click this item to activate a pull-down submenu displaying Macro hotkeys. • Macro Hotkeys: Click this item to display the macro hotkey pop-up submenu. The hotkeys include the following: • <Ctrl> + <Alt> + <Del> • <Alt> + <Tab> • <Alt> + <Esc> • <Ctrl> + <Esc> • <Alt> + <Space> • <Alt> + <Enter> • <Alt> + <Hyphen> • <Alt> + <F4> • <Alt> + <Prnt Scrn> • <Prnt Scrn> • <F1> • <Alt> + <F1> • <Pause> Options The options menu allows you to configure the settings for Hotkey, Preferences, Full-Screen Mode, OSD UI Style and Keyboard_Mouse_Hotplug for your console redirection. Hotkey settings This feature allows you to configure Hotkey settings for your console redirection. • Set Hotkey: Click this item to configure your hotkey settings for your console redirection. • The Hotkey Settings screen displays the following information: • Hotkeys: Hotkeys: <Ctrl> + <1> to <Ctrl> + <7> are displayed on the right side of the screen. • Actions: Click a hotkey to show the action corresponding to this hotkey on the left of the screen. 50 Appendix B Acer Smart Console • Keyboard Monitor: Click this item to enable keyboard monitor support. • Assign: Click a hotkey and select an action from the actions menu, and then click Assign to assign the action to the hotkey. • Start: After an action is assigned to a hotkey, click Start to execute the command and complete the assignment. • Stop: After an action is assigned to a hot key, click Stop to cancel the selection. • Close: After configuring the hotkey settings, click Close to close this submenu. Preferences Display Recording Time: Check this box if you want video recording to be automatically turned off at a certain time. Once the automatic stop is selected, enter the number of minutes before your video recording will be automatically shut-off. Display Scale: Use the handle on the slider to set the appropriate scale setting for your video display (from 25 to 100). Image Quality: Check the High Color box for a network connection with heavier traffic. Check the Low Color box for a network connection with lighter traffic. Click OK to use the settings set up by you. Input Mouse Settings: Click Input to configure mouse settings, including the following. Enable Mouse Input: Check this box to use your mouse as an input device for your console redirection. Once mouse support is enabled, select Absolute Mouse Mode if you use Windows; select Relative Mouse for Linux. Keyboard Settings: Check this box to use the keyboard as an input device for your console redirection. Once keyboard support is enabled, you can configure repeat key timeout settings. Repeat Key Timeout: Use the handle on the slider to select the appropriate timeout settings for repeat keystrokes from 0 ms (millisecond) to 1000 ms (millisecond). 51 Language From the Preferences submenu, select Language settings. From the language settings pop-up menu select the language you want to use for console redirection. The language options are: English, Japanese, German, French, Spanish, Korean, and Italian. Once you have selected a language to use, click OK. Window From the Preference submenu, click Window to display the submenu. The Window pop-up menu will open. Check this box to allow the display window to be automatically resized for best video display. Click OK to keep the selection. Video Stream Control From the Preference submenu, click Video Stream Control to display the submenu. The Window pop-up menu will display. Check this box to enable Video Stream Flow Control support. Select the correct speed setting. After setting the speed click OK. Full-screen mode This feature allows you to set the video display to the full-screen mode for your console redirection. OSD UI style This feature allows you to configure the OSD UI style settings for console redirection. The OSD UI Style Screen: This screen provides shortcuts to the main features provided by the firmware for console redirection. Click an OSD UI Style icon to change the settings. Move OSD UI Screen: Click this icon to move the UI to a new location on the display. Hotkey Settings: Click this icon to access the Hotkeys submenu and change the settings. 52 Appendix B Acer Smart Console Virtual Media: Click this item to access the Virtual Media submenu and configure the settings. Virtual Keyboard: Click this item to access the Virtual Keyboard submenu and use your virtual keyboard. Preferences submenu: Click this item to access the Preferences submenu. Full-screen Mode: Click this item to change the display window to the full-screen. Exit Remote Console: Click on this item to exit from the remote connection. User List: Click on this item to display the user list. Change Tool Bar Display: Click this item to change the tool bar display format. Hotplug Keyboard/Mouse: Click this item to use hotplug keyboard and mouse. Macro: Click this item to enable Macro support and use the Macro settings features. Video Recording: Click this item to access the Video Recording submenu and to use video recording. Video Playback: Click this item for video playback. Hotplug Keyboard/Mouse Hotplug Keyboard/Mouse: Click the item enable keyboard/mouse hotplug support for your console redirection. User List This feature allows you to access the user list. Session ID: This item displays the current session ID#. User Name: This item displays the name(s) of the user(s). IP Address: This item displays the IP Address of the host server. 53 Capture This feature allows you to capture the screen display on your remote console. Full Screen Capture: Click this item to capture the full screen video display. Exit Yes: At the prompt, click Yes to exit from remote redirection. No: Click No to return to the current session. 54 Appendix B Acer Smart Console 55 Index M mainboard jumper settings layout 9 monitor port 6 F front panel 3 O H hard disk drive activity indicator, location location 4 RAID configuration 17 HDD, see hard disk drive 4 4 I internal components 12 8 L LAN port activity LED indicator 4 location 6 LED indicators control panel 4 HDD carrier 5 IPMI LAN port activity/link 7 LAN port activity 4 LAN port activity/link 7 mainboard 13 overheating/fan failure 4 PSU failure 4 rear panel 7 ODD, see optical disc drive 3 optical disc drive location 3 overheating/fan failure LED indicator 4 P power supply unit failure LED indicator PS/2 keyboard port 6 PS/2 mouse port 6 4 R RAID configuration utilities rear panel 6 S safety CD or DVD ix serial port location 3, 6 server management tools 16 system boards mainboard 9 system fan location 8 U USB ports front 3 rear 6 17 56