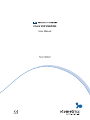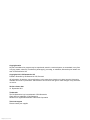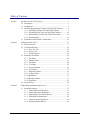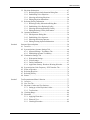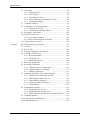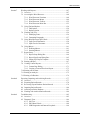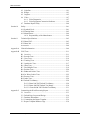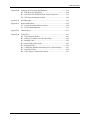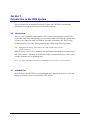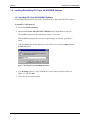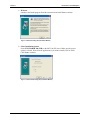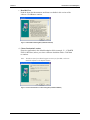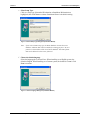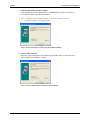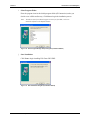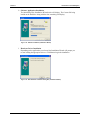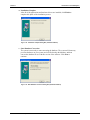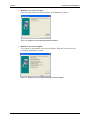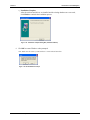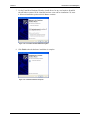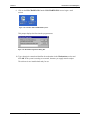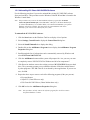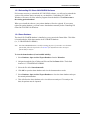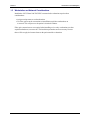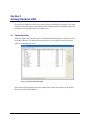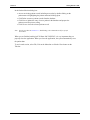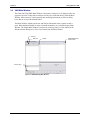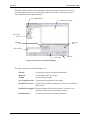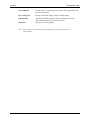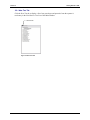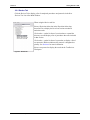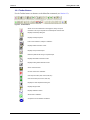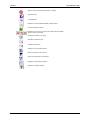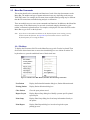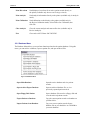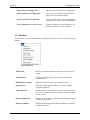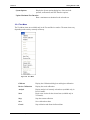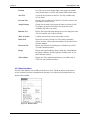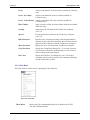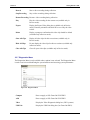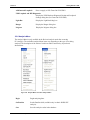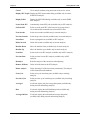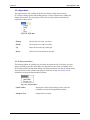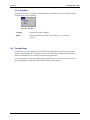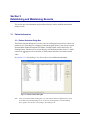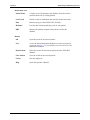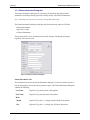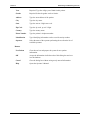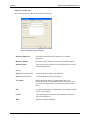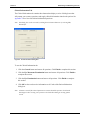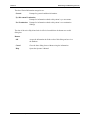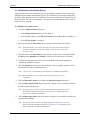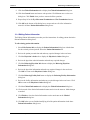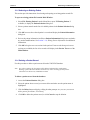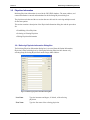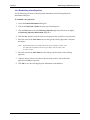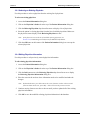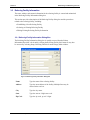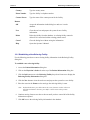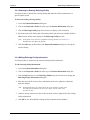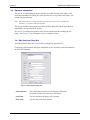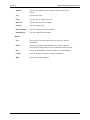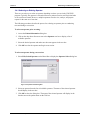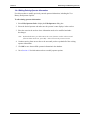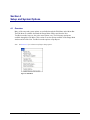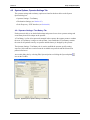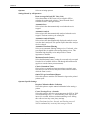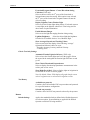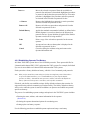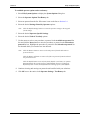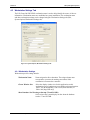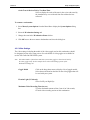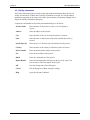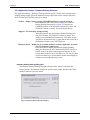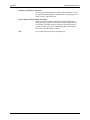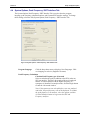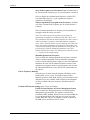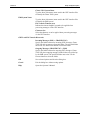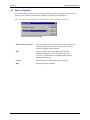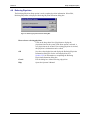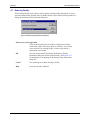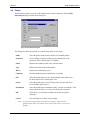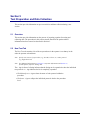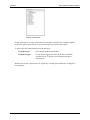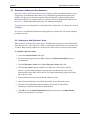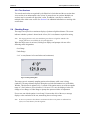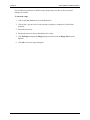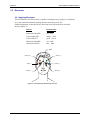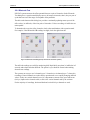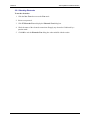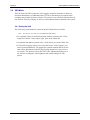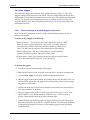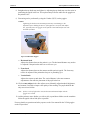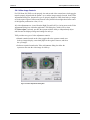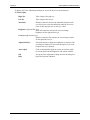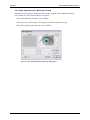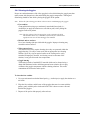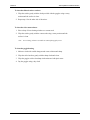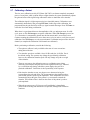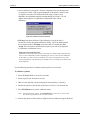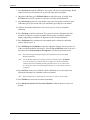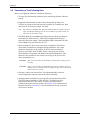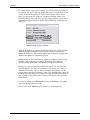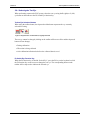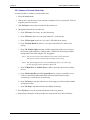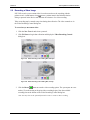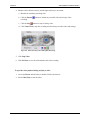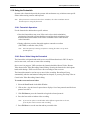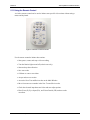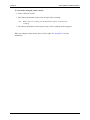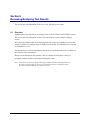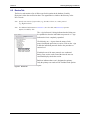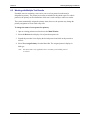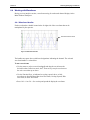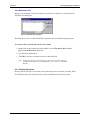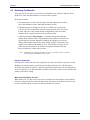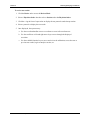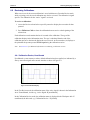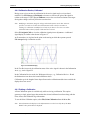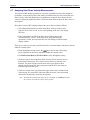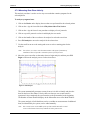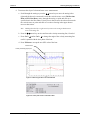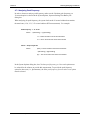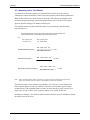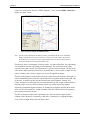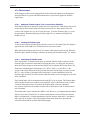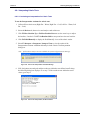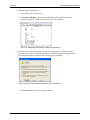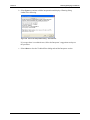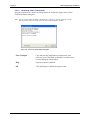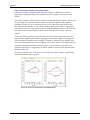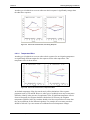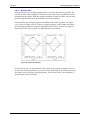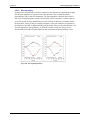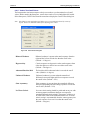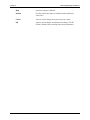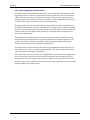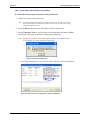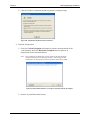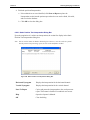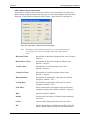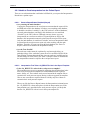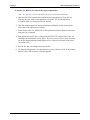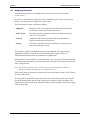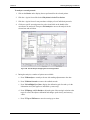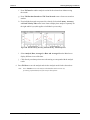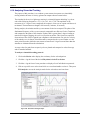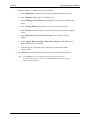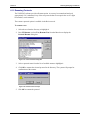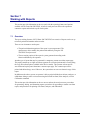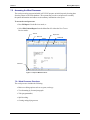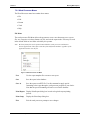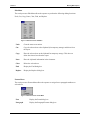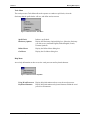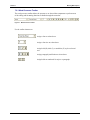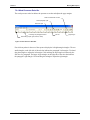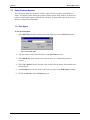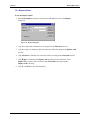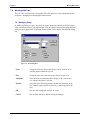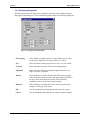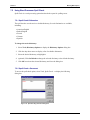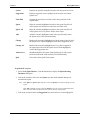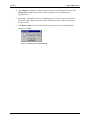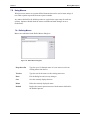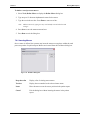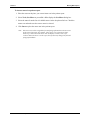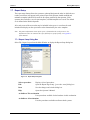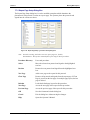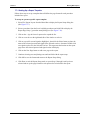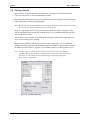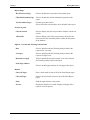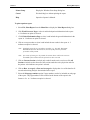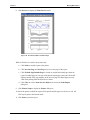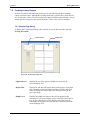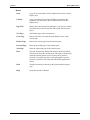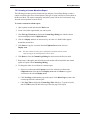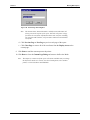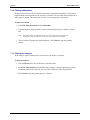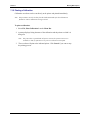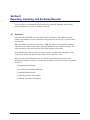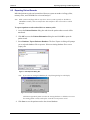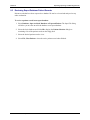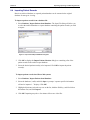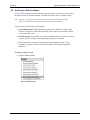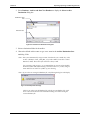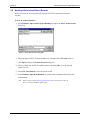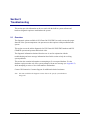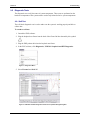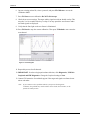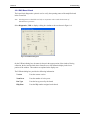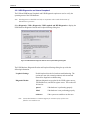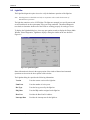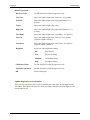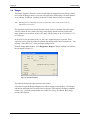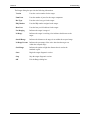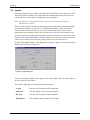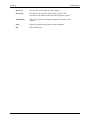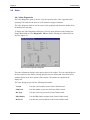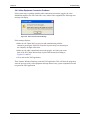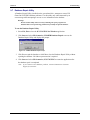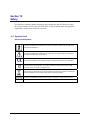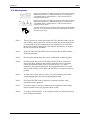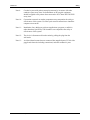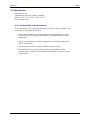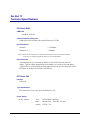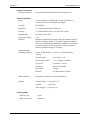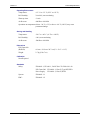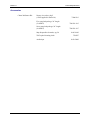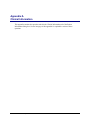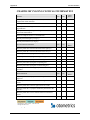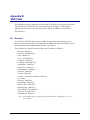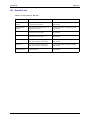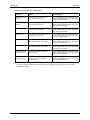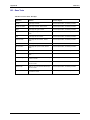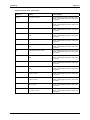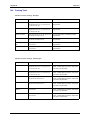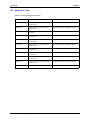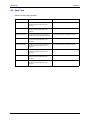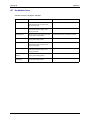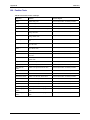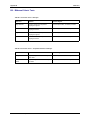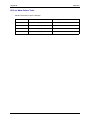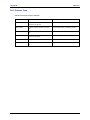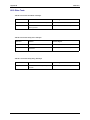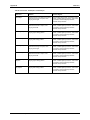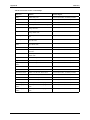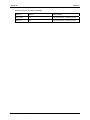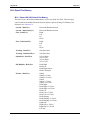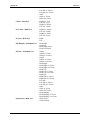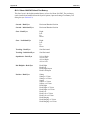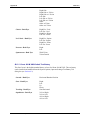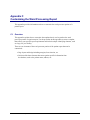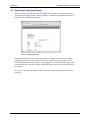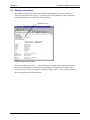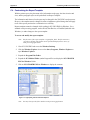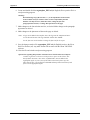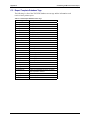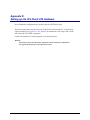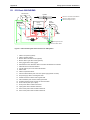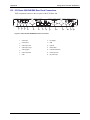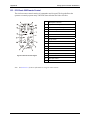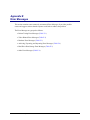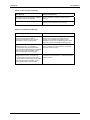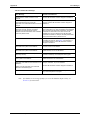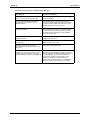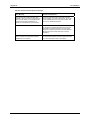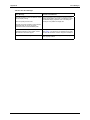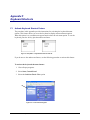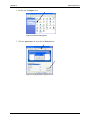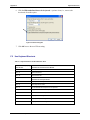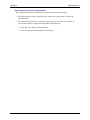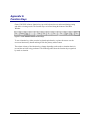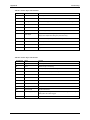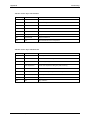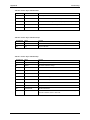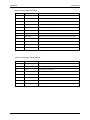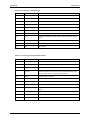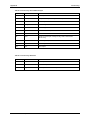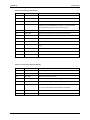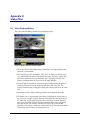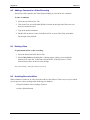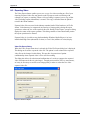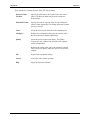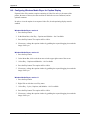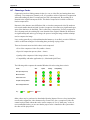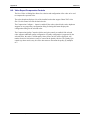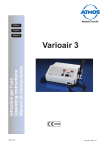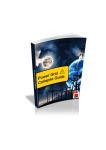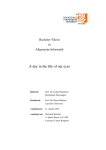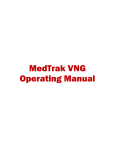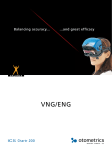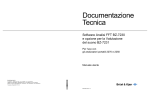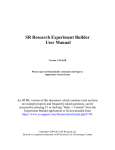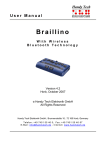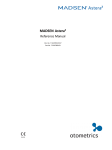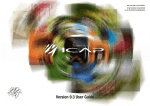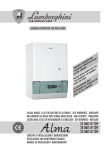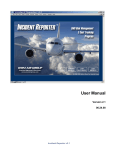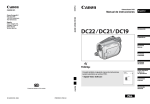Download chartr 200 vng/eng clinical information
Transcript
Chartr 200 VNG/ENG User Manual Doc no. 7-60-0810_05 Part no. 7-60-08100 0459 Copyright notice No part of this Manual or program may be reproduced, stored in a retrieval system, or transmitted, in any form or by any means, electronic, mechanical, photocopying, recording, or otherwise, without the prior written consent of GN Otometrics A/S. Copyright© 2011, GN Otometrics A/S Printed in Denmark by GN Otometrics A/S, Denmark All information, illustrations, and specifications in this manual are based on the latest product information available at the time of publication. GN Otometrics A/S reserves the right to make changes at any time without notice. Version release date 13. September 2011 Trademarks The GN Otometrics logo is a trademark of GN Otometrics Chartr 200 is a trademark of GN Otometrics Windows is a registered trademark of Microsoft Corporation Technical support Please contact your supplier. FM template version: 01-02-2010 Table of Contents Section 1 Introduction to the VNG System .............................................................. 1 1.0 Introduction ...................................................................................... 1 1.1 Intended Use ..................................................................................... 1 1.2 Installing/Reinstalling ICS Chartr 200 VNG/ENG Software ........... 2 1.2.1 Installing ICS Chartr 200 VNG/ENG Software .................... 2 1.2.2 Uninstalling ICS Chartr 200 VNG/ENG Software ............. 14 1.2.3 Reinstalling ICS Chartr 200 VNG/ENG Software.............. 15 1.2.4 Demo Database.................................................................... 15 1.3 Workstation and Network Considerations...................................... 16 Section 2 Getting Started in VNG .......................................................................... 17 2.1 Patient Selection ............................................................................. 17 2.2 VNG Main Window ....................................................................... 19 2.2.1 New Test Tab ...................................................................... 22 2.2.2 Review Tab ......................................................................... 23 2.2.3 Toolbar Buttons................................................................... 24 2.3 Menu Bar Commands ..................................................................... 26 2.3.1 File Menu ............................................................................ 26 2.3.2 Database Menu .................................................................... 27 2.3.3 Edit Menu............................................................................ 28 2.3.4 Test Menu............................................................................ 29 2.3.5 Waveform Menu ................................................................. 30 2.3.6 Video Menu......................................................................... 31 2.3.7 Diagnostics Menu................................................................ 32 2.3.8 Analysis Menu..................................................................... 33 2.3.9 Signal Menu........................................................................... 35 2.3.10 Interpreter Menu .................................................................. 35 2.3.11 Help Menu ........................................................................... 36 2.4 Function Keys................................................................................. 36 Section 3 Establishing and Maintaining Records ................................................... 37 3.1 Patient Information ......................................................................... 37 3.1.1 Patient Selection Dialog Box .............................................. 37 3.1.2 Patient Information Dialog Box .......................................... 39 3.1.3 Establishing a New Patient Record ..................................... 44 3.1.4 Editing Patient Information ................................................. 45 3.1.5 Selecting an Existing Patient............................................... 46 3.1.6 Deleting a Patient Record.................................................... 46 ICS Chartr 200 VNG/ENG Operator’s Manual i Table of Contents 3.2 Physician Information..................................................................... 47 3.2.1 Referring Physician Information Dialog Box ..................... 47 3.2.2 Establishing a New Physician ............................................. 49 3.2.3 Selecting an Existing Physician .......................................... 50 3.2.4 Editing Physician Information ............................................ 50 3.3 Referring Facility Information........................................................ 51 3.3.1 Referring Facility Information Dialog Box......................... 51 3.3.2 Establishing a New Referring Facility ................................ 52 3.3.3 Selecting an Existing Referring Facility ............................. 53 3.3.4 Editing Referring Facility Information................................ 53 3.4 Operator Information ...................................................................... 54 3.4.1 Edit Operators Dialog Box .................................................. 54 3.4.2 Establishing a New Operator............................................... 56 3.4.3 Selecting an Existing Operator............................................ 57 3.4.4 Editing Existing Operator Information................................ 58 Section 4 Setup and System Options ...................................................................... 59 4.1 Overview ........................................................................................ 59 4.2 System Options, Operator Settings Tab.......................................... 60 4.2.1 Operator Settings / Test Battery Tab................................... 60 4.2.2 Establishing Operator Test Battery ..................................... 63 4.3 Workstation Settings Tab ............................................................... 65 4.3.1 Workstation Settings ........................................................... 65 4.3.2 Video Settings ..................................................................... 66 4.3.3 Facility Information............................................................. 67 4.3.4 Application Startup - Hardware Warning Selection............ 68 4.4 System Options, Peak Frequency / GDT Interface Tab.................. 70 4.5 Select an Operator........................................................................... 73 4.6 Referring Physician ........................................................................ 74 4.7 Referring Facility............................................................................ 75 4.8 Printer ............................................................................................. 76 Section 5 Test Preparation and Data Collection ..................................................... 77 5.1 Overview ........................................................................................ 77 5.2 New Test Tab.................................................................................. 77 5.3 Physician’s Orders and Test Sessions............................................. 79 5.3.1 Setting up a New Physician’s Order.................................... 79 5.3.2 Test Sessions ....................................................................... 80 5.4 Checking Range.............................................................................. 80 5.5 Electrodes ....................................................................................... 82 5.5.1 Applying Electrodes............................................................ 82 5.5.2 Electrode Test...................................................................... 83 5.5.3 Checking Electrodes............................................................ 84 ii GN Otometrics Table of Contents 5.6 VNG Mode ..................................................................................... 85 5.6.1 Setting Up VNG .................................................................. 85 5.6.2 Video Goggles..................................................................... 86 5.6.3 Video Image Controls ......................................................... 88 5.6.4 Video Adjustments for Monocular Testing......................... 90 5.6.5 Cleaning the Goggles .......................................................... 91 5.7 Calibrating a Patient ....................................................................... 93 5.8 Conducting a Test/Collecting Data................................................. 96 5.8.1 Selecting the Test Eye ......................................................... 98 5.8.2 Conduct a Test and Collect Data......................................... 99 5.9 Recording a Video Image ............................................................. 100 5.10 Using the Footswitch .................................................................... 102 5.10.1 Footswitch Operations ....................................................... 102 5.10.2 Record Video Using the Footswitch.................................. 102 5.11 Using the Remote Control ............................................................ 103 Section 6 Reviewing/Analyzing Test Results....................................................... 105 6.1 Overview ...................................................................................... 105 6.2 Review Tab................................................................................... 106 6.3 Working with Multiple Test Results............................................. 107 6.4 Working with Waveforms ............................................................ 108 6.4.1 Waveform Handles............................................................ 108 6.4.2 Waveform Text ................................................................. 109 6.4.3 Printing Waveforms .......................................................... 109 6.5 Reviewing Test Results ................................................................ 110 6.6 Reviewing Calibrations ................................................................ 112 6.6.1 Calibration Review, Uncalibrated ..................................... 112 6.6.2 Calibration Review, Calibrated ......................................... 113 6.6.3 Printing a Calibration ........................................................ 113 6.7 Analyzing Slow Phase Velocity Measurements ........................... 114 6.7.1 Locating Versus Selecting Peak SPV................................ 115 6.7.2 Measuring Slow Phase Velocity........................................ 116 6.7.3 Analyzing Peak Frequency................................................ 119 6.7.4 Analyzing Caloric Test Results......................................... 120 6.7.6 Fixation Index ................................................................... 122 6.8 Interpretation Assistant................................................................. 123 6.8.1 Interpreting Caloric Tests.................................................. 124 6.8.2 Interpreting Static Position Tests ...................................... 134 6.8.3 Unable to Paste Interpretation into the Patient Report ...... 139 6.9 Analyzing Saccades ...................................................................... 141 6.10 Analyzing Sinusoidal Tracking .................................................... 144 6.11 Renaming Protocols...................................................................... 146 ICS Chartr 200 VNG/ENG Operator’s Manual iii Table of Contents Section 7 Working with Reports........................................................................... 147 7.1 Overview ...................................................................................... 147 7.2 Accessing the Word Processor ..................................................... 148 7.2.1 Word Processor Functions ................................................ 148 7.2.2 Word Processor Menus ..................................................... 149 7.2.3 Word Processor Toolbar.................................................... 152 7.2.4 Word Processor Ruler Bar................................................. 153 7.3 Using Find and Replace................................................................ 154 7.3.1 Find Option ....................................................................... 154 7.3.2 Replace Option.................................................................. 155 7.4 Working with Text........................................................................ 156 7.4.1 Modifying Fonts................................................................ 156 7.4.2 Formatting Paragraphs ...................................................... 157 7.5 Using Word Processor Spell Check.............................................. 158 7.5.1 Spell Check Dictionaries ................................................... 158 7.5.2 Spell Check a Document ................................................... 158 7.6 Using Macros................................................................................ 161 7.6.1 Defining Macros................................................................ 161 7.6.2 Inserting Macros................................................................ 162 7.7 Report Setup ................................................................................. 164 7.7.1 Report Setup Dialog Box .................................................. 164 7.7.2 Report Page Setup Dialog Box.......................................... 165 7.7.3 Setting Up a Report Template ........................................... 166 7.8 Printing a Report........................................................................... 167 7.9 Creating Custom Reports.............................................................. 171 7.9.1 Custom Page Dialog.......................................................... 171 7.9.2 Creating a Custom Waveform Report ............................... 173 7.10 Printing a Waveform..................................................................... 175 7.11 Printing an Analysis...................................................................... 175 7.12 Printing a Calibration.................................................................... 176 Section 8 Exporting, Importing, and Archiving Records ..................................... 177 8.1 Overview ...................................................................................... 177 8.2 Exporting Patient Records ............................................................ 178 8.3 Reviewing Export Database Patient Records ............................... 179 8.4 Importing Patient Records ............................................................ 180 8.5 Archiving an Entire Database ....................................................... 181 8.6 Working with Archived Patient Records ...................................... 184 Section 9 Troubleshooting .................................................................................... 185 9.1 Overview ...................................................................................... 185 9.2 Diagnostic Tests............................................................................ 186 9.2.1 Self Test............................................................................. 186 9.2.2 ENG Board Check............................................................. 188 9.2.3 USB Diagnostics and Internal Loopback .......................... 190 iv GN Otometrics Table of Contents 9.3 9.4 9.5 9.6 Light Bar....................................................................................... 191 Ranger........................................................................................... 193 Irrigator......................................................................................... 195 Video ............................................................................................ 197 9.6.1 Video Diagnostics ............................................................. 197 9.6.2 Video Equipment Connection Problems ........................... 199 9.7 Database Repair Utility................................................................. 200 Section 10 Safety .................................................................................................... 201 10.1 Symbols Used ............................................................................... 201 10.2 Warning Notes .............................................................................. 202 10.3 Manufacturer................................................................................. 204 10.3.1 Responsibility of the Manufacturer .................................. 204 Section 11 Technical Specifications ....................................................................... 205 ICS Chartr ENG.................................................................................... 205 ICS Chartr 200 ...................................................................................... 205 Accessories ........................................................................................... 208 Appendix A Clinical Information.............................................................................. 209 Appendix B VNG Tests ............................................................................................ 211 B.1 Overview ...................................................................................... 211 B.2 Saccade Tests................................................................................ 212 B.3 Gaze Tests..................................................................................... 214 B.4 Tracking Tests .............................................................................. 216 B.5 Optokinetic Tests .......................................................................... 217 B.6 Okan Tests .................................................................................... 218 B.7 Dix-Hallpike Tests........................................................................ 219 B.8 Position Tests................................................................................ 220 B.9 Bithermal Caloric Tests ................................................................ 221 B.10 Ice Water Caloric Tests................................................................. 222 B.11 Pressure Tests ............................................................................... 223 B.12 Other Tests.................................................................................... 224 B.13 Default Test Battery...................................................................... 228 B.13.1 Chartr 200 VNG Default Test Battery .............................. 228 B.13.2 Chartr 200 ENG Default Test Battery............................... 230 B.13.3 Chartr 200 M-VNG Default Test Battery ........................ 231 Appendix C Customizing the Word Processing Report ............................................ 233 C.1 Overview ...................................................................................... 233 C.2 Default Page Layout and Design .................................................. 234 C.3 Database Information.................................................................... 235 C.4 Customizing the Report Template ................................................ 236 C.5 Report Template Database Tags ................................................... 238 ICS Chartr 200 VNG/ENG Operator’s Manual v Table of Contents Appendix D Setting up the ICS Chartr 200 Hardware .............................................. 239 D.1 ICS Chartr 200 VNG/ENG ........................................................... 240 D.2 ICS Chartr 200 VNG/ENG Rear Panel Connections.................... 241 D.3 ICS Chartr 200 Remote Control ................................................... 242 Appendix E Error Messages ..................................................................................... 243 Appendix F Keyboard Shortcuts............................................................................... 249 F.1 Activate Keyboard Shortcut Feature............................................. 249 F.2 Use Keyboard Shortcuts ............................................................... 251 Appendix G Function Keys ....................................................................................... 253 Appendix H Video Files............................................................................................ 261 H.1 Video Playback Dialog ................................................................. 261 H.2 Adding a Comment to a Video Recording.................................... 262 H.3 Deleting Video.............................................................................. 262 H.4 Archiving Recorded Video ........................................................... 262 H.5 Exporting Video ........................................................................... 263 H.6 Configuring Windows Media Player for Caption Display ........... 265 H.7 Choosing a Codec ......................................................................... 266 H.8 Video Export Compression Controls............................................ 267 vi GN Otometrics Section 1 Introduction to the VNG System This section provides an introduction to the ICS Chartr 200 VNG/ENG system and the fundamentals of using the ICS Chartr 200 VNG/ENG software. 1.0 Introduction The ICS VNG (vestibularnystagmography), ENG (electronystagmography), and M-VNG (monocular-vestibularnystagmography) eye movement testing systems provide sophisticated, yet easy-to-use diagnostic tools in a Windows operating environment. This VNG version includes the ability to conduct Videonystagmography testing using special equipment. Note: Throughout this manual, VNG means either VNG or ENG unless expressly specified in the text. While using the system is easy, familiarity with the Windows operating environment and the ICS VNG software is important. GN Otometrics highly recommends that users of the system read this document prior to attempting tests. Note: To comply with HIPAA regulations, the Windows XP system offers password protection. 1.1 Intended Use The ICS Chartr 200 VNG/ENG is a nystagmograph that is intended to measure, record, and display involuntary movement (nystagmus) of the eyeball. ICS Chartr 200 VNG/ENG Operator’s Manual 1 Section 1 1.2 Introduction to the VNG System Installing/Reinstalling ICS Chartr 200 VNG/ENG Software 1.2.1 Installing ICS Chartr 200 VNG/ENG Software Use the following procedure if you need to reinstall the ICS Chartr 200 VNG/ENG software. To install ICS VNG software: 1. Access the Windows desktop. 2. Insert the ICS Chartr 200 VNG/ENG CD-ROM in the CD-ROM drive of the PC. The installation program will automatically start up. Go to step 5. If the installation program does not start in approximately 30 seconds, go to Steps 3 and 4. 3. Click the Start button at the bottom left corner of the screen, and select Run to display the Run dialog box. Figure 1.1 Run Dialog Box for ICS VNG/ENG Installation 4. Type D:\Setup (where D = the CD-ROM drive) in the space provided, as shown in Figure 1.1, and click OK. 5. Follow the on-screen instructions. 2 GN Otometrics Section 1 Introduction to the VNG System a. Welcome Introduces the Install program. Read the instructions and click Next to continue. Figure 1.2 Welcome Dialog Box (Installation Wizard) b. Select Installation Options Select ICS CHARTR 200 (USB) or the MCU-90 (XP) tower. Make sure the correct option is selected. Next select the application(s) you want to install (VNG or ENG). Click Next to continue. Figure 1.3 Select Install Dialog Box (Installation Wizard) ICS Chartr 200 VNG/ENG Operator’s Manual 3 Section 1 Introduction to the VNG System c. Read Me First Read the about the enhancements and features available in this version of the software. Click Next to continue. Figure 1.4 Read Me First Dialog Box (Installation Wizard) d. Choose Destination Location Places the application in the default destination folder (example: C:\...\CHARTR ENG for Windows) unless you select a different destination folder. Click Next to continue. Note: To make it easier for technical support to assist you if needed, it is best to install the software in the default location. Figure 1.5 Choose Destination Location Dialog Box (Installation Wizard) 4 GN Otometrics Section 1 Introduction to the VNG System e. Select Setup Type Click on a setup type (Networked Workstation or Standalone Workstation) to highlight it, then click Next to continue. Standalone Demo is the default setting. Figure 1.6 Select Setup Type Dialog Box (Installation Wizard) Note: If you select a Demo setup type, the Demo database becomes the active database, and demo data will be available for training purposes. Any new patient or collected data will be stored in this database. The demo patient data can be deleted at a later time, if desired. f. Choose the default language Select the language the system will use. When installing on an English system, the default is English. When installing on a German system, the default is German. Click Next to continue. Figure 1.7 Select Language Dialog box (Installation Wizard) ICS Chartr 200 VNG/ENG Operator’s Manual 5 Section 1 Introduction to the VNG System g. Choose Destination Database Location Place the database in the default folder (C:\CHARTR\DATA) unless you decide to use a different folder. Click Next to continue. Note: To make it easier for technical support to assist you if needed, it is best to install the software in the default location. Figure 1.8 Choose Destination Location Dialog Box (Installation Wizard) h. Choose Video Location Place the video components in the default program folder unless you decide to use a different folder. Click Next to continue. Figure 1.9 Choose Video Location Dialog Box (Installation Wizard) 6 GN Otometrics Section 1 Introduction to the VNG System i. Select Program Folder Place the program icons in the default program folder (GN Otometrics) unless you decide to use a different directory. Click Next to begin the installation process. Note: To make it easier for technical support to assist you if needed, it is best to install the software in the default location. Figure 1.10 Select Program Manager Group Dialog Box (Installation Wizard) j. Start Installation Click Next to begin installing ICS Chartr VNG/ENG. Figure 1.11 Start Installation Dialog Box (Installation Wizard) ICS Chartr 200 VNG/ENG Operator’s Manual 7 Section 1 Introduction to the VNG System k. Software Application Installation The Initializing Wise Installation Wizard notice will display. The Current file being loaded on the hard drive along with the time remaining will display. Figure 1.12 Software Installation (Installation Wizard) l. Hardware Driver Installation Depending on the application you selected, the Installation Wizard will prompt you to start loading the appropriate drivers. Click Next to begin the installation. Figure 1.13 Start Hardware Installation Dialog Box (Installation Wizard) 8 GN Otometrics Section 1 Introduction to the VNG System m. Installation Complete After all of the applications and hardware drivers are installed, click Finish to complete this phase of the installation process. Figure 1.14 Installation Complete Dialog Box (Installation Wizard) n. Start Database Conversion The system is now ready to start converting the database. The system will locate any previous databases on your system, and will first backup the database, and then convert the database for use with this version of the software. Click Next to continue. Figure 1.15 Start Database Conversion Dialog Box (Installation Wizard) ICS Chartr 200 VNG/ENG Operator’s Manual 9 Section 1 Introduction to the VNG System o. Database Conversion in Progress Once the system locates the existing database, click Convert to continue. Figure 1.16 Database Conversion Dialog Box (Installation Wizard) p. Database Conversion Complete The progress of each database conversion will display. When the conversion process is complete, click Next to continue. Figure 1.17 Database Conversion Complete Dialog Box (Installation Wizard) 10 GN Otometrics Section 1 Introduction to the VNG System q. Installation Complete After the software and drivers are installed and the existing databases are converted, click Finish to conclude the installation process. Figure 1.18 Installation Complete Dialog Box (Installation Wizard) 6. Click OK to restart Windows when prompted. Note: Make sure the Chartr system hardware is connected and turned on. Figure 1.19 Restart Windows Prompt ICS Chartr 200 VNG/ENG Operator’s Manual 11 Section 1 Introduction to the VNG System 7. Use the Found New Hardware Wizard to install drivers for any new hardware identified when Windows restarted. If the identified hardware came with an installation CD, insert it. Select an installation option and click Next to continue. Figure 1.20 Found New Hardware Wizard Dialog Box 8. Click Finish when the hardware installation is complete. Figure 1.21 Hardware Installation Complete 12 GN Otometrics Section 1 Introduction to the VNG System 9. Click on the ICS CHARTR VNG or the ICS CHARTR ENG icon to begin a work session. Figure 1.22 ICS Chartr VNG and ENG Desktop Icons This prompt displays the first time the program starts. Figure 1.23 Workstation Registration Dialog Box 10. Type a descriptive name that identifies the workstation in the Workstation text box and click OK. If the system is running on a network, the name you supply must be unique. The software is now installed and ready for use. ICS Chartr 200 VNG/ENG Operator’s Manual 13 Section 1 Introduction to the VNG System 1.2.2 Uninstalling ICS Chartr 200 VNG/ENG Software Use the following procedure if you need to uninstall the existing ICS VNG/ENG software from your hard drive. This procedure uses the Windows Uninstall Wizard that is located in the Windows Control Panel. Note: This procedure only removes the ICS VNG/ENG software program files. It will not remove the patient database file (chartrENG.mdb), video files or the demo database file (C:\Chartr\Data\Demo) if it is installed. When you reinstall ICS VNG/ENG, your patient database will still be available. You must delete the patient database and videos manually if you want to remove them from your system. To uninstall the ICS VNG/ENG software: 1. Click the Start button on the Windows Task bar to display a list of options. 2. Select Settings, Control Panel to display the Control Panel dialog box. 3. Select the Install/Uninstall tab to display that dialog. 4. Double-click on the Add/Remove Programs icon to display the Add/Remove Program Properties dialog box. 5. Scroll through the list of software that can be automatically removed by Windows and select ICS Chartr 200 ENG/VNG. 6. Click the Add/Remove button and the system will prompt with: “Are you sure you want to completely remove ICS ENG/VNG for Windows and all of its components?” 7. Click Yes to let windows remove the existing version of ICS VNG/ENG from your hard drive. The system may prompt you to confirm the deletion of files that could be shared by other programs. Click Yes if the file is not shared by other applications. If you are not sure, click No. 8. Repeat the above steps to remove each of the following programs (if they are present): Keyspan Remove Sapera LT (Chartr XP tower only) ICS Chartr 200 VNG Driver (Chartr 200 hardware only) 9. Click OK to close the Add/Remove Properties dialog box. Note: This procedure will only remove the software program files. It will not remove the patient database or videos. 14 GN Otometrics Section 1 Introduction to the VNG System 1.2.3 Reinstalling ICS Chartr 200 VNG/ENG Software If it becomes necessary to reinstall the ICS VNG/ENG software, you will need to uninstall the version of the software that is currently on your hard drive. Uninstalling ICS VNG for Windows will remove all of the software programs from the hard drive. It will not remove the existing patient database! When you reinstall the software, your patient database will not be replaced. If you want to replace the patient database, you must remove that database manually before reinstalling ICS Chartr 200 VNG/ENG for Windows. 1.2.4 Demo Database The demo ICS CHARTR database is installed on your system in the Demo folder. This folder is located under the folder that contains the ICS CHARTR database (i.e., C:\CHARTR\DATA\DEMO). Note: The demo CHARTR database is used for training purposes. If you need to view the demo patient data, follow the steps below. See Section 8 for information on how to import patient data for analysis. To view the demo database (if not installed initially): 1. Select Database, Open Archive/Export Database from the Menu bar. 2. Navigate through the list of folders and files and find the Demo folder. The default location is C:\CHARTR\DATA\DEMO. 3. Select the file called chartrdemo.mdb. 4. Click OK to open the demo database and view the demonstration records. 5. Select Database, Open Archive/Export Database to close the demo database and open the normal patient database. 6. This will allow the demo database to be viewed but not reanalyzed. To reanalyze the data, the patients must be imported. ICS Chartr 200 VNG/ENG Operator’s Manual 15 Section 1 1.3 Introduction to the VNG System Workstation and Network Considerations Installation of ICS Chartr 200 VNG/ENG on networked workstations requires these considerations: Assign a unique name to each workstation. Use fiber optic network connections to install data acquisition workstations on a network. This will preserve the patient’s electrical isolation. Fiber optic connections are not required when installing review-only workstations (no data acquisition hardware) on a network. The insulation precautions are not necessary because there will be no physical contact between the patient and the workstation. 16 GN Otometrics Section 2 Getting Started in VNG This section is designed to orient you to the ICS Chartr 200 VNG/ENG program. The section includes detailed descriptions of the Main Window and the Menu Bar commands, along with information on using function keys and dialog boxes. 2.1 Patient Selection When ICS Chartr 200 VNG/ENG opens, the Patient Selection dialog box is displayed on top of the Main Window. The Patient Selection dialog box is also displayed when an operator opens an existing patient record. Figure 2.1 Patient Selection Dialog Box The Patient Selection dialog box lists the patient name with the last test date for all patients already in the VNG/ENG database. ICS Chartr 200 VNG/ENG Operator’s Manual 17 Section 2 Getting Started in VNG In the Patient Selection dialog box: Access an existing patient record, including test results by double clicking on the patient name or highlighting the patient name and clicking Open. Click Delete to remove patient records from the database. Click New to initiate the entry of a new patient in the database and prepare the patient record file prior to testing. Click Close to close the selected patient record. Note: See the procedure in Section 3.1.3, Establishing a New Patient Record, for specific instructions. When you are finished working in ICS Chartr 200 VNG/ENG, it is very important that you properly close the application. When you close the application, the system automatically saves the patient data. To end a work session, select File, Exit on the Menu bar or click the Close button on the Title bar. 18 GN Otometrics Section 2 2.2 Getting Started in VNG VNG Main Window The Chartr 200 VNG/ENG Main Window is the primary workspace. It is displayed when the program is opened. Testing and test analysis activities are performed directly from the Main Window. Other activities, such as entering and modifying patient data, are done in dialog boxes that sit on top of the Main Window. The Main Window contains patient test and analysis information when a patient record is open. When the Main Window is empty of patient information, it is called the Empty Main Window. The Empty Main Window is accessed by selecting Cancel or Close Patient at the Patient Selection dialog box or File, Close Patient from the Main Window. Title bar Menu bar Toolbar Maximize/Minimize/ Close buttons Function keys Figure 2.2 VNG/ENG Empty Main Window ICS Chartr 200 VNG/ENG Operator’s Manual 19 Section 2 Getting Started in VNG The Main Window provides useful information, and can be thought of as having several key areas that either provide on-screen information, display test results, or allow the operator to access additional features and information. New Test/Review tabs Test/Review workspace New / Review Test List Eye image area Information area Text comments Function keys Status bar Figure 2.3 Main Window with Patient Data Displayed The major components of the Main Window are: Title bar Lists program, patient, and operator information. Menu bar Lists available menus by category. Toolbar Contains shortcut buttons. New Test/Review tabs Toggle between testing and review modes. New/Review Test List Displays test procedures available (New Test tab) or performed (Review tab). Test/Review workspace Displays test data for the selected protocol. The name of the procedure displays directly above this workspace. Information area 20 Announces current status or testing information. GN Otometrics Section 2 Getting Started in VNG Text comments Provides space for entering up to two lines of text associated with the selected protocol. Eye viewing area Displays left and/or right eye images during testing. Function keys Activates VNG/ENG patient, testing, and analysis activities. The available function keys vary by activity. Status bar Displays on-screen prompts. Note: The procedures for conducting tests and analyzing test results begin in Section 5 of this manual. ICS Chartr 200 VNG/ENG Operator’s Manual 21 Section 2 Getting Started in VNG 2.2.1 New Test Tab Click the New Test tab to display a list of test procedures and protocols from the operator’s test battery in the New/Review Test List of the Main Window. New Test tab Figure 2.4 New Test Tab 22 GN Otometrics Section 2 Getting Started in VNG 2.2.2 Review Tab Click the Review Tab to display a list of completed procedures and protocols in the New /Review Test List of the Main Window. When using the Review tab list: Select a Physician Order date in the Physician Order dropdown list box to display the list of test sessions conducted under that order. Click on the + symbol in front of a session date to expand the directory tree and display a list of procedures that were included in that session. Click on the + symbol in front of a procedure to display a list of test protocols. Bold text indicates the protocol is designated as primary. See Section 6 for more information. Select a test protocol to display the results in the Test/Review Workspace. Figure 2.5 Review Tab ICS Chartr 200 VNG/ENG Operator’s Manual 23 Section 2 Getting Started in VNG 2.2.3 Toolbar Buttons Use the Toolbar buttons as alternates to the Menu Bar commands (see Section 2.3). Figure 2.6 Toolbar Buttons Allows user to set a default font for demographic, facility, and report information. This may be required for central European character sets. Displays Printer Setup dialog box Displays Print Report options Prints current waveform, analysis or calibration Displays Patient Information screen Displays word processor Report Marks the patient file as having a completed report Displays New Patient Information screen Displays Existing Patient Selection screen Saves current waveform Cancels current test or calibration Goes to previous item (test, channel, beat, etc) Goes to next item (test, channel, beat, etc) Displays the Video Adjustments dialog box Displays Range window Displays Calibration window Starts a test or calibration Accepts the current calibration or baseline 24 GN Otometrics Section 2 Getting Started in VNG Stops or closes the current test, calibration or analysis Analyzes the test Locate peak SPV Displays the Caloric PODS and Butterfly analysis window Runs the Interpreter Assistant Displays both eyes or the eye (right or left) currently being evaluated. Select the eye(s) to be tested. Centers the waveform on the page Spreads the waveforms apart Overlaps the waveforms Displays the Copy Waveform options Marks an event (E) on the waveform Applies a low pass filter to the waveform Displays the System Options window Displays the Operator’s Manual ICS Chartr 200 VNG/ENG Operator’s Manual 25 Section 2 2.3 Getting Started in VNG Menu Bar Commands This section describes the commands and functions of each of the drop-down menus on the Menu Bar. The number and type of menus and menu items vary depending on the current VNG/ENG status. For example, the File menu items available during testing may be different than the File menu items available during analysis or calibration. There are multiple ways to access some commands and functions. In addition to the Menu Bar menus, many of the functions may be accessed or activated using the function keys, the toolbar, or alternate keyboard actions. For example, to display the File menu click File on the Menu Bar or type Alt+F on the keyboard Note: If you do not see the underscored letters or the keyboard option is not working, you may need to activate this function. See Appendix F for instructions on how to activate the keyboard options for accessing the menus. 2.3.1 File Menu To display the File menu click File on the Menu Bar or type Alt+F on the keyboard. Then click on the desired menu item to access the related dialog box or to initiate an action. For keyboard access, press the underlined letter of the desired item. Figure 2.7 File Menu from Main Window; File Menu when Reviewing a Calibration 26 New Patient Display the Patient Information dialog box, Patient Information tab. Existing Patient Display Patient Selection dialog box. Close Patient Close the open patient record. Report Layout Display Report Setup dialog box. Modify operator specific printed report layout. Print Setup Display Print Setup dialog box. Send setup information directly to the printer. Print Report Display Print Report dialog box in order to begin the report printing process. GN Otometrics Section 2 Getting Started in VNG Print Waveform Send displayed waveform for an active patient record directly to the printer (available only when a test is being reviewed). Print Analysis Send analysis information directly to the printer (available only in Analysis mode). Print Calibration Send calibration results directly to the printer (available only in the Review Calibration mode). Select F8 Review Calibration, then click File. Close Analysis Close the current analysis and return to Review (available only in Review/Analysis). Exit Close and exit ICS Chartr 200 VNG/ENG. 2.3.2 Database Menu The Database Menu allows you to perform functions related to the patient database. Using this menu, you can archive a database, export a patient file, and open archived files. Figure 2.8 Database Menu Open Main Database Open the active database and view patient records. Open Archive/Export Database Open an archived database file, or view previously exported patient records. Open Floppy Disk Patient Open a database file stored on a floppy disk and view the archived patient records. Export Patient to Database Copy the current patient record to a database on your hard drive. Import Patients from Database Copy one or more patient records from a database file on your hard drive or CD-ROM to your main database. ICS Chartr 200 VNG/ENG Operator’s Manual 27 Section 2 Getting Started in VNG Export Patient to Floppy Disk Copy the current patient file to a floppy disk. Import Patients from Floppy Disk Copy one or more patient records stored on a floppy disk to your main database. Archive and Start New Database Create an archive file of the current database and prepare the system to start a new database. Convert Database to Latest Version Upgrade a database on your hard drive to the most recent database version available. 2.3.3 Edit Menu The Edit Menu is used to establish and/or configure hardware and software settings and report formats. Figure 2.9 Edit Menu 28 Patient Info Display the Patient Information dialog box for the selected patient. Patient Report Display an editable copy of the test result report for the selected patient. Mark Report Complete Mark the patient file as having a completed report. Operator Info Display the Edit Operators dialog box to add or modify operator information. Switch Operator Display Operator Select dialog box. Select an operator from the List of Available operators (available only when a patient record is open). Referring Physicians Display the Referring Physician Selection dialog box and edit or add new physicians. Referring Facilities Display the Referring Facility Selection dialog box and edit or add new facilities. GN Otometrics Section 2 Getting Started in VNG System Options Display the System options dialog box. Select and edit operator, workstation, and GDT Interface options. Update Maximum Test Duration Enter a maximum test duration for the selected test. 2.3.4 Test Menu The Test Menu items are available only in the Test and Review modes. The menu items vary depending on the activity currently underway. Figure 2.10 Test Menu Calibrate Display the Calibration dialog box and begin a calibration. Review Calibration Display the saved calibration. Analysis Display analysis of currently selected test (available only in Review mode). Start Begin a test session for the selected test (available only in Test mode). Stop Stop the current collection. Save Save collected test data. Cancel Stop collection and discard collected data. ICS Chartr 200 VNG/ENG Operator’s Manual 29 Section 2 Getting Started in VNG Fixation For VNG, turns on the fixation light in the goggles and marks when fixation starts. For ENG, only marks when fixation starts. Next Test Access the next protocol on the New Test list (available only in Test mode). Previous Test Return to the preceding test on the New Test list or return to the preceding test in Review list. Assign Primary Change the currently selected protocol status to primary (bold). The primary protocol is included in the report test results (available only in Review mode). Rename Test Display the Protocol Rename dialog box used to change the name of a test (available only in Review mode). Move to Session Combine test from one session into another session. Delete Test Delete the currently selected test. This option permanently deletes all of the collected data and analysis for the selected test from the database. Electrode Test Display the Electrode Test dialog box (available only in ENG Test and Calibration modes). Range Display the Light Bar Range Sensor dialog box which indicates the patient’s distance from the light bar (available only in Test and Calibration modes). Video Adjust Display the Video Adjustments dialog box (available only in VNG Test and Calibration modes). 2.3.5 Waveform Menu The Waveform Menu is only available in the Review mode. The Menu allows the operator to use the keyboard or mouse to manipulate the tracings or waveforms. Keyboard alternates are shown when available. Figure 2.11 Waveform Menu 30 GN Otometrics Section 2 Getting Started in VNG Event Add an event marker E to the waveform (available in Collection only). Event – Eyes Open Add an event marker EO to the waveform (available in Collection only). Event – Vision Denied Add an event marker VD to the waveform (available in Collection only). Filter/Unfilter Apply or remove a filter for all waveforms in that test (available in Review only). Overlap Superimpose all waveforms in the Test/Review workspace (Ctrl + O). Spread Evenly spread all waveforms in the Test/Review workspace (Ctrl + S). Hide Waveform Hide the active waveform (currently selected signal handle as indicated by the colored box attached to the waveform at the far right side of the workspace) from the Test/Review workspace. Show Waveform Display the active waveform in the Test/Review workspace. Copy Waveform Display the Custom Page Dialog (Ctrl + C) to create a custom waveform report. Repeat as needed during a review session to add waveforms to the custom report. Wave Text Display the Edit Wave Text dialog box (Ctrl + W) to enter comments specific to the waveform. The comments will display with the associated waveform. 2.3.6 Video Menu The Video menu is used to assist in operating the video functions. Figure 2.12 Video Menu Video Adjust Display the Video Adjustments dialog box (available only in VNG Test and Calibration modes). ICS Chartr 200 VNG/ENG Operator’s Manual 31 Section 2 Getting Started in VNG Record Start a video recording during collection. Stop Recording Stop a video recording during collection. Restart Recording Restart a video recording during collection. Play Play the video recording for the current test (available only in Review mode). Export Display the Export Video dialog box (available only in Review mode). Enter the patient/file and click OK to save only the video to disk. Delete Display a prompt to confirm that this video clip should be deleted (available only in Review mode). Show All Clips Display all video clips for this test sessions (available only in Review mode). Hide All Clips Do not display the video clips for this test sessions (available only in Review mode). Close All Clips Close all open video clips (available only in Review mode). 2.3.7 Diagnostics Menu The Diagnostics Menu is only available when a patient is not selected. The Diagnostics Menu is used to assist in troubleshooting the system hardware and assessing system performance. Figure 2.13 Diagnostics Menu 32 Compact Does not apply to ICS Chartr 200 VNG/ENG. A2D Does not apply to ICS Chartr 200 VNG/ENG. Video Display the Video Diagnostics dialog box (VNG systems). USB Unit Display the USB Unit dialog box (for Chartr 200 ENG). GN Otometrics Section 2 Getting Started in VNG A2D Internal Loopback Does not apply to ICS Chartr 200 VNG/ENG. USB Loopback and HW Diagnostics Display the USB Hardware Diagnostic Results and Loopback Settings dialog box (for Chartr 200 VNG/ENG). Light Bar Display the Light Bar dialog box. Ranger Display the Ranger dialog box. Irrigator Display the Irrigator dialog box. 2.3.8 Analysis Menu The Analysis Menu is only available in the Review/Analysis mode after accessing F12 Analysis. The available Analysis Menu items vary depending on the type of test being analyzed. The description of the action of each item and its function key equivalent is shown below. Figure 2.14 Analysis Menu and Caloric Analysis Menu Begin Begin analyzing data. Set Baseline Set the Baseline shift (available only in caloric PODS SPV analysis). Save Save the analysis results in the database. ICS Chartr 200 VNG/ENG Operator’s Manual 33 Section 2 Getting Started in VNG Cancel Close analysis without saving and return to the review screen. Display SPV Graph Display the SPV measurement dialog (available only in caloric PODS SPV analysis). 34 Display PODS Display the SPV PODS dialog (available only in caloric PODS SPV analysis). Locate Peak SPV Automatically locate SPV peak (available only in SPV analysis). Set Peak SPV Select to set the peak SPV value based on an average from a 10 second window around the user selected SPV value. Next Saccade Select next saccade (available only in saccade analysis). Previous Saccade Select the previous saccade (available only in saccade analysis). Insert Beat Insert a nystagmus beat (available in SPV analysis). Delete Saccade Delete the saccade (available only in saccade analysis) Baseline Down Move the baseline down (available only in caloric analysis) Baseline Up Move the baseline up (available only in caloric analysis) Next Beat Select next beat in SPV analysis (available only in SPV analysis). Previous Beat Select previous beat in SPV analysis (available only in SPV analysis). Reanalyze Redo the analysis of the current test after adjusting. Remove all Beats Delete all of the beats in the SPV analysis. Delete Analysis Delete the analysis of the current test permanently. The analysis will be deleted from the database. Next Cycle Select next cycle in tracking tests (available only in tracking analysis). Previous Cycle Select previous cycle in tracking tests (available only in tracking analysis). Averaged If selected, display only the average data points (available only during saccade and tracking analysis). Raw If selected, display the individual data points (available only during saccade and tracking analysis). Averaged & Raw If selected, display the individual and average data points (available only during saccade and tracking analysis). GN Otometrics Section 2 Getting Started in VNG 2.3.9 Signal Menu The Signal menu is only available in the Review/Analysis mode after accessing F12 Analysis during saccade and tracking analysis. Use the Adjust menu to modify the displayed waveform. The description of the action of each item and its function key equivalent is shown below. Figure 2.15 Signal Menu Enlarge Increase the size of the waveform. Shrink Decrease the size of the waveform. Up Move the waveform up on the grid. Down Move the waveform down on the grid. 2.3.10 Interpreter Menu The Interpreter Menu is available only for caloric and position tests. For caloric tests, this menu is available in the SPV/Pods dialog. For position tests, this menu is available in the SPV/Initial and SPV Measurement dialogs. The Interpreter Menu activates the Interpretation Assistant feature, which validates and analyzes caloric test results. See Section 6.8 for information on using the Interpretation Assistant. Figure 2.16 Interpreter Menu Cutoff Values Display the Cutoff Values dialog to select values for parameters used by the Interpretation Assistant. Interpret Tests Interpret the test results. ICS Chartr 200 VNG/ENG Operator’s Manual 35 Section 2 Getting Started in VNG 2.3.11 Help Menu The Help menu can be accessed by clicking on Help on the Menu Bar or by selecting F1 Help using the mouse or the keyboard. Figure 2.17 Help Menu 2.4 Contents Opens the Operator’s Manual. About Display the About ICS Chartr VNG dialog box (e.g., software version). Function Keys Function keys are used extensively in ICS VNG/ENG for quick keyboard access and control during testing and analysis. The actions of many of the function keys change depending on the mode or situation that is in use and the activities being performed. To use a function key either press the keyboard equivalent key or place the cursor over the onscreen Function Key button and single click the primary mouse button. 36 GN Otometrics Section 3 Establishing and Maintaining Records This section provides information and procedures that are used to establish and maintain patient records. 3.1 Patient Information 3.1.1 Patient Selection Dialog Box The Patient Selection dialog box is used to select an existing patient record or to open a new patient record. The dialog box is displayed when the program opens. It can also be accessed from the Main Window through the File Menu, Existing Patient or the Function Key F3, Existing Patient. Patients may be selected directly from the Patient Name list area. A small camera icon appears next to the name of VNG patients who have tests with recorded video. See Section 3.1.3, Establishing a New Patient Record, for additional information. Figure 3.1 Patient Selection Dialog Box Note: Click on the Patient Name heading box to sort the Patient Name list alphabetically. Click on the Date Last Tested heading box to sort the list chronologically. Click the heading boxes again to sort the lists in ascending or descending order. ICS Chartr 200 VNG/ENG Operator’s Manual 37 Section 3 Establishing and Maintaining Records Information Area Patient Name Contains a list of all patients in the database. Select the desired patient from the list of existing patients. Last Tested Patient records are maintained and sorted by the date last tested. Data Indicates the type of data (ENG/VNG, EP Only). Birthdate Lists the date of birth (month/day/year) for each patient. DB# Indicates the number assigned to this patient record in the database. Buttons 38 OK Open the record for the selected patient. New Access the Patient Information dialog box to start a new patient record. See Section 3.1.3, Establishing a New Patient Record, for additional information. Delete Patient Delete the records for the selected patient from the VNG/ENG database. Close Patient Close the record for the selected patient. Cancel Exit this dialog box. Help Opens the Operator’s Manual. GN Otometrics Section 3 Establishing and Maintaining Records 3.1.2 Patient Information Dialog Box The Patient Information dialog box is a repository for all patient and patient related information, including referring physician, referring facility, and clinical information. Note: This dialog box may also be accessed by selecting Edit, Patient Info. The Patient Information dialog box has three tabs located directly under the Title Bar: Patient Information Physician’s Order Clinical Information Three buttons (OK, Cancel, and Help) located at the bottom of the dialog box display regardless of the tab accessed. Figure 3.2 Patient Information Dialog Box Patient Information Tab The information entered in the Patient Information dialog box is used to track the patient, to help in analyzing the test results, and to generate reports. The Patient Information dialog box contains the following: Last Name Required. Type the last name of the patient. First Name Required. Type the first name of the patient. Birth Month Required. Type the 1- or 2-digit month of birth for the patient. Day Required. Type the 1- or 2-digit day of birth for the patient. ICS Chartr 200 VNG/ENG Operator’s Manual 39 Section 3 Establishing and Maintaining Records Year Required. Type the 4-digit year of birth for this patient. Gender Required. Select the gender: male or female. Address Type the street address of the patient. City Type the city name. State Type the state or 2-digit state code. Zip Code Type the zip code, up to 15 digits. Country Type the country name. Phone Number Type the patient’s telephone number. Identification Type identifying information such as a social security number. Operator Select the name of the operator performing the test from the list of available operators. Buttons 40 New Patient Clear the text box and prepare the system for new patient information. OK Accept the information in all three tabs of this dialog box and save it to the database. Cancel Close the dialog box without saving newly entered information. Help Opens the Operator’s Manual. GN Otometrics Section 3 Establishing and Maintaining Records Physician’s Order Tab Select the Physician’s Order tab to display the following: Figure 3.3 Physician’s Order Dialog Box Referring Physician Select the desired physician from the list of available physicians. Referring Facility Select the desired facility from the list of available facilities. Referring Notes Type any notes provided by the referring physician or facility for the named patient. Buttons Info (Referring Physician) Access the Referring Physician dialog box. Info (Referring Facility) Access the Referring Facility dialog box. New Order Begin a Physician Order. A prompt warns that a new Physician’s Order is being started and the current order will be closed. The current date is used as the Physician’s Order date. OK Accept the information in all three tabs of this dialog box and save it to the database. Cancel Close the dialog box without saving information in all three tabs of this dialog box. Help Opens the Operator’s Manual. ICS Chartr 200 VNG/ENG Operator’s Manual 41 Section 3 Establishing and Maintaining Records Clinical Information Tab The Clinical Information tab contains three buttons that display a series of dialog boxes that will prompt you to answer questions and supply clinical information related to the patient. See Appendix A for a list of the clinical information questions. Note: This dialog box can be accessed by clicking the New Patient button or by selecting Edit, Patient Info. Figure 3.4 Clinical Information Dialog Box To use the Clinical Information tab: 1. Click the General button and answer all questions. Click Finish to complete this section. 2. Click the Eye Movement Examination button and answer all questions. Click Finish to complete this section. 3. Click the Eye Examination button and answer all questions. Click Finish to complete this section. 4. Click OK to close and save the information on all 3 tabs of the Patient Information dialog box. Note: A button is raised if the clinical questions are answered and the operator clicks Finish. This happens when creating a new patient record and when editing an existing patient record. 42 GN Otometrics Section 3 Establishing and Maintaining Records The three Clinical Information categories are: General Prompts for general condition information. Eye Movement Examination Prompts for information related to this patient’s eye movements. Ear Examination Prompts for information related to this patient’s ear examination findings. The date of the active Physician Order in effect is located below the button area on this dialog box. Buttons OK Accept the information in all three tabs of this dialog and save it to the database. Cancel Close the three dialog boxes without saving the information. Help Opens the Operator’s Manual. ICS Chartr 200 VNG/ENG Operator’s Manual 43 Section 3 Establishing and Maintaining Records 3.1.3 Establishing a New Patient Record A patient record needs to be established for every new patient. A patient record may contain multiple Physician Orders and multiple sessions. The VNG/ENG system assigns a Physician Order date when the patient record is established. Test records and results are organized by the Physician Order date and test session date. A test session is an uninterrupted series of tests or protocols run on a patient. To establish a new patient record: 1. Access the Patient Selection dialog box. a. At the Patient Selection dialog box click New, or b. From the Main window select File, New Patient from the Menu Bar, if available, or c. Select F2 New Patient, if available. 2. Place the cursor in the Last Name text box and type the last name of the patient. Note: Keyboard alternate, press Tab to move the cursor from one text box to the next and from one button to the next. Press Shift + Tab to move the cursor to the previous text box. 3. Place the cursor in the First Name text box and type the first name of the patient. Last and First Names, Birthdate, and Gender are required. The other items are optional. 4. Continue moving from one text box to the next until all of the patient information requested or available is entered. 5. Click the Operator drop-down list arrow to display a list of available operators. Select the operator who will be conducting the test. Note 1: See Section 3.4.2, Establishing a New Operator, for additional information. Note 2: Default Operator can be used if no operator-specific options are to be established. 6. Click the Physician’s Order tab to display the Physician’s Order dialog box. 7. Click the Referring Physician drop-down arrow to display a list of available physicians and select the desired physician. Note: If the physician is not listed, click the Referring Physician Info button to access the Physician Information dialog box. See Section 3.2.2, Establishing a New Physician, for additional information. 8. Click the Referring Facility drop-down arrow to display a list of available facilities and select the desired facility. Note: If the facility is not listed, press the Referring Facility Info button to access the Referring Facility Information dialog box. See Section 3.3.2, Establishing a New Referring Facility, for additional information. 44 GN Otometrics Section 3 Establishing and Maintaining Records 9. Click the Clinical Information tab to display the Clinical Information dialog box. 10. Click the General button and answer each question. Click Next to move to the next dialog box. Click Finish when you have answered all the questions. 11. Repeat Step 10 for the Eye Movement Examination and Ear Examination buttons. 12. Click OK at the bottom of the dialog box to accept and save all of the information entered in all three Patient Information dialog boxes. 3.1.4 Editing Patient Information The Editing Patient Information procedure provides instructions for editing patient data in the Patient Information dialog boxes. To edit existing patient information: 1. Select Edit, Patient Info to display the Patient Information dialog box with the data for the currently selected patient. Select the Patient Information tab. 2. Review the patient personal data and make any required changes in the text boxes. 3. Click the Physician’s Order tab to display the Physician’s Order dialog box. 4. Review the physician order information and make any required changes. 5. Click the Referring Physician Info button to display the Referring Physician Information dialog box. 6. Review the physician information and make any required changes in the text boxes. Click OK to return to the Physician’s Order dialog box. 7. Click the Referring Facility Info button to display the Referring Facility Information dialog box. 8. Review the facility information and make any required changes in the text boxes. Click OK to return to the Physician’s Order dialog box. 9. Click the Clinical Information tab to display the Clinical Information dialog box. 10. Click on each of the clinical information buttons and review the answers. Make changes as needed. 11. Click Finish to close the clinical information session and return to the Clinical Information dialog box. 12. Click OK when you are finished modifying all of the patient information in the three Patient Information dialog boxes. ICS Chartr 200 VNG/ENG Operator’s Manual 45 Section 3 Establishing and Maintaining Records 3.1.5 Selecting an Existing Patient This section provides instructions for selecting and opening an existing patient record file. To open an existing patient file from the Main Window: 1. Select File, Existing Patient from the Menu Bar or press F3 Existing Patient, if available, to display the Patient Selection dialog box. 2. Select a patient name from the list of available patients in the Patient Selection dialog box. 3. Click OK to access the selected patient’s records and display the Patient Information dialog box. 4. Review the patient information in all three Patient Information dialog boxes and make any needed modifications. See Section 3.1.4, Editing Patient Information for additional information. 5. Click OK to begin a new test session for the patient. If test records from previous test sessions are available, the list of test records will display in the Review Test area of the Main Window. 3.1.6 Deleting a Patient Record Use this procedure to delete a patient record from the VNG/ENG database. Note: Any video recordings for the patient will be deleted without further confirmation. Deleting a patient in Chartr EP does not delete any video recordings for that patient. Chartr EP never deletes any VNG/ENG test data. To delete a patient record from the database: 1. Access the Patient Selection dialog box. 2. Select the patient whose record you want to delete and make sure the patient name is highlighted. 3. Click the Delete button to display a dialog box that prompts: Are you sure you want to delete patient [Last Name, First Name]. 4. Click OK to delete the patient record, or click Cancel to stop the deletion. 46 GN Otometrics Section 3 3.2 Establishing and Maintaining Records Physician Information Referring Physician information is stored in the VNG/ENG database. The name, address, and contact information is entered and maintained in the Referring Physician dialog box. The physician order date and the test session date are the basis for retrieving multiple records for the same patient. This section contains a description of the Physician Information dialog box and the procedures for: Establishing a New Physician Selecting an Existing Physician Editing Physician Information 3.2.1 Referring Physician Information Dialog Box The Referring Physician Information dialog box is accessed from the Patient Information, Physician’s Order tab dialog box by clicking the Referring Physician Info button or by selecting Setup, Referring Physicians from the Empty Main window. Figure 3.5 Referring Physician Information Dialog Box Last Name Type the last name and degree, if desired, of the referring physician. First Name Type the first name of the referring physician. ICS Chartr 200 VNG/ENG Operator’s Manual 47 Section 3 Establishing and Maintaining Records Address Type the street address of the physician. City Type the city name. State Type the state or 2-digit state code. Zip Code Type the zip code, up to 15 digits. Country Type the country name. Identification Type any identifying information. Phone #1 Type the primary phone number. Phone #2 Type another phone number, if available. Phone #3 Type another phone number, if available. Phone #4 Type another phone number, if available. Phone #5 Type another phone number, if available. Fax Type the fax number, if available. Email Type the email address, if available. Buttons 48 OK Accept the information in this dialog box and save it to the database. New Clear the text boxes and prepare the system for new physician information. Delete Delete the physician from the database. A referring physician cannot be deleted if associated with an existing patient record. Cancel Close the dialog box without saving the information. Help Opens the Operator’s Manual. GN Otometrics Section 3 Establishing and Maintaining Records 3.2.2 Establishing a New Physician Use the following procedure to enter physician information in the Referring Physician Information dialog box. To establish a new physician: 1. Access the Patient Information dialog box. 2. Click on the Physician’s Order tab at the top of the dialog box. 3. Click the Info button next to the Referring Physician drop-down list arrow to display the Referring Physician Information dialog box. 4. Click the New button to clear the text boxes and prepare the system for a new physician. 5. Place the cursor in the Last Name text box and type the referring physician’s last name and degree. Note: Keyboard alternate: press Tab to move the cursor from one text box to the next and from one button to the next; press Shift + Tab to return to the previous text box. 6. Place the cursor in the First Name text box and type the first name of the referring physician. 7. Continue moving from one text box to the next until you have entered all of the physician information requested. 8. Click OK to save the referring physician information in the database. ICS Chartr 200 VNG/ENG Operator’s Manual 49 Section 3 Establishing and Maintaining Records 3.2.3 Selecting an Existing Physician Use this procedure to select a physician from the existing list of physicians. To select an existing physician: 1. Access the Patient Information dialog box. 2. Click on the Physician’s Order tab at the top of the Patient Information dialog box. 3. Click the Referring Physician drop-down list arrow to display a list of physicians. 4. Select the patient’s referring physician from the list of available physicians. Make sure the physician’s name displays in the Referring Physician text box. Note: If the physician is not in the list of available referring physicians, see Section 3.2.2, Establishing a New Physician for additional information. 5. Click the OK button at the bottom of the Patient Information dialog box to accept the selected physician. 3.2.4 Editing Physician Information Use this procedure to edit previously entered physician information. To edit existing physician information: 1. Access the Patient Information dialog box. 2. Click on the Physician’s Order tab at the top of the Patient Information dialog box. 3. Click the Info button next to the Referring Physician drop-down list arrow to display the Referring Physician Information dialog box. 4. Place the cursor in the text box where information needs to be modified and make the changes. Note: Keyboard alternate: press Tab to move the cursor from one text box to the next and from one button to the next; press Shift + Tab to return to the previous text box. 5. Continue moving from one text box to the next until you have updated all of the existing physician information. 6. Click OK to save the modified referring physician information in the database. 50 GN Otometrics Section 3 3.3 Establishing and Maintaining Records Referring Facility Information The name, address, and contact information for the referring facility is entered and maintained in the Referring Facility Information dialog box. This section provides a description of the Referring Facility dialog box and the procedures related to the referring facility, including: Establishing a New Referring Facility Selecting an Existing Referring Facility Editing Existing Referring Facility Information 3.3.1 Referring Facility Information Dialog Box The Referring Facility Information dialog box is usually accessed from the Patient Information Physician’s Order tab by clicking the Referring Facility Info button. It may also be accessed by selecting Setup, Referring Facilities from the Empty Main window. Figure 3.6 Referring Facility Information Dialog Box Name Type the name of the referring facility. Address Type the street address of the facility. Multiple lines may be entered in the text box. City Type the city name. State Type the state or 2-digit state code. Zip Code Type the zip code, up to 15 digits. ICS Chartr 200 VNG/ENG Operator’s Manual 51 Section 3 Establishing and Maintaining Records Country Type the country name. Phone Number Type the facility’s telephone number. Contact Person Type the name of the contact person for the facility. Buttons OK Accept the information in this dialog box and save it to the database. New Clear the text box and prepare the system for new facility information. Delete Delete the facility from the database. A referring facility cannot be deleted if it is associated with an existing patient record. Cancel Close the dialog box without saving the information. Help Opens the Operator’s Manual. 3.3.2 Establishing a New Referring Facility Use the following procedure to enter referring facility information in the Referring Facility dialog box. To establish a new referring facility: 1. Access the Patient Information dialog box. 2. Click on the Physician’s Order tab at the top of the Patient Information dialog box. 3. Click the Info button next to the Referring Facility drop-down list arrow to display the Referring Facility Information dialog box. 4. Click the New button to clear the text boxes and prepare the system for a new facility. 5. Place the cursor in the Name text box and type the referring facility’s name. Note: Keyboard alternate: press Tab to move the cursor from one text box to the next and from one button to the next; press Shift + Tab to return to the previous text box. 6. Continue moving from one text box to the next until you have entered all of the facility information requested. 7. Click OK to save the referring facility information in the database. 52 GN Otometrics Section 3 Establishing and Maintaining Records 3.3.3 Selecting an Existing Referring Facility Use this procedure to identify the referring facility and attach the facility information to a specific patient record. To select an existing referring facility: 1. Access the Patient Information dialog box. 2. Click on the Physician’s Order tab at the top of the Patient Information dialog box. 3. Click the Referring Facility drop-down list arrow to display a list of facilities. 4. Select the name of the facility that referred the patient from the list of available facilities. Make sure the facility name displays in the Referring Facility text box. Note: If the facility is not in the list of available referring facilities, see Section 3.3.2, Establishing a New Referring Facility. 5. Click the OK button at the bottom of the Patient Information dialog box to accept the selected facility. 3.3.4 Editing Referring Facility Information Use this procedure to edit previously entered referring facility information. To edit referring facility information: 1. Access the Patient Information dialog box. 2. Click on the Physician’s Order tab at the top of the Patient Information dialog box. 3. Click the Info button next to the Referring Facility drop-down list arrow to display the Referring Facility Information dialog box. 4. Place the cursor in the text box where information needs to be updated or edited and make the changes. Note: Keyboard alternate: press Tab to move the cursor from one text box to the next and from one button to the next; press Shift + Tab to return to the previous text box. 5. Continue moving from one text box to the next until you have updated all of the existing facility information. 6. Click OK to save the modified referring facility information in the database. ICS Chartr 200 VNG/ENG Operator’s Manual 53 Section 3 3.4 Establishing and Maintaining Records Operator Information The process for establishing an operator includes more than entering name, address, and associated information in a dialog box. Each operator may set up a unique test battery, test options, and report formats. Note: The Default Operator settings will apply if an operator chooses not to customize the test battery, test options, and report formats. This section includes a description of the Edit Operators dialog box and the procedures for establishing a new operator in the system. See Section 4.2 information on how to select and set operator options including the test battery. See Section 7.7 for information on how to format the report. 3.4.1 Edit Operators Dialog Box The Edit Operators dialog box is accessed by selecting Edit, Operator Info. Complete the Edit Operators dialog box information to save operator-specific information in the VNG/ENG database. Figure 3.7 Edit Operators Dialog Box 54 Select Operator Select an operator from the list. The database information associated with the selected operator will display. Last Name Type the last name and degree of the operator. First Name Type the first name of the operator. GN Otometrics Section 3 Establishing and Maintaining Records Address Type the street address of the operator. Multiple lines may be entered. City Type the city name. State Type the state or 2-digit state code. Zip Code Type the zip code, up to 15 digits. Country Type the country name. Phone Number Type the operator’s telephone number. Identification Type any identifying information. Buttons New Clear the text boxes and prepare the system for new operator information. Delete Delete the operator from the database. An operator cannot be deleted if an existing patient record is associated with the operator. OK Accept the information in this dialog and save it to the database. Cancel Close the dialog box without saving the information. Help Opens the Operator’s Manual. ICS Chartr 200 VNG/ENG Operator’s Manual 55 Section 3 Establishing and Maintaining Records 3.4.2 Establishing a New Operator Use the following procedure to enter operator information in the Edit Operator dialog box. See Section 4.2 to setup operator determined options for conducting tests and a test battery. To establish a new operator: 1. Select Edit, Operator Info to display the Edit Operators dialog box. 2. Click the New button to clear the text boxes and prepare the system for a new operator. 3. Place the cursor in the Last Name text box and type the last name of the operator. Note: Keyboard alternate: press Tab to move the cursor from one text box to the next and from one button to the next; press Shift + Tab to return to the previous text box. 4. Place the cursor in the First Name text box and type the first name of the operator. 5. Continue moving from one text box to the next until you have entered all of the operator information requested. 6. Click OK to save the operator information in the database. 7. Go to System Options to setup the test battery and other operator options. 56 GN Otometrics Section 3 Establishing and Maintaining Records 3.4.3 Selecting an Existing Operator There are several ways to select an operator depending on where you are in the VNG/ENG program. Typically, the operator is selected when a new patient record or new Physician Order or test session are started. However, multiple operators can also view, analyze, and prepare reports for the same set of test data. The following procedures describe the process for selecting an operator prior to conducting tests and during a test session. To select an operator prior to testing: 1. Access the Patient Information dialog box. 2. Click on the drop-down list arrow next to the Operator text box to display a list of available operators. 3. Select the desired operator and make sure the name appears in the text box. 4. Click OK to select the operator and begin a test session. To select an operator during a test session: 1. Select Edit, Switch Operator on the Menu Bar to display the Operator Select dialog box. Figure 3.8 Operator Select Dialog Box 2. Select an operator from the list of available operators. The name of the selected operator should display in the text box. 3. Click OK to close the dialog box. The name of the selected operator will display in the brackets next to the patient name on the Title bar. ICS Chartr 200 VNG/ENG Operator’s Manual 57 Section 3 Establishing and Maintaining Records 3.4.4 Editing Existing Operator Information Use this procedure to modify previously entered operator information, including the Test Battery and Operator Options. To edit existing operator information: 1. Select Edit, Operator Info to display the Edit Operators dialog box. 2. Select the desired operator and make sure the operator’s name displays in the text box. 3. Place the cursor in the text box where information needs to be modified and make the changes. Note: Keyboard alternate: press Tab to move the cursor from one text box to the next and from one button to the next; press Shift + Tab to return to the previous text box. 4. Continue moving from one text box to the next until you have updated all of the existing operator information. 5. Click OK to save the modified operator information in the database. 6. Go to Section 4.2 for information on how to modify operator options. 58 GN Otometrics Section 4 Setup and System Options 4.1 Overview Many of the setup and system options are available through the Edit Menu on the Menu Bar. The Edit Menu is available from both the Empty Main window and from the New Test/Review mode; however, the active menu options vary. The Print setup options are available through the File Menu. This section covers the options available in the Empty Main window and all of the New Test/Review mode options except Report. Note: See Section 7.7 for a discussion of Report Setup options. Figure 4.1 Edit Menu ICS Chartr 200 VNG/ENG Operator’s Manual 59 Section 4 4.2 Setup and System Option System Options, Operator Settings Tab The operator settings and test battery options are found in the three tables on the System Options dialog box: Operator Settings / Test Battery Workstation Settings (see Section 4.3) Peak Frequency / GDT Interface (see Section 4.4) 4.2.1 Operator Settings / Test Battery Tab Each operator is able to use the default settings and protocol or to select operator settings and a test battery that will be unique to the operator. A Test Battery is a list of test protocols arranged in the sequence the operator wants to conduct the tests. A Test Battery is unique to each operator. Once established, a Test Battery remains the same for all patients tested by an operator until the battery is changed by the operator. The Operator Settings / Test Battery tab is used to establish the operator specific testing sequence. Select and move tests between the Available test protocols and the Selected test protocols list boxes. Access this dialog box by selecting Edit, System Options or clicking the System Options icon on the Toolbar. Figure 4.2 System Options, Operator Settings / Test Battery Tab 60 GN Otometrics Section 4 Setup and System Options Operator Select an existing operator. Settings Shared by All Operators Beats Averaged in Peak SPV Calc (3-10) Select the number of SPV beats to be averaged in SPV to calculate slow phase peak velocity. Choose from the list of available choices: 3 through 10 beats. Automatic Save Select to have the data automatically saved when the test is stopped. Automatic Analysis Select to have the data automatically analyzed when the test is stopped. The data can always be reanalyzed. Automatic Analysis Display Select to have the data automatically display the analysis screen once the data is analyzed. This option requires that Auto Analyze also be selected. Automatic Waveform Filtering Select to use automatic filtering during review. If selected, a low pass digital filter is applied to the tracings during review. This eliminates high frequency noise and provides a cleaner appearance to the data. Maximum Saccade Latency Select the Maximum Latency setting for a saccade to be accepted from the list of available choices: 600 through 900 milliseconds (applies to saccade latency measurements). Caloric Countdown Timer Select to have a countdown timer appear between caloric tests. Note that you can not access analysis or other software features while the timer is active. Omit GN Logo from Printed Report Select this option to omit the GN Otometrics logo on the printed patient report. Operator Specific Settings Require Calibration Before Collection Select this option to require manual calibration before testing a patient. Center Tracings Every x Seconds Select this option to have the system autocenter the ENG or VNG waveform tracings every “x” seconds during a test. Specify the interval, in seconds, between each autocentering event. Setting this value too low may cause jittery tracings. Note: Waveforms for Gaze, Saccade, and Tracking tests will NOT be automatically centered if this setting is selected. ICS Chartr 200 VNG/ENG Operator’s Manual 61 Section 4 Setup and System Option Footswitch/Irrigator Button – Center Waveform during Collection (VNG only) Select to choose to have the 2nd press of the footswitch or irrigator button center the tracing. If this option is not selected, the 2nd press of the footswitch or irrigator button will start the video recording. Display Lightbar Center Fixation Light Select to use the fixation light during testing. If selected, turns on a center light on the light bar whenever it is not being used for other forms of optical stimulation. Enable Distance Ranger Select to use the light bar ranging function during testing. Lightbar Brightness Select the desired light bar brightness from the list of available choices: Low, Medium, High. Show Averaged Saccade and Tracking Values Select to turn on/off the display of the following “average” rightward and leftward values for a test: - Saccade: Accuracy, Latency, and Peak Velocity - Tracking: Gain Caloric Test Only Settings Automatic Fixation Light On/Off (secs) (VNG only) Select to have the fixation light come on in the goggles. Select the second in the tracing that the fixation light will come on and go off. Show Caloric Directional Preponderance Select to display directional preponderance measurements in the caloric pods review screen. Show Right Ear in Red Select to display right ear irrigations in red and left ear in blue on caloric graphs. Note: By default, Chartr VNG displays all graph data for warm caloric irrigation tests in red and cool irrigations in blue Test Battery Available test protocols Contains a list of all available VNG test procedures and protocols for a specific hardware configuration. Selected test protocols Contains a list of all VNG test protocols selected by the operator. Buttons Default Settings 62 Applies the standard default (as defined in the Default Operator’s record) test options. System defaults are applied if the Default Operator record itself is being modified. GN Otometrics Section 4 Setup and System Options Insert >> Moves the selected test protocol from the Available test protocols list and inserts it beneath the highlighted procedure or protocol in the Selected test protocols list box. If an entire procedure is highlighted, the procedure and all its protocols are inserted in the Selected test protocols list box. << Remove Removes the highlighted test protocol (or entire procedure) from the Selected test protocols list box. Remove All Removes all of the test procedures and protocols from the Selected test protocols list box. Default Battery Applies the standard recommended (default, as defined in the Default Operator’s record) test battery to the Selected test protocols list box. System defaults are applied if the Default Operator record itself is being modified. Print Prints a copy of the selected test protocols for the current operator. OK Accepts and saves the test battery that is displayed in the Selected test protocols list box. Cancel Closes the dialog box without saving and returns to the Operator Information tab. 4.2.2 Establishing Operator Test Battery All Chartr VNG/ENG systems have a list of available protocols. These protocols differ for 2-channel and 4-channel ENG, VNG, and monocular VNG systems. For example, Individual Eye tests is not available on 2 channel ENG and monocular VNG systems. Each system has a factory default test battery, which is a list of commonly used protocols. Note: When you first install the system and if your facility has a different protocol than what is set up in the default test battery, it is recommended that you first setup the default operator test battery. Then add all other operators, and they will inherit the default test battery. If desired, each operator’s test battery can be further customized. If desired, each facility can establish a unique facility default test battery that consists of a sequenced list the protocols commonly used at that facility. The facility default test battery will be active when the system is started. In addition, an operator can establish an operatorspecific test battery. The process for establishing operator settings and options in the VNG/ENG system includes: Entering the name, address, and contact information for the operator (Section 3.4) Selecting the operator determined options for conducting tests. Setting up the test battery sequence Use the following procedure to establish operator options and setup a test battery ICS Chartr 200 VNG/ENG Operator’s Manual 63 Section 4 Setup and System Option To establish operator options and a test battery: 1. Select Edit, System Options to display the System Options dialog box. 2. Select the Operator Options/Test Battery tab. 3. Select an operator from the list. If the name is not on the list see Section 3.4. 4. Select the desired Settings Shared by Operator options. Note: Click the Default Settings buttons to return the operator settings to the original system settings. 5. Select the desired Operator Specific Settings. 6. Select the desired Caloric Test Only options. 7. Use the mouse to select a test procedure or protocol in the Available test protocol list box and click the Insert button to move the procedure or protocol to the Selected test protocol list box. Highlight the procedure or protocol in the Selected test protocol list box beneath which you want the new item inserted. Note: Click the Remove button to remove a selected protocol from the Selected test protocols list box. Click the Remove All button to remove all of the test protocols from the Selected test protocols list box. Click the Default button to use only the facility default’s (test battery or options) maintained under the special operator, named Default operator. If editing the Default Operator account, the Default button will bring up the system defaults. 8. Continue selecting and moving test protocols until satisfied with your selections. 9. Click OK to save the entries in the Operator Settings / Test Battery tab. 64 GN Otometrics Section 4 4.3 Setup and System Options Workstation Settings Tab The ICS Chartr 200 VNG/ENG workstation name is used to help identify the source of the test information. Workstation names are established at system installation. The workstation name and other workstation settings can be changed using the Workstation Settings tab (Edit, System Options/Workstation Settings tab). Figure 4.3 System Options, Workstation Settings Tab 4.3.1 Workstation Settings Workstation specific settings include: Workstation Name Name assigned to this workstation. The assigned name must correspond to your network naming conventions if this workstation is connected to a network. Chartr Window Size Select the display window size for this application on this workstation (grayed options are not available on this workstation: 1024 x 768 (at normal DPI), 1280 x 960 (at normal DPI), or 1280 x 960 (large DPI only) Show Database Size Warning at Startup (75 and 512 MB) Select to have the system display an alert when the database reaches 75 and 512 MB. ICS Chartr 200 VNG/ENG Operator’s Manual 65 Section 4 Setup and System Option Order Tests in Review Tab by Test Date/Time Select to display the order of the tests in the review tab sorted by the time/date they were collected from first collected to last collected. To rename a workstation: 1. Select Menu, System Options from the Menu Bar to display the System Options dialog box. 2. Select the Workstation Settings tab. 3. Change the name in the Workstation Name edit box. 4. Click OK to save the new name to the database and close the dialog box. 4.3.2 Video Settings The video settings, including the model of the video goggle used on this workstation, should be designated as part of the setup process. Several models of video goggles are available for use the ICS Chartr 200 VNG/ENG system. Note: The model number of ICS Chartr 200 VNG system video goggles is listed on the label of the video goggle itself. See the example shown in the Video Settings portion of the Workstation Settings tab Goggle Model Click on the drop-down arrow to display a list of goggle models. Select the model found on the label on the video goggles that will be used with your system. Fixation Light (VG-40 only) Select Left Eye or Right Eye. Maximum Video Recording Time (in secs) Type the maximum amount of time, from 10 to 300 seconds, for each video recording session on this workstation. 66 GN Otometrics Section 4 Setup and System Options 4.3.3 Facility Information The Facility Information option is used to enter and maintain information about the test-site facility at which the ICS Chartr 200 VNG/ENG workstation is located. It is also the address information appearing on the report. Select Edit, System Options, Workstation Settings Tab to display the Facility Information dialog box. Complete the information in the Facility Information dialog box as follows: Practice Name Enter the name of the practice or clinic, as it will display in reports. Address Enter the address of the practice. City Enter the name of the city in which the practice is located. State Enter the name or abbreviation of the state in which the practice is located. Postal/Zip Code Enter the up to 15-character zip code identifier for the practice. Country Enter the name of the country in which the practice is located. Phone Number Enter the primary phone number of the practice. Fax Enter the fax number for the practice. Email Enter the e-mail address of the practice. Report Header Enter the information that will appear at the top of the report. The first two lines of this field appear on the report. OK Save the settings and exit the dialog box. Cancel Exit the dialog box without saving the settings. Help Opens the Operator’s Manual. ICS Chartr 200 VNG/ENG Operator’s Manual 67 Section 4 Setup and System Option 4.3.4 Application Startup - Hardware Warning Selection The Application Startup - Hardware Warning Selection option is used to select a startup mode warning message option. Select the hardware message option that will be activated each time the ICS Chartr 200 VNG/ENG software is started. Normal – Display startup warning if CHARTR hardware cannot be accessed (Recommended) Select this option to display the Hardware Startup Warning dialog box (see Figure 4.2) any time the CHARTR hardware is not accessible when the ICS Chartr 200 VNG/ENG software is started. This is the default setting. Suppress – Do not display startup warning Select this option to skip the Hardware Startup Warning each time the ICS Chartr 200 VNG/ENG software is started. This setting is not recommended for normal use. This option maybe selected on “Demo-Read Only” systems that do not require all of the hardware needed to run a VNG/ENG test. Diagnostic Mode – Display list of accessible hardware each time application is started (for GN Otometrics Support use) Select this option to display the Hardware Startup Warning dialog box each time the ICS Chartr 200 VNG/ENG software is started. A list of all of the hardware present or absent on your system that is needed to run a VNG/ENG test. You may be asked to select this mode by a GN Otometrics technician attempting to conduct a remote troubleshooting session. Hardware Startup Warning Dialog Box The Hardware Startup Warning Dialog Box displays if the option is selected in the System Options / Workstation Settings Tab and the system cannot find all of the Chartr hardware when the system is started. Figure 4.4 Hardware Startup Warning Dialog Box 68 GN Otometrics Section 4 Setup and System Options Summary of Hardware Problems View a list of missing hardware and/or problem hardware. All of the required hardware must be installed and working properly in order to collect VNG/ENG data. Do Not Display This Warning Next Time Do not check this option to enable the system to display this dialog box only if a hardware problem is detected when the ICS Chartr 200 VNG/ENG software is started. Check this option if you do not want to see a list of missing hardware the next time ICS Chartr 200 VNG/ENG is started. OK ICS Chartr 200 VNG/ENG Operator’s Manual Save selected option and close the dialog box. 69 Section 4 4.4 Setup and System Option System Options, Peak Frequency / GDT Interface Tab The System Options, Peak Frequency /GDT Interface Tab is used to select the program language, peak frequency calculation options, and German GDT interface settings. To change these settings, select the Edit, System Options, Peak Frequency / GDT Interface Tab. Figure 4.5 System Options / Peak Frequency / GDT Interface Tab Program Language Click the drop-down arrow to display a list of languages. Click on a language to select it. (English or German) Peak Frequency Calculation Calculate Peak Frequency per 30 seconds Select to calculate the peak (in addition to the SPVs) when an SPV test analysis. The first 140 seconds of the test is analyzed and the 30 second window with the highest frequency of nystagmus is identified. In Analysis mode, click the Begin button to start the 140 second window. Note: If this option was not selected before a test was analyzed and saved, the peak frequency will not be displayed. To include the peak frequency in an analysis, select this option, and then click the Reanalyze button to regenerate the SPV and Frequency analyses. 70 GN Otometrics Section 4 Setup and System Options Show Peak Frequency for Non-caloric Tests (Available only if the Calculate Peak Frequency per 30 seconds options is selected) Select to display the calculated peak frequency value for SPV tests other than calorics (i.e., gaze, spontaneous, position, optokinetic, dix-hallpike). Subtract Spontaneous Nystagmus from Frequency (Available only if the Calculate Peak Frequency per 30 seconds options is selected) Select to enable subtraction of a frequency-based spontaneous nystagmus from the caloric test values. Note: The system expects the operator to first perform a spontaneous nystagmus test, followed by the four caloric tests. The spontaneous test must be analyzed before the caloric tests in order to calculate a frequency-based spontaneous nystagmus value. Then, when the caloric tests are analyzed, the system will locate the current spontaneous nystagmus test (the primary test will be identified if more than one spontaneous test is found). The peak frequency from the identified spontaneous test will be subtracted from each caloric test, taking into account the correct + / – sign for left and right beating. Minimum Spontaneous Frequency Select to define the minimum spontaneous frequency value that will be considered applicable. If the spontaneous nystagmus results in a peak frequency that is equal to or above the indicated minimum, the value will be subtracted from the calorics. If the spontaneous nystagmus results in a peak frequency that is below the indicated minimum, the value will NOT be subtracted from the calorics. Caloric Frequency Butterfly Select the type of caloric butterfly diagram will display on the PODS caloric review screen. Four peak frequency-based diagrams (Claussen, Stoll, Haid, and Freyss) and one SPV-based diagram (Freyss) are available. Peak frequency-based diagrams are only available if the peak frequency calculation option is selected. German GDT Interface Settings (only for use in Germany) Enable German Interface to Practice Management System Select to enable the file-based interface to a German Practice Management System (PMS). The interface is based on the documented GDT standard. When selected, an external PMS can be used to launch Chartr VNG and open (or create) a specific patient. When the VNG test is complete, a report is returned to the PMS system, and Chartr VNG is exited. ICS Chartr 200 VNG/ENG Operator’s Manual 71 Section 4 Setup and System Option Chartr VNG System Name Type the short (4 character) name used in the GDT interface files to identify the Chartr VNG system. PMS System Name Type the short (4 character) name used in the GDT interface files to identify the PMS system. File Transfer Timeout (secs) Indicate the timeout length in seconds to be applied when processing messages via the GDT interface. Character Set Select the character set to be applied when processing messages via the GDT interface. GDT Local File Transfer Directories Incoming Messages (PMS -> CHARTR VNG) Specify the folder location for incoming GDT messages. Chartr VNG will pick up messages from this folder. The specified folder must exits. Use the browser button to select the folder. Outgoing Messages (CHARTR VNG -> PMS) Specify the folder location for outgoing GDT messages. Chartr VNG will place outgoing messages in this folder to be picked up by the PMS system. The specified folder must exits. Use the browser button to select the folder. 72 OK Save selected options and close the dialog box. Cancel Exit the dialog box without saving options. Help Opens the Operator’s Manual. GN Otometrics Section 4 4.5 Setup and System Options Select an Operator The Operator Select option is used to select the default operator or an operator from the list of operators. Select Edit, Switch Operator to display the Operator Select dialog box. Note: To modify operator information, select Edit, System Options, Operator Settings Tab. Figure 4.6 Operator Select Dialog Box Please select an operator Click on the drop-down list of operators to display the list of operators already in the system. If no operators are listed, choose the Default, Operator option. OK Save the selected operator and display the Operator Information dialog box for the selected operator. See Section 3.4 for information on completing the Operator Information dialog box. Cancel Exit the dialog box without selecting an operator. Help Opens the Operator’s Manual. ICS Chartr 200 VNG/ENG Operator’s Manual 73 Section 4 4.6 Setup and System Option Referring Physician The Referring Physician Setup option is used to update physician information. Select Edit, Referring Physicians to display the Referring Physician Selection dialog box. Figure 4.7 Referring Physician Selection Dialog Box Please select a referring physician Click on the drop-down list of physicians to display the physicians listed in the system. If the None option is selected, a new physician can be created. If an existing physician is selected, this physician’s information can be edited. 74 OK Save the selected physician and display the Referring Physician Information dialog box for the selected physician. See Section 3.2.2 for information on completing the Referring Physician Information dialog box. Cancel Exit the dialog box without selecting a physician. Help Opens the Operator’s Manual. GN Otometrics Section 4 4.7 Setup and System Options Referring Facility The Referring Facility Setup option is used to update referring facility information. You may select the default facility from the list of available facilities. Select Edit, Referring Facilities to display the Referring Facility Selection dialog box. Figure 4.8 Referring Facility Selection Dialog Box Please select a referring facility Click on the drop-down list of facilities to display the facilities listed in the system. If the None option is selected, a new facility can be created. If an existing facility is selected, this facility’s information can be edited. OK Save the selected facility and display the Referring Facility Information dialog box for the selected facility. See Section 3.3.3 for information on completing the Referring Facility Information dialog box. Cancel Exit the dialog box without selecting a facility. Help Opens the Operator’s Manual. ICS Chartr 200 VNG/ENG Operator’s Manual 75 Section 4 4.8 Setup and System Option Printer The Print Setup option is used to set the default printer for the workstation. Selecting File, Print Setup displays the Print Setup dialog box. Figure 4.9 Print Setup Dialog Box This dialog box allows the operator to set the default values for the printer. Name Select the printer from the drop-down list of installed printers. Properties Click to display a dialog box that provides information on the properties of the selected printer, if available. Status Indicates the readiness status of the selected printer. Type Indicates the name of the default printer. Where Indicates the default printer port. Comment Provides additional printer information, if available. Size Select the default paper size for reports printed at this printer from the drop-down list of available paper sizes. Source Select the default paper source for this printer from the drop-down list of available paper sources. Orientation Select the default paper orientation setting—portrait or landscape. VNG always prints on Letter or A4 size paper in portrait orientation. OK Click OK to save the printer settings and exit the Print Setup dialog box. Cancel Exit the dialog box without saving settings. Note: If your printer supports both raster and vector graphics, select the raster graphics option. The report will not print correctly if the printer is set to vector graphics. 76 GN Otometrics Section 5 Test Preparation and Data Collection This section provides information on pre-test activities and data collection during a test session. 5.1 Overview This section provides information on the process of preparing a patient for testing and collecting data. The procedures in this section assume that all of the patient-related information has been entered as described in Section 3. 5.2 New Test Tab The New Test tab contains a list of the test procedures in the operator’s test battery in the order the operator selected them. Note: Specific tests consist of a procedure (e.g., Saccade, Caloric, etc.) and a protocol (e.g., Right Ear/Cool). Note: For additional information see Section 3.4, Operator Information and Section 4.2, System Options, Operator Settings Tab. The + sign in front of a listing indicates that the listing can be expanded to show the individual test protocols. A – sign indicates the list is completely expanded. Click directly on a + sign to show the name of each protocol within the procedure. Click on a – sign to collapse the individual protocols back to the procedure level. ICS Chartr 200 VNG/ENG Operator’s Manual 77 Section 5 Test Preparation and Data Collection Figure 5.1 New Test Tab Use the scroll bars to view the entire name of a procedure or protocol if it is partially hidden, or place the mouse cursor directly over a protocol name to reveal the entire name. To select a specific protocol and activate the test mode: Using the mouse Click directly on the protocol name. Using the keypad Use the mouse to place the cursor in the New Test Menu area then use the keys to move through procedures and protocols. Within a test session, a protocol may be repeated by selecting it more than once or skipped by not selecting it. 78 GN Otometrics Section 5 5.3 Test Preparation and Data Collection Physician’s Orders and Test Sessions Physician’s Orders and Test Sessions are used to organize patient test information in the system. A physician’s order binds the patient data, report, and identifying information together in the database. The physician order date is assigned when the Physician’s Order tab in the Patient Information dialog box is completed and a new patient record is established in the database. See Section 3.1.2, Patient Information Dialog Box, for additional information. Test Sessions are conducted under the existing Physician’s Order until a new Physician’s Order is established. See Section 6 for additional information on using Physician’s Orders and Test Sessions during a test analysis session. 5.3.1 Setting up a New Physician’s Order When needed, a new Physician’s Order may be established and tests may be run and maintained under the new order. A new Physician’s Order is automatically started when a new patient record is created. When retesting a patient, a new Physician’s Order needs to be started by the operator. To establish a Physician Order: 1. Access the Patient Selection dialog box. 2. Select an existing patient and click OK to display the Patient Information dialog box for that patient. 3. Click the Physician’s Order tab to display Physician’s Order dialog box. 4. Click the New Order button to establish a new Physician’s Order for the selected patient. A system prompt informs the operator that a new physician’s order is being started and the current order will be closed. The system automatically assigns the current date to the new order. 5. Enter all information required in the Referral Reason text box. 6. Select a Referring Physician and a Referring Facility for this Physician’s Order. 7. Click the Clinical Information tab and complete the General, Eye Movement Examination, and the Ear Examination questionnaires. 8. Click OK to exit the Patient Information dialog box and return to the Main Window with the selected patient’s record open. ICS Chartr 200 VNG/ENG Operator’s Manual 79 Section 5 Test Preparation and Data Collection 5.3.2 Test Sessions Test records and results are organized by the Physician’s Order date and the test session date. A test session is an uninterrupted series of tests or protocols run on a patient. Multiple test sessions may be run under one physician’s order. In addition, a test may be conducted multiple times within a test session. See Section 5 for additional information on working with session dates. 5.4 Checking Range The range sensor provides a continuous display of patient-to-light bar distance. The sensor indicates whether a patient is located at the 4 foot (121.9 cm) distance required for testing. Note: The ranging function is only activated during tests that use a light bar stimulus. The ranging function is not available for all system light bars. When the range sensor is activated, a dialog box displays and prompts with one of the following status designations: Over Range Under Range x’xx” xx cm (distance in feet and inches and centimeters) Figure 5.2 Range Dialog Box The range sensor is constantly sampling patient-to-bar distance while a test is being conducted. The range distance displays during the test in the Information Area of the Main Window. This distance is updated every 3 seconds. If the patient moves out of the acceptable range of 3 feet 8 inches to 4 feet 4 inches (111.8 cm to 132.1 cm), the displayed value will change to Over Range or Under Range to prompt the operator to make an adjustment. If a test was run with the patient “out of range” for more than 10% of the test, a message displays at the conclusion of the test, announcing the out-of-range status. Note: An incorrect patient-to-bar distance can distort the data as the patient is calibrated to a 4 foot (121.9 cm) distance from the light bar. 80 GN Otometrics Section 5 Test Preparation and Data Collection Use the following procedure to check the range. Repeat this procedure as often as needed during a test session. To check the range: 1. Click on the New Test tab to access the Test mode. 2. Click on the + sign in front of a test procedure to display a complete list of individual protocols. 3. Select the desired test. 4. Position the patient in front of the light bar for testing. 5. Click F6 Range to display the Range dialog box and activate the Range Sensor on the light bar. 6. Click OK to close the range dialog box. ICS Chartr 200 VNG/ENG Operator’s Manual 81 Section 5 5.5 Test Preparation and Data Collection Electrodes 5.5.1 Applying Electrodes The GN Otometrics ICS ENG system is capable of simultaneously recording 2 or 4 channels of eye movement information depending upon the model being used. The channel designations are described below and relate to the placement of the electrodes shown in Figure 5.3. Channel Electrode cable connections Horizontal both (HB) Vertical right (VR) Vertical left (VL) Horizontal right (HR) Horizontal left (HL) red – blue orange – white green – brown red – black blue – black Black Orange (+) Red (+) White (–) Green (+) Blue (–) Brown (–) Figure 5.3 Normal Electrode Placement (4 channels) 82 GN Otometrics Section 5 Test Preparation and Data Collection 5.5.2 Electrode Test ICS ENG systems measure the offset potential between a pair of electrodes. In the Electrode Test dialog box, a question mark displays next to all suspect electrodes, that is, they are part of a pair that tests out of the range of acceptable offset potentials. The table at the bottom of the dialog box provides a continually updating status report of the offset values, in millivolts, of the four pairs of electrodes. Values exceeding ±19 millivolts are unacceptable. To determine the exact site of the electrodes, look at the combinations with a question mark. For example, if the HB and the HR readings are high, check the right electrode. Figure 5.4 Electrode Test Dialog Box (2 channel and 4 channel systems) The millivolt readings are useful for monitoring drift. Rapid drift, more than 2.0 millivolts in 5 seconds, makes data collection difficult. The patient’s eyes should be fixated when making electrode test readings. The operator can set up to use 2-channel (up to 5 electrodes) or 4-channel (up to 7 electrodes) recordings. Unused channels are read as bad (a question mark) or as rapidly changing millivolt values. If only one vertical channel is used, it is important to connect to the green and brown (left eye) inputs on the electrode cable, as this is the vertical channel read by the software. For the majority of recordings, horizontal both and vertical left eye channels are used. ICS Chartr 200 VNG/ENG Operator’s Manual 83 Section 5 Test Preparation and Data Collection 5.5.3 Checking Electrodes To test the electrodes: 1. Click the New Test tab to access the Test mode. 2. Select a test protocol. 3. Click F7 Electrode Test to display the Electrode Test dialog box. 4. Check the status of the electrode connections. Reapply any electrodes if indicated by a question mark. 5. Click OK to exit the Electrode Test dialog box when satisfied with the results. 84 GN Otometrics Section 5 5.6 Test Preparation and Data Collection VNG Mode The ICS Chartr 200 VNG system uses video goggles, instead of electrodes, to obtain eye movement information. An additional feature of VNG is that during a test, optional video recordings may be taken for future reference. The patient’s eyes can also be monitored in real time from the Video Eye Display or on the two monochrome monitors attached to the system. 5.6.1 Setting Up VNG The VNG setup requirements for systems using ICS Chartr 200 are as follows. Note: See Sections 5.6.2 and 5.6.3 for additional information. Two optional 9 inch (23 cm) black and white monitors connect to the “Video output, left” and the “Video output, right” ports on the Chartr 200. An optional microphone connects to the “Audio, Input” port on the Chartr 200. VG-40 Video Goggles connect via a video cable to the “Video Goggles” port on the Chartr 200 hardware. The goggles have manual controls that are used to make all the adjustments needed to properly align the patient’s eyes prior to a test session. The operator accesses the VNG Video Adjustments dialog box in the software to change the video brightness and contrast settings for each patient. ICS Chartr 200 VNG/ENG Operator’s Manual 85 Section 5 Test Preparation and Data Collection 5.6.2 Video Goggles The VNG video goggles are positioned on the patient as shown in Figure 5.5. The video goggles contain video camera lenses and mirrors. The video image displays on the monitor. Adjustments are done through the control knobs located on the video goggles and through the software. The operator views the adjustment process by looking at each eye on the video image that displays in the Video Adjustments dialog box (Figure 5.6) and optionally on the monochrome monitors. 5.6.2.1 Proper Positioning of the VG-40 Goggles on the Patient Please follow these instructions to achieve quality data collection and reduce the risk of damage to the goggles. Consider having a supply of the following: Make-up remover – The crosshairs seek out the darkest area of the eye. Dark make-up, such as eyeliner and mascara, may provide a secondary dark area that will compete with the pupils and cause the crosshairs to jump between areas. This will result in noisy data. Have patients remove their makeup. White eyeliner pencil – See above. Have patients cover any permanent makeup, like tattooed eyeliner, with white eyeliner pencil. Eyelash curler – Thick, long eyelashes can obscure pupil movements, leading to noisy data and/or flat line responses. Curl eyelashes up. To position the goggles: 1. Loosen the back and top head straps on the goggles. 2. Make sure the mirror is clean. If needed, clean with the VG-40 optical cleaning cloth. 3. Click on Video Adjust or press F7 to monitor the placement onscreen. 4. Hold the goggle with one hand, taking the back head strap in the other hand. Take care not to touch the mirror. Place the goggles on the bridge of the patient’s nose, ensuring the patient can still breathe. 5. Pull the back head strap over the back of the patient’s head below the inion (bump on lower part of the back of the skull). 6. Move the goggles on the patient’s head to center and level the pupils. Use the video adjust window to verify that the pupils are inside the boxes, as close to center as possible. Both pupils should be in the same horizontal plane. 7. Tighten the back strap until the goggles are snugly attached to the head. The goggles should not be painful, but you may see a red mark from the face cushion after removal. A snug goggle placement is necessary to ensure that the goggles do not slip during positional testing. 86 GN Otometrics Section 5 Test Preparation and Data Collection 8. Straighten the top head strap and tighten it. Adjusting the top head strap can also assist in positioning the pupils in the box. The top head strap will raise and lower the goggles on the patient’s face. 9, Fine-tuning can be performed by using the 3 knobs (H,F,V) on the goggles. Caution: Tightening the knobs to the maximum position may cause damage to the adjustment pieces holding the mirror. If the pupils are out of the video adjust box, physically move the goggles on the patient’s head and then fine tune with the knobs if needed. Horizontal Focus Vertical Figure 5.5 VNG Video Goggles a. Horizontal knob Adjusts the distance between the patient’s eyes. The horizontal distance may need to be adjusted if the patient has wide-set or close-set eyes. b. Focus knob Adjusts the distance between the cameras and the patient’s pupils. The focus may need to be adjusted if the patient has deep-set or protruding eyes. c. Vertical knob Adjusts the camera up and down. The vertical distance is the most common adjustment to fine-tune the placement of the pupil in the box. 10. Click on Auto Adjust in the video adjust screen. Manually adjust threshold, brightness, and contrast, if needed, to improve the quality of the tracking. The pupil should be the only area covered in blue. Note: If there is a lot of light in the room, do the auto and manual adjust with the goggle cover closed. 12. Ask the patient to move his/her eyes side to side, up and down. Make sure the crosshairs follow the pupils with as little jitter as possible. For more details on operation and safety aspects see the User manual for the VG-40 goggles on the CD provided. ICS Chartr 200 VNG/ENG Operator’s Manual 87 Section 5 Test Preparation and Data Collection 5.6.3 Video Image Controls For ICS Chartr 200 VNG to work properly, the mirrors and video camera lenses in the goggles must be properly aligned with the patient’s eyes, and the images must be focused. In the Video Adjustments dialog box, the patient’s eyes are properly aligned in VNG when both eye images are in the square region of interest and focused as the patient looks straight ahead at the center of the light bar positioned at 4 feet (1.2 m). All video adjustments are viewed from the Right Eye and Left Eye viewing areas on the Video Adjustments dialog box within the application. This dialog box, which is active when F7 Video Adjust is selected, provides the operator with the ability to independently adjust and fine-tune the displayed image and settings for each eye. VNG provides two types of video adjustment controls: Manual controls located on the video goggles allow the operator to make sure both eye images display, center both pupils in the region of interest, and focus the eye images. Software controls located on the Video Adjustments dialog box allow the operator to fine tune the video image for each eye. Figure 5.6 Video Adjustments Dialog Box 88 GN Otometrics Section 5 Test Preparation and Data Collection To display the Video Adjustments dialog box, access the New Test mode and press F7 Video Adjust. Right Eye Video image of the right eye. Left Eye Video image of the left eye. Threshold Slide the control to fine tune the threshold setting for both eyes. Slowly move the threshold slider until the on-screen color of only the pupil area of each eye is blue. Brightness (right and left eyes) Slide each control to fine tune the on-screen image brightness for the right and left eyes. Contrast (right and left eyes) Slide the controls to fine tune the on-screen image contrast for the right and left eyes. Adjust Both Eyes Check this option to change the brightness or contrast of the eye images in tandem. Do not select this option if you want to adjust each eye separately. Auto Adjust Click to automatically adjust the system to track the pupils by moving the threshold, brightness, and contrast controls. OK Accept the video adjustment settings and exit the dialog box. Help Opens the Operator’s Manual. ICS Chartr 200 VNG/ENG Operator’s Manual 89 Section 5 Test Preparation and Data Collection 5.6.4 Video Adjustments for Monocular Testing Adjusting the video image in monocular VNG systems using the Video Adjustments dialog box is similar to VNG systems with these exceptions: The Adjust Both Eyes checkbox is not available. Only the test eye video displays. The display area for the untested eye is gray. The slider controls for the untested eye are disabled. Figure 5.7 Video Adjustments Dialog, Monocular VNG Systems 90 GN Otometrics Section 5 Test Preparation and Data Collection 5.6.5 Cleaning the Goggles Proper care and maintenance of the video goggles involves disinfecting the goggle parts that make contact with the patient’s skin and cleaning the goggle components. Cleaning and disinfecting should be done before placing the goggles on the patient. Note: Follow all of the cleaning procedures in this section to avoid damaging the goggles. Face cushion Clean and disinfect using a pre-moistened, non-alcohol based pad (i.e., AudioWipe) or apply the solution to a soft cloth or pad, before placing the goggles on the next patient. Note: The face cushion of the VG-40 goggles can be replaced in the field. This should be done every 6 months or anytime the face cushion shows significant wear. See the VG-40 Goggle User Manual. Dichroic mirror surfaces Use a lens cleaning cloth provided with the goggles. Improper cleaning may scratch the mirror surfaces. Video camera lenses The camera lenses rarely require cleaning since they are protected within the goggle housing. Use only a cotton swab with an appropriate lens cleaning solution. Never dry-wipe an optical surface as the coating can be easily scratched if improperly cleaned. Avoid using excessive amounts of the solution; it can get between the lens components. Goggle housing The housing is made of molded PVC material which can be cleaned using a damp cloth moistened with a mild detergent and water solution. Never spray or immerse the goggle components with the cleaning solutions. This could contaminate the electronics and/or optics. To clean the face cushion: 1. Use a pre-moistened non-alcohol based pad (e.g., Audiowipes) or apply the solution to a soft cloth. 2. Wipe the face cushion, and all areas of the goggles that come in contact with the patient, gently with the pad or cloth until clean. This is done to remove dirt and disinfect the goggles. 3. Dispose of the pad or cloth properly after each use. ICS Chartr 200 VNG/ENG Operator’s Manual 91 Section 5 Test Preparation and Data Collection To clean the dichroic mirror surfaces: 1. Wipe the surface gently with the cloth provided with the goggles using a rotary motion until the surface is clean. 2. Repeat step 1 for the other side of the mirror. To clean the video camera lenses: 1. Place a drop of lens cleaning solution on a cotton swab. 2. Wipe the surface gently with the cotton swab using a rotary motion until the surface is clean. Note: Lens cleaning solution is available at camera/photography stores. To clean the goggle housing: 1. Moisten a cloth with a mild detergent and water solution until damp. 2. Wipe the soiled surfaces gently with the damp cloth until clean. 3. Wipe the goggles with a clean damp cloth moistened with plain water. 4. Dry the goggles using a dry cloth. 92 GN Otometrics Section 5 5.7 Test Preparation and Data Collection Calibrating a Patient The sine wave calibration used by ICS Chartr 200 VNG is an almost completely automated process. In real-time, while a patient follows a light stimulus, the system automatically adjusts the gain and offset of the signal being calibrated in order to match that of the stimulus. The calibration signal is a light target moving in a sinusoidal pattern. Calibration occurs automatically immediately after pressing F12 Start. In this stage of the calibration, the program adjusts the gain and offset of the eye signal to match the target. Press F7 Center to center the waveform during a calibration. When there is a good match between the amplitudes of the eye and target traces for a full cycle, press or click F12 Accept to accept the calibration. When F12 Accept is pressed, an ‘A’ event marker is automatically placed into the data stream and is seen on the screen. Continue running the calibration for two to three more cycles in order to verify the accepted calibration. Press F12 Stop to save the current channel’s calibration and proceed to the next channel (or complete the calibration if all channels are calibrated). Before performing a calibration, consider the following: The option to calibrate is only available at the start of a new test and not during data collection. Two stimulus speeds are available, fast (0.30 Hz) and slow (0.20 Hz). Fast is the default setting. The operator may change the speed during calibration, however, the calibration stimulus speed will only change at a peak or trough of the stimulus. There are two parts to the calibration process; a calibration stage during which the system adjusts the gain based on the signal from the eyes, followed by a verification stage during which the system displays the gain for a particular calibration. Verification is the responsibility of the operator. Each time the stimulus crosses zero-degrees on a downward swing, the system adjusts the gain and offset. The system monitors the stimulus peak-topeak and the patient’s peak-to-peak amplitudes. These amplitudes are used to automatically adjust the gain of the patient’s eye movement to match the stimulus. The baseline offset is based on the center of the patient’s peak-topeak amplitude. When the operator presses F12 Accept, an Event Marker is immediately placed in the recording and calibration is suspended, although data collection continues. ICS Chartr 200 VNG/ENG Operator’s Manual 93 Section 5 Test Preparation and Data Collection Once a calibration is accepted, a software comparison between the target and eye positions is made. If the accepted amplitude of the patient’s peak-to-peak eye signal is more than 10% different from the target’s peak-to-peak amplitude, the calibration technical comment dialog box (Figure 5.9) will display and prompt for a recalibration or adjustment of the current calibration. Figure 5.8 Calibration Technical Comment F12 Stop, stops data collection. If the calibration is saved, the last 10 seconds are saved to document calibration validity. The Event Marker marks the acceptance point. If F12 Stop occurs more than 10 seconds after F12 Accept, the event marker and the actual accepted cycle will not be displayed in calibration or calibration review. Monocular VNG Calibration Note: Calibration in monocular VNG systems is the same as in VNG systems except that only one eye can be calibrated at a time. Calibrating for one eye overwrites the calibration for the other eye. Thus, you must recalibrate every time you change the test eye. The system will prompt to you calibrate if you attempt to run a test using an eye that has not been calibrated. Use the following procedure to calibrate a patient prior to a test session. To calibrate a patient: 1. Select the New Test tab to access the test mode. 2. Select a specific test from the list of tests. 3. Make sure the light bar is positioned properly (horizontally or vertically). 4. Position the patient to face the bar at a distance of 4 feet (1.2 m) from the bar. 5. Press F5 Calibrate to access the calibration mode. Note: If using monocular systems, click F9 Switch Eye to select the eye to be tested the eye that is grayed out is the currently selected. 6. Instruct the patient to follow the dot of light on the bar without moving his/her head. 94 GN Otometrics Section 5 Test Preparation and Data Collection 7. Press F12 Start to begin the calibration. The system will move the light bar target. Based on the associated eye movements, the system will adjust position and gain. 8. During the calibration, press F5 Faster/Slower to adjust the speed, if needed. Press F7 Center (only on ENG systems) to center the waveform during calibration. 9. Press F12 Accept to place an event marker at the point of acceptance and lock in gain. Calibration gain is based on the full cycle immediately preceding the event marker. 10. Continue running the calibration for a few more cycles to verify an acceptable calibration. 11. Press F12 Stop to end the verification. The system reviews the calibration and if the accepted eye signal is out of the acceptable tolerance range, a technical comment displays suggesting a recalibration or adjustment of the accepted calibration. 12. Press F4 Resume if the calibration is unacceptable and to continue the calibration process. Repeat steps 9-11. 13. Press F5 Enlarge and F6 Shrink to adjust the calibration. Enlarge will increase the size of the waveform and Shrink will reduce it. Press F7 Up and F8 Down to move the wave up or down. Press F10 Overlap and F11 Spread to overlap and spread the waves. Note: The calibration gain and offset displays in the Information Area of the Main Window (ENG only). Note: Use the default calibration if a patient cannot be calibrated. Press F3 Default to set the sensitivity at 150 microvolts per 10 degrees for the horizontal both channel. Horizontal individual left and right channels are set at 75 microvolts per 10 degrees, and vertical left and right channels are set at 100 microvolts per 10 degrees. 14. Press F12 Save when you are satisfied with the calibration to save the results of the calibration and prepare for calibration of the next channel. Note: When all channels are calibrated, press F12 Save to return to the test mode. 15. Press F9 Done to return to the test mode immediately. 16. Press F10 Next Channel or F11 Previous Channel to calibrate the next or previous channel. ICS Chartr 200 VNG/ENG Operator’s Manual 95 Section 5 5.8 Test Preparation and Data Collection Conducting a Test/Collecting Data Before you begin data collection, consider the following: You may stop and start data collection at any time during the data collection process. Suggested minimum times in order to have enough data to analyze are 1 minute 30 seconds for Saccade tests and 2 minutes for Tracking tests. Run other tests for 20 seconds or longer, if needed. Note: The tests have a maximum time limit and, when this limit is reached, collection stops. Saccade and Tracking tests can be recorded for up to 200 seconds; all other tests for up to 400 seconds. VNG/ENG Both Eyes and Monocular VNG protocols collect two channels— Horizontal (H) and Vertical (V). VNG/ENG (4 channel) Individual Eye protocols collect four signals—Horizontal Right (HR), Horizontal Left (HL), Vertical Right (VR), and Vertical Left (VL). Start recordings for caloric tests at the onset of stimulation. This allows observation of spontaneous nystagmus during stimulation. The system adjusts the temperature of the irrigator. If an ICS caloric stimulator is properly connected to the ICS Chartr 200 PC, starting the test from the caloric handset or footswitch will initiate both units simultaneously. (This function is also possible for non-caloric tests as long as the power to the caloric stimulator is on.) ENG Note: After a test is started, press the handset or footswitch to remotely center a tracing. VNG Note: After a test is started, press the handset, footswitch, or remote control to remotely start or restart the video recording. You may also use the remote control to center a tracing. 96 Selecting a caloric test from the New Test tab automatically selects the correct temperature (warm or cool) on the caloric stimulator. An Interpretation Assistant for reviewing ICS static positional and caloric VNG/ENG tests is available in VNG and ENG. All related tests to be interpreted (LW/RW/LC/RC calorics, or static positionals) must be performed during the same test session. See Section 6.8 for information on using this feature. See Section 2.3.4 for information on moving a test from one session to another. GN Otometrics Section 5 Test Preparation and Data Collection If a system has the range sensor installed, it is activated during tests that use the light bar. The sensor indicates whether the patient is located at the 4-foot (1.2 m) distance during testing. If a test was run with the patient “out-ofrange” for more than 10% of the test, a technical comment similar to the following displays at the end of the test. The ranging function is activated or deactivated through the System Options, Operator Settings/Test Battery tab dialog box. Figure 5.9 Ranger Technical Comment Although the light bar is normally turned off between tests, a fixation light option is available through the System Options, Operator Settings/Test Battery tab dialog box. If the fixation light option is selected, one light in the middle of the light bar is left on between tests. During testing, the Pause and Resume options are available. Resume is also available if data collection was stopped. Waveforms can be adjusted (Spread/Overlap, Hide/Show, move handles) during data collection. Multiple tests may be run during a patient test session. The first test run is called the primary; the others are secondaries. The primary test is listed in bold text in the Review Tab. To make a secondary test a primary test (the current primary becomes a secondary), select Test, Assign Primary option on the Menu bar. Only primary test results print when the Print Report option is used. In addition, the primary test for calorics make up the four tests in the PODS display. To reject recordings, press F9 Cancel. Do not press F12 Save; a recording may not be deleted once it is saved. After a test is saved, F12 Save, VNG advances to the next protocol. ICS Chartr 200 VNG/ENG Operator’s Manual 97 Section 5 Test Preparation and Data Collection 5.8.1 Selecting the Test Eye When performing a monocular VNG system, select the test eye using the R (right) or L (left) eye button on the toolbar or the F9 Switch Eye function key. Toolbar Eye Selection Buttons When using the toolbar button, the depressed toolbar button represents the eye currently selected for testing. Figure 5.10 Eye Selection Toolbar Buttons, Right Eye Selected The test eye cannot be changed (clicking on the toolbar will have no effect and the depressed button will not change): During calibration When data is being collected After calibration/collection but before the collected data is saved F9 Switch Eye Function Key When the F9 function key is labeled “Switch Eye”, press the F9 key on the keyboard or click the F9 function key on the screen to change the test eye. The corresponding button on the toolbar will be depressed to indicate the selected eye. 98 GN Otometrics Section 5 Test Preparation and Data Collection 5.8.2 Conduct a Test and Collect Data Use this procedure to conduct a test and collect data: 1. Select the New Test tab. 2. Click on the + sign in front of a test procedure to display a list of test protocols. Click on a specific protocol to select it. 3. Click F12 Start to access the test mode for the selected test. 4. During data collection, the operator can: a. Press F5 Center, if necessary, to center the tracing. b. Press F2 Event to place an event arrow labeled “E” on the tracing. c. Press F3 Eyes Open to place an “eyes open” (EO) label on the tracing. d. Press F4 Vision Denied to mark an “eyes open in the dark” (VD) label on the tracing. e. Press F11 Fixation Light (currently available only during caloric tests) to turn on the Fixation Light and place a “fixation index” (FI) label on the tracing (available during caloric tests when using the VG-40 goggles). Note 1: You may also use the Fixation button on the remote control (ICS Chartr 200 systems) to place a fixation index (FI) label on the tracing. Note 2: This fixation light function is only enabled during caloric tests when using the VG-40 goggles and an ICS Chartr 200 system. f. Press F7 Hide Wave or F8 Show Wave to hide or show the selected wave during the test. g. Press F10 Overlap Waves or F11 Spread Waves to overlap or spread the waves. Click on a waveform handle and hold the left mouse button down to drag a waveform up or down directly on the tracing. h. Press F9 Cancel to stop data collection or when stopped, exit the test mode without saving the test data. i. Press F12 Stop to stop data collection and display the tracing. 5. Press F12 Save to save the test data and advance to the next protocol. 6. Repeat Steps 3 through 5 of this procedure for each protocol test in the Test Battery. ICS Chartr 200 VNG/ENG Operator’s Manual 99 Section 5 5.9 Test Preparation and Data Collection Recording a Video Image ICS VNG records eye movement video for each test and saves the recording with the patient record. A small camera icon next to a patient name in the Patient Selection dialog or protocol in the Review tab indicates the existence of a video recording. Video recording may be started at any time during data collection. The video controls are in the Video Recording Control dialog box. To record an eye movement video: 1. Click the New Test tab and select a protocol. 2. Click F12 Start to begin data collection and display the Video Recording Control dialog box. Figure 5.11 Video Recording Control Dialog Box, Both Eyes Figure 5.12 Video Recording Control Dialog Box, One Eye button to start the video recording option. The system puts an event 3. Click the Record marker (V) on the tracing at the point video recording begins. Note the available recording time at the bottom of the Video Recording Control dialog box. Note: You may also use the optional footswitch to start or restart a video recording. 100 GN Otometrics Section 5 Test Preparation and Data Collection 4. Monitor video collection activity and the right and left eye movement. a. Monitor the remaining recording time. b. Click the Restart recording. c. Click the Stop button to discard any recorded video and to begin video button to stop recording video. d. Click Cancel Test to stop the recording and discard any recorded video and tracings. Figure 5.13 Video Recording Control Dialog Box (Recording) 5. Click Stop Video. 6. Click F12 Save to save the collected data and video recording. To open the video playback dialog and play a video: 1. Access the Review tab and select or double-click the desired test. 2. Select Video, Play to start the video. ICS Chartr 200 VNG/ENG Operator’s Manual 101 Section 5 Test Preparation and Data Collection 5.10 Using the Footswitch Systems with a footswitch provide the operator with an alternate way to initiate some specific actions without using a mouse and keyboard. Note: If the footswitch is connected to the caloric stimulator, the caloric stimulator must be turned on prior to using the footswitch. 5.10.1 Footswitch Operations Use the footswitch to initiate these specific actions: Press the footswitch to start a test. If the test involves caloric stimulation, pressing the footswitch will start both the test and the caloric stimulator. Note that the button on the handset of the caloric stimulator has the same function as the footswitch. During collection, press the footswitch again to center the waveform (VNG/ENG) or start the video (VNG). Note: The VNG option of centering waveforms or starting the video is set up in the System Options. 5.10.2 Record Video Using the Footswitch The footswitch (or irrigator hand switch) serves two different functions in VNG. It may be used to start a test, or to start or restart video recording. Once a test is in progress, VNG associates the footswitch with the Record Video / Restart Video button in the Video Recording Control Dialog. Pressing the footswitch or the irrigator hand switch during a VNG test will cause video recording to start or restart. The footswitch cannot be used to stop or cancel video recording. Recording will stop automatically after the maximum recording time has elapsed, or you may press Stop Video or Cancel in the Video Recording Control dialog. To conduct a test and record video: 1. Select the New Test tab in the Main Window. 2. Click on the + sign in front of a procedure to display a list of test protocols and click on a protocol to select it. 3. Click F12 Start or press the footswitch to begin the selected protocol. 4. Press the foot switch to initiate video recording. Note: If you wish to replace recorded video with a different segment later in the test, press the foot switch to restart video recording. 5. Press F12 Save to save the test data and any recorded video. 102 GN Otometrics Section 5 Test Preparation and Data Collection 5.11 Using the Remote Control A wireless remote control can be used to initiate some specific video actions without using a mouse and keyboard. Figure 5.14 Remote Control with Cradle Use the remote control to initiate these actions: Start, pause, restart, and stop a video recording. Turn the fixation light on and off (caloric tests only). Start and stop data collection. Save test results. Calibrate or center a waveform. Accept and save test results. Access the New Test and Review tabs on the Main Window. Move from one test to another in the New Test and Review tabs. Check the electrode impedance and video and auto adjust options. Place Event (E), Eyes Open (EO), and Vision Denied (VD) markers on the waveform. ICS Chartr 200 VNG/ENG Operator’s Manual 103 Section 5 Test Preparation and Data Collection To record video using the remote control: 1. Start a collection in VNG. 2. Press the top Start button on the remote to begin video recording. Note: While a video is recording, press the Start button again to restart the video recording. 3. Press the top Stop button on the remote to stop a video recording while in progress. When not using the remote control, place it in the cradle. See Appendix D for more information. 104 GN Otometrics Section 6 Reviewing/Analyzing Test Results This section provides information on how to review and analyze test results. 6.1 Overview Sophisticated review and analysis of tracings is part of the ICS Chartr 200 VNG/ENG system. This section provides information on the review and analysis of tests conducted during a session. All of the tests conducted and saved during a patient test session are available for review and analysis in the Review/Analysis mode. In addition to test results, all calibrations are saved and are available for review. Test results may be reviewed immediately after the test is conducted and saved or recalled at a later time for review and analysis. During review and analysis, the operator is able to compute the slow phase velocity of nystagmus, analyze saccades, and analyze tracking test results. Note: All analyses are operator specific allowing for multiple opinions and interpretations of the same test results. Refer to Section 3 for instructions on how to change the active operator to obtain a different view of the test results. ICS Chartr 200 VNG/ENG Operator’s Manual 105 Section 6 6.2 Reviewing/Analyzing Test Results Review Tab The Review tab contains a list of all the tests for this patient in the database, listed by Physician’s Order date and Session date. The organization is similar to the directory in the New Test tab. Note: Specific tests consist of a procedure (e.g., Saccade, Caloric, etc.) and a protocol (e.g. Right Ear/Cool). Note: For additional information see Section 5.2, New Test Tab, and Section 4.2, Operator Options, Test Battery Tab. The + sign in front of a listing indicates that the listing can be expanded to show the individual test protocols. A - sign indicates the list is completely expanded. Click directly on a + sign to show the name of each protocol within the procedure or session. Click on the - sign to hide the individual protocols back to the procedure or session level. If multiple tests of the same protocol were conducted during a test session, each test and the time the test was conducted displays under the session. Bold text indicates that a test is designated as primary. Only the primary test results will be included in the patient report. Figure 6.1 Review Tab 106 GN Otometrics Section 6 6.3 Reviewing/Analyzing Test Results Working with Multiple Test Results If multiple tests are run during a test session, one set of test protocol results must be designated as primary. The primary test results are included in the patient report. For caloric protocols, the primary test also determines which test is used to analyze caloric test results. The system automatically assigns the primary status, however, the operator may change the primary assignment of a test result at any time. To change the status of a test protocol to primary: 1. Open an existing patient record and access the Main Window. 2. Select the Review tab to display a list of procedures/protocols. 3. Expand the procedure list to display the desired protocol and click on the protocol to select it. 4. Select Test, Assign Primary from the Menu Bar. The assigned protocol displays in bold type. Note: This menu item is only applicable when a secondary (non-bolded) protocol is selected. ICS Chartr 200 VNG/ENG Operator’s Manual 107 Section 6 6.4 Reviewing/Analyzing Test Results Working with Waveforms During a review/analysis session, a waveform tracing for each tested channel displays in the Main Window Workspace. 6.4.1 Waveform Handles Each waveform has a handle located at the far right side of the waveform that can be manipulated by the operator. Selected waveform handle Figure 6.2 Waveform Handles The handles are square boxes with letter designations indicating the channel. The selected waveform handle is a colored box. To move waveforms: 108 Use the mouse to select a waveform handle and drag the waveform to the desired location. In Review mode, the arrow keys may be used to move the active waveform up or down. Use the Function Keys, as indicated to overlap, spread, show, or hide waveforms or from the Menu Bar select Waveform, Overlap, Spread, Hide Waveform, or Show Waveform. Press Ctrl + O or Ctrl + S to overlap and spread the displayed waveforms. GN Otometrics Section 6 Reviewing/Analyzing Test Results 6.4.2 Waveform Text During a review/analysis session, the operator may write notes specific to a waveform in the Edit WaveText dialog box. Figure 6.3 Edit WaveText Dialog Box Waveform notes can be viewed and edited by operators, and are included in patient reports. To create or edit waveform notes in the review mode: 1. Double-click on the selected waveform handle or select Waveform, Wave Text to display the Edit WaveText dialog box. 2. Type directly in the Text box. 3. Click OK to save the waveform text and exit the dialog box. Note: An operator may type up to 2 lines of text in the Text Area (just below the Test/Review Workspace) on the Main Window. See Section 2.2, VNG Main Window. 6.4.3 Printing Waveforms During a Review/Analysis work session, the operator may print a waveform, as needed. Select File, Print Waveform to send the current waveform information directly to the printer. ICS Chartr 200 VNG/ENG Operator’s Manual 109 Section 6 6.5 Reviewing/Analyzing Test Results Reviewing Test Results The results for all tests can be reviewed before and after the test results are analyzed. Select the Review Tab in the Main Window to access the Review mode. In the Review mode: The operator may view the entire tracing, select and manipulate waveforms, access the calibration results, and begin an analysis session. If the patient record is changed or closed, or if another test is selected for review, ICS VNG automatically saves the current position of the waveforms in time. It also saves the position and the configuration of the waveforms, hidden or shown, and the position of the waveform handle. A filtering option, F7 Filter/Unfilter, is available. During data collection, displays show unfiltered data. If the Automatic Filter option is selected in the System Options, Operator Settings/Test Battery tab dialog box, the system displays filtered data as the Review mode default. Using F7, the operator can toggle between filtered and unfiltered views. This function is only for review of the unanalyzed tracings as the analysis incorporates automatic filtering that is not under the control of the operator. Note: Procedures for analyzing the major test types: slow phase velocity, saccades, and tracking are found later in this section. Physician Order Date The Physician’s Order date is the date assigned by the system the first time a patient is tested. Multiple tests sessions may be recorded under one Physician Order date. The Physician’s Order date will remain in effect for a patient record until the Operator sets up a new Physician Order. Technically, a new Physician Order should be started for a patient record each time that patient is referred for testing. Monocular VNG Review Test Tab When the Review Test tab is active, the review workspace/waveform display will be labeled with the eye that was used to collect the data for the selected test. Each protocol in the review test tab is labeled with the eye that was selected when the test was run. 110 GN Otometrics Section 6 Reviewing/Analyzing Test Results To review test results: 1. Click the Review tab to access the Review Mode. 2. Select a Physician Order date then select a Session under that Physician Order. 3. Click the + sign in front of a procedure to display the test protocols under that procedure. 4. Select a protocol to display the test results. 5. Once displayed, the operator may: a. Use the waveform handles to move waveforms or create/edit waveform text. b. Use the scroll bars or left and right arrow keys to move through the displayed waveform. c. Use the available function keys to access and review the calibration, access the next or previous test results, begin an analysis session, etc. ICS Chartr 200 VNG/ENG Operator’s Manual 111 Section 6 6.6 Reviewing/Analyzing Test Results Reviewing Calibrations When a test is saved, the current calibration is saved with that test. From the Review mode, while reviewing a test, the saved calibration may also be reviewed. The calibration is signal specific. The calibration for the “active” signal is reviewed. To review a calibration: 1. Access the Review tab and select a specific protocol to display the test results for that protocol. 2. Press F8 Review Calib. to show the calibration that was active at the beginning of the selected test. Each calibration record contains the last 10 seconds of the calibration. The age of the calibration displays in the Information Area. The age is calculated from the end of the calibration process to the time the displayed test was saved. An Event marker (A) displays at the point that the operator pressed F12 Accept during the calibration session. Note: See Section 5.7 for additional information on conducting a calibration session. 6.6.1 Calibration Review, Uncalibrated Uncalibrated eye movements, or where default calibration has been applied, are indicated by a flat eye movement signal and a saccade stimulus as shown in Figure 6.4. Figure 6.4 Uncalibrated Display In the Test Review mode, the calibration status of the active signal is shown in the Information Area. If uncalibrated, it reads e.g., Active Signal: H [uncalibrated]. In the Calibration Review mode, the calibration status is displayed in the Workspace title. If uncalibrated, the title reads e.g., Calibration Review - H [default]. 112 GN Otometrics Section 6 Reviewing/Analyzing Test Results 6.6.2 Calibration Review, Calibrated During a test review session, the calibration for the active signal may be reviewed and modified. Use F5 Enlarge and F6 Shrink to increase or decrease the gain of the signal in relation to the target. Use F7 Up and F8 Down to move the waveform in relation to the target. Saving these changes will only affect the associated test. Note: Modifying a calibration (using the enlarge and shrink options) can be done when the operator is not able to recollect the calibration and wants to analyze saccades or tracking. If a calibration is modified, it will only be for that test. It is best to recollect calibration and test data if a faulty calibration has occurred. Select F3 Original Calib. to view the calibration signal prior to adjustment. A calibrated signal display is similar to that shown in Figure 6.5. An Event marker (A) is placed at the point on the tracing at which the operator pressed F12 Accept during a calibration session. Figure 6.5 Calibrated Display In the Test Review mode, the calibration status of the active signal is shown in the Information Area, e.g., Active Signal: H. In the Calibration Review mode, the Workspace title says, e.g., Calibration Review - H and the Information Area shows the actual calibration values. Calibration age is the length of time elapsed between the calibration and the time at which the displayed test was saved. 6.6.3 Printing a Calibration A Print Calibration option is available only while reviewing a calibration. This option generates a single, printed page that contains the selected calibrated waveform along with the Gain, Offset, and Calibration Age information. To use the Print Calibration option, select File, Print Calibration from the Menu Bar. Note: This information also displays in the Information Area at the lower-left side of the Main Window when patient data is displayed. ICS Chartr 200 VNG/ENG Operator’s Manual 113 Section 6 6.7 Reviewing/Analyzing Test Results Analyzing Slow Phase Velocity Measurements The purpose of this analysis procedure is to provide a quantified record of the strength of nystagmus. A 140-second section of the tracing is identified and, for each second, the slow phase velocity of the individual beats of nystagmus are measured. Once measured, each velocity is displayed graphically within a 140-second time frame to show the time course of the response. Slow phase velocity (SPV) displays adapt to the size of the waveform as follows: The scaling measurement used in the Slow Phase Velocity window varies from 0 to 20, 0 to 40, 0 to 80, or 0 to 160 depending on the size of the largest SPV beat. If the system detects an SPV beat that is greater than 80 deg/sec the waveform display “zooms”. In the zoom view, the grid that usually represents 1 second, now represents 500 ms. This change is indicated in the display window. There are several ways to select a specific beat on the waveform display and place it directly under the vertical cursor: Scroll through the tracing or press the arrow keys to move the tracing left or right until the beat to be measured is under the vertical cursor. Use F10 Previous Beat and F11 Next Beat to move through the tracing. Click on a specific beat in the Slow Phase Velocity (lower) chart to move to that section of the tracing. The vertical cursor in the lower chart moves to that beat. The slope line and vertical cursor in the upper chart are then aligned with the actual SPV being represented and the SPV value between the charts represents this value. Click on a section of the waveform in the upper chart to move to that section of the tracing. The actual SPV of the beat under the cursor is not represented and needs to be manually verified by the operator. Note: Each time the position of the slope cursor is changed, click F8 Insert to allow the system to accept the new slope cursor position. 114 GN Otometrics Section 6 Reviewing/Analyzing Test Results 6.7.1 Locating Versus Selecting Peak SPV When selecting F5 Locate Peak, the system goes through a series of calculations to locate the peak value. It searches all the identified slow phase velocities in the 140-second time window. At each second, (moving from left to right for 140 seconds) it calculates the velocity for that second and for velocities 5 seconds to the left and 4 seconds to the right. It then sorts these velocities from highest to lowest for that 10-second window and determines the average of the 3 fastest velocities. Note: The default value for the sample size is three. The operator may change the samples in SPV setting in the Operator Information, Options tab dialog box. Next, the system identifies the most positive of the 140 averages (rightward moving slow phases, i.e., Right Cool and Left Warm) or the most negative (leftward moving slow phases, i.e., Right Warm and Left Cool). The second that has the fastest average value becomes peak and is represented by the square on the Slow Phase Velocity chart. Since the peak is an average value, there may not be a data point in the square. The operator may choose to override the system-determined peak. To select a new peak, click on a SPV to move it under the vertical cursor and click F6 Set Peak. The system computes the average of the highest SPVs in the 10-second window around the selected slow phase velocity value. This average becomes the new peak. Note: Remember that the number of slow phase velocities used to determine peak is set in the System Options, Operator Settings/Test Battery tab dialog box. For non-caloric tests (e.g., positionals), the SPV algorithm determines whether there are more positive or negative slow phase velocities. Following the same procedure, the system calculates the fastest positive or negative slow phase velocity average and places a box at that second. ICS Chartr 200 VNG/ENG Operator’s Manual 115 Section 6 Reviewing/Analyzing Test Results 6.7.2 Measuring Slow Phase Velocity This analysis procedure is used to review any test results that contain nystagmus for the selected patient. To analyze nystagmus beats: 1. Click on the Review tab to display the tests that were performed for the selected patient. 2. Click on the + sign in front of the desired Physician Order/Test Session. 3. Click on the + sign in front of a test procedure to display a list of protocols. 4. Click on a specific protocol to select it and display the test results. 5. Click on the handle of the waveform to be analyzed to select the waveform. 6. Press F12 Analysis to access the analysis for the selected test. 7. Use the scroll bar to move the tracing and cursor to select a starting point for the analysis. Note: For calorics, it is best to start the measurement at the point of initiation of stimulation. This will provide a common reference for all four tests. 8. Move the green cursor line to determine where to begin analysis, and then press F12 Begin to activate the analysis process for the selected test. Figure 6.6 SPV Analysis The system automatically measures as many beats as it is able to identify and plots the beats on the lower Slow Phase Velocity chart, one beat per one second section is represented. Once completed, the system returns to the point marked as the beginning. The Number of Beats identified displays in the Information Area of the Main Window. The system analysis of individual beats can be overridden or measurements of additional beats, not identified by the system, can be added manually. Note: The vertical cursor in the middle of the top chart and the moveable vertical cursor on the bottom chart always indicate the same point in time. 116 GN Otometrics Section 6 Reviewing/Analyzing Test Results 9. To measure the slope of a beat and enter a new measurement: a. Scroll through the tracing or press the arrow keys to move the tracing left or right until the beat to be measured is under the vertical cursor; or use F10 Previous Beat and F11 Next Beat to move through the tracing; or point and click on a specific beat in the Slow Phase Velocity lower chart to move the selected beat under the vertical cursor or point and click on a section of tracing in the upper chart to move to that section. Note: Holding down the left or right arrow keys moves the tracing in that direction at an accelerating rate. b. Press the arrow keys to raise and lower the velocity measuring line, if needed. c. Press Ctrl + and/or Ctrl + to change the angle of the velocity measuring line until it is parallel with the slow phase of the beat. d. Press F8 Insert to accept the new SPV value of the beat. Vertical cursor Velocity measuring (slope) line Figure 6.7 Measuring the SPV of an Individual Beat Figure 6.8 Caloric peak values in Information Area ICS Chartr 200 VNG/ENG Operator’s Manual 117 Section 6 Reviewing/Analyzing Test Results 10. During review several options are available: a. Press F2 Reanalyze to clear the analysis and begin a new analysis for the selected test. b. Press F3 Interpret Tests (only available in PODS – Butterfly views). c. Press F4 SPV Graph to view the caloric summary screen display (only available for caloric tests horizontal channel). d. Press F5 Locate Peak to have the computer calculate and move to the area of the greatest average SPV. e. Click on a different SPV measurement and press F6 Set Peak to set the peak to the current beat under the vertical cursor. f. Press F8 Insert or F7 Delete to add or remove beats from the analysis. Press F8 Insert to insert a beat measurement on the bottom chart or to insert the new SPV value after altering the slope of a beat. The Number of beats number in the Information Area increases each time a beat is inserted (if adding a new beat) and decreases when F7 Delete is used to delete a beat. g. Press F10 Previous Beat or F11 Next Beat to move between beats. h. Press F9 Close to end the review. i. Press F12 Save to save the analysis results and exit the Analysis mode for the selected test. Note: Pressing F12 Save will save the analysis to the database and overwrite any previously performed analysis of the test for that operator. Press F9 Cancel to exit the Analysis mode without saving the analysis. 11. Repeat this procedure for each test in which measurements of nystagmus slow phases are desired. 118 GN Otometrics Section 6 Reviewing/Analyzing Test Results 6.7.3 Analyzing Peak Frequency In order to choose to analyze peak frequency, make sure the Calculate peak frequency per 30 seconds option is selected in the System Options, Operator Settings/Test Battery tab dialog box. When analyzing for peak frequency, the system looks at the 30 second window that contains the most beats (1-30, 2-31, 3-32 second windows SPV measurements). For example: Peak Frequency = -11 at 15s Where: – (left beating) + (right beating) 11 = number of beats in the 30 second window 15 = time in seconds of the center of the window Caloric – Frequency/30 sec Where: f(30s) = number of beats in the 30 second window – (left beating) + (right beating) t(s) = time in seconds in the center of the window In the System Options dialog box, the Calculate peak frequency per 30 seconds option must be selected for the software to provide this measurement. To provide the peak frequency option for other tests (i.e., Spontaneous), the Show peak frequency for non-caloric tests option must be selected. ICS Chartr 200 VNG/ENG Operator’s Manual 119 Section 6 Reviewing/Analyzing Test Results 6.7.4 Analyzing Caloric Test Results For caloric tests, the peak responses are identified and saved for use in the system’s calculation of caloric (unilateral) weakness and gain asymmetry/directional preponderance. When all four calorics have been measured, the routine will calculate and display caloric weakness and gain asymmetry. Directional preponderance can be selected in the System Options, Operator Settings/Test Battery tab dialog box. The formulas used to calculate unilateral weakness, gain asymmetry, and directional preponderance are: For unilateral weakness and gain asymmetry, PEAK caloric = PEAK - Baseline Shift (Note that baseline shift is not adjusted in Directional Preponderance) and RC = right ear cool RW = right ear warm LC = left ear cool LW = left ear warm (RC - RW) - (LW - LC) Unilateral Weakness (UW) = x 100 (RC - RW + LW - LC) (RC + LW) + (RW + LC) Gain Asymmetry (GA) = x (-100) (RC - RW + LW - LC) (RC + LW) + (RW + LC) Directional Preponderance (DP) = x (-100) (RC - RW + LW – LC) Note: The system designates values of positive or negative based on the direction of the slow phase, not the beat. The exact value as designated is used in the formulas. The analysis routine cannot measure beats that have zero velocity or where distinct slow phases and fast phases could not be identified. Therefore, some sections appear without measured beats. If the algorithm finds no beats in an entire tracing, it places a beat of zero degrees per second at a time of one second to indicate zero velocity for that test. Sometimes in tracings, a few artifacts will be measured. If these are not overridden or deleted, the analysis may be incorrect. 120 GN Otometrics Section 6 Reviewing/Analyzing Test Results Caloric test results can be shown in “PODS - Butterfly” views. Press F4 PODS - Butterfly to display the caloric results. Figure 6.9 Caloric Analysis, Pods Butterfly Views Note: In Pods, Caloric Weakness and Gain Asymmetry information display in the VNG Main Window Information Area located in the lower-left portion of the window. Directional Preponderance is an operator option, and the information only displays if that option is selected in the Operator Settings/Test Battery Tab. The Butterfly chart is a nomograph of caloric results—two intersecting lines, one representing cool stimulations and one representing warm stimulations. The vertical axis of the chart represents slow phase velocity, the horizontal axis is percent caloric weakness. The box in the center of the chart represents normal values. By default these values are plus or minus 25% for caloric weakness, plus or minus 6 degrees per second for implied asymmetry. The lines in the graph are connections between the values of the peak responses from right ear caloric stimulations plotted on the left edge and the left ear responses plotted on the right edge of the chart. A normal response presents an intersection point within the “normal” box. Caloric weaknesses of more than 25% have intersections to the left or right of the normal box, implying a right or left ear caloric weakness respectively. Abnormal average implied asymmetry (unnormalized gain asymmetry or spontaneous nystagmus) presents intersections above or below the normal box. A right asymmetry falls above the box and a left asymmetry has its intersection below the box. The table of numeric results on the right displays the values used for the graph and the resultant Caloric Weakness. Asymmetry in this table is calculated by averaging the Right Cool, Left Cool, Right Warm, and Left Warm values. ICS Chartr 200 VNG/ENG Operator’s Manual 121 Section 6 Reviewing/Analyzing Test Results 6.7.6 Fixation Index VG40 Goggles and later come equipped with a built-in Fixation Light that can be triggered from the software in systems with USB unit hardware. All protocols support the Fixation Light feature. 6.7.6.1 Setting the Fixation Light to Turn on in the Left or Right Eye The Fixation Light can be turned on in either the left or the right eye. In the monocular version of the software, the Fixation Light will always turn on in the eye being tested. In the full version of the software, the eye can be set by the tester. To set the Fixation Light eye, access System Options, Workstation Settings, Fixation Light. The eye cannot be changed in the middle of a test. 6.7.6.2 Invoking the Fixation Light To turn on the Fixation Light during the collection, invoke F11 (Fixation Light). Invoking F11 again will turn off the light or use fixation button on the remote control. When the Fixation Light is turned on, an “FI” marker will be placed on the tracing. When the Fixation Light is turned off during a collection, the tracing will be marked with a “Fo” marker. 6.7.6.3 Calculating the Fixation Index The Fixation Index is calculated at the point at which the Fixation Light is turned on. If the Fixation Light was turned on more than once during the course of a single test, the point at which the Fixation Light was turned on last shall be used to calculate the Fixation Index. The formula for calculating the Fixation Index is FI = SPVfix / SPVnofix, where SPV fix is the average of the largest SPV beats in the 5 seconds after the Fixation Light was turned on, and SPV nofix, is the average of the largest SPV beats in the 5 seconds immediately before the Fixation Light was turned on. The second at which the fixation event was triggered is not used in the calculation. The Fixation Index will be calculated once the peak SPV is set or located. The Fixation Index will be displayed in the same window as the peak SPV values. If the fixation event is within 5 seconds of the analysis start or end time, the Fixation Index will not be calculated. Five seconds of data must be available on either side of the fixation event for Fixation Index to be calculated. The fixation index can be calculated for ENG as well. However, it is important that the patient fixates as soon as the Fixation (F11 or remote control) button is selected. Since the Fixation Index is calculated the 5 seconds immediately before the software marks the F1, the fixation index will only be accurate if the patient began fixation at the point where the clinician selected Fixation (told the software that fixation began). 122 GN Otometrics Section 6 6.8 Reviewing/Analyzing Test Results Interpretation Assistant The Interpretation Assistant, a proprietary tool provided with Chartr 200, assists users in interpreting the results of caloric and static position VNG/ENG tests. The Interpretation Assistant first validates the test results. If the results are valid, the Assistant continues with the analysis during which the test results are compared to the pre-determined cutoff values. The output from the analysis can be viewed immediately and can be included in the patient report. IMPORTANT! The Interpretation Assistant does not suggest diagnosis. Diagnosis can be made only when a licensed physician incorporates the interpretation from the VNG/ENG test with the results from other tests such as audiometric evaluations, MRI, CT scan, blood tests, etc. The Interpretation suggestions provided by the Chartr VNG/ENG feature are based on many studies that have been accumulated during the past 50 years. The following books and review articles summarize the results of these studies: 1. Baloh, RW, Honrubia, V. Clinical Neurophysiology of the Vestibular System. F A Davis, Philadelphia, 1990. 2. Barber, HO, Stockwell, CW. Manual of Electronystagmography. C V Mosby, St. Louis, 1980. 3. Barin, K. and Stockwell, C.W. “Directional Preponderance Revisited,” Insights in Practice, February 2002, pp. 1-6. 4. Halmagyi, G.M., Cremer, P.D., Anderson, J., Murofushi, T, and Curthoys, I.S., (2000). Isolated Directional Preponderance of Caloric Nystagmus. I. Clinical Significance. Am J Otol 21: pp. 559-567. 5. Jacobson, GP, Shepard, NT, Balance Function Assessment and Management. Plural Publishing, San Diego, 2008. 6. Stockwell, CW. ENG Workbook. Mosby Year Book, St. Louis, 1983. For caloric tests, when all 4 caloric tests have been analyzed, this tool can interpret the results and provide information such as test validity and whether any irrigations should be repeated. For position tests, a separate interpretation is provided for horizontal and vertical nystagmus. Even a single analyzed position test can be interpreted. If the results are valid, the operator will be allowed to paste the interpretation to the patient report. The interpretation may be edited if needed. ICS Chartr 200 VNG/ENG Operator’s Manual 123 Section 6 Reviewing/Analyzing Test Results 6.8.1 Interpreting Caloric Tests 6.8.1.1 Conducting an Interpretation for Caloric Tests To use the Interpretation Assistant for caloric tests: 1. Collect all four caloric tests (Right Ear – Warm, Right Ear – Cool, Left Ear – Warm, Left Ear – Cool). 2. Select the Review tab, then review and analyze each caloric test. 3. Click F5 Move Baseline Up or F6 Move Baseline Down or use the arrow keys to adjust the baseline, if needed. Click F7 Set Baseline Shift to accept and save the new baseline. 4. Click F4 PODS-Butterfly to display the Pods/Butterfly views of the caloric results. 5. Select F3 Interpret or Interpreter, Interpret Tests to view the results of the Interpretation Assistant validation and analysis in the Caloric Test Interpretation dialog box. Note: If all 4caloric analyses are not available, the system will generate this message: Figure 6.10 Caloric Test Interpretation Assistant Message 6. If all 4 irrigations are analyzed and the results are within the user-defined cutoff values, the following dialog box displays. Go to step 7. If the results are not within the cutoff values, go to step 8. Figure 6.11 Caloric Test Interpretation, No Abnormalities 124 GN Otometrics Section 6 Reviewing/Analyzing Test Results 7. Finish the caloric interpretation. a. Click OK to close the dialog box. b. Select Paste to Report to place the Interpretation results into the patient report where the text can be edited, if needed, and saved to the database. Figure 6.12 Interpretation Assistant Caloric Analysis in Patient Report 8. If caloric results cannot be explained by any known physiology or pathophysiology of the vestibular system, the following technical error message displays with suggestions to clean the PODS, adjust the baseline shift, and repeat poor irrigations. Figure 6.13 Caloric Test Interpretation Technical Error, Invalid Test Results a. Select More Info to open the Operator’s Manual. ICS Chartr 200 VNG/ENG Operator’s Manual 125 Section 6 Reviewing/Analyzing Test Results b. Select Ignore to continue with the interpretation and display a Warning dialog similar to the following. Figure 6.14 Caloric Test Interpretation Dialog – Technical Error If you agree there is a technical error, follow the Interpreter’s suggestions and repeat the procedure. c. Select Abort to close the Technical Error dialog and end the Interpreter session. 126 GN Otometrics Section 6 Reviewing/Analyzing Test Results 6.8.1.2 Interpreting Caloric Tests Results Upon the completion of a caloric test interpretation, the results first display in the Caloric Tests Interpretation dialog box. Note: The test results cannot be edited in this dialog box. However, once the results are pasted into the patient word processing report, the text can be modified as needed. Figure 6.15 Caloric Test Interpretation Dialog Box Paste To Report Copy and paste the interpretation results into the word processor report. This button is disabled if a technical error occurred during the interpretation. Help Opens the Operator’s Manual. OK Close the dialog box without saving the results. ICS Chartr 200 VNG/ENG Operator’s Manual 127 Section 6 Reviewing/Analyzing Test Results 6.8.1.3 Correcting a Caloric Test Technical Error Caloric test results are probably invalid when they cannot be explained by any known physiology or pathophysiology of the vestibular system. We suggest that you proceed as follows. First, check your data. Caloric responses differ in strength and direction, but they always have the same shape. They start about 20 sec after the onset of the irrigation (if the tympanic membrane is intact), rise to a peak about 60 to 90 sec after the onset of the irrigation, and thereafter decline to baseline. If your caloric responses don’t look like this, we suggest that you clean up your data. If any response doesn’t contain enough data points to work with, then you will have to repeat the irrigation. When you are satisfied with your data, repeat the analysis. If your data looks good and the result still comes up invalid, inspect the position test in the supine position without fixation and the beginning of each caloric irrigation. If nystagmus is observed, adjust the baseline shift accordingly. If the data is still invalid, you probably have one or more bad responses due to poor irrigation or low patient alertness. We suggest that you repeat those irrigations and then repeat the analysis. If you are unable to repeat any more irrigations at this time, we suggest that you ask the patient to return at a later date and repeat the entire caloric test. One type of technical error, shown below, occurs when one caloric response is significantly weaker than the other three responses. Figure 6.16 Caloric Test Technical Error, One Weak Response 128 GN Otometrics Section 6 Reviewing/Analyzing Test Results Another type of technical error occurs when one caloric response is significantly stronger than the other three responses. Figure 6.17 Caloric Test Technical Error, One Strong Response 6.8.1.4 Temperature Effect Another type of technical error occurs when caloric responses for one irrigation temperature are significantly different compared to the responses for the other temperature. This temperature effect is shown below. Figure 6.18 Caloric Test Technical Error, Temperature Effect An isolated temperature effect does not adversely affect calculations of the response parameters such as UW and DP. However, other types of technical errors may become more difficult to identify in the presence of temperature effect. If significant temperature effect is observed frequently, the irrigator should be checked and, if necessary, the irrigation temperature calibrated. Also, the examiner should review the test procedures to ensure that they are not different for the different irrigations. For example, the exact same procedure should be followed if eye movements are recalibrated between temperature changes. ICS Chartr 200 VNG/ENG Operator’s Manual 129 Section 6 6.8.1.5 Reviewing/Analyzing Test Results Baseline Shift Some patients have pre-existing nystagmus with eyes closed in the caloric test position. The best time to observe this nystagmus is just after the onset of the caloric irrigation because the irrigation alerts the patient. When the tympanic membrane is intact, the caloric response itself does not begin until about 20 seconds after the onset of the irrigation. If the patient has pre-existing nystagmus, the baseline of the caloric responses is no longer zero; it is the slow phase velocity of the pre-existing nystagmus. In this example, the patient has left beating spontaneous nystagmus with rightward slow phase velocities of 10 deg/sec. The baseline of the caloric responses is shifted upward by that amount. Figure 6.19 Baseline Shift Example For each caloric test, you must determine if the patient has pre-existing nystagmus with eyes closed in the caloric test position. If so, you must move the baseline by an amount equal to the slow phase velocity of the pre-existing nystagmus. If you fail to do this, your calculation of gain asymmetry will be inaccurate. 130 GN Otometrics Section 6 6.8.1.6 Reviewing/Analyzing Test Results Gain Asymmetry Sometimes the peak intensities of caloric responses in one direction are significantly stronger than the peak intensities of responses in the other direction. This is called directional preponderance (DP). It has two components. The first component is baseline shift, which is due to pre-existing nystagmus with eyes closed in the caloric test position. Caloric responses are in fact equally strong in both directions, but the baseline is shifted by an amount equal to the slow phase velocity of the pre-existing nystagmus, so the peak intensities of responses in the direction of the shift are higher than the peak intensities of those in the other direction. The second component is gain asymmetry, in which the responses really are stronger in one direction than in the other direction. Baseline shift is common and gain asymmetry is rare. Figure 6.20 Gain Asymmetry Example ICS Chartr 200 VNG/ENG Operator’s Manual 131 Section 6 Reviewing/Analyzing Test Results 6.8.1.7 Caloric Test Cutoff Values The Interpretation Assistant compares caloric test results to a pre-determined set of cutoff values. Before running the Interpreter, cutoff values can be reviewed and adjusted if needed. Select Interpreter, Cutoff Values from the menu bar to display the Cutoff Values dialog box. Note: The default (system supplied) Cutoff Values were researched and selected by a team of experts. Great care should be taken before adjusting these values. Figure 6.21 Cutoff Values Dialog Box 132 Bilateral Weakness Bilateral weakness is present when total responses from the right and the left ear are both less than the cutoff value. (Default = 12 deg/sec) Hyperactivity Caloric responses are hyperactive when total responses from either the right ear or the left ear exceed the cutoff value. (Default = 140 deg/sec) Abnormal Baseline Shift The baseline shift is abnormal when it exceeds the cutoff value. (Default = 6 deg/sec) Unilateral Weakness Unilateral weakness is present when the normalized difference between the right and left ear responses exceeds the cutoff value. (Default = 25%) Gain Asymmetry Gain asymmetry is present when the normalized difference between right beating and left beating responses exceeds the cutoff value. (Default = 25%) Ice Water Caloric Ice water caloric testing should be performed on any ear with an intact tympanic membrane that does not respond to standard bithermal caloric stimuli. The purpose of this test is to confirm the results of the bithermal caloric test. Ice water caloric testing is recommended when the warm response plus the cool response of one ear is less than the cutoff value. (Default = 6 deg/sec) GN Otometrics Section 6 Reviewing/Analyzing Test Results Help Opens the Operator’s Manual. Default Sets the cutoff value sliders to default locations marked by center ticks. Cancel Cancels current changes and restores previous values. OK Applies current changes and dismisses the dialog. The OK button is disabled when working with read-only databases. ICS Chartr 200 VNG/ENG Operator’s Manual 133 Section 6 Reviewing/Analyzing Test Results 6.8.2 Interpreting Static Position Tests The Static Position Test Interpretation Assistant is a Chartr VNG/ENG feature that provides suggestions to the user about the validity and the clinical significance of the VNG/ENG test results. In the Review mode, select Interpreter, Interpret Tests or press F3 Interpret Tests to open the Interpretation Assistant. At least one position test with a designation of With Vision or Without Vision must be analyzed to get a partial interpretation. The Interpretation Assistant for Static Position testing currently provides interpretation only for head positions that have been tested and analyzed. A complete static position test requires testing in at least four head positions (sitting, supine, head right, and head left) both with and without vision. For an incomplete static position test, the Interpretation Assistant provides only a partial interpretation. The Interpretation Assistant for Static Position testing assumes that the peak SPV for each head position represents the intensity of typical nystagmus beats for that head position. The operator must make sure that the slow-phase velocity tracings are cleaned and the peak response represents the intensity of typical nystagmus beats. The Interpretation Assistant currently does not detect nystagmus that changes direction in a single head position. This is a rare but significant finding. The operator must recognize this type of nystagmus and interpret it accordingly. The Interpretation Assistant currently does not differentiate between transient nystagmus that may be provoked due to head movements or BPPV and steady-state nystagmus typical of static position testing. The operator must make sure that the peak response does not include the transient part of the nystagmus. The operator must also take appropriate actions for testing and interpreting the transient response. 134 GN Otometrics Section 6 Reviewing/Analyzing Test Results 6.8.2.1 Conducting a Static Position Interpretation To activate the Interpretation Assistant for static position tests: 1. Collect one or more static position tests. Note: To use the Interpretation Assistant for static position tests, the tests for w/vision and w/o vision have to be done as separate tests. You can not collect one tracing with both conditions present. 2. Select the Review tab, and review and analyze each static position test. 3. Select F3 Interpret Tests to view the results of the Interpretation Assistant validation and analysis in the Static Positional Test Interpretation dialog box. Note: If at least one position test with a designation of With Vision or Without Vision is not available, the system will generate this message. Figure 6.22 Positional Test Message a. The results of Interpreter for a position test with a technical error are shown below. Figure 6.23 Static Position Test Interpretation – Horizontal Nystagmus ICS Chartr 200 VNG/ENG Operator’s Manual 135 Section 6 Reviewing/Analyzing Test Results b. Click the Technical comment hyperlink to generate a warning message. Figure 6.24 Interpretation Assistant Technical Comment 4. Finish the interpretation. a. Select the Vertical Nystagmus radio button to generate an interpretation for the vertical channel. Select the Horizontal Nystagmus button to generate an interpretation for the horizontal channel. Note: If no test data for a channel has yet been analyzed, the Interpretation Assistant will generate the following message: “The tracings for this channel have not been analyzed. An interpretation cannot be provided.” Figure 6.25 Interpretation Assistant – Tracings for requested channel not analyzed b. Resolve any identified technical issues. 136 GN Otometrics Section 6 Reviewing/Analyzing Test Results 4. Finish the positional interpretation. a. If no technical errors were identified, click Paste to Report to place the Interpretation results into the patient report where the text can be edited, if needed, and saved to the database. b. Click OK to close the dialog box. 6.8.2.2 Static Position Test Interpretation Dialog Box Upon the completion of a caloric test interpretation, the results first display in the Static Position Test Interpretation dialog box. Note: The test results cannot be edited in this dialog box. However, once the results are pasted into the patient word processing report, the text can be modified as needed. Figure 6.26 Static Position Test Interpretation Dialog Box Horizontal Nystagmus Displays the interpretation for the horizontal channel. Vertical Nystagmus Displays the interpretation for the vertical channel. Paste To Report Copies and pastes the interpretation to the word processor report. This button is disabled if a technical error occurs. Help Opens the Operator’s Manual. OK Close the dialog. ICS Chartr 200 VNG/ENG Operator’s Manual 137 Section 6 Reviewing/Analyzing Test Results 6.8.2.3 Static Position Cutoff Values The Interpreter compares static position test results to a pre-determined set of cutoff values. Before running an Interpretation, cutoff values can be reviewed and adjusted if needed. Select Interpreter, Cutoff Values to display the Cutoff Values – Static Position Tests dialog box. Figure 6.27 Cutoff Values – Static Position Tests Dialog Box Note: The default (system supplied) Cutoff Values were researched and selected by a team of experts. Great care should be taken before adjusting these values. 138 Horizontal Vision Normal limit for horizontal nystagmus with vision. (Default = 0 deg/sec) Horizontal No Vision Normal limit for horizontal nystagmus without vision. (Default = 6 deg/sec) Vertical Vision Normal limit for vertical nystagmus with vision. (Default = 0 deg/sec) Vertical No Vision Normal limit for vertical nystagmus without vision. (Default = 7 deg/sec) Horizontal Ratio Normal limit for with/without vision ratio for horizontal nystagmus. (Default = 50%) Vertical Ratio Normal limit for with/without vision ratio for vertical nystagmus. (Default = 50%) Neck Effect Limit to determine the neck rotation effect on horizontal nystagmus (currently not available). (Default = 6 deg/sec) Help Opens the Operator’s Manual. Default Sets the cutoff value sliders to default locations marked by center ticks. Cancel Cancels current changes and restores previous values. OK Applies current changes and dismisses the dialog. The OK button is disabled when working with read-only databases. GN Otometrics Section 6 Reviewing/Analyzing Test Results 6.8.3 Unable to Paste Interpretation into the Patient Report There are several situations that could make it difficult for you to paste the Interpretation Results into a patient report. 6.8.3.1 Paste to Report Button Disabled (Grayed) Are you using the main database? Copying the interpretation to the word processor means that the report will be modified and saved in the database. In order to save anything to the database, it should be considered “writable” by the VNG software. Archived databases, exported patient databases, and floppy disk databases are not considered “writable” by the VNG software. Although, one may choose to get an interpretation on a test from an archived, exported patient or floppy disk database, this interpretation cannot be pasted into the word processor report. Only the main database is considered “writable” and a test interpretation shall be pasted into the word processor report only when working with the main database. Therefore, if you are not using the main database, the ‘Paste To Report’ button will be disabled in interpretation dialog. Are the Tests Invalid? When the test results cannot be explained by any known physiology or pathophysiology of the vestibular system, the test is considered invalid. If the Interpretation Assistant determined that your test results are invalid (based on current settings of cutoff values), the ‘Paste To Report’ button is disabled and the interpretation cannot be copied to the word processor report. 6.8.3.2 Interpretation Text Token <IA_RESULTS> Not in the Report Template Is the <IA_RESULTS> token in the word processor template? The word processor report is generated by replacing place holder tokens in the ENG/VNG word processor template file with information such as patient name, facility, etc. These tokens can be moved around in the template files to customize the word processor report. During a software upgrade, the template files are not overwritten or replaced because a facility may have chosen to customize their word processor reports. When you click the Paste to Report button, the Interpretation Assistant locates the <IA_RESULTS> token and replaces it with the interpretation text. If the Interpretation text is not added to the word processor report, it is likely that that the <IA_RESULTS> token is not in the report template file. ICS Chartr 200 VNG/ENG Operator’s Manual 139 Section 6 Reviewing/Analyzing Test Results To add the <IA_RESULTS> token to the report template files: Note: See Appendix C for more information on how to work with the template files. 1. Open the ENG/VNG template files template.rtf and vngtemplate.rtf. These files are located in the same folder as the application executable. The default application executable folder is C:\Program Files\ICS Medical . 2. Open the sample template file InterpretationAssistantTemplate.rtf also located in the same folder as the application executable. 3. Search for the token <IA_RESULTS> in InterpretationAssistantTemplate.rtf and copy it using the Copy command. 4. Paste the token using the Paste command into the ENG/VNG template files where you would like the interpretation text to appear. If you are not sure where to paste the token, use the file InterpretationAssistantTemplate.rtf as a reference for location of the token <IA_RESULTS>. 5. Save all files that were changed and close all files. 6. Try using the Interpretation Assistant again to see if the problem is fixed. If the problem persists, contact GN Otometrics Customer Support. 140 GN Otometrics Section 6 6.9 Reviewing/Analyzing Test Results Analyzing Saccades The total possible length of a recording for the various saccade tests is 200 seconds (3 min., 20 sec.). Saccadic eye movements are analyzed in terms of amplitude, peak velocity, accuracy, and latency. The results are then compared to normal values. The saccade analysis terms are defined as follows: Amplitude Movement of the eyes in degrees between the initial position and the first stop of more than 75 milliseconds (ms). Peak Velocity Maximum velocity reached in a saccadic movement as measured over an 18.75 ms period. Accuracy Amplitude of the patient saccade divided by the amplitude of target movement expressed in percent. Latency Time between stimulus movement and the first eye movement of more than 108 degrees/second The stimulus is a light on the light bar moving pseudo-randomly. The range of target amplitude is 5 degrees to 30 degrees, and measurement can be made on from 1 to 160 identified saccades. Results are summarized in graphic form. The algorithm rejects as artifacts eye movements that occur too early (250 ms before through 75 ms after target movement), too late (default is more than 600 ms after target movement), or in the wrong direction. Note: The operator can specify when a saccade is too late in the System Options, Operator Settings/Test Battery tab dialog box, as described in Section 4.2. Each saccade analyzed generates one data point in each of the analysis charts—Peak Velocity, Accuracy, and Latency. The data point for the specific saccade that occurred at the time shown by the green vertical line on the tracing display appears with a small square around it in each of the charts. The numeric value of the saccade in the dimension being presented is displayed in the upper-right corner of each chart. ICS Chartr 200 VNG/ENG Operator’s Manual 141 Section 6 Reviewing/Analyzing Test Results To analyze a saccade protocol: 1. Click on the Review tab to display the test performed for the selected patient. 2. Click the + sign in front of the desired Physician’s Order/Test Session. 3. Click the + sign in front of a test procedure to display a list of individual protocols. 4. Click on a specific saccade protocol to select it and click on the handle of the waveform to be analyzed. Then press F12 Analysis to access the analysis for the selected test and waveform. Figure 6.28 Saccade Analysis Displaying Raw and Averaged Values 6. During the analysis, a number of options are available: a. Press F2 Reanalyze to reanalyze the test after making adjustments to the data. b. Press F3 Delete Saccade to remove the outlined saccade. c. Press F4 Left/Right Eye Gain to display the calibration gain for each eye in the Information Area (this applies to individual eye tests only). d. Press F5 Enlarge and F6 Shrink to adjust the gain of the tracing in relation to the target. In effect, this adjusts calibration and changes peak velocity and accuracy values. e. Press F7 Up and F8 Down to move the tracing up or down. 142 GN Otometrics Section 6 Reviewing/Analyzing Test Results f. Press F9 Cancel to end the analysis session for the selected test without saving the results. g. Press F10 Previous Saccade and F11 Next Saccade to move from one saccade to another. h. If an individual saccade test protocol is selected, click on the Latency, Accuracy, and Peak Velocity Tabs on the lower chart to display these analyses separately for the right and left eyes (this applies to individual eye tests only). Figure 6.29 Saccade Latency, Accuracy, and Peak Velocity - Individual Eye Test i. Select Analysis, Raw; Averaged; or Raw and Averaged from the Menu bar to display different views of the data. j. Click directly on a data point to move the tracing to correspond with the analysis result. 6. Press F12 Save to save the analysis and exit the Analysis mode for the selected test. Note: Press F12 Save to save the analysis to the database and overwrite any previously performed analysis of the test for that operator. ICS Chartr 200 VNG/ENG Operator’s Manual 143 Section 6 Reviewing/Analyzing Test Results 6.10 Analyzing Sinusoidal Tracking The purpose of this procedure is to evaluate eye movements in response to a sinusoidally moving stimulus in terms of velocity gain and to compare them to normal values. The stimulus for the test is a light target moving in a sinusoidal pattern including 3 cycles at each of the following frequencies: 0.2, 0.3, 0.4, 0.5, 0.6, 0.7 Hz. The amplitude of the movement is 16.7 degrees. Once completed, the sequence of sine waves repeats until the test is terminated. The maximum test length is 200 seconds (3 minutes, 20 seconds). During analysis, the stimulus and the eye movements elicited are compared. The phase of the fundamental frequency of the eye movement is computed from a Discrete Fourier Transform and compared to the phase of the stimulus. If phase shift is greater than 3 degrees leading or more than 20 degrees lagging, the cycle is rejected as an artifact. This is based on empirical observations of the effects of patient non-compliance with instructions. For gain, the velocity of the stimulus over its fastest 250 milliseconds is compared to the eye movements over the same period. Saccades, defined as movements of more than 15 degrees/second faster than the stimulus are eliminated from the calculations. Average values for gains from accepted cycles are plotted and compared to values from age and sex matched normals. To analyze a sinusoidal tracking protocol: 1. Click on the Review tab to display the test battery for the selected patient. 2. Click the + sign in front of the desired Physician’s Order/Test Session. 3. Click the + sign in front of a test procedure to display a list of individual test protocols. 4. Click on a specific test to select it and click on a waveform handle to select it. Then press F12 Analysis to access the Analysis mode for the selected test and waveform. Figure 6.30 Sinusoidal Tracking Analysis 144 GN Otometrics Section 6 Reviewing/Analyzing Test Results 5. During the analysis, a number of options are available: a. Press F2 Reanalyze to reanalyze the test after making adjustments to the data. b. Press F3 Delete Cycle to remove the outlined cycle. c. Press F5 Enlarge and F6 Shrink to adjust the gain of the tracing in relation to the target. d. Press F7 Up and F8 Down to move the wave up or down on the tracing. e. Press F9 Cancel to end the analysis session for the selected test without saving the results. f. Press F10 Previous Cycle and F11 Next Cycle to move from one cycle to another. g. Select Analysis, Raw; Averaged; or Raw and Averaged from the Menu bar to display different views of the data. h. Click directly on a data point to move the tracing to correspond with the analysis result. 6. Press F12 Save to save the analysis and exit the review mode for the selected test. Note: Press F12 Save to save the analysis to the database and overwrite any previously done analysis of the test. Press F9 Cancel to exit the Analysis mode without saving the analysis. ICS Chartr 200 VNG/ENG Operator’s Manual 145 Section 6 Reviewing/Analyzing Test Results 6.11 Renaming Protocols The VNG/ENG software provides a Rename option. A test may be renamed and analyzed appropriately if it is misnamed. Any of the test protocols that do not require the use of a light bar stimulus, can be renamed. The rename a protocol option is available in the Review mode. To rename a test: 1. Select the test from the directory to highlight it. 2. Press F5 Rename or select Test, Rename Test from the Menu bar to display the Protocol Rename dialog box. Figure 6.31 Protocol Rename Dialog Box 3. Select a protocol name from the list of available names to highlight it. 4. Click OK to rename the selected protocol in the directory. The system will prompt for confirmation of the rename. Figure 6.32 Rename Protocol Prompt 5. Click OK to rename the protocol. 146 GN Otometrics Section 7 Working with Reports This section provides information on how to work with the reporting features and options available in ICS Chartr 200 VNG/ENG. A built-in word processor allows the operator to customize reports and includes a spell check option. 7.1 Overview The report writing features of ICS Chartr 200 VNG/ENG are extensive. Reports can be set up to include patient information and test results. There are two elements to each report: The patient information portion of the report is system generated. The operator may edit or modify the patient information by using the ICS VNG/ENG word processor. The test results portion of the report is system generated according to the format established by the operator. Another type of report that may be generated is a temporary custom waveform report page. This report contains up to eight waveform segments for a selected patient and is created using the Copy Waveform option (available in the Review mode). The operator selects specific waveforms and copies/pastes them into a custom report page. The custom report can be printed and the hard copy saved. However, the system does not save an electronic copy of this report. In addition to the above reports, an operator is able to print individual waveforms, analyses, or calibrations during or after a test session using the Print Waveform, Print Analysis, or Print Calibration command. This section provides information on how to access and use the word processor; procedures for generating, editing, and formatting reports; procedures for generating a custom waveform report; and procedures for printing waveforms, analyses, and calibrations. ICS Chartr 200 VNG/ENG Operator’s Manual 147 Section 7 7.2 Working With Reports Accessing the Word Processor The word processing program included in ICS VNG prepares an initial report by drawing data from the patient record in the database. The operator may use the word processor to modify the patient information and add test result summary information to the report. To access the word processor: Press F6 Report if in the Review mode, or Select Edit, Patient Report from the Menu Bar if in either the New Test or Review modes. Title bar Report area Menu bar Toolbar Ruler/Tabs Status bar Figure 7.1 Report in Word Processor 7.2.1 Word Processor Functions The word processor includes the following: 148 Basic text editing options such as cut, paste, and copy. Text formatting by font and paragraph. Tabs (programmable). Spell checking. Creating and applying macros. GN Otometrics Section 7 Working With Reports 7.2.2 Word Processor Menus The Word Processor menu bar contains these menus: File Edit Format Tools Help File Menu The word processor File Menu allows the operator to create a new document, save a report file, save a report as a rich text format (.rtf) file, and exit the report mode. Files may be saved in the default folder or in a folder selected by the operator. Note: Rich text format files can be opened in most Windows word processors and Internet browser applications. These files retain their font and format attributes regardless of the application used to view the file. Figure 7.2 Word Processor File Menu New Use the report template file to create a new report. Save Save the report in the database. Save As Save the report as an RTF file. Use this command to apply special formatting to the report through a word processor program of your choice. Note that the special formatting will not be saved in the database. Print Report Display Print Report dialog box in order to begin the report printing process. Print Setup Display the Print Setup dialog box. Exit Exit the word processor; prompts to save changes. ICS Chartr 200 VNG/ENG Operator’s Manual 149 Section 7 Working With Reports Edit Menu The word processor Edit Menu allows the operator to perform the following editing functions: Undo, Cut, Copy, Paste, Clear, Find, and Replace. Figure 7.3 Word Processor Edit Menu Undo Clear the most recent action. Cut Copy the selected text to the clipboard (for temporary storage) and delete from the report. Copy Place the selected text on the clipboard for temporary storage. This does not delete the selected text from the report. Paste Place the clipboard information in the document. Clear Delete the selected text. Find Display the Find dialog box. Replace Display the Replace dialog box. Format Menu The word processor Format Menu allows the operator to assign font or paragraph attributes to selected text. Figure 7.4 Word Processor Format Menu 150 Font Display the Fonts dialog box. Paragraph Display the Paragraph Format dialog box. GN Otometrics Section 7 Working With Reports Tools Menu The word processor Tools Menu allows the operator to conduct a spell check; select the dictionary that the spell checker will use; and define and use macros. Figure 7.5 Word Processor Tools Menu Spell Check Initiate a spell check. Dictionary Options Display the Dictionary Options dialog box. Select the dictionary you want to use (American English, British English, French, German, Spanish). Define Macro Display the Define Macro dialog box. Get Macro Display the Get Macro dialog box. Help Menu Access help information on how to use the word processor and keyboard shortcuts. Figure 7.6 Word Processor Help Menu Using Word Processor Display help information on how to use the word processor. Keyboard Shortcuts Display help information on keyboard shortcuts within the word processor environment. ICS Chartr 200 VNG/ENG Operator’s Manual 151 Section 7 Working With Reports 7.2.3 Word Processor Toolbar The word processor toolbar allows the operator to use the toolbar components to perform most of the editing and formatting functions available through the menu bar. Figure 7.7 Word Processor Toolbar Use the toolbar elements to: Assign a font to selected text. Assign a font size to selected text. Assign bold (B), italic (I), or underline (U) style to selected text. Assign paragraph justification to selected text. Assign bullet or numbered list style to a paragraph. 152 GN Otometrics Section 7 Working With Reports 7.2.4 Word Processor Ruler Bar The word processor ruler bar allows the operator to set tabs and adjust the page margins. Select numbered list or bullet Select paragraph sytle Select font syle Left margin for paragraph first line Tab set Right margin Select tab type (left, right, decimal, center) Figure 7.8 Word Processor Ruler Bar First click anywhere in the text of the report to display the left/right margin triangles. The two small triangles on the left-side of the ruler bar indicate the paragraph’s left margin. CLick and drag the triangles to adjust the left margin. Click and drag the top triangle to indent only the first line of a paragraph. The larger single triangle on the right side of the ruler bar indicates the paragrph’s right margin. Click and drag this triangle to adjust the right margin. ICS Chartr 200 VNG/ENG Operator’s Manual 153 Section 7 7.3 Working With Reports Using Find and Replace The Find option allows the operator to search a report to locate a specific word, number, or phrase. The Replace option allows the operator to find a specific word, number, or phrase and replace it with another (operator-defined) word, number, or phrase. Both options are accessed from the word processor Edit Menu. 7.3.1 Find Option To use the Find option: 1. Select Edit, Find (from the word processor Edit Menu) to access the Find dialog box. Figure 7.9 Find Dialog Box 2. Type the search word(s) and/or number(s) in the Find what text box. 3. Select Match case if the search is to be case sensitive. A indicates the option is selected. 4. Select Up or Down to set the direction of the search in the document. A dot indicates the selected option. 5. Click Find Next to move the cursor to the next occurrence of the Find what text string. 6. Click X or Cancel to close the Find dialog box. 154 GN Otometrics Section 7 Working With Reports 7.3.2 Replace Option To use the Replace option: 1. Select Edit, Replace (from the word processor Edit Menu) to access the Replace dialog box. Figure 7.10 Replace Dialog Box 2. Type the word(s) and/or number(s) to be replaced in the Find what text box. 3. Type the word(s) or number(s) that will replace the found text string in the Replace with text box. 4. Click Find Next to find the next occurrence of the text string in the Find what text box. 5. Click Replace to substitute the Replace with text string for the found text. Click Replace All to replace each occurrence of the Find what text string with the Replace with text string. 6. Click X or Cancel to close this dialog box. ICS Chartr 200 VNG/ENG Operator’s Manual 155 Section 7 7.4 Working With Reports Working with Text The ICS VNG word processor is designed to allow the operator to easily manipulate the text elements by changing font and paragraph characteristics. 7.4.1 Modifying Fonts By modifying font types, styles, and sizes, the reports produced within the ICS VNG system can be customized to meet your requirements. Fonts are changed and modified using the Fonts dialog box at anytime within a document. Select Format, Font to display the following dialog box. Figure 7.11 Fonts Dialog Box 156 Fonts Change the font type of the selected text. Choose from the list of available fonts loaded in the system. Sizes Change the font size of the selected text. Select or type a size. Attributes Select all of the font attributes that will apply to the selected text. A indicates an option is selected. Position Select one of the following positions for the font placement on the line: Normal, Superscript (above the line), or Subscript (below the line). OK Save the font settings and return to the report. Cancel Exit the Font dialog box without saving the changes. GN Otometrics Section 7 Working With Reports 7.4.2 Formatting Paragraphs The characteristics that are applied to a paragraph in the report can be changed using the Paragraph Format dialog box. Select Format, Paragraph to display the following dialog box. Figure 7.12 Paragraph Format Dialog Box Line spacing Select from the available options to set the distance between lines on the report: Single line, One and a half line, Two lines. Free Enter the number of lines that will not be used, 1.0 is the default. In inches Enter the distance in inches for the left and right margins. Alignment Select one of the following paragraph alignment options: Left, Right, Centered, or Justified. Indents Enter the distance in inches, that all of the lines in the paragraph will be indented from the left side of the page and the right side of the page. Enter the distance the first line will be indented compared to the rest of the lines of the paragraph. Distances Enter the distance in inches that will be used as top and bottom margins on each page of the report. OK Save the paragraph formatting options and return to the report. Cancel Exit the Paragraph Format dialog box without saving the changes. ICS Chartr 200 VNG/ENG Operator’s Manual 157 Section 7 7.5 Working With Reports Using Word Processor Spell Check Spell Check is a word processing option that checks the report for spelling errors. 7.5.1 Spell Check Dictionaries The spell checker uses the active or default dictionary. Several dictionaries are available, including: American English British English French German Spanish To change the active dictionary: 1. Select Tools, Dictionary Options to display the Dictionary Options dialog box. 2. Click the drop-down arrow to display a list of available dictionaries. 3. Select the desired dictionary to highlight it. 4. (optional) Click Set Default to change the selected dictionary to the default dictionary. 5. Click OK to activate the selected dictionary and close the dialog box. 7.5.2 Spell Check a Document To access the spell check option, select Tools, Spell Check... to display the following dialog box. Figure 7.13 Spell Checking Document Dialog Box 158 GN Otometrics Section 7 Working With Reports Syntax Displays the possible misspelled word(s) from the report in red text. Suggestions Displays suggested correct spellings for the word(s) in red in the Syntax area. Undo Edit Changes the previously corrected word in the report back to the original form. Ignore Skips the currently highlighted word(s) in the report (listed in red in the Syntax area) and moves to the next not found word. Ignore All Skips the currently highlighted word(s) in the report (listed in red in the Syntax area) every time it finds it in the report. Add Adds the currently highlighted word in the report (listed in red in the Syntax area) to the custom dictionary. Change Replaces the currently highlighted word in the report (listed in red in the Syntax area) with the highlighted word in the Suggestions area. Change All Replaces the currently highlighted word every time it appears in the report (listed in red in the Syntax area) with the highlighted word in the Suggestions area. AutoCorrect (Disabled) Replaces all system found spelling errors with system selected words based on the currently selected Dictionary. Quit Close and exit the Spell Check option. To spell check a report: 1. Select Tools, Spell Checker... from the Menu Bar to display the Spell Checking Document dialog box. 2. Look at the word(s) in red text in the Syntax area and decide whether changes are needed in the report. Note: Click Ignore or Ignore All to skip the word in the Syntax area and not change it in the report. Click Add to add the word in red in the Syntax area to the current custom Dictionary. Once a word is added, the Spell Checker will not consider it misspelled. 3. Look at the word(s) listed in the Suggestions area and click on a word to highlight it. ICS Chartr 200 VNG/ENG Operator’s Manual 159 Section 7 Working With Reports 4. Click Change to change the existing word(s) in the report to the Suggested word or click Change All to change all occurrences of the misspelled word in the report to the suggested word. 5. Repeat steps 1 through 4 for each word that displays in red in the Syntax area. When the spell checker has completed the entire report, the buttons turn gray and the Quit button changes to Done. 6. Click Done or Quit to close the spell checker and return to the report and display this message. Click OK. Figure 7.14 Spelling Check Complete Message 160 GN Otometrics Section 7 7.6 Working With Reports Using Macros Word processor macros are operator-defined shortcuts that can be used to insert strings of text within a patient report and from one report to another. Any macros defined for the default operator are copied to the report setup for each new operator. Operators should check the macros available and make changes on an as needed basis. 7.6.1 Defining Macros Macros are established in the Define Macro dialog box. Figure 7.15 Define Macro Dialog Box Drop-down list Type the up to 12-character name of a new macro or select an existing macro from the list. Text box Type the text for the macro or edit existing macro text. Done Exit the dialog box and save any changes. Save Save the currently displayed macro. Delete Delete the currently displayed macro. Default Replace the current operator macros with the macros defined for the Default Operator. ICS Chartr 200 VNG/ENG Operator’s Manual 161 Section 7 Working With Reports To define a word processor macro: 1. Select Tools, Define Macro to display the Define Macro dialog box. 2. Type an up to 12-character alphanumeric name for the macro. 3. Type the text in the text box. Press Enter to start a new line. Note: Add new macros by typing over any word already entered in the box and saving it. 4. Press Save to save the macro name and text. 5. Press Done to exit the dialog box. 7.6.2 Inserting Macros Once a macro is defined, the operator may insert the macro text anywhere within the word processor portion of a patient report. Macros are inserted from the Get Macro dialog box. Figure 7.16 Get Macro Dialog Box 162 Drop-down list Display a list of existing macro names. Text box Display the text attached to the selected macro name. Insert Place the macro text at the cursor position in the patient report. Cancel Exit the dialog box without inserting the macro in the patient report. GN Otometrics Section 7 Working With Reports To insert a macro in a patient report: 1. Place the cursor at the place you want to insert text in the patient report. 2. Select Tools, Get Macro or press Ctrl + M to display the Get Macro dialog box. 3. Select the macro from the list of available macros in the drop-down list box. Check the macro text and make sure the correct macro is selected. 4. Click Insert to place the macro text in the patient report. Note: The macro text will be assigned the font and paragraph attributes that are active at the point of insertion. For example, if the cursor is on a line that is Times, bold, 12 pt., and centered the macro text will display as Times, bold, 12 pt., centered. Once the macro is in the report, the operator may change the font and paragraph attributes. ICS Chartr 200 VNG/ENG Operator’s Manual 163 Section 7 7.7 Working With Reports Report Setup The report setup feature allows the operator to plan and designate the order in which the test results (waveforms) will appear in the printed report. Each operator should establish and maintain a template which will be used for all reports produced by that operator. If the operator does not define a set of report templates, a default template set is used. The default set is defined in the Default Operator. All or only some of the test results may be included in the report. A waveform for each included test displays on the report in the order determined by the active template. Note: The patient information section of the report is formatted in the word processor. For information on how to customize the report format for a specific facility, see Appendix C of this manual. 7.7.1 Report Setup Dialog Box Select File, Report Layout from the Main Window to display the Report Setup dialog box. Figure 7.17 Report Setup Dialog Box Select a procedure Displays a list of procedures. Edit Open the Report Page Setup - [procedure name] dialog box. Done Save the changes and exit the dialog box. Help Opens the Operator’s Manual. Available on This workstation Lists procedures available for the hardware in this workstation. Available on All workstations Lists the procedures available on all networked systems. 164 GN Otometrics Section 7 Working With Reports 7.7.2 Report Page Setup Dialog Box The Report Page Setup dialog box is used to establish a template which determines the placement of each protocol’s results on a report page. The operator places the protocols and signals into the various text boxes. Figure 7.18 Report Page Setup - [procedure name] Dialog Box Note: Saccades, tracking, and caloric tests use report pages are fixed by GN Otometrics. The operator cannot define report setup for these procedures. Procedure Directory Lists each procedure. Select Move the selected test protocol and signal to the highlighted text box. Deselect Remove the test protocol and signal from the highlighted text box. New Page Adds a new page to the report for this protocol. Clear Page Removes all protocols and signals from the report page. If Clear Page is pressed on the last page of a multiple page report, the last page is deleted. Defaults Loads the default page layout for this procedure. Next Page Access the next page of the report for this procedure. Previous Page Access the previous page of the report for this procedure. OK Save the format and exit the dialog box. Cancel Exit the dialog box without saving the changes. Help Opens the Operator’s Manual. ICS Chartr 200 VNG/ENG Operator’s Manual 165 Section 7 Working With Reports 7.7.3 Setting Up a Report Template Follow these steps to set up a template that will define the page format for each procedure included in a report. To set up an operator-specific report template: 1. Select File, Report Layout from the Menu Bar to display the Report Setup dialog box (See Figure 7.17). 2. Select a procedure from the list of available procedures and click Edit to display the Report Page Setup - [procedure name] dialog box (See Figure 7.18). 3. Click on the + sign in front of a protocol to expand the list. 4. Click on a text box on the right hand side of the window to select it. 5. Click on a specific test and signal to highlight it, then click the Select button to place the name of the selected protocol and signal in the Selected text box. Alternate: Double-click on a signal to place it in the Selected Test box. This represents the location on the report page where the selected protocol and signal results will display. 6. Click on the New Page button to add a new page to the report. 7. Continue selecting tests and placing tests until satisfied with the report setup. 8. Click OK to save the format and return to the Report Setup dialog. 9. Click Done to exit the Report Setup mode or repeat Steps 2 through 8 until you have selected and set up the page format for each protocol to be included in the report. 166 GN Otometrics Section 7 7.8 Working With Reports Printing a Report Reports can be set up to include the word processor report page; the clinical information report; the test results; or selected combinations of these. Individual test results choices for test result pages include: caloric Butterfly and/or Pods views and a combination saccade and tracking page. Note: Both the Saccade-Horizontal Random Position and the Tracking-Sine Horizontal protocols must have been run to print the combination Saccade/Tracking page. Other viewing options can be selected, including the option to use Raw, Averaged, or Raw and Averaged data from Saccade and Tracking Analyses; or to include results from previous test sessions for the patient. Page numbers can be included on or excluded for each page. And all of the report pages can be previewed on-line prior to printing. Reports can be printed on either Letter or A4 size paper. Printer paper size is established during printer setup, typically from the Printer Properties dialog box. Reports always print in the Portrait mode on Letter or A4 paper, even if another option is set during printer set up. Note: Printing a report is context sensitive to the active physician order/session. Grayed procedures indicate that the test was completed but no report format has been set up for these tests. For information on how to format each test result page in the report, see Section 7.7, Report Setup. Figure 7.19 Print Report Dialog Box ICS Chartr 200 VNG/ENG Operator’s Manual 167 Section 7 Working With Reports Report Pages Word Processor Page Select to include the text portion of the patient report. Clinical Information Page Select to include the clinical information questions in the report. Test Procedures Pages (listed by procedure name) Select each of the test procedures to be included in the report. Sessions to print Current Session Select to display only the test procedures from the current test session. All Sessions Select to display a list of the test procedures from all of the test sessions of the current Physician’s Order for this patient in the database. Options - Saccade and Tracking Analysis Data Raw Select to print Saccade and Tracking Analysis data in the report in raw view only. Averaged Select to print Saccade and Tracking Analysis data in the report in averaged view. Raw and Averaged Select to print both raw and averaged views of the Saccade and Tracking Analysis data in the report. Print Page numbers Select to include page numbers on each page of the report. Buttons 168 Select All Pages Place a check mark in front of all of the listed Report pages. Clear All Pages Remove the check mark in front of all of the listed Report pages. Print Send the report directly to the printer. Preview Display the Print Preview mode. Display each page of the report as it will be printed. GN Otometrics Section 7 Working With Reports Printer Setup Display the Windows Print Setup dialog box. Cancel Exit the dialog box without printing the report. Help Opens the Operator’s Manual. To print a patient report: 1. Select File, Print Report from the Menu Bar to display the Print Report dialog box. 2. Click Word Processor Page to select it and include patient information in the report. A indicates an option is selected. 3. Click Clinical Information Page to select it and include the general information in the report. A indicates an option is selected. 4. Click on a test procedure to select it and include the test results in the report. A indicates an option is selected. Note: If multiple protocols are run within a procedure, e.g., Saccade: Horizontal Random and Saccade: Horizontal 10º, then all of the protocols from that procedure will be printed. Note: If a section of tracing is to be printed, the section chosen will be the section in the middle of the window when the protocol was last reviewed. 5. Click on Current Session to include only results from the active session or click All Sessions to include results from all of the sessions under the active physician order for the patient. A dot indicates an option is selected. 6. Click on Raw, Averaged, or Raw and Averaged to display that view of the data for all saccade and tracking analysis data included in the report. 7. Select the Print page numbers option if page numbers need to be included on each page of the report. The page numbers will be centered at the bottom of the report in the format: x of x. A indicates an option is selected. ICS Chartr 200 VNG/ENG Operator’s Manual 169 Section 7 Working With Reports 8. Click Preview to display the Print Preview mode. Figure 7.20 Print Preview Mode, Test Result Page While in Print Preview mode, the operator may: a. Click Print to send the report to the printer. b. Click Previous Page and Next Page to preview each page of the report. c. Click Exclude Page/Include Page to exclude or include individual pages from the report. Excluded pages are not part of the printed report page count, and “Excluded” displays instead of the page number on the preview page. Excluded pages are only valid when printing from the Print Preview mode. d. Click Close to exit the Print Preview Mode and return to the Print Report dialog box. 9. Click Printer Setup to display the Printer dialog box. 10. Select the printer at which the report will be printed and the paper size (Letter or A4). All VNG reports print in the Portrait mode. 11. Click Print to print the report. 170 GN Otometrics Section 7 7.9 Working With Reports Creating Custom Reports In the Review Mode, individual waveforms may be copied and pasted into a temporary custom waveform report. Although the resulting report may be printed, the system does not save an electronic version. The waveform report is deleted when the patient record is closed, another patient is selected, or the current Physician’s Order of the session is changed. 7.9.1 Custom Page Dialog To display the Custom Page Dialog, select a patient, access the Review mode, and click F9 Copy Waveform. Clipboard Area Display Area Figure 7.21 Custom Page Dialog Box Clipboard Area Displays the waveform that is available to be copied to the selected Display Area. Report Title Displays the title that will appear on the printed report. The default title is the name of the first copied waveform. Click the Page Title button to display the Custom Page Title dialog box and type the new report name. Display Area Displays individual waveforms as they will be printed on the custom report. Click on a Display Area to select it or use the arrow keys to move through and select a Display Area. Then click the Paste button to copy the waveform from the Clipboard Area to the selected Display Area. ICS Chartr 200 VNG/ENG Operator’s Manual 171 Section 7 Working With Reports Buttons 172 Paste Copy the waveform that is in the Clipboard Area to the selected Display area. UnPaste Copy a waveform from a selected Display Area back to the Clipboard Area and remove the waveform from the selected Display Area. Page Title Display the Custom Page Title dialog box. Type the new custom report title in the text box and click OK to place the title on the report. New Page Add another page to the custom report. Clear Page Remove all of the waveforms from the Display Areas on the current page. Remove Page Remove the current page from the custom report. Previous Page Show the preceding page of the custom report. Next Page Show the subsequent page of the custom report. Done Close the Custom Page Dialog and return to the Review Mode. This does not delete the custom report. The report is deleted only when the selected patient record is closed; a new patient is selected; a new physician order is selected; another session is selected; or when the ICS Chartr 200 VNG/ENG application is closed. Print Send the custom report directly to the printer and print a paper copy. Help Opens the Operator’s Manual. GN Otometrics Section 7 Working With Reports 7.9.2 Creating a Custom Waveform Report The following procedure provides instructions for using the Custom Page Dialog to create a custom waveform report for a selected patient. This type of report can only be created while in the Review Mode. The report is temporary in that the system will not save an electronic copy when the selected patient record is closed. To create a custom waveform report: 1. Open a patient record and select the Review tab. 2. Locate a waveform segment that you want to print. 3. Click F9 Copy Waveform to display the Custom Page Dialog box with the current waveform displayed in the Clipboard Area. 4. Click on a Display Area or use the arrow keys to select it. A black border appears around the selected box. 5. Click Paste to copy the waveform from the Clipboard Area to the selected Display Area. Note: You may continue to select, paste, and unpaste waveforms into the custom report as long as the selected patient record is open. 6. Click Done to close the Custom Page Dialog box and return to the Review mode. 7. Repeat steps 2 through 6 until all of the waveforms that will be included in the custom report are copied to the Custom Page Dialog. 8. To change the order of waveforms in a custom report: a. Select a waveform and click Unpaste to move the selected waveform to the Clipboard Area. Select the desired Display Area and click Paste to copy the waveform to the selected Display Area. b. Click New Page to add another page to the report. Click Delete Page to remove the current page from the custom report. c. Click Page Title to display the Custom Page Title dialog box. Type the new title and click OK to place the title at the top of the first page of the report. ICS Chartr 200 VNG/ENG Operator’s Manual 173 Section 7 Working With Reports Figure 7.22 Custom Page Title Dialog Box Note: The Patient Name, Patient ID number, and Physician Order Date will always print on the top line of the report. The Title will print in a large font above the waveforms. Information about each waveform, including the waveform name and time, will print above and below the individual waveforms. d. Click Previous Page or Next Page to preview each page of the report. e. Click Clear Page to remove all of the waveforms from the Display Areas on the current page. 9. Click Print to send the custom report to the printer. 10. Click Done to close the Custom Page Dialog and return to the Review Mode. Note: The temporary custom waveform report will remain available until you change the Physician’s Order in a session, close the selected patient, select another patient, or close ICS Chartr 200 VNG/ENG. 174 GN Otometrics Section 7 Working With Reports 7.10 Printing a Waveform Displayed waveforms can be sent directly to the printer and printed immediately. This printout begins from the current position to the end of the waveform. The waveform data will print on as many pages as needed. The ending time for each waveform segment is also printed. To print a waveform: 1. Select File, Print Waveform from the Menu Bar. 2. A prompt displays listing the name of the waveform and the printer to which it is being sent. Note: The print order is spooled and will print as soon as the system resources are available, so that if a patient test is in process it will not be interrupted. 3. The waveform will print to the indicated printer. Click Cancel to stop the printing process. 7.11 Printing an Analysis In the Analysis mode, an analyzed test result can be sent directly to a printer. To print an analysis: 1. Click the Review tab to access the Review/Analysis mode. 2. Select File, Print Analysis from the Menu Bar to display a prompt indicating the printer to which the analysis is being sent. The waveform will print to the indicated printer. 3. Click Cancel to stop the printing process, if desired. ICS Chartr 200 VNG/ENG Operator’s Manual 175 Section 7 Working With Reports 7.12 Printing a Calibration Calibration waveforms can be sent directly to the printer and printed immediately. Note: This procedure can only be done from the Calibration mode after the calibration is finished or while a calibration is being reviewed. To print a calibration: 1. Select File, Print Calibration from the Menu Bar. 2. A prompt displays listing the name of the calibration and the printer to which it is being sent. Note: The print order is spooled and will print as soon as the system resources are available, so that if a patient test is in process it will not be interrupted. 3. The waveform will print to the indicated printer. Click Cancel if you want to stop the printing process. 176 GN Otometrics Section 8 Exporting, Importing, and Archiving Records This section provides information and procedures for exporting, importing, and archiving patient and database records in ICS Chartr VNG/ENG. 8.1 Overview ICS Chartr 200 VNG/ENG saves all patient records to a database. The database typically resides on the hard drive of the workstation. It may also reside on a file server in a networked environment. When the number of patient records reaches 75 MB, the patient records should be archived and moved to an offline storage media, such as CD-ROM backup or another hard drive. The archived patient records can be restored from offline storage at a later time. Some facilities may want to archive records on a regular, scheduled basis. Regardless of the reason for the archive, the process used to archive the records is the same. This section provides information on how to transfer individual patient records to other workstations and how to archive, store, and retrieve database records. The section is organized as follows: Exporting Patient Records Reviewing Exported Patient Records Importing Patient Records Archiving an Entire ICS Database Working with Archived Databases ICS Chartr 200 VNG/ENG Operator’s Manual 177 Section 8 8.2 Exporting, Importing, and Archiving Records Exporting Patient Records Individual patient records can be transferred from one system to another via floppy disks, memory sticks, and CD-ROMs for review and analysis. Note: Older systems used floppy disks or tape drives. Newer systems typically use hard drives, CD-ROMs or memory sticks to transfer data. The examples in this section will use a hard drive file. To export a patient record to a hard drive or memory stick: 1. Access the Patient Selection dialog box and select the patient whose records will be transferred. 2. Click OK to access the Patient Information dialog box and click OK to open the patient record. 3. Select Database, Export Patient to Database. The Save Export As dialog will prompt you to select the database file to export to. Select an existing database file or a new (empty) file. Figure 8.1 Save Export As Dialog Box Note: If you select an existing ICS database file, the following dialog box will display. Figure 8.2 Contains a Patient Record Message Click Yes to append the patient record to the existing database or click No to overwrite the existing patient record(s) and replace it with the current patient record. 4. Click Save to save the patient record to the selected database. 178 GN Otometrics Section 8 8.3 Exporting, Importing, and Archiving Records Reviewing Export Database Patient Records Patient records that have been exported to a database file can be reviewed and analyzed on any other workstation. To review a patient record in an export database: 1. Select Database, Open Archived Database or Exported Patient. The Open File dialog will allow you to select an archived database or an export database 2. Select the desire database and click OK to display the Patient Selection dialog box containing a list of the patient records on the floppy disk. 3. Select the desired patient record to view. 4. Select File, Close Patient to close the active patient record when finished. ICS Chartr 200 VNG/ENG Operator’s Manual 179 Section 8 8.4 Exporting, Importing, and Archiving Records Importing Patient Records Data in an archived database or exported patient database can be returned to the original database for storage or viewing. To import a patient record from a database file: 1. Select Database, Import Patients from Database. The Open File dialog will allow you to select the archived database or export database containing the patient records you wish to import. Figure 8.3 Open Archive/Export Database Dialog Box 2. Click OK to display the Import Patient Selection dialog box containing a list of the patient records in the archive/export database. 3. Select the desired patient record(s) to be imported. Click OK to import the patient record(s). To import patient records into Chartr 200 systems: 1. Select Database, Import Patients from Database. 2. Select the database (*.mdb) and click Open. A prompt: “operator specific information will not be imported…” displays. Click OK. 3. Highlight all patients (select the top case on the list, hold the Shift key, and left click on the bottom case) and click Import. 4. Click OK. Importing may take a few minutes if there are video files. 180 GN Otometrics Section 8 8.5 Exporting, Importing, and Archiving Records Archiving an Entire Database The ICS VNG system includes an archiving option that allows the operator to archive all of the patient records in the main database. The archived records can be re-imported easily. Note: Operator, referring physician, and other non-patient records are archived with the patient records and are also maintained to the new empty main database. Typical reasons for archiving records include: System Requirements. When the storage capacity of the database is filled, system resources are impacted. This affects the ability of the system to successfully conduct, review, and analyze tests. Periodic Storage. Some facilities may want to schedule archives of patient records on a regular basis, for example, archiving monthly, quarterly, or annually. There is an archive warning that will appear when the database reaches 75 and 512 MB. This option is located in the System Options, Workstation Settings tab dialog box. To archive patient records: 1. Open the Database Menu. Figure 8.4 Database Menu ICS Chartr 200 VNG/ENG Operator’s Manual 181 Section 8 Exporting, Importing, and Archiving Records 2. Select Database, Archive and Start New Database to display the Select Archive Destination dialog box. Destination name here File name here Figure 8.5 Select Archive Destination Dialog Box 3. Select a destination folder for the archive. 4. Choose the default archive name or type a new name in the Archive Destination Save As dialog. If the Note 1: The system automatically assigns a name, based on the year, month, day, to the archive. (Example: chartr_2006_Mar_23_arachive.mdb is an archive created March 23, 2006). The archive file extension is always .mdb. For consistency and accuracy, we recommend that you use the archive default destination folder and default naming conventions. However, you may assign a name and store an archive in a folder of your choosing. Note 2: If you select an existing ICS database file, the following dialog box will display. Figure 8.6 Save Export As message Click Yes to replace the old database file with the current database file. Click No to return to the Select Archive Destination dialog box without saving the current database file. 182 GN Otometrics Section 8 Exporting, Importing, and Archiving Records 5. Click Save to store the archive file in the destination folder. A message will display announcing that the database archive was successful and the archived database and video files may now be moved to another storage medium, such as CD/DVD-ROM. The archived database and videos may now be moved to an offline storage option, such as CD/DVD-ROM. Once copied to a new destination, the archived database on the hard drive should be deleted in order to free up disk space. Use Windows Explorer to copy the archived database and videos to another location, or use your CD/DVD-ROM burning software to burn the database and videos to CD/DVD-ROM. Use the instructions supplied by the manufacturer to copy the archived database to another storage option. ICS Chartr 200 VNG/ENG Operator’s Manual 183 Section 8 8.6 Exporting, Importing, and Archiving Records Working with Archived Patient Records Archived records can be accessed directly from the ICS VNG system and reviewed at any time. To view an archived database: 1. Select Database, Open Archive/Export Database to display the Select Archive Source dialog box. Figure 8.7 Select Archive Source Dialog Box 2. Select the archived file to be opened. Make sure it displays in the File name text box. 3. Click Open to display the Patient Selection dialog box. 4. Select a patient from the list of available patients and click OK to view the selected patient’s record. 5. Select File, Close Patient to close the patient record. 6. Select Database, Open Main Database to exit the archived database and return to the main database. Note: Refer to the procedure Exporting Patient Records for instructions on how to move an archived database offline again. 184 GN Otometrics Section 9 Troubleshooting This section provides information on how to work with the built-in system software and hardware diagnostic options to troubleshoot the system. 9.1 Overview The diagnostic options available in ICS Chartr 200 VNG/ENG are used to ensure the proper function of the system components. An operator uses these options to help troubleshoot the system. This section covers the online diagnostics for ICS Chartr 200 VNG/ENG hardware and ICS CHARTR systems and systems that include video. The diagnostic information obtained from the tests is used in conjunction with the troubleshooting and error message information found in this section to help in resolving system problems. This section also contains information on attempting to fix a corrupted database. Use the database repair procedure only if the system prompts with an error message (see Appendix E) while attempting to access or save information to the database. Contact GN Otometrics Customer Support for additional technical assistance. Note: The items enabled in the diagnostics menu relate to the specific system hardware being used. ICS Chartr 200 VNG/ENG Operator’s Manual 185 Section 9 9.2 Troubleshooting Diagnostic Tests The diagnostic tests verify the status of system components. These tests are performed on the hardware components of the system and are used to help isolate defective system components. 9.2.1 Self Test The self-check diagnostic test is used to make sure the system is working properly and able to collect data. To conduct a self-test: 1. Launch the ENG software. 2. Plug the loopback test fixture into the back of the Chartr 200 box denoted by this symbol . 3. Plug the ENG patient cable into the loopback test fixture. 4. In the ENG software, click Diagnostics, USB Unit Loopback and HW Diagnostics. Figure 9.1 Diagnostics Menu 5. Select External and click OK. Figure 9.2 USB Unit Hardware Diagnostic Results and Loopback Settings Dialog Box 186 GN Otometrics Section 9 Troubleshooting 6. Open an existing patient file, select a protocol, and press F5 Calibrate to access the Calibration Mode. 7. Press F12 Start to run a calibration. Do NOT click Accept. 8. Check the on-screen tracings. The target and the signal waveforms should overlap. This may take 5 to 10 seconds before they overlap. You may spread the waveforms to make sure both signals are displayed. 9. Verify that the Pass light on the text fixture is illuminated. 10. Press F9 Cancel to stop the current calibration. Then press F3 Default to move onto the next channel. Figure 9.3 Test Dialog Box 11. Repeat this process for all channels. 12. IMPORTANT: In order to begin patient data collection, click Diagnostics, USB Unit Loopback and HW Diagnostics. Change the Loopback setting to None. 13. Contact GN Otometrics for technical support if the target and signal waveforms do not mirror each other. Note: If you continue to have problems and the system passes the diagnostic evaluation, the problem may reside with the electric leads, the electrodes, or the patient electrode junction. ICS Chartr 200 VNG/ENG Operator’s Manual 187 Section 9 Troubleshooting 9.2.2 ENG Board Check The board check diagnostics option is used to verify the operating status of the amplifier board in the Chartr 200. Note: This diagnostic test should be used only in conjunction with or under the direction of GN Otometrics personnel. Select Diagnostics, USB to display a dialog box similar to the one shown in Figure 9.4. Figure 9.4 USB Unit Dialog Box On the USB unit dialog box, the status is shown in the upper portion of the window. During collection, the hex and decimal values from all two or four channels display in the lower portion of the window. The numbers are updated at the display rate. The USB unit dialog box provides the following information. 188 Version Lists the current version. Num Ports Lists the number of active ports. Bus Type Lists the bus type used by the board. IRQ Num Lists the IRQ number assigned to the board. GN Otometrics Section 9 Troubleshooting Base Port Provides the Base Port I/O address. Channels Lists the number of active, available channels. Sample Rate Displays the sample rate in Hz. Display Rate Displays the display rate in Hz. Max Sample Rate Displays the maximum sample rate in Hz. Display Count Displays the number of times the display is updated. The number increments during a diagnostic test. Channel Lists the channel number. Hex Provides the hexadecimal reading for each channel. Decimal Provides the decimal reading for each channel. Buttons Start Begin a diagnostic session. Stop Stop the active diagnostic session. Pause Pause the active diagnostic session while holding the Display Count. Resume Resume the diagnostic session and continue to increment the Display Count. Help Opens the Operator’s Manual. OK Exit the dialog box. ICS Chartr 200 VNG/ENG Operator’s Manual 189 Section 9 Troubleshooting 9.2.3 USB Diagnostics and Internal Loopback The USB and USB Internal Loopback and USB Diagnostics options are used to verify the operating status of the USB hardware. Note: This diagnostic test should be used only in conjunction with or under the direction of GN Otometrics personnel. Select Diagnostics, USB or Diagnostics, USB Loopback and HW Diagnostics to display the USB Hardware Diagnostic Results and Loopback Settings dialog box. Figure 9.5 USB Hardware Diagnostic Results and Loopback Settings Dialog Box The USB Hardware Diagnostic Results and Loopback Settings dialog box provides the following information. Loopback Settings Enable loopback circuits for hardware troubleshooting. The options are none (for normal operations) and external and internal for diagnostic troubleshooting. Diagnostic Results Indicates diagnostic test results for the CPLD register access, FX2 RAM access, and FPGA register access. The results will be listed as: passed if the hardware is performing properly. failed if the hardware is not performing properly. unknown if the system was unable to run the tests. Note: Contact GN Otometrics Customer Support for assistance if any of these tests failed or were unable to run. 190 GN Otometrics Section 9 9.3 Troubleshooting Light Bar The Light Bar diagnostic option is used to verify the hardware operation of the light bar. Note: This diagnostic test should be used only in conjunction with or under the direction of GN Otometrics personnel. The light bar contains a series of LED lights. The lights are arranged in a specific pattern and are activated based on the requirements of the test being conducted. The manual diagnostic test checks to determine whether all of the LEDs are working properly for each type of test. To display the Lightbar dialog box, close any open patient records to display the Empty Main Window. Select Diagnostics, Lightbar to display a dialog box similar to the one shown in Figure 9.6. Figure 9.6 Lightbar Dialog Box Status information is shown in the upper portion of the window. Manual and automatic operations are shown in the lower portion of the window. The Lightbar dialog box provides the following information: Version Lists the current version of the light bar. Num Ports Lists the number of active ports. Bus Type Lists the bus type used by the light bar. IRQ Num Lists the IRQ number assigned to the light bar. Base Port Provides the Base Port I/O address. Interrupt Rate Provides the interrupt rate for the light bar. ICS Chartr 200 VNG/ENG Operator’s Manual 191 Section 9 Troubleshooting Manual Operations Data Port Value For GN Otometrics technical support use only. Gaze Left Moves the light bar light to the Gaze Left (-30º) position. Left Side Moves the light bar light to the left (approximately 16.7º) position. Center Moves the light bar light to the center. Right Side Moves the light bar light to the right (approximately 16.7º) position. Gaze Right Moves the light bar light to the Gaze Right (+30º) position. Gaze Up Moves the light bar light to the Gaze Up (+30º) position (light bar rotated vertically). Gaze Down Moves the light bar light to the Gaze Down (-30º) position (light bar rotated vertically). Brightness Select one of the brightness settings: Off Turn light off. Low Use lowest setting. Medium Use medium setting. High Use highest setting. Calibration Lights For GN Otometrics technical support use only. Automatic Operations For GN Otometrics technical support use only. OK Exit the dialog box. Lightbar Diagnostics User Information The arrow keys and mouse may be used to manually move the slider, and the light bar light will follow. The buttons can be used to select gaze lights, left/right sides of the light bar, and turn the light bar off. 192 GN Otometrics Section 9 9.4 Troubleshooting Ranger The Ranger diagnostic function is used to test the light bar ranging function. During a patient test session, the Ranger status is conveyed to the operator as Under Range, an actual distance, or Over Range. In addition, a clicking sound can be heard when the ranger is operating. Note: This diagnostic test should be used only in conjunction with or under the direction of GN Otometrics personnel. The diagnostic test function, described in this section, involves a dynamic test of the ranger accuracy. When the test is started, the range values change and the software collates how many samples were in and out of the “goal” range. The goal range is 44 to 52 inches (111.76 to 132.08 cm). At the end of a test, the results of the “in” and “out” samples display as a percent. These values are used to guide the technical comment that displays at the end of a patient test—“Out of Range” more than “xx%” of the goal range during the test. From the Empty Main Window, select Diagnostics, Ranger to display a dialog box similar to the one shown in Figure 9.7. Figure 9.7 Ranger Dialog Box The Status is shown in the upper portion of the window. Click Start to begin the Ranger diagnostic test. While ranging a value displays. Click Stop to end the test and display the test result which is a display of the number of samples (sampling is done every 3 seconds) measured that were in and out of range. In addition, the in-range percent value displays. ICS Chartr 200 VNG/ENG Operator’s Manual 193 Section 9 Troubleshooting The Ranger dialog box provides the following information: 194 Version Lists the version number for the ranger. Num Ports Lists the number of ports for the ranger component. Bus Type Lists the active bus type for the ranger. IRQ Number Lists the IRQ number assigned to the ranger. Base Port Lists the base port I/O address for the ranger. Not Ranging Indicates the ranger is stopped. In Range Indicates the ranger is working. Also indicates the distance to the target. Out Of Range Indicates the distance to the target is not within the accepted range. In Range Percent Indicates the percentage of the active time that the target was within the accepted range. Goal Range Indicates the patient to light bar distance that is used as the standard or goal. Start Begin the ranger diagnostic session. Stop Stop the ranger diagnostic session. OK Exit the Ranger dialog box. GN Otometrics Section 9 9.5 Troubleshooting Irrigator The irrigator diagnostic test evaluates the control of a GN Otometrics NCA-200 (air) or NCI480 (water) caloric stimulator. The test examines the communication between the software and the selection of warm and cool temperatures on the stimulator. Note: This diagnostic test should be used only in conjunction with or under the direction of GN Otometrics personnel. The PC and the irrigator communicate operating status and temperature information through an interconnecting cable (see Section 1.3 for additional information). When the operator selects a caloric test from the software, the system automatically sets the correct bath or temperature on the stimulator. In turn, the first depression of the head of the irrigator or the footswitch starts the recording and the irrigation. Subsequent depressions of the button on the irrigator head or footswitch remotely center the tracings. For non-caloric tests, the footswitch can be used to remotely start and center tracings if the power to the irrigator is on. From the Empty Main Window, select Diagnostics, Irrigator to display an Irrigator dialog box similar to the one shown in Figure 9.8. Figure 9.8 Irrigator Dialog Box The status information displays in the upper portion of the window. The test results display in the lower portion of the window. The Irrigator dialog box provides the following information: Version Lists the version number for this component. Num Ports Lists the number of ports for this component. Bus Type Lists the active bus type for this component. IRQ Number Lists the IRQ number assigned to the irrigator. ICS Chartr 200 VNG/ENG Operator’s Manual 195 Section 9 196 Troubleshooting Base Port Lists the base port I/O address for the irrigator. Footswitch Lists the current footswitch status. Reads “pressed” if the footswitch or the button on the head of the irrigator is pressed. Temperature Select Cool or Warm to change the temperature stimulus on the irrigator. Start Begin the countdown on the timer of both stimulators. OK Exit the dialog box. GN Otometrics Section 9 9.6 Troubleshooting Video 9.6.1 Video Diagnostics The Video Diagnostic option is used to verify the operation of the video equipment when operating VNG under the direction of a GN Otometrics support technician. The Video diagnostic mode is used to test the video equipment and determine whether all of the channels are operating. To display the Video Diagnostics dialog box, close any open patient records to display the Empty Main Window. Select Diagnostics, Video to display a dialog box similar to the one shown in Figure 9.9. Figure 9.9 Video Diagnostics Dialog Box The status information displays in the upper portion of the window. The test results display in the lower portion of the window. During operation, the hex and decimal values from all six channels display in the lower portion of the window. The numbers are updated at the display rate. The Video dialog box provides the following information: Version Lists the version number for the Frame Grabber board. Num Ports Lists the number of ports for the Frame Grabber board. Bus Type Lists the active bus type for the Frame Grabber board. IRQ Number Lists the IRQ number assigned to the Frame Grabber board. Base Port Lists the base port I/O address for the Frame Grabber board. ICS Chartr 200 VNG/ENG Operator’s Manual 197 Section 9 Troubleshooting Channels Lists the number of active, available channels. Sample Rate Displays the sample rate in Hz. Display Rate Displays the display rate in Hz. Max Sample Rate Displays the maximum sample rate in Hz. 198 Display Count Displays the number of times the display is updated. The number increments during a diagnostic test. Channel Lists each of the six active channels by type and number (H = horizontal, V = vertical, and T = torsional). Torsional channels are not active in this version of VNG, and will report as a flat line. Hex Provides the hexadecimal reading for each channel. Decimal Provides the decimal reading for each channel. Start Begin a diagnostic session. Stop Stop the active diagnostic session. Pause Pause the active diagnostic session while holding the Display Count. Resume Resume the diagnostic session and continue to increment the Display Count. Help Opens the Operator’s Manual. OK Exit the dialog box. GN Otometrics Section 9 Troubleshooting 9.6.2 Video Equipment Connection Problems If the system senses a problem with the cable connections between the goggles, the video distribution amplifier, the ICS Chartr 200, or any related video equipment, the following error message will display. Figure 9.10 Video Connection Error Message If this message displays: Make sure the Chartr 200 is powered on and communicating with the computer (green light). If the ICS Chartr 200 is powered up, but connecting to the computer, the light will be blue. Make sure the cable connections between the goggles, and video port on the back of the ICS Chartr 200 are firmly in place and connected according to Figures D.1 and D.2. Close and exit the VNG application. Then, from the Windows Desktop, restart the VNG application. This will allow the program to sense the presence of the video equipment and setup the necessary system components needed to operate the VNG application. ICS Chartr 200 VNG/ENG Operator’s Manual 199 Section 9 9.7 Troubleshooting Database Repair Utility A Database Repair Utility, installed on the system hard drive, attempts to correct ICS Chartr 200 VNG/ENG database problems. Use this utility only when instructed by an error message while attempting to access or save information to the database. Warning! Do not run this utility unless necessary. Running the repair program on a database that is not experiencing problems may actually corrupt the database. To run the Database Repair Utility: 1. Select File, Exit to close the ICS VNG/ENG for Windows application. 2. Click Start and select GN Otometrics, CHARTR Database Repair to access the Database Repair Utility and display this prompt. Figure 9.11 CHARTR Database Repair Prompt 3. Click Yes to repair the database or click No to close the Database Repair Utility without repairing the database. No further operator action is required. 4. Click Start and select GN Otometrics, ICS VNG/ENG to restart the application after the database repair is completed. Note: If you continue to have database problems, contact GN Otometrics Customer Support for assistance. 200 GN Otometrics Section 10 Safety This Operator’s Manual contains information and warnings that must be followed to ensure the safe performance of ICS Chartr 200 VNG/ENG. Local government rules and regulations, if applicable, should also be followed at all times. 10.1 Symbols Used ICS Chartr 200 Symbols ICS Chartr 200 VNG/ENG is marked with this symbol to indicate compliance with Type BF of the safety standard EN 60601-1. ICS Chartr 200 VNG/ENG is marked with this symbol when it is important that the user refers to associated information given in this manual. ICS Chartr 200 VNG/ENG is CE-marked according to the Medical Devices Directive 93/42/EEC. xxxx The switch alternates between On and Stand-by mode. Green – the switch is on (pushed in) and the USB connection unit is ready. Blue – the switch is in Stand-by mode (pushed in) with no USB connection. Clear – the switch is Off (pushed out). The instrument is marked with this symbol to indicate that it is electronic equipment covered by the Directive 200296/EC on waste electrical and electronic equipment (WEEE). ICS Chartr 200 VNG/ENG is marked with this symbol to indicate it is suitable for direct current. Symbols on the ICS Chartr 200 VNG/ENG back panel, see Section D.2. ICS Chartr 200 VNG/ENG Operator’s Manual 201 Section 10 Safety 10.2 Warning Notes Equipment connected to the displayed connectors must be certified to relevant EN/IEC safety standards, e.g., EN/IEC 60950. Mains connected equipment – except EN/IEC 60601-1 certified equipment – must be powered from the Powertronix Isolation Station. Equipment connected to the displayed connectors must be certified to relevant EN/IEC safety standards, e.g., EN/IEC 60950. Mains connected equipment – except EN/IEC 60601-1 certified equipment – must be powered from the Powertronix Isolation Station. The Chartr 200 should only be connected to power adapter type FW73623M/15 from Friwo. For continued protection against fire hazard, replace fuse with the same type and rating only. 202 Note 1: There are no user-serviceable parts inside the ICS Chartr 200 cabinet. For the sake of safety, and in order not to void the warranty, the cabinets should only be opened and serviced by authorized service personnel. In case of defects, please make a detailed description of the defect(s) and contact your supplier. Do not use a defective instrument. Note 2: Keep ICS Chartr 200 VNG/ENG away from liquids. Do not allow moisture inside the instrument. Note 3: Do not use the instrument in the presence of flammable anesthetics (gases). Note 4: Unwanted noise may occur if ICS Chartr 200 VNG/ENG is exposed to a strong radio field. Such noise may interfere with the process of recording correct measurements. Many types of electrical devices, e.g., mobile telephones, may generate radio fields. We recommend that the use of such devices in the vicinity of ICS Chartr 200 VNG/ENG is restricted as much as possible. Note 5: No parts may be eaten, burnt, or in any way used for purposes other than videonystagmography and electronystagmography testing. Note 6: ICS Chartr VNG/ENG can be disposed of as normal electronic waste, according to local regulations. Note 7: For safety reasons, accessories connected to the equipment's outlet fittings must be identical to the type supplied with the system. Note 8: To comply with EN 60601-1-1, the computer, printer, etc. must be connected to the isolation transformer. GN Otometrics Section 10 Safety Note 9: Conductive parts with patient connection must not be in contact with other conductive parts at any time. No defibrillators or HF surgical equipment should be applied to the patient when connected to ICS Chartr 200 VNG/ENG at any time. Note 10: Connection to network or modem components may compromise the safety or effectiveness of this system. Use fiber-optic network connections to install the computer on a network. Note 11: Installation of any third party software (applications, programs, or utilities) other than those specified by GN Otometrics can compromise the safety or effectiveness of this system. Note 12: The device is disconnected from the mains by pulling the plug from the wall outlet. Note 13: Avoid accidental contact between connected but unapplied parts (VG-40 video goggle and electrodes including connections) and other conductive parts. ICS Chartr 200 VNG/ENG Operator’s Manual 203 Section 10 Safety 10.3 Manufacturer GN Otometrics A/S 9 Hoerskaetten, DK-2630 Taastrup, Denmark Phone: +45 45 75 55 55, Fax: +45 45 75 55 59 www.otometrics.com 10.3.1 Responsibility of the Manufacturer The manufacturer is to be considered responsible for effects on safety, reliability, and performance of the equipment ONLY IF: 204 All assembly operations, extensions, re-adjustments, modifications, or repairs are carried out by the equipment manufacturer or personnel authorized by the manufacturer. The electrical installation to which the equipment is connected complies with EN/IEC requirements. The equipment is used in accordance with the instructions for use. The manufacturer reserves the right to disclaim all responsibility for the operating safety, reliability, and performance of equipment serviced or repaired by other parties. GN Otometrics Section 11 Technical Specifications ICS Chartr ENG CMR Ratio >100 dB at 50/60 Hz Channel Frequency Response 12dB/octave low pass filter with a cutoff frequency of 35 Hz Input Impedance Channel 1 > 5.5 Mohms Channel 2, 3, 4 > 8 Mohms Note: Channel 1 electrode input is actually shared between two of the channels and has a reference to isolated ground which lowers its input impedance. Input Sensitivity A measurement of eye movement as small as 10 µV can be observed on the PC display. Typical voltage measurement from a human eye is between 100 and 400 µV. A gain of 500 is used to amplify the input signal. Hence, the eye movement seen on the PC display is usually between 50 mV and 200 mV. ICS Chartr 200 Interface USB to PC Type Identification ICS Chartr 200 is Type 1068 from GN Otometrics A/S Power Supply AC/DC Adapter: ICS Chartr 200 VNG/ENG Operator’s Manual Type: FW7362M/15 from Friwo Input: 100-240 VAC / 50-60 Hz / 700 mA Output: 15V DC / 2A 205 Section 11 Technical Specifications Isolation Transformer Isolation transformer Powertronix Isolation Station from GN Otometrics A/S System Capabilities Inputs: 2 Eyes/4 Channels; Full Binocular Testing (Simultaneous Collection of both Left and Right Eye Signals) Coupling: DC Response Resolution: 0.1 Typical (Horizontal and Vertical) Linearity: 1% Full Scale Horizontal; 1.2% Full Scale Vertical Sampling Rate: Full 60 Hz for All Tests Eye Range Tracked: ± 30 Software: Windows Graphical User Interface; High Performance Analysis Software; Database Storage of Test Data; Sophisticated Patient and Test Data Management Additional Capabilities: See-through for External Targets; Vision-denied for Testing in Complete Darkness; Database Storage of Test Data Optimal Stimulus (Including Light Bar) Patient-To-Bar Distance: 4 feet (1.2 m) Ultrasonic Range Sensing Target Position: Gaze Targets ± 30 Pursuit and Saccades: ± 16 Computer Controlled Target Size: Less than 1/2 of Arc Brightness: Software Controlled Optokinetic: 6 Targets Rotation: 90 (Horizontal or Vertical) Other stimulators: Designed for connection to caloric stimulators. Weights: Chartr 200 Unit: 2.7 kg (5 lbs 7 oz) Lightbar: 7 kg (15 lbs) Video Goggles: 0.4 kg (14.5 oz) Operating Mode 206 Warm-up time: <2 min Mode of operation: Continuous GN Otometrics Section 11 Technical Specifications Operating Environment Temperature: +15 C to +35 C (59 F to +95 F) Rel. Humidity: 30 to 90%, non-condensing Warm-up time: <2 min Air Pressure: 600 hPa to 1060 hPa Operations at temperatures below –20 C (-4 F) or above +60 C (140 F) may cause permanent damage. Storing and Handling Temperature: -20 C to +60 C (-4 F to +140 F) Rel. Humidity: <90%, non-condensing Air Pressure: 500 hPa to 1060 hPa Dimensions ICS Chartr 200 (HxWxD) 4.9 cm x 34.2 cm x 28.7 cm (2” x 13.6” x 11.3”) Weight 2.7 kg (5 lbs 7 oz) Calibration None Required Standards Safety: EN 60601-1, UL2601-1, CAN/CSA-C22.2 NO 601.1-90 ICS Chartr 200: EN 60601-1, Class II, Type BF, IPXO Power Supply: System: EN 60601-1-1 EMC: EN 60601-1-2 ICS Chartr 200 VNG/ENG Operator’s Manual EN 60601-1, Class II, IPXO 207 Section 11 Technical Specifications Accessories Chartr 200 Starter Kit: Nuprep, 4 oz tubes, pkg/3 (1 tube supplied in starter kit) Five-snap lead package, 24” length (2 ch ENG) 7590318-24-5 Seven-snap lead package, 24” length (4 ch ENG) 7590318-24-7 Snap disposable electrodes, qty 20 VNG optical cleaning cloth Audiowipes 208 7590030-3 8-64-21602 7590527 8-62-43002 GN Otometrics Appendix A Clinical Information This appendix contains the questions asked in the Clinical Information tab of the Patient Information dialog box. See the last page of this appendix for a printable version of these questions ICS Chartr 200 VNG/ENG Operator’s Manual 209 Appendix A Clinical Information CHARTR 200 VNG/ENG CLINICAL INFORMATION General: Yes No Don’t Know Yes No Don’t Know Yes No Don’t Know Has the patient taken tranquilizers, sedatives, or vestibular suppressants within 48 hours? Has the patient consumed alcohol within 48 hours? Has the patient taken drugs that can cause labyrinthine hypofunction? Is the patient currently taking other drugs that can cause eye movement abnormalities? Is the Dix-Hallpike maneuver contraindicated? Has the patient had right eye surgery? Has the patient had left eye surgery? Eye Movement Examination: Does the patient have restricted deviation of the right eye? Does the patient have restricted deviation of the left eye? Does the patient have nystagmus on center gaze? Does the patient have nystagmus on rightward gaze? Does the patient have nystagmus on leftward gaze? Does the patient have nystagmus on upward gaze? Does the patient have nystagmus on downward gaze? Does the patient have disconjugate eye movements during saccades? Ear Examination: Does the patient have a tympanic membrane perforation in the right ear? Does the patient have excess cerumen in the right external ear canal? Does the patient have a narrow right external ear canal? Does the patient have a tympanic membrane perforation in the left ear? Does the patient have excess cerumen in the left external ear canal? Does the patient have a narrow left external ear canal? GN Otometrics, North America. 1-800-289-2150. [email protected] t 210 t i GN Otometrics Appendix B VNG Tests This appendix provides a descriptive list of all of the VNG/ENG test protocols by procedure. The procedures are listed in the same order found in the Test Battery. In addition, this appendix provides a list of the test protocols in the default Test Battery, as supplied by GN Otometrics. B.1 Overview All of the ICS VNG/ENG test protocols available to an operator when setting up a Test Battery are listed and described in this appendix. In addition, this appendix provides a list of the test protocols in the original default operator’s Test Battery. The procedures are listed in the order found in the Test Battery, as follows: Saccade - Both Eyes Saccade - Individual Eyes Gaze - Both Eyes Gaze - Individual Eyes Tracking - Both Eyes Tracking - Individual Eyes Optokinetic - Both Eyes Okan Test - Both Eyes Dix-Hallpike - Both Eyes Position - Both Eyes Caloric - Both Eyes Caloric - Temperature Switched - Both Eyes Ice Caloric Pressure - Both Eyes Head Shake - Both Eyes Rotary Chair - Both Eyes Rotary Swing - Both Eyes Dix-Hallpike - Individual Eyes Position - Individual Eyes Spontaneous - Both Eyes Note: The available tests are specific to a particular hardware configuration, e.g., two or four channels. ICS Chartr 200 VNG/ENG Operator’s Manual 211 Appendix B VNG Tests B.2 Saccade Tests Table B.1 Procedure: Saccade - Both Eyes 212 Protocols Stimulus Collected signals Horizontal Random Position Light target moving randomly each 1.25 seconds over a 34° arc. Horizontal Eye Position, Vertical Eye Position, Target Position. Vertical Random Position Light target moving randomly each 1.25 seconds over a 34° arc. Horizontal Eye Position, Vertical Eye Position, Target Position. Horizontal 10° Light target moving 10 degrees right or left of center each 1.25 seconds. Horizontal Eye Position, Vertical Eye Position, Target Position. Horizontal 15° Light target moving 15 degrees right or left of center each 1.25 seconds. Horizontal Eye Position, Vertical Eye Position, Target Position. Vertical 10° Light target moving 10 degrees up or down from center each 1.25 seconds. Horizontal Eye Position, Vertical Eye Position, Target Position. Vertical 15° Light target moving 15 degrees up or down from center each 1.25 seconds. Horizontal Eye Position, Vertical Eye Position, Target Position. Horizontal Random Position and Time Target moved at random intervals to random positions. Horizontal Eye Position, Vertical Eye Position, Target Position. GN Otometrics Appendix B VNG Tests Table B.2 Procedure: Saccade - Individual Eyes Protocols Stimulus Collected Signals Horizontal Random Position Light target moving randomly each 1.25 seconds over a 34° arc. Horizontal Right Eye Position, Horizontal Left Eye Position, Vertical Right Eye Position, Vertical Left Eye Position, Target Position.* Vertical Random Position Light target moving randomly each 1.25 seconds over a 34° arc. Horizontal Right Eye Position, Horizontal Left Eye Position, Vertical Right Eye Position, Vertical Left Eye Position, Target Position. Horizontal 10° Light target moving 10 degrees right or left of center each 1.25 seconds. Horizontal Right Eye Position, Horizontal Left Eye Position, Vertical Right Eye Position, Vertical Left Eye Position, Target Position. Horizontal 15° Light target moving 15 degrees right or left of center each 1.25 seconds. Horizontal Right Eye Position, Horizontal Left Eye Position, Vertical Right Eye Position, Vertical Left Eye Position, Target Position. Vertical 10° Light target moving 10 degrees up or down from center each 1.25 seconds. Horizontal Right Eye Position, Horizontal Left Eye Position, Vertical Right Eye Position, Vertical Left Eye Position, Target Position. Vertical 15° Light target moving 15 degrees up or down from center each 1.25 seconds. Horizontal Right Eye Position, Horizontal Left Eye Position, Vertical Right Eye Position, Vertical Left Eye Position, Target Position. Horizontal Random Position and Time Target moved at random intervals to random positions. Horizontal Right Eye Position, Horizontal Left Eye Position, Vertical Right Eye Position, Vertical Left Eye Position, Target Position. Horizontal Random Direct Recording** Light target moving randomly each 1.25 seconds over a 34° arc. Note: uses special montage. Horizontal Right Eye Position, Horizontal Left Eye Position, Vertical Right Eye Position, Vertical Left Eye Position, Target Position. * 2 Channel systems only collect Horizontal Right Eye Position, Horizontal Left Eye Position, and Target Position. ** Not available for VNG. ICS Chartr 200 VNG/ENG Operator’s Manual 213 Appendix B VNG Tests B.3 Gaze Tests Table B.3 Procedure: Gaze - Both Eyes 214 Protocols Stimulus Collected Signals Center Light target centered. Horizontal Eye Position, Vertical Eye Position. Center w/o Vision Light target centered, without vision. Horizontal Eye Position, Vertical Eye Position. Right Light target 30° right of center. Horizontal Eye Position, Vertical Eye Position. Right w/o Vision Light target 30° right of center, without vision. Horizontal Eye Position, Vertical Eye Position. Left Light target 30° left of center. Horizontal Eye Position, Vertical Eye Position. Left w/o Vision Light target 30° left of center, without vision. Horizontal Eye Position, Vertical Eye Position. Up Light target 30° up from center. Horizontal Eye Position, Vertical Eye Position. Up w/o Vision Light target 30° up from center, without vision. Horizontal Eye Position, Vertical Eye Position. Down Light target 30° down from center. Horizontal Eye Position, Vertical Eye Position. Down w/o Vision Light target 30° down from center, without vision. Horizontal Eye Position, Vertical Eye Position. Rebound Right Gaze 30° right for 20 seconds followed by a return to center. Horizontal Eye Position, Vertical Eye Position. Rebound Left Gaze 30° left for 20 seconds followed by a return to center. Horizontal Eye Position, Vertical Eye Position. Rebound Up Gaze 30° up for 20 seconds followed by a return to center. Horizontal Eye Position, Vertical Eye Position. Rebound Down Gaze 30° down for 20 seconds followed by a return to center. Horizontal Eye Position, Vertical Eye Position. GN Otometrics Appendix B VNG Tests Table B.4 Procedure: Gaze - Individual Eyes Protocols Stimulus Collected Signals Center Light target centered. Horizontal Right Eye Position, Horizontal Left Eye Position, Vertical Right Eye Position, Vertical Left Eye Position. Center w/o vision Light target centered, without vision. Horizontal Right Eye Position, Horizontal Left Eye Position, Vertical Right Eye Position, Vertical Left Eye Position. Right Light target 30° right of center. Horizontal Right Eye Position, Horizontal Left Eye Position, Vertical Right Eye Position, Vertical Left Eye Position. Right w/o vision Light target 30° right of center, without vision. Horizontal Right Eye Position, Horizontal Left Eye Position, Vertical Right Eye Position, Vertical Left Eye Position. Left Light target 30° left of center. Horizontal Right Eye Position, Horizontal Left Eye Position, Vertical Right Eye Position, Vertical Left Eye Position. Left w/o vision Light target 30° left of center, without vision. Horizontal Right Eye Position, Horizontal Left Eye Position, Vertical Right Eye Position, Vertical Left Eye Position. Up Light target 30° up from center. Horizontal Right Eye Position, Horizontal Left Eye Position, Vertical Right Eye Position, Vertical Left Eye Position. Up w/o vision Light target 30° up from center, without vision. Horizontal Right Eye Position, Horizontal Left Eye Position, Vertical Right Eye Position, Vertical Left Eye Position. Down Light target 30° down from center. Horizontal Right Eye Position, Horizontal Left Eye Position, Vertical Right Eye Position, Vertical Left Eye Position. Down w/o vision Light target 30° down from center, without vision. Horizontal Right Eye Position, Horizontal Left Eye Position, Vertical Right Eye Position, Vertical Left Eye Position. Rebound Right Gaze 30° right for 20 seconds followed by a return to center. Horizontal Right Eye Position, Horizontal Left Eye Position, Vertical Right Eye Position, Vertical Left Eye Position. Rebound Left Gaze 30° left for 20 seconds followed by a return to center. Horizontal Right Eye Position, Horizontal Left Eye Position, Vertical Right Eye Position, Vertical Left Eye Position. Rebound Up Gaze 30° up for 20 seconds followed by a return to center. Horizontal Right Eye Position, Horizontal Left Eye Position, Vertical Right Eye Position, Vertical Left Eye Position. Rebound Down Gaze 30° down for 20 seconds followed by a return to center. Horizontal Right Eye Position, Horizontal Left Eye Position, Vertical Right Eye Position, Vertical Left Eye Position. ICS Chartr 200 VNG/ENG Operator’s Manual 215 Appendix B VNG Tests B.4 Tracking Tests Table B.5 Procedure: Tracking - Both Eyes Protocols Stimulus Collected Signals Sine Horizontal Light target moving sinusoidally at frequencies of 0.2, 0.3, 0.4, 0.5, 0.6, and 0.7 Hz over a 34° arc. Horizontal Eye Position, Vertical Eye Position, Target Position. Sine Vertical Light target moving sinusoidally at frequencies of 0.2, 0.3, 0.4, 0.5, 0.6, and 0.7 Hz over a 34° arc. Horizontal Eye Position, Vertical Eye Position, Target Position. Linear Horizontal Light target moving 10, 20, 30, 40, 50, and 60° per second over a 34° arc. Horizontal Eye Position, Vertical Eye Position, Target Position. Linear Vertical Light target moving 10, 20, 30, 40, 50, and 60° per second over a 34° arc. Horizontal Eye Position, Vertical Eye Position, Target Position. Sine Horizontal 0.25 Hz Light target moving sinusoidally at 0.25 Hz over a 34° arc. Horizontal Eye Position, Vertical Eye Position, Target Position. Sine Vertical 0.25 Hz Light target moving sinusoidally at 0.25 Hz over a 34° arc. Horizontal Eye Position, Vertical Eye Position, Target Position. Table B.6 Procedure: Tracking - Individual Eyes 216 Protocols Stimulus Collected Signals Sine Horizontal Light target moving sinusoidally at frequencies of 0.2, 0.3, 0.4, 0.5, 0.6, and 0.7 Hz over a 34° arc. Horizontal Right Eye Position, Horizontal Left Eye Position, Vertical Right Eye Position, Vertical Left Eye Position, Target Position. Sine Vertical Light target moving sinusoidally at frequencies of 0.2, 0.3, 0.4, 0.5, 0.6, and 0.7 Hz over a 34° arc. Horizontal Right Eye Position, Horizontal Left Eye Position, Vertical Right Eye Position, Vertical Left Eye Position, Target Position. Linear Horizontal Light target moving 10, 20, 30, 40, 50, and 60° per second over a 34° arc. Horizontal Right Eye Position, Horizontal Left Eye Position, Vertical Right Eye Position, Vertical Left Eye Position, Target Position. Linear Vertical Light target moving 10, 20, 30, 40, 50, and 60° per second over a 34° arc. Horizontal Right Eye Position, Horizontal Left Eye Position, Vertical Right Eye Position, Vertical Left Eye Position, Target Position. Sine Horizontal 0.25 Hz Light target moving sinusoidally at 0.25 Hz over a 34° arc. Horizontal Right Eye Position, Horizontal Left Eye Position, Vertical Right Eye Position, Vertical Left Eye Position, Target Position. Sine Vertical 0.25 Hz Light target moving sinusoidally at 0.25 Hz over a 34° arc. Horizontal Right Eye Position, Horizontal Left Eye Position, Vertical Right Eye Position, Vertical Left Eye Position, Target Position. GN Otometrics Appendix B VNG Tests B.5 Optokinetic Tests Table B.7 Procedure: Optokinetic - Both Eyes Protocols Stimulus Collected Signals 20°/sec Right Multiple light targets moving rightward at 20° per second. Horizontal Eye Position, Vertical Eye Position. 20°/sec Left Multiple light targets moving leftward at 20° per second. Horizontal Eye Position, Vertical Eye Position. 20°/sec Up Multiple light targets moving upward at 20° per second. Horizontal Eye Position, Vertical Eye Position. 20°/sec Down Multiple light targets moving downward at 20° per second. Horizontal Eye Position, Vertical Eye Position. 30°/sec Right Multiple light targets moving rightward at 30° per second. Horizontal Eye Position, Vertical Eye Position. 30°/sec Left Multiple light targets moving leftward at 30° per second. Horizontal Eye Position, Vertical Eye Position. 40°/sec Right Multiple light targets moving rightward at 40° per second. Horizontal Eye Position, Vertical Eye Position. 40°/sec Left Multiple light targets moving leftward at 40° per second. Horizontal Eye Position, Vertical Eye Position. 60°/sec Right Multiple light targets moving rightward at 60° per second. Horizontal Eye Position, Vertical Eye Position. 60°/sec Left Multiple light targets moving leftward at 60° per second. Horizontal Eye Position, Vertical Eye Position. Accelerating External stimulus provided by operator. Horizontal Eye Position, Vertical Eye Position. ICS Chartr 200 VNG/ENG Operator’s Manual 217 Appendix B VNG Tests B.6 Okan Tests Table B.8 Procedure: Okan - Both Eyes 218 Protocols Stimulus Collected Signals 40°/sec-30sec Right Multiple light targets moving rightward at 40° per second for 30 seconds, then turned off. Horizontal Eye Position, Vertical Eye Position. 40°/sec-30sec Left Multiple light targets moving leftward at 40° per second for 30 seconds, then turned off. Horizontal Eye Position, Vertical Eye Position. 40°/sec-60sec Right Multiple light targets moving rightward at 40° per second for 60 seconds, turned off. Horizontal Eye Position, Vertical Eye Position. 40°/sec-60sec Left Multiple light targets moving leftward at 40° per second for 60 seconds, then turned off. Horizontal Eye Position, Vertical Eye Position. 60°/sec-30sec Right Multiple light targets moving rightward at 60° per second for 30 seconds, then turned off. Horizontal Eye Position, Vertical Eye Position. 60°/sec-30sec Left Multiple light targets moving leftward at 60° per second for 30 seconds, then turned off. Horizontal Eye Position, Vertical Eye Position. 60°/sec-60sec Right Multiple light targets moving rightward at 60° per second for 60 seconds, then turned off. Horizontal Eye Position, Vertical Eye Position. 60°/sec-60sec Left Multiple light targets moving leftward at 60° per second for 60 seconds, then turned off. Horizontal Eye Position, Vertical Eye Position. GN Otometrics Appendix B VNG Tests B.7 Dix-Hallpike Tests Table B.9 Procedure: Dix-Hallpike - Both Eyes Protocols Stimulus Collected Signals Head Right Rapid movement of the patient from sitting with head turned right to supine, head hanging turned right. Horizontal Eye Position, Vertical Eye Position. Head Left Rapid movement of the patient from sitting with head turned left to supine, head hanging turned left. Horizontal Eye Position, Vertical Eye Position. Head Right/Up Rapid movement of the patient from head hanging right to sitting position. Horizontal Eye Position, Vertical Eye Position. Head Left/Up Rapid movement of the patient from head hanging left to sitting position. Horizontal Eye Position, Vertical Eye Position. Head Right Repeat Rapid movement of the patient from sitting with head turned right to supine, head hanging turned right. Horizontal Eye Position, Vertical Eye Position. Head Left Repeat Rapid movement of the patient from sitting with head turned left to supine, head hanging turned left. Horizontal Eye Position, Vertical Eye Position. Head Right/Up Repeat Rapid movement of the patient from head hanging right to sitting position. Horizontal Eye Position, Vertical Eye Position. Head Left /Up Repeat Rapid movement of the patient from head hanging left to sitting position. Horizontal Eye Position, Vertical Eye Position. ICS Chartr 200 VNG/ENG Operator’s Manual 219 Appendix B VNG Tests B.8 Position Tests Table B.10 Procedure: Position - Both Eyes 220 Protocols Stimulus Collected Signals Sitting Patient sitting erect. Horizontal Eye Position, Vertical Eye Position. Sitting w/ Vision Patient sitting erect, with vision. Horizontal Eye Position, Vertical Eye Position. Sitting w/o Vision Patient sitting erect, without vision. Horizontal Eye Position, Vertical Eye Position. Supine Patient supine nose toward the ceiling. Horizontal Eye Position, Vertical Eye Position. Supine w/ Vision Patient supine with nose toward the ceiling, with vision. Horizontal Eye Position, Vertical Eye Position. Supine w/o Vision Patient supine with nose toward the ceiling, without vision. Horizontal Eye Position, Vertical Eye Position. Head Right Patient supine with head turned 90° to right. Horizontal Eye Position, Vertical Eye Position. Head Right w/ Vision Patient supine with head turned 90° to right, with vision. Horizontal Eye Position, Vertical Eye Position. Head Right w/o Vision Patient supine with head turned 90° to right, without vision. Horizontal Eye Position, Vertical Eye Position. Head Left Patient supine with head turned 90° to left. Horizontal Eye Position, Vertical Eye Position. Head Left w/ Vision Patient supine with head turned 90° to left, with vision. Horizontal Eye Position, Vertical Eye Position. Head Left w/o Vision Patient supine with head turned 90° to left, without vision. Horizontal Eye Position, Vertical Eye Position. Right Side Patient on his right side. Horizontal Eye Position, Vertical Eye Position. Right Side w/ Vision Patient on his right side, with vision. Horizontal Eye Position, Vertical Eye Position. Right Side w/o Vision Patient on his right side, without vision. Horizontal Eye Position, Vertical Eye Position. Left Side Patient on his left side. Horizontal Eye Position, Vertical Eye Position. Left Side w/ Vision Patient on his left side, with vision. Horizontal Eye Position, Vertical Eye Position. Left Side w/o Vision Patient on his left side, without vision. Horizontal Eye Position, Vertical Eye Position. Other Patient in another position. Horizontal Eye Position, Vertical Eye Position. Other w/ Vision Patient in another position, with vision. Horizontal Eye Position, Vertical Eye Position. Other w/o Vision Patient in another position, without vision. Horizontal Eye Position, Vertical Eye Position. Head Hanging Patient supine with head hanging. Horizontal Eye Position, Vertical Eye Position. Head Hanging w/ Vision Patient supine with head hanging, with vision. Horizontal Eye Position, Vertical Eye Position. Head Hanging w/o Vision Patient supine with head hanging, without vision. Horizontal Eye Position, Vertical Eye Position. GN Otometrics Appendix B VNG Tests B.9 Bithermal Caloric Tests Table B.11 Procedure: Caloric - Both Eyes Protocols Stimulus Collected Signals Right Ear/Cool A medium below body temperature irrigating the right ear. Horizontal Eye Position, Vertical Eye Position. Left Ear/Cool A medium below body temperature irrigating the left ear. Horizontal Eye Position, Vertical Eye Position. Right Ear/Warm A medium above body temperature irrigating the right ear. Horizontal Eye Position, Vertical Eye Position. Left Ear/Warm A medium above body temperature irrigating the left ear. Horizontal Eye Position, Vertical Eye Position. Table B.12 Procedure: Caloric - Temperature Switched - Both Eyes Protocols Stimulus Collected Signals Temp Switched Cool Irrigation using cool water followed by warm water. Horizontal Eye Position, Vertical Eye Position. Temp Switched Warm Irrigation using warm water followed by cool water. Horizontal Eye Position, Vertical Eye Position. ICS Chartr 200 VNG/ENG Operator’s Manual 221 Appendix B VNG Tests B.10 Ice Water Caloric Tests Table B.13 Procedure: Ice Caloric - Both Eyes 222 Protocols Stimulus Collected Signals Right Ear/Supine A fluid near 0°C irrigating the right ear. Horizontal Eye Position, Vertical Eye Position. Left Ear/Supine A fluid near 0°C irrigating the left ear. Horizontal Eye Position, Vertical Eye Position. Right Ear/Prone A fluid near 0°C irrigating the right ear. Horizontal Eye Position, Vertical Eye Position. Left Ear/Prone A fluid near 0°C irrigating the left ear. Horizontal Eye Position, Vertical Eye Position. GN Otometrics Appendix B VNG Tests B.11 Pressure Tests Table B.14 Procedure: Pressure - Both Eyes Protocols Stimulus Collected Signals Right Rapid change from positive to negative pressure in the right ear. Horizontal Eye Position, Vertical Eye Position. Right Positive A rapid increase in pressure in the right ear Horizontal Eye Position, Vertical Eye Position. Right Negative A rapid decrease in pressure in the right ear. Horizontal Eye Position, Vertical Eye Position. Left Rapid change from positive to negative pressure in the left ear. Horizontal Eye Position, Vertical Eye Position. Left Positive A rapid increase in pressure in the left ear. Horizontal Eye Position, Vertical Eye Position. Left Negative A rapid decrease in pressure in the left ear. Horizontal Eye Position, Vertical Eye Position. ICS Chartr 200 VNG/ENG Operator’s Manual 223 Appendix B VNG Tests B.12 Other Tests Table B.15 Procedure: Head Shake - Both Eyes Protocols Stimulus Collected Signals Active Patient shakes head in horizontal plane. Horizontal Eye Position, Vertical Eye Position. Passive Patient’s head is shaken in horizontal plane by operator. Horizontal Eye Position, Vertical Eye Position. Table B.16 Procedure: Rotary Chair - Both Eyes Protocols Stimulus Collected Signals Right Clockwise rotation about the vertical axis. Horizontal Eye Position, Vertical Eye Position. Left Counterclockwise rotation about the vertical axis. Horizontal Eye Position, Vertical Eye Position. Table B.17 Procedure: Rotary Swing - Both Eyes 224 Protocols Stimulus Collected Signals 200° Passive rotation with 200° peak-to-peak excursion. Horizontal Eye Position, Vertical Eye Position. GN Otometrics Appendix B VNG Tests Table B.18 Procedure: Dix-Hallpike - Individual Eyes Protocols Stimulus Collected Signals Head Right Rapid movement of the patient from sitting with head turned right to supine, head hanging turned right. Horizontal Right Eye Position, Horizontal Left Eye Position, Vertical Right Eye Position, Vertical Left Eye Position, Torsional Right Eye Position, Torsional Left Eye Position. Head Left Rapid movement of the patient from sitting with head turned left to supine, head hanging turned left. Horizontal Right Eye Position, Horizontal Left Eye Position, Vertical Right Eye Position, Vertical Left Eye Position, Torsional Right Eye Position, Torsional Left Eye Position. Head Right/Up Rapid movement of the patient from head hanging right to sitting position. Horizontal Right Eye Position, Horizontal Left Eye Position, Vertical Right Eye Position, Vertical Left Eye Position, Torsional Right Eye Position, Torsional Left Eye Position. Head Left/Up Rapid movement of the patient from head hanging left to sitting position. Horizontal Right Eye Position, Horizontal Left Eye Position, Vertical Right Eye Position, Vertical Left Eye Position, Torsional Right Eye Position, Torsional Left Eye Position. Head Right Repeat Rapid movement of the patient from sitting with head turned right to supine, head hanging turned right. Horizontal Right Eye Position, Horizontal Left Eye Position, Vertical Right Eye Position, Vertical Left Eye Position, Torsional Right Eye Position, Torsional Left Eye Position. Head Left Repeat Rapid movement of the patient from sitting with head turned left to supine, head hanging turned left. Horizontal Right Eye Position, Horizontal Left Eye Position, Vertical Right Eye Position, Vertical Left Eye Position, Torsional Right Eye Position, Torsional Left Eye Position. Head Right/Up Repeat Rapid movement of the patient from head hanging right to sitting position. Horizontal Right Eye Position, Horizontal Left Eye Position, Vertical Right Eye Position, Vertical Left Eye Position, Torsional Right Eye Position, Torsional Left Eye Position. Head Left /Up Repeat Rapid movement of the patient from head hanging left to sitting position. Horizontal Right Eye Position, Horizontal Left Eye Position, Vertical Right Eye Position, Vertical Left Eye Position, Torsional Right Eye Position, Torsional Left Eye Position. ICS Chartr 200 VNG/ENG Operator’s Manual 225 Appendix B VNG Tests Table B.19 Procedure: Position - Individual Eyes 226 Protocols Stimulus Collected Signals Sitting Patient sitting erect. Horizontal Eye Position, Vertical Eye Position. Sitting w/ Vision Patient sitting erect, with vision. Horizontal Eye Position, Vertical Eye Position. Sitting w/o Vision Patient sitting erect, without vision. Horizontal Eye Position, Vertical Eye Position. Supine Patient supine nose toward the ceiling. Horizontal Eye Position, Vertical Eye Position. Supine w/ Vision Patient supine with nose toward the ceiling, with vision. Horizontal Eye Position, Vertical Eye Position. Supine w/o Vision Patient supine with nose toward the ceiling, without vision. Horizontal Eye Position, Vertical Eye Position. Head Right Patient supine with head turned 90° to right. Horizontal Eye Position, Vertical Eye Position. Head Right w/ Vision Patient supine with head turned 90° to right, with vision. Horizontal Eye Position, Vertical Eye Position. Head Right w/o Vision Patient supine with head turned 90° to right, without vision. Horizontal Eye Position, Vertical Eye Position. Head Left Patient supine with head turned 90° to left. Horizontal Eye Position, Vertical Eye Position. Head Left w/ Vision Patient supine with head turned 90° to left, with vision. Horizontal Eye Position, Vertical Eye Position. Head Left w/o Vision Patient supine with head turned 90° to left, without vision. Horizontal Eye Position, Vertical Eye Position. Right Side Patient on his right side. Horizontal Eye Position, Vertical Eye Position. Right Side w/ Vision Patient on his right side, with vision. Horizontal Eye Position, Vertical Eye Position. Right Side w/o Vision Patient on his right side, without vision. Horizontal Eye Position, Vertical Eye Position. Left Side Patient on his left side. Horizontal Eye Position, Vertical Eye Position. Left Side w/ Vision Patient on his left side, with vision. Horizontal Eye Position, Vertical Eye Position. Left Side w/o Vision Patient on his left side, without vision. Horizontal Eye Position, Vertical Eye Position. Other Patient in another position. Horizontal Eye Position, Vertical Eye Position. Other w/ Vision Patient in another position, with vision. Horizontal Eye Position, Vertical Eye Position. Other w/o Vision Patient in another position, without vision. Horizontal Eye Position, Vertical Eye Position. Head Hanging Patient supine with head hanging. Horizontal Eye Position, Vertical Eye Position. Head Hanging w/ Vision Patient supine with head hanging, with vision. Horizontal Eye Position, Vertical Eye Position. Head Hanging w/o Vision Patient supine with head hanging, without vision. Horizontal Eye Position, Vertical Eye Position. GN Otometrics Appendix B VNG Tests Table B.20 Procedure: Spontaneous - Both Eyes Protocols Stimulus Collected Signals Vision denied None. Horizontal Eye Position, Vertical Eye Position. With vision None. Horizontal Eye Position, Vertical Eye Position. ICS Chartr 200 VNG/ENG Operator’s Manual 227 Appendix B VNG Tests B.13 Default Test Battery B.13.1 Chartr 200 VNG Default Test Battery This list of tests is the default standard battery of tests for Chartr 200 VNG. The test battery can be installed and modified from the System Options, Operator Settings/Test Battery Tab dialog box (see Section 4.2). 228 Saccade - Both Eyes Horizontal Random Position Saccade - Individual Eyes Horizontal Random Position Gaze - Both Eyes Right Left Up Down Gaze - Individual Eye Right Left Up Down Tracking - Both Eyes Sine Horizontal Tracking - Individual Eyes Sine Horizontal Optokinetic - Both Eyes 20°/sec Right 20°/sec Left 40°/sec Right 40°/sec Left Dix-Hallpike - Both Eyes Head Right Head Left Head Right Repeat Head Left Repeat Position - Both Eyes Sitting Sitting w/ Vision Sitting w/o Vision Supine Supine w/ Vision Supine w/o Vision Head Right Head Right w/ Vision Head Right w/o Vision Head Left Head Left w/ Vision Head Left w/o Vision Head Hanging Head Hanging w/ Vision Head Hanging w/o Vision Right Side Right Side w/ Vision Right Side w/o Vision Left Side GN Otometrics Appendix B VNG Tests Left Side w/ Vision Left Side w/o Vision Other Other w/ Vision Other w/o Vision Caloric - Both Eyes Right Ear / Cool Left Ear / Cool Right Ear / Warm Left Ear / Warm Ice Caloric - Both Eyes Right Ear / Supine Left Ear / Supine Right Ear / Prone Left Ear / Prone Pressure - Both Eyes Right Left Dix-Hallpike - Individual Eyes Head Right Head Left Head Right Repeat Head Left Repeat Position – Individual Eyes Sitting Sitting w/ Vision Sitting w/o Vision Supine Supine w/ Vision Supine w/o Vision Head Right Head Right w/ Vision Head Right w/o Vision Head Left Head Left w/ Vision Head Left w/o Vision Right Side Right Side w/ Vision Right Side w/o Vision Left Side Left Side w/ Vision Left Side w/o Vision Other Other w/ Vision Other w/o Vision Head Hanging Head Hanging w/ Vision Head Hanging w/o Vision Spontaneous - Both Eyes With Vision Vision Denied ICS Chartr 200 VNG/ENG Operator’s Manual 229 Appendix B VNG Tests B.13.2 Chartr 200 ENG Default Test Battery This list of tests is the default standard battery of tests for Chartr 200 ENG. The test battery can be installed and modified from the System Options, Operator Settings/Test Battery Tab dialog box (see Section 4.2). 230 Saccade - Both Eyes Horizontal Random Position Saccade - Individual Eyes Horizontal Random Position Gaze - Both Eyes Right Left Up Down Gaze – Individual Eye Right Left Up Down Tracking - Both Eyes Sine Horizontal Tracking - Individual Eyes Sine Horizontal Optokinetic - Both Eyes 20°/sec Right 20°/sec Left 40°/sec Right 40°/sec Left Dix-Hallpike - Both Eyes Head Right Head Left Head Right Repeat Head Left Repeat Position - Both Eyes Sitting Sitting w/ Vision Sitting w/o Vision Supine Supine w/ Vision Supine w/o Vision Head Right Head Right w/ Vision Head Right w/o Vision Head Left Head Left w/ Vision Head Left w/o Vision Head Hanging Head Hanging w/ Vision Head Hanging w/o Vision GN Otometrics Appendix B VNG Tests Right Side Right Side w/ Vision Right Side w/o Vision Left Side Left Side w/ Vision Left Side w/o Vision Other Other w/Vision Other w/o Vision Caloric - Both Eyes Right Ear / Cool Left Ear / Cool Right Ear / Warm Left Ear / Warm Ice Caloric - Both Eyes Right Ear / Supine Left Ear / Supine Right Ear / Prone Left Ear / Prone Pressure - Both Eyes Right Left Spontaneous - Both Eyes With Vision Vision Denied B.13.3 Chartr 200 M-VNG Default Test Battery This list of tests is the default standard battery of tests for Chartr 200 M-VNG. The test battery can be installed and modified from the System Options, Operator Settings/Test Battery Tab dialog box (see Section 4.2). Saccade - Both Eyes Horizontal Random Position Gaze - Both Eyes Right Left Up Down Tracking - Both Eyes Sine Horizontal Optokinetic - Both Eyes 20°/sec Right 20°/sec Left 40°/sec Right 40°/sec Left ICS Chartr 200 VNG/ENG Operator’s Manual 231 Appendix B VNG Tests Dix-Hallpike - Both Eyes Head Right Head Left Head Right Repeat Head Left Repeat Position - Both Eyes Sitting Sitting w/ Vision Sitting w/o Vision Supine Supine w/ Vision Supine w/o Vision Head Right Head Right w/ Vision Head Right w/o Vision Head Left Head Left w/ Vision Head Left w/o Vision Right Side Right Side w/ Vision Right Side w/o Vision Left Side Left Side w/ Vision Left Side w/o Vision Other Other w/ Vision Other w/o Vision Head Hanging Head Hanging w/ Vision Head Hanging w/o Vision Caloric - Both Eyes Right Ear / Cool Left Ear / Cool Right Ear / Warm Left Ear / Warm Spontaneous - Both Eyes 232 With Vision Vision Denied GN Otometrics Appendix C Customizing the Word Processing Report This appendix provides information on how to customize the word processor portion of a patient report. C.1 Overview This appendix explains how to customize the template that is used to produce the word processor portion of a patient report. Use the procedure in this appendix to create a template that reflects your specific report requirements and includes unique identifying elements, such as a logo, for your facility. There are two elements of the word processor portion of the patient report that can be customized: Page layout and design including margins, font selection, etc. Position of the data elements that extract patient specific information from the database, such as the patient name, address, etc. ICS Chartr 200 VNG/ENG Operator’s Manual 233 Appendix C Customizing the Word Processor Report C.2 Default Page Layout and Design The text portion of the ICS Chartr 200 VNG/ENG patient report, is formatted based on the page layout and design defined in a report template. In addition, the database information in the report is also defined in the template. Figure C.1 Default Report Page Using the VNG/ENG word processor, the operator may change the font selection and the paragraph appearance of each individual report. The operator may also add, modify, and delete information in the report. However, the changes the operator makes only apply to the report the operator is currently working on and will not apply to any other reports created by the operator. See Section 7 for more information on how to access the report and modify it in the word processor. 234 GN Otometrics Appendix C Customizing the Word Processor Report C.3 Database Information The database fields and access tags defined in the report template for the text portion of a patient report are shown in Figure C.2. A complete list of the database tags and a description of the data each retrieves is at the end of this appendix. Database access tag Figure C.2 Default Report Template The words within the brackets (< >) are the database access tag, and the brackets signal that the enclosed information is requested from the database. The brackets do not appear in the word-processed version of the report. For example, <PHYS_LAST> retrieves the last name of the referring physician from the database. ICS Chartr 200 VNG/ENG Operator’s Manual 235 Appendix C Customizing the Word Processor Report C.4 Customizing the Report Template Within a patient report, the placement of the information on the page, the font selection and sizes, and the paragraph styles are all predefined in a Report Template. The information and format of each report may be changed in the VNG/ENG word processor. However, the template must be changed in order to implement a global change that will apply to all of the reports produced at a workstation or at a facility. Report templates cannot be changed while working in ICS VNG/ENG for Windows. Use a standard word processing program, such as Word, WordPerfect, or WordPad (included with Windows), to make changes to the report template. To access and modify the report template: Note: The file name of the report template is vngtemplate_ENU. The file extension is .rtf (rich text format). This format can be opened and displayed in a variety of word processing applications. 1. Close ICS VNG/ENG and access the Windows Desktop. 2. Click the Windows Explorer icon or select Start, Programs, Windows Explorer to open Windows Explorer. 3. Expand the Program Files Folder. 4. Expand the ICS Medical Folder (under Program Files) to display the ICS CHARTR ENG for Windows Folder. 5. Click on ICS CHARTR ENG for Windows to display the contents. Figure C.3 vngtemplate_ENU.rtf in Windows Explorer Note: You may also open this file in another word processing application. 236 GN Otometrics Appendix C Customizing the Word Processor Report 6. Locate and double-click the vngtemplate_ENU.rtf (for English) file to open the file in a word processing program. Warning! DO NOT change any of the brackets (< >) or the information in the brackets. It must remain exactly as written in order to retrieve information from the database. You may however, delete these items, change the font and paragraph characteristics, or change their placement on the page. 7. Make changes to the font selection and size, as desired. Make changes to the paragraph appearance as desired. 8. Make changes to the placement of data on the page as desired. Notes: A logo can be added to the template. Insert the logo into the template and move it to the desired location. The logo should be smaller than 500 KB. Use the font icon on the Toolbar to change the font used for the report. 9. Save the changes made to file vngtemplate_ENU.rtf (for English) and save the file as Rich Text Format (.rtf). Any other format will not work with the Chartr VNG/ENG software. 10. Close the file and exit the word processing program. Special Note regarding Interpretation Assistant Caloric Test Word Processor Reports: In order to generate a caloric test word processor report via the Caloric Test Interpretation Assistant, a new token <IA_RESULTS> must be added to the engtemplate.rtf file on your system. If this token in not listed, please copy this token from the file: C:\Program Files\ICS Medical\Interpretation Assistant.rtf and paste it in the engtemplate.rtf file. ICS Chartr 200 VNG/ENG Operator’s Manual 237 Appendix C Customizing the Word Processor Report C.5 Report Template Database Tags The following is a list of the VNG/ENG database access tags and the information each retrieves into a patient report. Table C.1 Patient Report Database Access Tags 238 Access Tag Description <FAC_NAME> Facility name <FAC_ADDRESS> Facility address <FAC_CITY> Facility city <FAC_STATE> Facility state <FAC_ZIP> Facility zip code <FAC_COUNTRY> Facility country <FAC_TELEPHONE> Facility telephone number <MODALITY> Product Modality - ENG, EP, VNG <PATIENT_ID> Patient identification (i.e., social security number) <LAST> Patient last name <FIRST> Patient first name <BIRTHDATE> Patient birthdate <AGE> Patient age <GENDER> Patient gender <ADDRESS1> Patient street address <ADDRESS2> Patient city, state, zip code <PHONE> Patient telephone number <PHYS_LAST> Referring physician last name <PHYS_FIRST> Referring physician first name <REF_FACILITY> Referring facility name <REF_REASON> Referral reason <OPER_LAST> Operator last name <OPER_FIRST> Operator first name <REPORT_DATE> Current date <IA_RESULTS> Caloric test interpretation derived by the Caloric Test Interpretation Assistant <Caloric_Weak> Caloric unilateral weakness <Dir_Prepond> Directional preponderance <Salutation> Salutation GN Otometrics Appendix D Setting up the ICS Chartr 200 Hardware Several hardware configurations are possible with the VNG/ENG system. All system components connect to the rear of the ICS Chartr 200 or the PC via connecting cables (included). See Figures D.1, D.2, and D.3 for illustrations of the setup of the various ICS Chartr 200 VNG/ENG components. Contact GN Otometrics Customer Support if you need assistance. Warning! Connection of parts other than those supplied for this instrument by GN Otometrics can degrade the performance and safety of the system. ICS Chartr 200 VNG/ENG Operator’s Manual 239 Appendix D Setting up the ICS Chartr 200 Hardware D.1 ICS Chartr 200 VNG/ENG Video Monitors Light Bar Cable from ICS Chartr 200 hardware Cable from laptop computer Cable from/to power source 20 8 Printer Caloric Stimulator Laptop Computer 3 18 7 16 11 Chartr 200 15 1 2 4 Video Goggles 19 10 9 6 17 5 14 DC power supply Footswitch 12 Medical grade AC outlet Powertronix Isolation Station 13 Figure D.1 ICS Chartr 200 System Interconnections for VNG Systems 240 1 Cable to microphone (optional) 2 Cable to speaker (optional) 3 Monitor cable to left video monitor (optional) 4 Monitor cable to right video monitor (optional) 5 Video goggle cable to video goggles 6 GN Otometrics caloric stimulator cable to ICS Chartr 200 hardware or footswitch 7 USB cable to ICS Chartr 200 hardware 8 Light bar cable to port on ICS Chartr 200 hardware 9 Patient cable 10 Cable to loopback test fixture 11 ICS Chartr 200 hardware power cord to DC power supply (AC/DC converter) 12 DC power supply cable to medical grade outlet 13 Isolation transformer cable to medical grade outlet 14 Caloric stimulator power cable to medical grade outlet 15 Footswitch cable to remote connector on caloric stimulator 16 Printer cable to printer port on laptop 17 Printer power cable to isolation transformer 18 Laptop power cable to isolation transformer 19 Video monitor power cable to isolation transformer 20 Video monitor power cable to isolation transformer GN Otometrics Appendix D Setting up the ICS Chartr 200 Hardware D.2 ICS Chartr 200 VNG/ENG Rear Panel Connections VNG components connect to the rear panel of the ICS Chartr 200. 1 2 3 4 5 6 7 8 9 10 11 12 13 14 Figure D.2 ICS Chartr 200 VNG/ENG Rear Panel Connections 1 Audio input 8 PC (laptop) 2 Audio output 9 USB 3 Video output, left 10 Light bar 4 Video output, right 11 Patient cable 5 Video goggles 12 Loopback test fixture 6 Caloric stimulator 13 Power input fuse 7 USB 14 DC power input ICS Chartr 200 VNG/ENG Operator’s Manual 241 Appendix D Setting up the ICS Chartr 200 Hardware D.3 ICS Chartr 200 Remote Control The wireless remote control consists of a transmitter and a keypad. The keypad allows the operator to remotely operate many VNG/ENG data collection and video activities. Description / Function Figure D.3 Remote Control Keypad 1 Stop video recording 2 Start / restart video recording 3 Turn fixation light on or off 4 Start data collection 5 Save the results 6 Center / calibrate 7 Accept results 8 Stop data collection 9 OK 10 New Test tab / Review tab 11 Next test 12 Previous test 13 Electrode impedance / video adjust / auto adjust 14 Event marker 15 Eyes open marker 16 Vision denied marker Note: See Section 5.11 for more information on using the remote control. 242 GN Otometrics Appendix E Error Messages This section contains some commonly encountered Error Messages. It provides possible causes and suggests actions that the operator could take to address the problem. The Error Messages are grouped as follows: Patient Testing Error Messages (Table E.1) Video-Related Error Messages (Table E.2) Database Error Messages (Table E.3) Archiving, Exporting, and Importing Error Messages (Table E.4) Hard Drive Data Storage Error Messages (Table E.5) Other Error Messages (Table E.6) ICS Chartr 200 VNG/ENG Operator’s Manual 243 Appendix E Error Messages Table E.1 Patient Testing Error Messages Error Message Possible Cause/Solution The calibration is not within tolerance. Adjusting or resuming calibration is suggested. Resume calibration or adjust the calibration prior to saving it. The patient was out of range for xx% of the test. Reposition the patient with respect to the light bar. The goal range is 44 to 52 inches (112 to 132 cm). Table E.2 Video-Related Error Messages 244 Error Message Possible Cause/Solution No response from the video goggles. Please check to see if the video goggles are connected and powered up. Then, exit and restart ENG to restore normal operation. The cable connections from the goggles to the Chartr 200 may be loose. Check the connections between the goggles, the Video Distribution Amplifier, and the computer. Exit VNG. From the Windows desktop restart VNG. The system should identify the VNG equipment. The CORECO Framegrabber drivers were not loaded on this system. Try the following: ** a) Reboot the computer and restart VNG. ** b) Re-install the VNG Software from CD-ROM. If this does not remedy the situation, please contact GN Otometrics customer support. Missing or malfunctioning software drivers. Try steps a) and b). If that does not solve the problem, contact GN Otometrics customer support. The CORECO Framegrabber board is not being recognized by the drivers. Try the following: ** a) Reboot the computer and restart VNG. ** b) Re-install the VNG software from CD-ROM. If this does not remedy the situation, please contact GN Otometrics customer support. Missing or malfunctioning hardware. Try steps a) and b). If that does not solve the problem, contact GN Otometrics customer support. GN Otometrics Appendix E Error Messages Table E.3 Database Error Messages Error Message Possible Cause/Solution Database Error: Unable to switch to a new operator. Contact GN Otometrics Customer Support for assistance. Unable to add or update the database. It is recommended that you shut down the application and contact GN Otometrics Customer Support. Close any open patient records and exit the VNG/ENG program. Contact GN Otometrics Customer Support for assistance. All VNG test and analysis records for this patient have been removed. However, the patient information records will be kept since the database has data collected for other modalities under this patient’s name. The patient information portion of this record (name, address clinical information, etc.) was not deleted from the database when the test and analysis data was deleted. The patient information is referenced in some other record in the database and cannot be deleted unless all associated information is deleted. For example, Evoked potential data may be associated with the patient’s record. The database version is not compatible. The system is unable to access the database. Try reinstalling the program. See Section 1 for information. If the problem persists, contact GN Otometrics Customer Support for assistance. You can’t delete this referring facility. It is associated with a patient in the database. The facility you are deleting is associated with other patient records, and can not be deleted. You can’t delete this referring physician. It is associated with a patient in the database. The physician you are deleting is associated with other patient records, and can not be deleted. The model database can not be copied to the temporary directory. The hard disk might not have enough free space for the operation. Delete any unnecessary files and try again. You can’t delete this operator. It is associated with a patient in the database. The operator you are deleting is associated with other patient records and can not be deleted. Unable to save analysis, test data, etc. - “The application was unable to save information to the database.” The system is unable to save the current data (test, analysis, calibration, etc.) to the database. Contact GN Otometrics Customer Support for assistance. Please close the application and contact GN Otometrics Customer Support. A new ICS database can not be created. The hard disk might not have enough free space. Delete any unnecessary files and try again. Note: If a database error message prompts you to run the Database Repair Utility, see Section 9.7 for instructions. ICS Chartr 200 VNG/ENG Operator’s Manual 245 Appendix E Error Messages Table E.4 Archiving, Exporting, and Importing Error Messages 246 Error Message Possible Cause/Solution An unknown error occurred. The import, export, or archive operation was canceled. Confirmation to the operator after canceling the export (or import) operation. An archive database already exists with the same filename. Choose another archive database filename. You are attempting to create a new archive using a name that is already assigned to another archive. Use the system supplied default archive file name or enter another unique name for the new archive. There is not enough disk space available to archive the database. The storage space on the disk drive to which the archive is being saved does not have enough capacity to make a new archive. Exit the program and remove unneeded files from the hard drive. Open VNG/ENG and try the archive again. The export database can not be copied to the temporary directory. Check to make sure the file is not read only. Check the available hard drive space. The floppy disk database can not be copied to the floppy disk. Verify the floppy disk is inserted into the floppy drive. Verify the floppy disk is not full. The patient record can not be exported because there is not enough free space on the floppy disk. Use a blank, formatted floppy disk. Your ICS database was archived to file ‘XXXXX.mdb’. Videos were moved to the folder ‘XXXXX.mdb’. We recommend you burn the archived database and videos to CD-ROM/DVD. You have created an archived database that can be transferred to a CD-ROM/DVD or another hard drive or storage media. Burn the archived database and videos to a CD-ROM/DVD or use the Windows Explorer to move the archived files to a new hard drive or to a location in the network. Consult the instructions supplied with your storage media (i.e., CD-ROM/DVD burner) to transfer the archived file to a new location. GN Otometrics Appendix E Error Messages Table E.5 Hard Drive Data Storage Error Messages Error Message Possible Cause/Solution You have less than 5 MB of free disk space available. There might not be enough space to save your test results. It is recommended that you archive and start a new database, or delete any unneeded files off your hard drive. The active hard drive has less than 5 MB of storage space available, and needs to be archived. Archive the current database and move it to another location. See Section 8 for additional information. The hard disk is out of space. The hard disk does not have enough available memory to complete the requested operation. Exit the program and delete unnecessary files to free up more space. Reopen the program and archive the current database. Move the archive to another hard drive or storage destination. There is not enough free space on the hard disk to complete the import/export operation. (5 MB minimum is required). A minimum of 5 MB of free space is needed to perform an import/export operation. Exit the program and delete any unnecessary files to free up more space. ICS Chartr 200 VNG/ENG Operator’s Manual 247 Appendix E Error Messages Table E.6 Other Error Messages Error Message Possible Cause/Solution The VNG application cannot run with the current monitor display settings. The monitor settings do not meet the minimum monitor display specifications. Right click on the Desktop to show the Window Display properties. Click on the Setup tab; modify the color palette and display size. The color quality must be 32-bit. At 96 dpi, the screen resolution must be at least 1024x768 pixels. At 120 dpi, the screen resolution must be at least 1280x960 pixels. 248 Unable to load the word processor. Try to reinstall the software. If unsuccessful, contact GN Otometrics Customer Support. The system can not access the built-in word processor. See Section 1 for instructions on reinstalling the program. Contact GN Otometrics Customer Support for assistance. The workstation was not registered. A workstation name was not supplied when the program was originally installed. GN Otometrics Appendix F Keyboard Shortcuts F.1 Activate Keyboard Shortcut Feature The procedure in this appendix provides instructions for activating the keyboard shortcut options. This feature allows you to use the keyboard to display menus and menu options. When this option is on, an underscore appears under a letter in each menu option. To use the keyboard, press the Alt key plus the underscored letter. Figure F.1 Help Menu – Keyboard Shortcuts On and Off If you do not see the underscored letters, use the following procedure to activate this feature. To activate the keyboard shortcuts feature: 1. Close all open programs. 2. Select Start, Control Panel. 3. Select the Switch to Classic View option Figure F.2 Control Panel Dialog Box ICS Chartr 200 VNG/ENG Operator’s Manual 249 Appendix F Keyboard Shortcuts 4. Double-click the Display icon. Figure F.3 Select the Display Option 5. Click the Appearance tab, then click the Effects button. Figure F.4 Display Properties, Appearance Tab 250 GN Otometrics Appendix F Keyboard Shortcuts 6. Click the Hide underlined letters for keyboard… option to clear (i.e., remove) the check mark from this option. Figure F.5 Effects Dialog Box 7. Click OK to save the new Effects setting. F.2 Use Keyboard Shortcuts Table F.1 Keyboard Shortcuts for Menu/Submenu Items Press the Control (Ctrl) key then the letter Available from the Data Collection Window Ctrl + O Overlap waveforms Ctrl + S Spread waveforms Ctrl + W Add waveform text Available from the Report Window Ctrl + S Display the Save dialog box. Ctrl + Z Undo the previous action. Ctrl + X Cut the selected text and place it on the clipboard. Ctrl + C Copy the selected text to the clipboard. Ctrl + V Paste the text from the clipboard to the cursor location in the document. Ctrl + F Display the Find dialog box. Ctrl + H Display the Replace dialog box. Ctrl + M Display the Get Macro dialog box. ICS Chartr 200 VNG/ENG Operator’s Manual 251 Appendix F Keyboard Shortcuts Keyboard Shortcuts Using the Alternate Key These keyboard shortcuts are available for use with menu and submenu options. 1. Press the Alternate (Alt) key followed by the underscored (menu) letter to display the indicated Menu. 2. Press the underscored letter in a submenu option to activate the option. For example, to use the Format Menu to display the Paragraph Format dialog box: a. Press Alt + o to display the Format Menu. b. Press P to display the Paragraph Format dialog box. 252 GN Otometrics Appendix G Function Keys Chartr VNG/ENG software function keys provide keyboard access and control during testing and while reviewing results. The function keys are located along the bottom of the Main Window. Figure H.1 Chartr VNG/ENG Software Function Keys To use a function key, either press the keyboard equivalent key or place the cursor over the on-screen function key button and single click the primary mouse button. The actions of many of the function keys change depending on the mode or situation that is in use and the activities being performed. The following tables show the function keys organized by mode or situation. ICS Chartr 200 VNG/ENG Operator’s Manual 253 Appendix G Function Keys Table G.1 Function Keys: Collection/Initial Function Key Action Function F1 Help Access Operator’s Manual. F2 New Patient Create new patient record; display Patient Information dialog box. F3 Existing Patient Access an existing patient record; display Patient Selection dialog box. F4 Review Access the Review mode. F5 Calibrate Perform a calibration. F6 Range Access Range dialog box. F7 Electrode Test/ Video Adjust Display Electrode Test dialog box (ENG mode only). Display Video Adjustments dialog box (VNG mode only). F9 Switch Eye Switches the test eye during monocular testing F10 Previous Test Return to previous test. F11 Next Test Display next test. F12 Start Begin a test. Table G.2 Function Keys: Collection/Run 254 Function Key Action Function F1 Help Access Operator’s Manual. F2 Event Mark Event (E) on the tracing. F3 Eyes Open Mark Eyes Open (EO) on test tracing. F4 Vision Denied Mark Vision Denied (VD) on test tracing. F5 Center Center the waveform. F7 Hide Wave Make the selected wave invisible. F8 Show Wave Make the selected wave visible F9 Cancel Test Cancel the test and do not save results. F10 Overlap Waves Overlap all waveforms. F11 Spread Waves Spread all waveforms. F11 Fixation Light (VNG) Toggles the Fixation Light on or off. Available only during Caloric testing on USB systems with VG40 Goggles. F12 Stop Stop the test. GN Otometrics Appendix G Function Keys Table G.3 Function Keys: Collection/Pause Function Key Action Function F1 Help Access Operator’s Manual. F4 Resume Resume testing or calibration. F7 Hide Wave Make the selected wave invisible. F8 Show Wave Make the selected wave visible. F9 Cancel Test Cancel the test and do not save results. F10 Overlap Waves Overlap all waveforms. F11 Spread Waves Display all waveforms. F12 Save Save test data and move to next protocol. Table G.4 Function Keys: Calibration/Initial Function Key Action Function F1 Help Access Operator’s Manual. F2 Default Use default calibration settings. F5 Range Access Range dialog box. F7 Electrode Test/ Video Adjustments Access Electrode Test dialog box (ENG mode only). Access Video Adjustments dialog box (VNG mode only) F8 Close Exit Calibration mode. F9 Switch Eye Switches the test eye during monocular testing F10 Previous Channel Return to previous channel. F11 Next Channel Display next channel. F12 Start Begin calibration. ICS Chartr 200 VNG/ENG Operator’s Manual 255 Appendix G Function Keys Table G.5 Function Keys: Calibration/Start Function Key Action Function F1 Help Access Operator’s Manual. F5 Slower/Faster Decrease or increase stimulus speed during calibration. F7 Center Center the waveform during calibration. (Only in systems with a pre-amp.) F9 Cancel Cancel the calibration without saving results. F12 Accept Accept the calibration. Table G.6 Function Keys: Calibration/Accept Function Key Action Function F4 Resume Resume calibration (i.e., redo active calibration stage). F12 Stop Stop the calibration. Table G.7 Function Keys: Calibration/Stop 256 Function Key Action Function F1 Help Access Operator’s Manual. F3 Default Use default calibration settings. F4 Resume Resume or restart calibration. F5 Enlarge Increase size of wave. F6 Shrink Reduce size of wave. F7 Up Move selected tracing up. F8 Down Move selected tracing down. F9 Cancel Cancels that calibration. F10 Overlap Waves Overlap all waveforms. F11 Spread Waves Spread all waveforms. F12 Save Save calibration and access the next channel to calibrate or if all changes have been calibrated, return to Test mode. GN Otometrics Appendix G Function Keys Table G.8 Function Keys: Review Mode Function Key Action Function F1 Help Access Operator’s Manual F2 New Patient Create new patient record; display Patient Information dialog box. F3 Existing Patient Access an existing patient record; display Patient Selection dialog box. F4 New Test Access New Test mode. F5 Rename Rename an existing test; display Protocol Rename dialog box. F6 Report Display word processor portion of patient report. F7 Filter/Unfilter Add or remove effect of a filter on all tracings. F8 Review Calib. Display most recent calibration associated with the test being reviewed. F9 Switch Eye Switches the test eye during monocular testing F10 Previous Test Access and display the previous test listed for that session. F11 Next Test Access and display the next test listed for that session. F12 Analysis Begin analysis for the current test. Table G.9 Function Keys: Calibration/Review Function Key Action Function F1 Help Access Operator’s Manual. F3 Original Calibration Return to original calibration (i.e., the calibration saved prior to manipulation). F5 Enlarge Increase the gain of the wave. F6 Shrink Reduce the gain of the wave. F7 Up Move selected wave up. F8 Down Move selected wave down. F9 Cancel Cancel any adjustment and do not save results. F12 Save Save the changes to the calibration and reaccess the current test. ICS Chartr 200 VNG/ENG Operator’s Manual 257 Appendix G Function Keys Table G.10 Function Keys: Tracking Analysis Function Key Action Function F1 Help Access Operator’s Manual. F2 Reanalyze Clear previous analysis and begin a new analysis. F3 Delete Cycle Delete a tracking cycle. F5 Enlarge Increase the gain of the wave. F6 Shrink Reduce the gain of the wave. F7 Up Move selected wave up. F8 Down Move selected wave down. F9 Close Prompts to save analysis. Clicking No will go back to Review state without saving. F10 Previous Cycle Move the tracing to the previous cycle. F11 Next Cycle Move the tracing to the next cycle. F12 Save Save analysis. Table G.11 Function Keys: Saccade/Individual Analysis 258 Function Key Action Function F1 Help Access Operator’s Manual. F2 Reanalyze Clear previous analysis and begin a new analysis. F3 Delete Saccade Delete analysis results of selected saccade. F4 Right Eye Gain / Left Eye Gain Toggle between a display in the Information area of the gain and number of saccades accepted for the right or the left eye. This also determines which eye the enlarge / shrink / up / down function keys affect. F5 Enlarge Increase the gain of the wave. F6 Shrink Reduce the gain of the wave. F7 Up Move selected wave up. F8 Down Move selected wave down. F9 Close Prompts to save analysis. Clicking No will go back to Review state without saving. F10 Previous Saccade Move the tracing to the previous saccade. F11 Next Saccade Move the tracing to the next saccade. F12 Save Save analysis. GN Otometrics Appendix G Function Keys Table G.12 Function Keys: Saccade/Both Analysis Function Key Action Function F1 Help Access Operator’s Manual. F2 Reanalyze Clear previous analysis and begin a new analysis. F3 Delete Saccade Delete analysis results of selected saccade. F5 Enlarge Increase the gain of the wave. F6 Shrink Reduce the gain of the wave. F7 Up Move selected wave up. F8 Down Move selected wave down. F9 Close Prompts to save analysis. Clicking No will go back to Review state without saving. F10 Previous Saccade Move tracing to the previous saccade. F11 Next Saccade Move tracing to the next saccade. F12 Save Save analysis. Table G.13 Function Keys: SPV/Initial Function Key Action Function F1 Help Access Operator’s Manual. F9 Cancel Cancel the analysis and return to the Review mode. F12 Begin Start analysis at the time defined by the cursor. ICS Chartr 200 VNG/ENG Operator’s Manual 259 Appendix G Function Keys Table G.14 Function Keys: SPV/Analysis Function Key Action Function F1 Help Access Operator’s Manual. F2 Reanalyze Clear previous analysis and begin a new analysis. F3 Remove All Beats Removes all beats for that test. F3 Interpret Tests Invoke Interpretation Assistant to interpret results. Currently, this option is available only when PODS/Butterfly is displayed. To initiate Interpreter during Positional tests, use the menu bar or interpret icon F4 Pods - Butterfly Display pod (summary) views of caloric analysis. F5 Locate Peak Identify the area representing the average of the fastest beats. F6 Set Peak Mark peak velocity where the cursor is currently set. F7 Delete Delete the selected SPV beat measurement. F8 Insert Insert the selected SPV beat measurement. F9 Close Prompts to save analysis. Clicking No will go back to Review state without saving. F10 Previous Beat Move the cursor to preceding measured beat. F11 Next Beat Move the cursor to the next measured beat. F12 Save Save analysis. Table G.15 Function Keys: SPV/Pods Butterfly Function Key Action Function F1 Help Access Operator’s Manual. F3 Interpret Tests Interpret caloric results. F4 SPV Graph Return to SPV measurement state. F5 Baseline Up Moves baseline up (green line on PODS graph). F6 Baseline Down Moves baseline down (green line on PODS graph). F7 Set Baseline Saves the baseline at current position. F12 - Save must be pressed to save baseline to the database. 260 F9 Close Cancel the analysis and return to the Review mode. F12 Save Save the PODS information. GN Otometrics Appendix H Video Files H.1 Video Playback Dialog The video playback dialog contains several distinct regions. Figure H.1 Medical Video Recording Dialog Box The Video Area is beneath the dialog’s Menu Bar. This region displays the recorded eye movements. The Captioning Area is beneath the Video Area. It displays a label for each eye, and identifies the name of the patient, the name of the test, and the date and time at which the test was conducted. The Captioning Area may also display a comment from the Text Area of the Main Window. The Seek Bar lies beneath the Captioning Area. It indicates the progress of video playback relative to the beginning and end of the video clip. The progress indicator may be dragged to change the current position in the video clip. Pushbuttons to Play, Pause, and Stop playback are beneath the Seek Bar. The Status Line is at the bottom of the dialog. It displays the current state of the player (for example, Playing, Paused, or Stopped), the current position in the video clip, and the total duration of the video clip in seconds. Note that there is no correlation between the current position in the video clip and the time into the test. For example, a display of “00:08 / 00:40” means that playback is currently 8 seconds into a 40 second clip. It does not mean that the video image was recorded 8 seconds into the test. ICS Chartr 200 VNG/ENG Operator’s Manual 261 Appendix H Video Files H.2 Adding a Comment to a Video Recording The last line of the caption in the Video Playback Dialog is reserved for user comments. To enter a comment: 1. Select the test in the Review Tab. 2. Click in the Text Area of the Main Window, located on the right side of the screen just above the function key bar. 3. Type in the desired comments. 4. Double-click on the test’s entry in the Review Tab, or select Video, Play in the Menu Bar to begin video playback. H.3 Deleting Video To permanently delete a video recording: 1. Select the desired test in the Review Tab. 2. Select Video, Delete in the Menu Bar. A dialog appears, asking you to confirm the deletion of the video file. Select Yes to delete the file, or No to preserve it. Video deletion has no effect on the test or the tracings. Note: Once deleted, a video file cannot be recovered. H.4 Archiving Recorded Video When a database is archived, all video associated with it is also archived. There are two ways in which you can preserve video recordings when archiving your database. 262 Export individual video recordings of interest Archive Patient Records GN Otometrics Appendix H Video Files H.5 Exporting Video The Video Export feature enables you to save a copy of a video recording to a file of your choosing. Exported video files may then be used for purposes such as conferring with colleagues or experts, or teaching. When a video recording is exported, a new copy of that video (including caption information) is created. This copy is detached from the patient’s record in the Chartr database. Exported video files are stored in the industry-standard Audio Video Interleave (AVI) file format. Video data may be compressed (at some loss of image quality) during the export operation to reduce the size of the exported video file. During Video Export, a progress dialog displays the status of the export operation. This dialog contains a Cancel button that permits the export operation to be aborted. Exported video is viewable on any platform that has Windows Media Player 6.0 or later installed and High Color (thousands of colors) or True Color (millions of colors) display. Video File Export Dialog When the Video, Export menu item is selected, the Video File Export dialog box is displayed. This dialog can be used to export the video file. The patient’s name written to the exported video file can be changed via this dialog. This provides for protection of patient confidentiality when exported video is to be used for teaching. The dialog also allows for selection and configuration of a codec to compress the exported video. Uncompressed video is quite large (1.1 megabytes/second for VNG eye movements), so it may be necessary to sacrifice some image quality in order to reduce the size of the exported video file. Figure H.2 Video File Export ICS Chartr 200 VNG/ENG Operator’s Manual 263 Appendix H Video Files These options are available from the Video File Export dialog. Exported Video Location Specify the folder where the exported video file will be placed. The Browse button may be used to locate the desired folder. Patient/File Name Specify the name of exported video file. By default, the patient’s name appears here but change the name if patient privacy is desired. Codec Select the desired codec from the Codec dropdown list. Configure… Displays the configuration dialog for the selected codec. Not all codecs have configuration dialogs. Quality Select the desired compression quality. The Quality Controls are only enabled if the selected codec supports quality configuration. Reducing the quality value can result in smaller exported files, but a lower-quality image may not be as crisp as the original. 264 OK Export Video and dismiss dialog Cancel Cancel the Video Export operation. Help Opens the Operator’s Manual. GN Otometrics Appendix H Video Files H.6 Configuring Windows Media Player for Caption Display Exported video files contain a caption consisting of a label for each eye, the name of the patient, the name of the test, the date and time at which the test was conducted, and an optional comment. In order to view the caption in an exported video file, closed-captioning display must be enabled. Windows Media Player, version 9 1 Press the Stop button. 2 In the Menu Bar, select Play - Captions and Subtitles – On if available 3 Press the Play button. The caption will be visible. 4 If necessary, enlarge the caption window by grabbing the top and dragging it towards the image of the eyes. Windows Media Player, version 10 1 Press the Stop button. 2 In the Menu Bar, click on the down arrow in the upper right corner of the screen 3 Select Play - Captions and Subtitles – On if available 4 Press the Play button. The caption will be visible. 5 If necessary, enlarge the caption window by grabbing the top and dragging it towards the image of the eyes. Windows Media Player, version 11 1 Press the Stop button. 2 Right Click on title bar to see Play menu 3 Select Play - Lyrics, Captions, and Subtitles - On if Available 4 Press the Play button. The caption will be visible. 5 If necessary, enlarge the caption window by grabbing the top and dragging it towards the image of the eyes. ICS Chartr 200 VNG/ENG Operator’s Manual 265 Appendix H Video Files H.7 Choosing a Codec Compression involves finding patterns in data (i.e. text or video files) and storing them more efficiently. Text compresses extremely well; it is possible to achieve high rates of compression without discarding any data. If a compressed text file is decompressed, the resulting file is identical to the original uncompressed file. This kind of compression is called reversible or lossless compression. Patterns in video data are more difficult to find, so a lossless-compressed video file tends not to be much smaller than the original. In order to compress video data to any significant degree, some of the data has to be discarded. This is called lossy compression. If a lossy-compressed file is decompressed, the resulting file is not identical to the original. Whether the differences are significant depend on the type of image, the person viewing the image, and the technique used to compress the image. Lossy codecs generally try to discard data that the human eye is not likely to notice. Different codecs use different strategies for discarding data, producing varying results. There are four main areas in which codecs can be compared: Size of the compressed video file (smaller = better) Speed of compression process (faster = better) Quality of the compressed video image (clearer = better) Compatibility with other applications (i.e., Macintosh QuickTime) The following table compares the standard Windows 98 codecs using these criteria. Codec Size Speed Quality Compatibility None (Uncompressed) Microsoft Video 1 Indeo® video 5.04 Cinepak Codec by Radius Intel Indeo(R) Video R3.2 Key: Best Medium Worst Other codecs may be purchased or downloaded from the Internet. However, keep in mind that not all codecs support the video format used by Chartr VNG. Also, a compressed video file cannot be played back without the codec used to compress it. Use of “third-party” codecs is not recommended unless you are sure that the proper codec is installed on the system where the video will be played back. 266 GN Otometrics Appendix H Video Files H.8 Video Export Compression Controls The Save Video As Dialog Box allows for selection and configuration of the codec to be used to compress the exported video. The codec dropdown displays a list of the installed codecs that support Chartr VNG video files. Use this control to select the desired codec. The Compression Configure… button is enabled if the codec selected in the codec dropdown supports its own proprietary configuration dialog. Selecting this button displays the configuration dialog for the selected codec. The Compression Quality Controls (edit box and spin control) are enabled if the selected codec supports additional quality configuration. If quality configuration is supported by the selected codec, the codec’s default quality factor (from 0 to 100) will be displayed. Any number from 0 to 100 (inclusive) may be entered in the Quality edit box. The Quality spin control (up-down arrows) may be used to increment or decrement the quality by multiples of 5. ICS Chartr 200 VNG/ENG Operator’s Manual 267