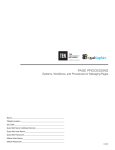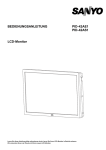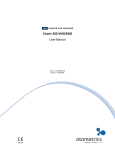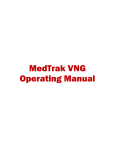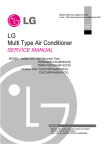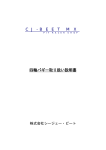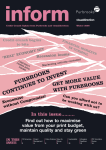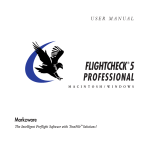Download Version 9.3 User Guide - ICAP
Transcript
This user guide is low resolution. A high resolution version (20mb) can be downloaded by clicking here. Version 9.3 User Guide 02 Introduction Contents 02 Introduction User Management 03 New / Edit Users 04 User Preferences Publication Manager Welcome to ICAP – Internet Content Approval Process. ICAP is the latest development by Zebra, it provides a fully audited online, multi access and multi user production tool to increase speed, transparency and communication throughout design, approval and prepress stages. ICAP also comprises Ad Manager, which can be used wholly or in part to assist in booking, copy chasing, flight checking and delivery of ads. This Guide will assist in using all aspects of ICAP, however further support can be provided by email – [email protected] Using the flatplan and annotation tools via an easy to use interface, ICAP users can communicate in a centralised arena. 05 New / Edit Publication 06 New Issue / Pub Status Job Manager 07 Job Information 08 Page List 09 Request Text 10 Advert Setup 11 Email Advanced 12 Users 13 Complete Page List 14 History 15 Status Fields 16 Collaboration Setup Flatplan & Job Functions 17 Flatplan Overview 18 Flatplan Key 19 Status Changes 20 Collaboration Process 21 Moving Pages 22 Placeholders 23 Low Res Book PDF 24 Revision Number 25 Date Alert 26 Previews & Final PDF 27 Notes & Information 28 Annotations 29 Book View 30 Status and Outline View 31 File Transfers Ad Manager 32 New Adverts 33 Upload Ad List 34 Edit Adverts & Tracking 35 Copy Requests 36 Processing & History 37 New Build Page 38 Build Page Options 39 Edit Build Page 40 Previews & Address Book 41 AdGate Advert Delivery 42 Flightcheck Help Additional Items 43 Uploads 44 InDesign Plugin Setup 45–47 InDesign Plugin Functions Once logged in, you will see the home screen (as shown above) which will automatically resize to your browser’s window size each time you click on the home button. The main menu on the left enables you to view the different areas of ICAP and choose the publication/issue you wish to view. 03 New / Edit Users Contents 02 Introduction The User area is where you can create a new user, edit an existing user and set up their permissions and flatplan options. User Management 03 New / Edit Users 04 User Preferences Publication Manager 05 New / Edit Publication 06 New Issue / Pub Status New User To create a new user, click on the ‘New User’ tab and enter their details. Select the user access level, settings and flatplan options using the pulldown menus and confirm using the ‘new’ button at foot of page. Further details of the individual user preferences can be found on the following page. Job Manager 07 Job Information 08 Page List 09 Request Text 10 Advert Setup 11 Email Advanced 12 Users 13 Complete Page List 14 History 15 Status Fields 16 Collaboration Setup Flatplan & Job Functions 17 Flatplan Overview 18 Flatplan Key 19 Status Changes 20 Collaboration Process 21 Moving Pages 22 Placeholders 23 Low Res Book PDF 24 Revision Number 25 Date Alert 26 Previews & Final PDF 27 Notes & Information 28 Annotations 29 Book View 30 Status and Outline View 31 File Transfers Ad Manager 32 New Adverts 33 Upload Ad List 34 Edit Adverts & Tracking 35 Copy Requests 36 Processing & History 37 New Build Page 38 Build Page Options 39 Edit Build Page 40 Previews & Address Book 41 AdGate Advert Delivery 42 Flightcheck Help Additional Items 43 Upload 44 InDesign Plugin Setup 45–47 InDesign Plugin Functions Edit User To edit an existing user, click on the ‘Edit User’ tab and then on the users name. Their details, settings and flatplan options will then load and you can make changes and click on the ‘edit’ button at foot of page to save changes. Duplicate User You can duplicate an existing user by clicking on the ‘Clone’ link next to a user in the existing user list. The details will then populate the ‘New User’ window where you can enter their username, password etc. and make any changes to the preferences prior to saving the new user. 04 User Preferences Contents Individual user permissions are fully editable using the following options: move pages Allows users to move, repaginate or lock/unlock pages on the Flatplan. approve ads Allows users to change the status of an advert in Ad Manager move ads Allows users to view the Advert Manager and move adverts to the Flatplan. annotate Allows users to create and comment via the annotation markup module. view annotations Allows users to view all annotations created by all users. upload pgs Allows users to upload pages. upload ads Allows users to upload adverts and build templates. 02 Introduction User Management 03 New / Edit Users 04 User Preferences Publication Manager 05 New / Edit Publication 06 New Issue / Pub Status Job Manager 07 Job Information 08 Page List 09 Request Text 10 Advert Setup 11 Email Advanced 12 Users 13 Complete Page List 14 History 15 Status Fields 16 Collaboration Setup type Sub Admin – are able manage, add, remove and alter users and their permissions (these can only be added by contacting Zebra support). User – is for general access but are unable to manage user permissions. Visitor – can only access the Flatplan and Book View. Collaboration – can only access the Flatplan (best used for collaborations). You can choose a colour for a user enabling you to group users by client or team and make them easily recognisable in the users lists. Flatplan & Job Functions 17 Flatplan Overview 18 Flatplan Key 19 Status Changes 20 Collaboration Process 21 Moving Pages 22 Placeholders 23 Low Res Book PDF 24 Revision Number 25 Date Alert 26 Previews & Final PDF 27 Notes & Information 28 Annotations 29 Book View 30 Status and Outline View 31 File Transfers transfer files Allows users to transfer files via the transfer area. manage files Allows users to delete files in the transfer area. download high Allows users to download high res files from the transfer area. download fpo Allows users to download low res fpo files (positionals) from the transfer area. date alert Allows users to view the date alert displaying which pages have been added to the system within the last five days. edit outline Allows users to edit the outline layout on the flatplan. annotate alert Allows users to view the annotate alert that displays which pages have been annotated and require action. view revision # Allows users to view the revision number assigned to each page. edit revision # Allows users to edit or set the revision number assigned to each page. flightchecks Allows users to view and access the flightcheck reports for each page or advert. view versions Allows users to view the alternative versions of pages, e.g. language versions. download pdf Allows users to download the final PDF of each page. selective pdf Allows users to download the merged low resolution book PDF. Ad Manager 32 New Adverts 33 Upload Ad List 34 Edit Adverts & Tracking 35 Copy Requests 36 Processing & History 37 New Build Page 38 Build Page Options 39 Edit Build Page 40 Previews & Address Book 41 AdGate Advert Delivery 42 Flightcheck Help create publication Allows users to create new publications and issues. view complete Allows users to view issues or publications that are marked as ‘Completed’ in the ‘Job Manager’. If this option is set to ‘Yes’, then the user will see the toggle option in the main menu to ‘View’ or ‘Hide’ the completed issues or publications. Additional Items 43 Upload 44 InDesign Plugin Setup 45–47 InDesign Plugin Functions approve pages Allows users to change the status of pages on the Flatplan. 05 New / Edit Publication Contents 02 Introduction User Management 03 New / Edit Users 04 User Preferences Publication Manager 05 New / Edit Publication 06 New Issue / Pub Status Job Manager 07 Job Information 08 Page List 09 Request Text 10 Advert Setup 11 Email Advanced 12 Users 13 Complete Page List 14 History 15 Status Fields 16 Collaboration Setup Flatplan & Job Functions 17 Flatplan Overview 18 Flatplan Key 19 Status Changes 20 Collaboration Process 21 Moving Pages 22 Placeholders 23 Low Res Book PDF 24 Revision Number 25 Date Alert 26 Previews & Final PDF 27 Notes & Information 28 Annotations 29 Book View 30 Status and Outline View 31 File Transfers Ad Manager 32 New Adverts 33 Upload Ad List 34 Edit Adverts & Tracking 35 Copy Requests 36 Processing & History 37 New Build Page 38 Build Page Options 39 Edit Build Page 40 Previews & Address Book 41 AdGate Advert Delivery 42 Flightcheck Help Additional Items 43 Upload 44 InDesign Plugin Setup 45–47 InDesign Plugin Functions To create a new publication, click on the ‘New Publication’ tab and insert the publication name and master default settings and click submit. Users added to the default users list will be automatically added to new issues of this publication. If you are using the ‘Ad Manager’ module you can use ‘edit advert default emails’ and ‘edit advert settings’ buttons to edit the default email text (see the ‘Advert Setup’ pages for details). The ‘Hide’ button enables you to hide the publication and all its issues in the event that it is no longer needed. Advanced email settings can be accessed using the ‘email advanced’ button (see the ‘Email Advanced’ pages for details). Default preview sizes can be chosen for the enlarged preview and outline layouts. Master settings can be edited using the ‘Edit Publication’ tab and will take effect on any new issues opened of this publication – existing issues are not changed. The multiple approval process and custom status values can be set using the relevant buttons in the ‘Edit Publication’ tab (see the ‘Status Fields’ and ‘Approval Setup’ pages for further details). 06 New Issue / Pub Status Contents 02 Introduction User Management 03 New / Edit Users 04 User Preferences Publication Manager To create a new issue, click on the New Issue tab and select the Publication from the pulldown menu, then enter the details and settings for the new issue below. You can choose which users have access to the issue by clicking the checkbox next to their name. Settings will initially populate based on the master settings held in the publication, but can be altered for each issue prior to using the ‘Submit’ button to add the new issue. The ‘Publication Status’ tab shows an overview of every publication and issue. You can mark issues as ‘Completed’ so that they do not show in the issues list in the main menu (unless ‘View Complete’ is activated in the main menu.) Issues or Publications that are marked as ‘Hidden’ never show in the main menu and are not accessible to any user – this is used in the event that an issue or publication is no longer required. 05 New / Edit Publication 06 New Issue / Pub Status Job Manager 07 Job Information 08 Page List 09 Request Text 10 Advert Setup 11 Email Advanced 12 Users 13 Complete Page List 14 History 15 Status Fields 16 Collaboration Setup Flatplan & Job Functions 17 Flatplan Overview 18 Flatplan Key 19 Status Changes 20 Collaboration Process 21 Moving Pages 22 Placeholders 23 Low Res Book PDF 24 Revision Number 25 Date Alert 26 Previews & Final PDF 27 Notes & Information 28 Annotations 29 Book View 30 Status and Outline View 31 File Transfers Ad Manager 32 New Adverts 33 Upload Ad List 34 Edit Adverts & Tracking 35 Copy Requests 36 Processing & History 37 New Build Page 38 Build Page Options 39 Edit Build Page 40 Previews & Address Book 41 AdGate Advert Delivery 42 Flightcheck Help Additional Items 43 Upload 44 InDesign Plugin Setup 45–47 InDesign Plugin Functions If you are using the ‘Ad Manager’ module of ICAP then you will need to use the ‘edit advert default emails’ and ‘edit advert settings’ buttons to edit these settings if different to the master publication (see the ‘Advert Settings’ pages for details) Advanced email settings can be accessed using the ‘advanced email’ button (see the ‘Advanced Emails’ pages for details). Older Publications may also show a warning that the ‘Job has been Archived’ which shows when intermediate Preview and PDF files have been removed from the system. All final pages, adverts and PDF files will be kept. 07 Job Information Contents 02 Introduction User Management 03 New / Edit Users 04 User Preferences Publication Manager 05 New / Edit Publication 06 New Issue / Pub Status Job Manager 07 Job Information 08 Page List 09 Request Text 10 Advert Setup 11 Email Advanced 12 Users 13 Complete Page List 14 History 15 Status Fields 16 Collaboration Setup Flatplan & Job Functions 17 Flatplan Overview 18 Flatplan Key 19 Status Changes 20 Collaboration Process 21 Moving Pages 22 Placeholders 23 Low Res Book PDF 24 Revision Number 25 Date Alert 26 Previews & Final PDF 27 Notes & Information 28 Annotations 29 Book View 30 Status and Outline View 31 File Transfers Ad Manager 32 New Adverts 33 Upload Ad List 34 Edit Adverts & Tracking 35 Copy Requests 36 Processing & History 37 New Build Page 38 Build Page Options 39 Edit Build Page 40 Previews & Address Book 41 AdGate Advert Delivery 42 Flightcheck Help Additional Items 43 Upload 44 InDesign Plugin Setup 45–47 InDesign Plugin Functions The ‘Job Information’ tab within ‘Job Manager’ is where the issue can be edited should it differ from the master publication. You can edit the size, pagination and deadlines of the selected issue. Within this menu, the issue can be switched from ‘In Progress’ to ‘Completed’ and ‘Ad Manager’ turned on or off. Entering an email address in the ‘Email Alerts’ field here will result in an email being sent for all changes to the issue i.e. new pages, status changes or annotations. To further tailor emails or send specific users emails during the production process use the ‘Email Advanced’ tab (see the ‘Email Advanced’ page for details). You can name or version your flatplan printouts by entering details into the ‘Flatplan Name’ field – this will show when using the ‘PDF Flatplan’ button at the top of the flatplan to create a PDF of the flatplan you are viewing (you can also edit the ‘Flatplan Name’ on the flatplan itself). 08 Page List Contents 02 Introduction User Management 03 New / Edit Users 04 User Preferences Publication Manager 05 New / Edit Publication 06 New Issue / Pub Status Job Manager 07 Job Information 08 Page List 09 Request Text 10 Advert Setup 11 Email Advanced 12 Users 13 Complete Page List 14 History 15 Status Fields 16 Collaboration Setup Flatplan & Job Functions 17 Flatplan Overview 18 Flatplan Key 19 Status Changes 20 Collaboration Process 21 Moving Pages 22 Placeholders 23 Low Res Book PDF 24 Revision Number 25 Date Alert 26 Previews & Final PDF 27 Notes & Information 28 Annotations 29 Book View 30 Status and Outline View 31 File Transfers Ad Manager 32 New Adverts 33 Upload Ad List 34 Edit Adverts & Tracking 35 Copy Requests 36 Processing & History 37 New Build Page 38 Build Page Options 39 Edit Build Page 40 Previews & Address Book 41 AdGate Advert Delivery 42 Flightcheck Help Additional Items 43 Upload 44 InDesign Plugin Setup 45–47 InDesign Plugin Functions The ‘Page List’ tab shows a list view of the current flatplan with access to annotations and information using the same buttons as the flatplan. You can enter the page name or section details in the box underneath each page listing, this will then display on the flatplan underneath each page thumbnail – Any page name entered in this section that ends in ‘ Ad’ will automatically turn on the ‘Lock Placeholder’ feature to prevent the page being removed or replaced by the workflow. There are buttons to change the placeholder style to editorial or advert (setting to advert will also lock the placeholder) and buttons to approve or reject the page (approving also locks the placeholder) Pages that are part of a ‘Collaboration Group’ will display details of the users within the ‘multi user approval process’ for that page and their current status for the page. 09 Request Text Contents 02 Introduction User Management 03 New / Edit Users 04 User Preferences Publication Manager 05 New / Edit Publication 06 New Issue / Pub Status Job Manager 07 Job Information 08 Page List 09 Request Text 10 Advert Setup 11 Email Advanced 12 Users 13 Complete Page List 14 History 15 Status Fields 16 Collaboration Setup Flatplan & Job Functions 17 Flatplan Overview 18 Flatplan Key 19 Status Changes 20 Collaboration Process 21 Moving Pages 22 Placeholders 23 Low Res Book PDF 24 Revision Number 25 Date Alert 26 Previews & Final PDF 27 Notes & Information 28 Annotations 29 Book View 30 Status and Outline View 31 File Transfers Ad Manager 32 New Adverts 33 Upload Ad List 34 Edit Adverts & Tracking 35 Copy Requests 36 Processing & History 37 New Build Page 38 Build Page Options 39 Edit Build Page 40 Previews & Address Book 41 AdGate Advert Delivery 42 Flightcheck Help Additional Items 43 Upload 44 InDesign Plugin Setup 45–47 InDesign Plugin Functions If the ‘Ad Manager’ module is being used, then each issue requires the default copy chasing text to be entered using either the ‘edit advert default emails’ from the master publication or from the ‘Request Text’ tab in the ‘Job Manager’ section if the issue is already open. Each time a new copy request is chosen in ‘Ad Manager’, the relevant text entered here is used by default, but can be customised on each email if required. There is no need to enter any specific advert information or contact details as part of the default copy text as these will be added automatically (see the ‘Copy Chasing’ pages for details). 10 Advert Setup Contents 02 Introduction User Management 03 New / Edit Users 04 User Preferences Publication Manager 05 New / Edit Publication 06 New Issue / Pub Status Job Manager 07 Job Information 08 Page List 09 Request Text 10 Advert Setup 11 Email Advanced 12 Users 13 Complete Page List 14 History 15 Status Fields 16 Collaboration Setup Flatplan & Job Functions 17 Flatplan Overview 18 Flatplan Key 19 Status Changes 20 Collaboration Process 21 Moving Pages 22 Placeholders 23 Low Res Book PDF 24 Revision Number 25 Date Alert 26 Previews & Final PDF 27 Notes & Information 28 Annotations 29 Book View 30 Status and Outline View 31 File Transfers Ad Manager 32 New Adverts 33 Upload Ad List 34 Edit Adverts & Tracking 35 Copy Requests 36 Processing & History 37 New Build Page 38 Build Page Options 39 Edit Build Page 40 Previews & Address Book 41 AdGate Advert Delivery 42 Flightcheck Help Additional Items 43 Upload 44 InDesign Plugin Setup 45–47 InDesign Plugin Functions If ‘Ad Manager’ is being used, then each issue will need information on ad sizes. Default settings can be input using the ‘edit advert settings’ from the master publication or from the ‘Advert Setup’ tab within ‘Job Manager’ if an issue is already open (as shown below). Using the ‘Advert Setup’ tab, enter the advert sizes, print specifications and details of the person managing the production on the issue. These contact details will appear on the bottom of all emails sent to advertisers using the copy chasing feature of the ‘Ad Manager’. The size and specification also show on the email or when the advertiser logs into ‘AdGate’ to upload their advert (see the ‘AdGate’ pages for details). Advert sizes entered here will be used to assign a correct size to a new advert added to ‘Ad Manager’ when using the pulldown menu. Custom sized adverts can be disproportionally scaled to fit these set sizes in the build page settings if needed. All adverts uploaded to ICAP will be checked to ensure they conform to the correct size, bleed and printing specs entered here (see the ‘Ad Manager’ pages for details). 11 Email Advanced Contents 02 Introduction User Management 03 New / Edit Users 04 User Preferences Publication Manager 05 New / Edit Publication 06 New Issue / Pub Status Job Manager 07 Job Information 08 Page List 09 Request Text 10 Advert Setup 11 Email Advanced 12 Users 13 Complete Page List 14 History 15 Status Fields 16 Collaboration Setup Flatplan & Job Functions 17 Flatplan Overview 18 Flatplan Key 19 Status Changes 20 Collaboration Process 21 Moving Pages 22 Placeholders 23 Low Res Book PDF 24 Revision Number 25 Date Alert 26 Previews & Final PDF 27 Notes & Information 28 Annotations 29 Book View 30 Status and Outline View 31 File Transfers Ad Manager 32 New Adverts 33 Upload Ad List 34 Edit Adverts & Tracking 35 Copy Requests 36 Processing & History 37 New Build Page 38 Build Page Options 39 Edit Build Page 40 Previews & Address Book 41 AdGate Advert Delivery 42 Flightcheck Help Additional Items 43 Upload 44 InDesign Plugin Setup 45–47 InDesign Plugin Functions Email notifications can be setup on the master publication, when a new job is created, or edited using the ‘Email Advanced’ tab within ‘Job Manager’. By entering the users email address into the relevant field, you can tailor which part of the process users receive notifications, i.e. new page or advert uploads, status changes, annotation or note creation and publication or pagination changes. Users entered in the Admin box at the bottom, will receive all notifications. Using the pulldown menu automatically populates the field with the users email address as set in ‘User Preferences’, alternatively addresses can be added manually. When users have been entered, the ‘Email Alerts’ field in the Job Information tab will then display ‘ADVANCED’ to show the Advanced Email Settings are being used. 12 Users Contents 02 Introduction User Management 03 New / Edit Users 04 User Preferences Publication Manager 05 New / Edit Publication 06 New Issue / Pub Status Job Manager 07 Job Information 08 Page List 09 Request Text 10 Advert Setup 11 Email Advanced 12 Users 13 Complete Page List 14 History 15 Status Fields 16 Collaboration Setup Flatplan & Job Functions 17 Flatplan Overview 18 Flatplan Key 19 Status Changes 20 Collaboration Process 21 Moving Pages 22 Placeholders 23 Low Res Book PDF 24 Revision Number 25 Date Alert 26 Previews & Final PDF 27 Notes & Information 28 Annotations 29 Book View 30 Status and Outline View 31 File Transfers Ad Manager 32 New Adverts 33 Upload Ad List 34 Edit Adverts & Tracking 35 Copy Requests 36 Processing & History 37 New Build Page 38 Build Page Options 39 Edit Build Page 40 Previews & Address Book 41 AdGate Advert Delivery 42 Flightcheck Help Additional Items 43 Upload 44 InDesign Plugin Setup 45–47 InDesign Plugin Functions The ‘Users’ tab within ‘Job Manager’ displays a list of users who currently have permission to access the selected issue. To remove users, click on the ‘remove’ link next to their name. Users can be added to this issue by clicking on the ‘Add Users’ button – This will display a list of all available users (as shown below) where you can click on the ‘Add’ link next to their name. Sub Admin users have access to view all publications and issues, but can only upload to issues that they are added to in here. Any user with a colour set in their preferences, will display a block of the colour next to their details in the list – this helps identify teams or groups of users. 13 Complete Page List Contents 02 Introduction User Management 03 New / Edit Users 04 User Preferences Publication Manager 05 New / Edit Publication 06 New Issue / Pub Status Job Manager 07 Job Information 08 Page List 09 Request Text 10 Advert Setup 11 Email Advanced 12 Users 13 Complete Page List 14 History 15 Status Fields 16 Collaboration Setup Flatplan & Job Functions 17 Flatplan Overview 18 Flatplan Key 19 Status Changes 20 Collaboration Process 21 Moving Pages 22 Placeholders 23 Low Res Book PDF 24 Revision Number 25 Date Alert 26 Previews & Final PDF 27 Notes & Information 28 Annotations 29 Book View 30 Status and Outline View 31 File Transfers Ad Manager 32 New Adverts 33 Upload Ad List 34 Edit Adverts & Tracking 35 Copy Requests 36 Processing & History 37 New Build Page 38 Build Page Options 39 Edit Build Page 40 Previews & Address Book 41 AdGate Advert Delivery 42 Flightcheck Help Additional Items 43 Upload 44 InDesign Plugin Setup 45–47 InDesign Plugin Functions The ‘Complete Page List’ tab displays a table showing every page uploaded to the selected issue, including those that are now superceded by new uploads or removed from the Flatplan manually. The table displays the following information: flatplan (or whether it is in the holding area or has been removed). Page number – This is the page number to which the file was uploaded with and not necessarily where it is positioned in the flatplan. To view annotation history, click on the ‘Annotate’ button. Filename – This is the unique filename that ICAP has assigned to the file. If the page is not currently in the flatplan or holding area, you will see a ‘Holding’ button which allows you to add the page back to the holding area of the flatplan. Status – Shows the current status of the page and it’s current page position in the To display a preview of the page, click on the ‘view’ button next to each page – this will also display a history list and notes. 14 History Contents 02 Introduction User Management 03 New / Edit Users 04 User Preferences Publication Manager 05 New / Edit Publication 06 New Issue / Pub Status Job Manager 07 Job Information 08 Page List 09 Request Text 10 Advert Setup 11 Email Advanced 12 Users 13 Complete Page List 14 History 15 Status Fields 16 Collaboration Setup Flatplan & Job Functions 17 Flatplan Overview 18 Flatplan Key 19 Status Changes 20 Collaboration Process 21 Moving Pages 22 Placeholders 23 Low Res Book PDF 24 Revision Number 25 Date Alert 26 Previews & Final PDF 27 Notes & Information 28 Annotations 29 Book View 30 Status and Outline View 31 File Transfers Ad Manager 32 New Adverts 33 Upload Ad List 34 Edit Adverts & Tracking 35 Copy Requests 36 Processing & History 37 New Build Page 38 Build Page Options 39 Edit Build Page 40 Previews & Address Book 41 AdGate Advert Delivery 42 Flightcheck Help Additional Items 43 Upload 44 InDesign Plugin Setup 45–47 InDesign Plugin Functions The ‘History’ tab provides an overview detailing every action or event that has taken place to the editorial pages, advert files, placeholder positions or the issue settings. Each logged action or event details when it was updated and by which user. You can scroll to the bottom of the list to view the history of adverts and pages that are currently not positioned on the flatplan. 15 Status Fields Contents 02 Introduction User Management 03 New / Edit Users 04 User Preferences Publication Manager 05 New / Edit Publication 06 New Issue / Pub Status Job Manager 07 Job Information 08 Page List 09 Request Text 10 Advert Setup 11 Email Advanced 12 Users 13 Complete Page List 14 History 15 Status Fields 16 Collaboration Setup Flatplan & Job Functions 17 Flatplan Overview 18 Flatplan Key 19 Status Changes 20 Collaboration Process 21 Moving Pages 22 Placeholders 23 Low Res Book PDF 24 Revision Number 25 Date Alert 26 Previews & Final PDF 27 Notes & Information 28 Annotations 29 Book View 30 Status and Outline View 31 File Transfers Ad Manager 32 New Adverts 33 Upload Ad List 34 Edit Adverts & Tracking 35 Copy Requests 36 Processing & History 37 New Build Page 38 Build Page Options 39 Edit Build Page 40 Previews & Address Book 41 AdGate Advert Delivery 42 Flightcheck Help Additional Items 43 Upload 44 InDesign Plugin Setup 45–47 InDesign Plugin Functions Use the ‘Status Fields’ tab to edit or create custom statuses which will then show in the ‘Options’ menu on the flatplan in addition to the three default statuses (Awaiting, Approved and Rejected). Simply choose an icon from the pulldown menu, enter the new status name and click on the ‘add’ button. To remove a custom status, click on the ‘delete’ button (red circle with a white cross) next to that status in the list. Custom statuses can be set on the publication master and will then be added to all new issues created. 16 Collaboration Setup Contents 02 Introduction User Management 03 New / Edit Users 04 User Preferences Publication Manager 05 New / Edit Publication 06 New Issue / Pub Status Job Manager 07 Job Information 08 Page List 09 Request Text 10 Advert Setup 11 Email Advanced 12 Users 13 Complete Page List 14 History 15 Status Fields 16 Collaboration Setup Flatplan & Job Functions 17 Flatplan Overview 18 Flatplan Key 19 Status Changes 20 Collaboration Process 21 Moving Pages 22 Placeholders 23 Low Res Book PDF 24 Revision Number 25 Date Alert 26 Previews & Final PDF 27 Notes & Information 28 Annotations 29 Book View 30 Status and Outline View 31 File Transfers Ad Manager 32 New Adverts 33 Upload Ad List 34 Edit Adverts & Tracking 35 Copy Requests 36 Processing & History 37 New Build Page 38 Build Page Options 39 Edit Build Page 40 Previews & Address Book 41 AdGate Advert Delivery 42 Flightcheck Help Additional Items 43 Upload 44 InDesign Plugin Setup 45–47 InDesign Plugin Functions The multi user approval process is a method of asking a number of different users to view and approve a batch of pages on the flatplan, without changing the overall status of those pages. Any user who has been added to an approval collaboration group, will only see the pages that have been assigned to that collaboration group. The user will only see their own page approval status on the flatplan. If auto mail has been set to Yes, an email will be sent to the user each time a page is added to the collaboration group. Users not in a collaboration group are able to see an overview of all the pages and the status of each page for each user in the approval process on the flatplan. Once pages have been approved or rejected by all users in the multi approval process, the page can be removed from the collaboration group and the overall status changed as required. Further details can be found on the Collaboration Process page. 17 Flatplan Overview Contents 02 Introduction User Management 03 New / Edit Users 04 User Preferences Publication Manager 05 New / Edit Publication 06 New Issue / Pub Status Job Manager 07 Job Information 08 Page List 09 Request Text 10 Advert Setup 11 Email Advanced 12 Users 13 Complete Page List 14 History 15 Status Fields 16 Collaboration Setup Flatplan & Job Functions 17 Flatplan Overview 18 Flatplan Key 19 Status Changes 20 Collaboration Process 21 Moving Pages 22 Placeholders 23 Low Res Book PDF 24 Revision Number 25 Date Alert 26 Previews & Final PDF 27 Notes & Information 28 Annotations 29 Book View 30 Status and Outline View 31 File Transfers Ad Manager 32 New Adverts 33 Upload Ad List 34 Edit Adverts & Tracking 35 Copy Requests 36 Processing & History 37 New Build Page 38 Build Page Options 39 Edit Build Page 40 Previews & Address Book 41 AdGate Advert Delivery 42 Flightcheck Help Additional Items 43 Upload 44 InDesign Plugin Setup 45–47 InDesign Plugin Functions The ‘Flatplan’ contains thumbnails of all pages and adverts currently paginated in the selected issue. It is also possible to view the flatplan without previews and instead display a graphic of the current status, or use the outline view which enables you to draw a rough outline of the page prior to artworking. The ‘Flatplan’ provides a quick visual overview to where each page is throughout the production process and gives the ability to control the functions for each page or a group of pages, see the following pages for further details. Most of the page functions are actioned using the select box above each page in conjunction with the ‘Options’ menu and submit button at the top right of the page. There is also a ‘Select All’, ‘Deselect All’ option at the top. At the top left of the page you can enter a name or version for the flatplan or use the pulldown menu to switch between flatplan views or use ‘force image update’ to force the browser to update the images if the browser cache is incorrect. See the next page for further details and a key to the symbols and buttons. 18 Flatplan Key Contents 02 Introduction User Management 03 New / Edit Users 04 User Preferences Publication Manager 05 New / Edit Publication 06 New Issue / Pub Status • The ‘Holding Area’ (as shown on the main image on the previous page) is used as a temporary storage place when you are moving the positions of pages or advert). It can also be used to store adverts awaiting a position. The pulldown menu at the top left of the flatplan allows you to switch between the ‘Preview’, ‘Outline’ or ‘Status’ views of the flatplan. This pulldown menu also contains the ‘Force Image Update’ option to clear your browsers cache and reload the preview images (this is useful when new page previews are not loading correctly due to browser cache settings). • The ‘Status’ summary (shown at the bottom) displays information on the total number of pages processed, approved, rejected, annotated or in the flatplan etc. Use the ‘PDF flatplan’ button at the top left to create and download a PDF of the flatplan you are viewing. There is an area at the foot of the ‘Flatplan’ which can be expanded (to show the Holding Area or Status Summary) or left hidden as shown in the main image below. Move your cursor over an item or button for help information (shown right). Job Manager 07 Job Information 08 Page List 09 Request Text 10 Advert Setup 11 Email Advanced 12 Users 13 Complete Page List 14 History 15 Status Fields 16 Collaboration Setup Flatplan & Job Functions 17 Flatplan Overview 18 Flatplan Key 19 Status Changes 20 Collaboration Process 21 Moving Pages 22 Placeholders 23 Low Res Book PDF 24 Revision Number 25 Date Alert 26 Previews & Final PDF 27 Notes & Information 28 Annotations 29 Book View 30 Status and Outline View 31 File Transfers Ad Manager Flatplan Key: Page Information – displays notes, details and history of the page and placeholder position – will be red ( ) for placeholders assigned as adverts Download the PDF file of this page. Annotation module – allows you to markup and comment on the page. The button will show in red ( ) if an annotation has been made, or in green ( ) if an annotation has been made previously but the alert cleared. Date Alert – this indicates which pages have been added to the system within the last five days. Status colour – the colour around the page number and the preview shows the status of the page. 32 New Adverts 33 Upload Ad List 34 Edit Adverts & Tracking 35 Copy Requests 36 Processing & History 37 New Build Page 38 Build Page Options 39 Edit Build Page 40 Previews & Address Book 41 AdGate Advert Delivery 42 Flightcheck Help Page placeholder has been locked from new uploads by using the ‘Options’ menu or by the page being set as an Advert or the current file being approved. Additional Items User statuses for pages within a multi user approval process (one bar for each user in that pages collaboration group). 43 Upload 44 InDesign Plugin Setup 45–47 InDesign Plugin Functions Revision number – this shows the revision number of the page in this placeholder. Edit Outlines – allows you to edit the page outline layout. 19 Status Changes Contents 02 Introduction User Management 03 New / Edit Users 04 User Preferences Publication Manager 05 New / Edit Publication 06 New Issue / Pub Status Job Manager 07 Job Information 08 Page List 09 Request Text 10 Advert Setup 11 Email Advanced 12 Users 13 Complete Page List 14 History 15 Status Fields 16 Collaboration Setup Flatplan & Job Functions 17 Flatplan Overview 18 Flatplan Key 19 Status Changes 20 Collaboration Process 21 Moving Pages 22 Placeholders 23 Low Res Book PDF 24 Revision Number 25 Date Alert 26 Previews & Final PDF 27 Notes & Information 28 Annotations 29 Book View 30 Status and Outline View 31 File Transfers Ad Manager 32 New Adverts 33 Upload Ad List 34 Edit Adverts & Tracking 35 Copy Requests 36 Processing & History 37 New Build Page 38 Build Page Options 39 Edit Build Page 40 Previews & Address Book 41 AdGate Advert Delivery 42 Flightcheck Help Additional Items 43 Upload 44 InDesign Plugin Setup 45–47 InDesign Plugin Functions The status of a page defaults to ‘Awaiting Approval’ when first uploaded to ICAP. To change the status of a page, select the relevant pages using the checkbox above the pages then choose the new status from the ‘Options’ menu and then click the submit button. The page status will update immediately and an entry made in the page history. To speed up selection of pages, there is the option to ‘Select All’ or ‘Deselect All’. The page status can also be changed from within the Job Manager Page List by using the one click buttons next to each page. If any custom statuses have been setup for the issue, they will also show within the ‘Options’ menu as shown below. Approving a page will also set the placeholder to a locked state to prevent that page being replaced by a page uploaded in error. 20 Collaboration Process Contents 02 Introduction User Management 03 New / Edit Users 04 User Preferences Publication Manager 05 New / Edit Publication 06 New Issue / Pub Status Job Manager 07 Job Information 08 Page List 09 Request Text 10 Advert Setup 11 Email Advanced 12 Users 13 Complete Page List 14 History 15 Status Fields 16 Collaboration Setup Flatplan & Job Functions 17 Flatplan Overview 18 Flatplan Key 19 Status Changes 20 Collaboration Process 21 Moving Pages 22 Placeholders 23 Low Res Book PDF 24 Revision Number 25 Date Alert 26 Previews & Final PDF 27 Notes & Information 28 Annotations 29 Book View 30 Status and Outline View 31 File Transfers Ad Manager 32 New Adverts 33 Upload Ad List 34 Edit Adverts & Tracking 35 Copy Requests 36 Processing & History 37 New Build Page 38 Build Page Options 39 Edit Build Page 40 Previews & Address Book 41 AdGate Advert Delivery 42 Flightcheck Help Additional Items 43 Upload 44 InDesign Plugin Setup 45–47 InDesign Plugin Functions To assign pages to a ‘Collaboration Group’ use the ‘Options’ menu. The status of those pages will then show with the collaboration group name rather than the overall page status. Status bars will show underneath detailing the status of the page for each of the multi approval users in that collaboration group. You can hold your cursor over the bars to see details of the user and their status for that page. The overall status of the page cannot be changed until the collaboration is removed from the page, which is also performed using the ‘Options’ menu. Users are added or removed from the collaboration groups using the ‘Collaboration Setup’ tab from within the ‘Job Manager’ – Note that users within a collaboration group will only see pages within that group and their own page statuses. Users not in a collaboration group will see the approval statuses of all users in the multi approval process (as shown below). 21 Moving Pages Contents 02 Introduction User Management 03 New / Edit Users 04 User Preferences Publication Manager 05 New / Edit Publication 06 New Issue / Pub Status Job Manager 07 Job Information 08 Page List 09 Request Text 10 Advert Setup 11 Email Advanced 12 Users 13 Complete Page List 14 History 15 Status Fields 16 Collaboration Setup Flatplan & Job Functions 17 Flatplan Overview 18 Flatplan Key 19 Status Changes 20 Collaboration Process 21 Moving Pages 22 Placeholders 23 Low Res Book PDF 24 Revision Number 25 Date Alert 26 Previews & Final PDF 27 Notes & Information 28 Annotations 29 Book View 30 Status and Outline View 31 File Transfers Ad Manager 32 New Adverts 33 Upload Ad List 34 Edit Adverts & Tracking 35 Copy Requests 36 Processing & History 37 New Build Page 38 Build Page Options 39 Edit Build Page 40 Previews & Address Book 41 AdGate Advert Delivery 42 Flightcheck Help Additional Items 43 Upload 44 InDesign Plugin Setup 45–47 InDesign Plugin Functions To move page(s) to a different position on the flatplan, select the relevant page(s) using the checkbox, select ‘Send to Holding Area’ from the ‘Options’ menu and click the submit button, the pages will then move to the holding area. Pages can be placed in new positions by inserting new page numbers in the boxes underneath and clicking the ‘move’ button – The files will then move to their new positions in the flatplan. Any files in the holding area without a page number entered when the ‘move’ button is clicked will stay in the holding area. If the holding area is not showing, click on ‘Holding Area’ button at the bottom. To remove page(s) from the flatplan, use the ‘Optons’ menu and the selected page(s) will be removed from the flatplan completely. They can, however, be added back to the flatplan via the ‘Job Manager’ ‘Complete Page List’ if required later. Adverts without a page position assigned can be left in the holding area until a position is assigned. Any pages or adverts moved by this method will ignore the ‘Lock Placeholder’ feature. 22 Placeholders Contents 02 Introduction User Management 03 New / Edit Users 04 User Preferences Publication Manager 05 New / Edit Publication 06 New Issue / Pub Status Job Manager 07 Job Information 08 Page List 09 Request Text 10 Advert Setup 11 Email Advanced 12 Users 13 Complete Page List 14 History 15 Status Fields 16 Collaboration Setup Flatplan & Job Functions 17 Flatplan Overview 18 Flatplan Key 19 Status Changes 20 Collaboration Process 21 Moving Pages 22 Placeholders 23 Low Res Book PDF 24 Revision Number 25 Date Alert 26 Previews & Final PDF 27 Notes & Information 28 Annotations 29 Book View 30 Status and Outline View 31 File Transfers Ad Manager 32 New Adverts 33 Upload Ad List 34 Edit Adverts & Tracking 35 Copy Requests 36 Processing & History 37 New Build Page 38 Build Page Options 39 Edit Build Page 40 Previews & Address Book 41 AdGate Advert Delivery 42 Flightcheck Help Additional Items 43 Upload 44 InDesign Plugin Setup 45–47 InDesign Plugin Functions Placeholders are used to define whether a page is ‘Editorial’ or ‘Advert’. This is a visual feature that helps when viewing an incomplete flatplan or within the ‘Book View’ – It does not affect the actual content of the uploaded page, however, any page set to Advert will also turn on the ‘Lock Placeholder’ feature as described at the end of this page. You can lock or unlock a placeholder from the ‘Options’ menu (a padlock icon shows above the page) – This prevents further uploaded pages being placed into the placeholder or removing the existing file in that placeholder – Any further files uploaded to a locked placeholder will be placed in the holding area instead, where they can be moved manually. The style of a placeholders can be changed by selecting the placeholder(s) using the checkbox above, selecting the new style from the ‘Options’ menu, then clicking the submit button. The placeholder style will update immediately. The lock is also turned on automatically if the placeholder is set to ‘Advert’ or the file is ‘Approved’ or the ‘Page Name’ (as set in the Page List) ends in ‘ Ad’ – This is to prevent adverts or approved pages being replaced by a page uploaded in error. 23 LowRes Book PDF Contents 02 Introduction User Management 03 New / Edit Users 04 User Preferences Publication Manager 05 New / Edit Publication 06 New Issue / Pub Status Job Manager 07 Job Information 08 Page List 09 Request Text 10 Advert Setup 11 Email Advanced 12 Users 13 Complete Page List 14 History 15 Status Fields 16 Collaboration Setup Flatplan & Job Functions 17 Flatplan Overview 18 Flatplan Key 19 Status Changes 20 Collaboration Process 21 Moving Pages 22 Placeholders 23 Low Res Book PDF 24 Revision Number 25 Date Alert 26 Previews & Final PDF 27 Notes & Information 28 Annotations 29 Book View 30 Status and Outline View 31 File Transfers Ad Manager 32 New Adverts 33 Upload Ad List 34 Edit Adverts & Tracking 35 Copy Requests 36 Processing & History 37 New Build Page 38 Build Page Options 39 Edit Build Page 40 Previews & Address Book 41 AdGate Advert Delivery 42 Flightcheck Help Additional Items 43 Upload 44 InDesign Plugin Setup 45–47 InDesign Plugin Functions This is a low resolution PDF containing all of the selected pages in one file which can be downloaded to your desktop. To create a ‘LowRes Book PDF,’ select the relevant pages using the checkbox above the pages then select ‘Create LowRes Book PDF’ from the ‘Options’ menu and then click the submit button. See the highlighted areas below. The pages will then be merged into one PDF document and can be downloaded by clicking on the ‘download’ link that will appear at the top left of the flatplan as highlighted below. 24 Revision Number Contents 02 Introduction User Management 03 New / Edit Users 04 User Preferences Publication Manager 05 New / Edit Publication 06 New Issue / Pub Status Job Manager 07 Job Information 08 Page List 09 Request Text 10 Advert Setup 11 Email Advanced 12 Users 13 Complete Page List 14 History 15 Status Fields 16 Collaboration Setup Flatplan & Job Functions 17 Flatplan Overview 18 Flatplan Key 19 Status Changes 20 Collaboration Process 21 Moving Pages 22 Placeholders 23 Low Res Book PDF 24 Revision Number 25 Date Alert 26 Previews & Final PDF 27 Notes & Information 28 Annotations 29 Book View 30 Status and Outline View 31 File Transfers Ad Manager 32 New Adverts 33 Upload Ad List 34 Edit Adverts & Tracking 35 Copy Requests 36 Processing & History 37 New Build Page 38 Build Page Options 39 Edit Build Page 40 Previews & Address Book 41 AdGate Advert Delivery 42 Flightcheck Help Additional Items 43 Upload 44 InDesign Plugin Setup 45–47 InDesign Plugin Functions Revision numbers are used to help keep track of the number of proof stages. This is purely a visual feature when viewing the flatplan. To set the revision number, select the relevant pages using the checkbox above the pages, choose one of the ‘Set to Revision’ numbers from the ‘Options’ menu and click the submit button. The details on the flatplan will update immediately. To remove a revision number from a page, select the pages and use the ‘Remove Revision’ from the ‘Options’ menu. 25 Date Alert Contents 02 Introduction User Management 03 New / Edit Users 04 User Preferences Publication Manager 05 New / Edit Publication 06 New Issue / Pub Status Job Manager 07 Job Information 08 Page List 09 Request Text 10 Advert Setup 11 Email Advanced 12 Users 13 Complete Page List 14 History 15 Status Fields 16 Collaboration Setup Flatplan & Job Functions 17 Flatplan Overview 18 Flatplan Key 19 Status Changes 20 Collaboration Process 21 Moving Pages 22 Placeholders 23 Low Res Book PDF 24 Revision Number 25 Date Alert 26 Previews & Final PDF 27 Notes & Information 28 Annotations 29 Book View 30 Status and Outline View 31 File Transfers Ad Manager 32 New Adverts 33 Upload Ad List 34 Edit Adverts & Tracking 35 Copy Requests 36 Processing & History 37 New Build Page 38 Build Page Options 39 Edit Build Page 40 Previews & Address Book 41 AdGate Advert Delivery 42 Flightcheck Help Additional Items 43 Upload 44 InDesign Plugin Setup 45–47 InDesign Plugin Functions The ‘Date Alert’ is purely a visual feature showing when pages were most recently uploaded to ICAP when viewing the flatplan. Pages that were uploaded today will have one bar coloured red on the ‘Date Alert’ icon underneath ( ), then two red bars for yesterday, three for the day before etc. Pages without a ‘Date Alert’ icon showing underneath have been in ICAP for more than six days. 26 Previews & Final PDF Contents 02 Introduction User Management 03 New / Edit Users 04 User Preferences Publication Manager 05 New / Edit Publication 06 New Issue / Pub Status Job Manager 07 Job Information 08 Page List 09 Request Text 10 Advert Setup 11 Email Advanced 12 Users 13 Complete Page List 14 History 15 Status Fields 16 Collaboration Setup Flatplan & Job Functions 17 Flatplan Overview 18 Flatplan Key 19 Status Changes 20 Collaboration Process 21 Moving Pages 22 Placeholders 23 Low Res Book PDF 24 Revision Number 25 Date Alert 26 Previews & Final PDF 27 Notes & Information 28 Annotations 29 Book View 30 Status and Outline View 31 File Transfers Ad Manager 32 New Adverts 33 Upload Ad List 34 Edit Adverts & Tracking 35 Copy Requests 36 Processing & History 37 New Build Page 38 Build Page Options 39 Edit Build Page 40 Previews & Address Book 41 AdGate Advert Delivery 42 Flightcheck Help Additional Items 43 Upload 44 InDesign Plugin Setup 45–47 InDesign Plugin Functions Click on a thumbnail in the flatplan to open a new window and display a larger preview of each page. The size of the previews can be altered in the ‘Job Manager’ to make the text more legible. If the preview does not show sufficient detail, then click on the Download PDF button underneath each page to download the PDF to your desktop. If you are missing some previews (either small or large), you can select ‘Force Image Update’ in the pullodown menu at the top left of the flatplan and this will clear your browser cache and update all the images. 27 Notes & Information Contents 02 Introduction User Management 03 New / Edit Users 04 User Preferences Publication Manager 05 New / Edit Publication 06 New Issue / Pub Status Job Manager 07 Job Information 08 Page List 09 Request Text 10 Advert Setup 11 Email Advanced 12 Users 13 Complete Page List 14 History 15 Status Fields 16 Collaboration Setup Flatplan & Job Functions 17 Flatplan Overview 18 Flatplan Key 19 Status Changes 20 Collaboration Process 21 Moving Pages 22 Placeholders 23 Low Res Book PDF 24 Revision Number 25 Date Alert 26 Previews & Final PDF 27 Notes & Information 28 Annotations 29 Book View 30 Status and Outline View 31 File Transfers Ad Manager 32 New Adverts 33 Upload Ad List 34 Edit Adverts & Tracking 35 Copy Requests 36 Processing & History 37 New Build Page 38 Build Page Options 39 Edit Build Page 40 Previews & Address Book 41 AdGate Advert Delivery 42 Flightcheck Help Additional Items 43 Upload 44 InDesign Plugin Setup 45–47 InDesign Plugin Functions Click on information button underneath each page on the flatplan to open a new window to display ‘Notes and Information’ about the page and placeholder. The button will be blue if the placeholder is editorial or red if an advert. The ‘Page Detail’ section shows which file is currently in this placeholder and its status. The ‘Placeholder History’ gives details of file movements in and out of the placeholder, so that you can refer back to previous files if required. The ‘Page History’ shows details of events (such as status changes, annotations and revision number changes) that have occurred on the file that is currently in this placeholder, this history remains with the file and travels with it to a different placeholder if moved on the flatplan. The ‘Notes’ section allows you to view and add new notes to the file currently in this placeholder, these also remain with the file wherever it sits on the flatplan. 28 Annotations Contents 02 Introduction User Management 03 New / Edit Users 04 User Preferences Publication Manager 05 New / Edit Publication 06 New Issue / Pub Status Job Manager 07 Job Information 08 Page List 09 Request Text 10 Advert Setup 11 Email Advanced 12 Users 13 Complete Page List 14 History 15 Status Fields 16 Collaboration Setup Flatplan & Job Functions 17 Flatplan Overview 18 Flatplan Key 19 Status Changes 20 Collaboration Process 21 Moving Pages 22 Placeholders 23 Low Res Book PDF 24 Revision Number 25 Date Alert 26 Previews & Final PDF 27 Notes & Information 28 Annotations 29 Book View 30 Status and Outline View 31 File Transfers Ad Manager 32 New Adverts 33 Upload Ad List 34 Edit Adverts & Tracking 35 Copy Requests 36 Processing & History 37 New Build Page 38 Build Page Options 39 Edit Build Page 40 Previews & Address Book 41 AdGate Advert Delivery 42 Flightcheck Help Additional Items 43 Upload 44 InDesign Plugin Setup 45–47 InDesign Plugin Functions Annotations are used for digitally marking up amends or queries on pages. Each page can have multiple annotations created by different users, all of which can be viewed via the ‘Annotation History’. To launch the annotation module click on the button underneath the relevant page. Once the annotation module has launched, a new window will open (as below) displaying the page, the annotation tool bar and the panel showing the individual annotation items and their corresponding notes if any (notes can be attached to each annotation item. If the tool bars are not showing click on the blue annotate button ( right of the screen. ) at the top Use the tools in the tool bar to add items and comments to the page – You should select your text and/or line colour using the colour selection menu first, then choose additional item styles on the tool itself (font, size, fill colour etc.) prior to drawing the item. Individual annotation items can be deleted prior to saving them by clicking on the ‘trash’ button next to the item in the annotation items panel. Items showing in red are not yet saved and can be saved by clicking on the ‘Save All’ button at the bottom of the panel. Saved items can’t be deleted, but can be hidden using the ‘eye’ button. Each time an annotation is saved the ‘Annotation Alert’ is turned on and the button on the flatplan will show with a red background – This enables all users to see that action may be required. If an Annotation has been made previously but the ‘Alert’ has been cleared then the button will show with a green background on the flatplan indicating that any action required has been dealt with. To clear the annotate alert on the flatplan, click on the green annotate button ( ) at the top right of the annotation page. To view a print friendly page of the annotations and details of the corresponding notes, click on the print button ( ) at the top right of the screen. When printed you should have two pages, one with the page and annotation graphics, and the second detailing the notes and creation information. If an Approved stamp is placed on a page it also changes the page status on the flatplan to Approved. Annotation Module Tools Key Select Item to move Zoom Draw Freehand Line Draw Text Box Draw Rectangle Insert Stamp Show Colour Selection Menu (Lines and Text) 29 Book View Contents 02 Introduction User Management 03 New / Edit Users 04 User Preferences Publication Manager 05 New / Edit Publication 06 New Issue / Pub Status Job Manager 07 Job Information 08 Page List 09 Request Text 10 Advert Setup 11 Email Advanced 12 Users 13 Complete Page List 14 History 15 Status Fields 16 Collaboration Setup Flatplan & Job Functions 17 Flatplan Overview 18 Flatplan Key 19 Status Changes 20 Collaboration Process 21 Moving Pages 22 Placeholders 23 Low Res Book PDF 24 Revision Number 25 Date Alert 26 Previews & Final PDF 27 Notes & Information 28 Annotations 29 Book View 30 Status and Outline View 31 File Transfers Ad Manager 32 New Adverts 33 Upload Ad List 34 Edit Adverts & Tracking 35 Copy Requests 36 Processing & History 37 New Build Page 38 Build Page Options 39 Edit Build Page 40 Previews & Address Book 41 AdGate Advert Delivery 42 Flightcheck Help Additional Items 43 Upload 44 InDesign Plugin Setup 45–47 InDesign Plugin Functions The ‘Book View’ displays a new window containing a page turning version of the current flatplan. It gives you a good ‘look and feel’ of how the final printed job might look. To turn the pages you simply drag the corner, click near the corner of each page or use the navigation buttons at the bottom. There is a menu at the top where you can change the background pattern or zoom, resize or print the pages (you can hold your cursor over the buttons for details of the button action). 30 Status and Outline View Contents 02 Introduction User Management 03 New / Edit Users 04 User Preferences Publication Manager 05 New / Edit Publication 06 New Issue / Pub Status Job Manager 07 Job Information 08 Page List 09 Request Text 10 Advert Setup 11 Email Advanced 12 Users 13 Complete Page List 14 History 15 Status Fields 16 Collaboration Setup Flatplan & Job Functions 17 Flatplan Overview 18 Flatplan Key 19 Status Changes 20 Collaboration Process 21 Moving Pages 22 Placeholders 23 Low Res Book PDF 24 Revision Number 25 Date Alert 26 Previews & Final PDF 27 Notes & Information 28 Annotations 29 Book View 30 Status and Outline View 31 File Transfers Ad Manager 32 New Adverts 33 Upload Ad List 34 Edit Adverts & Tracking 35 Copy Requests 36 Processing & History 37 New Build Page 38 Build Page Options 39 Edit Build Page 40 Previews & Address Book 41 AdGate Advert Delivery 42 Flightcheck Help Additional Items 43 Upload 44 InDesign Plugin Setup 45–47 InDesign Plugin Functions Different flatplan views can be shown by using the pulldown menu at the top left of the flatplan. Click on the ‘Edit Outline’ button underneath the page (as shown) to launch the module that enables you to drag boxes onto the outline and insert a text reference. In addition to the preview flatplan, you can display a ‘Outline’ flatplan as shown in the left of the image below or the ‘Status’ flatplan as shown in the right side of the image below. Within the outlines feature, you can save a template of the page layout ready for loading onto a different page. The Outline flatplan allows you to draw areas on the flatplan which can be labelled up with editorial features or advert positions prior to the pages being artworked. You can use the ‘PDF flatplan’ button at the top left to create and download a PDF of the ‘Outline’ or ‘Status’ flatplans (the one you are currently viewing). 31 File Transfers Contents 02 Introduction User Management 03 New / Edit Users 04 User Preferences Publication Manager 05 New / Edit Publication 06 New Issue / Pub Status Job Manager 07 Job Information 08 Page List 09 Request Text 10 Advert Setup 11 Email Advanced 12 Users 13 Complete Page List 14 History 15 Status Fields 16 Collaboration Setup Flatplan & Job Functions 17 Flatplan Overview 18 Flatplan Key 19 Status Changes 20 Collaboration Process 21 Moving Pages 22 Placeholders 23 Low Res Book PDF 24 Revision Number 25 Date Alert 26 Previews & Final PDF 27 Notes & Information 28 Annotations 29 Book View 30 Status and Outline View 31 File Transfers Ad Manager 32 New Adverts 33 Upload Ad List 34 Edit Adverts & Tracking 35 Copy Requests 36 Processing & History 37 New Build Page 38 Build Page Options 39 Edit Build Page 40 Previews & Address Book 41 AdGate Advert Delivery 42 Flightcheck Help Additional Items 43 Upload 44 InDesign Plugin Setup 45–47 InDesign Plugin Functions Click on the ‘File Transfers’ button on the main menu to view the transfer folder for the relevant issue of the publication – this is where copy, images and other assets can be shared amongst users accessing the issue. You can import files or folders from previous issues of the publication using the ‘Import’ button, which will copy the files into the current issue folder. Files can be downloaded using the download High and FPO buttons underneath the files (downward pointing arrows) or uploaded using the ‘Upload’ button at the top right of the window. Sub folders can be created within the issue folder to help organise the assets by entering a folder name and using the ‘New Folder’ button at the top right. You can add files to the shopping basket, then use the ‘Show Basket’ button to display the basket and batch download the contents. The window can be refreshed at any point using the ‘Refresh’ button. Default access permissions (download and file management options) can be changed within the ‘Edit User’ section of ‘User Management’. 32 Advert List – New Adverts Contents 02 Introduction User Management 03 New / Edit Users 04 User Preferences Publication Manager 05 New / Edit Publication 06 New Issue / Pub Status Job Manager 07 Job Information 08 Page List 09 Request Text 10 Advert Setup 11 Email Advanced 12 Users 13 Complete Page List 14 History 15 Status Fields 16 Collaboration Setup Flatplan & Job Functions 17 Flatplan Overview 18 Flatplan Key 19 Status Changes 20 Collaboration Process 21 Moving Pages 22 Placeholders 23 Low Res Book PDF 24 Revision Number 25 Date Alert 26 Previews & Final PDF 27 Notes & Information 28 Annotations 29 Book View 30 Status and Outline View 31 File Transfers Ad Manager 32 New Adverts 33 Upload Ad List 34 Edit Adverts & Tracking 35 Copy Requests 36 Processing & History 37 New Build Page 38 Build Page Options 39 Edit Build Page 40 Previews & Address Book 41 AdGate Advert Delivery 42 Flightcheck Help Additional Items 43 Upload 44 InDesign Plugin Setup 45–47 InDesign Plugin Functions ‘Ad Manager’ can be used to manage the entire process for adverts appearing in a publication, including; the supply of specs, copy chasing, ad delivery portal, file uploads, flightchecking and inserting the final PDF into the flatplan. It is important to ensure the ‘Advert Setup’ section in the ‘Job Manager’ has been completed to enable the correct sizes, specifications and contact details to be used in copy chasing, uploading and preflighting. The ‘Advert List’ tab shows the list of adverts along with their details, unique reference number and current state. New adverts are booked-in by entering the details into the panel at the foot of the page, at which time you have the option to send an introductory email to the advertiser. You can also select the checkbox to add the details to the address book. You can repeat an existing advert using the ‘import advert’ button, then locating the advert using pulldown menus for publication, issue and advert name. When adverts are uploaded, buttons will show in the action column allowing you to approve/reject the advert and move to the flatplan holding area if a full page. 33 Advert List – Upload Ad List Contents 02 Introduction User Management 03 New / Edit Users 04 User Preferences Publication Manager 05 New / Edit Publication 06 New Issue / Pub Status Job Manager 07 Job Information 08 Page List 09 Request Text 10 Advert Setup 11 Email Advanced 12 Users 13 Complete Page List 14 History 15 Status Fields 16 Collaboration Setup Flatplan & Job Functions 17 Flatplan Overview 18 Flatplan Key 19 Status Changes 20 Collaboration Process 21 Moving Pages 22 Placeholders 23 Low Res Book PDF 24 Revision Number 25 Date Alert 26 Previews & Final PDF 27 Notes & Information 28 Annotations 29 Book View 30 Status and Outline View 31 File Transfers Ad Manager 32 New Adverts 33 Upload Ad List 34 Edit Adverts & Tracking 35 Copy Requests 36 Processing & History 37 New Build Page 38 Build Page Options 39 Edit Build Page 40 Previews & Address Book 41 AdGate Advert Delivery 42 Flightcheck Help Additional Items 43 Upload 44 InDesign Plugin Setup 45–47 InDesign Plugin Functions You can upload an existing ad ledger to the system to save time re-entering all of the advert details. To import ad details from Microsoft Excel or OpenOffice, you should save as a CSV file and upload it by choosing the ‘upload’ button. Uploaded files will show in the left column where you can select the file to display the data within the file in the centre column. The right hand column is for specifying the relationship between the imported data fields and the required details for each advert to be imported into the Ad Manager. Once you hit submit, a preview of the data to import is shown allowing you to amend the details and fill in any missing items prior to importing each entry one at a time by clicking on the ‘import’ button. Required items will show in a red panel. 34 Advert List – Edit Adverts & Tracking Contents 02 Introduction User Management 03 New / Edit Users 04 User Preferences Publication Manager 05 New / Edit Publication 06 New Issue / Pub Status Job Manager 07 Job Information 08 Page List 09 Request Text 10 Advert Setup 11 Email Advanced 12 Users 13 Complete Page List 14 History 15 Status Fields 16 Collaboration Setup Flatplan & Job Functions 17 Flatplan Overview 18 Flatplan Key 19 Status Changes 20 Collaboration Process 21 Moving Pages 22 Placeholders 23 Low Res Book PDF 24 Revision Number 25 Date Alert 26 Previews & Final PDF 27 Notes & Information 28 Annotations 29 Book View 30 Status and Outline View 31 File Transfers Ad Manager 32 New Adverts 33 Upload Ad List 34 Edit Adverts & Tracking 35 Copy Requests 36 Processing & History 37 New Build Page 38 Build Page Options 39 Edit Build Page 40 Previews & Address Book 41 AdGate Advert Delivery 42 Flightcheck Help Additional Items 43 Upload 44 InDesign Plugin Setup 45–47 InDesign Plugin Functions Click on the advert name in the ‘Advert List’ to display the details in the bottom panel. Edit the details and access further information by using the tabs to the bottom right; The ‘New’ tab clears the panel, ready for you to book in a new advert. The ‘Process’ tab (as shown below) displays details about who booked in the advert, the number of copy requests made and workflow information such as the approvals process and flightcheck status (if a file has been supplied). If the flightcheck has a warning status, then an approve button appears in the panel next to the status which allows the relevant person to accept the warnings and proceed with the file. Within the ‘Process’ tab, you can also download the flightcheck report, final print ready file or by clicking on the thumbnail view a larger preview. The ‘Advert List’ can be sorted by clicking on the headings above each column. 35 Advert List – Copy Requests Contents 02 Introduction User Management 03 New / Edit Users 04 User Preferences Publication Manager 05 New / Edit Publication 06 New Issue / Pub Status Job Manager 07 Job Information 08 Page List 09 Request Text 10 Advert Setup 11 Email Advanced 12 Users 13 Complete Page List 14 History 15 Status Fields 16 Collaboration Setup Flatplan & Job Functions 17 Flatplan Overview 18 Flatplan Key 19 Status Changes 20 Collaboration Process 21 Moving Pages 22 Placeholders 23 Low Res Book PDF 24 Revision Number 25 Date Alert 26 Previews & Final PDF 27 Notes & Information 28 Annotations 29 Book View 30 Status and Outline View 31 File Transfers Ad Manager 32 New Adverts 33 Upload Ad List 34 Edit Adverts & Tracking 35 Copy Requests 36 Processing & History 37 New Build Page 38 Build Page Options 39 Edit Build Page 40 Previews & Address Book 41 AdGate Advert Delivery 42 Flightcheck Help Additional Items 43 Upload 44 InDesign Plugin Setup 45–47 InDesign Plugin Functions The ‘Copy Requests’ tab displays a list (as shown bottom left), detailing the previous copy requests – you can also click on the link to preview the request. The ‘Send Request’ tab enables a new copy request to be generated and sent. Use the pulldown menu to choose the type of email to send or make a telephone call note (as shown bottom right). Default email text for the issue will load into the panel, this can be edited and customised if required prior to sending, including adding extra recipients. Default text used for each email can be edited in the ‘Request Text’ tab within the ‘Job Manager’ section, or can be set on the master publication using the ‘Edit Publication’ tab within the ‘Publication Manager’ section. Copy requests can also be sent to all advertisers who have not yet uploaded their adverts by using the pulldown menu at the top of the ‘Advert List’ (as shown below) – Note that these emails can not be customised prior to sending and will use the default text setup for the issue. 36 Advert List – Processing and History Contents 02 Introduction User Management 03 New / Edit Users 04 User Preferences Publication Manager 05 New / Edit Publication 06 New Issue / Pub Status Job Manager 07 Job Information 08 Page List 09 Request Text 10 Advert Setup 11 Email Advanced 12 Users 13 Complete Page List 14 History 15 Status Fields 16 Collaboration Setup Flatplan & Job Functions 17 Flatplan Overview 18 Flatplan Key 19 Status Changes 20 Collaboration Process 21 Moving Pages 22 Placeholders 23 Low Res Book PDF 24 Revision Number 25 Date Alert 26 Previews & Final PDF 27 Notes & Information 28 Annotations 29 Book View 30 Status and Outline View 31 File Transfers Ad Manager 32 New Adverts 33 Upload Ad List 34 Edit Adverts & Tracking 35 Copy Requests 36 Processing & History 37 New Build Page 38 Build Page Options 39 Edit Build Page 40 Previews & Address Book 41 AdGate Advert Delivery 42 Flightcheck Help Additional Items 43 Upload 44 InDesign Plugin Setup 45–47 InDesign Plugin Functions If the advertiser uploaded an advert using AdGate they will have seen and approved the preflight report – The advertiser approval status will show as ‘Approved’. For further details see the AdGate section. Advert specifications for each issue are set using the ‘Advert Setup’ tab within the ‘Job Manager’ section, or can be set on the master publication using the ‘Edit Publication’ tab within the ‘Publication Manager’ section. When an advert has been uploaded, the URN assigned to the ad changes – This prevents further uploads by AdGate to that booking until a new URN is supplied to the advertiser. If the advertiser has edited some of their details during the upload process, this can be viewed or hidden using the buttons in the ‘details differ’ panel. If an advert has a preflight warning which the advertiser has viewed and decided to proceed with, or it has been uploaded directly through ICAP and the flightcheck has warnings, then the preflight status will show as ‘Warning’ in the ‘Process’ tab – The preflight report should then be viewed and the warning flag must be cleared using the ‘approve’ button alongside the preflight status (as shown in the image to the left), prior to approval being allowed. If an advert has been uploaded directly through ICAP and has caused a preflight error, then the status will show as ‘Error’ and no further actions are allowed on the file. You can open the preflight report to view the errors. Any flighcheck error found when uploading using AdGate, will prevent the advertiser from continuing the upload. Full page adverts that are approved in the ‘Advert List’, will show a button allowing them to be moved to the flatplan holding area. Details of the advert position on the flatplan are shown in the actions column. If an advert has been uploaded more than once, multiple entries will show in the list against that booking with their upload time to help ensure the correct version is placed in the flatplan. The ‘Process’ panel will always relate to the last uploaded file. Part page adverts that are approved and assigned a position on an AdBuilder page are then ready for building the final page, once all other adverts on that page are approved (see the Build List pages). Part page adverts that have been assigned to a build page show with a blue background in the advert list. The ‘History’ tab (as shown below) displays the complete history of the advert which will carry forward with the advert when it is placed into the flatplan. Advert List Key Remove the Advert Listing (or remove from the flatplan if placed) Approve Advert Reject Advert Move to Flatplan Holding Area (approved full page adverts only) 37 Build List – New Build Page Contents 02 Introduction User Management 03 New / Edit Users 04 User Preferences Publication Manager 05 New / Edit Publication 06 New Issue / Pub Status Job Manager 07 Job Information 08 Page List 09 Request Text 10 Advert Setup 11 Email Advanced 12 Users 13 Complete Page List 14 History 15 Status Fields 16 Collaboration Setup Flatplan & Job Functions 17 Flatplan Overview 18 Flatplan Key 19 Status Changes 20 Collaboration Process 21 Moving Pages 22 Placeholders 23 Low Res Book PDF 24 Revision Number 25 Date Alert 26 Previews & Final PDF 27 Notes & Information 28 Annotations 29 Book View 30 Status and Outline View 31 File Transfers Ad Manager 32 New Adverts 33 Upload Ad List 34 Edit Adverts & Tracking 35 Copy Requests 36 Processing & History 37 New Build Page 38 Build Page Options 39 Edit Build Page 40 Previews & Address Book 41 AdGate Advert Delivery 42 Flightcheck Help Additional Items 43 Upload 44 InDesign Plugin Setup 45–47 InDesign Plugin Functions The ‘Build List’ tab is where you can create composite advert pages using part page adverts or assign part page adverts to positions on editorial pages. At the top of the ‘Build List’ tab, there is a list of builds currently entered into the ‘Ad Manager’. The list can be sorted by clicking on the headings above each column. New builds are created by entering the details in the panel at the bottom, selecting the required template from the graphical list and then choosing the build options (margins, rules, gutters etc.). By using a different combination of build options, you can determine exactly where the adverts will be placed on the page and where the keylines will appear if required (see the next page for details of the options). Part page adverts can be assigned to positions on the build page (they will then show with a blue background in the advert list), but the page build will not be generated until all positions are assigned and all adverts are approved. 38 Build List – Build Options Left Margin 02 Introduction User Management 03 New / Edit Users 04 User Preferences Publication Manager 05 New / Edit Publication 06 New Issue / Pub Status Job Manager 07 Job Information 08 Page List 09 Request Text 10 Advert Setup 11 Email Advanced 12 Users 13 Complete Page List 14 History 15 Status Fields 16 Collaboration Setup Flatplan & Job Functions 17 Flatplan Overview 18 Flatplan Key 19 Status Changes 20 Collaboration Process 21 Moving Pages 22 Placeholders 23 Low Res Book PDF 24 Revision Number 25 Date Alert 26 Previews & Final PDF 27 Notes & Information 28 Annotations 29 Book View 30 Status and Outline View 31 File Transfers Ad Manager 32 New Adverts 33 Upload Ad List 34 Edit Adverts & Tracking 35 Copy Requests 36 Processing & History 37 New Build Page 38 Build Page Options 39 Edit Build Page 40 Previews & Address Book 41 AdGate Advert Delivery 42 Flightcheck Help Additional Items 43 Upload 44 InDesign Plugin Setup 45–47 InDesign Plugin Functions The name of your build page will be used as the filename and will display in the ‘Advert List’. Edge of Advert that is too big to fit into the margin area (Anchored at the point nearest to the Margin Area Centre point). Top Margin Choose a template layout style from the graphical list and select the options from the choices detailed; Keylines extend to the Margin Area only. Rule – Adds keyline rules between the placed adverts and/or editorial areas of the page. The point size of the rules can also be set. Gutter – Will determine where the adverts are placed in relation to each other and the Margin Area Centre Point (see diagram to the right). Margins – Allows you to specify the top, bottom, left and right margins for each page. These are used to calculate the ‘Margin Area Centre Point’ from where the adverts will be positioned in relation to. The margins are also used to determine where any keyline rules will end. A negative value can be applied if the keylines need to bleed off the page. Resize – If an advert has been booked in with a custom size which is different to the panel you are assigning it to, then you can specify how to deal with that advert when positioning into its panel. If resize is set to ‘Yes’, then all custom size adverts on this page will be disproportionally scaled to the panel size as determined for that size advert in the Ad Setup. If set to ‘No’, then all adverts on this page will be left at the size they were uploaded with and anchored from the point nearest to the centre of the page (as shown in the diagram to the right). Upload template – Select ‘Yes’, if you are going to upload a template artwork to use as the base for the composite advert page (this might contain header, footer strap lines and folios). Select ‘No’ if you wish to use a blank background. This setting is ignored if you assign an editorial page in the next section. Assign Editorial Page – If you assign an editorial page number here, then each time a page is uploaded to the flatplan with that page number, the adverts will be merged with the page at the time of uploading. Margin Area Centre Point – The position that all keylines and adverts are positioned in relation to. Contents Right Margin Gutter (Space between adverts) Half Gutter (distance of adverts from keyline rules) Margin Area – Created from area between Top, Bottom, Right and Left Margins. Edge of Advert that is not big enough to fill margin area (Anchored at the point nearest to the Margin Area Centre point). Bottom Margin Edge of Page Pulldown menus on the right of the panel enable selection of an advert and allows the advert to be assigned to a position on the template. There will be one pulldown menu for each available ad position on the page, starting at the top left, working down the page then moving from left to right as shown below: 1 3 2 1 2 3 1 2 3 2 1 3 1 3 2 4 39 Build List – Edit Build Page Contents 02 Introduction User Management 03 New / Edit Users 04 User Preferences Publication Manager 05 New / Edit Publication 06 New Issue / Pub Status Job Manager 07 Job Information 08 Page List 09 Request Text 10 Advert Setup 11 Email Advanced 12 Users 13 Complete Page List 14 History 15 Status Fields 16 Collaboration Setup Flatplan & Job Functions 17 Flatplan Overview 18 Flatplan Key 19 Status Changes 20 Collaboration Process 21 Moving Pages 22 Placeholders 23 Low Res Book PDF 24 Revision Number 25 Date Alert 26 Previews & Final PDF 27 Notes & Information 28 Annotations 29 Book View 30 Status and Outline View 31 File Transfers Ad Manager 32 New Adverts 33 Upload Ad List 34 Edit Adverts & Tracking 35 Copy Requests 36 Processing & History 37 New Build Page 38 Build Page Options 39 Edit Build Page 40 Previews & Address Book 41 AdGate Advert Delivery 42 Flightcheck Help Additional Items 43 Upload 44 InDesign Plugin Setup 45–47 InDesign Plugin Functions By clicking on a build name in the list, the details of that build appear in the panel where the details can be edited. When all assigned adverts have been uploaded and been approved, buttons will appear in the action column which will allow the page to be generated based on the type of build selected. If the build is setup to merge with editorial pages, then the build will be actioned automatically every time the chosen editorial page is uploaded to the flatplan. If the build is setup to merge with a template an ‘upload’ button will appear, or if merging with a blank background then a ‘build’ button will appear. Once the build has been actioned, the final page will appear in the ‘Advert List’ as a full page, where it can be approved and added to the flatplan like any other full page. Pages can be rebuilt as many times as required. New versions will be added to the ‘Advert List’ for approval to flatplan. Unwanted versions can be deleted from the ‘Adverts List’. 40 Preview Adverts & Address Book Contents 02 Introduction User Management 03 New / Edit Users 04 User Preferences Publication Manager 05 New / Edit Publication 06 New Issue / Pub Status Job Manager 07 Job Information 08 Page List 09 Request Text 10 Advert Setup 11 Email Advanced 12 Users 13 Complete Page List 14 History 15 Status Fields 16 Collaboration Setup Flatplan & Job Functions 17 Flatplan Overview 18 Flatplan Key 19 Status Changes 20 Collaboration Process 21 Moving Pages 22 Placeholders 23 Low Res Book PDF 24 Revision Number 25 Date Alert 26 Previews & Final PDF 27 Notes & Information 28 Annotations 29 Book View 30 Status and Outline View 31 File Transfers Ad Manager 32 New Adverts 33 Upload Ad List 34 Edit Adverts & Tracking 35 Copy Requests 36 Processing & History 37 New Build Page 38 Build Page Options 39 Edit Build Page 40 Previews & Address Book 41 AdGate Advert Delivery 42 Flightcheck Help Additional Items 43 Upload 44 InDesign Plugin Setup 45–47 InDesign Plugin Functions The ‘Preview Adverts’ tab (as shown below top) displays a list of the adverts, including build ad pages that are currently in ICAP and includes a preview of the advert so that you can search visually. The ‘Address Book’ tab (as shown at the bottom) displays a list of advertising contact details that have been added to the address book – This enables quick entry of details when entering a new advert. You can add an entry using the ‘add’ button in the title bar, edit entries by changing the existing detail then clicking on the green tick button to save them or you can use the red cross button to delete an entry. 41 AdGate – Advertisers Delivery Portal Contents 02 Introduction User Management 03 New / Edit Users 04 User Preferences Publication Manager ‘AdGate’ is an upload portal for advertisers – From here the advertisers can view the production specifications, deadlines, advert sizes as well as upload their file, view the flightcheck report and if approved, submit the file. Adverts uploaded through ‘AdGate’ are only seen in the ‘Ad Manager’ once the upload has been successful, the file has passed flightchecks and the advertiser has approved the file to proceed. Once an advert is booked into ICAP, advertisers can be sent an email containing the login details automatically – The advertiser only needs to know the web address, the issue ID and their advert URN to gain access to the AdGate portal, all of which are included in the intro email. 05 New / Edit Publication 06 New Issue / Pub Status Job Manager 07 Job Information 08 Page List 09 Request Text 10 Advert Setup 11 Email Advanced 12 Users 13 Complete Page List 14 History 15 Status Fields 16 Collaboration Setup 1. Login Screen – Enter the advert URN & publication ID number that were supplied in the introduction email to access your advert details. 3. Processing Screen – Once the file is uploaded this screen will display while the file is being processed – This may take upto a few of minutes if the file is large. 2. Advert Details – View the production specifications and details of the advert. Once the file is created, re-login using the same URN and publication ID, make amendments to details and attach the file and upload it. 4. Processing Details – Once processed, this page will show whether the file has passed the flightchecks. There are buttons to download a PDF of the flightcheck report and the final PDF for checking purposes. If the file is passed, then click on the proceed button to deliver the final PDF. Flatplan & Job Functions 17 Flatplan Overview 18 Flatplan Key 19 Status Changes 20 Collaboration Process 21 Moving Pages 22 Placeholders 23 Low Res Book PDF 24 Revision Number 25 Date Alert 26 Previews & Final PDF 27 Notes & Information 28 Annotations 29 Book View 30 Status and Outline View 31 File Transfers Ad Manager 32 New Adverts 33 Upload Ad List 34 Edit Adverts & Tracking 35 Copy Requests 36 Processing & History 37 New Build Page 38 Build Page Options 39 Edit Build Page 40 Previews & Address Book 41 AdGate Advert Delivery 42 Flightcheck Help Additional Items 43 Upload 44 InDesign Plugin Setup 45–47 InDesign Plugin Functions 42 Flightcheck Help Contents 02 Introduction User Management 03 New / Edit Users 04 User Preferences Publication Manager 05 New / Edit Publication 06 New Issue / Pub Status Job Manager 07 Job Information 08 Page List 09 Request Text 10 Advert Setup 11 Email Advanced 12 Users 13 Complete Page List 14 History 15 Status Fields 16 Collaboration Setup Advert Flightcheck Reports are accessed by clicking on the Preflight Report button in the processing tab section of the advert in Ad Manager. The Report will then open in a new window showing a low resolution version of the file, bookmarked as shown on the right. The bookmarks detail Warnings and Errors that have been found by ICAP when processing the file. Click on the triangles to expand the bookmarks to see further details of the individual Errors and Warnings as shown at the bottom. Flatplan & Job Functions 17 Flatplan Overview 18 Flatplan Key 19 Status Changes 20 Collaboration Process 21 Moving Pages 22 Placeholders 23 Low Res Book PDF 24 Revision Number 25 Date Alert 26 Previews & Final PDF 27 Notes & Information 28 Annotations 29 Book View 30 Status and Outline View 31 File Transfers Ad Manager 32 New Adverts 33 Upload Ad List 34 Edit Adverts & Tracking 35 Copy Requests 36 Processing & History 37 New Build Page 38 Build Page Options 39 Edit Build Page 40 Previews & Address Book 41 AdGate Advert Delivery 42 Flightcheck Help Additional Items 43 Upload 44 InDesign Plugin Setup 45–47 InDesign Plugin Functions Some examples of the common problems as shown on the left are: ERRORS – FONTS Font not embedded (Courier in the example shown on the left) would cause the final PDF to look incorrect. WARNINGS – COLOUR SPACES RGB colours were used in the file and have been converted to CMYK. Spot colours have been used in the file and have been converted to CMYK. WARNINGS – IMAGES RGB colours were used in an image and have been converted to CMYK. The image resolution is 100dpi which is lower than the minimum recommended value of 240dpi (although ideally images should be 300dpi). WARNINGS – FONTS A font has been adjusted in Quark or InDesign artificially (outlined in the example) rather than using the real font. Locating a Problem Item: You can click on the expanded bookmark ‘Element’ to view which item the Error or Warning relates – A blue box with red border will appear around the item on the low resolution image as shown in the image above. NOTE: If Errors have been found, you will not be able to clear the Flightcheck Alert or approve your file as this will cause a corrupt file or incorrect result. If your file only contains Warnings, you will be able to approve if you are sure you are happy with the fix and have cleared the Flightcheck Alert. 43 Upload Contents 02 Introduction User Management 03 New / Edit Users 04 User Preferences Publication Manager 05 New / Edit Publication 06 New Issue / Pub Status Job Manager 07 Job Information 08 Page List 09 Request Text 10 Advert Setup 11 Email Advanced 12 Users 13 Complete Page List 14 History 15 Status Fields 16 Collaboration Setup Flatplan & Job Functions 17 Flatplan Overview 18 Flatplan Key 19 Status Changes 20 Collaboration Process 21 Moving Pages 22 Placeholders 23 Low Res Book PDF 24 Revision Number 25 Date Alert 26 Previews & Final PDF 27 Notes & Information 28 Annotations 29 Book View 30 Status and Outline View 31 File Transfers Ad Manager 32 New Adverts 33 Upload Ad List 34 Edit Adverts & Tracking 35 Copy Requests 36 Processing & History 37 New Build Page 38 Build Page Options 39 Edit Build Page 40 Previews & Address Book 41 AdGate Advert Delivery 42 Flightcheck Help Additional Items 43 Upload 44 InDesign Plugin Setup 45–47 InDesign Plugin Functions The ‘Upload’ menu allows uploading of pages, adverts and build templates via the browser. Using a series of pulldown menus select the Publication, Issue, page number and whether the file being uploaded is a page, advert or template. To upload a page, attach the file and click on the ‘Upload Files’ button. To upload an advert, select one of the adverts from the pulldown menu (which displays a list of adverts that are already booked into the ‘Ad Manager’), then select and upload your file. The page number pulldown menu will be ignored. To upload a template, select one of the build pages from the pulldown menu (which displays a list of build pages that are already setup in the ‘Builder list’ in ‘Ad Manager’), then select and upload the file. The page number pulldown menu will be ignored. Note: Any pages uploaded to a placeholder that has been locked will be placed in the holding area instead. 44 InDesign Plugin Setup Contents 02 Introduction User Management 03 New / Edit Users 04 User Preferences Installation Entering the Username The InDesign Plugin will either have been installed by Zebra technical support or by yourself following the supplied instructions. For each menu task that needs to communicate with the ICAP server, you will be asked to enter your ICAP login username. The username must be entered exactly as you would enter when logging into ICAP. Once installed, you should have the following components installed onto your mac: • ICAP_Uploader application which should be located on your desktop and should not be removed. Publication Manager 05 New / Edit Publication 06 New Issue / Pub Status Edit User and Site Preferences Job Manager • Some PDF export settings which will have been customised by our tech support team based on your ICAP usage (this will be seen in the PDF Export menu prefixed with ‘Zebra_’ and should not be removed). 07 Job Information 08 Page List 09 Request Text 10 Advert Setup 11 Email Advanced 12 Users 13 Complete Page List 14 History 15 Status Fields 16 Collaboration Setup • For CS3, CS4 or CS5, the ICAP files should be located within the scripts and startup scripts folders within the InDesign application folder – If correctly installed you will see the ICAP menu along the top main menu. Flatplan & Job Functions 17 Flatplan Overview 18 Flatplan Key 19 Status Changes 20 Collaboration Process 21 Moving Pages 22 Placeholders 23 Low Res Book PDF 24 Revision Number 25 Date Alert 26 Previews & Final PDF 27 Notes & Information 28 Annotations 29 Book View 30 Status and Outline View 31 File Transfers Ad Manager 32 New Adverts 33 Upload Ad List 34 Edit Adverts & Tracking 35 Copy Requests 36 Processing & History 37 New Build Page 38 Build Page Options 39 Edit Build Page 40 Previews & Address Book 41 AdGate Advert Delivery 42 Flightcheck Help Additional Items 43 Upload 44 InDesign Plugin Setup 45–47 InDesign Plugin Functions • For CS2, the ICAP Scripts Folder which should be located within the Scripts folder inside the Preset folder within the InDesign application folder – If correctly installed you will see the ICAP scripts in the Scripts Panel, which can be opened from the Window > Automation menu. Overview With your file open, you can use the menu (or the scripts panel in CS2) to upload pages into the flatplan or load annotations onto your InDesign document for reviewing. You can also assign an issue and page substitutions to a document to save re-entering the same details each time (see next page for details). You can save time, by adding your login username to the User and Site Preferences. Just enter your username exactly as you would when logging into ICAP and click OK. If you click on the Edit Site Prefs button you can edit further details, these will have been set by Zebra technical support and should not be edited unless you are asked to do so – These can be reset to your site defaults by leaving all fields blank. 45 InDesign Plugin Functions – Document Setup Contents Assigning a Publication Issue to a document Assigning Page Substitutions to a document Enter your username (if not already set in the User Prefs), then choose the publication and the issue from the dropdown menus. You will only see publications and issues that are accessible to the user as entered in the earlier step. Assigning page substitutions to a document specifies which ICAP pages correspond with the document pages. These must be set in advance if you want to load annotations onto multiple pages at one time. 02 Introduction User Management 03 New / Edit Users 04 User Preferences Publication Manager 05 New / Edit Publication 06 New Issue / Pub Status Job Manager 07 Job Information 08 Page List 09 Request Text 10 Advert Setup 11 Email Advanced 12 Users 13 Complete Page List 14 History 15 Status Fields 16 Collaboration Setup Flatplan & Job Functions 17 Flatplan Overview 18 Flatplan Key 19 Status Changes 20 Collaboration Process 21 Moving Pages 22 Placeholders 23 Low Res Book PDF 24 Revision Number 25 Date Alert 26 Previews & Final PDF 27 Notes & Information 28 Annotations 29 Book View 30 Status and Outline View 31 File Transfers Enter the corresponding ICAP page numbers into the boxes next to the document page numbers. If you want to ignore any document pages, just leave them blank or enter a zero. If the amount of document pages or the page numbers change, you will be warned and the substitutions reset next time they are used by a task. At any time you can query or clear the assigned publication issue from the ICAP menu or script panel. Ad Manager 32 New Adverts 33 Upload Ad List 34 Edit Adverts & Tracking 35 Copy Requests 36 Processing & History 37 New Build Page 38 Build Page Options 39 Edit Build Page 40 Previews & Address Book 41 AdGate Advert Delivery 42 Flightcheck Help Additional Items 43 Upload 44 InDesign Plugin Setup 45–47 InDesign Plugin Functions At any time you can query or clear the assigned page substitutions from the ICAP menu or script panel. 46 InDesign Plugin Functions – Upload Pages into ICAP Contents 02 Introduction Choose Upload from the ICAP menu or scripts panel and enter your username (if not already set in the User Prefs). Next select the bleed (this should be the same as already setup for this issue in ICAP). User Management 03 New / Edit Users 04 User Preferences Publication Manager 05 New / Edit Publication 06 New Issue / Pub Status Then finally choose the pages to run from the document (Valid document pages will have populated the window already so you can just edit the list). Job Manager 07 Job Information 08 Page List 09 Request Text 10 Advert Setup 11 Email Advanced 12 Users 13 Complete Page List 14 History 15 Status Fields 16 Collaboration Setup If the publication issue has been assigned, you will be shown a dialog to confirm the assigned details (as shown below). Flatplan & Job Functions 17 Flatplan Overview 18 Flatplan Key 19 Status Changes 20 Collaboration Process 21 Moving Pages 22 Placeholders 23 Low Res Book PDF 24 Revision Number 25 Date Alert 26 Previews & Final PDF 27 Notes & Information 28 Annotations 29 Book View 30 Status and Outline View 31 File Transfers Once the above steps have been taken, your pages will be exported using the Zebra PDF settings and then uploaded to ICAP using the ICAP_Uploader application. Otherwise you will choose the publication and issue from the dropdown menus that you want to upload your pages into. You will only see publications that are accessible to the user as entered in the earlier step. Backup File Next enter the ICAP page number that you want the page to upload to. Note that you can upload multiple page files – enter the page number of the first page and ICAP will add subsequent page numbers to the following pages. Notes After upload, you will notice that a new folder will have been created on your desktop called ‘ICAP_Uploaded_PDFs’ – This will hold a copy of all your uploaded pages so that you can refer back at any time. You can delete this folder and it’s contents periodically as you wish. Ad Manager 32 New Adverts 33 Upload Ad List 34 Edit Adverts & Tracking 35 Copy Requests 36 Processing & History 37 New Build Page 38 Build Page Options 39 Edit Build Page 40 Previews & Address Book 41 AdGate Advert Delivery 42 Flightcheck Help Additional Items 43 Upload 44 InDesign Plugin Setup 45–47 InDesign Plugin Functions 1. You can only upload Pages using the ICAP InDesign plugin. Templates and Adverts should be uploaded through the browser as PDFs. 2. Any pages uploaded to a locked placeholder will be placed in the Holding Area instead. 47 InDesign Plugin Functions – Load Annotations from ICAP When loading annotations, new colour swatches will be added to the file – The names will all be prefixed with ‘AnnoColour’ and they will be RGB to closely match the colours drawn on the annotations. Contents 02 Introduction User Management 03 New / Edit Users 04 User Preferences Load Annotations onto Multiple Pages Before you can load multiple annotations you must assign the page substitutions as described on document setup page. Publication Manager 05 New / Edit Publication 06 New Issue / Pub Status Choose ‘Load Annotations – All Pages’ from the ICAP menu or scripts panel and enter your username (if not already set in the User Prefs). Job Manager 07 Job Information 08 Page List 09 Request Text 10 Advert Setup 11 Email Advanced 12 Users 13 Complete Page List 14 History 15 Status Fields 16 Collaboration Setup Flatplan & Job Functions 17 Flatplan Overview 18 Flatplan Key 19 Status Changes 20 Collaboration Process 21 Moving Pages 22 Placeholders 23 Low Res Book PDF 24 Revision Number 25 Date Alert 26 Previews & Final PDF 27 Notes & Information 28 Annotations 29 Book View 30 Status and Outline View 31 File Transfers Ad Manager 32 New Adverts 33 Upload Ad List 34 Edit Adverts & Tracking 35 Copy Requests 36 Processing & History 37 New Build Page 38 Build Page Options 39 Edit Build Page 40 Previews & Address Book 41 AdGate Advert Delivery 42 Flightcheck Help Additional Items 43 Upload 44 InDesign Plugin Setup 45–47 InDesign Plugin Functions Load a Single Annotation Choose ‘Load Annotations’ from the ICAP menu or scripts panel and enter your username (if not already set in the User Prefs). If the publication issue has been assigned, you will be shown a dialog to confirm the assigned details (as shown to the right). Otherwise you will choose the publication and issue from the dropdown menus that you want to load your annotation from. You will only see publications that are accessible to the user as entered in the earlier step. Next enter the ICAP page number that you want load the annotation from. The annotation for the chosen page will then be loaded onto the currently viewed page. All annotations will appear on a non-printing layer called ‘ICAP Annotations’ and the corresponding number coded annotation notes will appear on a non-printing and hidden layer called ‘ICAP Annotation Notes’. There is also a third non-printing, hidden layer called ‘ICAP Annotations Hidden’, that retains any invisible or previously loaded out of date annotations. If the publication issue has been assigned, you will be shown a dialog to confirm the assigned details (as shown). Otherwise the dialog will just confirm page substitutions, and you will then have to choose the publication and issue from the dropdown menus that you want to load your annotation from. You will only see publications that are accessible to the user as entered in the earlier step. The annotations for all pages will then load onto the corresponding pages and a finish dialog will display the results for each page. Any annotations requested to load from pages that don’t yet exist in ICAP or have not been annotated or have been assigned a blank/zero substitution will not be loaded and these will be detailed in the finish dialog. Any page that already has annotations loaded onto the InDesign file, will be checked to see if they are up-to-date – If they are, they will not be reloaded, but if further annotations have been made, then the existing annotations will be moved to the ‘ICAP Annotations Hidden’ layer and then the new annotations will be loaded. This will all be detailed in the finish dialog. Removing Annotations Choose ‘Clear Annotations - All Pages’ from the ICAP menu or scripts panel to remove all annotation items, layers and swatches.