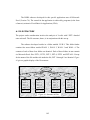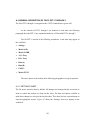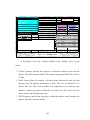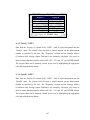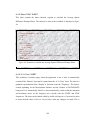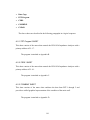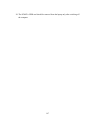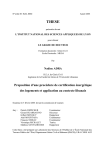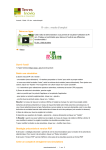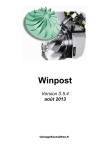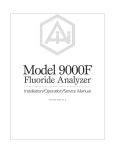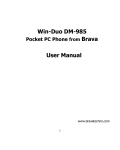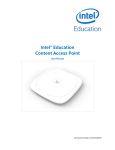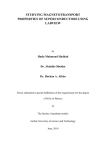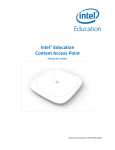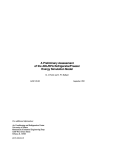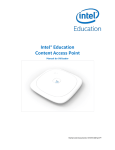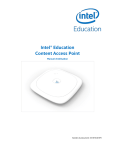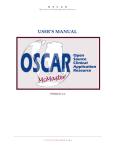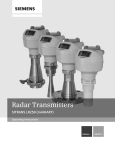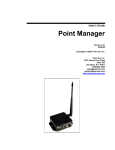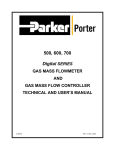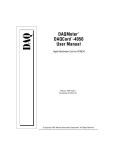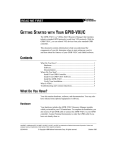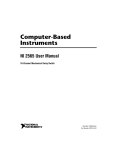Download PZT - 1 - Virginia Tech
Transcript
Appendix A: REINFORCED STRUCTURE INTEGRITY MONITORING (RSIM) USER’S MANUAL A.1 INTRODUCTION This user’s manual will help a new user get acquainted with the software and hardware components for the REINFORCED STRUCTURE INTEGRITY MONITORING (RSIM) technique. A description of the hardware requirements is provided. The base commercial software required is listed. A detailed description of the RSIM software developed at Virginia Tech. for this specific application is provided. Finally, a step by step user’s guide for this application is listed. A.2 HARDWARE AND SOFTWARE REQUIREMENTS The equipment required is a laptop computer with the facility to insert a PC card. The instrument used is the Hewlett Packard (model: HP 4192A) Low Frequency Impedance Analyzer. The hardware involved is the PCMCIA GPIB data acquisition card (part number: 777156 - 04, National Instruments, telephone: 512-794-0100, fax: 512-794-5794, World Wide Web: http://www.natinst.com), which is inserted into the appropriate slot in the laptop computer. This card connects to a cable (which is provided along with the PCMCIA card), the other end of which is attached to the HP-IB port of the Impedance Analyzer. The base commercial software requirements are the NI 488.2M (which is provided along with the PCMCIA GPIB card) and Measure for Windows, Version 1.1 (part number: 777203-01, National Instruments, telephone: 512-795-8248, World Wide Web: http://www.natinst.com). 181 The RSIM software developed for this specific application runs off Microsoft Excel (Version 7.0). The control for the application is achieved by programs (in the form of macros) written in Visual Basic for Applications (VBA). A.3 FILE STRUCTURE The project under consideration involves the analysis of 4 walls with 5 PZT’s bonded onto each wall. The file structure, hence, is in conjunction with this set-up. The software developed resides in a folder entitled C.E.R.L. This folder further contains four more folders entitled WALL 1, WALL 2, WALL 3 and WALL 4. The contents of each of these four folders are identical. Each of these folders in turn contain six Microsoft Excel files: PZT-1, PZT-2, PZT-3, PZT-4, PZT-5 and PZT-ALL. Except for the name of the file and the title inside the file, PZT 1 through 5 are identical. Figure A1 gives a graphic display of the file structure. C .E .R .L . W ALL 1 W ALL 2 W ALL 3 W ALL 4 P Z T -1 P Z T -2 P Z T -3 P Z T -4 P Z T -5 P Z T -1 P Z T -2 P Z T -3 P Z T -4 P Z T -5 P Z T -1 P Z T -2 P Z T -3 P Z T -4 P Z T -5 P Z T -1 P Z T -2 P Z T -3 P Z T -4 P Z T -5 P Z T -A L L P Z T -A L L P Z T -A L L P Z T -A L L Figure F ig u r e A1: 1 : S tStructure r u c t u r e o foff ilfiles es 182 A.4 GENERAL DESCRIPTION OF FILES: PZT-1 THROUGH 5 The files PZT-1 through 5 correspond to the 5 PZT’s bonded onto a given wall. As the contents of PZT-1 through 5 are identical to each other, the following paragraphs describe PZT-1; the explanation holds for all files titled PZT-1 through 5. The file PZT-1 consists of the following worksheets, in the order they appear in the workbook: • Settings • Metric-ASD • Metric-CORR • A Vs. Freq. • B Vs. Freq. • Data(A) • Data(B) • COPY1 • Metric-FUNC The above sheets are described in the following paragraphs in a logical sequence: A.4.1 ‘SETTINGS’ SHEET The file opens onto this sheet by default. All changes and settings that the user needs to make to control the analyzer are done on this sheet. The data and options available to make these changes are also provided on this sheet. This sheet also has custom buttons to start the appropriate macros. Figure A2 shows the ‘Settings’ sheet as it appears in the workbook. 183 FUNCTION VALUE PZT - 1 START Frequency 45 (in KHz) DATA Points 400 (400, 500, 1000, 1500, 2000) STOP Frequency 65 (in KHz) SPEED Med (Short, Med, High) Measurement No. 1 (1, 2, 3,…. …...251) TYPE of measurement A2B1C2 (refer GREY chart) START START (HP4192A) (C.E.R.L.) Hence: STEP Frequency 0.0500000 Actual STOP Frequency |Z|,deg = A1B1C2 |Z|,rad = A1B2C2 |Y|,deg = A1B1C3 |Y|,rad = A1B2C3 R - X = A2B1C2 G - B = A2B1C3 L - Q = A3B1C1 C - Q = A4B1C2 L - D = A3B2C1 C - D = A4B2C2 L - R = A3B3C1 C - R = A4B3C2 L - G = A3B3C3 C - G = A4B3C3 ClearPZT Experiment Description : Figure ‘Settings’ Sheet FigureA2: 2: ‘Settings’ sheet A description of the user - defined variables on the ‘Settings’ sheet is given below: 1. START Frequency specifies the frequency at which the analyzer would start the analysis. The value is entered in KHz. The available range on the HP4192A is 5 Hz to 13 Mhz. 2. DATA Points defines the number of discrete points between the start and stop frequency that the required measurement is made. The user is restricted to five choices: 400, 500, 1000, 1500 and 2000. If the application is run with any other number, a window pops open to inform the user of the error. The correct value can then be entered and the application rerun. 3. STOP Frequency specifies the frequency at which the analyzer would conclude the analysis. The value is entered in KHz. 184 4. SPEED refers to the velocity with which the wave sweeps over the frequency range. The HP4192A has three speed options: High, Med and Short. The ‘High’ speed is the fastest but it results in a loss of accuracy. The ‘Med’ speed has been found to produce optimum results and is advised over the other two. The ‘Short’ speed is the slowest. The user has to enter one of the following options: High, Med or Short. If the application is run with any other entry, a window pops open to inform the user of the error. The correct choice can then be entered and the application rerun. 5. Measurement No. refers to the number of the measurement that is currently being made. The first time ‘1’ is entered. Column limitations in Microsoft Excel worksheets constrain the user to 251 measurements. If a number that is not between 1 and 251 is entered and the application is run, a window pops open to inform the user of the error. The correct number can then be entered and the application rerun. Care must be taken to enter the Measurement numbers in an increasing sequence with consecutive tests. 6. TYPE of measurement refers to the function that the analyzer is to use to execute the analysis. The choices for the various functions and the corresponding code that has to be entered are given in the ‘gray’ table in the lower right hand corner of the worksheet. At this time, only two functions have been activated and are in bold alphabet in the gray table: |Z|, Deg (code = A1B1C2) and R - X (code = A2B1C2). If any other value is entered and the application is run, a window pops up to inform the user of the error. The correct value is then entered and the application is rerun. NOTE: All the above choices should be made with Measurement No. 1. After the first measurement has been taken, the only change that should be made is the Measurement No. NO OTHER CHANGES SHOULD BE MADE AT THIS STAGE. The program itself does not explicitly prevent the user from making any changes at any time. The acquired data will be in error if this is done. A description of the remaining objects (not changed by the user) on the Settings sheet is given below: 185 • STEP Frequency is calculated internally and defines the frequency step increments that will be made by the analyzer. • Actual STOP Frequency is downloaded from the analyzer when it stops (or is made to stop). The desired STOP frequency and the actual STOP frequency are compared; if they differ a window pops up to inform the user of an instrument error. • The Experiment Description block facilitates the user to keep a concise account of the nature of the experiment. • The Clear PZT button deletes ALL acquired data from the active worksheet. All charts and data from the analyzer are cleared. When this button is depressed a window pops up to verify that the user definitely wants to clear all the acquired data. • The ‘START (HP4192A)’ button controls the Impedance Analyzer with a primary address of H - 17. • The ‘START (C.E.R.L.)’ button controls the Impedance Analyzer with a primary address of H - 01. NOTE: The user should only change the 6 values listed before. No other changes should be made on this sheet. A.4.2 ‘COPY1’ SHEET This sheet has two columns: ‘Display A’ and ‘Display B’. When the application is run, the data from the Impedance Analyzer is downloaded onto these two columns. Figure A3 displays a portion of the two columns on this sheet as it appears in the workbook. 186 Display A Display B Figure A3: ‘COPY1’ ‘COPY1’ sheet Sheet Figure3: A.4.3 ‘Data(A)’ SHEET Data from the ‘Display A’ column of the ‘COPY1’ sheet is copied and pasted onto the ‘Data(A)’ sheet. The column where the data is pasted depends on the Measurement number as specified by the user. The ‘Frequency’ column and the Damage Metrics (Correlation and Average Square Difference) are internally calculated. Care must be taken to ensure that the formulae in these cells (‘E5’, ‘G2’ and ‘G3’) are NEVER deleted. The acquired data can be manually cleared by the user by highlighting the appropriate cells and using the delete button. A.4.4 ‘Data(B)’ SHEET Data from the ‘Display B’ column of the ‘COPY1’ sheet is copied and pasted onto the ‘Data(B)’ sheet. The column where the data is pasted depends on the Measurement number as specified by the user. The ‘Frequency’ column and the Damage Metrics (Correlation and Average Square Difference) are internally calculated. Care must be taken to ensure that the formulae in these cells (‘E5’, ‘G2’ and ‘G3’) are NEVER deleted. The acquired data can be manually cleared by the user by highlighting the appropriate cells and using the delete button. 187 A.4.5 ‘Metric-FUNC’ SHEET This sheet contains the macro function required to calculate the Average Square Difference Damage Metric. The function as seen in the workbook is displayed in figure A4. Function avsqdif(Before, After, Size) avsqdif = 0 a=0 b=0 For I = 1 To Size a = a + Before(I) b = b + After(I) Next I diff = a / Size - b / Size For I = 1 To Size avsqdif = avsqdif + (Before(I) - (After(I) + diff)) * (Before(I) - (After(I) + diff)) Next I End Function Figure A4:Figure Function to calculate the Average Square Difference Damage Metric 4: Function to calculate the Avearge Square Difference Damage Metric A.4.6 ‘A Vs. Freq.’ SHEET This worksheet is initially empty; when the application is run, a chart is automatically created off the ‘Data(A)’ sheet and it is pasted onto the ‘A Vs. Freq.’ sheet. The chart is a graphical representation of the ‘Display A’ function versus the ‘Frequency’. The chart is created depending on the Measurement Number and the Number of DATAPOINTS being used. It is automatically titled. It is also automatically scaled so that the minimum and maximum values on the frequency axis coincide with the START and STOP frequencies. The chart can be further edited by double clicking on it. Care must be taken to ensure that the chart is left as a selected object after any changes are made. This is 188 because when the application is rerun, the program deletes the selected object (in this case, the chart) and eventually replaces it with a new chart. A.4.7 ‘B Vs. Freq.’ SHEET This worksheet is initially empty; when the application is run, a chart is automatically created off the ‘Data(B)’ sheet and it is pasted onto the ‘B Vs. Freq.’ sheet. The chart is a graphical representation of the ‘Display B’ function versus the ‘Frequency’. The chart is created depending on the Measurement Number and the Number of DATAPOINTS being used. It is automatically titled. It is also automatically scaled so that the minimum and maximum values on the frequency axis coincide with the START and STOP frequencies. The chart can be further edited by double clicking on it. Care must be taken to ensure that the chart is left as a selected object after any changes are made. This is because when the application is rerun, the program deletes the selected object (in this case, the chart) and eventually replaces it with a new chart. A.4.8 ‘Metric-ASD’ SHEET This worksheet is initially empty. When the application is run for the first time, the first reading serves as the baseline measurement and hence no damage metric chart is created. When the Measurement number is greater than two, a Damage Metric chart, based on the Average Square Difference (ASD) method is created off the ‘Data(A)’ sheet and pasted onto the ‘Metric-ASD’ sheet. The function for the Average Square Difference method is in the ‘COPY1’ sheet. The data used for creating this chart depends on the Measurement number. The chart is automatically titled. The chart can be edited by double clicking on it. Care must be taken to ensure that the chart is left as a selected object after any changes are made. This is because when the application is rerun, the program deletes the selected object (in this case, the chart) and eventually replaces it with a new chart. 189 A.4.9 ‘Metric-CORR’ SHEET This worksheet is initially empty. When the application is run for the first time, the first reading serves as the baseline measurement and hence no damage metric chart is created. When the Measurement number is greater than two, a Damage Metric chart, based on the Correlation (CORR) method is created off the ‘Data(A)’ sheet and pasted onto the ‘Metric-ASD’ sheet. For better graphical display, the calculated metric is shown as (1 - Correlation). The data used for creating this chart depends on the Measurement number. The chart is automatically titled. The chart can be edited by double clicking on it. Care must be taken to ensure that the chart is left as a selected object after any changes are made. This is because when the application is rerun, the program deletes the selected object (in this case, the chart) and eventually replaces it with a new chart. NOTE: The Damage Metric is calculated for both the ‘Display A’ and ‘Display B’ data series. However, Damage Metric charts are created only for the ‘Display A’ data series. This concludes the description for the file ‘PZT-1’. Once again, it should be noted that the description of this file holds for all files: PZT-1 through 5. A.5 GENERAL DESCRIPTION OF FILE: PZT-ALL The file ‘PZT-ALL’ contains the macros required to run all applications. This file also combines the results of the 5 PZT’s on a given wall and presents a unified graphical representation. The file PZT-ALL consists of the following worksheets, in the order they appear in the workbook: • SET-ALL • ALL-CORR • ALL-ASD 190 • Data-Copy • PZT-Program • CERL • COMBINE • CLEAR The above sheets are described in the following paragraphs in a logical sequence: A.5.1 ‘PZT-Program’ SHEET This sheet consists of the macro that controls the HP 4192A Impedance Analyzer with a primary address of H - 17. The program is attached as Appendix B. A.5.2 ‘CERL’ SHEET This sheet consists of the macro that controls the HP 4192A Impedance Analyzer with a primary address of H - 01. The program is attached as Appendix C. A.5.3 ‘COMBINE’ SHEET This sheet consists of the macro that combines the data from PZT-1 through 5 and provides a unified graphical representation of the condition of the entire wall. The program is attached as Appendix D. 191 A.5.4 ‘CLEAR’ SHEET This sheet consists of two macros: ‘ClearPZT’ macro and ‘ClearALL’ macro. The first macro is called from files PZT-1 through 5 and serves to clear all acquired data from the active workbook. The second macro is called from the PZT-ALL file and serves to clear all acquired data from the active workbook. The program ‘ClearPZT’ is attached as Appendix E. The program ‘ClearALL’ is attached as Appendix F. A.5.5 ‘SET-ALL’ SHEET The PZT-ALL file opens onto this sheet by default. All changes that the user needs to make to obtain a unified picture of all five PZT’s are done on this sheet. The options available to make these changes are provided on this sheet. This sheet also has custom buttons to start the appropriate macros. Figure A5 shows the ‘SET-ALL’ sheet as it appears in the workbook. 192 MEASUREMENT NUMBER FOR ALL FIVE PZT'S START 2 (COMBINE) Clear-ALL (2, 3, 4….251) ‘SET-ALL’ sheetSheet Figure Figure A5:5: ‘SET-ALL’ A description of the objects on this sheet is given below: • MEASUREMENT NUMBER FOR ALL FIVE PZT’S specifies the total number of measurements made with any one of the five PZT’s. If the number of measurements for the five PZT’s is unequal, the maximum measurement number is entered. Since the first measurement serves as the baseline measurement, damage metric charts cannot be created. Hence, the user has to enter a number between 2 and 251 in the space provided. • ‘START (COMBINE)’ button operates on the ‘COMBINE’ macro. When the user fills the measurement number and depresses the START button, data from the files PZT-1 through 5 is copied and pasted in the PZT-ALL file. Damage Metric charts (based on the Average Square Difference and Correlation method) are created and displayed. 193 • The ‘Clear-ALL’ button deletes ALL acquired data from the active worksheet. All charts and data are cleared. When this button is depressed a window pops up to verify that the user definitely wants to clear all the acquired data. A.5.6 ‘Data-Copy’ SHEET When the ‘COMBINE’ macro is run, data from files PZT-1 through 5 is copied and pasted in the appropriate cells in the ‘Data-Copy’ sheet. It should be noted that the damage metric values for the ‘Display A’ function only are considered. A.5.7 ‘ALL-CORR’ SHEET This worksheet is initially empty. When the application (COMBINE) is run a Damage Metric chart, based on the Correlation (CORR) method is created off the ‘Data-Copy’ sheet and pasted onto the ‘ALL-CORR’ sheet. For better graphical display, the calculated metric is shown as (1 - Correlation). The data used for creating this chart depends on the Measurement number. The chart is automatically titled. The chart can be edited by double clicking on it. Care must be taken to ensure that the chart is left as a selected object after any changes are made. This is because when the application is rerun, the program deletes the selected object (in this case, the chart) and eventually replaces it with a new chart. A.5.8 ‘ALL-ASD’ SHEET This worksheet is initially empty. When the application (COMBINE) is run a Damage Metric chart, based on the Average Square Difference (ASD) method is created off the ‘Data-Copy’ sheet and pasted onto the ‘ALL-ASD’ sheet. The data used for creating this chart depends on the Measurement number. The chart is automatically titled. The chart can be edited by double clicking on it. Care must be taken to ensure that the chart is left as a selected object after any changes are made. This is because when the application is 194 rerun, the program deletes the selected object (in this case, the chart) and eventually replaces it with a new chart. This concludes the description of the ‘PZT-ALL’ file. A.6 STEP-BY-STEP INSTRUCTIONS FOR THE RSIM SOFTWARE 1. Insert the PCMCIA GPIB card into the PC slot of the laptop computer (ensuring that the computer is OFF). 2. Connect the appropriate end of the PCMCIA cable to the card. 3. Connect the other end of the same cable to the HP-IB port of the HP4192A Impedance Analyzer (ensuring that the analyzer is OFF). 4. Switch on the Impedance Analyzer and the laptop computer. 5. Connect the HP test fixture provided to the BNC ports of the Analyzer. 6. Connect the two wires from the required PZT to the ‘high’ and ‘low’ contacts of the test fixture on the analyzer. 7. Open Microsoft Excel, version 7.0. In the ‘C’ directory, open the ‘C.E.R.L.’ folder. The following folders are now visible: ‘Wall-1’, ‘Wall-2’, ‘Wall-3’ and ‘Wall-4’. The contents and procedure to operate on any of these folders is the same. Open one of these four folders (depending on the application). The following files are now visible: ‘PZT-1’, ‘PZT-2’, ‘PZT-3’, ‘PZT-4’, ‘PZT-5’ and ‘PZT-ALL’. Highlight all these six files (by using the shift key and clicking on the first and last files) and press the ‘OPEN’ button. 8. Select the window ‘PZT-1’. If the file has old data and the user desires to clear all this data, depress the ‘ClearPZT’ button; all previously acquired data will be cleared. 9. Make the required SIX changes as described earlier in this manual. 10. Depress the ‘START (HP4192A)’ button (which controls the analyzer with a primary address of H-17), or the ‘START (C.E.R.L.)’ button (which controls the analyzer with a primary address of H-01). Depending on which button is depressed, the appropriate program is called and the respective analyzer is controlled. 195 11. If the user has made any errors in the entries and runs the application, a window pops up and informs the user of the precise type of error made. The error can then be corrected and the application rerun. 12. If for some reason the user needs to interrupt any of the ‘TASKS’ (TASKS being operations performed on the analyzer), pressing ‘Q’ stops that particular task. The application can then be eventually rerun. 13. For the first measurement, the acquired data series serves as the baseline measurement. Hence, only frequency charts, and no damage metric charts, are created. 14. When the measurement number is greater than 1, both frequency charts and damage metric charts are created. Care must be taken to ensure that for all consecutive measurements after the first measurement, ONLY the ‘Measurement No.’ should be changed on the ‘Settings’ sheet. NO OTHER CHANGES SHOULD BE MADE AFTER THIS STAGE. 15. Depending on the application, for each load increment on the wall (or change in the integrity of the structure being interrogated) data should be downloaded from all five files: PZT-1 through 5, one after the other. The method of operation for PZT’s 1 through 5 is identical and is listed in the above points. 16. When the user requires to view a combined picture of all five PZT’s, the window ‘PZT-ALL’ is selected. Old data can be cleared by depressing the ‘ClearALL’ button. 17. The current measurement number of the five PZT’s is entered in the space provided. If the measurement numbers for the five PZT’s are not the same, the largest measurement number should be used. 18. The ‘COMBINE’ button is depressed. The appropriate program is called; damage metric values from the files PZT-1 through 5 are copied and pasted in the file ‘PZTALL’. It should be noted that damage metric values for the ‘Display A’ function only are considered. 19. Damage metric charts are created and pasted in the appropriate sheets. 196 20. The PCMCIA GPIB card should be removed from the laptop only after switching off the computer. 197